[GELÖST] Die Mikrofonlautstärke wird unter Windows 10 immer wieder auf 100 zurückgesetzt
Veröffentlicht: 2022-01-10Manchmal passt sich Microsoft Volume ohne die Autorisierung des Benutzers an. Beispielsweise haben Benutzer gemeldet, dass die Mikrofonlautstärke unter Windows 10 ohne erkennbaren Auslöser auf 0 oder 100 zurückgesetzt wurde. Benutzer sagen, dass das Anpassen oder Zurücksetzen des Mikrofons mehrere Anwendungen im Betriebssystem betreffen kann, sowohl integrierte als auch Drittanbieter.
Dieses Problem kann ärgerlich sein, da es Sie daran hindern kann, sich mit anderen Spielern zu unterhalten, Audio aufzunehmen, online mit Ihren Freunden oder Kollegen zu kommunizieren usw. Glücklicherweise können Sie es beheben. Wenn also Ihre Mikrofonlautstärke unter Windows 10 immer wieder zurückgesetzt wird, zeigt Ihnen dieser Artikel, warum das Problem auftritt und was Sie dagegen tun können.
Warum wird das Mikrofon unter Windows 10 auf 0 oder 100 Lautstärke zurückgesetzt?
Wenn Ihr Mikrofon auf 0 oder 100 Lautstärke zurückgesetzt wird, kann das Problem eine oder mehrere der folgenden Situationen sein:
- Ein problematischer Audiotreiber, z. B. veraltete oder beschädigte Audiotreiber
- Falsche Mikrofon-, Audio- oder PC-Einstellungen
- Die Hardwarefehler des Computers
- Malware-Infektion auf Ihrem PC
- Eine Hintergrundanwendung übernimmt die Kontrolle über Ihre Mikrofoneinstellungen
- Beschädigte, beschädigte oder fehlende Systemdateien
Sie würden nicht automatisch wissen, was dazu führt, dass sich Ihr Mikrofon in Windows 10 automatisch anpasst oder auf 0 oder 100 zurücksetzt. Sie können das Problem jedoch diagnostizieren und eine Lösung finden.
So beheben Sie das Zurücksetzen des Mikrofons auf 0 oder 100 Lautstärke unter Windows 10
Wenn das Mikrofon Ihres Computers immer wieder auf 0 oder 100 Lautstärke zurückgesetzt wird, können Sie mit einem Neustart Ihres PCs beginnen. Computerfehler können aufgrund von System- oder App-Konflikten auftreten, und ein Neustart des Systems kann diese Apps zurücksetzen und die Konflikte beenden.
Wenn der Neustart des Systems nicht funktioniert, können Sie es mit einer hochwertigen Anti-Malware-Lösung auf Malware scannen. Windows Defender ist ein guter Virenschutz, aber einige Malware kann seine Sicherheitsstopps umgehen. Ein hochwertiges Sicherheitstool eines Drittanbieters wie Auslogics Anti-Malware kann Ihnen helfen, Malware auf Ihrem PC zu finden. Sie können auch versuchen, die Pinbelegung Ihrer Mikrofonbuchse ein- und auszuschalten oder sie an einen anderen Anschluss anzuschließen, um festzustellen, ob Hardwareprobleme vorliegen.
Wenn das Mikrofon nach dem Ausprobieren dieser Lösungen immer wieder zurückgesetzt wird, müssen Sie möglicherweise die folgenden technischen Fehlerbehebungslösungen durchführen.
So beheben Sie, dass das Mikrofon unter Windows 10 immer wieder auf 0 oder 100 Lautstärke zurückgesetzt wird
Die folgenden Lösungen zur Fehlerbehebung zeigen Ihnen, wie Sie ein Mikrofon reparieren, das ständig auf 0 oder 100 zurückgesetzt wird. Sie erfahren auch, wie Sie eine Mikrofonlautstärke reparieren, die unter Windows 10 nicht eingestellt bleibt.
Tauchen wir ein!
1] Führen Sie die Problembehandlung für Audio/Sprache aus
Wenn das Problem auftritt, dass das Mikrofon die Lautstärke unter Windows 10 immer wieder zurücksetzt, führen Sie als Erstes die Problembehandlung für Sprache und Audioaufzeichnung aus. Dies sind integrierte Windows-Problembehandlungen, die das Problem erkennen und automatisch beheben.
Führen Sie die folgenden Schritte aus, um die Sprachfehlerbehandlung auszuführen:
- Drücken Sie die Windows-Taste + I, um die Einstellungen-App direkt zu öffnen.
- Wählen Sie die Kachel Update und Sicherheit und klicken Sie darauf.
- Klicken Sie nun im linken Bereich auf Fehlerbehebung.
- Klicken Sie anschließend im rechten Bereich auf den Link „Zusätzliche Fehlerbehebungen“.
- Suchen Sie in der Liste der Apps und Programme unter Probleme finden und beheben nach Audio aufnehmen.
- Klicken Sie auf die Option und dann auf Problembehandlung ausführen.
- Warten Sie, bis die Problembehandlung ausgeführt wird, und befolgen Sie die Anweisungen auf dem Bildschirm, um das Problem zu beheben, falls es gefunden wird.
Wenn das Problem weiterhin besteht, können Sie fortfahren und die Audio-Fehlerbehebung im selben Fenster ausführen.
Folgendes ist zu tun:
- Drücken Sie die Windows-Taste + I, um die Einstellungen direkt zu starten.
- Wählen Sie die Kachel Update und Sicherheit und klicken Sie darauf.
- Klicken Sie nun im linken Bereich auf Fehlerbehebung.
- Klicken Sie anschließend im rechten Bereich auf den Link „Zusätzliche Fehlerbehebungen“.
- Suchen Sie in der Liste der Apps und Programme unter Aufstehen und Ausführen nach Audiowiedergabe.
- Klicken Sie auf die Option und dann auf Problembehandlung ausführen.
- Warten Sie, bis die Problembehandlung ausgeführt wird, und befolgen Sie die Anweisungen auf dem Bildschirm, um das Problem zu beheben, falls es gefunden wird.
Wenn die Sprach-/Audio-Problembehandlung das Problem nicht löst, fahren Sie mit der nächsten Lösung fort und sehen Sie nach, ob Sie Hilfe finden können.
2] Auf Hardwareprobleme prüfen
Manchmal liegt das Problem möglicherweise in Ihren Hardwaregeräten. Der Pinbelegungsanschluss für die Mikrofonbuchse an Ihrem Gerät ist möglicherweise beschädigt. Sie können versuchen, das Mikrofon an einen anderen Klinkenanschluss oder an einen anderen Computer anzuschließen, um zu sehen, ob es einwandfrei funktioniert.
Wenn das Mikrofon an anderen Anschlüssen nicht funktioniert oder fehlerhafte Funktionen wie das Anpassen der Lautstärke anzeigt, könnte dies das Problem sein. In diesem Fall können Sie es entsorgen und ein neues Mikrofon finden, das einwandfrei funktioniert. Wenn das Mikrofon an einem anderen Klinkenanschluss oder Computer einwandfrei funktioniert, hat Ihr Gerät möglicherweise technische Probleme, die behoben werden müssen, z. B. Treiberprobleme.
Fahren Sie mit dem nächsten Abschnitt fort, um zu erfahren, wie Sie Ihre Treiber aktualisieren.
3] Aktualisieren oder installieren Sie den Audio-/Mikrofontreiber des Herstellers neu
Wie bereits erwähnt, wird das Mikrofon immer wieder auf Lautstärke 0 oder 100 zurückgesetzt, was ein Treiberproblem sein könnte. Das Aktualisieren dieses Treibers kann Ihnen helfen, das Problem zu beheben. Wenn es sich bei dem von Ihnen verwendeten Mikrofon um ein externes Gerät handelt, z. B. ein NVIDIA-Mikrofon, können Sie die neuesten Treiber von der offiziellen Website des Herstellers herunterladen.
Hinweis : Auslogics Driver Updater ist ein Drittanbieter-Tool, das Ihnen helfen kann, alle Ihre problematischen und veralteten Treiber automatisch zu finden und zu aktualisieren.
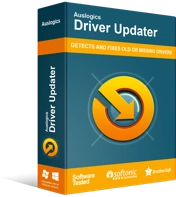
Beheben Sie PC-Probleme mit Driver Updater
Instabile PC-Leistung wird oft durch veraltete oder beschädigte Treiber verursacht. Auslogics Driver Updater diagnostiziert Treiberprobleme und lässt Sie alte Treiber auf einmal oder einzeln aktualisieren, damit Ihr PC reibungsloser läuft

Wenn Sie ein in Windows integriertes Microsoft-Mikrofon verwenden, können Sie die neuesten Audiotreiber von Intel.com installieren. Sie gehen einfach auf die Website und finden die neuesten Audiotreiber für Ihre speziellen PC-Spezifikationen.
Wenn Sie sich bezüglich Ihrer PC-Spezifikationen nicht sicher sind, finden Sie sie anhand der folgenden Schritte heraus.
- Drücken Sie die Windows-Taste und geben Sie „msinfo32“ (ohne Anführungszeichen) ein.
- Wählen Sie das oberste Ergebnis aus, um die Systeminformations-App zu öffnen.
- Wählen Sie im linken Bereich Komponenten aus und erweitern Sie sie.
- Sehen Sie sich das Sound Device an und klicken Sie darauf.
- Überprüfen Sie als Nächstes die Spezifikationen des Soundgeräts im rechten Bereich.
- Notieren Sie sich die Treiber-ID und die Version.
- Mit diesen Informationen können Sie nun auf der Website des Herstellers nach dem Update suchen, das den Treiberspezifikationen Ihres Systems entspricht.
- Laden Sie es herunter und installieren Sie es auf Ihrem System und sehen Sie, ob es das Problem löst.
Alternativ können Sie die Treiber mit den folgenden Schritten aktualisieren.
- Drücken Sie die Windows-Taste und geben Sie „dxdiag“ (ohne Anführungszeichen) ein.
- Wählen Sie das oberste Ergebnis aus, um das DirectX-Diagnosetool zu öffnen.
- Wechseln Sie zur Registerkarte Ton.
- Überprüfen Sie das Sound Device und klicken Sie darauf.
- Notieren Sie sich unter Treiber den Namen und die Version des Treibers.
- Mit diesen Informationen können Sie nun auf der Website des Herstellers nach dem Update suchen, das den Treiberspezifikationen Ihres Systems entspricht.
- Laden Sie es herunter und installieren Sie es auf Ihrem System und sehen Sie, ob es das Problem löst.
4] Verhindern Sie, dass andere Apps das Mikrofon steuern
Wenn Sie Apps von Drittanbietern wie Skype, Steam und Discord haben, besteht die Möglichkeit, dass diese Probleme mit Ihrem Mikrofon verursachen.
Windows bietet Ihnen die Möglichkeit, Apps den Zugriff auf Ihr Mikrofon zu erlauben oder einzuschränken, was Ihnen helfen kann, das Problem zu lösen, mit dem Sie konfrontiert sind.
Führen Sie die folgenden Schritte aus, um zu verhindern, dass andere Apps Ihr Mikrofon steuern:
- Drücken Sie die Windows-Taste auf Ihrer Tastatur.
- Geben Sie „control“ (ohne Anführungszeichen) ein und wählen Sie die Systemsteuerung aus den Ergebnissen aus.
- Suchen Sie im Fenster der Systemsteuerung nach Sound (wenn es in großen Symbolen geöffnet wird) und klicken Sie darauf.
- Wechseln Sie nun zur Registerkarte Aufnahme.
- Doppelklicken Sie auf die Mikrofonoption, um ihre Eigenschaften zu öffnen.
- Wechseln Sie in den Fenstern mit den Mikrofoneigenschaften zur Registerkarte Erweitert.
- Deaktivieren Sie das Kontrollkästchen neben „Apps erlauben, die exklusive Kontrolle über dieses Gerät zu übernehmen“.
- Wenn Sie fertig sind, klicken Sie auf Übernehmen und dann auf OK.
Dadurch wird die Mikrofonlautstärke gesperrt und andere Apps daran gehindert, sie zu steuern.
Sie können dann die Systemsteuerung verlassen und sehen, ob das Mikrofonproblem gelöst wurde.
5] Audioaufnahmeeinstellungen ändern
Wenn das Mikrofon Ihres PCs nicht als Standardaufnahmegerät des Geräts festgelegt ist, können Sie möglicherweise keine Audiodaten mit dem Mikrofon aufnehmen. Wenn Sie dies zuvor festgelegt haben und es nicht festgelegt bleibt, können Sie es erneut versuchen, indem Sie die folgenden Schritte ausführen:
- Gehen Sie zum Lautstärkeregler-Symbol in der unteren rechten Ecke Ihres Bildschirms.
- Klicken Sie mit der rechten Maustaste darauf und wählen Sie dann Soundeinstellungen öffnen aus der Liste aus.
- Klicken Sie als Nächstes auf den Link „Audiogeräte verwalten“ unter Fehlerbehebung.
- Überprüfen Sie nun unter der Kategorie „Eingabegerät“, ob neben Ihrem Mikrofon noch ein anderes Gerät aktiviert ist.
- Wenn es andere Geräte gibt, wählen Sie sie aus und klicken Sie auf die Option Deaktivieren.
- Dadurch bleibt nur das Mikrofon Ihres Geräts als einziges Gerät zum Aufnehmen von Ton übrig.
- Sie können jetzt versuchen, das Mikrofon zu verwenden und prüfen, ob das Problem weiterhin besteht.
Wenn das Problem weiterhin besteht, können Sie entweder das Gerät aktualisieren oder andere Diagnosen durchführen, um das genaue Problem zu ermitteln und es mit den unten angegebenen Methoden zu beheben.
6] Deinstallieren Sie die Audiosteuerungssoftware
Möglicherweise tritt das Problem beim Zurücksetzen der Lautstärke aufgrund der Audiosteuerungssoftware auf Ihrem PC auf. Eine Deinstallation kann Ihnen also helfen, das Problem zu beheben.
Führen Sie die folgenden Schritte aus, um die Audiosteuerungssoftware zu deinstallieren:
- Drücken Sie die Windows-Logo-Taste und geben Sie „control“ (ohne Anführungszeichen) ein.
- Wählen Sie Systemsteuerung aus den Ergebnissen aus.
- Wählen Sie als Nächstes die Option Programme und Funktionen.
- Suchen Sie nun in der Liste Ihrer installierten Programme nach einer Audiosteuerungssoftware.
- Wenn Sie eine solche Software finden, klicken Sie darauf und wählen Sie dann Deinstallieren.
Warten Sie, bis die Deinstallation abgeschlossen ist, und starten Sie dann Ihren Computer neu. Überprüfen Sie, ob der Fehler „Mikrofonlautstärke wird unter Windows 10 immer wieder auf 100 zurückgesetzt“ behoben wurde.
7] Reparieren Sie Ihre Systemdateien durch einen SFC-Scan
Wenn Ihr Computer beschädigte, fehlende oder veraltete Systemdateien aufweist, können einige PC-Probleme auftreten. Wenn dies der Fall ist, wird die Mikrofonlautstärke möglicherweise immer wieder auf 0 oder 100 zurückgesetzt. Ein SFC-Scan kann Ihnen helfen, diese Systemdateien zu reparieren.
Führen Sie die folgenden Schritte aus, um einen SFC-Scan auszuführen:
- Starten Sie die Eingabeaufforderung als Administrator:
- Drücken Sie die Windows-Taste und geben Sie „cmd“ (ohne Anführungszeichen) ein.
- Klicken Sie mit der rechten Maustaste auf Eingabeaufforderung und wählen Sie dann Als Administrator ausführen aus der Liste aus.
- Geben Sie nach dem Öffnen der Eingabeaufforderung mit erhöhten Rechten den folgenden Befehl ein und drücken Sie die Eingabetaste:
sfc/ scannen
- Warten Sie nun, bis der Befehl ausgeführt und Probleme automatisch behoben wird.
Wenn Sie fertig sind, starten Sie Ihren PC neu und prüfen Sie, ob das Problem behoben wurde.
Letztes Wort
Wir glauben, dass diese Lösungen Ihnen helfen werden, wenn Ihre Mikrofonlautstärke unter Windows 10 immer wieder auf 0 oder 100 zurückgesetzt wird. Wenn wir andere Lösungen ausgelassen haben, die zur Behebung des Fehlers beitragen können, teilen Sie uns dies bitte im Kommentarbereich mit.
