Speicherverwaltungs-BSOD-Fehler unter Windows 10 [BEHOBEN]
Veröffentlicht: 2020-02-04Windows 10 ist wie frühere Windows-Versionen so programmiert, dass Fehlermeldungen angezeigt werden, um Benutzer über Probleme in der Betriebssystemumgebung zu informieren. Blue-Screen-of-Death-Fehler (BSOD) stellen eine spezielle Klasse von Fehlern dar, die mit Abstürzen verbunden sind, die Computer zum Herunterfahren zwingen.
Mit anderen Worten, wenn ein PC mit einem blauen Bildschirm ausfiel, dann deshalb, weil er nicht mehr sicher arbeiten konnte. Die meisten Bluescreen-of-Death-Fehler werden mit einem STOP-Code geliefert, der Benutzern hilft, die Probleme zu identifizieren oder zu beheben. In anderen Fällen jedoch, wenn kein spezifischer STOP-Code (in Zahlen und Buchstaben) mit dem BSOD angezeigt wird, müssen Sie die anderen Details auf dem Benachrichtigungsbildschirm ausarbeiten.
In diesem Handbuch beabsichtigen wir, den Bluescreen des Speicherverwaltungs-Todesfehlers zu untersuchen. Der STOP-Codewert für diesen speziellen Bluescreen des Todes lautet SPEICHERVERWALTUNG . Da Sie hier sind, haben Sie wahrscheinlich eine Nachricht in dieser Form gesehen:
Ihr PC ist auf ein Problem gestoßen und muss neu gestartet werden. Wir sammeln nur einige Fehlerinformationen und starten dann für Sie neu.
XX % abgeschlossen.
Weitere Informationen zu diesem Problem und möglichen Lösungen finden Sie unter InsertURLHere
Wenn Sie eine Support-Person anrufen, geben Sie ihr diese Informationen:
Stoppcode: SPEICHERVERWALTUNG.
Was ist der Memory Management STOP-Code BSOD?
Die Speicherverwaltung ist eine Funktion oder Einrichtung, die eine wichtige Rolle für den reibungslosen Betrieb Ihres Systems spielt. Es steuert und verwaltet Ihren Computerspeicher; es funktioniert, um Blöcke verschiedenen Anwendungen oder Prozessen zuzuweisen; Es behandelt auch Optimierungen, um Ihre Systemleistung (insgesamt) zu steigern.
Da die Speicherverwaltung eine integrale Funktion oder Einrichtung in Windows ist, manifestieren sich Probleme, die sie betreffen, oft in ernsthaften Problemen, wie z. Ja, das Erscheinen des Speicherverwaltungs-BSOD bedeutet, dass etwas mit dem Speicherverwaltungsprozess auf Ihrem Computer nicht stimmt.
Was verursacht den STOP-Code BSOD der Speicherverwaltung?
Die überwiegende Mehrheit der Speicherverwaltungsfehler ist auf Inkonsistenzen im Hardwarecode (oder Software), Setups oder völlige Ausfälle zurückzuführen. Wir können die wahrscheinlichsten Ereignisse oder Probleme zusammenfassen, aufgrund derer der Blue Screen of Death der Speicherverwaltung auf Ihrem Computer auf diese Weise angezeigt wird:
- Treiberprobleme
- Beschädigte oder beschädigte Systemdateien
- Konflikte mit Hardwaregeräten oder Anwendungen
- Festplatten- oder Laufwerksprobleme
- BIOS-Probleme
Die bereitgestellte Liste ist bei weitem nicht vollständig; Wir können nicht alle möglichen Ursachen auflisten, weil wir nicht alle kennen. Wie auch immer, da Sie bestimmte Dinge über den blauen Bildschirm des Todes wissen, mit dem Sie es zu tun haben, ist es an der Zeit, etwas zu tun, um die Dinge in Ordnung zu bringen. Nun, die Korrekturen sind wahrscheinlich der Grund, warum Sie überhaupt hierher gekommen sind.
So entfernen Sie den STOP-Code BSOD der Speicherverwaltung
Bevor Sie anfangen, komplizierte Lösungen für das Problem auszuprobieren, tun Sie gut daran, Ihren Computer neu zu starten. Idealerweise starten Sie Ihren PC mehrmals neu und überprüfen dann Ihr System, um zu sehen, wie es hält.
Nach dem Neustart müssen Sie alles Notwendige tun, um den Fehler zu reproduzieren. Wenn Sie ein 4K-Video auf einer bestimmten Website gestreamt oder ein 3D-Spiel gespielt haben, müssen Sie denselben Vorgang wiederholen. Testen Sie die Dinge so lange wie nötig, um sicherzustellen, dass der BSOD-Fehler nicht mehr auftritt.
Wenn Ihr Computer erneut mit einem blauen Bildschirm ausfällt, müssen Sie die erste Lösung auf der Liste ausprobieren, um die Probleme zu beheben. Möglicherweise müssen Sie mit dem zweiten Verfahren fortfahren und sich durch den Rest arbeiten, bis das Problem behoben ist und der blaue Bildschirm nicht mehr angezeigt wird.
Führen Sie das Windows-Speicherdiagnosetool aus:
Hier erwägen wir die Möglichkeit, dass der Blue Screen of Death der Speicherverwaltung auf Probleme mit dem RAM (Random Access Memory) Ihres Computers zurückzuführen ist, der auch als temporärer Speicher bezeichnet wird. Microsoft stellt ein spezielles Dienstprogramm (in Windows integriert) bereit, mit dem Benutzer Tests auf ihrem temporären Speicher ausführen können. Ja, wir möchten, dass Sie dieses Speicherdiagnosetool verwenden, um nach Problemen zu suchen.
Dies sind die Anweisungen, die Sie befolgen müssen, um die Arbeit hier zu erledigen:
- Drücken (und halten) Sie die Windows-Logo-Taste (auf der Tastatur Ihres PCs) und tippen Sie dann auf die Taste R, um die Run-App schnell zu öffnen.
- Angenommen, das Run-Fenster ist jetzt auf Ihrem Bildschirm, müssen Sie das leere Textfeld mit dem folgenden Code füllen:
mdsched.exe
- Um den Code auszuführen, müssen Sie nun im Ausführen-Fenster auf die Schaltfläche OK klicken (oder Sie können die Eingabetaste auf Ihrer Tastatur für dasselbe Ergebnis antippen).
Das Windows-Speicherdiagnosefenster wird jetzt angezeigt.
- Klicken Sie auf die erste Option (Jetzt neu starten und auf Probleme prüfen) – wenn Sie bereit sind, Ihren Computer jetzt neu zu starten.
- Andernfalls – wenn Sie Ihren PC nicht neu starten möchten, weil Sie Ihre Arbeit speichern oder etwas anderes tun möchten – müssen Sie sich für die zweite Option entscheiden.
- Später müssen Sie den Neustart dann selbst auf diese Weise einleiten: Drücken Sie die Windows-Taste auf Ihrer Tastatur, um auf die Optionen und Programme des Windows-Startmenüs zuzugreifen, klicken Sie auf das Power-Symbol (in der Nähe der linken unteren Ecke Ihres Bildschirms), um sehen Sie sich die verfügbaren Optionen an und wählen Sie dann Neustart.
In jedem Fall wird das Windows-Speicherdiagnosetool nach dem geplanten Neustart automatisch ausgeführt. Sie sehen die ausgeführten Aufgaben; Sie können den Fortschritt der Operationen verfolgen. Wenn das Dienstprogramm Probleme oder Fehler erkennt, werden Sie darüber informiert.
Wenn Sie keinen Fehler sehen, besteht eine gute Chance, dass mit Ihrem temporären Speicher alles in Ordnung ist. Sie müssen verstehen, dass der Test mit dem integrierten Windows-Dienstprogramm alles andere als endgültig ist. Wenn überhaupt, ist es im Vergleich zu den Tests, die Testtools von Drittanbietern auf RAMs durchführen können, ziemlich einfach. Daher dürfen Sie das Fehlen von Fehlern nicht als Bestätigung dafür nehmen, dass Ihr temporärer Speicher in einem guten Zustand ist.
Wenn Sie einen Fehler gesehen haben, tun Sie gut daran, online nach weiteren Informationen zu suchen. Sie werden wahrscheinlich eine Lösung finden. Einige Probleme, die den temporären Speicher betreffen – insbesondere regelmäßige Fehler – können durch Softwareoperationen behoben werden, während es andere Probleme gibt, für die es keine Lösungen gibt. Wenn Sie mit letzterem enden, müssen Sie wahrscheinlich zumindest Ihren RAM oder einen seiner Sticks ersetzen.
Führen Sie das CHKDSK-Tool aus:
Hier ziehen wir die Möglichkeit in Betracht, dass die betrachteten Probleme – die zum Auftreten des Memory Management BSOD geführt haben – etwas mit Problemen zu tun haben, die Ihre Festplatte betreffen. Vielleicht ist das darauf befindliche NTFS-Volume beschädigt. Um fair zu sein, es gibt zahlreiche Möglichkeiten. Auch hier möchten wir, dass Sie für solche Zwecke (Testen einer Festplatte) das in Windows integrierte Tool von Microsoft verwenden.
Wie auch immer, dies sind die Schritte, die Sie ausführen müssen, um das Disk Check-Tool zu verwenden:
- Drücken (und halten) Sie die Windows-Logo-Taste (auf der Tastatur Ihres PCs) und tippen Sie dann auf die Taste X.
Die Liste der Anwendungen und Optionen, die das Power User-Menü bilden, wird jetzt angezeigt.
- Wählen Sie Eingabeaufforderungsadministrator, um dieses Programm zu starten.
- Angenommen, das Fenster Administrator: Eingabeaufforderung wurde aufgerufen, müssen Sie den folgenden Code in das Feld dort eingeben:
chkdsk /f /r
- Tippen Sie auf der Tastatur Ihres Computers auf die Eingabetaste.
Windows wird nun daran arbeiten, den Code auszuführen. Wahrscheinlich sehen Sie eine Meldung, die besagt, dass Chkdsk nicht ausgeführt werden kann, da das Volume derzeit von einem anderen Prozess verwendet wird, und mit einem Angebot, den Volume-Überprüfungsprozess für später zu verschieben.
- Geben Sie Y in das Feld ein und drücken Sie dann die Eingabetaste auf Ihrer Tastatur.
Indem Sie Y als Code ausführen, können Sie Ihre Präferenz für die Neuplanung des Datenträgerprüfvorgangs angeben, sodass Windows den Test beim nächsten Neustart Ihres Computers initiiert.
- Sie können das Admin-Eingabeaufforderungsfenster schließen.
- Wenn Sie Ihre Arbeit speichern oder aufrunden möchten, dann ist jetzt der richtige Zeitpunkt dafür. Wenn Sie noch unerledigte Aufgaben auf Ihrem Computer haben, müssen Sie Vorkehrungen treffen, um diese später abzuschließen.
- Jetzt müssen Sie Ihren Computer neu starten. Sie sollten mit der Neustartaufgabe hier vertraut sein.
Nachdem Ihr Computer wie erwartet wieder hochgefahren ist, wird das Disk Check-Tool automatisch aufgerufen, um die relevanten Prüfungen auf Ihrer Festplatte durchzuführen. Sie müssen geduldig sein, da der Test eine Weile dauern kann. In jedem Fall informiert Sie das Tool über die erkannten Probleme (falls es überhaupt etwas findet). In diesem Fall müssen Sie weitere Nachforschungen anstellen (unter Verwendung der Problemdetails), um geeignete Lösungen zu finden.
Wenn das Disk Check-Tool nichts findet, ist Ihre Festplatte wahrscheinlich in Ordnung, und Probleme damit waren wahrscheinlich nicht die Ursache für den BSOD. Dennoch steht es Ihnen frei, umfangreiche (oder sogar weitergehende) Tests durchzuführen, um die Ergebnisse der Befunde zu bestätigen. Das Disk Check-Tool ist schließlich kaum das beste Dienstprogramm zum Erkennen von Problemen, die ein Laufwerk betreffen.
Aktualisieren Sie Ihren Grafikkartentreiber:
Wir haben bereits festgestellt, dass der blaue Todesbildschirm der Speicherverwaltung manchmal auf Treiberprobleme zurückzuführen ist. Nun, das Verfahren hier soll auf das Problem für diesen speziellen Fall abzielen (wenn unsere Annahme zutrifft). Sie sollten Folgendes wissen: Ein Treiber ist ein Programm (oder ein Codesatz), das die Interaktionen zwischen Hardwaregeräten und Software definiert oder steuert.
Der Grafikkartentreiber ist für uns von Interesse, da er am wahrscheinlichsten an Bluescreen-Abstürzen beteiligt ist, ganz zu schweigen von einem BSOD, der die Speicherverwaltungsfunktion von Windows betrifft. Der Grafikkartentreiber ist der Treiber, der Vorgänge mit der Grafikkarte und Programmen (oder Apps) abwickelt. Es spielt eine entscheidende Rolle bei der Bildanzeige und den Videowiedergabeprozessen in Windows. Es ist nur logisch, dass Probleme, die eine so wichtige Komponente betreffen, sich zu ernsthaften Problemen wie BSODs äußern können.
Der Grafikkartentreiber ist möglicherweise fehlerhaft, defekt, beschädigt oder funktioniert einfach nicht. Normalerweise empfehlen wir Ihnen, den Treiber neu zu installieren, um Probleme damit zu beheben. Die Prozesse, aus denen die Deinstallations- und Installationsvorgänge bestehen, reichen manchmal aus, um Probleme und Inkonsistenzen im Treibercode zu beseitigen. Sie können versuchen, den Treiber neu zu installieren (wenn Sie Zeit haben), um zu sehen, was passiert.
Dieses Mal empfehlen wir Ihnen jedoch dringend, Ihren Grafikkartentreiber (sofort) zu aktualisieren. Durch die Aktualisierung des Treibers können Sie frischen Code und neue Einstellungen (von der neuen Treiberversion) einführen, und die Diskrepanzen oder Probleme mit dem alten Treiber werden keine Faktoren mehr sein. Ihr Computer stoppt wahrscheinlich den Bluescreen, nachdem Sie einen aktualisierten Treiber installiert haben.
Zunächst führen wir Sie durch den Treiberaktualisierungsprozess, der die in Windows integrierte Aktualisierungsfunktion für den vorgesehenen Zweck umfasst. Befolgen Sie diese Anweisungen:
- Klicken Sie mit der rechten Maustaste auf das Windows-Symbol in der unteren linken Ecke Ihres Bildschirms.
Die Anwendungs- und Optionsliste des Power User-Menüs wird angezeigt.
- Klicken Sie auf Geräte-Manager, um dieses Programm zu öffnen.
- Angenommen, Sie befinden sich jetzt im Geräte-Manager-Fenster, müssen Sie die Liste der Kategorien sorgfältig durchgehen.
- Sobald Sie Anzeigeadapter gefunden haben, müssen Sie auf das Erweiterungssymbol für diese Kategorie klicken.
Die Geräte unter der Kategorie Display-Adapter werden jetzt sichtbar.
- Jetzt müssen Sie Ihren Hauptgrafikkartentreiber (den für Ihre dedizierte Grafikkarte) finden und dann mit der rechten Maustaste darauf klicken, um die verfügbaren Optionen anzuzeigen.
- Wählen Sie Treiber aktualisieren.
Das Fenster „Treiber aktualisieren“ für den ausgewählten Grafikkartentreiber wird nun angezeigt.
- Dort müssen Sie die erste Option auswählen (Automatisch nach aktualisierter Treibersoftware suchen).
Nun, die erste Option ist die einzig praktikable Option, da Sie Windows benötigen, um die Arbeit für Sie zu erledigen. Ihr System sollte Ihre Internetverbindung verwenden, um die erforderlichen Server oder Zentren zu kontaktieren, um nach aktualisierten Treibern zu suchen, die für Ihr Grafikkartengerät entwickelt wurden.
- Wenn Windows etwas findet, informiert es Sie darüber, dass eine neue Treiberversion verfügbar ist, und fährt dann mit dem Herunterladen der Software fort. Sie müssen lediglich den Anweisungen auf dem Bildschirm folgen, um den Treiber zu installieren – falls dieser Schritt zutrifft.
- Wenn keine neue Treiberversion für Ihre Grafikkarte gefunden wird, teilt Windows mit, dass Sie die neueste Treiberversion verwenden, oder Ihr System gibt an, dass es nichts gefunden hat. In diesem Fall müssen Sie alternative Methoden zur Aktualisierung des Grafikkartentreibers in Betracht ziehen.
- Nachdem Sie die Installation des neuen Treibers für Ihre Grafikkarte abgeschlossen haben, müssen Sie Ihren Computer neu starten, um die Dinge abzuschließen.
- Versuchen Sie die Aufgabe, bei der Sie auf den BSOD gestoßen sind, erneut, um zu sehen, ob das gleiche Problem erneut auftritt.
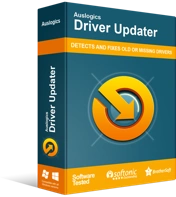
Beheben Sie PC-Probleme mit Driver Updater
Instabile PC-Leistung wird oft durch veraltete oder beschädigte Treiber verursacht. Auslogics Driver Updater diagnostiziert Treiberprobleme und lässt Sie alte Treiber auf einmal oder einzeln aktualisieren, damit Ihr PC reibungsloser läuft
Wenn Sie Windows nicht dazu bringen konnten, einen neuen Treiber für Ihr Grafikkartengerät zu installieren – wenn die Treiberaktualisierungsoperation aus irgendeinem Grund fehlgeschlagen ist – wenn Ihr Computer auch nach der Installation des neuen Treibers weiterhin einen blauen Bildschirm anzeigt – dann müssen Sie Auslogics Driver Updater herunterladen . Die empfohlene Anwendung hilft Ihnen dabei, alle Treiberaktualisierungsaufgaben kontrolliert durchzuführen, was bedeutet, dass Sie sich nicht mit komplizierten oder langwierigen Vorgängen herumschlagen müssen.
Auslogics Driver Updater funktioniert folgendermaßen: Es führt einen Scan durch, um die fehlerhaften Treiber (kaputte, veraltete, beschädigte und fehlerhafte Treiber) zu identifizieren und die erforderlichen Informationen über sie zu sammeln; es geht online, um nach neuen Versionen der Treiber zu suchen; es holt die vom Hersteller empfohlenen Treiber (stabile Treiberversionen), die es dann als Ersatz für die schlechte Treibersoftware installiert.
Mit der empfohlenen Anwendung erhält Ihr PC schließlich neue Treiber für fast alle seine Geräte oder Komponenten – und das ist ein hervorragendes Ergebnis. Es besteht eine vernünftige Chance, dass der BSOD auf Probleme zurückzuführen ist, die den Treiber für ein anderes Gerät und nicht die Grafikkarte (wie wir angenommen haben) betreffen. In diesem Fall können Sie durch die Installation von Updates für alle Treiber die Probleme beheben, die fast jedes Gerät betreffen, was bedeutet, dass nichts ausgelassen wird.
Nun, nachdem alle Treiberinstallationsprozesse abgeschlossen sind, müssen Sie Ihren Computer neu starten. Ihr System benötigt den Neustart, damit Windows alle Änderungen (die sich aus der Einführung von neuem Code und Einstellungen für mehrere Treiber ergeben) berücksichtigen kann. Erst nach dem Neustart müssen Sie versuchen, Dinge zu testen, um herauszufinden, ob der Blue Screen of Death-Fehler der Speicherverwaltung endgültig behoben wurde.

Überprüfen Sie alle kürzlich installierten Anwendungen:
Es besteht eine gute Chance, dass die Probleme, die den Blue Screen of Death auslösen, etwas mit Konflikten oder Inkompatibilitäten zu tun haben, die bestimmte Programme auf Ihrem Computer betreffen. Vielleicht gibt es ein neues Programm, das anderen Anwendungen (und Ihrem System) Probleme bereitet. Möglicherweise müssen Sie dieses Programm vorerst loswerden, damit Frieden herrschen kann.
Sie können die Liste der installierten Programme überprüfen, indem Sie auf das Menü „Programme und Funktionen“ in der Systemsteuerung oder auf den Bildschirm „Apps“ in den Einstellungen zugreifen. Wir empfehlen Ihnen, sich die beiden Listen anzusehen.
Diese Anweisungen decken alles ab, was Sie tun müssen:
- Verwenden Sie die Windows-Logo-Schaltfläche + die Tastenkombination „R“, um die Run-App schnell zu öffnen.
- Sobald das kleine Ausführen-Fenster erscheint, müssen Sie das Textfeld dort mit dem folgenden Code füllen:
appwiz.cpl
- Um den Code auszuführen, müssen Sie im Ausführen-Fenster auf die Schaltfläche OK klicken (oder Sie können die Eingabetaste auf der Tastatur Ihres Computers drücken).
Sie werden jetzt zum Menü Programme und Funktionen in der Systemsteuerung weitergeleitet.
- Gehen Sie die Liste der Bewerbungen durch und notieren Sie sich diejenigen, die Sie kürzlich eingereicht haben. Sie müssen sie entfernen.
- Um eine Anwendung zu deinstallieren, müssen Sie darauf klicken (um sie hervorzuheben), mit der rechten Maustaste auf die jetzt hervorgehobene Anwendung klicken, um einige Optionen anzuzeigen, und dann „Deinstallieren“ wählen.
Das Fenster des Deinstallationsprogramms oder des Deinstallationsassistenten für die ausgewählte Anwendung wird nun angezeigt.
- Befolgen Sie die Anweisungen auf dem Bildschirm, um die App zu deinstallieren.
- Nachdem Sie eine Anwendung entfernt haben, müssen Sie zum Bildschirm „Programme und Funktionen“ (in der Systemsteuerung) zurückkehren, um den Deinstallationsprozess für ein anderes Programm zu starten.
Idealerweise sollten Sie so viele Apps wie möglich entfernen, insbesondere diejenigen, die Sie kürzlich installiert haben (oder von denen Sie vermuten, dass sie Probleme verursachen).
- Nachdem der Deinstallationsvorgang für das letzte Programm abgeschlossen ist, müssen Sie Ihren Computer neu starten.
Wir empfehlen Ihnen jetzt, den Apps-Bildschirm in den Einstellungen zu überprüfen, um festzustellen, ob es Anwendungen gibt, die Sie dort von der Plattform deinstallieren müssen. Fahren Sie mit diesen Anweisungen fort:
- Öffnen Sie die Einstellungen-App, indem Sie die Windows-Logo-Schaltfläche drücken (und gedrückt halten) und dann die Buchstaben-I-Taste antippen.
- Sobald das Anwendungsfenster Einstellungen angezeigt wird, müssen Sie auf Apps klicken (eine der Optionen im Hauptmenü dort).
Sie werden zum Apps-Bildschirm weitergeleitet.
- Jetzt müssen Sie auf den Bereich nahe dem rechten Rand des Fensters schauen. Gehen Sie dort die Bewerbungen durch.
- Wenn Sie eine App finden, die Sie kürzlich installiert haben oder die Ihrer Meinung nach entfernt werden muss, müssen Sie darauf klicken, um sie hervorzuheben, und dann auf die Schaltfläche Deinstallieren klicken (die erst kürzlich sichtbar wurde).
- Hier müssen Sie wahrscheinlich erneut auf die Schaltfläche Deinstallieren klicken, um den von Ihnen eingeleiteten Vorgang zu bestätigen.
- Befolgen Sie die Anweisungen auf dem Bildschirm, um die App zu entfernen – falls dieser Schritt zutrifft.
Wenn Sie andere Anwendungen deinstallieren müssen, müssen Sie zum Bildschirm „Apps“ in den Einstellungen zurückkehren und Ihre Arbeit von dort aus fortsetzen.
- Wenn Sie alle problematischen oder konfliktverursachenden Anwendungen entfernt haben, müssen Sie die Einstellungen-App schließen und Ihren Computer neu starten.
- Wie üblich müssen Sie, nachdem Ihr Computer hochgefahren ist und Stabilität erreicht hat, die erforderlichen Überprüfungen durchführen, um zu bestätigen, dass der Bluescreen der Speicherverwaltung auf Ihrem PC kein Problem mehr darstellt.
Probieren Sie eine andere Stromversorgungskonfiguration aus:
Einige Benutzer berichteten, dass es ihnen gelungen war, den Bluescreen des Todesfehlers der Speicherverwaltung zu beheben, indem sie einen anderen Energiesparplan wählten. Einige Benutzer, die Balanced (empfohlen) verwendeten, mussten zu High Performance wechseln, während andere, die Power Saver verwendeten, zu Balanced (empfohlen) wechseln mussten.
Die ideale Leistungskonfiguration variiert. Sie müssen andere Pläne ausprobieren oder testen, um herauszufinden, welcher davon am besten für Ihren Computer geeignet ist (und verhindert, dass er mit Bluescreens abstürzt).
Befolgen Sie diese Anweisungen:
- Öffnen Sie die Run-App, indem Sie die Windows-Logo-Taste auf der Tastatur Ihres Geräts drücken (und gedrückt halten) und dann die Buchstabentaste R drücken.
- Sobald das Ausführen-Fenster erscheint, müssen Sie control in das Textfeld dort eingeben und dann die Eingabetaste auf Ihrer Tastatur drücken, um Windows zu zwingen, den Code auszuführen.
- Angenommen, Sie befinden sich jetzt im Fenster der Systemsteuerung, müssen Sie auf das Dropdown-Menü für Anzeigen nach klicken , um die verfügbaren Optionen anzuzeigen (in der oberen rechten Ecke Ihres Bildschirms).
- Wählen Sie Große Symbole.
Sobald Anzeigen nach auf Große Symbole eingestellt ist, werden die Optionen auf dem Hauptbildschirm der Systemsteuerung basierend auf der neuen Konfiguration neu angeordnet.
- Klicken Sie auf Energieoptionen.
Sie werden zum Bildschirm Energiesparplan auswählen oder anpassen weitergeleitet.
- Notieren Sie sich Ihren aktuellen Energiesparplan (derjenige, dessen Optionsfeld derzeit aktiviert ist).
- Klicken Sie auf das Optionsfeld für einen anderen Energiesparplan.
Wenn Sie beispielsweise Balanced (empfohlen) verwenden, müssen Sie entweder High Performance oder Power Saver auswählen.
- Schließen Sie das Fenster der Systemsteuerung und starten Sie Ihren Computer neu.
- Führen Sie einige Tests durch, um zu bestätigen, dass das Memory Management BSOD-Problem endgültig behoben wurde.
Wenn der blaue Bildschirm weiterhin abstürzt, müssen Sie zum Bildschirm Energieoptionen in der Systemsteuerung zurückkehren, einen anderen Energiesparplan auswählen und die Dinge dann erneut testen.
Löschen Sie die temporären Dateien und Ordner Ihres Computers:
Hier möchten wir, dass Sie das Datenträgerbereinigungstool verwenden, um die redundanten oder unnötigen Dateien und Ordner zu entfernen. Wenn Sie beispielsweise im Internet surfen, liest und verwendet Ihr Computer Daten aus bestimmten Dateien und Paketen, um Sie bei einigen Aufgaben zu unterstützen, und Windows endet mit einigen unnötigen Dateien (nach dem gesamten Vorgang).
Ihr System ist so programmiert, dass es diese Dateien von Zeit zu Zeit entfernt, aber die Entfernungstechnik oder -prozedur von Windows hat ihre Mängel. Diese nutzlosen Elemente neigen dazu, sich im Laufe der Zeit anzusammeln, egal was Windows tut, um sie zu entfernen. Es besteht eine gute Chance, dass die Speicherverwaltungsprobleme Ihres Computers – die dazu führen, dass Ihr Computer einen blauen Bildschirm anzeigt – auf das Vorhandensein von Junk-Dateien oder redundanten Dateien zurückzuführen sind.
Nun, die Anhäufung nutzloser Elemente führt bekanntermaßen dazu, dass sich einige Systeme träge verhalten oder ihre Verarbeitungsgeschwindigkeit verringern. Es könnte auch etwas damit zu tun haben, dass Anwendungen langsam laufen und reagieren; es kann auch Probleme verursachen, die sich in ernsteren Problemen manifestieren (zum Beispiel der BSOD, mit dem wir es hier zu tun haben).
Wie auch immer, um das in diesen Szenarien beschriebene Problem zu beheben, müssen Sie Windows zwingen, alle Junk- oder unnötigen Dateien zu löschen. Gehen Sie diese Schritte durch:
- Drücken Sie die Windows-Logo-Taste auf der Tastatur Ihres Geräts (oder klicken Sie auf das Windows-Symbol in der unteren linken Ecke Ihres Bildschirms).
Das Windows-Startmenü sollte jetzt angezeigt werden.
- Geben Sie Datenträgerbereinigung in das Textfeld ein (das in dem Moment angezeigt wird, in dem Sie mit der Eingabe beginnen), um eine Suchaufgabe mit diesen Schlüsselwörtern als Abfrage durchzuführen.
- Sobald Disk Cleanup (App) als primärer Eintrag in der zurückgegebenen Ergebnisliste erscheint, müssen Sie darauf klicken, um das benötigte Programm zu starten.
- Sobald das Fenster des Dienstprogramms Disk Cleanup angezeigt wird, müssen Sie die Felder verwenden, um die Elemente oder Kategorien von Dateien anzugeben, die Sie löschen möchten.
Wir empfehlen Ihnen, alle Kästchen auszuwählen, da wir möchten, dass Sie alle Dateien entfernen, aber wir verstehen, dass Sie dies möglicherweise nicht tun können. Vielleicht möchten Sie bestimmte Dinge behalten (falls sie noch benötigt werden).
Sobald Sie mit der Auswahl der entsprechenden Kästchen fertig sind, informiert Windows Sie über den Speicherplatz, den Sie wiederherstellen können, nachdem Sie den Entfernungsvorgang für die ausgewählten Elemente oder Kategorien eingeleitet haben.
Je mehr Dateien oder Inhalte Sie löschen können, desto besser sind Ihre Chancen, das Problem zu lösen. Um fair zu sein, die meisten Artikel und Kategorien auf der Liste sind entbehrlich, daher erwarten wir, dass Sie fast alle Kisten auswählen.
- Angenommen, Sie sind jetzt bereit, mit dem Vorgang fortzufahren, müssen Sie auf die Schaltfläche Systemdateien bereinigen (ganz unten im Fenster) klicken.
- Möglicherweise müssen Sie bei einer Eingabeaufforderung auf eine andere Schaltfläche klicken, um die Dinge zu bestätigen – wenn Windows einen Dialog öffnet, um eine Bestätigung für den Vorgang zum Entfernen der temporären Datei zu erhalten.
- In jedem Fall müssen Sie Ihren Computer jetzt neu starten. Es spielt keine Rolle, ob die Dinge gut gelaufen sind oder nicht.
- Verwenden Sie Ihren Computer so lange wie möglich, um zu bestätigen, dass die vom Speicherverwaltungs-BSOD definierten Probleme Sie nicht mehr stören.
Erhöhen Sie den virtuellen Speicher Ihres Computers manuell:
Wir glauben, dass Ihr Computer derzeit so konfiguriert ist, dass er die Menge an virtuellem Speicher ermittelt, die für einen reibungslosen Ablauf erforderlich ist. Da Sie es jedoch mit einem Bluescreen of Death zu tun haben, der auf Probleme mit der Speicherverwaltung zurückzuführen ist, könnten Sie davon profitieren, Änderungen an der Speichereinrichtung vorzunehmen, um eine neue Konfiguration zu definieren.
Möglicherweise hat Ihr Computer Stabilitätsprobleme, weil er ständig nicht genügend Speicherplatz für virtuellen Speicher zuweist. Wenn unsere Annahmen zutreffen, können Sie in diesem Fall Abhilfe schaffen, indem Sie den zu verwendenden virtuellen Speicher angeben. Nun, die neue Figur wird wahrscheinlich größer sein als die derzeit verwendete.
Wie auch immer, dies sind die Anweisungen, die Sie befolgen müssen, um die Größe des virtuellen Speichers anzupassen:
- Zuerst müssen Sie die Run-App öffnen, indem Sie die Windows-Logo-Taste gedrückt halten (und gedrückt halten) und dann die Buchstabe-R-Taste antippen.
- Dieses Mal müssen Sie, nachdem das kleine Run-Fenster aufgerufen wurde, das leere Textfeld darauf mit dem folgenden Code füllen:
sysdm.cpl
- Klicken Sie im Ausführen-Fenster auf die Schaltfläche OK, um Windows zu zwingen, den Code auszuführen (oder Sie können die Eingabetaste auf der Tastatur Ihres Computers drücken, um dasselbe Ergebnis zu erzielen).
Das Fenster Systemeigenschaften wird jetzt angezeigt.
- Klicken Sie auf die Registerkarte Erweitert (ganz oben im Fenster), um dorthin zu gelangen.
- Suchen Sie den Abschnitt Leistung (normalerweise der erste im Fenster) und klicken Sie dann auf die Schaltfläche Einstellungen daneben.
Das Fenster Leistungsoptionen wird jetzt angezeigt.
- Auch im neuen Fenster müssen Sie auf die Registerkarte Erweitert klicken, um dorthin zu gelangen.
- Jetzt müssen Sie den Abschnitt Virtueller Speicher suchen und dann auf die Schaltfläche Ändern daneben klicken.
Das Fenster „Virtueller Speicher“ wird jetzt angezeigt.
- Klicken Sie auf das Kontrollkästchen Größe der Auslagerungsdatei für alle Laufwerke automatisch verwalten, um diesen Parameter zu deaktivieren.
Nun, Sie müssen diese Einstellung aufheben, da Sie möchten, dass Windows keine automatischen Entscheidungen mehr über die Speichergröße trifft.
- Unter Drive [Volume Label] müssen Sie auf Ihr Systemlaufwerk (C:) klicken, um es dort hervorzuheben.
- Jetzt müssen Sie auf das Optionsfeld für benutzerdefinierte Größe klicken (um diesen Parameter auszuwählen).
- Jetzt müssen Sie das Feld für die Größe mit der gewünschten Zahl füllen.
Vielleicht möchten Sie im Internet nach Ideen zur Größe des virtuellen Speichers suchen (abhängig von Ihrem Computer, seinen Fähigkeiten und anderen relevanten Faktoren). Sie werden wahrscheinlich Empfehlungen von Microsoft und anderen Benutzern finden, also müssen Sie die Informationen verarbeiten und die richtige Entscheidung treffen.
- Wenn Sie das Feld fertig ausgefüllt haben, müssen Sie hier auf die Schaltfläche OK klicken, um die Konfiguration für Ihren Computerspeicher zu speichern.
- Testen Sie Dinge, um zu bestätigen, dass der BSOD nicht mehr ausgelöst werden kann (egal was Sie tun).
Wenn Ihr Computer erneut mit einem Bluescreen of Death-Crash herunterfährt, müssen Sie Ihren PC neu starten und dann versuchen, das Szenario oder Ereignis neu zu erstellen, in dem sich das Problem erneut manifestieren soll, um zu sehen, was passiert.
Andere Dinge, die Sie versuchen können, um den blauen Bildschirm der Speicherverwaltung von Todesfehlern auf einem Windows 10-PC zu beheben
Wir wissen, dass Sie hierher gekommen sind, um zu erfahren, wie Sie den BSOD-Fehler der Speicherverwaltung mithilfe gut beschriebener Lösungen entfernen können. Wenn Ihr Computer jedoch weiterhin auf die gleiche Weise wie zuvor einen Bluescreen anzeigt, müssen Sie weniger beliebte Korrekturen (mit weniger Details) anwenden, die andere Benutzer zur Lösung des Problems in ihrem Fall verwendet haben. Hier sind einige davon:
Führen Sie auf Ihrem Computer einen gründlichen oder vollständigen Scan nach Viren und Malware durch:
Hier müssen Sie die Möglichkeit in Betracht ziehen, dass Ihr PC aufgrund der Aktivität von Schadprogrammen mit BSODs zu kämpfen hat. Wenn bis zu diesem Punkt nichts funktioniert hat, müssen Sie alles riskieren. Sie tun gut daran, sich ein gutes Sicherheitsprogramm (Antivirus- oder Antimalware-Anwendung) zu besorgen und es anzuweisen, alle Dateien und Ordner auf der Festplatte Ihres Computers zu scannen. Sie müssen dann die Bedrohungen entfernen (falls sie erkannt werden) und Ihren Computer neu starten, um die Dinge zu beenden.
Laden Sie alle verfügbaren Windows-Updates herunter und installieren Sie sie:
Manchmal erweist sich ein so einfaches oder grundlegendes Verfahren wie das Herunterladen und Installieren von Windows-Updates als ideale Lösung für ein ernstes Problem. Wenn die Manifestationen des Speicherverwaltungs-BSOD, mit denen Sie zu kämpfen haben, etwas damit zu tun haben, dass Ihrem Windows-Build bestimmter Code oder Pakete (in einem bestimmten Update) fehlen, verschwinden Ihre Probleme wahrscheinlich, nachdem Sie alle für Ihren PC veröffentlichten Updates installiert haben .
Führen Sie Scans mit den SFC- und DISM-Tools an einer Eingabeaufforderung mit erhöhten Rechten aus, um Probleme zu beheben.
Testen Sie alle Ihre Computerhardwareteile auf Fehler oder Schäden.
Stellen Sie Ihre alten PC-Einstellungen wieder her – wenn Sie beispielsweise Änderungen an der Konfiguration vorgenommen haben, um ihn zu übertakten.
Suchen Sie nach Programmen, die Speicherverluste verursachen (über die Task-Manager-Anwendung).
Verwenden Sie die Systemwiederherstellung, um die Dinge in Ordnung zu bringen.
Windows zurücksetzen/reparieren.
Windows sauber installieren.
Ersetzen Sie Ihr Systemlaufwerk – wenn Sie jemals feststellen, dass Ihre Festplattenmängel oder -fehler etwas mit dem BSOD zu tun haben.
