Doppelte Eingabe auf der mechanischen Tastatur in Windows 10 behoben
Veröffentlicht: 2022-04-22
Mechanische Tastaturen sind für Computerbenutzer sehr hilfreich. Sie helfen, Schreibaufgaben schnell und effizient zu erledigen und bieten Ihnen die besten Spielerlebnisse mit schnell und präzise reagierenden Eingabetasten. Außerdem mag fast jeder die mechanischen Tastaturen wegen der Art und Weise, wie sich die Tasten beim Drücken anfühlen und klingen. Allerdings kommt es auch vor, dass sich Nutzer über Fehleingaben oder Mehrfacheingaben mit nur einer Eingabetaste ärgern. Die Benutzer können sogar frustriert werden, da dieses Problem bestehen bleiben und Ihren Tagesablauf stören kann, vom Tippen bis zum Spielen. Aber wir haben dich. Sie können das doppelte Tippen auf der mechanischen Tastatur mit verschiedenen Methoden beheben. Lesen Sie also diesen Artikel weiter, um die doppelte Eingabe auf der Tastatur zu beheben, indem Sie die genannten Methoden und Schritte sorgfältig befolgen.

Inhalt
- So beheben Sie die doppelte Eingabe auf der mechanischen Tastatur in Windows 10
- Methode 1: Grundlegende Schritte zur Fehlerbehebung
- Methode 2: Führen Sie die Problembehandlung für die Tastatur aus
- Methode 3: Tastaturwiederholungsverzögerung anpassen
- Methode 4: Ändern Sie die Registrierung für die Tastaturantwort
- Methode 5: Aktualisieren Sie den Tastaturtreiber
- Methode 6: Tastaturtasten ersetzen
- Methode 7: Tastatur ersetzen
So beheben Sie die doppelte Eingabe auf der mechanischen Tastatur in Windows 10
Zu Beginn sollten wir wissen, dass mechanische Tastaturen zwar zuverlässiger und genauer sind als Folientastaturen oder andere, aber immer noch nicht perfekt sind. Das Problem, mit dem die Benutzer am häufigsten konfrontiert sind, ist das Chattern der Tastatur , bei dem eine Tastatureingabe mehrere Eingaben registriert, wenn die Taste nur einmal gedrückt wird. Dieses Chattering-Problem kann aus mehreren Gründen auftreten, von denen einige unten aufgeführt sind.
- Wenn sich seit langem Staub auf Ihrer Tastatur angesammelt hat , kann dies zu diesem Problem mit dem Klappern führen.
- Eine defekte mechanische Tastatur kann einfach dieses Doppeltippproblem haben.
- Es kann auch auf Ihrer Tastatur passieren, wenn Sie die Tastatur grob verwenden , wie z. B. die Tasten der Tastatur schlagen oder die Tastatur ziemlich hart auf den Boden fallen lassen.
- Die veralteten Tastaturtreiber können auch der Grund dafür sein, dass dieses Problem häufig auftritt und bestehen bleibt.
- Dies ist nicht der wichtigste Grund, aber mehreren Beobachtungen zufolge können die mechanischen Tastaturtasten versagen, wenn die Bedingungen zu heiß oder feucht sind .
- Außerdem können einige falsche Tastatureinstellungen dazu führen, dass die Tasten doppelte Eingaben über die Tastatur ausführen.
Lassen Sie uns nun sehen, wie die doppelte Eingabe auf der mechanischen Tastatur in Windows 10 mit einigen gültigen Methoden, die unten erwähnt werden, behoben werden kann.
Methode 1: Grundlegende Schritte zur Fehlerbehebung
Bevor wir uns mit komplexeren Schritten befassen, lassen Sie uns einige grundlegende Schritte zur Fehlerbehebung durchgehen, um zu sehen, ob Sie das Problem mit der Eingabe mehrerer Buchstaben auf der Tastatur beheben können.
1. PC neu starten: Dieser einfache Schritt kann Ihnen dabei helfen, das gesamte System zu aktualisieren und schwerwiegendere Probleme zu beheben und das daran angeschlossene Zubehör neu zu konfigurieren, wie in unserem Fall für diesen Artikel eine Tastatur. Lesen und befolgen Sie unsere Anleitung zum Neustarten oder Neustarten eines Windows-PCs, um das Problem zu beheben.
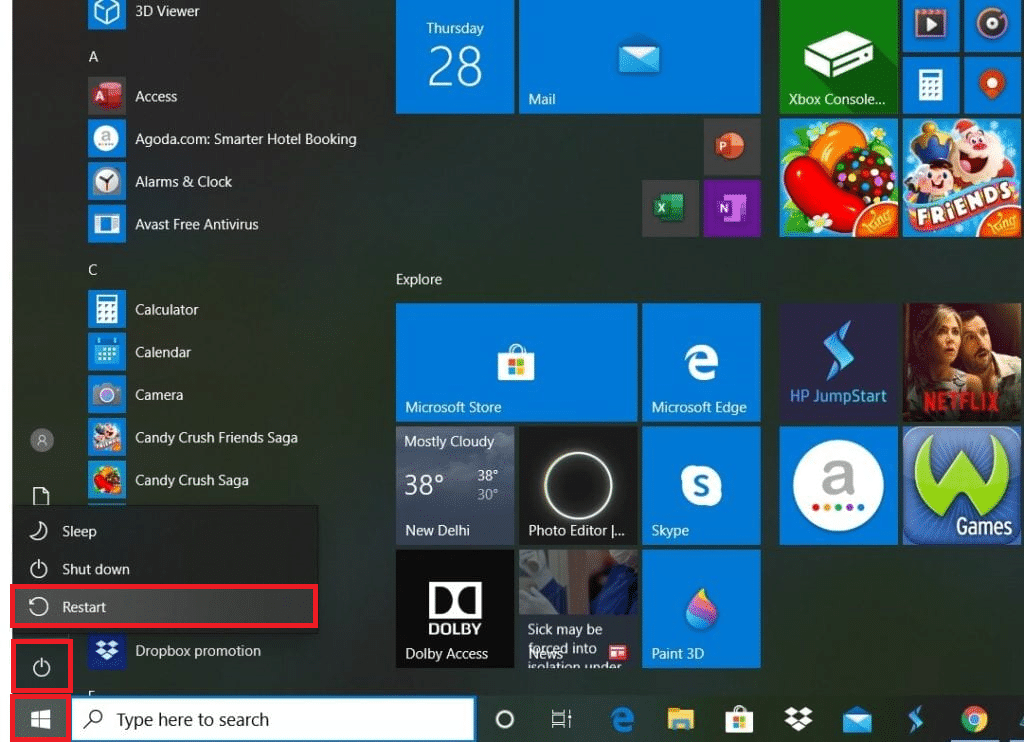
2. Verwenden Sie Druckluft oder Druckluft aus der Dose : Wie bereits erwähnt, kann Staub auch der Grund für das Problem mit dem Klappern der Tastatur sein. Um den Staub, der sich auf den kleinen Rissen unter den Tastaturschaltern angesammelt hat, loszuwerden, können Sie die Druckluft oder Dosenluft verwenden, die in diese winzigen Risse gelangen und den Staub wegblasen kann. Es kann das Problem für Sie beheben oder auch nicht, aber es wird tatsächlich Ihre Tastatur reinigen, um zu verhindern, dass solche Probleme in Zukunft auftreten.
Methode 2: Führen Sie die Problembehandlung für die Tastatur aus
Durch Ausführen der Tastatur-Fehlerbehebung können Sie die doppelte Eingabe auf der mechanischen Tastatur beheben, wenn es Hardware- oder Konfigurationsprobleme gibt. Lesen und befolgen Sie die nächsten Schritte, um die Problembehandlung für die Tastatur auszuführen.
1. Drücken Sie gleichzeitig die Tasten Windows + I , um die Anwendung „Einstellungen“ zu öffnen.
2. Klicken Sie wie unten gezeigt auf die Option Update & Sicherheit .
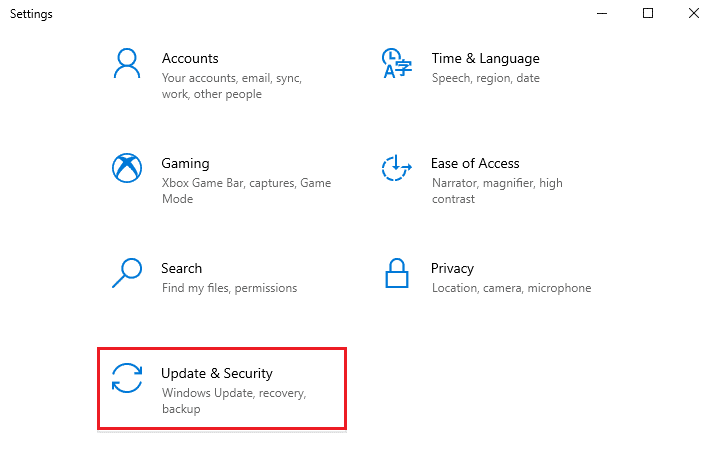
3. Klicken Sie im linken Bereich auf die Registerkarte Fehlerbehebung .
4. Wählen Sie dann die Option Tastatur und klicken Sie auf Problembehandlung ausführen .
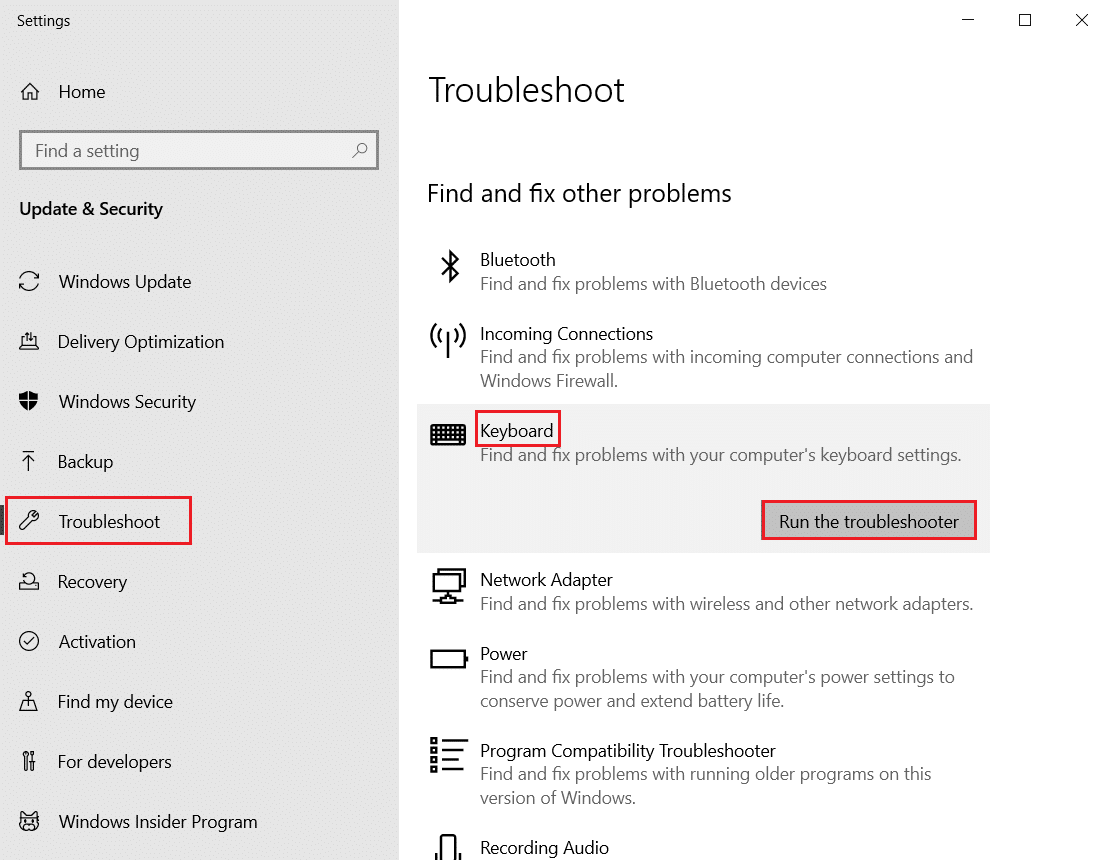
5A. Nachdem der Scanvorgang abgeschlossen ist, zeigt die Fehlerbehebung für die Tastatur empfohlene Korrekturen an, um das Problem zu beheben. Klicken Sie auf die Option Diesen Fix anwenden und befolgen Sie die Anweisungen auf dem Bildschirm, um das Problem zu beheben.
5B. Die Meldung „ Keine Aktualisierungen oder Änderungen erforderlich “ wird angezeigt, wenn beim Scanvorgang keine Probleme gefunden werden, wie unten dargestellt.
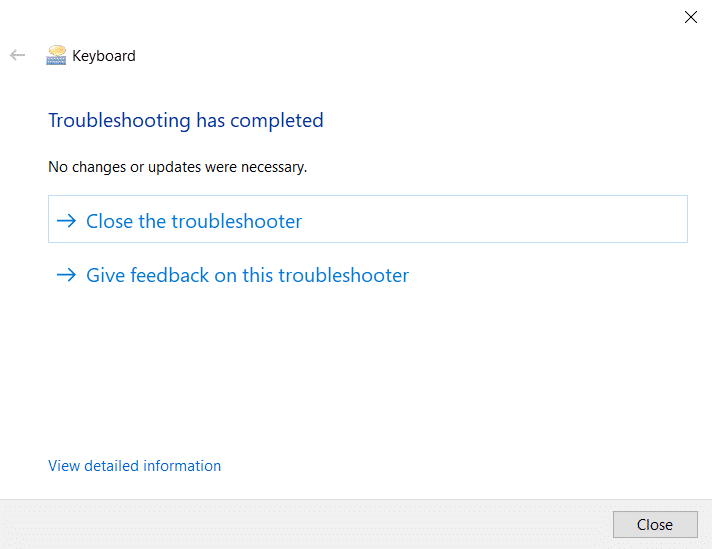
Lesen Sie auch: Was ist die Tastenkombination für Durchgestrichen?
Methode 3: Tastaturwiederholungsverzögerung anpassen
Manchmal können die falschen Tastatureinstellungen, wie z. B. Tastaturwiederholungsverzögerung, Chattering-Probleme verursachen. Sie müssen die Verzögerung manuell anpassen, um dieses Problem zu beheben.
1. Geben Sie Systemsteuerung in die Windows-Suchleiste ein und klicken Sie auf Öffnen , wie unten gezeigt.
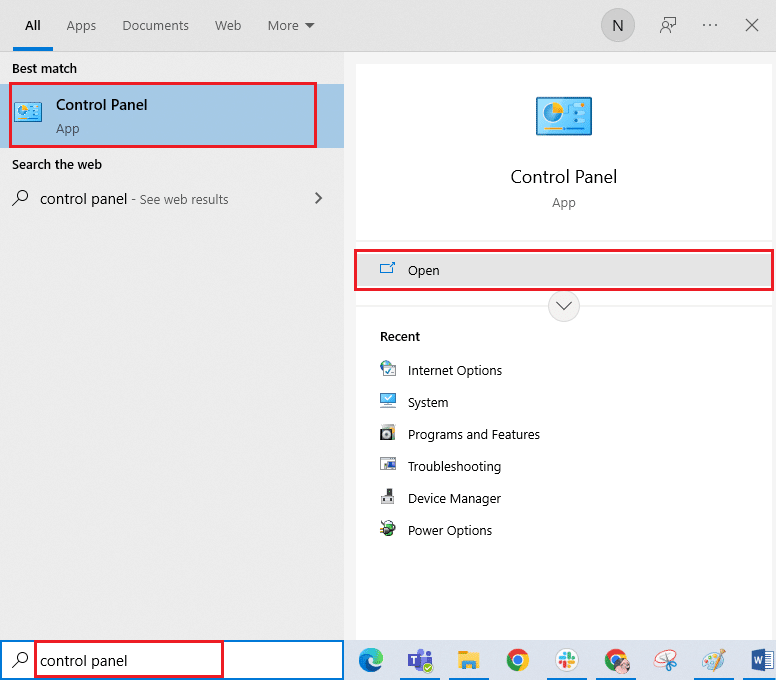
2. Stellen Sie Ansicht nach ein: Große Symbole in der oberen rechten Ecke und suchen und klicken Sie auf die Option Tastatur , wie unten abgebildet.
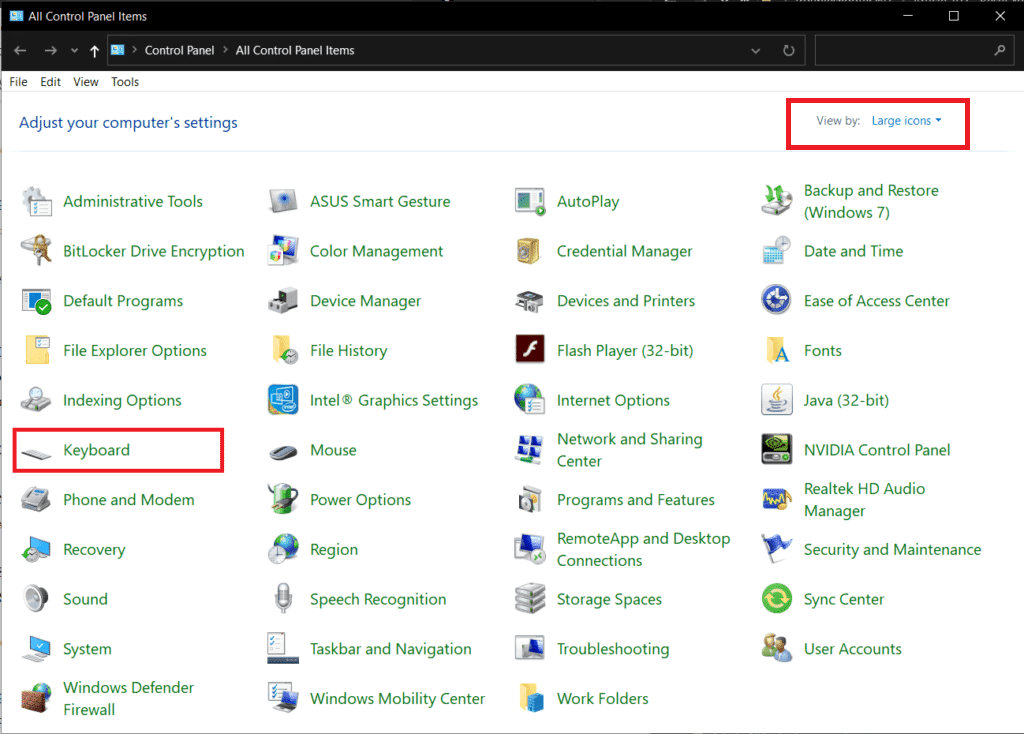
3. Klicken Sie auf die Registerkarte Geschwindigkeit und stellen Sie unter Zeichenwiederholung den Schieberegler Wiederholungsverzögerung von Kurz auf Lang und die Wiederholungsrate von Schnell auf Langsam ein, wie unten dargestellt.
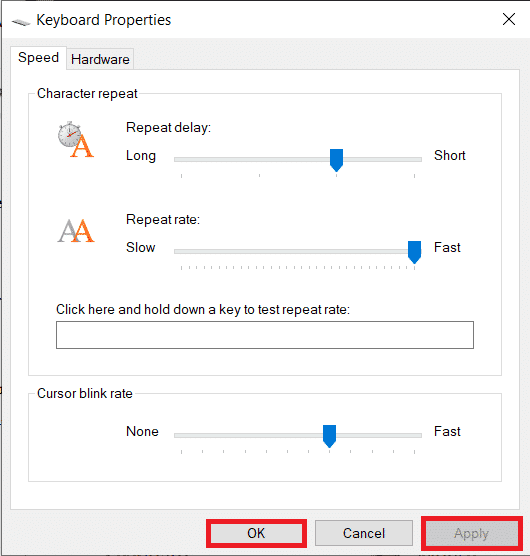

4. Klicken Sie dann wie oben gezeigt auf Übernehmen > OK .
5. Starten Sie das System neu, damit die Änderungen wirksam werden, und prüfen Sie, ob das Problem behoben ist oder nicht.
Methode 4: Ändern Sie die Registrierung für die Tastaturantwort
Sie können auch AutoRepeatDelay, AutoRepeatRate und BounceTime aus der Registrierung ändern, um das Problem der doppelten Eingabe auf der mechanischen Tastatur zu beheben. Lesen und befolgen Sie dazu die nächsten Schritte.
Hinweis : Wie Sie wissen, ist die Registrierung eine wichtige Datenbank für Windows 10-Systeme. Daher können unsachgemäße Änderungen daran in Zukunft zu einigen großen Problemen führen. Es wird empfohlen, die Registrierung vorher zu sichern, um auf der sicheren Seite zu sein. Sie können unseren Leitfaden zum Sichern und Wiederherstellen der Registrierung unter Windows lesen.
1. Drücken Sie gleichzeitig die Tasten Windows + R auf der Tastatur, um das Dialogfeld Ausführen zu öffnen.
2. Geben Sie regedit ein und klicken Sie auf OK , um den Registrierungseditor zu öffnen.
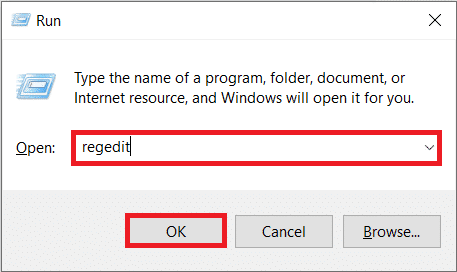
3. Navigieren Sie im Registrierungseditor zum folgenden Ordnerpfad .
HKEY_CURRENT_USER\Control Panel\Accessibility\Keyboard Response
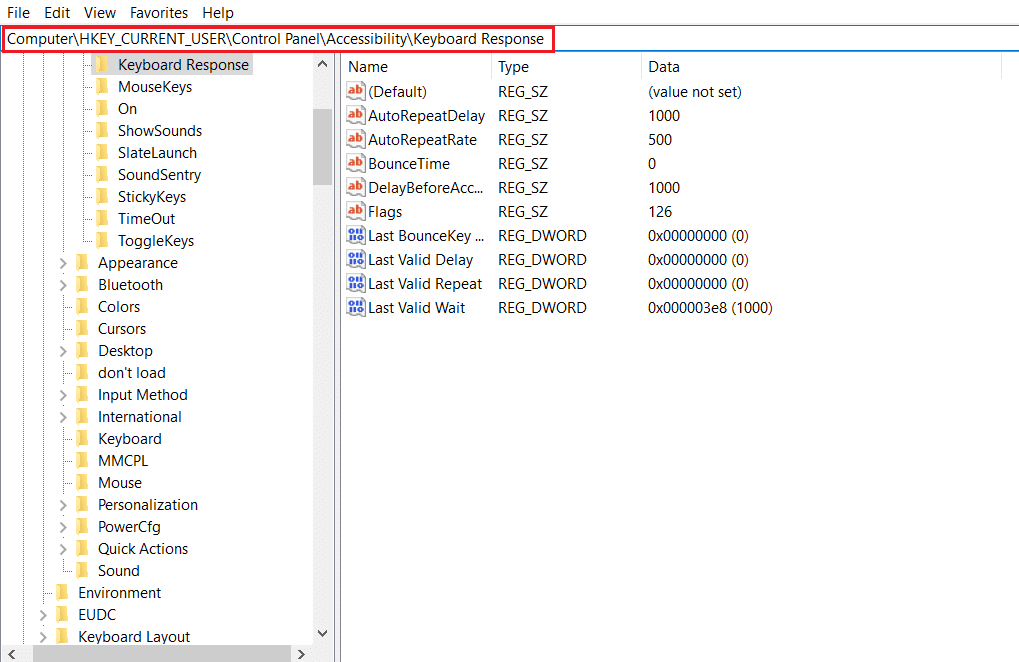
4. Doppelklicken Sie auf die Option AutoRepeatDelay im rechten Bereich, wie unten gezeigt.
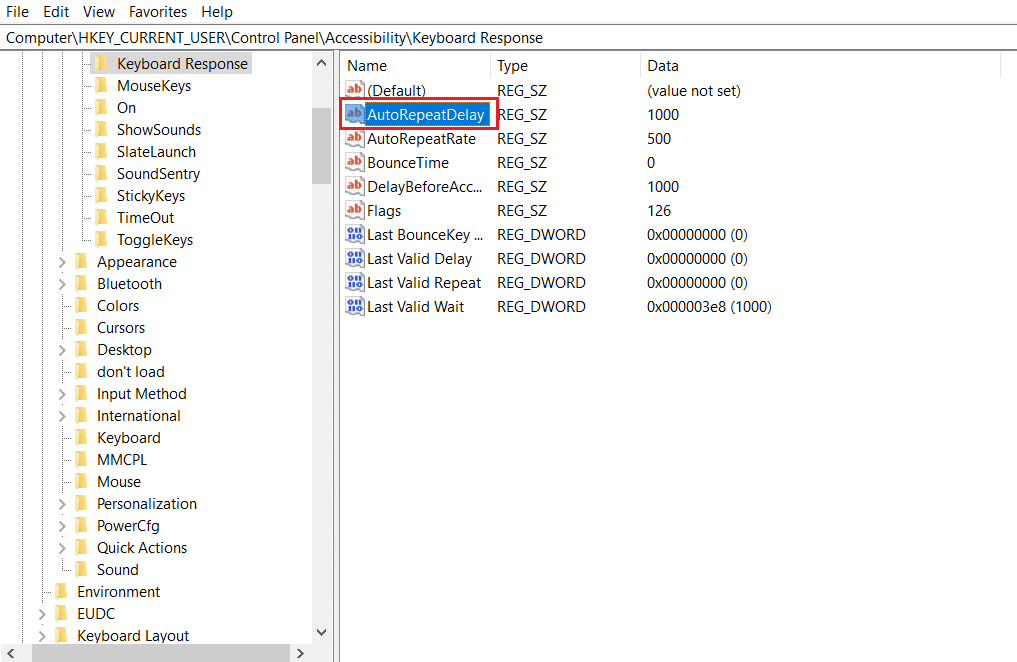
5. Das Popup „ String bearbeiten “ wird eingeblendet. Ändern Sie im Feld Wertdaten : den Wert auf 500 und klicken Sie auf OK , wie unten dargestellt.
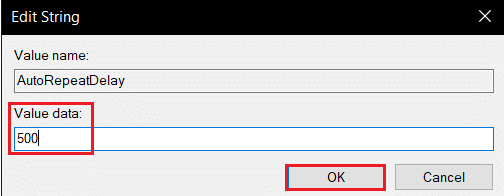
6. Doppelklicken Sie nun auf die Option AutoRepeatRate .
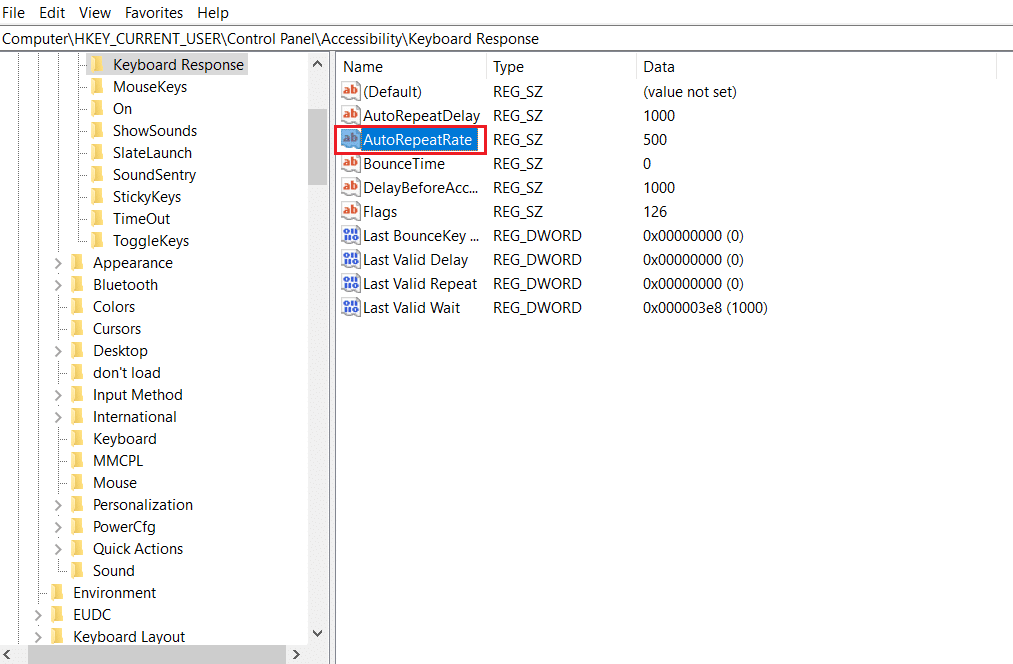
7. Stellen Sie die Wertdaten auf 50 ein und klicken Sie auf OK .
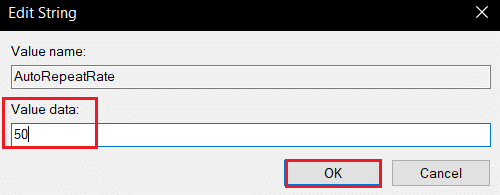
8. Doppelklicken Sie abschließend auf die Option BounceTime .
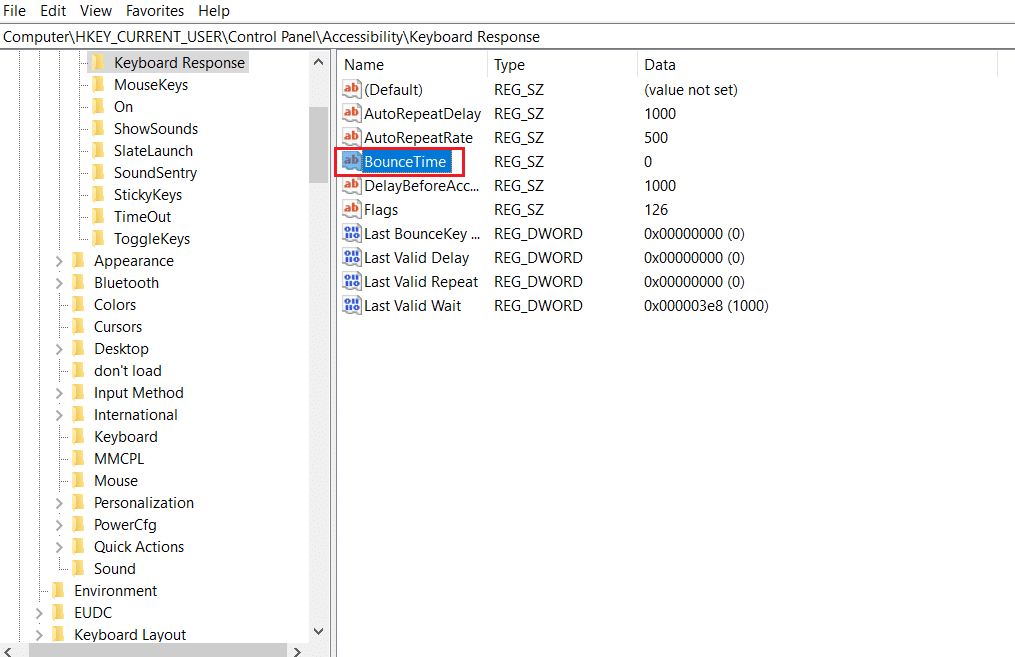
9. Ändern Sie die Wertdaten auf 50 und klicken Sie auf OK .
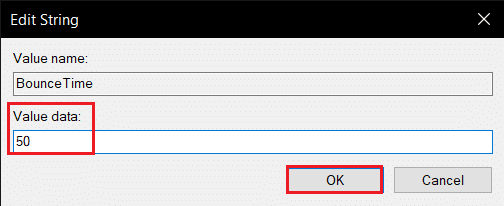
10. Starten Sie danach Ihren PC neu, um die Änderungen zu übernehmen.
Lesen Sie auch: Eingabeverzögerung der Tastatur in Windows 10 beheben
Methode 5: Aktualisieren Sie den Tastaturtreiber
Wenn die Tastaturtreiber veraltet sind, tritt häufig das Problem mit dem Flattern der Tastatur auf. Die Inkompatibilität der Treiber führt zu einer falschen Konfiguration des Systems mit der Tastatur. Dieser Konflikt führt weiter zu dem Problem der doppelten Eingabe auf der Tastatur. Sie müssen also die Tastaturtreiber aktualisieren, um solche Probleme zu vermeiden.
1. Drücken Sie die Windows-Taste , geben Sie Geräte-Manager ein und klicken Sie auf Öffnen .
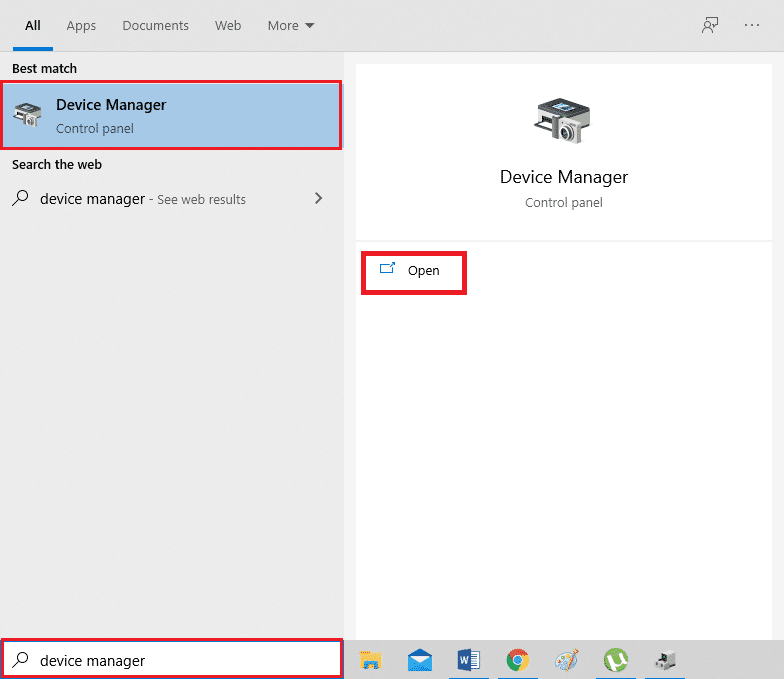
2. Suchen Sie nun das Dropdown-Menü Tastaturen und doppelklicken Sie darauf, um es zu erweitern.
3. Klicken Sie mit der rechten Maustaste auf das gewünschte Tastaturgerät (z. B. Standard-PS/2-Tastatur ) und klicken Sie auf die Option Treiber aktualisieren, wie unten dargestellt.
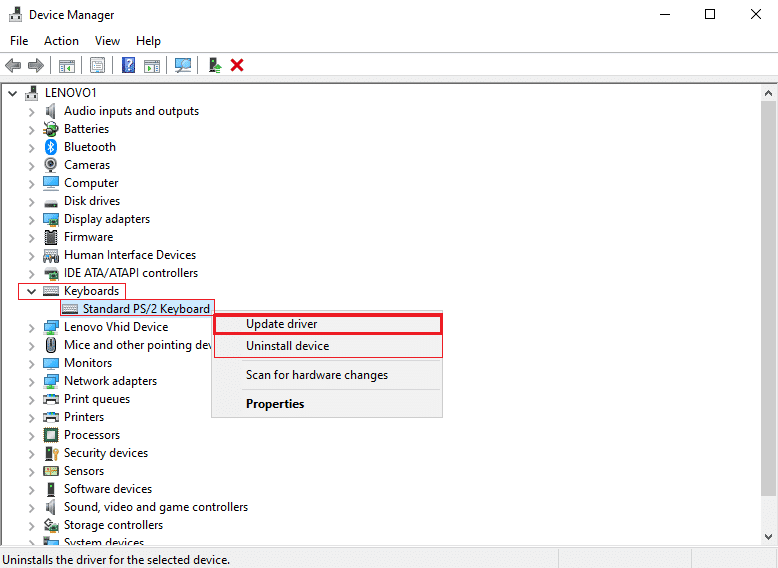
4. Klicken Sie nun auf die Option Automatisch nach Treibern suchen .
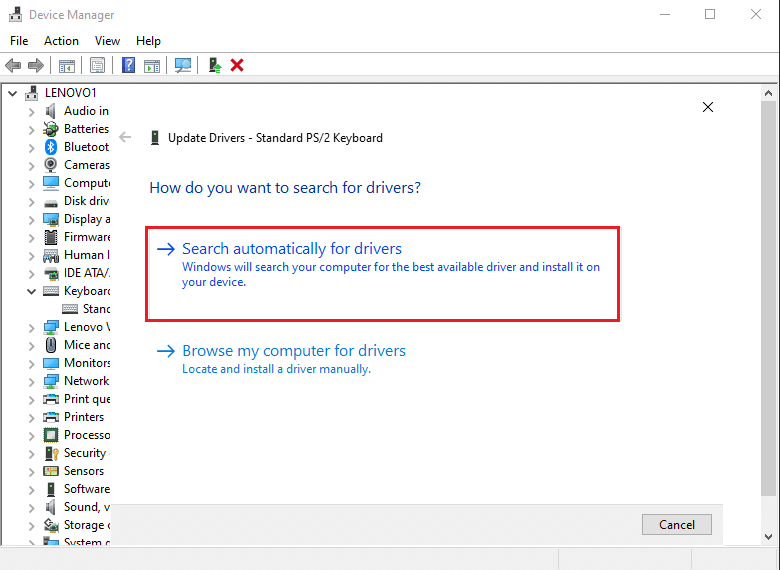
5A. Jetzt werden die Tastaturtreiber automatisch auf die neueste Version aktualisiert.
5B. Oder diese Meldung wird auf dem Bildschirm angezeigt: Die besten Treiber für Ihr Gerät sind bereits installiert . Klicken Sie auf die Option Schließen .
6. Starten Sie abschließend den PC neu , um die Updates zu implementieren.
Methode 6: Tastaturtasten ersetzen
Wenn das Problem der doppelten Eingabe nur für einige Tastaturtasten besteht, ist es am besten, diese Tasten von der Tastatur zu ersetzen. Allerdings sollten Sie die Kenntnisse haben, um die Schlüssel vorher auszutauschen. Bei den Hot-Swap-fähigen Tastaturen lassen sich die Tasten leicht austauschen, bei anderen Tastaturen müssen Sie jedoch über Lötkenntnisse verfügen, da Sie die Tastenschalter entlöten und wieder neu verlöten müssen. Lesen Sie unseren Leitfaden zum Mechanismus hinter der Funktionsweise von Tastaturen, um mehr zu erfahren.

Lesen Sie auch: So aktivieren Sie die Hintergrundbeleuchtungseinstellungen der Dell-Tastatur
Methode 7: Tastatur ersetzen
Wenn Sie sicherlich wissen, dass fast jede Taste auf der Tastatur während der Verwendung doppelt eingegeben wird, ist es am besten, einfach die gesamte Tastatur auszutauschen. Es wird für Sie einfach sein, es ersetzen zu lassen, wenn Sie es kürzlich gekauft haben oder die Garantiezeit dafür noch aktiv ist.

Empfohlen:
- So löschen Sie den PhonePe-Transaktionsverlauf
- 11 Bester WLAN-Temperatur- und Feuchtigkeitssensor
- Die 9 besten Android-Smartphones mit Tastaturen
- So setzen Sie die Spectrum-Fernbedienung zurück
Damit wissen Sie jetzt, wie Sie Probleme mit der doppelten Eingabe mechanischer Tastaturen beheben können. Die oben genannten Methoden und Schritte helfen in der Tat, die Ursache zu finden und das Problem letztendlich zu beheben. Sie können Fragen für uns unten im Kommentarbereich zu diesem Artikel mit einigen Vorschlägen zu dem Thema teilen, das wir als nächstes untersuchen sollen.
