Problem beheben, dass das Logitech G533-Mikrofon unter Windows 10 nicht funktioniert
Veröffentlicht: 2022-08-16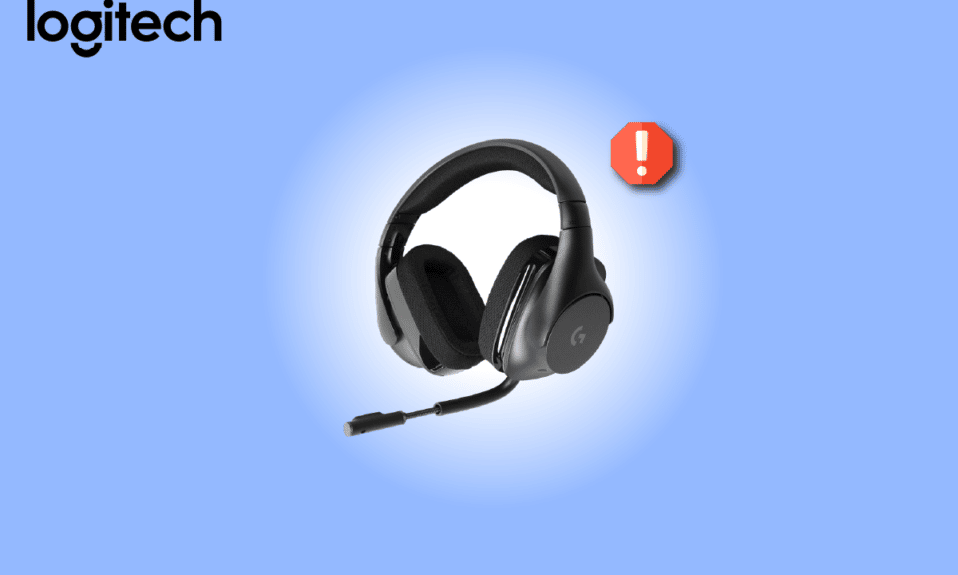
Logitech ist eine der günstigen und besten Plattformen, auf der Sie hochwertiges Computerzubehör erhalten. Zu den wenigen bemerkenswerten Produkten von Logitech gehören Kopfhörer und Headsets. Wenn Sie ein Profi in Ihren Spielen sind, kennen Sie Logitech G533 auf jeden Fall. Das Logitech G533 Mikrofon bietet einen hochwertigen Audioeffekt mit mehr als 15 Stunden Akkulaufzeit. Zu den liebenswertesten Merkmalen dieses Logitech G533-Kopfhörers gehören ein leichtes Design und eine unglaubliche Geräuschunterdrückungstechnologie. Inmitten all dieser Vorteile haben sich nur wenige Windows-Benutzer darüber beschwert, dass das Logitech G533 Mic auf einem Windows 10-PC nicht funktioniert. Wenn Sie auch vor dem gleichen Problem stehen, sind Sie hier genau richtig! Diese Anleitung hilft Ihnen, das Problem, dass das Logitech G533-Mikrofon nicht funktioniert, mit effektiven Fehlerbehebungs-Hacks zu beheben. Also, lesen Sie weiter!
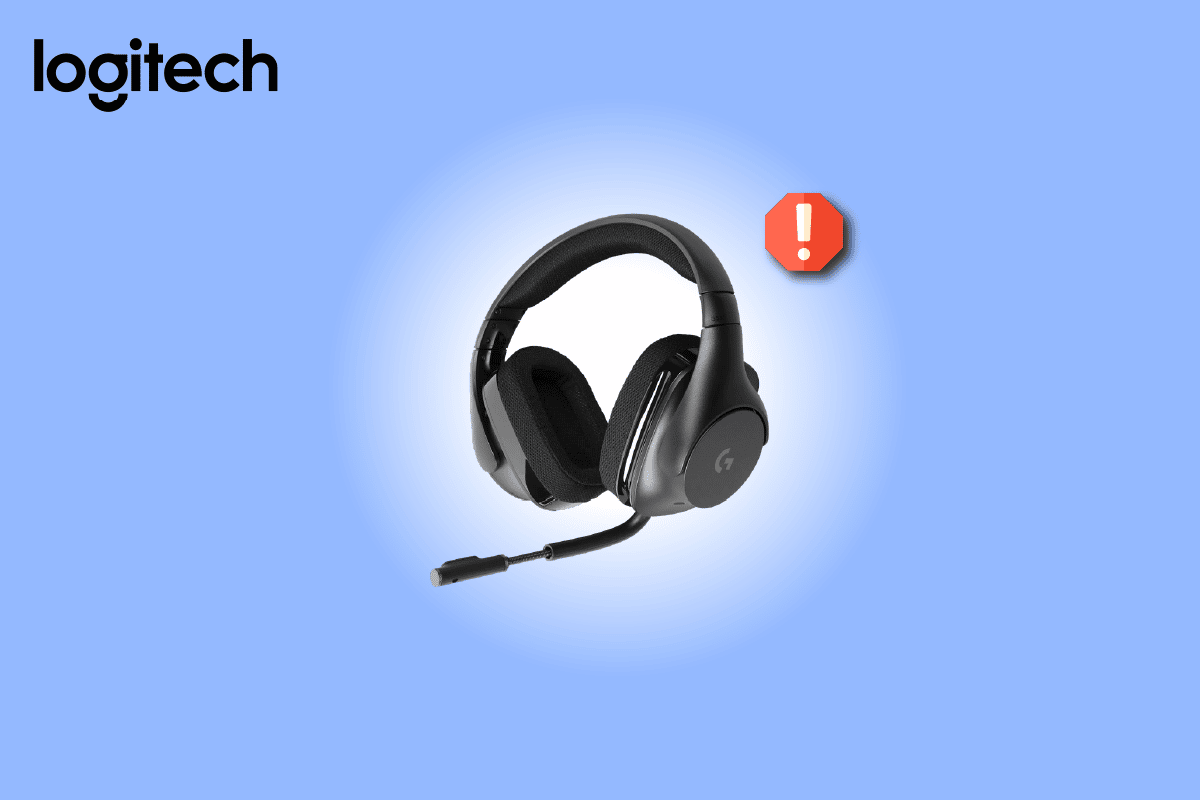
Inhalt
- So beheben Sie, dass das Logitech G533-Mikrofon unter Windows 10 nicht funktioniert
- Vorabprüfungen
- Methode 1: Grundlegende Methoden zur Fehlerbehebung
- Methode 2: Audio-Problembehandlung ausführen
- Methode 3: Schließen Sie andere Programme mit Audio
- Methode 4: Starten Sie Windows Explorer-Prozesse neu
- Methode 5: Audiozugriff für Audio-Apps zulassen
- Methode 6: Legen Sie das Audiogerät als Standardgerät fest
- Methode 7: Aktivieren Sie die Soundkarte erneut
- Methode 8: Audioverbesserungen deaktivieren
- Methode 9: Starten Sie die Audiodienste neu
- Methode 10: Exklusiven Zugriff für Audiogerät verweigern
- Methode 11: Aktualisieren oder Rollback von Audiotreibern
- Methode 12: Audiotreiber neu installieren
- Methode 13: Logitech Gaming Software neu installieren
- Methode 14: Systemwiederherstellung durchführen
So beheben Sie, dass das Logitech G533-Mikrofon unter Windows 10 nicht funktioniert
Wenn Sie feststellen, dass das Logitech G533-Mikrofon nicht funktioniert, während Sie Ihre Audioinhalte genießen, liegt der wahrscheinlichste Grund in einer falschen Konfiguration der Soundeinstellungen. Obwohl dieses Problem viele Versionen von Windows betrifft, haben viele Benutzer mit diesem Problem in Windows 10 zu kämpfen. Hier sind einige häufige Gründe, die zu dem besprochenen Problem auf Ihrem Computer beitragen.
- Die Lautstärke kann stumm oder sehr niedrig sein.
- Die Audioverbesserungsfunktionen sind auf dem PC aktiviert.
- Andere Anwendungen auf Ihrem PC verwenden Audio.
- Veraltete Audiotreiber in Computern.
- Beschädigte Kabel, Stecker und Anschlüsse.
- Der Zugriff zur Verwendung eines Mikrofons wird nicht gewährt.
- Veraltetes Windows-Betriebssystem.
- Veraltete/inkompatible Audiotreiber.
- Vorhandensein beschädigter Dateien auf dem PC.
- Einige wichtige Windows-Audiodienste sind nicht aktiviert.
Fahren Sie nun mit dem nächsten Abschnitt fort, um das Problem mit dem Logitech G533-Mikrofon zu beheben.
In diesem Abschnitt erfahren Sie mehr über die Methoden zur Fehlerbehebung, mit denen Sie Audioprobleme mit dem Logitech G533-Mikrofon unter Windows 10 beheben können. Implementieren Sie die Methoden wie angegeben in der gleichen Reihenfolge, um perfekte Ergebnisse zu erzielen.
Vorabprüfungen
Bevor Sie sich den erweiterten Methoden zur Fehlerbehebung zuwenden, helfen Ihnen ein paar einfache Hacks, das Problem, dass der Ton des Logitech G533-Mikrofons nicht funktioniert, mit wenigen Klicks zu beheben. Stellen Sie sicher, dass Ihr PC alle diese vorläufigen Prüfungen erfüllt, und fahren Sie dennoch mit dem nächsten Abschnitt fort, wenn Sie keine Lösung gefunden haben.
1. Starten Sie Ihren PC neu und alle vorübergehenden Störungen im Zusammenhang mit dem Computer werden behoben.
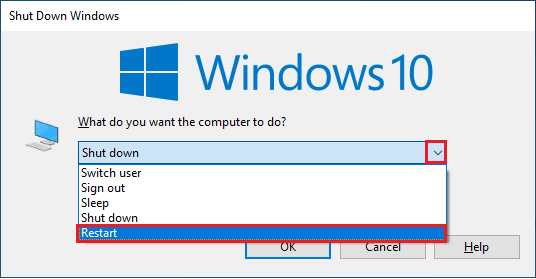
2. Stellen Sie sicher, dass Sie ein hochwertiges Logitech G533-Mikrofon verwenden und es fest mit Ihrem PC verbunden ist.
3. Stellen Sie zu guter Letzt sicher, dass Sie sich nicht in einer lauten Umgebung mit Verkehrsgeräuschen oder Menschenmassen im Hintergrund befinden.
Methode 1: Grundlegende Methoden zur Fehlerbehebung
1A. Überprüfen Sie den Hardwareschaden
Wenn Sie bei den obigen vorläufigen Überprüfungen keine Lösung erhalten haben, ist es an der Zeit, zu überprüfen, ob externe Lautsprecher, Mikrofone und andere Audiogeräte, die zu dem Problem beitragen, äußerlich beschädigt sind.
1. Überprüfen Sie Ihr Logitech G533-Mikrofon auf Schäden oder gebrochene Bühnen.

2. Trennen Sie Ihr Gerät von Ihrem Computer und trennen Sie alle daran angeschlossenen externen Geräte.
3. Warten Sie eine Weile und starten Sie Ihren PC neu .
4. Verbinden Sie dann Ihr Logitech G533-Mikrofon mit Ihrem Windows 10-PC und prüfen Sie, ob dies funktioniert. Wenn nicht, fahren Sie mit der nächsten Methode zur Fehlerbehebung fort.
1B. Überprüfen Sie die Audioausgabe
Wenn Sie mehr als ein Audioausgabegerät verwenden, müssen Sie bestätigen, wann das Gerät als Ausgabegerät verwendet wird. Führen Sie die folgenden Schritte aus, um die Audioausgabe auf Ihrem Windows 10-PC zu überprüfen.
1. Klicken Sie auf das Lautsprechersymbol in der unteren rechten Ecke des Bildschirms.
![]()
2. Klicken Sie nun auf das Pfeilsymbol , um die Liste der mit dem Computer verbundenen Audiogeräte zu erweitern.
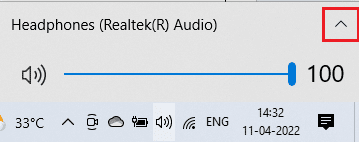
3. Wählen Sie dann das Wiedergabegerät (das Sie bevorzugen) und stellen Sie sicher, dass der Ton über das ausgewählte Gerät wiedergegeben wird.
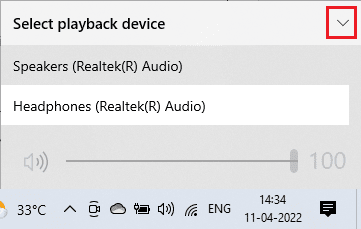
Wenn diese Methode Ihnen nicht hilft, das Problem zu beheben, dass das Logitech G533-Mikrofon nicht funktioniert, fahren Sie mit der nächsten fort.
1C. Überprüfen Sie die Toneinstellungen
Bei dieser Methode müssen Sie überprüfen, ob die Toneinstellungen korrekt und mit dem von Ihnen verwendeten Audiogerät kompatibel sind. Dies hilft Ihnen, das Problem zu beheben, dass das Mikrofon des Logitech-Headsets nicht funktioniert, indem Sie die nachstehenden Schritte befolgen.
1. Klicken Sie mit der rechten Maustaste auf das Lautsprechersymbol in der unteren rechten Ecke des Bildschirms und klicken Sie auf Lautstärkemixer öffnen .
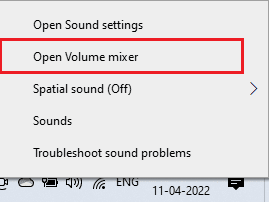
2. Jetzt wird eine Reihe von Lautstärkereglern geöffnet. Stellen Sie sicher, dass nicht alle Lautstärkepegel stummgeschaltet sind. Wenn Sie einen roten Kreis mit einer Linie finden, heben Sie die Stummschaltung auf.
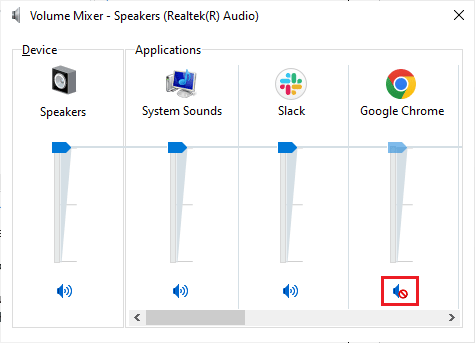
3. Drücken Sie nun die Tasten Windows + I zusammen, um die Windows-Einstellungen zu öffnen.
4. Klicken Sie nun auf Systemeinstellung .
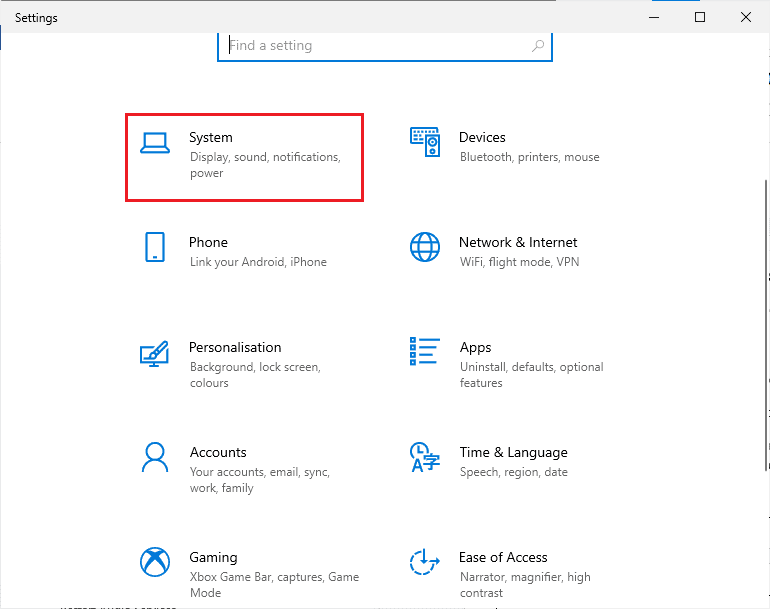
5. Klicken Sie dann im linken Bereich auf Sound und dann wie gezeigt auf Geräteeigenschaften im Menü Ausgabe .
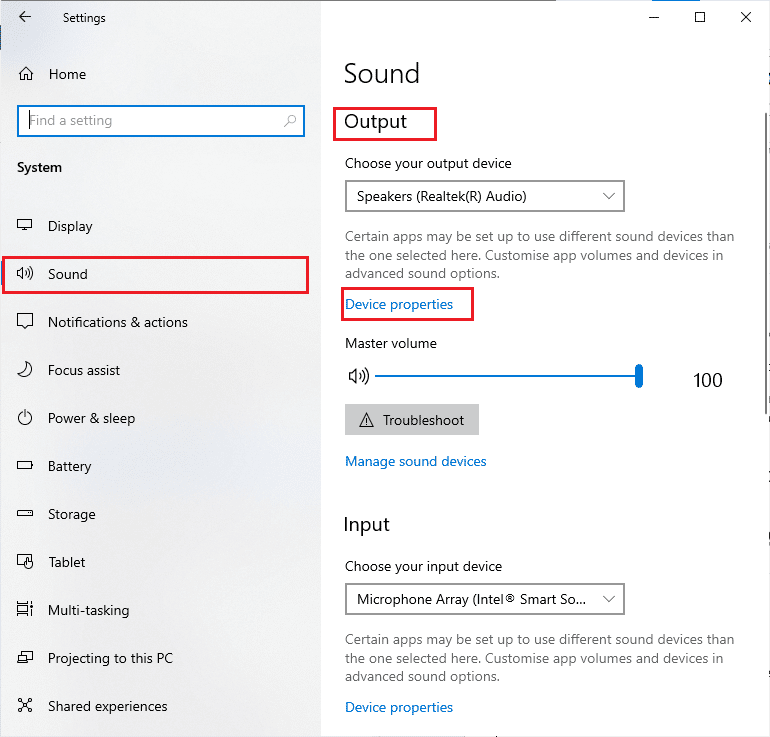
6. Stellen Sie sicher, dass das Kontrollkästchen Deaktivieren nicht aktiviert ist.
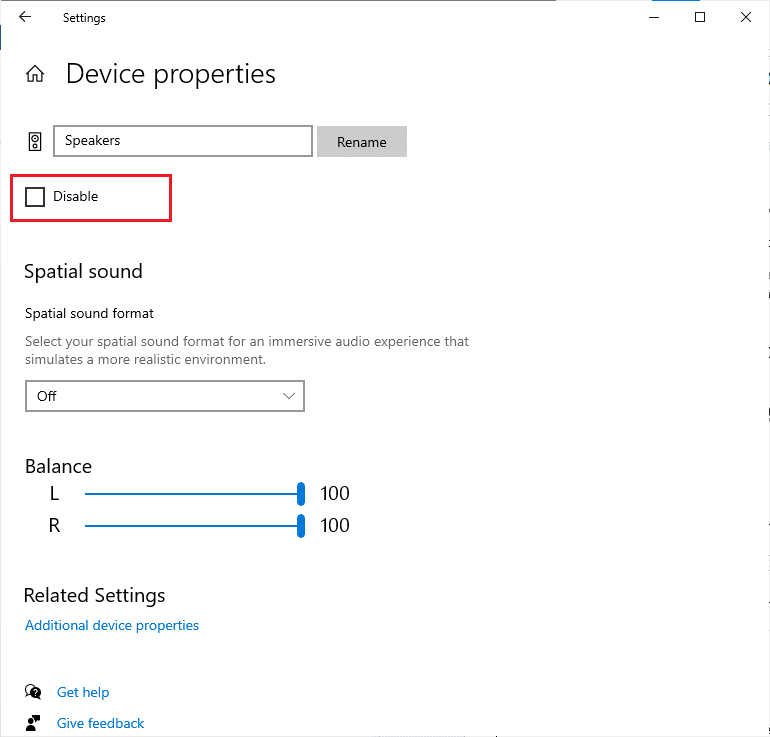
7. Wiederholen Sie die Schritte 5-6 für Eingabegeräte wie abgebildet.
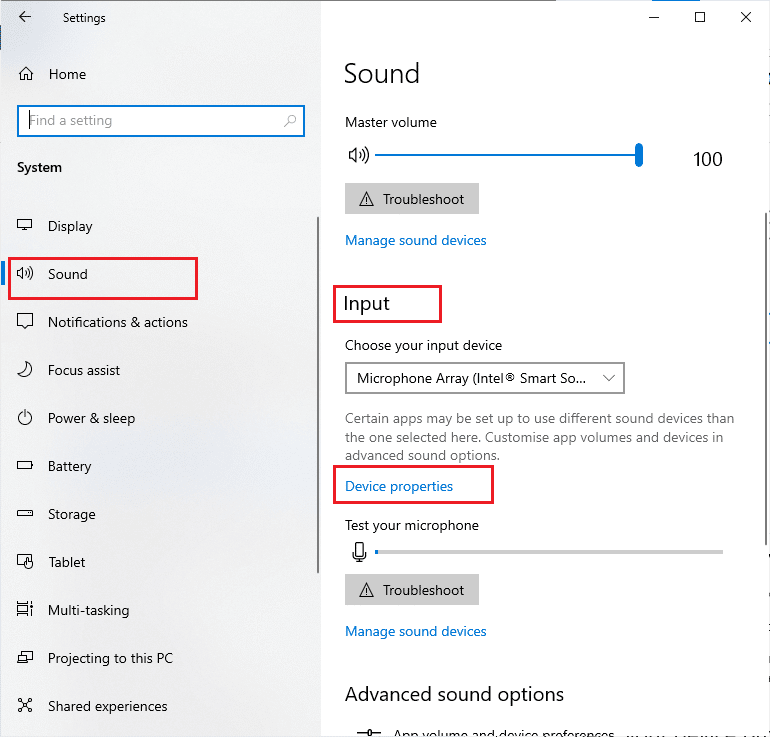
Überprüfen Sie nun, ob Sie Audioprobleme mit dem Windows 10 Logitech G533-Mikrofon behoben haben.
Lesen Sie auch: Kein Ton in Firefox unter Windows 10 beheben
1D. Systemdateien reparieren
Für perfekte Audioqualitätsdienste müssen einige wichtige Dateien und Programme auf Ihrem PC funktionieren. Wenn sie jedoch beschädigt oder falsch konfiguriert sind, werden Sie mit dem Problem konfrontiert, dass das Logitech-Headset-Mikrofon nicht funktioniert. Glücklicherweise können all diese beschädigten, falsch konfigurierten Dateien mithilfe der integrierten Dienstprogramme Ihres Windows 10-PCs repariert werden, nämlich System File Checker und Deployment Image Servicing and Management . Lesen Sie unsere Anleitung zum Reparieren von Systemdateien unter Windows 10 und befolgen Sie die Anweisungen, um alle Ihre beschädigten Dateien zu reparieren.
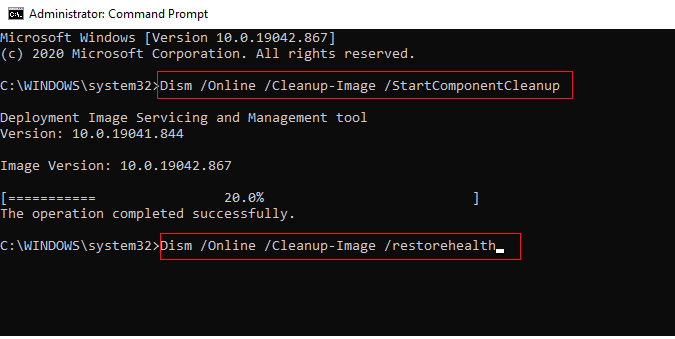
Warten Sie, bis die Befehle ausgeführt wurden, und prüfen Sie, ob Sie das Problem behoben haben, dass der Ton des Logitech G533-Mikrofons nicht funktioniert.
1E. Aktualisieren Sie Windows
Wenn neue Microsoft-Updates zur Installation auf Ihrem PC ausstehen, können einige Fehler und Probleme auf Ihrem Computer nicht behoben werden. Wie von vielen Benutzern vorgeschlagen, hilft Ihnen die Aktualisierung von Windows 10-Computern, den Windows 10-Audiofehler Logitech G533-Mikrofon funktioniert nicht zu beheben. Befolgen Sie unsere Anleitung zum Herunterladen und Installieren des neuesten Windows 10-Updates, um Ihren Windows 10-Computer zu aktualisieren.
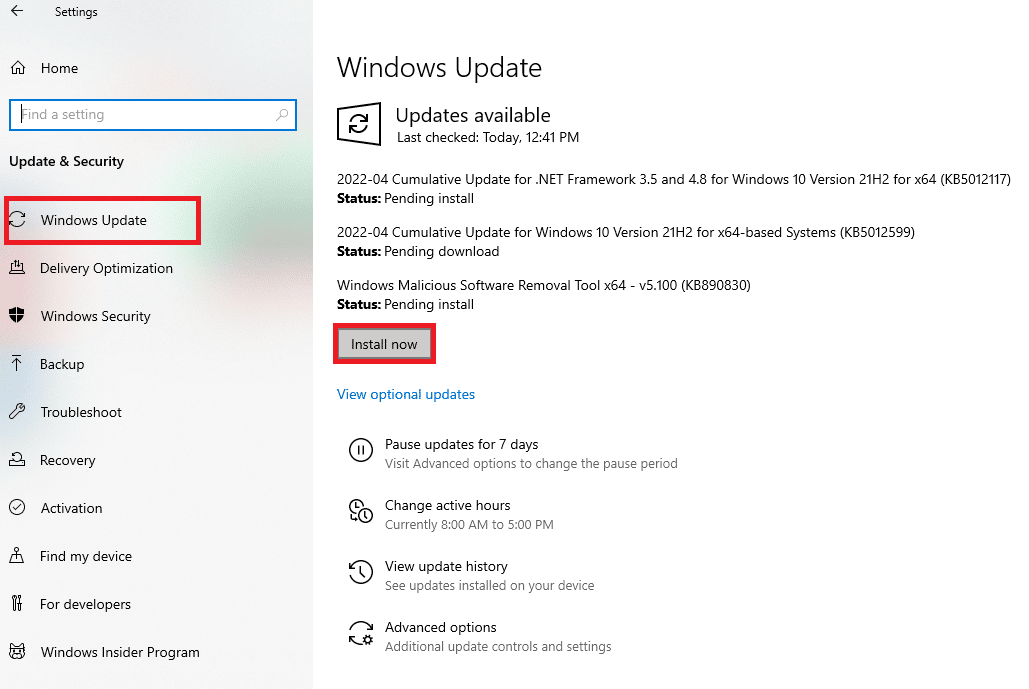
Überprüfen Sie nach der Aktualisierung Ihres Windows-Betriebssystems, ob Sie auf Ihrem Windows 10-PC auf Audio zugreifen können.
Methode 2: Audio-Problembehandlung ausführen
Sie müssen sich der Tatsache bewusst sein, dass Ihr PC ein eingebautes Tool zur Fehlerbehebung enthält, um alle auftretenden Probleme und Fehler automatisch zu beheben. Die an Ihren Computer angeschlossenen Audiogeräte und die eingebauten Audiogeräte werden gescannt und alle mit dem Vorgang verbundenen Probleme werden behoben.
1. Starten Sie die Windows-Einstellungen .
2. Klicken Sie auf die Einstellung Update & Sicherheit .
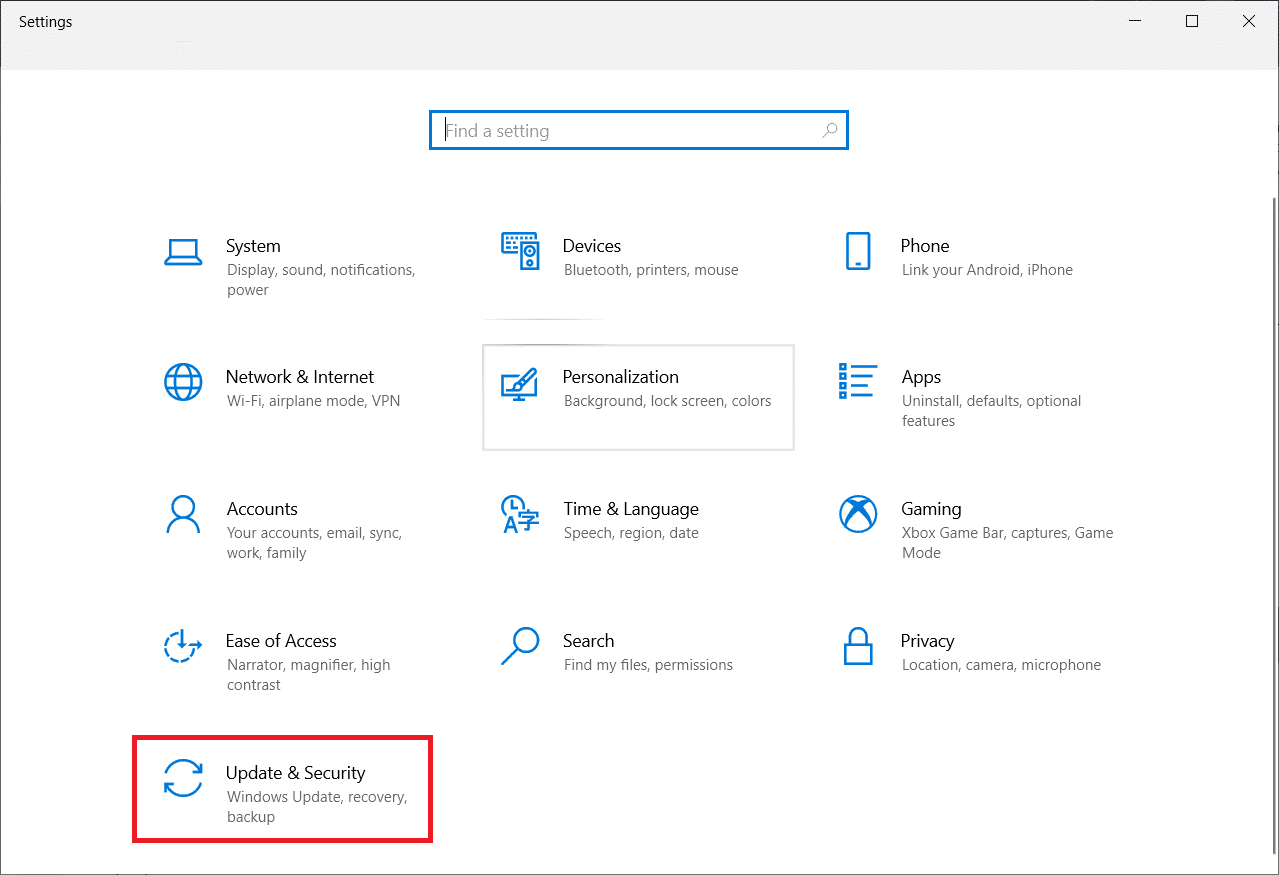
3. Wählen Sie im linken Bereich das Menü Problembehandlung aus.
4. Wählen Sie dann Audio abspielen und klicken Sie auf die Option Problembehandlung ausführen.
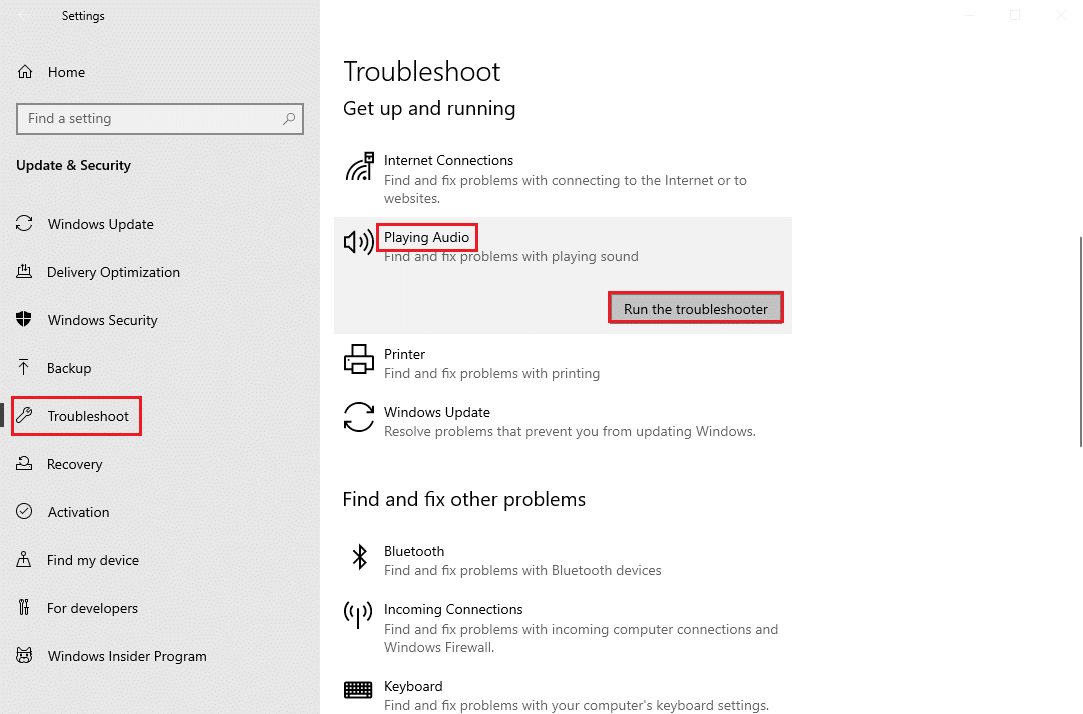
5. Warten Sie, bis der Troubleshooter Probleme erkennt, und befolgen Sie die Anweisungen auf dem Bildschirm , um die Fehlerbehebung anzuwenden.
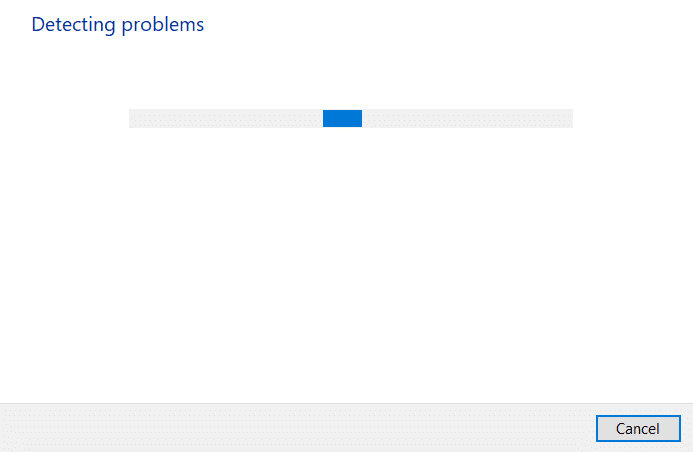
Lesen Sie auch: Beheben Sie den Fehler „Kein Audioausgabegerät ist installiert“.
Methode 3: Schließen Sie andere Programme mit Audio
Wenn das Audiodienstprogramm von anderen Programmen auf Ihrem Windows 10-PC verwendet wird, treten möglicherweise Audioprobleme mit dem Logitech G533-Mikrofon auf. Um das Problem zu lösen, wird empfohlen, alle anderen Programme oder Anwendungen, die im Hintergrund ausgeführt werden, nacheinander zu schließen oder sie mit dem Task-Manager zum Herunterfahren zu zwingen. Befolgen Sie dazu unsere Anleitung zum Beenden von Tasks in Windows 10.
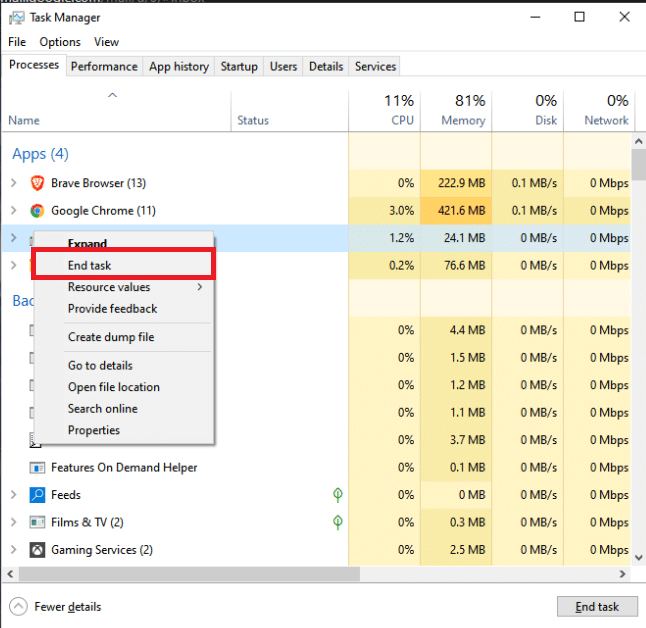
Methode 4: Starten Sie Windows Explorer-Prozesse neu
Einige Benutzer haben berichtet, dass ein Neustart von Windows Explorer-Prozessen hilft, das Problem zu lösen, dass das Logitech G533 Mic nicht funktioniert. Befolgen Sie die unten aufgeführten Anweisungen, um dasselbe zu tun.
1. Drücken Sie gleichzeitig die Tasten Strg + Umschalt + Esc , um den Task-Manager zu öffnen.
2. Klicken Sie auf der Registerkarte Prozesse auf Windows Explorer und wählen Sie die Schaltfläche Neustart .
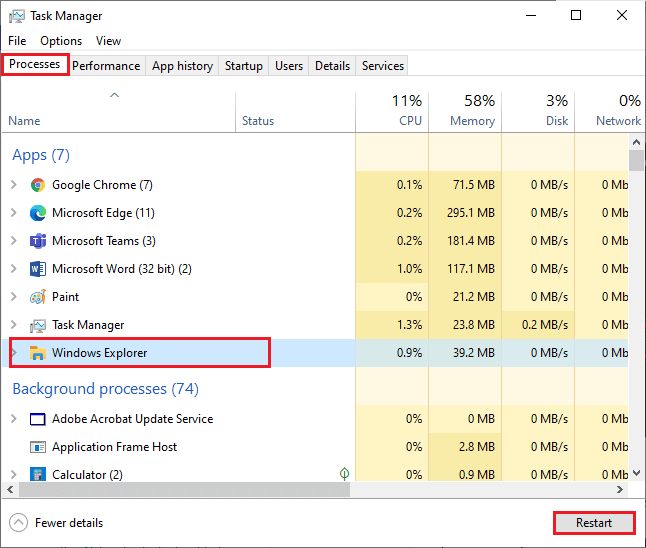
3. Jetzt wird Windows Explorer neu gestartet und das Problem mit dem Mikrofon von Windows 10 Logitech G533 wird jetzt behoben.
Methode 5: Audiozugriff für Audio-Apps zulassen
Es gibt eine Liste von Anwendungen und Programmen auf Ihrem Computer, die Zugriff auf Audiogeräte haben. Wenn Ihre Logitech G533-Mikrofonanwendung nicht in der Liste aufgeführt ist, können Sie keine Audioinhalte hören, die zu dem besprochenen Fehler beitragen. Stellen Sie daher sicher, dass die Audioeinstellungen für Ihr Spiel auf Ihrem PC aktiviert sind, indem Sie die unten aufgeführten Schritte ausführen.
1. Starten Sie die Windows-Einstellungen , indem Sie gleichzeitig die Tasten Windows + I drücken.
2. Klicken Sie nun auf Datenschutzeinstellung .
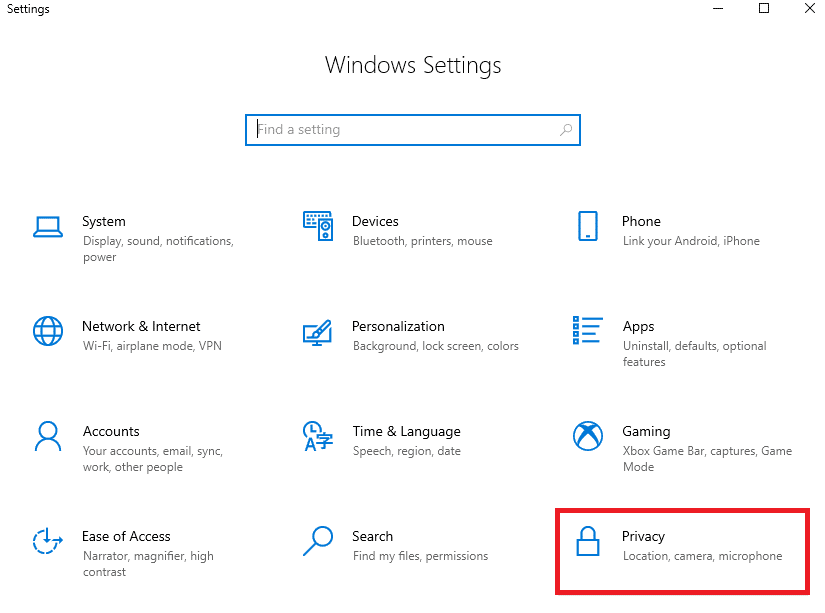
3. Scrollen Sie hier im linken Bereich nach unten und klicken Sie auf die Option Mikrofon . Stellen Sie sicher, dass die Option „ Apps den Zugriff auf Ihr Mikrofon erlauben “ wie gezeigt aktiviert ist.
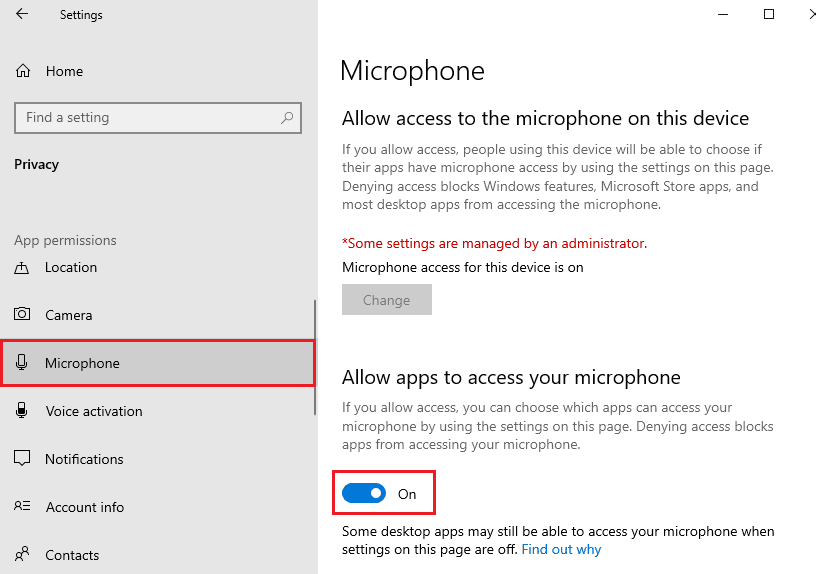
Hinweis: Starten Sie die Soundeinstellungen aus dem Suchmenü und wählen Sie das richtige Eingabegerät (Mikrofon (2 High-Definition Audio Device)) als Standard aus.
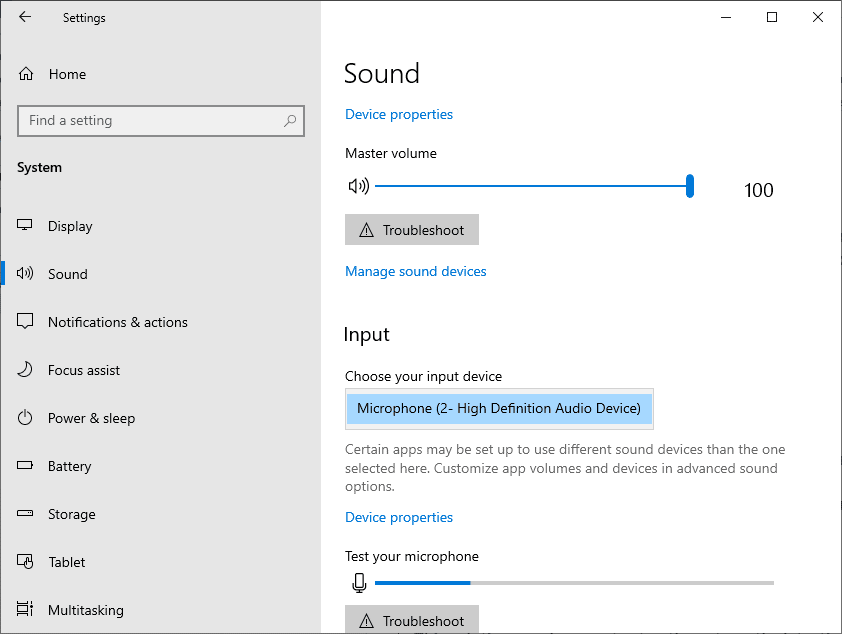
Überprüfen Sie dann, ob Sie das Problem behoben haben, dass der Ton des Logitech G533-Mikrofons nicht funktioniert.
Lesen Sie auch: Was ist NVIDIA Virtual Audio Device Wave Extensible?
Methode 6: Legen Sie das Audiogerät als Standardgerät fest
Wenn Sie ein Audiogerät wie das Logitech G533-Mikrofon oder Lautsprecher verwenden, müssen Sie sicherstellen, dass es als Standardgerät festgelegt ist oder nicht. Nehmen wir an, Sie schließen einen externen Monitor (ohne eingebaute Lautsprecher) an Ihren PC an. Wenn dieser Monitor als Standardausgabegerät eingestellt ist, können Sie kein Audio hören. Sie müssen Ihr Audiogerät wie unten beschrieben als Standardgerät festlegen, um das Problem zu beheben, dass das Logitech G533-Mikrofon nicht funktioniert.
1. Klicken Sie mit der rechten Maustaste auf das Lautsprechersymbol in der unteren rechten Ecke des Bildschirms und wählen Sie die Option Sounds .
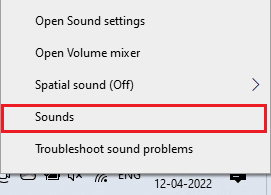
2. Wechseln Sie dann zur Registerkarte Wiedergabe und klicken Sie mit der rechten Maustaste auf das Audiogerät, das Sie als Standard festlegen möchten.
3. Wählen Sie nun die hervorgehobene Option Als Standardgerät festlegen und klicken Sie auf Übernehmen > OK , um die Änderungen zu speichern.
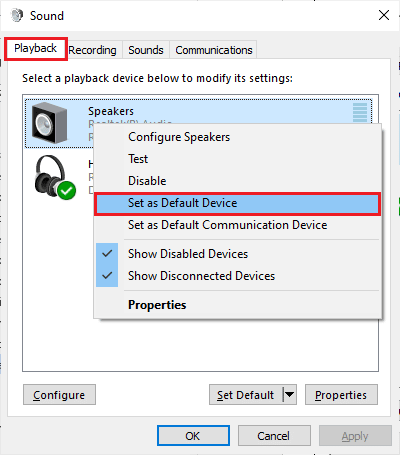
Methode 7: Aktivieren Sie die Soundkarte erneut
Sie können das Problem, dass das Mikrofon des Logitech-Headsets nicht funktioniert, leicht beheben, indem Sie die Soundkarte wie unten beschrieben neu starten.
1. Drücken Sie die Windows-Taste und geben Sie Geräte-Manager ein und klicken Sie dann auf Öffnen .
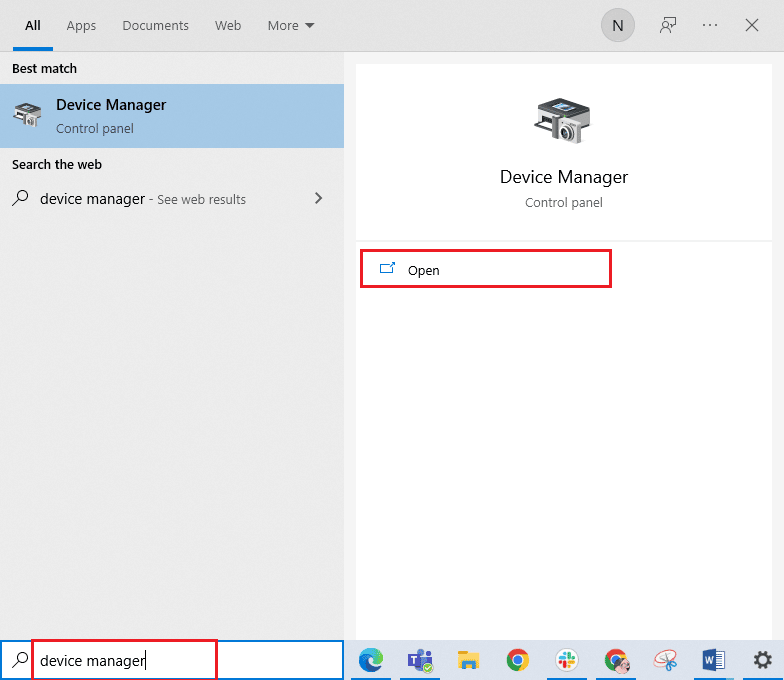

2. Erweitern Sie dann Sound-, Video- und Gamecontroller, indem Sie darauf doppelklicken.
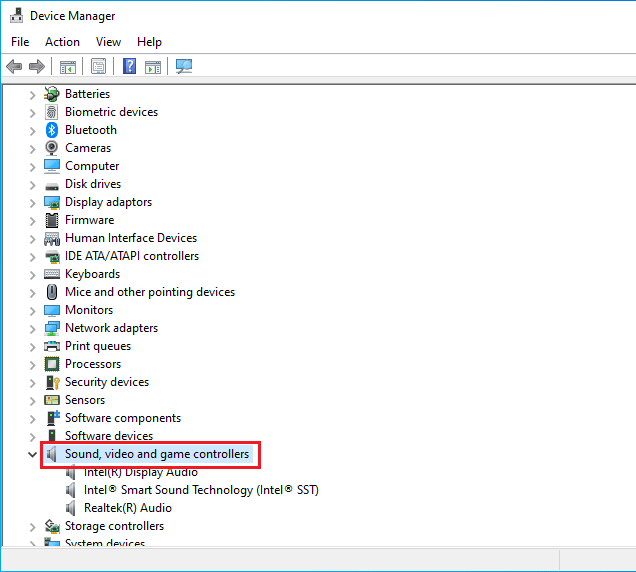
3. Klicken Sie dann mit der rechten Maustaste auf Ihre Soundkarte und wählen Sie die Option Gerät deaktivieren.
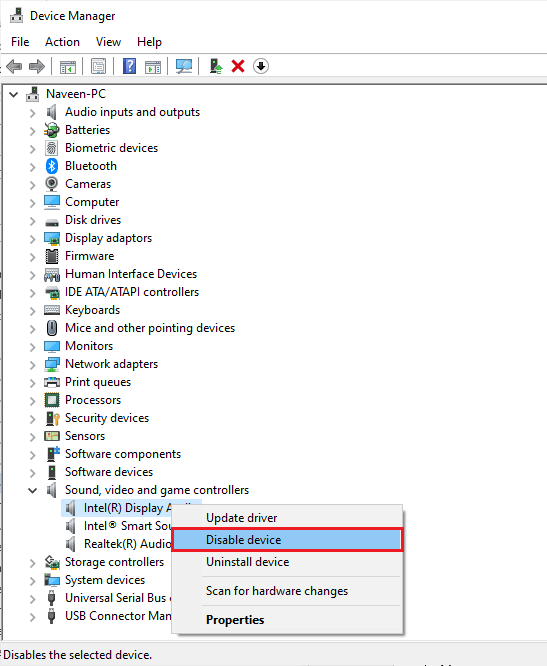
4. Bestätigen Sie nun die Abfrage mit einem Klick auf Ja und starten Sie Ihren Computer neu. Wiederholen Sie dann die Schritte 1-2.
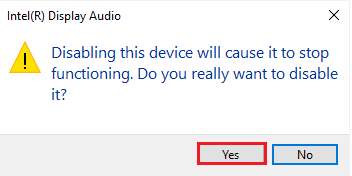
5. Klicken Sie als Nächstes mit der rechten Maustaste auf Ihre Soundkarte und wählen Sie die Option Gerät aktivieren.
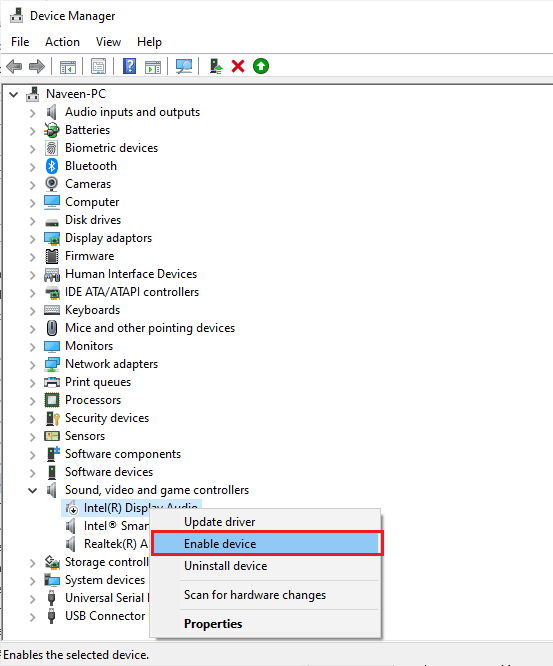
6. Versuchen Sie nun, einen Ton in Ihrer Audioanwendung abzuspielen, und prüfen Sie, ob das Problem behoben ist oder nicht.
Methode 8: Audioverbesserungen deaktivieren
Wenn Sie feststellen, dass Ihr Audio für andere Multimedia-Ressourcen gut funktioniert, der Ton im Logitech G533 Mic jedoch von geringer Qualität oder verrauscht zu sein scheint, sollten Sie die Abtastrate ändern. Eine niedrige Abtastrate kann dazu führen, dass das Mikrofon des Logitech-Headsets nicht funktioniert. Sie können eine Abtastrate mit höherer Frequenz auswählen, indem Sie die unten aufgeführten Schritte ausführen.
1. Klicken Sie mit der rechten Maustaste auf das Lautsprechersymbol in der unteren rechten Ecke des Bildschirms und wählen Sie die Option Sounds .
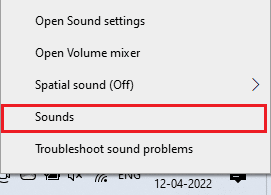
2. Wechseln Sie dann zur Registerkarte Wiedergabe und wählen Sie das Audiogerät, gefolgt von der Schaltfläche Eigenschaften , wie gezeigt.
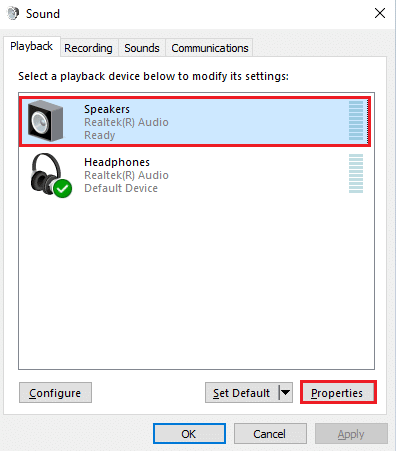
3. Wechseln Sie dann zur Registerkarte Erweitert und stellen Sie im Dropdown-Menü unter Standardformat sicher, dass Sie den höchsten Frequenzbereich (24 Bit, 48000 Hz) auswählen.
Hinweis: Stellen Sie sicher, dass die Option Audioverbesserungen deaktivieren unter Signalverbesserungen wie gezeigt deaktiviert ist.
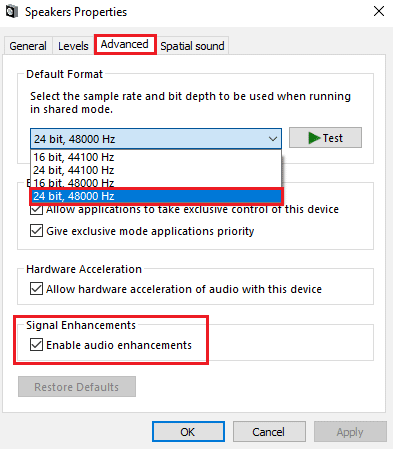
4. Klicken Sie auf Übernehmen und dann auf OK , um die Änderungen zu speichern.
Überprüfen Sie, ob das Logitech G533 Mic wieder nicht funktioniert. Passen Sie in diesem Fall verschiedene Pegel der Frequenzbereiche an, indem Sie diese Schritte wiederholen, und prüfen Sie, welcher Bereich das Problem löst.
Lesen Sie auch: Knisterndes Audio in Windows 10 beheben
Methode 9: Starten Sie die Audiodienste neu
Einige wichtige Windows-Audiodienste helfen Ihnen zu verhindern, dass das Logitech G533 Mic nicht funktioniert. Falls diese Dienste deaktiviert sind, können Sie mit mehreren Konflikten konfrontiert werden. Daher wird Ihnen empfohlen, einige wichtige Audiodienste wie in den folgenden Schritten beschrieben neu zu starten.
1. Drücken Sie die Windows-Taste , geben Sie Dienste ein und klicken Sie auf Als Administrator ausführen .
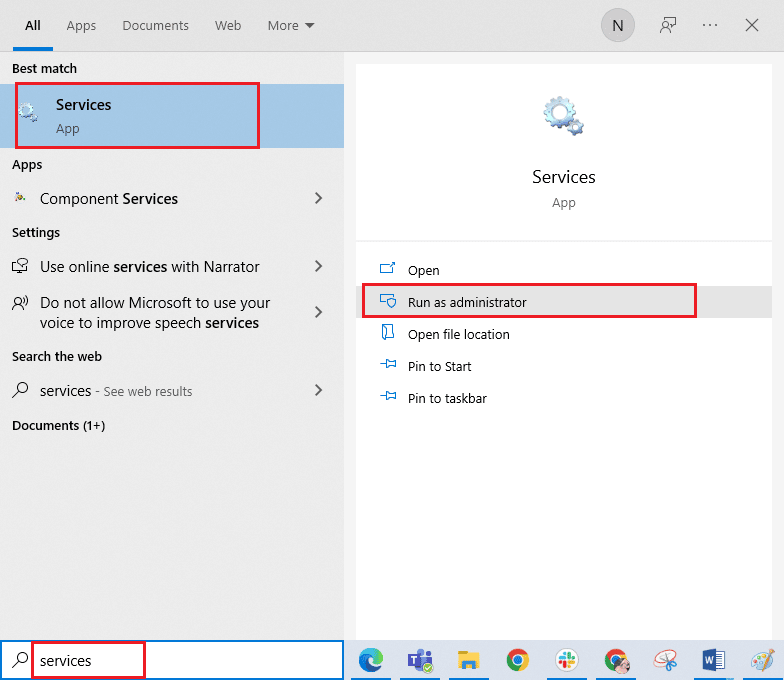
2. Scrollen Sie nun nach unten und doppelklicken Sie auf den Windows-Audiodienst .
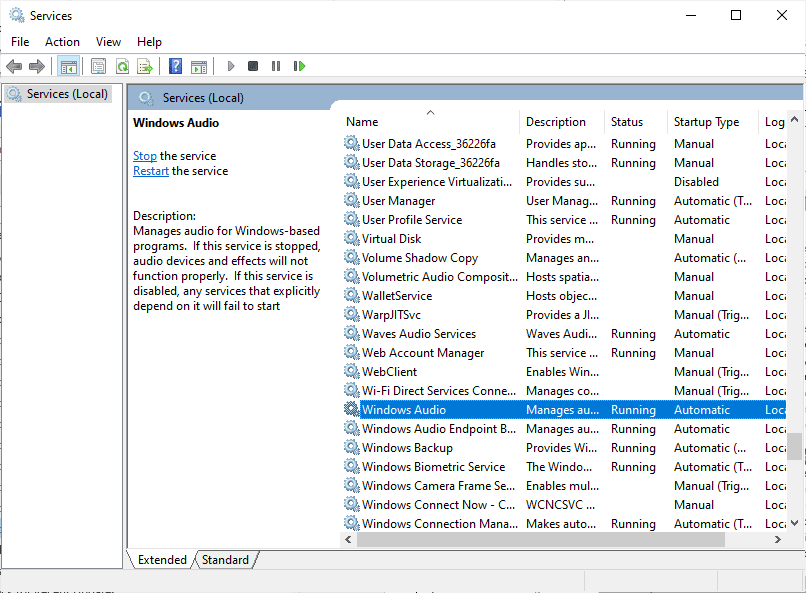
3. Wählen Sie nun im neuen Popup-Fenster wie abgebildet den Starttyp Automatisch aus.
Hinweis: Wenn der Status des Dienstes Stopped lautet, klicken Sie auf die Schaltfläche Start . Wenn der Status des Dienstes Running lautet, klicken Sie auf Stop und starten Sie ihn erneut.
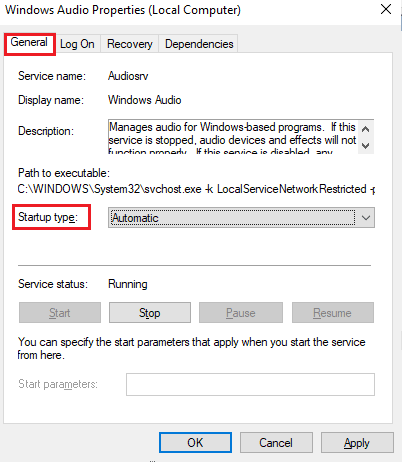
4. Klicken Sie auf Übernehmen > OK , um die Änderungen zu speichern.
5. Wiederholen Sie alle diese Schritte für andere Windows-Dienste wie Windows Audio Endpoint Builder und Remote Procedure Call (RPC) und prüfen Sie, ob Sie das Problem behoben haben.
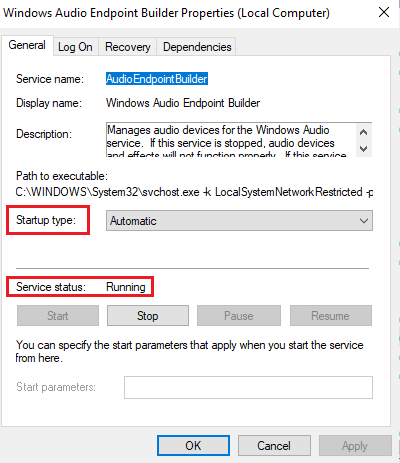
Methode 10: Exklusiven Zugriff für Audiogerät verweigern
Wenn Sie jedoch Probleme mit dem Problem haben, dass das Logitech G533-Mikrofon nicht funktioniert, müssen Sie sicherstellen, dass kein anderes Programm die ausschließliche Kontrolle über Ihr Audiogerät übernimmt. Sie können die besprochene Funktion deaktivieren, indem Sie die unten aufgeführten Schritte ausführen, um das Problem zu beheben, dass das Mikrofon des Logitech-Headsets nicht funktioniert.
1. Starten Sie die Toneinstellung .
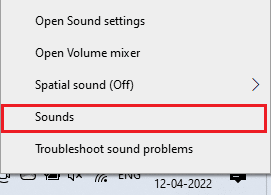
2. Wählen Sie dann Ihr Audiogerät aus und klicken Sie wie gezeigt auf die Schaltfläche Eigenschaften .
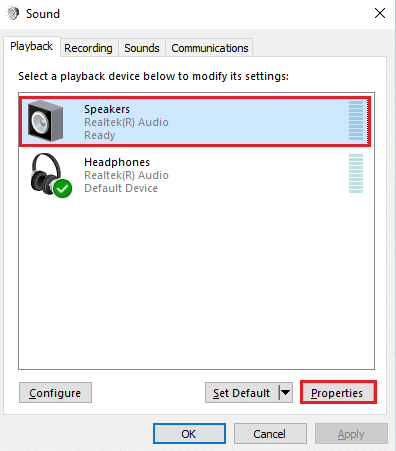
3. Stellen Sie auf der Registerkarte Allgemein sicher, dass die Option Gerätenutzung wie gezeigt auf Dieses Gerät verwenden (aktivieren) eingestellt ist. Klicken Sie auf Anwenden>OK , wenn Sie Änderungen vorgenommen haben.
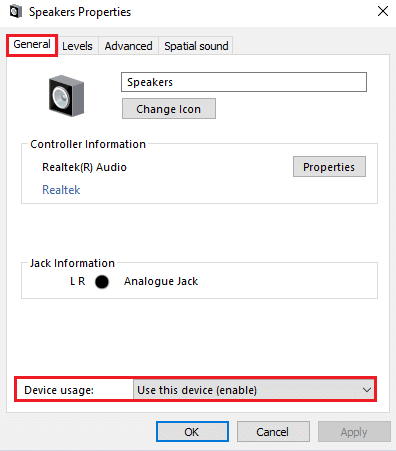
4. Wechseln Sie nun zur Registerkarte „ Erweitert “ und stellen Sie im Menü „ Exklusiver Modus “ sicher, dass die folgenden Optionen deaktiviert sind.
- Erlauben Sie Anwendungen, die ausschließliche Kontrolle über dieses Gerät zu übernehmen .
- Geben Sie Anwendungen im exklusiven Modus Priorität .
Hinweis: Sobald Sie die Option Anwendungen erlauben, die exklusive Kontrolle über dieses Gerät zu übernehmen deaktivieren, wird die Option Anwendungen im exklusiven Modus Priorität gewähren automatisch deaktiviert.
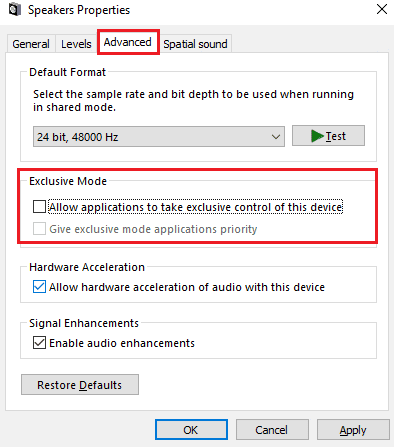
5. Klicken Sie abschließend auf Übernehmen > OK , um die Änderungen zu speichern. Jetzt hätten Sie Audioprobleme mit dem Logitech G533-Mikrofon behoben.
Lesen Sie auch: Kein Ton in Firefox unter Windows 10 beheben
Methode 11: Aktualisieren oder Rollback von Audiotreibern
Befolgen Sie die angegebenen Schritte, um Audiotreiber zu aktualisieren oder zurückzusetzen, um das Problem zu beheben, dass das Mikrofon des Logitech-Headsets nicht funktioniert.
Option I: Aktualisieren Sie die Audiotreiber
Veraltete und inkompatible Audiotreiber führen immer dazu, dass das Logitech G533 Mic nicht funktioniert. Stellen Sie immer sicher, dass Sie eine aktualisierte Version der Audiotreiber verwenden, und wenn Ihrem Computer die neuesten Treiber fehlen, sollten Sie diese aktualisieren, wie in unserer Anleitung So aktualisieren Sie Realtek HD-Audiotreiber in Windows 10 beschrieben.
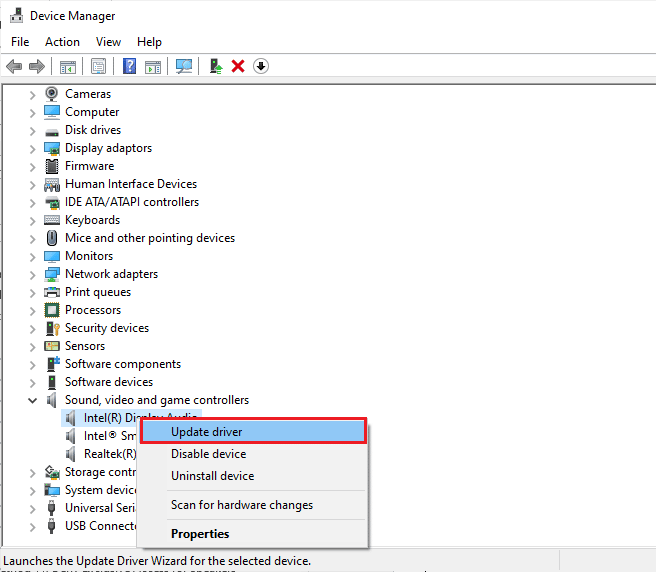
Nachdem Sie Ihre Audiotreiber auf die neueste Version aktualisiert haben, überprüfen Sie, ob Sie Audioprobleme mit dem Logitech G533-Mikrofon behoben haben.
Option II: Audiotreiber-Updates rückgängig machen
Manchmal kann die aktuelle Version von Audiotreibern Logitech G533-Audiokonflikte verursachen, und in diesem Fall müssen Sie frühere Versionen der installierten Treiber wiederherstellen. Dieser Vorgang wird als Rollback von Treibern bezeichnet und Sie können Ihre Computertreiber ganz einfach auf ihren vorherigen Zustand zurücksetzen, indem Sie unserer Anleitung How to Rollback Drivers on Windows 10 folgen.
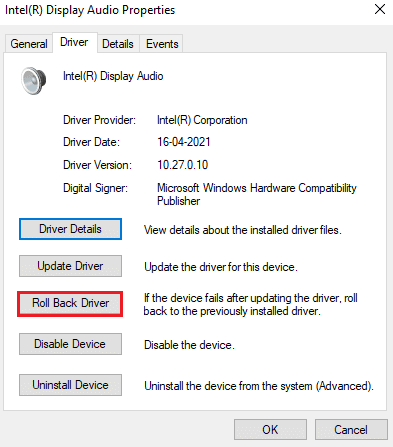
Warten Sie, bis die vorherigen Treiberversionen auf Ihrem Windows 10-PC installiert sind. Wenn Sie fertig sind, überprüfen Sie, ob Sie das Problem behoben haben.
Methode 12: Audiotreiber neu installieren
Inkompatible Treiber müssen neu installiert werden, um alle audiobezogenen Probleme zu lösen. Es wird empfohlen, Gerätetreiber nur dann neu zu installieren, wenn Sie durch deren Aktualisierung keine Lösung erreichen können. Die Schritte zur Neuinstallation von Treibern sind sehr einfach und Sie können dies tun, indem Sie eine Anwendung eines Drittanbieters verwenden oder die Schritte manuell ausführen, wie in unserer Anleitung zum Deinstallieren und Neuinstallieren von Treibern unter Windows 10 beschrieben
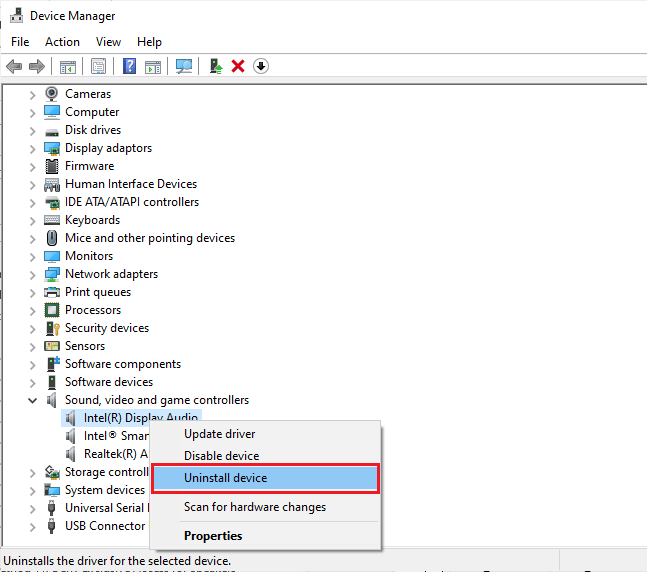
Überprüfen Sie nach der Neuinstallation der Audiotreiber, ob Sie Audio hören können, während Sie sie auf dem Logitech G533-Gerät abspielen.
Lesen Sie auch: Kein Ton in Firefox unter Windows 10 beheben
Methode 13: Logitech Gaming Software neu installieren
Wenn Ihnen keine der Methoden geholfen hat, das Problem zu beheben, dass das Logitech-Headset-Mikrofon nicht funktioniert, versuchen Sie, die Logitech Gaming-Software zu deinstallieren und erneut zu installieren. Die Neuinstallation dieses Logitech-Programms kann die Fehler mit Ihren Logitech-Geräten wie dem Mikrofon beheben. Alle üblichen Störungen im Zusammenhang mit einem Softwareprogramm können behoben werden, wenn Sie die Anwendung vollständig von Ihrem Computer deinstallieren und neu installieren. Hier sind einige Schritte, um dasselbe zu implementieren.
Schritt I: Über die Systemsteuerung
1. Drücken Sie die Windows-Taste , geben Sie Systemsteuerung ein und klicken Sie auf Öffnen .
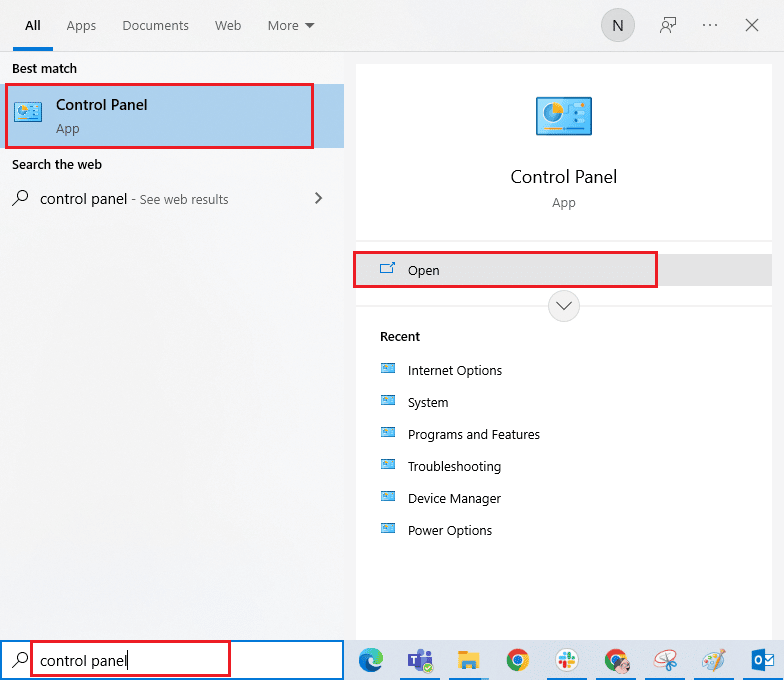
2. Stellen Sie Ansicht nach > Kategorie ein und klicken Sie dann wie gezeigt auf Programm deinstallieren im Menü Programme .
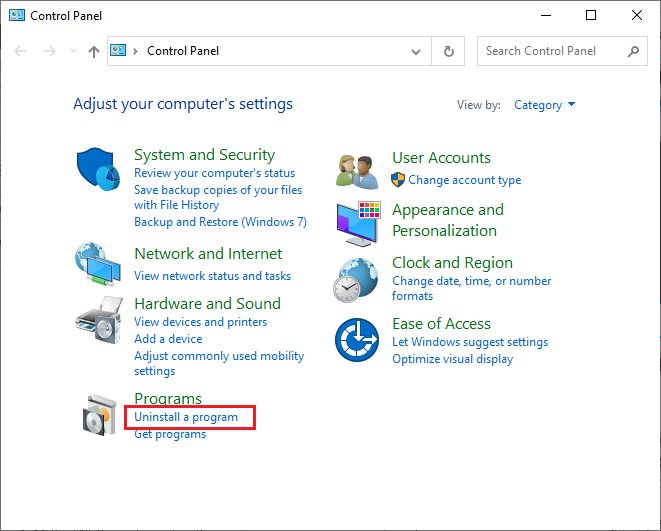
3. Das Dienstprogramm „ Programme und Funktionen “ wird geöffnet und sucht nun nach Logitech-Gaming-Software .
4. Klicken Sie nun auf die Logitech-Gaming-Software und wählen Sie die Option Deinstallieren , wie im folgenden Bild dargestellt.
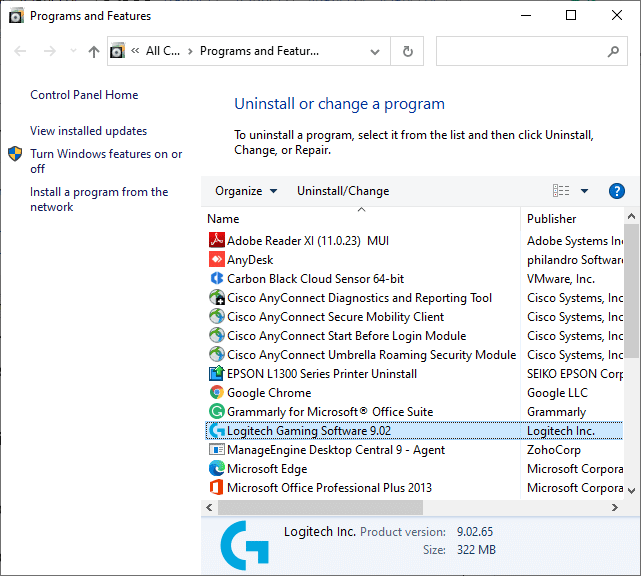
5. Bestätigen Sie nun die Abfrage Möchten Sie die Logitech Gaming Software wirklich deinstallieren? indem Sie auf Ja klicken. Siehe Bild.
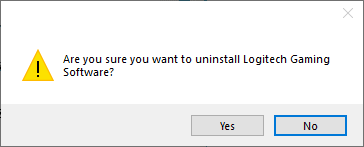
6. Starten Sie den Computer neu, nachdem Sie alle oben genannten Schritte abgeschlossen haben.
Schritt II: Cache-Dateien löschen
1. Klicken Sie auf das Windows- Suchfeld und geben Sie %appdata% ein.
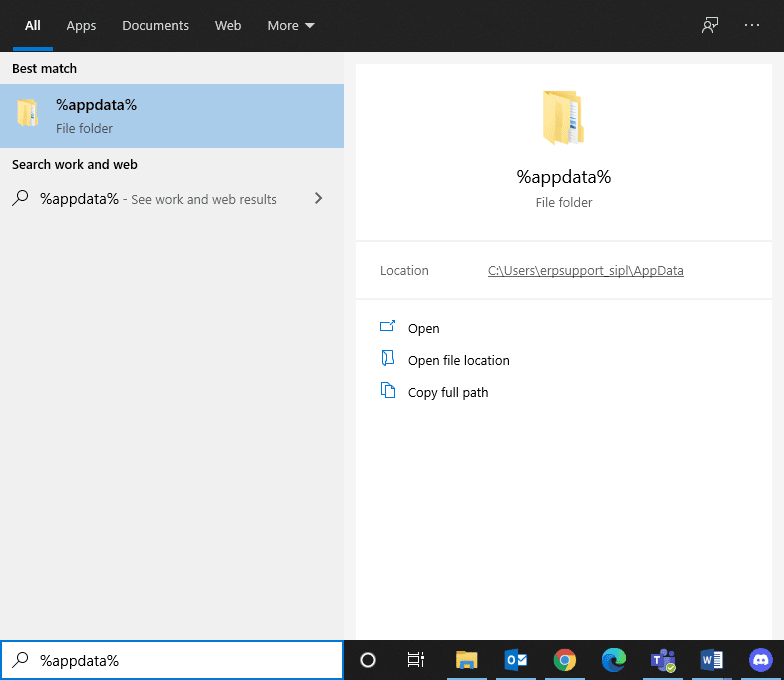
2. Wählen Sie den Ordner App Data Roaming und navigieren Sie zum folgenden Pfad .
C:\Benutzer\BENUTZERNAME\AppData\Local\Logitech\Logitech Gaming Software\profiles
3. Klicken Sie jetzt mit der rechten Maustaste und löschen Sie es.
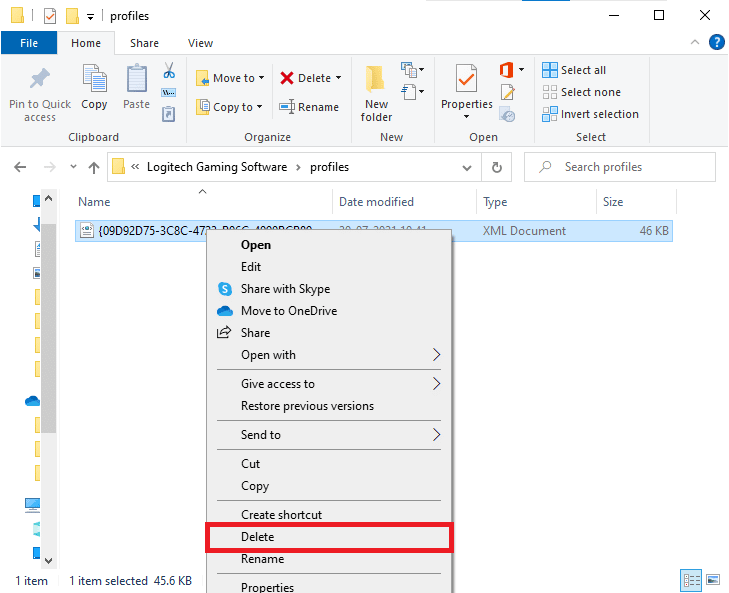
4. Klicken Sie erneut auf das Windows- Suchfeld und geben Sie %LocalAppData% ein.
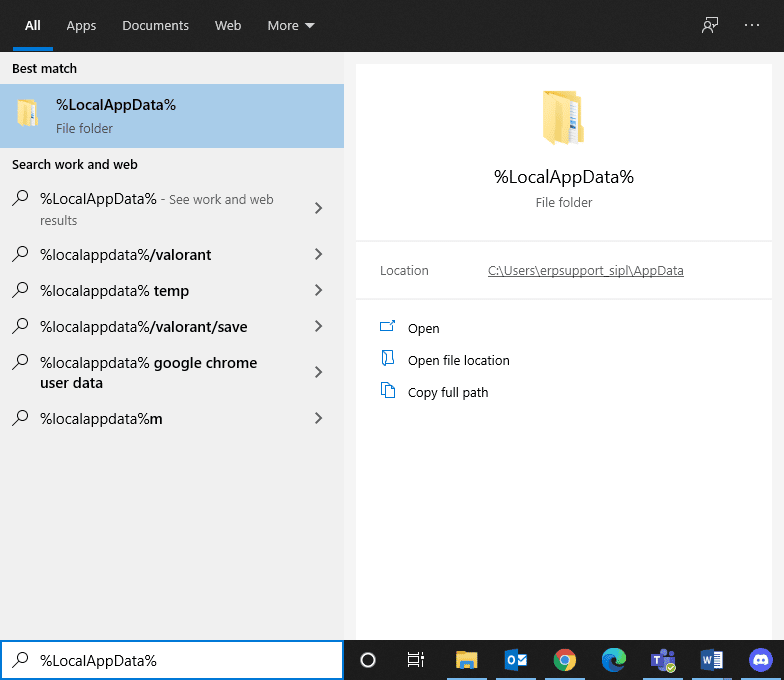
5. Suchen Sie den Logitech Gaming Software-Ordner mithilfe des Suchmenüs und löschen Sie ihn.
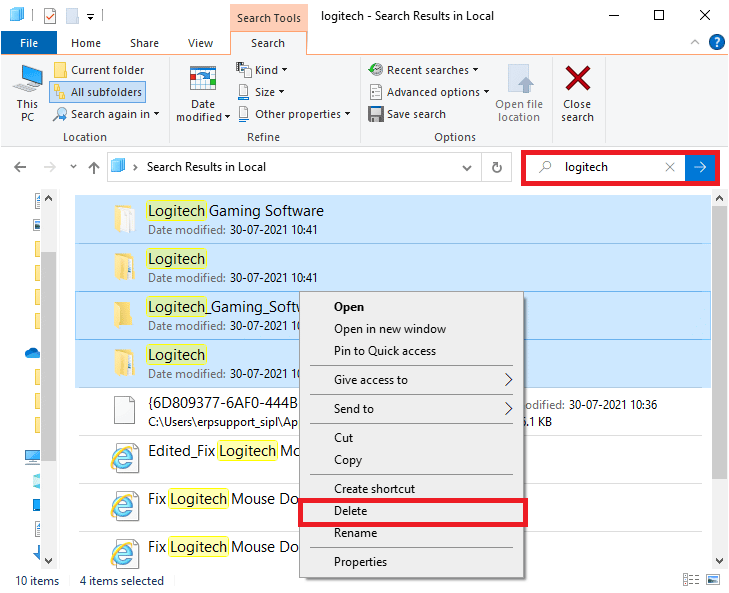
Jetzt haben Sie die Logitech-Gaming-Software erfolgreich von Ihrem PC gelöscht. Befolgen Sie nun die folgenden Schritte, um dasselbe neu zu installieren.
Schritt III: Logitech Gaming Software neu installieren
1. Besuchen Sie die offizielle Software-Website von Logitech Gaming, um die Software auf Ihrem Computer zu installieren .
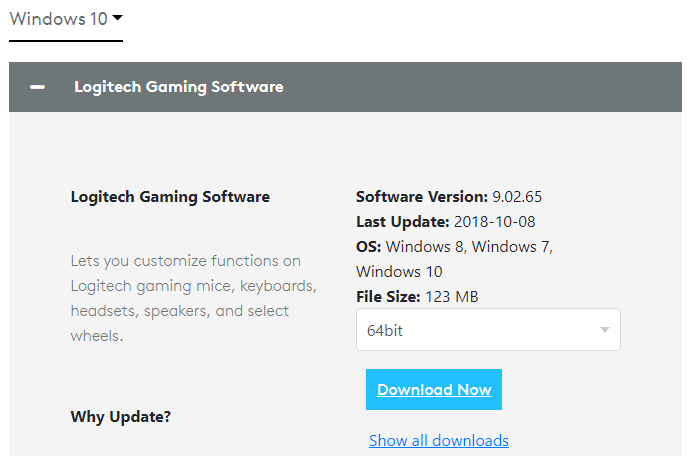
2. Gehen Sie zu Meine Downloads und doppelklicken Sie auf LGS_9.02.65_x64_Logitech (variiert je nach heruntergeladener Version), um es zu öffnen.
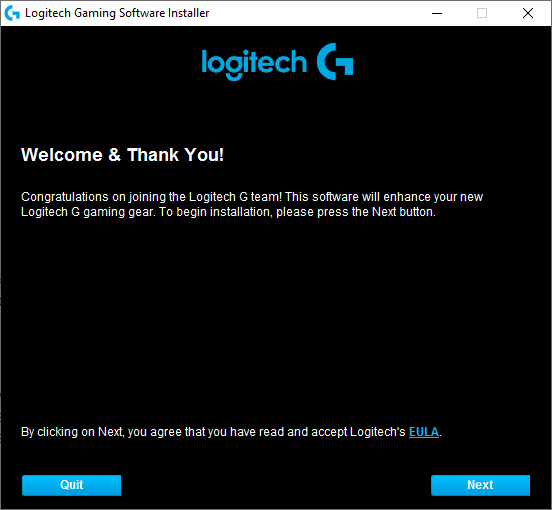
3. Klicken Sie hier auf die Schaltfläche Weiter , bis Sie den Installationsvorgang auf dem Bildschirm sehen.
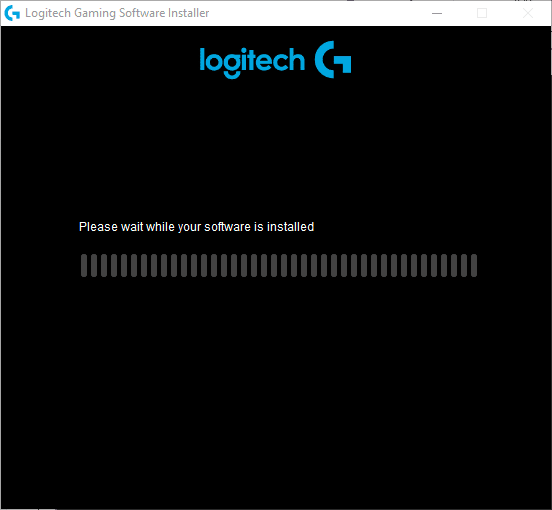
4. Sobald die Software installiert ist, wird Ihr System möglicherweise neu gestartet .
Jetzt haben Sie das Logitech-Softwareprogramm erfolgreich auf Ihrem System neu installiert. Überprüfen Sie als Nächstes, ob das nicht funktionierende Logitech-Headset-Mikrofon auf einem Windows-PC behoben ist.
Lesen Sie auch: Beheben Sie, dass Zoom-Audio unter Windows 10 nicht funktioniert
Methode 14: Systemwiederherstellung durchführen
Wenn Ihnen keine der Methoden geholfen hat, besteht die einzige verbleibende Option darin, Ihren Computer auf die vorherige Version zurückzusetzen. Befolgen Sie dazu unsere Anleitung zur Verwendung der Systemwiederherstellung unter Windows 10 und implementieren Sie die Anweisungen, wie im Abschnitt zur Durchführung einer Systemwiederherstellung gezeigt.
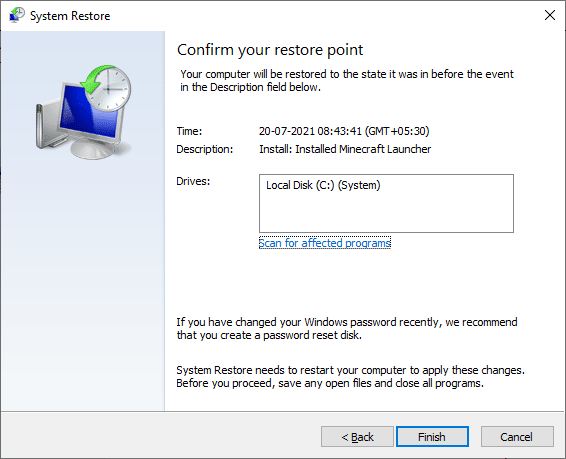
Überprüfen Sie nach der Wiederherstellung Ihres Windows 10-PCs, ob Audioprobleme mit dem Logitech G533-Mikrofon auf Ihrem Windows 10-PC behoben wurden.
Empfohlen:
- Beheben Sie, dass Kodi in Windows 10 nicht geöffnet wird
- Warum funktioniert die Minka Aire-Fernbedienung nicht?
- Fix Meine Kopfhörerbuchse funktioniert nicht in Windows 10
- Beheben Sie die vordere Audiobuchse, die in Windows 10 nicht funktioniert
Wir hoffen, dass diese Anleitung hilfreich war und Sie das Problem beheben konnten, dass das Logitech G533 Mic in Ihrem Gerät nicht funktioniert . Zögern Sie nicht, uns mit Ihren Fragen und Vorschlägen über den Kommentarbereich unten zu kontaktieren.
