Wie behebt man den Absturzfehler LiveKernelEvent 141?
Veröffentlicht: 2021-04-27Der Fehler LiveKernelEvent 141 ist vielen Spielern ein Dorn im Auge. Es taucht hauptsächlich mitten im Spiel auf oder wenn Spieler versuchen, ein Videospiel zu starten. Der Fehler kann auch auftreten, wenn Sie versuchen, eine andere Anwendung zu starten.
Dieser Artikel enthält Anleitungen, die Ihnen zeigen, wie Sie den LiveKernelEvent 141-Absturzfehler in Windows 10 beheben können.
Deaktivieren Sie die Übertaktung
Eine übertaktete GPU oder CPU könnte den Fehler auslösen. Wenn Sie Ihre CPU oder GPU übertakten, erhöhen Sie die Belastung des Geräts, um eine vorübergehend verbesserte Leistung zu genießen.
Wenn Sie bessere Bildraten und ein effizientes Gameplay genießen möchten, entscheiden Sie sich für ein Gerät, das die empfohlenen Anforderungen des Spiels erfüllt. Sie können auch andere leistungssteigernde Methoden anwenden, z. B. die Belastung Ihrer CPU verringern, Speicherplatz freigeben und grafikintensive Einstellungen im Spiel reduzieren.
Setzen Sie Ihre CPU- und GPU-Taktraten auf ihre Standardwerte zurück, und der Fehler sollte endgültig verschwinden. Wenn dies nicht der Fall ist, belassen Sie die Taktraten auf ihren Standardwerten und fahren Sie mit der nächsten Lösung fort.
Installieren Sie Ihren GPU-Treiber neu
Ihre Grafikkarte steht im Mittelpunkt der Leistung Ihres Systems, wenn es um Spiele geht. Der Fehler LiveKernelEvent 141 ist eines der Ergebnisse eines fehlerhaften GPU-Treibers. Der Treiber steuert die Kommunikation, die zwischen dem Betriebssystem und der Grafikkarte fließt. Es hilft dem Gerät, Videoverarbeitungsanweisungen zu interpretieren.
Sobald der Treiber beschädigt oder veraltet ist, steigt die Wahrscheinlichkeit, dass ein solcher Fehler auftritt, insbesondere während des Spiels.
Ihr erster Schritt sollte also die Neuinstallation des Treibers beinhalten. Das bedeutet, dass Sie die Software deinstallieren und neu installieren müssen.
Befolgen Sie diese Schritte, um es zu deinstallieren:
- Klicken Sie mit der rechten Maustaste auf die Windows-Logo-Taste in Ihrer Taskleiste oder drücken Sie Win + X auf Ihrer Tastatur.
- Das Power-User-Menü wird nun herausgleiten.
- Klicken Sie auf Geräte-Manager.
- Sobald das Fenster Geräte-Manager angezeigt wird, erweitern Sie die Kategorie Grafikkarten.
- Klicken Sie mit der rechten Maustaste auf Ihren Grafikadapter und wählen Sie Gerät deinstallieren.
- Aktivieren Sie das Kontrollkästchen neben „Treibersoftware für dieses Gerät löschen“, sobald das Bestätigungsfeld „Gerät deinstallieren“ angezeigt wird.
- Klicken Sie auf Deinstallieren.
- Nachdem der Vorgang abgeschlossen ist, starten Sie Ihren Computer neu.
Nach dem Neustart Ihres Systems versucht Windows, den Treiber automatisch neu zu installieren. Wenn nichts passiert, wird die Anzeige Ihres Systems beeinträchtigt. Fahren Sie mit der nächsten Lösung fort.
Setzen Sie den GPU-Treiber zurück
Die Installation der vorherigen Version des GPU-Treibers ist eine Möglichkeit, um zu überprüfen, ob Sie Kompatibilitätsprobleme mit dem kürzlich installierten Treiber-Update haben. Diese Schritte zeigen Ihnen, wie Sie den GPU-Treiber zurücksetzen:
- Klicken Sie mit der rechten Maustaste auf das Windows-Logo in Ihrer Taskleiste oder drücken Sie Win + X auf Ihrer Tastatur.
- Das Power-User-Menü wird nun herausgleiten.
- Klicken Sie auf Geräte-Manager.
- Sobald das Fenster Geräte-Manager angezeigt wird, erweitern Sie die Kategorie Grafikkarten.
- Klicken Sie mit der rechten Maustaste auf Ihren Grafikadapter und wählen Sie Eigenschaften.
- Nachdem sich das Eigenschaftenfenster der Grafikkarte geöffnet hat, gehen Sie zur Registerkarte Treiber und klicken Sie auf die Schaltfläche Treiber zurücksetzen.
Wenn die Schaltfläche Roll Back Driver ausgegraut ist, können Sie die Dinge manuell tun. Kehren Sie zur Registerkarte Eigenschaften des Treibers zurück, um Ihre Treiberversion zu überprüfen. Gehen Sie danach auf die Website des GPU-Herstellers, um nach dem vorherigen Treiber zu suchen und ihn herunterzuladen. Stellen Sie sicher, dass Sie auch die Marke und das Modell Ihrer GPU, Ihre Systemarchitektur und Ihre Betriebssystemversion notieren.
Aktualisieren Sie den GPU-Treiber
Das Aktualisieren des Treibers sollte das Problem beheben, wenn es auf veraltete Treiberkomponenten zurückzuführen ist. Manchmal erfordern Spiele neue Softwarefunktionen, um mit der Grafikkarte zu kommunizieren, und GPU-Hersteller veröffentlichen Treiber-Updates.
Wenn Sie Ihren Gerätetreiber seit einiger Zeit nicht aktualisiert haben, sollten Sie dies tun.
Gehen Sie zuerst durch den Windows Update-Client, um Updates für Ihren Computer zu installieren. Updates sind insofern unerlässlich, als sie Fehler beheben und die Leistung verbessern. Der Client hilft Ihnen auch bei der Installation der neuesten Version Ihres Grafikkartentreibers, wenn Microsoft sie veröffentlicht hat. Wenn Sie nicht wissen, wie Sie Ihr System aktualisieren können, helfen Ihnen diese Schritte:
- Starten Sie die Einstellungen-App mit der Windows + I-Tastaturkombination.
- Nachdem sich die erste Seite der Windows-Einstellungen geöffnet hat, klicken Sie auf das Symbol Update & Sicherheit.
- Wenn Sie den Windows Update-Client sehen, erlauben Sie ihm, nach Updates zu suchen und diese herunterzuladen.
- Wenn Sie über optionale Updates wie Qualitäts- und Funktionsupdates verfügen, klicken Sie auf die Schaltfläche Herunterladen und installieren.
- Nachdem der Client die Updates heruntergeladen hat, klicken Sie auf die Schaltfläche Jetzt neu starten, damit er Ihren PC neu starten und den Installationsvorgang starten kann.
- Beachten Sie, dass Ihr Computer wahrscheinlich mehrmals neu gestartet wird, bevor der Installationsvorgang abgeschlossen ist.
- Nachdem der Vorgang abgeschlossen ist, wird Ihr Computer normal hochfahren.
- Sie können jetzt das Spiel oder die App starten, um nach dem Problem zu suchen.
Wenn die Aktualisierung Ihres Systems nicht funktioniert, haben Sie andere Alternativen. Die Verwendung einer Drittanbieteranwendung, die darauf ausgelegt ist, treiberbezogene Probleme zu finden und zu beheben, ist die beste Wahl. Auslogics Driver Updater aktualisiert nicht nur Ihren veralteten Grafikkartentreiber, sondern findet auch andere problematische Gerätetreiber auf Ihrem System und aktualisiert diese ebenfalls.
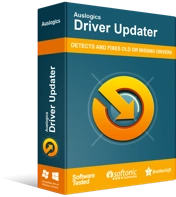
Beheben Sie PC-Probleme mit Driver Updater
Instabile PC-Leistung wird oft durch veraltete oder beschädigte Treiber verursacht. Auslogics Driver Updater diagnostiziert Treiberprobleme und lässt Sie alte Treiber auf einmal oder einzeln aktualisieren, damit Ihr PC reibungsloser läuft
Darüber hinaus kann es nach der Aktualisierung eine Sicherungskopie alter Treiberversionen aufbewahren. Auf diese Weise können Sie zu den vorherigen Treibern zurückkehren, wenn neue Treiber Probleme verursachen.
So installieren und verwenden Sie den Auslogics Driver Updater:
- Öffnen Sie die Produktseite von Auslogics Driver Updater.
- Nachdem die Seite angezeigt wird, klicken Sie auf die Schaltfläche Herunterladen.
- Erlauben Sie Ihrem Browser, das Installationspaket zu speichern.
- Nachdem der Browser die Datei heruntergeladen hat, führen Sie sie aus.
- Wählen Sie im Dialogfeld Benutzerkontensteuerung die Option Ja.
- Wählen Sie als Nächstes eine Sprache und Ihren Installationsordner aus, sobald der Installationsassistent geöffnet wird.
Hinweis: Es wird empfohlen, dass Sie sich für den Standardinstallationsort entscheiden.
- Verwenden Sie danach die Kontrollkästchen, um andere Einstellungen anzuwenden, z. B. das Erstellen einer Desktop-Verknüpfung, das Starten der App nach dem Booten Ihres Systems und das Teilen anonymer Absturzberichte durch das Tool.
- Klicken Sie anschließend auf die Schaltfläche Zum Installieren klicken.
- Das Programm überprüft Ihren Computer auf veraltete und beschädigte Treiber, sobald die Installation abgeschlossen ist.
- Es erscheint eine Liste mit den Treibern, die Sie aktualisieren sollten.
- Stellen Sie sicher, dass Sie jeden Treiber aktualisieren, der angezeigt wird. Wenn Sie sich für die Vollversion des Programms entscheiden, werden die Treiber gleichzeitig heruntergeladen.
- Sobald das Tool den Aktualisierungsvorgang abgeschlossen hat, starten Sie Ihren Computer neu und prüfen Sie, ob das Problem weiterhin besteht.
Verwenden Sie das Dienstprogramm CHKDSK
Da Hardwareprobleme die Hauptursache für den Fehler sind, sollten Sie Ihre Festplatte auf fehlerhafte Sektoren überprüfen. Das CHKDSK-Tool scannt nach fehlerhaften Sektoren und verhindert, dass Ihr Computer diese in Zukunft verwendet. Das Dienstprogramm kann auch versuchen, lesbare Dateien in diesen fehlerhaften Sektoren wiederherzustellen.
Es gibt zwei Möglichkeiten, das CHKDSK-Programm auszuführen: Eine umfasst den Datei-Explorer und die andere die Verwendung der Eingabeaufforderung. Wir zeigen Ihnen, wie Sie beide Methoden anwenden.

Diese Schritte zeigen Ihnen, wie Sie das CHKDSK-Tool über den Datei-Explorer ausführen:
- Rufen Sie ein Datei-Explorer-Fenster auf, indem Sie auf einen beliebigen Ordner auf Ihrem Desktop doppelklicken oder Win + E drücken.
- Sobald sich der Datei-Explorer öffnet, gehen Sie zum linken Bereich des Fensters und klicken Sie auf Dieser PC.
- Wechseln Sie als Nächstes in den rechten Bereich.
- Klicken Sie mit der rechten Maustaste auf das Laufwerk, auf dem Windows installiert ist (in den meisten Fällen ist es die lokale Festplatte C), und wählen Sie Eigenschaften.
- Sobald das Dialogfeld „Eigenschaften“ angezeigt wird, wechseln Sie zur Registerkarte „Extras“.
- Gehen Sie auf der Registerkarte Tools zum Abschnitt Fehlerprüfung und klicken Sie auf die Schaltfläche Prüfen.
- Windows überprüft nun kurz Ihre Festplatte und zeigt wahrscheinlich einen Dialog an, der besagt:
„Sie brauchen dieses Laufwerk nicht zu scannen.
Wir haben keine Fehler auf diesem Laufwerk gefunden. Sie können immer noch nach Fehlern suchen, wenn Sie möchten.“
- Wählen Sie Laufwerk scannen. Das Tool überprüft nun Ihr Laufwerk und ein Dialog zeigt Ihnen die Scan-Ergebnisse an.
Um einen eingehenderen Scan durchzuführen, müssen Sie das CHKDSK-Tool über ein Eingabeaufforderungsfenster mit erhöhten Rechten ausführen. Hier ist wie:
- Öffnen Sie Ausführen, indem Sie mit der rechten Maustaste auf die Schaltfläche Start klicken und im Schnellzugriffsmenü Ausführen auswählen oder die Tastenkombination Windows-Logo + R drücken.
- Nachdem das Dialogfeld angezeigt wird, geben Sie „CMD“ (ohne Anführungszeichen) in das Textfeld ein und drücken Sie dann Strg + Umschalt + Esc.
- Wählen Sie Ja, nachdem das Dialogfeld Benutzerkontensteuerung eingeblendet wurde, um um Erlaubnis zu bitten, die Eingabeaufforderung als Administrator auszuführen.
- Sobald Sie das erhöhte Eingabeaufforderungsfenster sehen, geben Sie die folgende Zeile in den schwarzen Bildschirm ein und drücken Sie die Eingabetaste:
chkdsk C: /f /r /x
Beachten Sie, dass „C“ in der Befehlszeile ein Platzhalter für das Windows-Volume oder die Windows-Partition ist.
Der Parameter „/f“ ermöglicht es dem CHKDSK-Tool, jeden erkannten Fehler zu beheben.
Der Schalter „/r“ fordert das Dienstprogramm auf, alle lesbaren Informationen aus den fehlerhaften Sektoren wiederherzustellen.
Mit dem Parameter „/x“ kann das Tool das Laufwerk vor dem Scannen aushängen.
Drücken Sie die Y-Tastaturtaste, wenn Sie diese Meldung sehen:
„Chkdsk kann nicht ausgeführt werden, da das Volume von einem anderen Prozess verwendet wird. Möchten Sie planen, dass dieses Volume beim nächsten Systemneustart überprüft wird? (J/N)“
Überprüfen Sie Ihren Arbeitsspeicher
Ein weiteres zu bewertendes Hardwaregerät ist Ihr Systemspeicher. RAM-Sticks sind bekannt für zufällige Ausfälle und dauerhafte Schäden, die alle möglichen Systemfehler verursachen. Wenn einer Ihrer RAM-Sticks beschädigt ist und den Fehler auslöst, verschwindet er nicht, bis Sie das defekte Gerät ersetzen. Das Windows-Speicherdiagnosetool kann Ihnen dabei helfen, herauszufinden, ob einer Ihrer RAM-Sticks problematisch ist.
Die folgenden Schritte zeigen Ihnen, wie das geht:
- Gehen Sie zu Ihrer Taskleiste, klicken Sie mit der rechten Maustaste auf die Schaltfläche Start und klicken Sie auf Ausführen. Die Tastenkombination Windows + R ist eine weitere Möglichkeit, das Dialogfeld Ausführen zu starten.
- Sobald Run angezeigt wird, geben Sie „mdsched“ ein und klicken Sie auf die Schaltfläche OK.
- Das Windows Memory Diagnostics Tool-Fenster wird eingeblendet. Klicken Sie auf die Option „Jetzt neu starten und nach Problemen suchen (empfohlen)“.
- Ihr Gerät wird nun neu gestartet.
- Sie sehen die Benutzeroberfläche des Windows-Speicherdiagnosetools, sobald Ihr System neu gestartet wird.
- Sobald der Testvorgang abgeschlossen ist, startet das Tool Ihr System automatisch neu.
- Achten Sie nach dem Hochfahren Ihres Computers auf eine Benachrichtigung, die Ihnen die Scanergebnisse mitteilt.
Sie können auch zur Ereignisanzeige gehen, um die Ergebnisse des Scans zu überprüfen. Folge diesen Schritten:
- Klicken Sie mit der rechten Maustaste auf das Windows-Logo in Ihrer Taskleiste oder drücken Sie Win + X auf Ihrer Tastatur.
- Das Power-User-Menü wird nun herausgleiten.
- Klicken Sie auf Ereignisanzeige.
- Gehen Sie nach dem Öffnen der Ereignisanzeige auf die linke Seite des Bildschirms und navigieren Sie zu Windows-Protokolle > System.
- Klicken Sie einmal auf System, gehen Sie dann zur rechten Seite des Fensters und klicken Sie auf Suchen.
- Sobald sich das Textfeld „Suchen“ öffnet, geben Sie „MemoryDiagnostic“ ein und klicken Sie auf die Schaltfläche „Weitersuchen“.
- Die Suchergebnisse werden unten in der Liste „Anzahl der Ereignisse“ im mittleren Bereich angezeigt. Das Datum und die Uhrzeit des Informationsereignisses sollten mit dem Zeitraum übereinstimmen, in dem Sie den Test ausgeführt haben.
- Wenn Sie zwei RAM-Sticks haben, sollten Sie zwei Informationsereignisse sehen.
- Einzelheiten zu den Veranstaltungen werden im Abschnitt „Veranstaltungen“ angezeigt.
Beachten Sie, dass Sie Ihren RAM-Stick ersetzen müssen, wenn er schlecht ist. Wenn Sie zwei RAM-Sticks haben, können Sie einen entfernen und den Test ausführen, um zu überprüfen, ob es der fehlerhafte ist.
Führen Sie einen sauberen Neustart durch
Durch Ausführen eines sauberen Neustarts können Sie bestätigen, ob ein Startprogramm oder ein Dienst den Fehler auslöst. Manchmal kollidieren Hintergrundanwendungen, die nach dem Start von Windows gestartet werden, mit anderen Programmen, z. B. Spielen, und erzeugen unterschiedliche Absturzfehler. Wenn das Problem weiterhin auftritt, während Sie ein Spiel oder eine App ausführen, ist wahrscheinlich ein Anwendungskonflikt die Ursache, insbesondere wenn andere Lösungen das Problem bis jetzt nicht gelöst haben.
Um einen sauberen Neustart durchzuführen, deaktivieren Sie Startprogramme und -dienste. Sobald Sie verhindert haben, dass sie beim nächsten Start von Windows gestartet werden, können Sie das Spiel oder die App ausführen, die abgestürzt ist, um zu überprüfen, ob das Problem erneut auftritt. Wenn die App oder das Spiel nicht mehr abstürzt, haben Sie die Fehlerursache bestätigt.
Aber das ist noch nicht alles. Sie müssen auch die bestimmte App lokalisieren, die das Problem verursacht, da Sie nicht alle Ihre Startdienste und Programme für immer deaktiviert lassen können. Wir zeigen Ihnen alles, was Sie tun müssen.
Gehen Sie zunächst zur App Einstellungen, um Startprogramme zu deaktivieren. Folge diesen Schritten:
- Drücken Sie Win + I, um die Einstellungen zu öffnen, oder klicken Sie mit der rechten Maustaste auf Start und klicken Sie im Hauptbenutzermenü auf Einstellungen.
- Nachdem die Einstellungen angezeigt werden, klicken Sie auf Apps.
- Sobald das Apps-Fenster erscheint, gehen Sie zum linken Bereich und klicken Sie auf Startup.
- Gehen Sie zum rechten Bereich und schalten Sie die Apps unter Startup Apps aus.
Gehen Sie als Nächstes zum Dialogfeld Systemkonfiguration, um die Startdienste zu deaktivieren:
- Klicken Sie mit der rechten Maustaste auf die Schaltfläche „Start“ und wählen Sie „Ausführen“ im Menü „Hauptbenutzer“. Sie können auch auf Win + R tippen, um das Dialogfeld Ausführen zu starten.
- Nachdem Run angezeigt wird, geben Sie „msconfig“ ein und klicken Sie auf OK.
- Gehen Sie zur Registerkarte Dienste, wenn Sie das Dialogfeld Systemkonfiguration sehen.
- Aktivieren Sie das Kontrollkästchen „Alle Microsoft-Dienste ausblenden“.
- Klicken Sie auf die Schaltfläche Alle deaktivieren.
- Klicken Sie auf die Schaltfläche OK.
- Starte deinen Computer neu.
Sobald Ihr System startet, bleiben die Startdienste und Programme, die Sie deaktiviert haben, im Leerlauf. Sie können jetzt das Spiel oder das Programm ausführen, um zu überprüfen, ob es zu Abstürzen kommt. Wenn nichts passiert, müssen Sie das Startelement isolieren, das für den Fehler verantwortlich ist.
Um den Übeltäter zu finden, müssen Sie einen Dienst aktivieren und Ihr System neu starten, um nach dem Problem zu suchen. Gehen Sie die Startelemente nacheinander durch, bis einer von ihnen das Problem erneut auslöst.
Sie können die folgenden Schritte ausführen, um den Vorgang zu beschleunigen:
- Gehen Sie zum Fenster Systemkonfiguration und wechseln Sie zur Registerkarte Dienste.
- Deaktivieren Sie die Kontrollkästchen für die Hälfte der Dienste auf der Registerkarte und klicken Sie dann auf Alle aktivieren. Sie können die Dienste in der unteren Hälfte deaktivieren, sodass Sie die obere Hälfte aktivieren.
- Klicken Sie auf OK und starten Sie Ihren Computer neu, um nach dem Problem zu suchen.
- Wenn die App oder das Spiel abstürzt, ist einer der von Ihnen aktivierten Dienste dafür verantwortlich. Sie müssen nun nur noch die Dienste in diesem Stapel nacheinander prüfen. Wenn das Problem jedoch nicht auftritt, bedeutet dies, dass Sie die von Ihnen aktivierten Dienste nicht mehr überprüfen müssen. Aktivieren Sie die andere Hälfte und prüfen Sie, ob der Fehler weiterhin besteht.
- Machen Sie dasselbe mit den Programmen, die Sie in der App "Einstellungen" deaktiviert haben.
Fazit
So lösen Sie das Problem mit dem LiveKernelEvent-Code 141. Sie können zum Kommentarbereich gehen, um Fragen zu stellen und Ihre Gedanken zu dem Fehler mitzuteilen.
