Fix League Wir haben diesen Installationsfehler wiederhergestellt
Veröffentlicht: 2022-08-11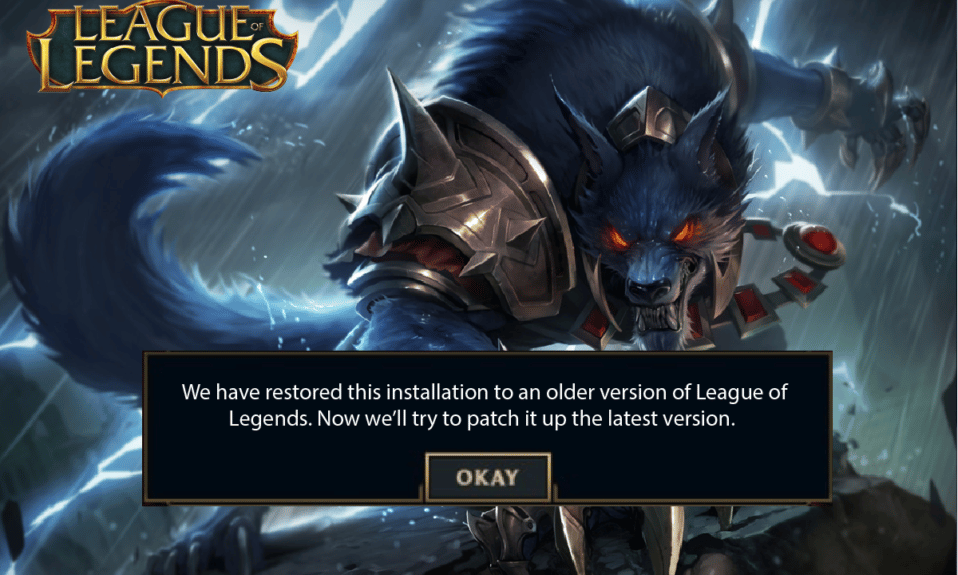
League of Legends ist eines der beliebtesten Online-Multiplayer-Spiele mit über 180 Millionen monatlichen Spielern (Stand 2022). Der häufigste Grund für seine Popularität ist, dass es sich um ein kostenloses Spiel ohne Einschränkungen handelt. Wenn Sie also einen PC haben, können Sie das Spiel bequem genießen. Doch wie alle Spiele ist League of Legends nicht ohne Fehler oder Probleme. Ein solches Problem ist Wir haben diese Installation auf eine ältere Version von League of Legends zurückgesetzt , was beim Patchen des Spiels auftritt. Dieser Fehler bleibt in der Aktualisierungs- und Wiederherstellungsschleife. Obwohl dieses Problem durch falsche Datums- und Uhrzeitkonfigurationen auf Ihrem PC verursacht wird, sind in diesem Artikel einige andere mögliche Gründe und Hacks zur Fehlerbehebung aufgeführt. Lesen Sie diesen Artikel weiter, um League zu beheben, wir haben diesen Installationsfehler in Windows 10 wiederhergestellt.

Inhalt
- So beheben Sie League Wir haben diese Installation in Windows 10 wiederhergestellt
- Methode 1: Grundlegende Methoden zur Fehlerbehebung
- Methode 2: Führen Sie League of Legends als Administrator aus
- Methode 3: Führen Sie League of Legends manuell aus
- Methode 4: Schließen Sie alle Hintergrundprozesse
- Methode 5: Datums- und Uhrzeiteinstellungen ändern
- Methode 6: Ordner lol_air_client löschen (falls zutreffend)
- Methode 7: Optimieren Sie die Hosts-Datei
- Methode 8: Löschen Sie den DNS-Cache und die Daten
- Methode 9: Löschen Sie DirectX über die Registrierung
- Methode 10: League of Legends neu installieren
So beheben Sie League Wir haben diese Installation in Windows 10 wiederhergestellt
Mehrere Gründe tragen dazu bei, dass wir diese Installation auf einer älteren Version von League of Legends auf Ihrem Windows 10-PC wiederhergestellt haben. Hier sind einige davon.
- Das gestartete Spiel hat keine Administratorrechte; Daher erlaubt Ihr PC das Patchen nicht.
- Auf Ihrem PC ist nicht genügend Speicherplatz vorhanden. Das Patchen (das Hinzufügen zusätzlicher Codes zur Verbesserung des Spiels) benötigt etwas Platz.
- Die Installationsdateien und Konfigurationsdateien des Spiels sind beschädigt und müssen ersetzt werden.
- Der Spielclient auf Ihrem PC ist beschädigt oder defekt.
- Das übervorsichtige Antivirenprogramm oder die Firewall blockiert das Spiel.
- Veraltetes Windows 10-Betriebssystem und veraltete Treiber.
- Es gibt keine stabile Internetverbindung, um das Spiel zu starten und zu spielen.
- Falsch konfigurierte Spielinstallationsdateien.
Hier ist eine Liste von Methoden zur Fehlerbehebung, die Ihnen helfen, den Fehlercode 004 in League of Legends zu beheben. Befolgen Sie sie in der gleichen Reihenfolge, um die besten Ergebnisse zu erzielen.
Methode 1: Grundlegende Methoden zur Fehlerbehebung
Im Folgenden finden Sie einige grundlegende Methoden zur Fehlerbehebung, um den genannten Fehler zu beheben.
1A. PC neu starten
Der allgemeine Trick, um alle vorübergehenden Störungen im Zusammenhang mit League of Legends zu beheben, besteht darin, Ihren Computer neu zu starten. Sie können Ihren PC neu starten, indem Sie die Schritte befolgen.
1. Navigieren Sie zum Windows Power User-Menü, indem Sie gleichzeitig die Tasten Windows und X drücken.
2. Wählen Sie Herunterfahren oder abmelden .

3. Klicken Sie abschließend auf Neustart.
1B. Router neu starten
Dies ist eine einfache Methode zur Fehlerbehebung, die Ihnen helfen wird. Wir haben diese Installation in einfachen Schritten auf eine ältere Version von League of Legends zurückgesetzt. Sie können Ihren Router neu starten, indem Sie unserer Anleitung zum Neustart des Routers oder Modems folgen. Überprüfen Sie nach dem Neustart Ihres Routers, ob Sie den besprochenen Fehler beheben können.

1C. Rufen Sie den Dienststatus von Riot Games auf
Sehr oft können Sie aufgrund von Problemen auf der Serverseite mit der Behebung von League We Have Restore This Installation konfrontiert werden. Um zu überprüfen, ob der Server offline ist oder technische Probleme hat, führen Sie die folgenden Schritte aus.
1. Besuchen Sie die offizielle Statusaktualisierungsseite des Riot-Servers.

2. Scrollen Sie dann nach unten und wählen Sie League of Legends.

3. Wählen Sie dann Ihre Region und Sprache aus, um fortzufahren.
4. Auf der nächsten Seite sehen Sie alle Benachrichtigungen für Server-Ende-Fehler. Wenn es welche gibt, müssen Sie warten, bis sie behoben sind.

Lesen Sie auch: Reparieren Sie den schwarzen Bildschirm von League of Legends in Windows 10
1D. Aktualisieren Sie Windows
Alle Fehler und fehlerhaften Patches auf Ihrem Computer können durch Windows-Updates behoben werden. Microsoft veröffentlicht regelmäßig Updates, um all diese Probleme zu beheben. Stellen Sie daher sicher, dass Sie die aktualisierte Version des Windows-Betriebssystems verwenden, und verwenden Sie unsere Anleitung zum Herunterladen und Installieren des neuesten Windows 10-Updates, wenn Updates in Aktion sind

Überprüfen Sie nach dem Aktualisieren Ihres Windows-Betriebssystems, ob Sie dazu in der Lage sind. Wir haben diese Installation auf eine ältere Version von League of Legends zurückgesetzt.
1E. GPU-Treiber aktualisieren
Wenn Sie grafische Spiele ohne Fehler genießen möchten, müssen Ihre Treiber in einem perfekten Zustand sein. Wenn die Treiber veraltet oder fehlerhaft sind, stellen Sie sicher, dass Sie sie aktualisieren. Sie können auf den offiziellen Websites nach den neuesten Treiberversionen suchen oder sie manuell aktualisieren. Befolgen Sie unsere Anleitung 4 Möglichkeiten zum Aktualisieren von Grafiktreibern in Windows 10, um Ihren Treiber zu aktualisieren und zu überprüfen, ob Sie ihn behoben haben. Wir haben diese Installation in LoL wiederhergestellt.

1F. GPU-Treiberaktualisierungen rückgängig machen
Manchmal kann die aktuelle Version Ihrer Grafiktreiber Konflikte in Ihrem Spiel verursachen, und in diesem Fall müssen Sie frühere Versionen der installierten Treiber wiederherstellen. Dieser Vorgang wird als Rollback von Treibern bezeichnet und Sie können Ihre Computertreiber ganz einfach auf ihren vorherigen Zustand zurücksetzen, indem Sie unserer Anleitung How to Rollback Drivers on Windows 10 folgen.

Lesen Sie auch: So erkennen Sie, ob Ihre Grafikkarte stirbt
1G. GPU-Treiber neu installieren
Wenn Sie League nicht reparieren können, haben wir diese Installation nach dem Aktualisieren Ihrer GPU-Treiber wiederhergestellt und installieren Sie dann die Gerätetreiber neu, um alle Inkompatibilitätsprobleme zu beheben. Es gibt mehrere Möglichkeiten, Treiber auf Ihrem Computer neu zu installieren. Sie können Grafiktreiber jedoch ganz einfach neu installieren, wie in unserer Anleitung zum Deinstallieren und Neuinstallieren von Treibern unter Windows 10 beschrieben.

Überprüfen Sie nach der Neuinstallation der GPU-Treiber, ob Sie fehlerfrei auf League of Legends zugreifen können.
1H. Datenträgerbereinigung durchführen
Wenn Ihr PC keinen Speicherplatz hat, um neue Patches aus dem Spiel zu installieren, können Sie League We Have Restore This Installation nicht reparieren. Überprüfen Sie daher zunächst den Speicherplatz und bereinigen Sie ggf. die temporären Dateien.
Schritt I: Überprüfen Sie den Speicherplatz
Führen Sie die folgenden Schritte aus, um den Speicherplatz auf Ihrem Windows 10-PC zu überprüfen.
1. Drücken Sie die Tasten Windows + E zusammen, um den Datei-Explorer zu starten.
2. Klicken Sie nun im linken Bildschirm auf Dieser PC .
3. Überprüfen Sie den Speicherplatz unter Geräte und Laufwerke wie gezeigt. Wenn sie rot sind, sollten Sie die temporären Dateien löschen.

Schritt II: Temporäre Dateien löschen
Wenn auf Ihrem Computer nur minimal verfügbarer Speicherplatz vorhanden ist, der zu dem besprochenen Problem beiträgt, befolgen Sie unsere Anleitung 10 Wege zum Freigeben von Festplattenspeicher unter Windows, die Ihnen hilft, alle unnötigen Dateien auf Ihrem Computer zu löschen.

1I. Ändern Sie die DNS-Adresse
Mehrere Benutzer haben vorgeschlagen, dass der Wechsel zu Google-DNS-Adressen Ihnen helfen könnte, das Problem zu beheben. Wir haben diese Installation auf eine ältere Version von League of Legends zurückgesetzt. Wenn Sie das Spiel ordnungsgemäß starten und eine Fehlermeldung angezeigt wird, folgen Sie unserer Anleitung, um die DNS-Adresse zu ändern. Dies wird Ihnen helfen, alle DNS-Probleme (Domain Name System) zu beheben, sodass Sie das Spiel ohne Hektik starten können.

Überprüfen Sie nach dem Ändern Ihrer DNS-Adresse, ob Sie LoL ohne Fehlerbildschirm starten können.
1J. Antivirus vorübergehend deaktivieren (falls zutreffend)
Ein weiterer möglicher Grund, der das besprochene Problem verursacht, ist Ihre Sicherheitssuite. Wenn Ihre Antivirenprogramme LoL-Dateien und -Ordner als Bedrohung erkennen, werden Sie mit mehreren Konflikten konfrontiert. Lesen Sie also unsere Anleitung zum vorübergehenden Deaktivieren von Antivirus unter Windows 10 und befolgen Sie die Anweisungen, um Ihr Antivirenprogramm vorübergehend auf Ihrem PC zu deaktivieren.

Nachdem Sie League repariert haben, haben wir diese Installation auf Ihrem Windows 10-PC wiederhergestellt, stellen Sie sicher, dass Sie das Antivirenprogramm erneut aktivieren, da ein System ohne Sicherheitssuite immer eine Bedrohung darstellt.
Lesen Sie auch: Avast Blocking League of Legends (LOL) beheben
1K. Deaktivieren Sie die Windows Defender-Firewall (nicht empfohlen)
Manchmal kann die Windows Defender-Firewall auf Ihrem Computer aus Sicherheitsgründen verhindern, dass das Spiel geöffnet wird. In diesem Fall kann das Spiel aufgrund der Windows Defender Firewall abstürzen. Wenn Sie nicht wissen, wie Sie die Windows Defender-Firewall deaktivieren können, lesen Sie unsere Anleitung zum Deaktivieren der Windows 10-Firewall und folgen Sie den Anweisungen. Sie können dieser Anleitung Apps durch die Windows-Firewall zulassen oder blockieren folgen, um die App zuzulassen.

Stellen Sie sicher, dass Sie die Firewall-Suite nach der Aktualisierung Ihres Geräts wieder aktivieren, da ein Computer ohne Firewall-Programm eine Bedrohung darstellt.
1L. Verwenden Sie ein virtuelles privates Netzwerk
Wenn Sie Ihr Problem dennoch nicht beheben können, können Sie versuchen, Virtual Private Network zu verwenden. Es stellt sicher, dass Ihre Verbindung privater und verschlüsselter bleibt. Sie können die geografische Region mithilfe der VPN-Einstellungen ändern, damit Sie League We Have Restored This Installation einfach reparieren können. Obwohl im Internet so viele kostenlose VPNs verfügbar sind, sollten Sie einen zuverlässigen VPN-Dienst verwenden, um Premium-Versionen und -Funktionen nutzen zu können. Werfen Sie einen Blick in unseren Leitfaden Was ist ein VPN und wie funktioniert es? um mehr über Virtual Private Limited zu erfahren. Wenn Sie verwirrt sind, wie Sie ein VPN auf Ihrem Windows 10-Computer einrichten, befolgen Sie unsere Anleitung zum Einrichten eines VPN unter Windows 10 und implementieren Sie dasselbe.

Nachdem Sie eine VPN-Verbindung eingerichtet haben, überprüfen Sie, ob Sie dieses Installationsproblem behoben haben, wir haben es wiederhergestellt.
Methode 2: Führen Sie League of Legends als Administrator aus
Um zu vermeiden, dass wir diese Installation auf einer älteren Version von League of Legends auf Ihrem Windows 10-Computer wiederhergestellt haben, führen Sie League of Legends wie unten beschrieben als Administrator aus.
1. Klicken Sie mit der rechten Maustaste auf die Verknüpfung von League of Legends auf dem Desktop oder navigieren Sie durch das Installationsverzeichnis und klicken Sie mit der rechten Maustaste darauf.
2. Wählen Sie nun Eigenschaften.

3. Wechseln Sie dann zur Registerkarte Kompatibilität und aktivieren Sie das Kontrollkästchen Dieses Programm als Administrator ausführen .

4. Klicken Sie abschließend auf Übernehmen > OK , um die Änderungen zu speichern.
Lesen Sie auch: Reparieren Sie League of Legends Frame Drops
Methode 3: Führen Sie League of Legends manuell aus
Wenn Ihr Computer einige Zeit braucht, um League of Legends zu patchen, werden Sie konfrontiert Wir haben diese Installation auf eine ältere Version von League of Legends zurückgesetzt. Sie können das Spiel jedoch manuell patchen, indem Sie die unten genannten Schritte ausführen.

1. Starten Sie den Datei-Explorer .
2. Navigieren Sie nun zum folgenden Standortpfad .
C:\Riot Games\League of Legends\RADS\projects\lolpatcher\releases\deploy

3. Klicken Sie im Bereitstellungsordner mit der rechten Maustaste auf die ausführbare Datei lolPatcher.xe und klicken Sie auf Als Administrator ausführen.

Überprüfen Sie nach dem manuellen Start Ihres Spiels, ob das Problem in League of Legends erneut auftritt.
Methode 4: Schließen Sie alle Hintergrundprozesse
Wenn es auf Ihrem Windows 10-PC zu viele Hintergrundprozesse gibt, können Sie nicht so einfach auf Ihre Netzwerkverbindung zugreifen, da all diese Aufgaben einen Teil des Netzwerks beanspruchen. Außerdem wird der RAM-Verbrauch höher sein und die Leistung des Spiels wird sich anscheinend verlangsamen. Befolgen Sie unsere Anleitung zum Beenden von Tasks in Windows 10, um alle anderen Hintergrundprozesse auf Ihrem Windows 10-PC zu schließen.

Überprüfen Sie nach dem Schließen aller Hintergrundprozesse, ob der Fehler in League of Legends behoben ist oder nicht.
Lesen Sie auch: So beheben Sie Probleme beim Öffnen des League of Legends-Clients
Methode 5: Datums- und Uhrzeiteinstellungen ändern
Falsche Datums- und Uhrzeiteinstellungen auf Ihrem Computer können dazu beitragen, League We Have Restore This Installation on Windows PC zu beheben. Um die Datums-, Regions- und Uhrzeiteinstellungen auf Ihrem Windows 10-Computer zu synchronisieren, befolgen Sie die unten aufgeführten Anweisungen.
1. Drücken Sie gleichzeitig die Tasten Windows + I , um die Windows-Einstellungen zu öffnen.
2. Wählen Sie nun Zeit- und Spracheinstellung.

3. Stellen Sie als Nächstes auf der Registerkarte Datum & Uhrzeit sicher, dass die beiden Werte Uhrzeit automatisch einstellen und Zeitzone automatisch einstellen aktiviert sind.

4. Klicken Sie dann wie oben hervorgehoben auf Jetzt synchronisieren. Überprüfen Sie, ob das Problem behoben ist oder nicht.
Methode 6: Ordner lol_air_client löschen (falls zutreffend)
Eine weitere einfache Möglichkeit, League We Have Restored This Installation zu reparieren, besteht darin, einen bestimmten Ordner im Datei-Explorer zu löschen. Dadurch werden die mit dem Spiel verbundenen beschädigten Komponenten in Ihrem Windows 10 entfernt. Hier sind ein paar Schritte, um den Ordner zu löschen.
1. Drücken Sie die Tasten Windows + E zusammen, um den Datei-Explorer zu öffnen.
2. Navigieren Sie nun zum folgenden Ort und öffnen Sie ihn.
C:\Riot Games\League of Legends\RADS\projects\lol_air_client
Hinweis: Möglicherweise finden Sie den Ordner lol_air_client auch an einem anderen Ort. Achten Sie besonders darauf, den Ordner zu finden.

3. Klicken Sie nun mit der rechten Maustaste auf den Ordner lol_air_client und klicken Sie auf Löschen .

Nachdem Sie den Ordner gelöscht haben, starten Sie Ihren Computer neu und prüfen Sie, ob Sie das Problem in League of Legends behoben haben.
Lesen Sie auch: So ändern Sie den Beschwörernamen von League of Legends
Methode 7: Optimieren Sie die Hosts-Datei
Wenn die Hostdatei Einträge von League of Legends bearbeitet hat, werden Sie mit dem Problem „League We Have Restore This Installation“ konfrontiert. Daher müssen Sie die Einträge entfernen, um dasselbe zu beheben. Hier sind ein paar Anweisungen zum Optimieren von Hosts-Einträgen.
1. Öffnen Sie den Datei-Explorer .
2. Wechseln Sie nun zur Registerkarte Ansicht und aktivieren Sie das Kontrollkästchen Ausgeblendete Elemente im Abschnitt Anzeigen/Ausblenden .

3. Navigieren Sie nun im Datei-Explorer zu folgendem Pfad .
C:\Windows\System32\drivers\etc

4. Wählen Sie nun die Hostdatei aus, klicken Sie mit der rechten Maustaste darauf und wählen Sie Öffnen mit .

5. Wählen Sie nun die Notepad- Option aus der Liste und klicken Sie wie abgebildet auf OK .

6. Jetzt wird die Hosts -Datei wie folgt im Editor geöffnet.

7. Fügen Sie diese Zeile 67.69.196.42 l3cdn.riotgames.com am Ende der Datei hinzu.
8. Speichern Sie nun die Datei, indem Sie gleichzeitig die Tasten Strg+S drücken .
9. Beenden Sie Notepad und überprüfen Sie, ob Sie dieses Installationsproblem behoben haben, wir haben es wiederhergestellt.
Methode 8: Löschen Sie den DNS-Cache und die Daten
Einige Benutzer haben angedeutet, dass das Löschen des DNS-Cache und der Daten auf Ihrem PC ihnen geholfen hat, das Problem zu beheben. Wir haben diese Installation auf eine ältere Version von League of Legends zurückgesetzt. Befolgen Sie die Anweisungen.
1. Drücken Sie die Windows-Taste und geben Sie cmd ein, klicken Sie dann auf Öffnen , um die Eingabeaufforderung zu starten.

2. Führen Sie nun nacheinander die folgenden Befehle aus.
ipconfig/flushdns ipconfig/registerdns ipconfig/release ipconfig/erneuern netsh winsock zurückgesetzt

3. Warten Sie, bis die Befehle ausgeführt werden, und starten Sie Ihren PC neu .
Methode 9: Löschen Sie DirectX über die Registrierung
Mehrere Spieler haben bestätigt, dass die Neuinstallation von DirectX auf Ihrem PC ihnen geholfen hat, das Problem Wir haben diese Installation auf einer älteren Version von League of Legends wiederhergestellt. So löschen Sie eine DirectX-installierte Datei aus der Registrierung.
1. Drücken Sie gleichzeitig die Tasten Windows + R , um das Dialogfeld Ausführen zu starten.
2. Geben Sie nun regedit ein und drücken Sie die Eingabetaste , um den Registrierungseditor zu öffnen.

3. Navigieren Sie nun zum folgenden Speicherort des Schlüsselordners .
Computer\HKEY_LOCAL_MACHINE\SOFTWARE\Microsoft\DirectX

4. Klicken Sie nun mit der rechten Maustaste auf die InstalledVersion -Datei und klicken Sie auf die Option Löschen .

5. Klicken Sie dann mit der rechten Maustaste auf Versionsdatei und wählen Sie dann die Option Löschen .

6. Befolgen Sie nun unsere Anleitung zum Herunterladen und Installieren von DirectX unter Windows 10, um DirectX auf Ihrem Windows 10-PC neu zu installieren.

Lesen Sie auch: Soundprobleme in League of Legends beheben
Methode 10: League of Legends neu installieren
Alle falsch konfigurierten Dateien in League of Legends führen zum Fix League We Have Restored This Installation, selbst wenn Sie alle oben beschriebenen Methoden befolgt und alle ausstehenden Aktionen aktualisiert haben. In diesem Fall haben Sie also keine andere Möglichkeit, als das Spiel neu zu installieren. Das Spiel ist mit Ihrem Konto verknüpft und wenn Sie das Spiel neu installieren, verlieren Sie Ihren Fortschritt nicht. So installieren Sie League of Legends neu.
1. Drücken Sie die Windows-Taste und geben Sie Apps und Features ein . Klicken Sie dann auf Öffnen .

2. Suchen Sie nun in der Liste nach League of Legends und klicken Sie darauf. Wählen Sie dann die Option Deinstallieren .

3. Wenn Sie dazu aufgefordert werden, klicken Sie erneut auf Deinstallieren .
4. Warten Sie, bis das Spiel deinstalliert ist, und klicken Sie dann auf Fertig .

5. Drücken Sie die Windows-Taste , geben Sie %appdata% ein und klicken Sie auf Öffnen .

6. Doppelklicken Sie auf Riot Games , um den Ordner zu öffnen.

7. Klicken Sie nun mit der rechten Maustaste auf den Ordner Install League of Legends euw und löschen Sie ihn.

8. Drücken Sie die Windows-Taste , geben Sie %localappdata% ein und klicken Sie auf Öffnen .

9. Löschen Sie den Ordner „ League of Legends “ wie zuvor in Schritt 7 und starten Sie den PC neu .
10. Gehen Sie dann zur Download-Seite der offiziellen Website von League of Legends und klicken Sie auf die Option Kostenlos spielen .

11. Melden Sie sich für Ihr Konto an und klicken Sie auf die Option Download für Windows . Klicken Sie dann auf die Option Installieren .

12. Warten Sie, bis das Spiel installiert ist. Navigieren Sie im Datei-Explorer zu Meine Downloads und doppelklicken Sie auf die Setup -Datei, um die Anwendung auszuführen.
13. Folgen Sie den Anweisungen auf dem Bildschirm, um das Spiel auf Ihrem Windows 10- PC zu installieren.

Hinweis: Viele Benutzer und Online-Foren haben berichtet, dass die Neuinstallation des Spiels mit dem Hextech-Reparaturtool geholfen hat, den Fehler zu beheben. Besuchen Sie die offizielle Hextech Repair Tool-Website und laden Sie das Programm herunter. Es ist kostenlos, daher wird beim Installieren und Starten des Tools eine Option zur Neuinstallation des Spiels angezeigt. Befolgen Sie die Anweisungen, um das Problem zu beheben.
Empfohlen:
- So löschen Sie das Upwork-Konto
- Beheben Sie den World of Warcraft-Fehler 51900101 in Windows 10
- Beheben Sie den League of Legends-Fehler 004 in Windows 10
- Beheben Sie den League of Legends Directx-Fehler in Windows 10
Wir hoffen, dass diese Anleitung hilfreich war und Sie League reparieren konnten. Wir haben diese Installation in Windows 10 wiederhergestellt . Lassen Sie uns wissen, welche Methode für Sie am besten funktioniert hat. Wenn Sie Fragen / Vorschläge zu diesem Artikel haben, können Sie diese auch gerne im Kommentarbereich hinterlassen.
