Wie behebt man Startprobleme in Monster Hunt: World?
Veröffentlicht: 2020-02-24Wenn Sie einer der vielen Benutzer sind, die Monster Hunter: World nicht laden können, ist dieser Artikel für Sie. Startprobleme treten in verschiedenen Formen auf, von Abstürzen beim Start bis hin zu schwarzen Bildschirmen, die nicht verschwinden. Was auch immer der Fall ist, wir zeigen Ihnen, wie Sie das Problem beheben, dass Monster Hunter: World unter Windows 10 nicht geladen wird.
Erfüllt Ihr PC die Anforderungen des Spiels?
Möglicherweise fällt es Ihnen schwer, Monster Hunter: World zu laden, da Ihr PC die Anforderungen des Spiels nicht erfüllt. Selbst wenn Sie glauben, dass Sie ein leistungsstarkes Rig haben, sollten Sie die offiziellen Anforderungen des Spiels überprüfen, um sicherzustellen, dass nichts falsch ist. Viele Spieler missachteten dieses grundlegende Unterfangen und installierten das Spiel, nur um auf das Ladeproblem zu stoßen.
Nachfolgend finden Sie die Mindest- und empfohlenen Anforderungen für das Spiel. Danach zeigen wir Ihnen Schritte, die Sie unternehmen müssen, um die Spezifikationen Ihres PCs zu überprüfen, wenn Sie nicht wissen, wie es geht. Nachdem Sie die Spezifikationen Ihres Computers mit den Anforderungen des Spiels verglichen haben, stellen Sie sicher, dass Sie die erforderlichen Änderungen vornehmen.
Mindestanforderungen
- Betriebssystem: Windows 7; Windows 8/8.1; Windows 10. Jedes Betriebssystem muss 64-Bit sein
- Prozessor: Intel Core2 i5-4460 @ 3,20 GHz; AMD FX-6300
- Systemspeicher (RAM): 8 GB
- Grafikprozessor: VIDIA GeForce GTX 760; AMD Radeon R7 260x. 2 GB Video-RAM
- DirectX: Version 11
- Sound: DirectX-kompatible Soundkarte mit neuesten Treibern
- Speicher: 30 GB freier Speicherplatz
Empfohlene Voraussetzungen
- Betriebssystem: Windows 7; Windows 8/8.1; Windows 10. Jedes Betriebssystem muss 64-Bit sein
- Prozessor: AMD Ryzen 5 1500X; Intel Core i3 8350 4 GHz; Intel Core i7 3770 3,4 GHz (oder besser)
- Systemspeicher (RAM): 8 GB
- Grafikkarte: AMD Radeon 6870; NVIDIA GeForce GTX580; 1024 MB VRAM mit Shader Model 5.0 oder höher
- DirectX: Version 11
- Sound: DirectX-kompatible Soundkarte mit neuesten Treibern
- Speicher: 30 GB freier Speicherplatz
Beachten Sie, dass die oben angegebenen Spezifikationen als Richtlinie dienen, wie das Make-up Ihres Computers aussehen sollte. Die Anforderungen Ihres PCs, insbesondere in Bezug auf CPU und GPU, können unterschiedlich sein, solange sie nicht unter die Spezifikationen fallen.
So überprüfen Sie die Spezifikationen Ihres Computers
Die folgende Anleitung führt Sie durch den Prozess der Überprüfung der Konfiguration Ihres PCs, wenn Sie nicht wissen, wie es geht:
- Starten Sie die Einstellungen-App, indem Sie auf die Schaltfläche Start klicken und das Zahnradsymbol über dem Energiesymbol im Startmenü auswählen. Sie können auch Windows + I drücken, um die App schneller zu starten.
- Nachdem der Startbildschirm der Anwendung angezeigt wird, klicken Sie auf das Symbol System.
- Wenn Sie zur Systemschnittstelle gelangen, scrollen Sie im linken Bereich nach unten und klicken Sie dann auf Info.
- Navigieren Sie als Nächstes zum rechten Bereich (Registerkarte Info) und suchen Sie die Details Ihres Systems unter Gerätespezifikationen. Die Details, die Sie hier finden, umfassen die Spezifikationen Ihrer CPU, Ihre RAM-Größe und die Architektur Ihrer CPU (ob 32-Bit oder 64-Bit).
- Gehen Sie folgendermaßen vor, um die Spezifikationen Ihrer Grafikkarte zu überprüfen:
- Klicken Sie auf das Lupensymbol in Ihrer Taskleiste oder drücken Sie Windows + S, um die Suchfunktion neben der Schaltfläche Start aufzurufen.
- Nachdem das Suchdienstprogramm angezeigt wird, geben Sie „dxdiag“ (ohne Anführungszeichen) in die Textleiste ein und klicken Sie auf das erste angezeigte Ergebnis.
- Sobald das DirectX-Diagnosetool angezeigt wird, wechseln Sie zur Registerkarte Anzeige, um alle Informationen zu finden, die Sie über Ihre Grafikkarte benötigen.
- Sie können Ihre DirectX-Version auch auf der Registerkarte System unter Systeminformationen überprüfen.
Wenn Sie feststellen, dass Ihr Computer aktualisiert werden muss, nehmen Sie nach Möglichkeit die erforderlichen Änderungen vor. Wir empfehlen außerdem, dass Sie Ihren PC aktualisieren, um die empfohlenen Anforderungen des Spiels zu erfüllen oder zu übertreffen, um ein reibungsloses Gameplay zu genießen.
Wenn Ihr Computer das Zeug zum Ausführen von Monster Hunter: World hat, fahren Sie mit den folgenden Korrekturen fort, um das Startproblem zu beseitigen.
Verhindern Sie, dass Ihr Antivirenprogramm das Spiel blockiert
PC-Videospiele sind häufig Opfer von Antivirus-Interferenzen. Aufgrund der Art und Weise, wie diese Spiele Systemressourcen verbrauchen, neigen Sicherheitsprogramme dazu, sie als Bedrohung wahrzunehmen und sie daher zu blockieren. Wenn dies passiert, ist das Ergebnis normalerweise, dass das Spiel nicht gestartet werden kann. Viele Benutzer bestätigten dies, nachdem sie ihre Antivirenprogramme deaktiviert hatten. Du kannst deine Sicherheitssuite ausschalten und prüfen, ob Monster Hunter: World korrekt startet.
Wenn das Spiel ohne Probleme geladen wird, nachdem Sie Ihr Antivirenprogramm deaktiviert haben, empfehlen wir Ihnen, den Installationsordner als Ausnahme im Programm hinzuzufügen. Denken Sie daran, dass Sie Risiken ausgesetzt sind, wenn Sie die Sicherheitsanwendung deaktiviert lassen. Auf die Ausnahmenfunktion kann einfach in der Umgebung „Einstellungen“ oder „Voreinstellungen“ Ihres Antivirenprogramms zugegriffen werden. Es hat jedoch andere Namen, z. B. SafeList, Whitelist, Exclusions und Exemptions.
Sie können auf die Website der Entwickler Ihrer App gehen, wenn Sie nicht wissen, was Sie tun sollen. Wenn Sie mit der Verwendung von Windows-Sicherheit vertraut sind und kein Antivirenprogramm eines Drittanbieters haben, müssen Sie den Installationsordner des Spiels als Ausschluss im Viren- und Bedrohungsschutz-Tool hinzufügen. Die folgenden Schritte zeigen Ihnen, was zu tun ist:
- Starten Sie die Einstellungen-App, indem Sie auf die Schaltfläche Start klicken und das Zahnradsymbol über dem Energiesymbol im Startmenü auswählen. Sie können auch Windows + I drücken, um die App schneller zu starten.
- Klicken Sie auf das Symbol „Update & Sicherheit“, sobald Sie zum Startbildschirm der Anwendung „Einstellungen“ gelangen.
- Navigieren Sie zur Registerkarte Windows-Sicherheit (gehen Sie zum linken Bereich und klicken Sie auf Windows-Sicherheit), nachdem sich die Update- und Sicherheitsschnittstelle geöffnet hat.
- Klicken Sie auf der Registerkarte Windows-Sicherheit im Abschnitt Schutzbereiche auf Viren- und Bedrohungsschutz.
- Wenn Sie die Benutzeroberfläche von Viren- und Bedrohungsschutz sehen, scrollen Sie nach unten und klicken Sie im Abschnitt Einstellungen für Viren- und Bedrohungsschutz auf Einstellungen verwalten.
- Scrollen Sie in der Benutzeroberfläche der Viren- und Bedrohungsschutzeinstellungen nach unten zum Abschnitt „Ausschlüsse“ und klicken Sie dann auf den Link „Ausschlüsse hinzufügen oder entfernen“.
- Nachdem der Bildschirm „Ausschlüsse“ angezeigt wird, klicken Sie auf das Symbol „Ausschluss hinzufügen“ und dann im Dropdown-Menü auf „Ordner“.
- Suchen Sie im Dialogfeld Ordner auswählen den Installationsordner von Monster Hunter: World. Wenn Sie den Ordner gefunden haben, klicken Sie mit der linken Maustaste darauf und klicken Sie dann auf die Schaltfläche Ordner auswählen.
- Starten Sie nun das Spiel und prüfen Sie, ob das Problem weiterhin besteht.
Installieren Sie Ihren Grafikkartentreiber neu
Sie müssen wissen, dass Ihre Grafikkarte eine Komponente ist, die bestimmt, ob Sie das Spiel ausführen können. Wenn Ihre Karte nicht leistungsfähig genug ist, können Sie das Spiel nicht ohne Probleme spielen.
Allerdings können auch dann Probleme auftreten, wenn Ihre Grafikkarte anspruchsvoller ist als die empfohlenen Karten für das Spiel. Ein Grund für solche Probleme ist der Treiber der Karte. Anzeigetreiberprobleme sind die häufigsten Ursachen für Spielprobleme, insbesondere Startprobleme.
Der erste Schritt zur Fehlerbehebung, um sicherzustellen, dass Ihr Grafikkartentreiber nicht für das Problem verantwortlich ist, mit dem Sie konfrontiert sind, ist die Neuinstallation. Dazu müssen Sie den Geräte-Manager durchlaufen und Ihre Grafikkarte deinstallieren. Die folgenden Schritte zeigen Ihnen, was zu tun ist:
- Klicken Sie auf das Lupensymbol in Ihrer Taskleiste oder drücken Sie Windows + S, um die Suchfunktion neben der Schaltfläche Start aufzurufen.
- Nachdem das Suchdienstprogramm angezeigt wird, geben Sie „Geräte-Manager“ (ohne Anführungszeichen) in die Textleiste ein und klicken Sie auf Geräte-Manager.
- Sobald Sie das Fenster Geräte-Manager sehen, navigieren Sie zum Dropdown-Menü Anzeigeadapter und erweitern Sie es.
- Klicken Sie unter Grafikkarten mit der rechten Maustaste auf Ihre Grafikkarte und klicken Sie dann im Kontextmenü auf Gerät deinstallieren.
- Sobald das Bestätigungsdialogfeld zum Deinstallieren des Geräts angezeigt wird, vergewissern Sie sich, dass das Kontrollkästchen „Treibersoftware für dieses Gerät löschen“ deaktiviert ist, und klicken Sie dann auf die Schaltfläche Deinstallieren.
- Warten Sie, bis Windows das Gerät deinstalliert hat, und starten Sie dann Ihr System neu.
- Nachdem Ihr PC hochgefahren ist, versucht Windows, den Treiber neu zu installieren.
- Wenn das Betriebssystem den Treiber nicht installiert, können Sie es dazu zwingen. Öffnen Sie den Geräte-Manager und klicken Sie oben im Fenster auf das Lupensymbol.
- Versuchen Sie danach, Monster Hunter: World zu starten und prüfen Sie, ob es ohne Probleme geladen wird.
Fahren Sie mit dem nächsten Schritt fort, wenn die Neuinstallation des Treibers das Problem nicht behebt.
Aktualisieren Sie Ihren Grafikkartentreiber
Das Aktualisieren Ihres Grafikkartentreibers ist der nächste Schritt, den Sie unternehmen sollten. Ein veralteter und inkompatibler Treiber ist eine schlechte Nachricht für Ihr Spiel und könnte sehr wohl die Ursache für das Problem sein, mit dem Sie konfrontiert sind. Die Neuinstallation Ihres Treibers wird das Problem nicht beheben, wenn er veraltet ist.
Grafikkartenhersteller veröffentlichen Updates, um sicherzustellen, dass ihre Karten den modernen Gaming-Standards entsprechen. Updates zielen auch darauf ab, die Leistung von Grafikkarten zu verbessern. Wenn Sie also Ihr Spiel noch nicht aktualisiert haben, versuchen Sie dies. Wir zeigen Ihnen verschiedene Methoden, wie Sie den Treiber Ihrer Karte aktualisieren können.
Wenn Sie kürzlich ein Update durchgeführt und festgestellt haben, dass das Problem weiterhin besteht, versuchen Sie, den Treiber gemäß unseren Anleitungen zu aktualisieren, da Sie möglicherweise die falsche Treiberversion installiert haben.
Aktualisieren Sie Ihre Karte über den Geräte-Manager
Der Geräte-Manager als Hauptknotenpunkt für alle Geräte in Ihrem System bietet Ihnen die Möglichkeit, Ihren Treiber zu aktualisieren. Wenn das Programm Ihren Grafikkartentreiber erfolgreich aktualisiert, bedeutet dies, dass Sie einen Treiber installiert haben, der speziell für Ihre Karte entwickelt wurde. Allerdings ist der Geräte-Manager nicht so zuverlässig, da er manchmal keine aktualisierten Treiberversionen findet. Da einige Benutzer es erfolgreich verwenden konnten, können Sie es versuchen.
Führen Sie die folgenden Schritte aus, wenn Sie nicht wissen, wie das Programm verwendet wird:
- Klicken Sie auf das Lupensymbol in Ihrer Taskleiste oder drücken Sie Windows + S, um die Suchfunktion neben der Schaltfläche Start aufzurufen.
- Nachdem das Suchdienstprogramm angezeigt wird, geben Sie „Geräte-Manager“ (ohne Anführungszeichen) in die Textleiste ein und klicken Sie auf Geräte-Manager.
- Sobald Sie das Fenster Geräte-Manager sehen, navigieren Sie zum Dropdown-Menü Anzeigeadapter und erweitern Sie es.
- Klicken Sie unter Grafikkarten mit der rechten Maustaste auf Ihre Grafikkarte und klicken Sie dann im Kontextmenü auf Treiber aktualisieren.
- Klicken Sie auf die Option „Automatisch nach aktualisierter Treibersoftware suchen“ unter „Wie möchten Sie nach Treibern suchen“, sobald das Fenster „Treiber aktualisieren“ angezeigt wird.
- Lassen Sie Windows online nach dem Treiber suchen und laden Sie ihn dann herunter und installieren Sie ihn.
- Sobald der Aktualisierungsvorgang abgeschlossen ist, starten Sie Ihr System neu und suchen Sie nach dem Problem.
Verwenden von Auslogics Driver Updater
Integrierte Tools könnten Sie leicht enttäuschen, da Microsofts Zeitplan für die Veröffentlichung von Treiberaktualisierungen möglicherweise nicht für Sie funktioniert. Sie sind besser dran, ein Drittanbieterprogramm zu verwenden, das nicht nur sicherstellt, dass Sie aktualisierte Treibersoftware nach der Veröffentlichung des Herstellers herunterladen und installieren, sondern auch den gesamten Prozess für Sie automatisiert.
Eine der besten Optionen ist Auslogics Driver Updater. Das Tool ist das Produkt eines Microsoft Gold Certified-Entwicklers und genießt das Vertrauen von Branchenexperten und Millionen von Windows-Benutzern weltweit. Es funktioniert, indem es Ihren PC nach beschädigten, veralteten und fehlenden Treibern durchsucht. Sobald es diese Treiber herausgefischt hat, hilft es Ihnen, sie automatisch herunterzuladen und zu installieren.
Da Sie die neueste Version Ihres Grafikkartentreibers benötigen, um ein reibungsloses Gameplay zu genießen, hilft Ihnen dieses Programm dabei, dies ohne Stress Ihrerseits zu erreichen. Wenn in Zukunft neue Updates verfügbar werden, werden Sie benachrichtigt.
Sie müssen sich keine Sorgen über die Treiber machen, die das Tool herunterlädt und auf Ihrem PC installiert. Dies liegt daran, dass nur vom Hersteller genehmigte Treiber abgerufen werden. Darüber hinaus wird immer ein Backup Ihrer vorherigen Treiberversion gespeichert, bevor ein Update abgeschlossen wird. Auf diese Weise können Sie Ihren Treiber bei Bedarf problemlos zurücksetzen.
Die folgenden Schritte zeigen Ihnen, wie Sie das Programm verwenden:
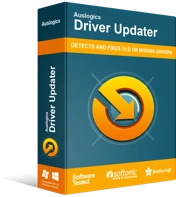
Beheben Sie PC-Probleme mit Driver Updater
Instabile PC-Leistung wird oft durch veraltete oder beschädigte Treiber verursacht. Auslogics Driver Updater diagnostiziert Treiberprobleme und lässt Sie alte Treiber auf einmal oder einzeln aktualisieren, damit Ihr PC reibungsloser läuft
- Navigieren Sie in einem neuen Tab zu dieser Webseite, wenn Sie den Webbrowser Ihres Systems verwenden, um diesen Artikel zu lesen.
- Klicken Sie nach dem Öffnen der Webseite auf die Schaltfläche Herunterladen und fordern Sie Ihren Browser auf, die Setup-Datei herunterzuladen.
- Sobald das Setup heruntergeladen ist, führen Sie es direkt in Ihrem Browser aus oder navigieren Sie zu dem Verzeichnis, in dem Sie es gespeichert haben, und doppelklicken Sie darauf.
- Nachdem das Dialogfeld Benutzerkontensteuerung angezeigt wird, klicken Sie auf Ja.
- Das Setup-Fenster erscheint nun.
- Wählen Sie Ihre Sprache, nehmen Sie dann Änderungen im Feld Installationsverzeichnis vor, wenn Sie möchten, und wissen Sie, was Sie tun (wir empfehlen, es so zu lassen, wie es ist). Aktivieren oder deaktivieren Sie die Kontrollkästchen „Beim Windows-Start automatisch starten“ und „Desktopsymbol erstellen“, je nachdem, womit Sie vertraut sind. Entscheiden Sie danach, ob das Programm anonyme Berichte an seine Entwickler senden soll.
- Klicken Sie auf die Schaltfläche „Zum Installieren klicken“, nachdem Sie Ihre Auswahl getroffen haben.
- Sobald die Installation abgeschlossen ist, wird das Programm automatisch gestartet und beginnt mit dem Scanvorgang. Wenn es nicht von selbst startet, können Sie es über das Startmenü oder durch Doppelklicken auf seine Desktop-Verknüpfung (falls Sie eine erstellt haben) starten. Klicken Sie nach dem Öffnen auf die Schaltfläche Scan starten.
- Sobald der Scan abgeschlossen ist, sehen Sie eine Liste mit problematischen Treibern. Überprüfen Sie, ob Ihr Grafikkartentreiber in der Liste aufgeführt ist, und klicken Sie dann auf die Schaltfläche Aktualisieren.
- Nachdem das Tool die Aktualisierung Ihres Treibers abgeschlossen hat, starten Sie Ihren PC neu und starten Sie das Spiel, um zu prüfen, ob es startet
Laden Sie den aktualisierten Treiber manuell herunter und installieren Sie ihn
Sie können die aktualisierte Treiberversion manuell herunterladen. Dazu müssen Sie auf der Website des Herstellers Ihrer Karte nach der aktualisierten Treiberversion für Ihre Karte suchen. Sie müssen noch einmal überprüfen, ob die Software, die Sie herunterladen, die richtige ist, dann das Setup herunterladen und ausführen.

Wir empfehlen die Verwendung von Auslogics Driver Updater, um Probleme zu vermeiden, die durch die Installation des falschen Treibers entstehen. Darüber hinaus müssen Sie nicht immer den manuellen Prozess für zukünftige Updates durchlaufen, wenn Sie das Programm haben.
Bestätigen Sie die Installation des Spiels
Jedes PC-Spiel besteht aus einer Sammlung von Dateien, die sich in seinem Installationsordner befinden. Diese Dateien sorgen dafür, dass das Spiel läuft. Die Audio-, Stratup-Video- und sogar Spieleinstellungen, mit denen Sie interagieren, sind alle Dateien. Wenn eine dieser Dateien beschädigt wird, insbesondere diejenigen, die angefordert werden, wenn die Startsequenz des Spiels eingeleitet wird, kann das Spiel nicht geladen werden.
Es gibt viele Gründe, warum Spieldateien schlecht werden können, und dazu gehören Antivirus-Interferenzen, problematische Installation, Malware-Infektion und abruptes Herunterfahren des Systems oder Spielabsturz mitten im Spiel.
Um das Problem zu lösen, müssen Sie die Dateien des Spiels mit dem Steam-Client validieren. Während dieses Validierungsprozesses scannt der Client die Dateien auf Ihrem System und vergleicht sie mit denen auf seinen Servern. Dateien, die nicht ausgecheckt werden, werden automatisch erneut heruntergeladen. Wenn Sie nicht wissen, wie Sie Ihre Spieldateien mit Steam überprüfen können, führen Sie die folgenden Schritte aus:
- Öffnen Sie das Suchdienstprogramm neben der Schaltfläche Start (Windows + S), suchen Sie nach Steam und starten Sie dann den Client. Wenn Sie die Verknüpfung der App auf Ihrem Desktop haben, klicken Sie einfach darauf.
- Gehen Sie nach dem Öffnen des Steam-Clients zum oberen Rand des Fensters und klicken Sie auf Bibliothek.
- Wenn ein Kontextmenü ausgeblendet wird, klicken Sie auf Spiele.
- Nachdem die Liste der Spiele auf Ihrem System (angehängt an Ihr Steam-Konto) angezeigt wird, suchen Sie Monster Hunter: World, klicken Sie mit der rechten Maustaste darauf und klicken Sie dann auf Eigenschaften.
- Navigieren Sie im rechten Bereich des Fensters zur Seite Eigenschaften und klicken Sie auf Lokale Dateien.
- Sobald Sie die Optionen auf der Registerkarte „Lokale Dateien“ sehen, klicken Sie auf die Schaltfläche „Integrität der Spieldateien überprüfen“.
- Der Steam-Client beginnt nun, die Dateien des Spiels auf Ihrem Computer mit den Dateien auf seinem Server zu vergleichen. Beschädigte oder fehlende Dateien werden vom Programm automatisch ersetzt.
- Sobald der Validierungsprozess abgeschlossen ist, starten Sie den Client neu, starten Sie dann das Spiel und suchen Sie nach dem Problem.
Führen Sie das Spiel als Administrator aus
Die meisten Spiele benötigen Zugriff auf erweiterte Systemressourcen, um ordnungsgemäß ausgeführt zu werden. Um Zugriff auf diese Ressourcen zu erhalten, benötigen sie erweiterte Berechtigungen. Ohne diese Berechtigungen verweigert Windows ihnen den Zugriff. Dieser fehlende Zugriff könnte der Grund für das Absturzproblem sein, mit dem Sie bei Monster Hunter: World konfrontiert sind.
Führen Sie das Spiel als Administrator aus, um das Problem hier zu beheben. Klicken Sie dazu im Startmenü mit der rechten Maustaste auf das Spiel oder klicken Sie mit der rechten Maustaste auf die Desktop-Verknüpfung und klicken Sie auf Als Administrator ausführen, wann immer Sie es starten möchten.
Sie können das ständige Rechtsklicken vermeiden, indem Sie dem Spiel dauerhafte Administratorrechte gewähren. Folge diesen Schritten:
- Klicken Sie auf das Ordnersymbol in Ihrer Taskleiste oder doppelklicken Sie auf einen beliebigen Ordner auf Ihrem Desktop, um ein Datei-Explorer-Fenster zu öffnen. Sie können auch mit der rechten Maustaste auf Ihre Startschaltfläche klicken und im Schnellzugriffsmenü auf Datei-Explorer klicken oder die Windows + E-Kombination für denselben Effekt drücken.
- Nachdem das Datei-Explorer-Fenster angezeigt wird, klicken Sie im linken Bereich auf Dieser PC.
- Gehen Sie als Nächstes zum rechten Bereich und doppelklicken Sie unter Geräte und Laufwerke auf Lokale Festplatte C.
- Sobald der Inhalt der lokalen Festplatte angezeigt wird, navigieren Sie zum Ordner Programme (x86) und doppelklicken Sie darauf.
- Gehen Sie zum Steam-Ordner und öffnen Sie ihn, sobald sich der Ordner Programme (x86) öffnet.
- Doppelklicken Sie auf das Steamapps-Verzeichnis, sobald sich der Steam-Ordner öffnet.
- Als nächstes doppelklicken Sie auf den Common-Ordner unter dem Steamapps-Ordner.
- Suchen Sie nun Monster Hunter: World und öffnen Sie den Installationsordner.
- Wenn Sie nicht wissen, wo Sie das Spiel installiert haben, führen Sie die folgenden Schritte aus:
- Öffnen Sie das Suchdienstprogramm neben der Schaltfläche Start (Windows + S), suchen Sie nach Steam und starten Sie dann den Client. Wenn Sie die Verknüpfung der App auf Ihrem Desktop haben, klicken Sie einfach darauf.
- Gehen Sie nach dem Öffnen des Steam-Clients zum oberen Rand des Fensters und klicken Sie auf Bibliothek.
- Wenn ein Kontextmenü ausgeblendet wird, klicken Sie auf Spiele.
- Nachdem die Liste der Spiele auf Ihrem System (angehängt an Ihr Steam-Konto) angezeigt wird, suchen Sie Monster Hunter: World, klicken Sie mit der rechten Maustaste darauf und klicken Sie dann auf Eigenschaften.
- Navigieren Sie im rechten Bereich des Fensters zur Seite Eigenschaften und klicken Sie auf Lokale Dateien.
- Sobald Sie die Optionen auf der Registerkarte „Lokale Dateien“ sehen, klicken Sie auf die Schaltfläche „Lokale Dateien durchsuchen“.
- Der Ordner des Spiels wird nun angezeigt.
- Suchen Sie nun die EXE-Datei des Spiels, klicken Sie mit der rechten Maustaste darauf und klicken Sie dann auf Eigenschaften.
- Nachdem das Dialogfeld Eigenschaften angezeigt wird, wechseln Sie zur Registerkarte Kompatibilität.
- Aktivieren Sie auf der Registerkarte „Kompatibilität“ das Kontrollkästchen neben „Dieses Programm als Administrator ausführen“ und klicken Sie dann auf die Schaltfläche „OK“, um Ihre Änderungen zu speichern.
- Starten Sie Monster Hunter: World neu und prüfen Sie, ob es ohne Probleme läuft.
Lassen Sie das Spiel durch Ihr Firewall-Programm zu
Sie benötigen eine starke Internetverbindung, um die meisten Aspekte von Monster Hunter: World auszuführen. Wenn das Spiel keine Verbindung zum Internet herstellen kann, verweigert es in vielen Fällen das Laden. Wenn Sie Probleme mit Ihrer Netzwerkverbindung haben, wenden Sie sich an Ihren ISP, um das Problem zu lösen, oder stellen Sie sicher, dass alle Ihre Internetkonfigurationen korrekt sind.
Wenn die Internetverbindung Ihres PCs jedoch stabil ist, sollten Sie auf Ihr Firewall-Programm achten. Es ist bekannt, dass Firewalls Probleme mit Spielen verursachen. Diese Sicherheitsprogramme blockieren häufig den Zugriff von Spielen auf PC-Netzwerke, und dies könnte der Grund für das Startproblem sein, das Sie in Monster Hunter: World haben.
Lassen Sie das Spiel durch Ihr Firewall-Programm, um das Problem zu beheben. Dies ist ganz einfach. Alles, was Sie tun müssen, ist, zur Einstellungsumgebung Ihres Firewall-Programms eines Drittanbieters zu navigieren und zum Abschnitt „Programm zulassen“ oder etwas Ähnlichem zu gehen. Wenn Sie nicht wissen, was Sie tun sollen, finden Sie auf der Website des App-Entwicklers eine Anleitung, die Sie anleitet.
Wenn Sie sich für Ihren Netzwerkschutz auf das native Firewall-Programm von Windows verlassen, können Sie die folgenden Schritte ausführen:
Versuchen Sie zuerst, die Firewall zu deaktivieren, um zu prüfen, ob sie für das Problem verantwortlich ist, und lassen Sie dann das Spiel durch das Programm:
- Starten Sie die Einstellungen-App, indem Sie auf die Schaltfläche Start klicken und das Zahnradsymbol über dem Energiesymbol im Startmenü auswählen. Sie können auch Windows + I drücken, um die App schneller zu starten.
- Klicken Sie auf das Symbol „Update & Sicherheit“, sobald Sie zum Startbildschirm der Anwendung „Einstellungen“ gelangen.
- Navigieren Sie zur Registerkarte Windows-Sicherheit (gehen Sie zum linken Bereich und klicken Sie auf Windows-Sicherheit), nachdem sich die Update- und Sicherheitsschnittstelle geöffnet hat.
- Klicken Sie auf der Registerkarte Windows-Sicherheit im Abschnitt Schutzbereiche auf Firewall & Netzwerkschutz.
- Sobald Sie die Firewall- und Netzwerkschutz-Oberfläche sehen und auf Domänennetzwerk klicken, deaktivieren Sie die Windows Defender-Firewall in der Domänennetzwerk-Oberfläche. Stellen Sie sicher, dass Sie diesen Vorgang für private Netzwerke und öffentliche Netzwerke wiederholen.
- Starten Sie jetzt Monster Hunter: World und prüfen Sie, ob es richtig geladen wird.
- Wenn das Spiel erfolgreich gestartet wird, ist die Windows Defender-Firewall für das Startproblem verantwortlich. Sie können das Spiel jetzt durchlassen. Folge diesen Schritten:
- Öffnen Sie die Firewall- und Netzwerkschutz-Oberfläche und klicken Sie auf den Link „Eine App durch die Firewall zulassen“.
- Wenn Sie das Dialogfenster Zugelassene Apps sehen, klicken Sie auf die Schaltfläche Einstellungen ändern.
- Navigieren Sie als Nächstes zum Eintrag von Monster Hunter: World in der Liste der zulässigen Apps und Funktionen.
- Klicken Sie auf die Schaltfläche „Andere App zulassen“ im unteren rechten Bereich des Dialogfensters, wenn Sie das Spiel nicht in der Liste „Zugelassene Apps und Funktionen“ finden können.
- Sobald das Dialogfenster „App hinzufügen“ angezeigt wird, klicken Sie auf die Schaltfläche „Durchsuchen“.
- Finden Sie nun den Weg zum Installationsordner von Monster Hunter: World und doppelklicken Sie dann auf die EXE-Datei.
- Nachdem Sie Monster Hunter: World im Dialogfeld „App hinzufügen“ sehen, gehen Sie zum unteren Rand des Fensters und klicken Sie auf die Schaltfläche „Hinzufügen“.
- Sie sollten das Spiel jetzt in der Liste der zulässigen Apps und Funktionen sehen. Aktivieren Sie die Kästchen daneben unter Privat und Öffentlich und klicken Sie dann auf die Schaltfläche OK, um Ihre Änderungen zu speichern.
- Starten Sie das Spiel neu und prüfen Sie, ob das Problem weiterhin besteht.
Löschen Sie Ihre temporären Dateien
Ihr Temp-Ordner enthält temporäre Dateien, die von bestimmten Windows-Diensten und Anwendungen von Drittanbietern gespeichert werden. Monster Hunter: World erstellt auch einige dieser temporären Dateien, und wenn sie aus irgendeinem Grund beschädigt werden, verursachen sie wahrscheinlich einen Startfehler des Spiels. Versuchen Sie, den Temp-Ordner zu leeren und prüfen Sie, ob das Spiel ohne Probleme startet. Folge diesen Schritten:
- Klicken Sie mit der rechten Maustaste auf die Schaltfläche Start und klicken Sie auf Ausführen oder verwenden Sie die Tastenkombination Windows + R, um das Dialogfeld Ausführen zu öffnen.
- Geben Sie nach dem Öffnen von Run „%TEMP%“ (ohne Anführungszeichen) in das Textfeld ein und drücken Sie die Eingabetaste oder klicken Sie auf die Schaltfläche OK.
- Sobald der Temp-Ordner angezeigt wird, drücken Sie Strg + A, um den gesamten Inhalt des Ordners auszuwählen.
- Drücken Sie nun gleichzeitig die Umschalt- und die Entf-Taste und klicken Sie im Bestätigungsdialogfeld auf die Schaltfläche Ja.
- Starten Sie das Spiel neu und suchen Sie nach dem Problem.
Vollbildoptimierungen deaktivieren
Vollbildoptimierung ist eine Windows-Funktion, die entwickelt wurde, um die Leistung von Videoanwendungen wie Videospielern und Spielen zu verbessern. Es neigt jedoch dazu, mit einigen Spielen zu kollidieren. Einige Monster Hunter: World-Spieler bestätigten, dass das Deaktivieren der Funktion ihnen geholfen hat, das Problem zu lösen. Um die Funktion zu deaktivieren, müssen Sie die Eigenschaften der EXE-Datei des Spiels anpassen.
Die folgenden Schritte zeigen Ihnen, wie Sie die Datei finden und die erforderlichen Änderungen vornehmen:
- Klicken Sie auf das Ordnersymbol in Ihrer Taskleiste oder doppelklicken Sie auf einen beliebigen Ordner auf Ihrem Desktop, um ein Datei-Explorer-Fenster zu öffnen. Sie können auch mit der rechten Maustaste auf Ihre Startschaltfläche klicken und im Schnellzugriffsmenü auf Datei-Explorer klicken oder die Windows + E-Kombination für denselben Effekt drücken.
- Nachdem das Datei-Explorer-Fenster angezeigt wird, klicken Sie im linken Bereich auf Dieser PC.
- Gehen Sie als Nächstes zum rechten Bereich und doppelklicken Sie unter Geräte und Laufwerke auf Lokale Festplatte C.
- Sobald der Inhalt der lokalen Festplatte angezeigt wird, navigieren Sie zum Ordner Programme (x86) und doppelklicken Sie darauf.
- Gehen Sie zum Steam-Ordner und öffnen Sie ihn, sobald sich der Ordner Programme (x86) öffnet.
- Doppelklicken Sie auf das Steamapps-Verzeichnis, sobald sich der Steam-Ordner öffnet.
- Als nächstes doppelklicken Sie auf den Common-Ordner unter dem Steamapps-Ordner.
- Suchen Sie nun Monster Hunter: World und öffnen Sie den Installationsordner.
- Wenn Sie nicht wissen, wo Sie das Spiel installiert haben, führen Sie die folgenden Schritte aus:
- Öffnen Sie das Suchdienstprogramm neben der Schaltfläche Start (Windows + S), suchen Sie nach Steam und starten Sie dann den Client. Wenn Sie die Verknüpfung der App auf Ihrem Desktop haben, klicken Sie einfach darauf.
- Gehen Sie nach dem Öffnen des Steam-Clients zum oberen Rand des Fensters und klicken Sie auf Bibliothek.
- Wenn ein Kontextmenü ausgeblendet wird, klicken Sie auf Spiele.
- Nachdem die Liste der Spiele auf Ihrem System (angehängt an Ihr Steam-Konto) angezeigt wird, suchen Sie Monster Hunter: World, klicken Sie mit der rechten Maustaste darauf und klicken Sie dann auf Eigenschaften.
- Navigieren Sie im rechten Bereich des Fensters zur Seite Eigenschaften und klicken Sie auf Lokale Dateien.
- Sobald Sie die Optionen auf der Registerkarte „Lokale Dateien“ sehen, klicken Sie auf die Schaltfläche „Lokale Dateien durchsuchen“.
- Der Ordner des Spiels wird nun angezeigt.
- Suchen Sie nun die EXE-Datei des Spiels, klicken Sie mit der rechten Maustaste darauf und klicken Sie dann auf Eigenschaften.
- Nachdem das Dialogfeld Eigenschaften angezeigt wird, wechseln Sie zur Registerkarte Kompatibilität.
- Aktivieren Sie auf der Registerkarte „Kompatibilität“ das Kontrollkästchen neben „Vollbildoptimierungen deaktivieren“ und klicken Sie dann auf die Schaltfläche „OK“, um Ihre Änderungen zu speichern.
- Starten Sie Monster Hunter: World neu und prüfen Sie, ob es ohne Probleme läuft.
Installieren Sie das Spiel ordnungsgemäß neu
Wenn nichts funktioniert, sollten Sie das Spiel neu installieren. Viele Spieler haben dies nach vielen Versuchen mit anderen Methoden getan und konnten das Spiel zum Laufen bringen. Es kann sein, dass einige kritische Softwareabhängigkeiten während des Installationsvorgangs übersprungen wurden, was zu einem Startfehler führte. Wir zeigen Ihnen, wie Sie das Spiel richtig installieren.
Befolgen Sie diese Schritte, um mit dem Entfernen des Spiels zu beginnen:
- Öffnen Sie das Suchdienstprogramm neben der Schaltfläche Start (Windows + S), suchen Sie nach Steam und starten Sie dann den Client. Wenn Sie die Verknüpfung der App auf Ihrem Desktop haben, klicken Sie einfach darauf.
- Gehen Sie nach dem Öffnen des Steam-Clients zum oberen Rand des Fensters und klicken Sie auf Bibliothek.
- Wenn ein Kontextmenü ausgeblendet wird, klicken Sie auf Spiele.
- Nachdem die Liste der Spiele auf Ihrem System (angehängt an Ihr Steam-Konto) angezeigt wird, suchen Sie Monster Hunter: World, klicken Sie mit der rechten Maustaste darauf und klicken Sie dann auf Deinstallieren.
- Sobald ein Bestätigungsdialog erscheint, klicken Sie auf die Schaltfläche Löschen.
- Starten Sie Steam neu und gehen Sie erneut zur Bibliothek.
- Der Eintrag von Monster Hunter: World ist jetzt ausgegraut.
- Klicken Sie mit der linken Maustaste auf das Spiel, gehen Sie dann in die Mitte des Fensters und klicken Sie auf die Schaltfläche „Installieren“ unter dem Titel des Spiels.
- Klicken Sie im erscheinenden Dialogfenster auf die Schaltfläche Weiter und zeigt Ihnen die ungefähre Dauer des Downloadvorgangs an.
- Sobald der nächste Bildschirm erscheint, aktivieren und deaktivieren Sie die Kontrollkästchen, um Ihre Einstellungen auszuwählen, und klicken Sie dann auf die Schaltfläche Weiter.
- Warte, bis das Spiel heruntergeladen ist.
- Führen Sie nach Abschluss der Installation Monster Hunter: World aus und suchen Sie nach dem Problem.
Fazit
Wir sind zuversichtlich, dass Sie Monster Hunter: World jetzt ohne Probleme starten können. Wenn Sie weitere Probleme haben, die Sie uns mitteilen möchten, verwenden Sie den Kommentarbereich unten.
