Behebung des Startproblems in Ori and the Will of the Wisps
Veröffentlicht: 2020-05-15Wenn Sie Ori and the Will of the Wisps nicht auf Ihrem System ausführen können, zeigt Ihnen dieser Artikel verschiedene Methoden, mit denen die Ursachen des Problems behoben werden können. Die Lösungen hier haben vielen Spielern geholfen, zum Spielen zurückzukehren, und wir glauben, dass sie auch Ihnen helfen werden, das Problem zu lösen.
Stellen Sie sicher, dass Ihr System die Anforderungen des Spiels erfüllt
Es hat keinen Sinn, ein Spiel auf einem PC zu erzwingen, der seine Anforderungen nicht erfüllt. Bevor Sie Fixes anwenden und Änderungen an Ihrem Computer und Spiel vornehmen, sollten Sie zunächst überprüfen, ob Ihr System die richtigen Software- und Hardwarekomponenten verwendet. Nachfolgend finden Sie die Mindestanforderungen des Spiels und eine Anleitung, wie Sie überprüfen können, ob die Spezifikationen Ihres PCs diese Anforderungen erfüllen.
Mindestanforderungen
Betriebssystem: Windows 10 Version 18362.0 (1903) oder höher
Prozessor: AMD Athlon X4; Intel Core i5 4460
Systemspeicher: 8 GB RAM
Grafikprozessor: Nvidia GTX 950; AMD R7 370
Speicher: 20 GB verfügbarer Speicherplatz
DirectX: Version 11
Empfohlene Voraussetzungen
Betriebssystem: Windows 10 Version 18362.0 (1903) oder höher
Prozessor: AMD Ryzen 3; Intel i5 Skylake
Systemspeicher: 8 GB RAM
Grafikprozessor: Nvidia GTX 970; AMD RX570
DirectX: Version 11
Speicher: 20 GB verfügbarer Speicherplatz
Befolgen Sie diese Schritte, um die Spezifikationen Ihres Computers zu überprüfen:
- Klicken Sie mit der rechten Maustaste auf die Schaltfläche Start und klicken Sie auf Einstellungen. Sie können auch gleichzeitig die Tasten Windows und I drücken, um die Anwendung „Einstellungen“ zu öffnen.
- Nachdem der Startbildschirm der Einstellungen angezeigt wird, klicken Sie auf das Symbol System.
- Wenn die Systemseite angezeigt wird, gehen Sie zum linken Bereich, scrollen Sie nach unten und klicken Sie dann auf Info.
- Gehen Sie danach zum Hauptfenster auf der Registerkarte Info und überprüfen Sie die Spezifikationen Ihres Systems unter Gerätespezifikationen. Hier sehen Sie unter anderem die Marke, das Modell und die Architektur Ihrer CPU sowie die Größe Ihres Systemspeichers.
- Wenn Sie überprüfen möchten, wie viel Speicherplatz Sie haben, doppelklicken Sie auf Ihrem Desktop auf Dieser PC und navigieren Sie zu Geräte und Laufwerke.
- Gehen Sie folgendermaßen vor, um die Details Ihres Anzeigeadapters zu überprüfen:
- Drücken Sie die Tasten Windows und R zusammen, um Ausführen zu öffnen.
- Geben Sie nach dem Öffnen von Run „dxdiag“ (ohne Anführungszeichen) in das Textfeld ein und klicken Sie auf die Schaltfläche OK oder drücken Sie die Eingabetaste.
- Nachdem das Fenster des DirectX-Diagnosetools angezeigt wird, wechseln Sie zur Registerkarte Anzeige und überprüfen Sie die Details Ihrer Grafikkarte, z. B. Marke und Modell und Treiberversion.
Es ist auch wichtig, dass Sie den Speicherplatz auf Ihrem System bestätigen, da dies das Problem sein könnte. Das zu tun:
- Gehen Sie zum Datei-Explorer-Fenster, indem Sie auf das Ordnersymbol in der Taskleiste klicken oder die Tasten Windows und I gleichzeitig drücken.
- Nachdem sich das Datei-Explorer-Fenster geöffnet hat, gehen Sie auf die linke Seite und klicken Sie auf Dieser PC.
- Navigieren Sie zum Hauptfenster und finden Sie den verfügbaren Speicherplatz Ihrer Laufwerke unter Geräte und Laufwerke.
So beheben Sie, dass Ori and the Will of the Wisps unter Windows 10 nicht gestartet wird
Wenn die Spezifikationen Ihres PCs den Anforderungen entsprechen, müssen Sie die Ursache für das Startproblem des Spiels finden. Befolgen Sie nacheinander die verschiedenen Lösungen, die wir bereitgestellt haben, und wir sind sicher, dass Sie das Problem lösen können.
Führen Sie das Spiel als Administrator aus
Administratorrechte sind seit langem eine Richtlinie im Windows-Betriebssystem. Anwendungen mit Administratorrechten können tun, was sie wollen, und auf alle Systemdienstprogramme zugreifen, einschließlich bestimmter geschützter Dateien und Ordner. PC-Videospiele benötigen normalerweise Zugriff auf diese Ressourcen, aber sie können aufgrund fehlender Berechtigungen eingeschränkt sein. Dies könnte bei Ori and the Will of the Wisps der Fall sein. Einige Spieler berichteten, dass das Ausführen des Spiels als Administrator das Startproblem behoben hat.
Um das Spiel als Administrator auszuführen, müssen Sie bei einem Benutzerkonto mit Administratorrechten angemeldet sein. Sobald Sie dies sichergestellt haben, müssen Sie mit der rechten Maustaste auf die Desktopverknüpfung oder die Startmenüliste des Spiels klicken und im Kontextmenü auf Als Administrator ausführen klicken, wann immer Sie es spielen möchten.
Wenn Sie das Spiel über Steam starten oder nicht immer mit der rechten Maustaste darauf klicken möchten, müssen Sie die Eigenschaften seiner EXE-Datei ändern. Die folgenden Schritte zeigen Ihnen, wie Sie die ausführbare Datei finden und die erforderlichen Änderungen vornehmen:
- Gehen Sie zur Taskleiste und klicken Sie auf das Ordnersymbol, um das Datei-Explorer-Fenster zu öffnen. Sie können auch mit der rechten Maustaste auf die Schaltfläche Start klicken und im Schnellzugriffsmenü Datei-Explorer auswählen oder gleichzeitig die Tasten Windows und I drücken, um das Programm zu öffnen.
- Nachdem der Datei-Explorer angezeigt wird, wechseln Sie zur linken Seitenleiste und klicken Sie auf Dieser PC.
- Gehen Sie zur rechten Seite des Bildschirms und doppelklicken Sie auf das Laufwerk, auf dem Sie Steam installiert haben.
- Nachdem das Laufwerk angezeigt wird, gehen Sie zum Ordner Programme (x86) und öffnen Sie ihn.
- Suchen Sie den Steam-Ordner im Verzeichnis Programme (x86) und öffnen Sie ihn.
- Doppelklicken Sie auf den Steamapps-Ordner, sobald sich der Steam-Ordner öffnet.
- Navigieren Sie danach zum Ordner „Common“ und öffnen Sie ihn.
- Doppelklicken Sie nun auf den Installationsordner von Ori and the Will of the Wisps.
- Wenn Sie das Spiel nicht in dem Pfad installiert haben, den wir Ihnen gerade gezeigt haben, führen Sie die folgenden Schritte aus, um es zu beschwören:
- Öffnen Sie den Steam-Client.
- Nachdem das Programm angezeigt wird, klicken Sie oben im Fenster auf Bibliothek.
- Sobald die Liste der Spiele in Ihrem Steam-Konto angezeigt wird, gehen Sie zu Ori and the Will of the Wisp, klicken Sie mit der rechten Maustaste darauf und klicken Sie dann im Kontextmenü auf Eigenschaften.
- Gehen Sie zur Seite Eigenschaften und klicken Sie auf Lokale Dateien.
- Klicken Sie auf der Registerkarte „Lokale Dateien“ auf „Lokale Dateien durchsuchen“.
- Der Installationsordner des Spiels sollte jetzt erscheinen.
- Gehen Sie nun zur EXE-Datei von Ori and the Will of the Wisps, klicken Sie mit der rechten Maustaste darauf und wählen Sie dann Eigenschaften aus dem Kontextmenü.
- Gehen Sie im Kontextmenü auf die Registerkarte Kompatibilität und aktivieren Sie das Kontrollkästchen neben "Dieses Programm als Administrator ausführen".
- Klicken Sie auf die Schaltfläche OK und prüfen Sie, ob das Spiel gestartet wird.
Verhindern Sie, dass Ihr Antivirenprogramm das Spiel blockiert
Antivirenprogramme können Spieldateien leicht mit bösartigen Entitäten verwechseln und diese blockieren. Dies tritt normalerweise auf, weil das Spiel neu ist oder einige seiner Dateien aus einem neuen Update stammen. In diesem Fall werden die Dateien als False Positives bezeichnet. Es ist ein häufiges Problem, und Sie können es leicht lösen.
Jede AV-Suite verfügt über eine Option, mit der Sie Scan-Ausnahmen für Dateien, Ordner und Programme festlegen können. Diese Funktion wird je nach verwendetem Antivirenprogramm Ausnahmen, Ausschlüsse, SafeList oder Whitelist genannt. Sie können es leicht in der Umgebung „Einstellungen“ oder „Voreinstellungen“ des Programms finden.
Wenn Sie nicht wissen, wie Sie dorthin gelangen, können Sie auf der Website der Entwickler der Anwendung nach einer Anleitung suchen. Wenn Ihr Haupt-Antivirenprogramm jedoch Windows-Sicherheit ist, führen Sie die folgenden Schritte durch den Prozess:
- Starten Sie die Einstellungen-App, indem Sie zum Startmenü gehen und auf das Zahnradsymbol über dem Power-Symbol klicken. Sie können auch gleichzeitig auf die Tasten Windows und I tippen, um die Anwendung zu öffnen.
- Nachdem die Einstellungen angezeigt werden, gehen Sie zum unteren Rand des Startbildschirms und klicken Sie auf das Symbol Update & Sicherheit.
- Klicken Sie als Nächstes im linken Bereich der Update & Security-Oberfläche auf Windows-Sicherheit.
- Wechseln Sie nun in den rechten Bereich und klicken Sie unter Schutzbereiche auf Viren- und Bedrohungsschutz.
- Nachdem die Seite Viren- und Bedrohungsschutz der Windows-Sicherheits-App angezeigt wird, scrollen Sie nach unten zum Abschnitt Viren- und Bedrohungsschutzeinstellungen und klicken Sie auf Einstellungen verwalten.
- Wenn Sie die Seite „Viren- und Bedrohungsschutz“ sehen, scrollen Sie nach unten und klicken Sie auf den Link „Ausschlüsse hinzufügen oder entfernen“.
- Klicken Sie auf dem Bildschirm „Ausschlüsse“ auf „Ausschluss hinzufügen“ und dann auf „Ordner“, nachdem das Kontextmenü heruntergeklappt wurde.
- Gehen Sie im Dialogfenster Ordner durchsuchen zum Installationsordner von Ori and the Will of the Wisps und wählen Sie ihn aus.
- Führen Sie das Spiel aus und suchen Sie nach dem Startproblem.
Beachten Sie, dass Sie den Installationsordner des Spiels bei jeder Aktualisierung oder Neuinstallation als Ausschluss hinzufügen müssen.
Überprüfen Sie die Integrität der Spieldateien
Ihre Spieldateien sind die Softwarekomponenten, aus denen Ihr Spiel besteht. Startprobleme treten in der Regel auf, wenn Dateien, die mit dem Startvorgang verbunden sind, verloren gehen oder beschädigt werden. Dies kann die Ursache für Antivirus-Interferenzen, einen Malware-Angriff, ein abruptes Herunterfahren des Systems während des Spielens oder einen unvollständigen Installationsvorgang sein.
Um das Problem zu beheben, müssen Sie die problematischen Dateien finden und ersetzen. Sie können das ganz einfach mit dem Steam-Client tun. Folgen Sie den unteren Schritten:
- Gehen Sie zum Startmenü, suchen Sie nach Steam, klicken Sie mit der rechten Maustaste darauf und klicken Sie auf Als Administrator ausführen. Sie können dasselbe für die Desktop-Verknüpfung der App tun, falls Sie eine haben.
- Navigieren Sie nach dem Öffnen von Steam zum oberen Rand des Fensters und klicken Sie auf Bibliothek.
- Die Liste der mit Ihrem Steam-Konto verknüpften Spiele wird nun angezeigt; Suchen Sie Ori and the Will of the Wisps, klicken Sie mit der rechten Maustaste darauf und klicken Sie dann auf Eigenschaften.
- Sobald die Eigenschaftenseite des Spiels auf der rechten Seite angezeigt wird, gehen Sie zur Registerkarte Lokale Dateien und klicken Sie auf INTEGRITÄT DER SPIELDATEIEN ÜBERPRÜFEN…
- Steam beginnt nun zu prüfen, ob die Spieldateien auf Ihrem System intakt sind. Dateien, die sich von ihren Gegenstücken auf den Servern von Steam unterscheiden, werden automatisch ersetzt. Gleiches gilt für fehlende Dateien.
- Der Validierungsprozess kann eine Weile dauern, aber die Dauer hängt von der Geschwindigkeit Ihres Systems, der Größe der zu ersetzenden Dateien und Ihrer Internetverbindung ab.
- Nachdem der Vorgang abgeschlossen ist, starten Sie den Client neu und starten Sie das Spiel, um nach dem Problem zu suchen.
Aktualisieren Sie Ihren Grafikkartentreiber
Wenn Ihr Computer nicht über die richtige Grafikkarte verfügt, können Sie das Spielen von Ori and the Will of the Wisps vergessen. Der Grafikkartenadapter ist – neben Ihrem Prozessor – das wichtigste Kraftpaket, wenn es um Spiele geht. Die Treibersoftware ist jedoch der Hauptleiter, und ohne sie haben Sie so gut wie keine Grafikkarte, selbst wenn Ihr Gerät die beste auf dem Markt ist.

Probleme mit Anzeigetreibern sind so alt wie das Spielen selbst. Treiber können beschädigt werden, verloren gehen oder veraltet sein. In jedem dieser Fälle reicht es normalerweise aus, eine Neuinstallation der neuesten Treiberversion durchzuführen. Zu Beginn müssen Sie den aktuellen Treiber vollständig deinstallieren, um beschädigte Dateien und Registrierungseinträge zu entfernen, die nach der Installation der aktualisierten Version Probleme verursachen könnten.
Wenn Sie nicht wissen, wie Sie Ihren Grafikkartentreiber deinstallieren, befolgen Sie sorgfältig die folgenden Schritte:
- Klicken Sie auf das Lupensymbol in der Taskleiste oder drücken Sie gleichzeitig die Tasten Windows und S, um die Suchleiste neben der Schaltfläche Start zu starten.
- Nachdem die Suchleiste angezeigt wird, geben Sie „Geräte-Manager“ (ohne Anführungszeichen) in das Textfeld ein.
- Sobald der Geräte-Manager in den Suchergebnissen angezeigt wird, klicken Sie darauf.
- Erweitern Sie nach dem Öffnen des Programms Grafikkarten.
- Klicken Sie unter Grafikkarten mit der rechten Maustaste auf Ihre Grafikkarte und klicken Sie auf Gerät deinstallieren.
- Sobald das Bestätigungsdialogfeld zum Deinstallieren des Geräts geöffnet wird, aktivieren Sie das Kontrollkästchen neben „Treibersoftware für dieses Gerät löschen“ und klicken Sie dann auf die Schaltfläche Deinstallieren.
- Starten Sie Ihr System neu, nachdem Windows den Treiber entfernt hat.
Sie können auch den Display Driver Uninstaller (DDU) herunterladen und ausführen, um Ihren Grafikkartentreiber und alle seine Dateien zu entfernen. Wenn Sie eine AMD-Karte verwenden, ist auch die Verwendung des AMD Cleanup Tools eine gute Idee.
Sobald Sie Ihren Grafikkartentreiber entfernt haben, fahren Sie fort und aktualisieren Sie ihn. Es gibt verschiedene Möglichkeiten, und Sie müssen sicherstellen, dass Sie es richtig machen, um zusätzliche Probleme zu vermeiden. Wir zeigen Ihnen, wie Sie das Windows Update-Dienstprogramm, den Geräte-Manager und den Auslogics Driver Updater verwenden.
Verwenden von Windows-Update
Die Aktualisierung Ihres Systems wird Ihnen sehr gut tun. Sie könnten ausstehende Virendefinitionen und andere Updates haben, einschließlich der neuesten Installationspakete von .NET Framework, das für Spiele wichtig ist. Eine weitere gute Sache beim Aktualisieren von Windows ist, dass Sie Treiberaktualisierungen für Geräte wie Ihre Grafikkarte erhalten können.
Obwohl diese Updates aufgrund der Veröffentlichungspläne von Microsoft möglicherweise nicht verfügbar sind, empfehlen wir, dass Sie mit der Ausführung des Dienstprogramms zur Überprüfung beginnen. Normalerweise arbeitet Windows Update im Hintergrund und aktualisiert Ihr System automatisch, wenn Sie über eine funktionierende Internetverbindung verfügen. Dies ist jedoch nicht immer der Fall. Das Dienstprogramm verfügt über eine Richtlinie, die verhindert, dass Updates installiert werden, bis Ihr System im Leerlauf ist.
Wenn Sie die Updates sofort installieren möchten, gehen Sie folgendermaßen vor:
- Klicken Sie mit der rechten Maustaste auf die Schaltfläche Start und klicken Sie auf Einstellungen, sobald Sie das Schnellzugriffsmenü sehen. Das gleichzeitige Drücken der Tasten Windows und I ist eine weitere Möglichkeit, die Einstellungen zu öffnen.
- Nachdem die Einstellungen angezeigt werden, klicken Sie auf Update & Sicherheit.
- Sobald Sie die Windows Update-Seite sehen, klicken Sie auf die Schaltfläche „Nach Updates suchen“.
- Erlauben Sie dem Programm, alle Ihre ausstehenden Updates automatisch herunterzuladen.
- Sobald die Updates zur Installation bereit sind, klicken Sie auf die Schaltfläche Jetzt neu starten.
- Ihr System wird nun neu gestartet und Windows installiert die Updates.
- Nachdem der Vorgang abgeschlossen ist und Ihr Computer normal hochfährt, führen Sie Ori and the Will of the Wisps aus, um zu überprüfen, ob das Startproblem behoben ist.
Verwenden des Geräte-Managers
Mit dem Geräte-Manager können Sie online nach der aktualisierten Treibersoftware Ihrer Grafikkarte suchen. Sie können es auch verwenden, um vorhandene Treibersoftware auf Ihrem System zu installieren. Wir empfehlen jedoch, es dem Tool zu überlassen, die passende Treibersoftware für die Karte automatisch zu erkennen und zu installieren.
Wenn Sie nicht wissen, wie Sie das Programm verwenden, gehen Sie wie folgt vor:
- Klicken Sie auf das Lupensymbol in der Taskleiste oder drücken Sie gleichzeitig die Tasten Windows und S, um die Suchleiste neben der Schaltfläche Start zu starten.
- Nachdem die Suchleiste angezeigt wird, geben Sie „Geräte-Manager“ (ohne Anführungszeichen) in das Textfeld ein.
- Sobald der Geräte-Manager in den Suchergebnissen angezeigt wird, klicken Sie darauf.
- Erweitern Sie nach dem Öffnen des Programms Grafikkarten.
- Klicken Sie mit der rechten Maustaste auf Ihre Grafikkarte und klicken Sie auf Treiber aktualisieren.
- Nachdem das Fenster „Treiber aktualisieren“ angezeigt wird, klicken Sie auf „Automatisch nach aktualisierter Treibersoftware suchen“.
- Windows sucht nun nach der neuesten Version Ihres Grafikkartentreibers. Bei erfolgreicher Suche wird der Treiber automatisch heruntergeladen und installiert.
- Nachdem der Vorgang abgeschlossen ist, starten Sie Ihr System neu und suchen Sie nach dem Problem.
Verwenden Sie ein dediziertes Drittanbieterprogramm
Der Geräte-Manager und Windows Update sind dafür bekannt, Treiber-Updates herunterzuladen und zu installieren, sie liefern jedoch nicht immer. Wenn Sie diese Tools erfolglos ausprobiert haben, sollten Sie sich für eine Drittanbieteranwendung entscheiden, die ausschließlich zum Aktualisieren von Gerätetreibern entwickelt wurde. Auslogics Driver Updater wird von Millionen von Windows-Benutzern als vertrauenswürdig eingestuft und wird von Experten wärmstens empfohlen.
Das Programm aktualisiert nicht nur Ihren Grafikkartentreiber, sondern löst auch Probleme mit anderen Gerätetreibern auf Ihrem System. Es funktioniert, indem es nach problematischen Treibern sucht und die neuesten Versionen installiert. Das Tool lädt nur Treiber herunter und installiert sie, die den Microsoft-Standards entsprechen und die Windows Hardware Quality Labs-Signatur erhalten haben.
Wenn es in Zukunft Updates herunterlädt und installiert, behält es außerdem immer eine Sicherungskopie des Treibers, der ersetzt wird. Auf diese Weise können Sie zum vorherigen Treiber zurückkehren, wenn Kompatibilitätsprobleme mit einer App und der aktualisierten Version auftreten.
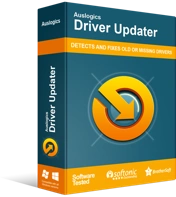
Beheben Sie PC-Probleme mit Driver Updater
Instabile PC-Leistung wird oft durch veraltete oder beschädigte Treiber verursacht. Auslogics Driver Updater diagnostiziert Treiberprobleme und lässt Sie alte Treiber auf einmal oder einzeln aktualisieren, damit Ihr PC reibungsloser läuft
Die folgenden Schritte führen Sie durch den Prozess des Herunterladens, Installierens und Navigierens des Programms:
- Öffnen Sie diesen Link in einem neuen Tab, um den Auslogics Driver Updater herunterzuladen.
- Führen Sie nach Abschluss des Downloads das Setup aus dem Ordner aus, in dem Sie es gespeichert haben.
- Warten Sie, bis die Benutzerkontensteuerung angezeigt wird, und klicken Sie dann auf die Schaltfläche Ja.
- Nachdem das Setup angezeigt wird, wählen Sie Ihre Sprache und den Installationspfad und entscheiden Sie dann, ob das Dienstprogramm ein Desktop-Symbol erstellen soll und ob die App automatisch gestartet werden soll, wenn Ihr Computer hochfährt. Klicken Sie danach auf die Schaltfläche „Zum Installieren klicken“ und lassen Sie den Installationsvorgang ablaufen.
- Sobald die Installation abgeschlossen ist, starten Sie die App und klicken Sie auf die Schaltfläche Scan starten.
- Sobald das Programm den Scanvorgang abgeschlossen hat, sehen Sie eine Liste problematischer Gerätetreiber, und wenn Ihr Grafikkartentreiber ein Problem hat, finden Sie es dort.
- Klicken Sie auf die Schaltfläche Aktualisieren, um die neueste Version des Treibers herunterzuladen und zu installieren.
- Starten Sie Ihren PC neu und starten Sie Ori and the Will of the Wisps, um zu prüfen, ob das Problem weiterhin besteht.
Hören Sie auf, Ihre GPU und CPU zu übertakten
Wenn Sie die Taktraten Ihrer CPU und GPU erhöhen, könnte dies der Grund für das Startproblem sein. Versuchen Sie, auf beiden Geräten zu den Standardfrequenzen zurückzukehren, und überprüfen Sie, ob das Spiel ordnungsgemäß ausgeführt wird.
Fazit
Wir verstehen die Frustration, die Startprobleme mit sich bringen, aber wir glauben, dass Sie jetzt davon befreit sein sollten, nachdem Sie die oben genannten Lösungen durchgegangen sind. Auf unserem Blog finden Sie weitere Blogs, die sich mit anderen Startup-Problemen beschäftigen.
Wenn Sie Fragen haben oder Ihre Gedanken mitteilen möchten, zögern Sie nicht, den Kommentarbereich unten zu verwenden.
