Wie behebe ich Startfehler in Gears Tactics?
Veröffentlicht: 2020-06-16Wenn Ihre Gear Tactics immer wieder auf dem Desktop abstürzt oder beim Starten nicht mehr reagiert, ist dieser Artikel für Sie. Es gibt ein paar mögliche Probleme, die Sie lösen sollten. Wir führen Sie durch die verschiedenen Schritte, um Gears Tactics unter Windows 10 zu starten.
Sehen Sie sich die Konfiguration Ihres Systems an
Jedes PC-Videospiel hat eine Liste der erforderlichen Hardware- und Softwarekomponenten, auf denen es ausgeführt werden kann. Wenn Ihr Computer nicht die Mindestanforderungen für Gears Tactics erfüllt, wird das Spiel nicht gestartet. Wenn Sie dies vor der Installation des Spiels nicht berücksichtigt haben, sollten Sie dies jetzt überprüfen. Nachfolgend finden Sie eine Liste aller Anforderungen für Gears Tactics sowie die Schritte, um Ihr System darauf zu überprüfen.
Mindestanforderungen
Betriebssystem: Windows 10 (64 Bit)
Prozessor: Intel i3 Skylake; AMD FX-6000
Systemspeicher: 8 GB RAM
Grafikprozessor: AMD Radeon R7 260X; NVIDIA GeForce GTX 750 Ti
DirectX: Version 12
Netzwerk: Breitbandinternetverbindung
Speicher: 45 GB verfügbarer Speicherplatz
Soundkarte: DirectX-kompatibel
Empfohlene Voraussetzungen
Betriebssystem: Windows 10 (64 Bit)
Prozessor: Intel i5 Coffee Lake; AMD-Ryzen 3
Systemspeicher: 8 GB RAM
Grafikkarte: AMD Radeon RX 570; Nvidia GeForce GTX 970
DirectX: Version 12
Netzwerk: Breitbandinternetverbindung
Speicher: 45 GB verfügbarer Speicherplatz
Soundkarte: DirectX-kompatibel
Die folgenden Schritte führen Sie durch die Überprüfung der Spezifikationen Ihres Systems:
- Klicken Sie in der Taskleiste mit der rechten Maustaste auf die Schaltfläche „Start“ und wählen Sie im Schnellzugriffsmenü „Einstellungen“, um die Anwendung „Einstellungen“ zu öffnen. Mit der Windows + I-Tastaturkombination können Sie die App schneller starten.
- Nachdem die Einstellungen angezeigt werden, klicken Sie auf die Bezeichnung System.
- Wenn Sie die Systemseite sehen, gehen Sie zum linken Bereich, scrollen Sie nach unten und wählen Sie dann Info.
- Wechseln Sie nun zum Hauptfenster (Registerkarte Info) und überprüfen Sie die technischen Daten Ihres Systems unter Gerätespezifikationen. Hier sehen Sie unter anderem die Marke, das Modell und die Architektur Ihrer CPU sowie Ihre RAM-Größe.
- Wenn Sie überprüfen möchten, wie viel Speicherplatz Sie haben, doppelklicken Sie auf Ihrem Desktop auf Dieser PC und navigieren Sie zu Geräte und Laufwerke.
- Gehen Sie folgendermaßen vor, um die Details Ihres Anzeigeadapters zu überprüfen:
- Gehen Sie zur Taskleiste, klicken Sie mit der rechten Maustaste auf das Startsymbol und wählen Sie dann Ausführen aus dem Menü.
- Geben Sie nach dem Öffnen von Run „dxdiag“ (ohne Anführungszeichen) in das Textfeld ein und klicken Sie auf die Schaltfläche OK oder drücken Sie die Eingabetaste.
- Nachdem das Fenster des DirectX-Diagnosetools angezeigt wird, finden Sie Ihre DirectX-Version im Abschnitt „Systeminformationen“ auf der Registerkarte „System“.
- Gehen Sie zur Registerkarte Anzeige und überprüfen Sie die Details Ihrer Grafikkarte, z. B. Marke und Modell und Treiberversion.
Nachdem Sie überprüft und bestätigt haben, dass Ihr System die Mindestanforderungen erfüllt, damit Gears Tactics darauf ausgeführt werden kann, können Sie mit der Anwendung der in diesem Artikel beschriebenen Lösungen fortfahren.
Verhindern Sie, dass Ihr Antivirenprogramm Gears-Taktiken blockiert
Es ist nicht ungewöhnlich, dass Schutzsuiten Spiele fälschlicherweise als Sicherheitsbedrohung einstufen und sie folglich blockieren. In einigen Fällen konnte das Spiel direkt nach der Installation vom Antivirenprogramm gelöscht werden. Sie sollten überprüfen, ob Ihr Spiel nicht von Ihrem Sicherheitsprogramm blockiert wird.
Wenn dies der Fall ist, können Sie es stoppen, indem Sie den Installationsordner des Spiels in die Ausnahmen des Programms aufnehmen. Es sollte nicht schwer sein, diese Funktion zu finden, da die meisten Antivirenprogramme Namen verwenden, die leicht erkennbar sind. Dies können Ausschlüsse, Ausnahmen, weiße Listen, sichere Listen oder ähnliches sein.
Um diese Funktion zu verwenden, müssen Sie in die Einstellungs- oder Einstellungsumgebung gelangen. Wenn Sie sich nicht sicher sind, wie das geht, finden Sie eine Anleitung auf der Website der Antiviren-Entwickler. Das sollte dir helfen, es zu finden.
Die folgende Anleitung zeigt Ihnen, wie Sie den Ordner des Spiels als Ausnahme in das Virus & Threat Protection-Tool des nativen Sicherheitsprogramms von Windows aufnehmen:
- Gehen Sie zum Startmenü und klicken Sie auf das Zahnrad neben Ihrem Benutzernamen, um die Anwendung „Einstellungen“ zu starten. Um die App aufzurufen, drücken Sie mit Ihrer Tastatur gleichzeitig das Windows-Logo und die Tasten I.
- Sobald der Startbildschirm der App „Einstellungen“ angezeigt wird, gehen Sie zum unteren Rand des Fensters und klicken Sie auf das Symbol „Update & Sicherheit“.
- Nachdem die Seite „Update & Sicherheit“ angezeigt wird, navigieren Sie zum linken Bereich und klicken Sie auf „Windows-Sicherheit“.
- Wechseln Sie in den rechten Bereich und klicken Sie unter Schutzbereiche auf Viren- und Bedrohungsschutz.
- Die Seite Viren- und Bedrohungsschutz der Windows-Sicherheitssuite wird nun angezeigt.
- Scrollen Sie nach unten zu den Viren- und Bedrohungsschutzeinstellungen und klicken Sie auf den Link Einstellungen verwalten.
- Nachdem die Benutzeroberfläche der Viren- und Bedrohungsschutzeinstellungen angezeigt wird, gehen Sie zum Abschnitt „Ausschlüsse“ und klicken Sie auf „Ausschlüsse hinzufügen oder entfernen“.
- Klicken Sie auf „Ausschluss hinzufügen“, sobald sich das Fenster „Ausschlüsse“ öffnet, und wählen Sie dann „Ordner“ aus dem Kontextmenü.
- Sobald das Dialogfenster Durchsuchen angezeigt wird, navigieren Sie zum Installationsordner von Gears Tactics und wählen Sie ihn aus.
- Überprüfen Sie nun, ob das Spiel erneut ausgeführt werden kann.
Hinweis: Wenn Sie Ihr Systemschutzprogramm neu installieren oder aktualisieren müssen, müssen Sie Gears Tactics erneut als Ausnahme einschließen.
Führen Sie Gears Tactics als Administrator aus
Wenn einem Spiel kein Zugriff auf bestimmte Ressourcen wie geschützte Ordner und Dateien im System gewährt wird, kann es normalerweise fehlschlagen, es zu starten. Indem Sie es als Administrator ausführen, können Sie ihm Zugriff auf diese Ressourcen gewähren. Für viele Spieler war dies die Lösung für ihr Problem beim Starten des Spiels.
Denken Sie daran, dass Sie sich in einem Benutzerkonto mit Administratorrechten befinden müssen, bevor Sie das Spiel als Administrator starten können. Da Sie Gears Tactics über Steam auf Ihrem System starten, müssen Sie die Funktionen manuell anpassen. Dadurch wird Windows aufgefordert, es bei jedem Start vom Client als Administrator auszuführen.
Sie können die EXE-Datei finden und das benötigte Update mit den folgenden Schritten anwenden:
- Starten Sie ein Datei-Explorer-Fenster, indem Sie mit der rechten Maustaste auf die Schaltfläche Start klicken und Datei-Explorer aus dem Schnellzugriffsmenü auswählen. Es gibt andere Möglichkeiten, den Datei-Explorer zu starten, einschließlich der Verwendung der Windows + E-Tastaturkombination und des Klickens auf das Ordnersymbol in der Taskleiste.
- Sobald sich der Datei-Explorer öffnet, gehen Sie zur linken Seite des Fensters und klicken Sie auf Dieser PC.
- Kehren Sie zum Hauptbildschirm zurück und öffnen Sie die lokale Festplatte C unter Geräte und Laufwerke.
- Öffnen Sie nach dem Öffnen des Laufwerks den Ordner Programme (x86).
- Doppelklicken Sie im Ordner Programme (x86) auf den Ordner Steam.
- Öffnen Sie als Nächstes den Steamapps-Ordner.
- Nachdem sich der Steamapps-Ordner geöffnet hat, gehen Sie zum Ordner „Common“ und öffnen Sie ihn.
- Suchen Sie nun den Installationsordner von Gears Tactics und öffnen Sie ihn.
- Wenn Sie Gears Tactics nicht im Standardpfad für Steam-Spiele installiert haben, führen Sie die folgenden Schritte aus, um das Installationsverzeichnis zu finden:
- Gehen Sie zum Startmenü, suchen Sie nach Steam und starten Sie den Client.
- Gehen Sie nach dem Öffnen des Programms zum oberen Rand des Fensters und klicken Sie auf Bibliothek.
- Sobald Sie die Liste der Spiele in Ihrem Steam-Konto sehen, gehen Sie zu Gears Tactics, klicken Sie mit der rechten Maustaste darauf und klicken Sie dann auf Eigenschaften.
- Wechseln Sie nach dem Öffnen der Seite Eigenschaften zur Registerkarte Lokale Dateien.
- Wechseln Sie zur Registerkarte „Lokale Dateien“ und wählen Sie dann „Lokale Dateien durchsuchen“.
- Der Ordner des Spiels wird nun angezeigt.
- Sobald Sie die EXE-Datei von Gears Tactics gefunden haben, klicken Sie mit der rechten Maustaste darauf und wählen Sie Eigenschaften aus dem Kontextmenü.
- Nachdem das Dialogfeld Eigenschaften angezeigt wird, wechseln Sie zur Registerkarte Kompatibilität.
- Aktivieren Sie auf der Registerkarte „Kompatibilität“ das Kontrollkästchen neben „Dieses Programm als Administrator ausführen“ und klicken Sie dann auf die Schaltfläche „OK“.
- Starten Sie das Spiel und das Startproblem sollte behoben sein.
Stellen Sie sicher, dass es keine Probleme mit den Spieldateien gibt
Problematische Spieldateien sind eine weitere mögliche Ursache für Startprobleme in Gears Tactics. Wenn einige Installationsdateien, die am Startvorgang beteiligt sind, verloren gehen oder beschädigt werden, kann Gears Tactics nicht ausgeführt werden. Ohne diese Dateien funktioniert das Spiel nicht. Es gibt viele Gründe, warum Ihre Spieldateien beschädigt werden oder verloren gehen können. Sie könnten von Malware betroffen sein. Ein plötzliches Herunterfahren des Systems kann sie jedoch auch beschädigen. Was auch immer der Fall sein mag, der Steam-Client kann verwendet werden, um die Integrität Ihrer Spieldateien zu authentifizieren.
Grundsätzlich vergleicht der Client die Dateien auf seinen Servern mit denen auf Ihrem Computer, um Probleme oder Unregelmäßigkeiten zu finden. Wenn es welche findet, werden sie automatisch ersetzt.
Führen Sie die folgenden Schritte aus, um den Steam-Client zum Suchen und automatischen Ersetzen von Spieldateien mit Problemen zu verwenden:
- Drücken Sie die Tasten Windows und S zusammen oder klicken Sie auf das Lupensymbol in der Taskleiste und suchen Sie dann im Suchtextfeld nach dem Steam-Client. Starten Sie die App, sobald sie in der Ergebnisliste angezeigt wird.
- Wenn Sie eine Desktop-Verknüpfung haben, können Sie darauf doppelklicken.
- Nachdem der Steam-Client aufgetaucht ist, klicken Sie oben im Fenster auf Bibliothek und dann auf Spiele, wenn ein Kontextmenü angezeigt wird.
- Sobald Sie die Liste der mit Ihrem Steam-Konto verknüpften Spiele sehen, gehen Sie zu Gears Tactics, klicken Sie mit der rechten Maustaste darauf und klicken Sie dann im Kontextmenü auf Eigenschaften.
- Navigieren Sie nun zur linken Seite des Bildschirms und klicken Sie auf Lokale Dateien.
- Klicken Sie auf der Registerkarte „Lokale Dateien“ auf die Schaltfläche „Integrität der Spieldateien überprüfen“.
- Der Steam-Client beginnt nun, die Dateien Ihres Spiels mit denen auf seinen Servern zu vergleichen. Jede problematische Datei, die es findet, wird automatisch ersetzt.
- Die Dauer des Verifizierungsprozesses hängt von der Größe der herunterzuladenden Dateien, der Geschwindigkeit Ihres PCs und der Stärke Ihrer Internetverbindung ab.
- Sobald der Vorgang abgeschlossen ist, starten Sie Steam neu, starten Sie das Spiel und suchen Sie nach dem Problem.
Starten Sie Gears Tactics auf Ihrer dedizierten Grafikkarte
Um Strom zu sparen, lassen Systeme, deren GPUS in diskrete Anzeigeadapter integriert sind, höchstwahrscheinlich Anwendungen auf der integrierten Karte laufen. Dies tritt normalerweise nur unter Windows auf. Sie können das Spiel jedoch auf der dafür vorgesehenen Karte ausführen lassen. Wir haben die Schritte dazu mit der NVIDIA-Systemsteuerung, den AMD Radeon-Einstellungen und der Windows-Einstellungsanwendung hinzugefügt.

NVIDIA-Systemsteuerung
- Klicken Sie mit der rechten Maustaste auf Ihren Desktop und wählen Sie im Kontextmenü NVIDIA Systemsteuerung.
- Navigieren Sie nach dem Öffnen des NVIDIA Control Panel-Fensters zum linken Bereich und klicken Sie unter 3D-Einstellungen auf 3D-Einstellungen verwalten.
- Gehen Sie zum Hauptfenster und bleiben Sie auf der Registerkarte Globale Einstellungen.
- Klicken Sie auf das Dropdown-Menü „Bevorzugter Grafikprozessor“ und wählen Sie „Hochleistungs-NVIDIA-Prozessor“ aus den Optionen aus.
- Wechseln Sie als Nächstes zur Registerkarte Programmeinstellungen.
- Erweitern Sie das Dropdown-Menü Programm zum Anpassen auswählen und klicken Sie auf Gears Tactics.
- Wenn das Spiel nicht im Dropdown-Menü aufgeführt ist, klicken Sie auf die Schaltfläche Hinzufügen, navigieren Sie dann zum Installationsordner und doppelklicken Sie auf die ausführbare Datei.
- Nachdem Sie das Spiel hinzugefügt und ausgewählt haben, gehen Sie zum Dropdown-Menü für „Wählen Sie den bevorzugten Grafikprozessor für dieses Programm“ und wählen Sie „Hochleistungs-NVIDIA-Prozessor“.
- Klicken Sie nun auf die Schaltfläche Übernehmen und starten Sie Gears Tactics, um nach dem Startproblem zu suchen.
Verwenden von AMD Radeon-Einstellungen
- Klicken Sie mit der rechten Maustaste auf die leere Oberfläche Ihres Desktops und klicken Sie auf AMD Radeon Settings, sobald das Kontextmenü erscheint.
- Nachdem die AMD Radeon-Einstellungen angezeigt werden, gehen Sie in die obere rechte Ecke des Fensters und klicken Sie auf System.
- Sobald die Systemschnittstelle angezeigt wird, gehen Sie in die obere rechte Ecke des Fensters und klicken Sie diesmal auf Switchable Graphics.
- Sie sehen die Ansicht „Ausgeführte Anwendungen“, sobald die Benutzeroberfläche „Umschaltbare Grafiken“ angezeigt wird.
- Wenn Sie Gears Tactics auf dieser Seite nicht sehen, navigieren Sie zur oberen rechten Ecke des Fensters und klicken Sie unter „Umschaltbare Grafiken“ auf „Ausgeführte Anwendungen“.
- Klicken Sie als Nächstes auf Installierte profilierte Anwendungen, um alle Programme anzuzeigen, die AMD Radeon Settings erkennen kann.
- Suchen Sie Gears Tactics, klicken Sie auf den Pfeil und wählen Sie dann Höchstleistung aus.
- Wenn das Spiel immer noch nicht in dieser Ansicht erscheint, müssen Sie es manuell hinzufügen. Gehen Sie in die obere rechte Ecke des Fensters und klicken Sie auf Durchsuchen.
- Sobald das Dialogfenster Durchsuchen geöffnet wird, gehen Sie zum Installationsordner von Gears Tactics und doppelklicken Sie auf die EXE-Datei.
- Sie können jetzt den umschaltbaren Grafikmodus des Spiels auf Höchstleistung ändern.
Verwenden der Einstellungs-App
- Verwenden Sie die Windows + I-Tastaturkombination, um die App „Einstellungen“ aufzurufen.
- Nachdem der Startbildschirm der Windows-Einstellungen angezeigt wird, klicken Sie auf das Symbol System.
- Sobald die Systemschnittstelle angezeigt wird, gehen Sie zum unteren Rand der Registerkarte Anzeige und klicken Sie auf den Link Grafikeinstellungen.
- Gehen Sie nach dem Öffnen des Bildschirms „Grafikeinstellungen“ zum Dropdown-Menü „Wählen Sie eine App aus, um die Einstellungen festzulegen“ und wählen Sie „Klassische App“.
- Klicken Sie anschließend auf die Schaltfläche Durchsuchen unter dem Menü.
- Nachdem das Dialogfeld „Durchsuchen“ angezeigt wird, navigieren Sie zum Installationsordner von Gears Tactics und doppelklicken Sie auf die EXE-Datei.
- Sobald das Symbol des Spiels auf dem Bildschirm „Grafikeinstellungen“ erscheint, klicken Sie darauf und dann auf die Schaltfläche „Optionen“.
- Das Dialogfeld "Grafikspezifikationen" wird nun angezeigt und zeigt Details zu beiden GPUs an. Ihre integrierte Karte ist die Energiespar-GPU und Ihre dedizierte Karte ist die Hochleistungs-GPU.
- Klicken Sie auf das Optionsfeld für High Performance und klicken Sie auf Save.
Überprüfen Sie, ob Ihr Grafikkartentreiber auf dem neuesten Stand ist
Wenn Ihr GPU-Treiber nicht auf dem neuesten Stand ist, müssen Sie die neueste Version herunterladen und installieren. Der Treiber Ihrer Karte hat möglicherweise Probleme und könnte der Grund dafür sein, dass Sie Probleme beim Starten von Gears Tactics haben. Es gibt verschiedene Möglichkeiten, Ihren Grafikkartentreiber zu aktualisieren. Sie können das Update von der Website des Herstellers herunterladen oder Windows verwenden.
Wenn Sie kürzlich Ihren Grafikkartentreiber installiert und aktualisiert haben, besteht die Möglichkeit, dass Sie es nicht richtig gemacht haben. Sie können die folgenden Methoden befolgen, um sicherzustellen, dass Sie Ihren Treiber auf die richtige Weise installieren.
Aktualisieren Sie mit Windows
Zusätzlich zu seiner Hauptaufgabe, Updates für das Betriebssystem zu installieren, lädt Windows Update auch aktualisierte Versionen verschiedener Gerätetreiber herunter und installiert sie. Zu diesen Geräten gehören die Netzwerkkarte, Audiokarte, Grafikkarte und mehr.
Normalerweise wird Ihr System automatisch vom Windows Update-Dienstprogramm aktualisiert, wenn es mit dem Internet verbunden ist und die Verbindung nicht eingeschränkt ist. Dennoch sollten Sie gelegentlich überprüfen, ob das Windows Update-Dienstprogramm dies erledigt.
Verwenden Sie die folgenden Schritte, um Updates zu finden und zu installieren:
- Drücken Sie gleichzeitig die Tasten Windows und I, um die Anwendung Einstellungen zu öffnen.
- Gehen Sie nach dem Öffnen der Einstellungen zum Ende der Seite und klicken Sie auf Update & Sicherheit.
- Klicken Sie nach dem Öffnen der Update- und Sicherheitsschnittstelle unter Windows Update auf Nach Updates suchen.
- Das Dienstprogramm sucht nun nach Updates und beginnt, die für Ihr System verfügbaren herunterzuladen.
- Klicken Sie auf die Schaltfläche Jetzt neu starten, sobald das Dienstprogramm die Updates heruntergeladen hat.
- Ihr System wird nun neu gestartet und Windows beginnt mit dem Herunterladen der Updates.
- Nachdem der Vorgang abgeschlossen ist und Ihr System normal hochgefahren ist, führen Sie das Spiel aus und prüfen Sie, ob es nicht erneut gestartet werden kann.
Aktualisieren Sie mit dem Geräte-Manager
Mit dem Geräte-Manager können Sie online nach Updates suchen oder direkt von Ihrem Computer installieren. Sie müssen den aktualisierten Treiber von der Website des Herstellers herunterladen, um ihn direkt von Ihrem System zu installieren. Die effektivste Option besteht jedoch darin, den Geräte-Manager automatisch nach aktualisierten Treibern suchen und installieren zu lassen. Die folgenden Schritte zeigen Ihnen, wie das geht:
- Öffnen Sie den Geräte-Manager und erweitern Sie Grafikkarten
- Klicken Sie mit der rechten Maustaste auf Ihre Grafikkarte und klicken Sie auf Treiber aktualisieren.
- Nachdem sich das Fenster „Treiber aktualisieren“ geöffnet hat, klicken Sie auf die Option „Automatisch nach aktualisierter Treibersoftware suchen“ und lassen Sie dann Windows nach Ihrem neuesten Grafikkartentreiber suchen und ihn installieren.
Verwenden Sie dedizierte Software
Mit dem Windows Update-Dienstprogramm und dem Geräte-Manager ist das erfolgreiche Herunterladen und Installieren einer aktuellen Version Ihrer Grafikkarte an den Veröffentlichungszeitplan für Microsoft gebunden. Wenn auf seinen Servern kein Treiber-Update veröffentlicht ist, können das Windows-Update-Dienstprogramm und der Geräte-Manager sie nicht herunterladen und installieren.
Sie müssen nicht auf den Zeitplan von Microsoft warten. Sie können eine Drittanbieteranwendung wie Auslogics Driver Updater verwenden, um den Stress zu vermeiden. Sie müssen nicht nach Updates suchen. Dieses Tool lädt nur offiziell signierte Treiber herunter und installiert sie. Sobald ein Problem mit Ihrer Grafikkarte erkannt wird, wird Ihr Grafikkartentreiber automatisch gefunden und aktualisiert.
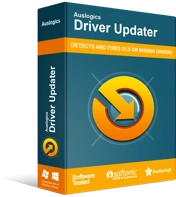
Beheben Sie PC-Probleme mit Driver Updater
Instabile PC-Leistung wird oft durch veraltete oder beschädigte Treiber verursacht. Auslogics Driver Updater diagnostiziert Treiberprobleme und lässt Sie alte Treiber auf einmal oder einzeln aktualisieren, damit Ihr PC reibungsloser läuft
Führen Sie die folgenden Schritte aus, um Auslogics Driver Updater herunterzuladen, zu installieren und zu verwenden:
- Laden Sie den Auslogics-Treiber-Updater herunter.
- Führen Sie die Setup-Datei aus, sobald Ihr Browser sie heruntergeladen hat, und klicken Sie dann im Dialogfeld Benutzerkontensteuerung auf Ja.
- Nachdem der Setup-Assistent angezeigt wird, wählen Sie Ihre bevorzugte Sprache, geben Sie das Installationsverzeichnis Ihrer Wahl an und geben Sie dann andere Einstellungen ein, z. B. das Erstellen eines Desktop-Symbols, das Starten des Programms nach dem Start von Windows und das Senden anonymer Berichte an die Entwickler der App .
- Nachdem Sie Ihre Einstellungen eingegeben haben, klicken Sie auf die Schaltfläche „Zum Installieren klicken“.
- Nachdem der Installationsvorgang abgeschlossen ist, starten Sie das Tool und klicken Sie auf die Schaltfläche Scan starten.
- Sobald der Scan abgeschlossen ist, finden Sie alle problematischen Treiber auf Ihrem System. Wenn sich Ihr Grafikkartentreiber in der Liste befindet, klicken Sie auf die Schaltfläche Aktualisieren, um das Herunterladen des Tools zuzulassen und die neueste Version zu installieren.
- Starten Sie Ihr System neu, sobald der Vorgang abgeschlossen ist, und prüfen Sie dann, ob das Spiel erneut abstürzt.
Fazit
Wenn Sie die in diesem Artikel beschriebenen Methoden befolgt haben, sollte Ihr Spiel ohne Probleme starten können. Wenn dies nicht der Fall ist, sollten Sie eine Neuinstallation in Erwägung ziehen. Es ist jedoch unwahrscheinlich, dass Sie dies tun müssen, da die oben genannten Lösungen für viele Spieler funktioniert haben. Fühlen Sie sich frei, uns Feedback zu geben oder Fragen im Kommentarbereich unten zu stellen.
