Beheben Sie die thermische Drosselung des Laptops
Veröffentlicht: 2022-03-05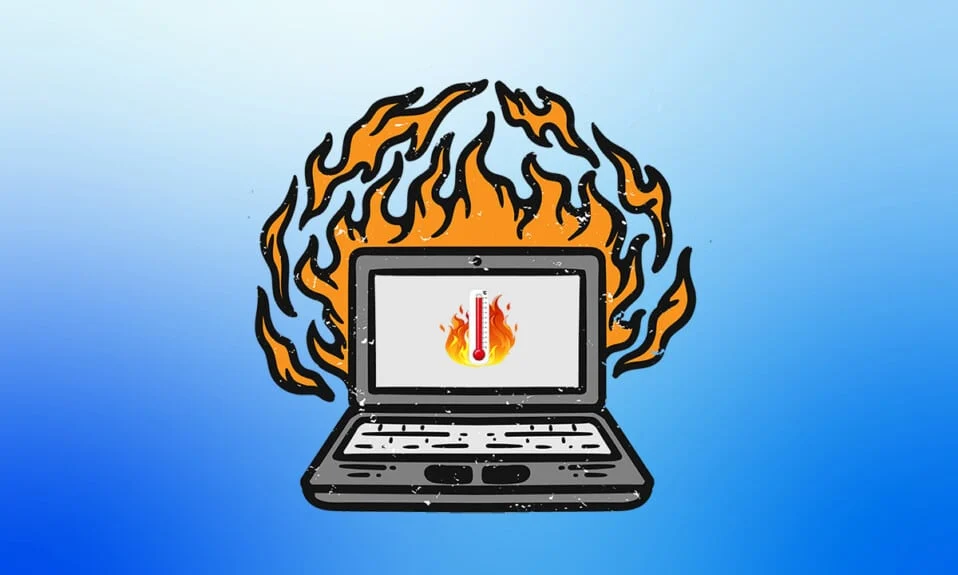
Sie alle wissen, dass es normal ist, dass ein Laptop Wärme produziert. Wenn sie jedoch aufgrund hoher Last mehr Wärme abgeben, wirkt sich dies auf die Leistung aus und verlangsamt den PC. Manchmal kann eine Überhitzung zu dauerhaften Schäden an Komponenten wie GPU, CPU, Speichermodulen und anderer Hardware führen . Der PC verfügt über einen Sicherheitsmechanismus namens thermische Drosselung für Windows-PCs, um ihn vor übermäßiger Hitze zu schützen, der von Microsoft entwickelt wurde. Wenn Sie sich Sorgen über die thermische Drosselung von Laptops machen, lesen Sie diese Anleitung, um einen thermischen Drosselungstest durchzuführen und die thermische Drosselung von Laptops zu beheben.

Inhalt
- So beheben Sie die thermische Drosselung des Laptops
- Vorläufige Schritte
- Methode 1: Aktivieren Sie den Bestleistungsmodus
- Methode 2: Energieplaneinstellungen bearbeiten
- Methode 3: Ändern Sie den Registrierungseditor
- Methode 4: Verwenden Sie Wärmeleitpaste
- So führen Sie den Thermal Throttling-Test durch
- Option 1: Über das Ressourcenmonitor-Tool
- Option 2: Über den Task-Manager
- Option 3: Über Drittanbieter-Tool-HWiINFO
So beheben Sie die thermische Drosselung des Laptops
Die CPU hat eine kritische Temperatur von fast 80 Grad Celsius . Wenn ein Windows-PC eine hohe Temperatur erreicht, wird seine Leistung reduziert, um zu verhindern, dass sich übermäßige Hitze ansammelt und mit dem Abkühlen beginnt.
- Insgesamt optimiert es den Stromverbrauch, indem es die Geschwindigkeit eines Mikroprozessors automatisch anpasst und interne Hitze und Schäden an Komponenten verhindert.
- Dies ist in erster Linie auf Überhitzung zurückzuführen, die von CPU oder GPU erzeugt wird, wenn sie viel Last und starke Nutzung erfordert, was passiert, wenn Sie ein intensives Spiel spielen, schlechte Luftzirkulation, längere Laptop-Nutzung und Übertaktung.
- Wenn Sie das Problem mit der thermischen Drosselung übersehen und beheben, kann Ihr Laptop dauerhaft beschädigt werden.
Daher ist es sehr wichtig, die Verwendung häufig zu überprüfen und es zu einem früheren Zeitpunkt selbst zu beheben.
Hinweis: Die kritische Temperatur variiert je nach Hersteller und Modell des Prozessors.
Vorläufige Schritte
Im Folgenden finden Sie die grundlegenden Korrekturen, um eine thermische Drosselung zu verhindern.
- Stellen Sie sicher, dass sich kein Staub in den internen Komponenten des Laptops befindet, da diese den Luftstrom blockieren und ihn aufgrund seiner kompakten Bauweise verstopfen könnten und keinen Platz für eine angemessene Kühlung lassen, was wiederum zu einer Überhitzung führt .
- Versuchen Sie, die Laptop - Nutzung zu minimieren , da es zu thermischer Drosselung kommen kann, wenn der PC lange Zeit mit hoher Arbeitslast verwendet wird.
- Verringern Sie die Grafikqualitätseinstellungen , während Sie Spiele spielen.
- Führen Sie regelmäßig Überprüfungen der Überwachungssoftware durch, um eine thermische Drosselung des Laptops zu erkennen .
- Durch die Erhöhung der Taktrate arbeitet der Prozessor schneller als die übliche Geschwindigkeit, wodurch die Temperatur erheblich ansteigt. Versuchen Sie, die Taktfrequenz zu reduzieren .
- Ein Kühlkissen oder sogar eine Kühlmatte könnten Ihnen helfen, die Gesamttemperatur des Laptops niedrig zu halten. Legen Sie daher eine Unterlage oder Matte unter den Laptop und verwenden Sie ihn.
Lesen Sie auch: Korrigieren Sie die hohe CPU-Auslastung von Ntoskrnl.exe
Methode 1: Aktivieren Sie den Bestleistungsmodus
Manchmal könnte der Batteriesparmodus der Grund für das Problem mit der thermischen Drosselung sein. Hier ist Stromsparen das Ziel, das bei Dauerverbrauch des Laptops die Temperatur erhöhen könnte. Führen Sie die folgenden Schritte aus, um Ihren Leistungsmodus zu ändern.
1. Geben Sie Systemsteuerung in die Windows-Suchleiste ein und wählen Sie wie gezeigt Öffnen aus.
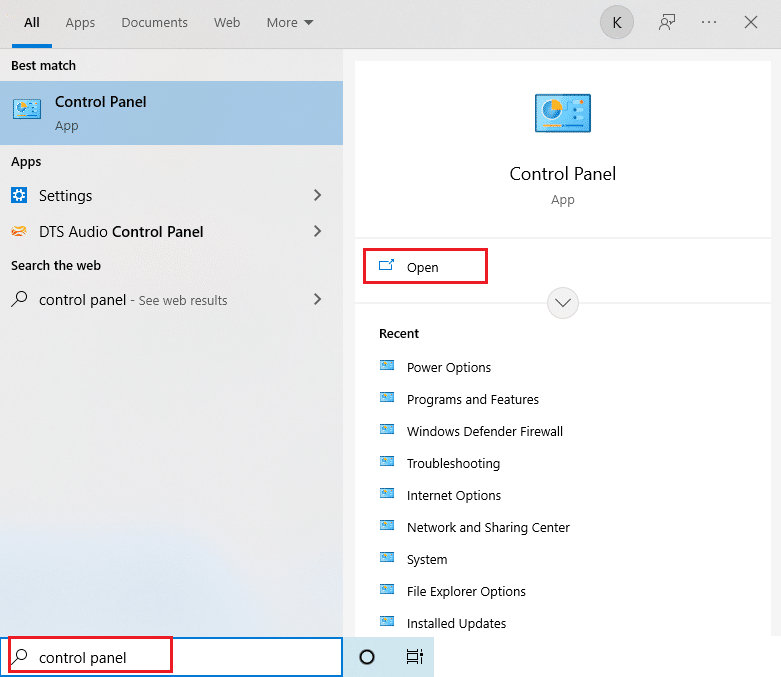
2. Stellen Sie Ansicht nach als große Symbole ein . Suchen Sie dann die Schaltfläche Energieoptionen und wählen Sie sie aus.
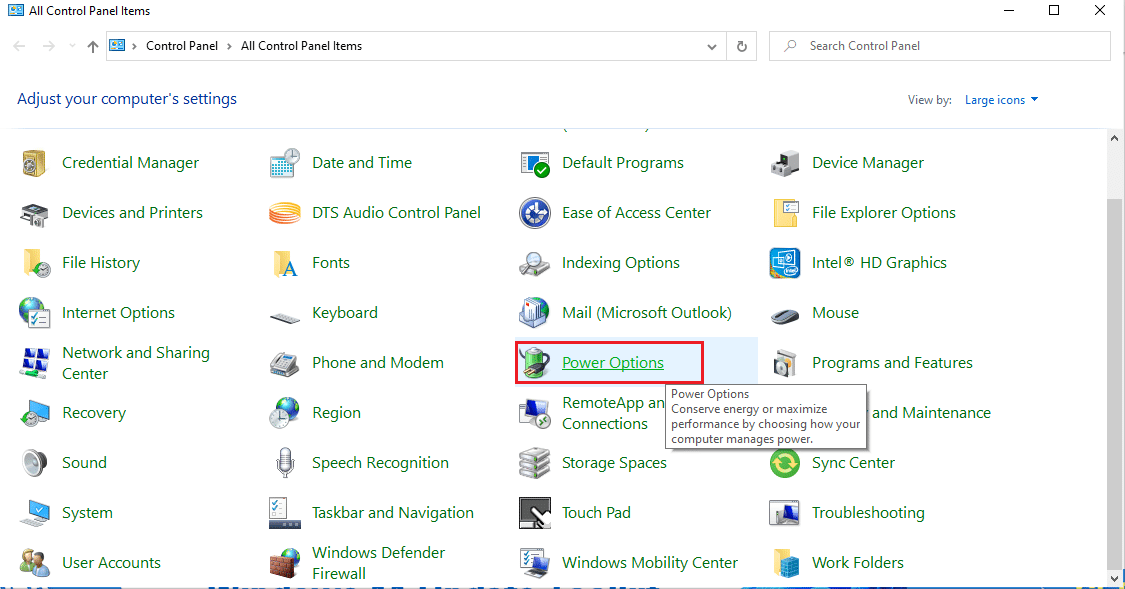
3. Ändern Sie dann den Energiesparplan wie gezeigt in den Hochleistungsmodus .
Hinweis: Wenn Sie die Option dann nicht haben, klicken Sie im linken Bereich auf Energiesparplan erstellen und wählen Sie die Option Höchstleistung .
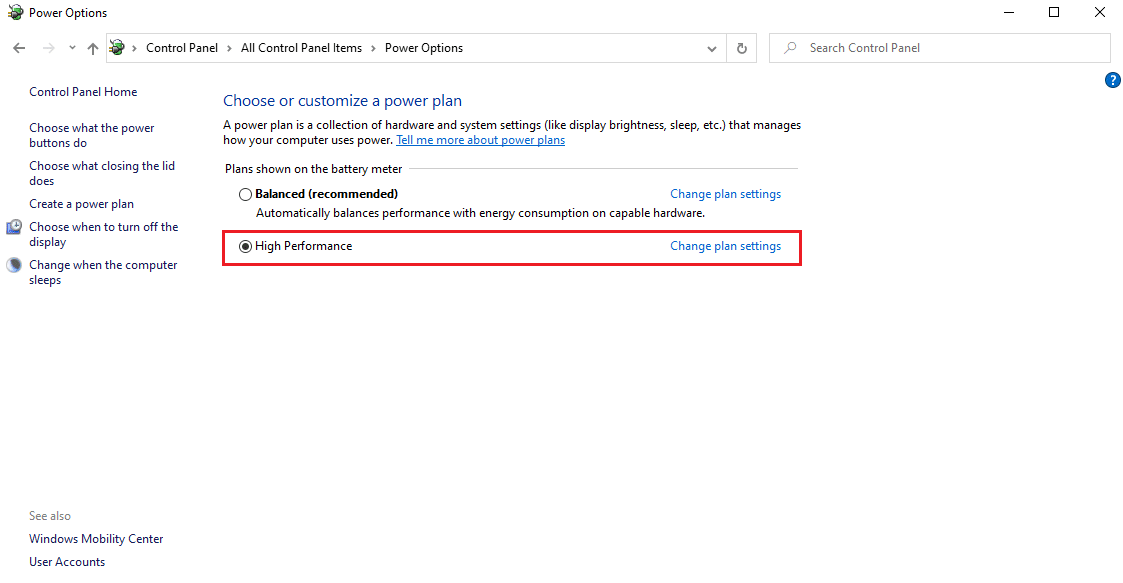
Hinweis: Wenn Sie diese Option nicht finden können. Klicken Sie dann auf das Batteriesymbol in der Taskleiste . Bewegen Sie den Schieberegler auf Beste Leistung .
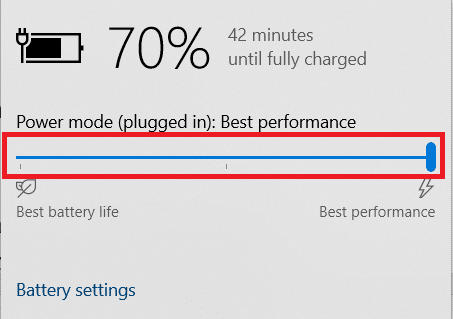
Behalten Sie den Energiesparplan Ihres Laptops immer im Hoch- oder Bestleistungsmodus bei, um in Zukunft thermische Drosselungsprobleme zu vermeiden. Diese Methode kann das Problem der thermischen Drosselung beheben und als vorbeugende Maßnahme angesehen werden.
Methode 2: Energieplaneinstellungen bearbeiten
Eine andere Möglichkeit, die thermische Drosselung zu steuern, besteht darin, Energiesparpläne in Windows 10 zu bearbeiten und zu ändern. Hier müssen Sie die minimalen und maximalen Prozessoren auf 100 halten. Wenn es unter 100 liegt, wird der Laptop bei hoher Auslastung gedrosselt. Um diese Zustände auf 100 zu halten, folgen Sie den unten angegebenen Schritten.
1. Geben Sie Systemsteuerung in die Windows-Suchleiste ein und wählen Sie wie gezeigt Öffnen aus.
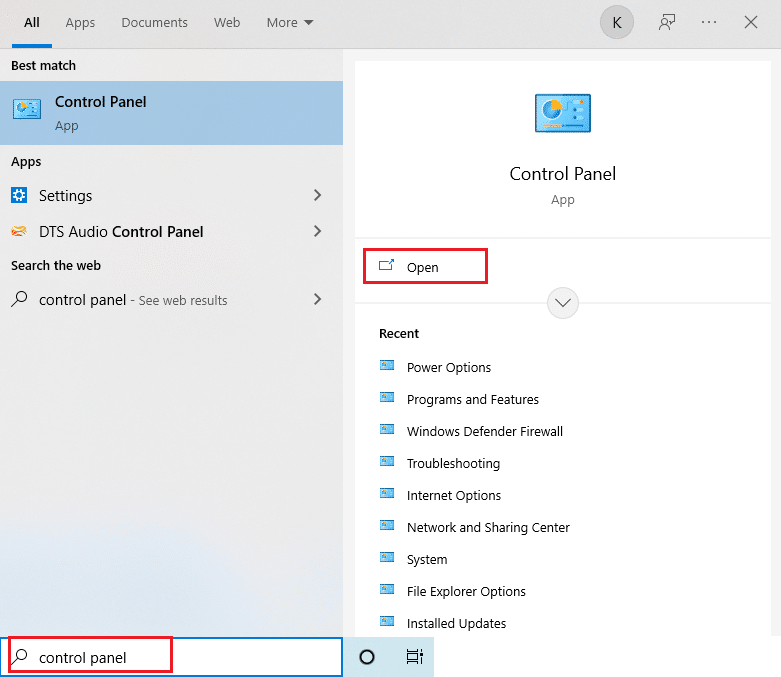
2. Stellen Sie Ansicht nach als große Symbole ein . Suchen Sie dann die Schaltfläche Energieoptionen und wählen Sie sie aus.
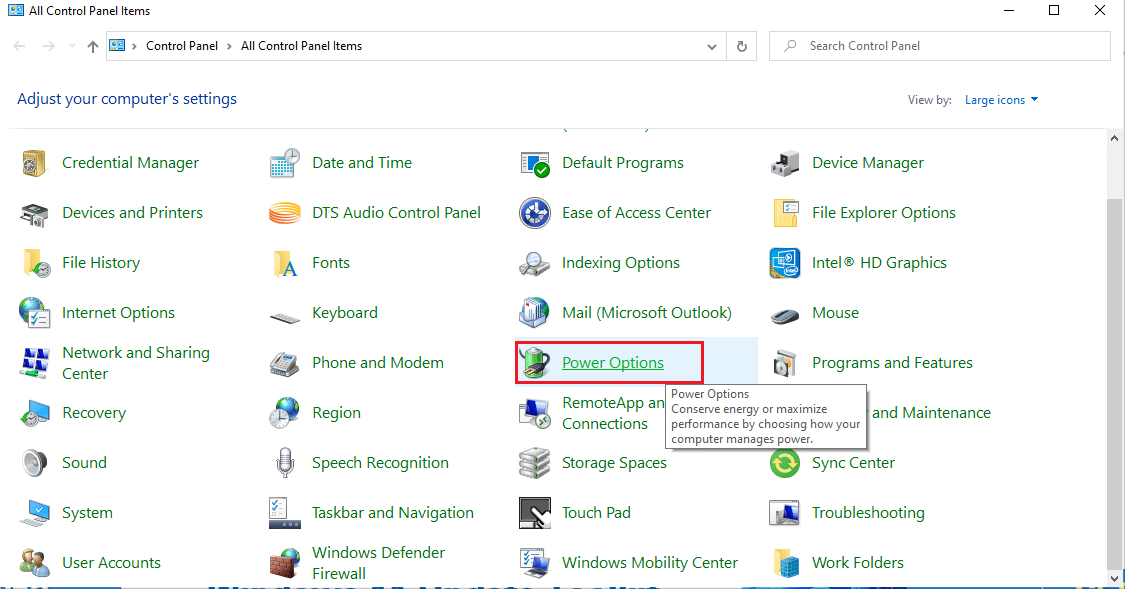
3. Wählen Sie hier wie gezeigt Planeinstellungen ändern .
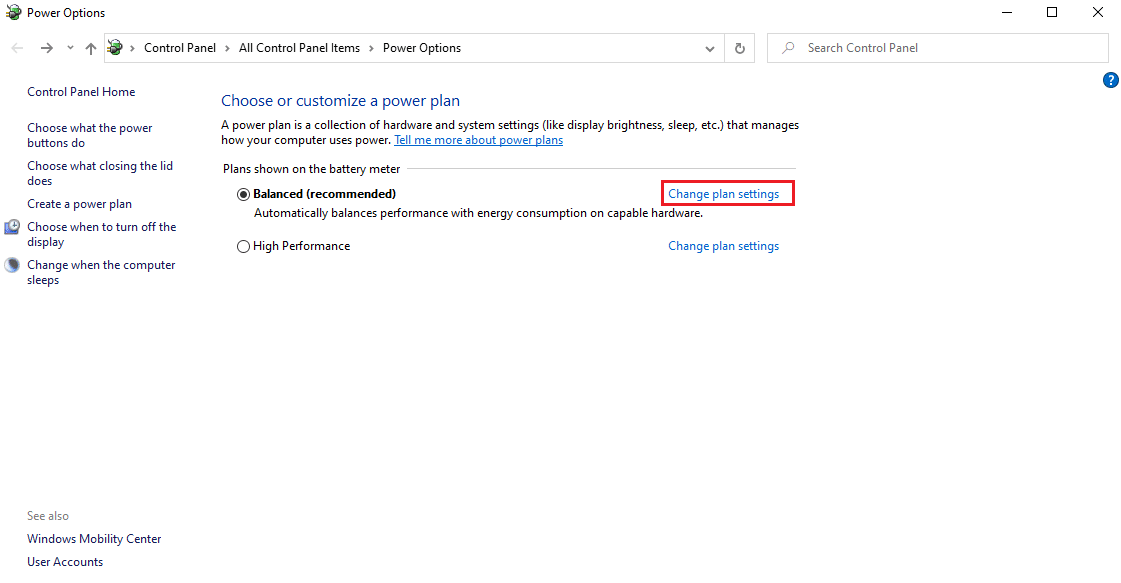
4. Klicken Sie dann auf der Seite Planeinstellungen bearbeiten auf Erweiterte Energieeinstellungen ändern, wie hervorgehoben.
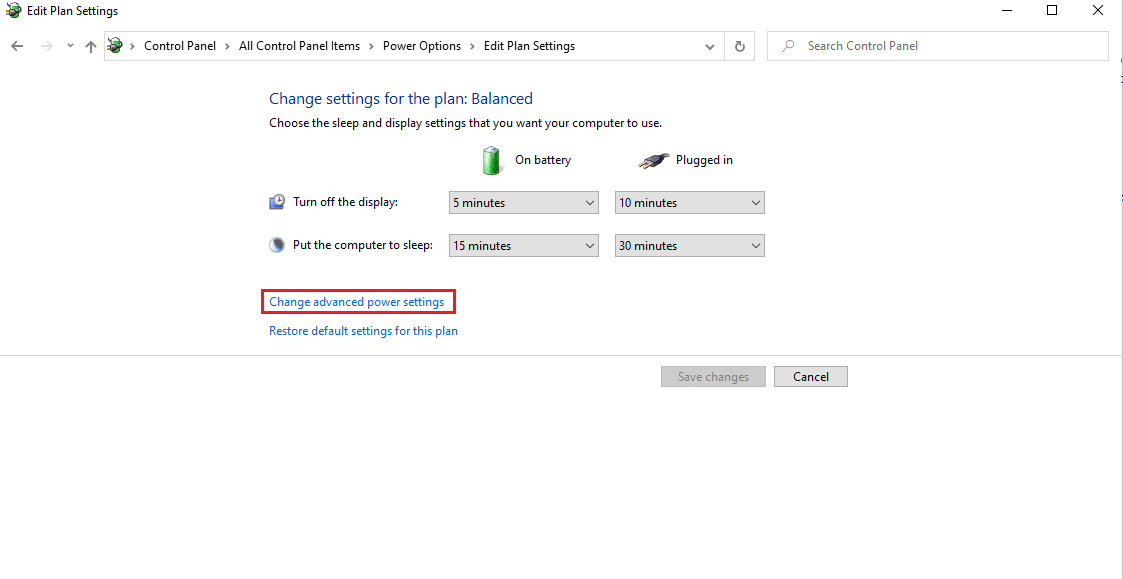
5. Suchen Sie im Fenster Energieoptionen die Option Prozessor-Energieverwaltung und erweitern Sie sie wie gezeigt.
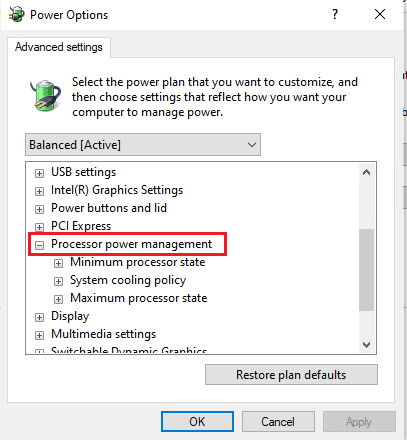
6. Wählen und erweitern Sie die Option Maximale Prozessorrate wie gezeigt. Ändern Sie die Optionen „Batteriebetrieb “ und „Netzbetrieb “ auf 100 % .
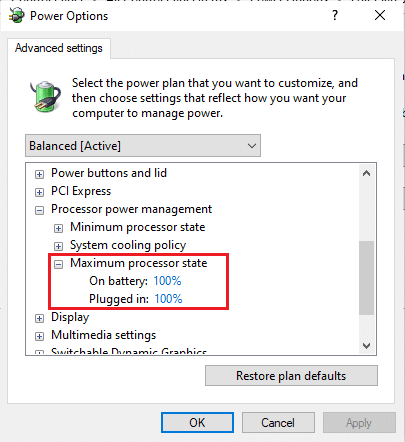
7. Wählen Sie nun die Option Minimaler Prozessorstatus und setzen Sie die Optionen On battery und Plugged in wie gezeigt auf 100 % .
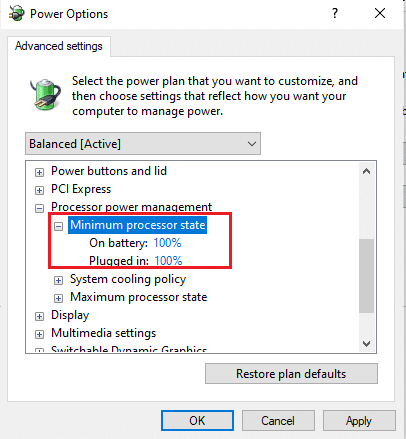
8. Wählen Sie abschließend Übernehmen und klicken Sie dann auf OK , um die Änderungen zu speichern.
9. Starten Sie Ihren PC einmal neu, damit die Änderungen an den Einstellungen wirksam werden.
Lesen Sie auch: 7 Möglichkeiten, um zu beheben, dass sich der CPU-Lüfter nicht dreht
Methode 3: Ändern Sie den Registrierungseditor
Das Deaktivieren der thermischen Drosselung über den Registrierungseditor kann unsicher sein und es ist möglich, dass alle Daten auf Ihrem PC verloren gehen. Stellen Sie daher sicher, dass Sie ein Backup für den gesamten Laptop erstellen. Außerdem verhindert diese Methode die thermische Drosselung des Laptops. Um es zu deaktivieren, folgen Sie den unten angegebenen Schritten.
1. Drücken Sie gleichzeitig die Tasten Windows + R und öffnen Sie das Dialogfeld Ausführen .
2. Geben Sie regedit wie gezeigt in das Dialogfeld ein und drücken Sie die Eingabetaste .
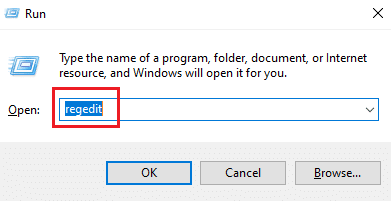
3. Klicken Sie in der Eingabeaufforderung der Benutzerkontensteuerung auf Ja .

4. Navigieren Sie im Fenster des Registrierungseditors zum Pfad :
Computer\HKEY_LOCAL_MACHINE\SYSTEM\CurrentControlSet\Control
5. Suchen Sie den Power -Ordner im linken Bereich und klicken Sie mit der rechten Maustaste darauf.
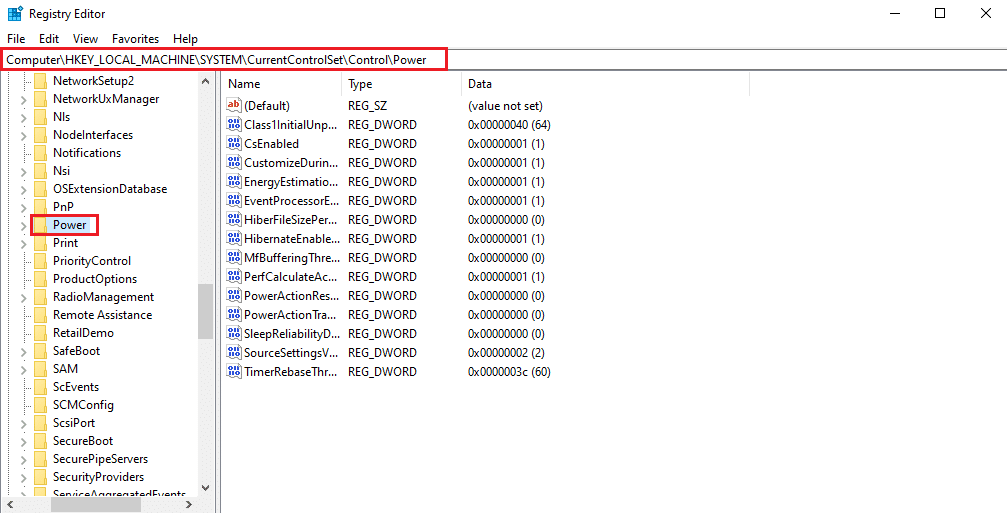
6. Wählen Sie Neu und klicken Sie dann wie abgebildet auf die Option Schlüssel im Untermenü.
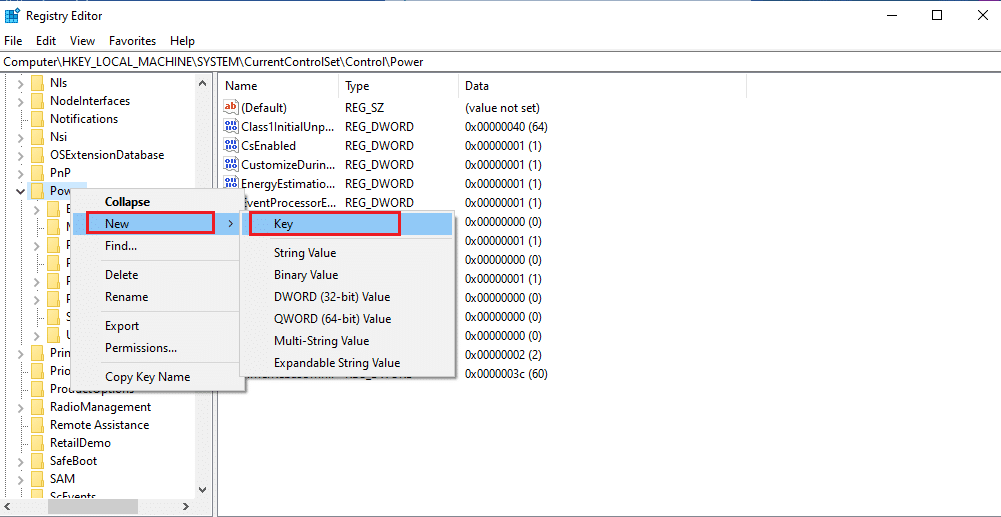
7. Benennen Sie den neuen Schlüsselordner wie gezeigt als PowerThrottling .
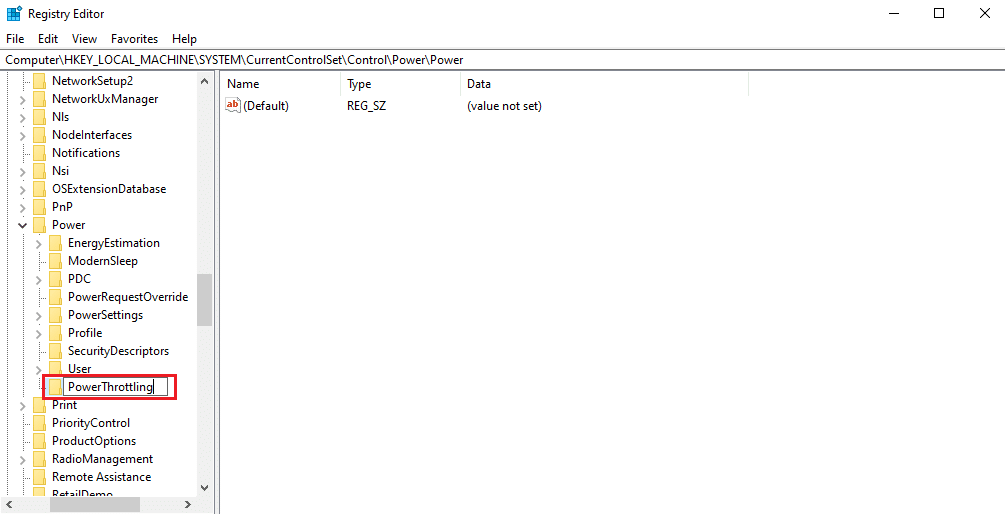
8. Klicken Sie mit der rechten Maustaste auf den leeren Bereich im rechten Bereich. Wählen Sie Neu und dann DWORD-Wert (32-Bit).
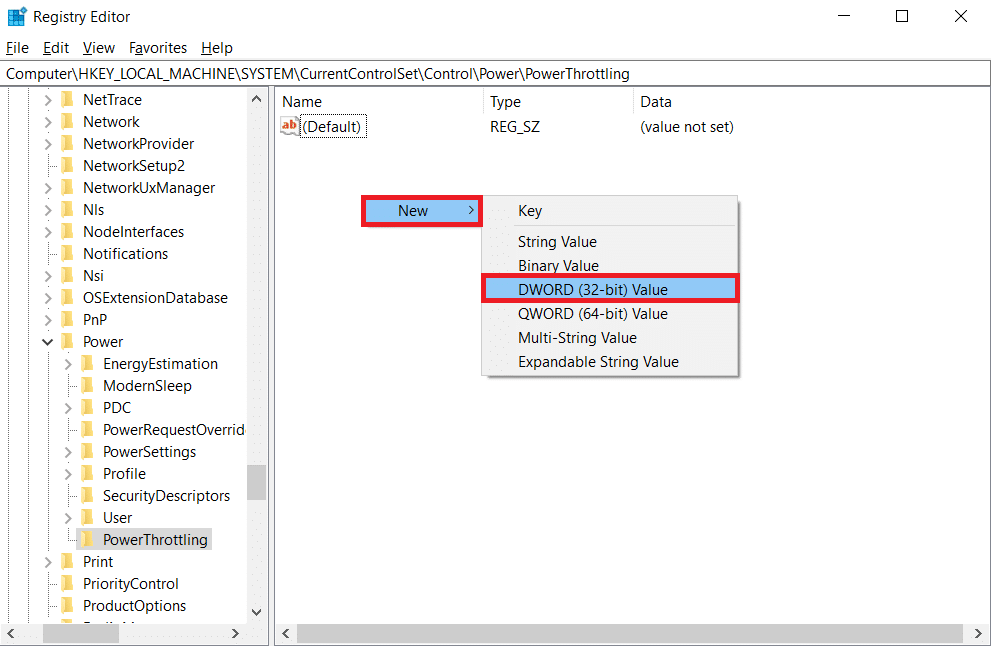
9. Benennen Sie den neu erstellten Schlüssel als PowerThrottlingOff und drücken Sie die Eingabetaste .
10. Doppelklicken Sie auf die Zeichenfolge PowerThrottlingoff .
11. Setzen Sie die Wertdaten auf 1 von 0 und klicken Sie auf OK , um die Änderungen abzuschließen.
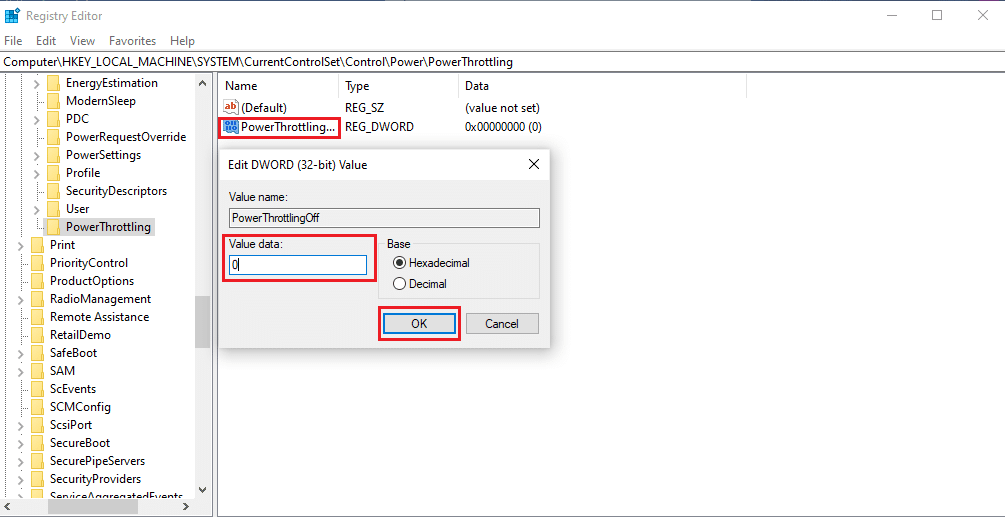
Hinweis: Wenn Sie es später aktivieren möchten, befolgen Sie die Schritte 1–4 dieser Methode. Suchen Sie den PowerThrottling -Schlüssel im Power -Ordner und klicken Sie mit der rechten Maustaste darauf. Wählen Sie dann die Option Löschen , um die Leistungsdrosselung zu aktivieren.
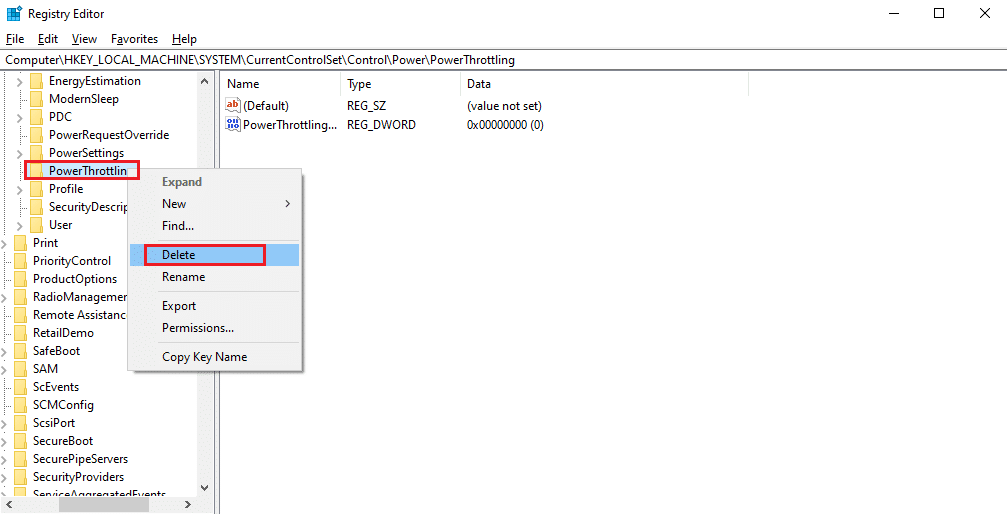
Methode 4: Verwenden Sie Wärmeleitpaste
Das Auftragen von Wärmeleitpaste könnte eine Lösung für thermisch gedrosselte Laptops sein. Alle Computer haben ein kleines thermisches System, das die CPU verbindet. Aufgrund seiner kompakten Beschaffenheit gibt es keine Luft zwischen ihnen. Trotzdem kann etwas Luft zwischen diese Lücken gelangen.
- Dass Luft ein schlechter Wärmeleiter ist, ist Ihnen bekannt. Wenn sich also die CPU erwärmt, sinkt die Wärmeleitfähigkeit aufgrund der vorhandenen Luft, die die überschüssige Wärme der CPU nicht nach außen lässt.
- Außerdem verhindert es den Kühlprozess der CPU und führt so zu thermischem Throttling.
- Das Auftragen der Wärmeleitpaste auf die Lücke blockiert die Luft und ermöglicht dem thermischen System, sich mit besserer Wärmeleitfähigkeit abzukühlen.

So führen Sie den Thermal Throttling-Test durch
Wenn Sie den Verdacht haben, dass Ihr PC gedrosselt wird, stellen Sie sicher, dass Sie häufig einen thermischen Drosselungstest für Laptops durchführen. Dieser Test würde Ihren Laptop-Prozessor im Auge behalten, der vor Schäden an Hardwarekomponenten schützen könnte.
Option 1: Über das Ressourcenmonitor-Tool
1. Drücken Sie gleichzeitig die Tasten Windows + R und öffnen Sie das Dialogfeld Ausführen .
2. Geben Sie perfmon.exe /res ein und drücken Sie die Eingabetaste .
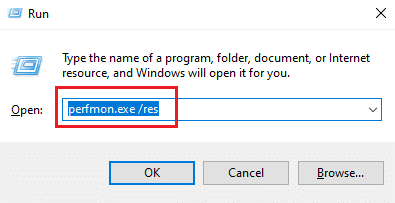
3. Sie finden das Ressourcenmonitor-Tool wie abgebildet auf Ihrem Display.
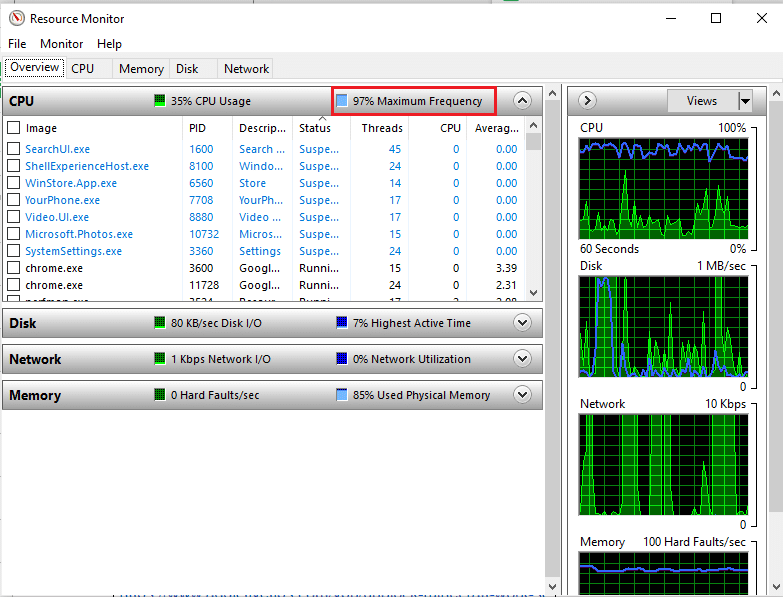
4. Verwenden Sie Ihren Laptop auf die gleiche Weise wie zuvor. Der hervorgehobene Wert für die maximale Frequenz erklärt den aktuellen Stromverbrauch Ihrer CPU. Wenn hier der Wert einen bestimmten Punkt nicht überschreitet, bedeutet dies, dass Ihr Laptop gedrosselt wird.
Option 2: Über den Task-Manager
Sie können auch mit dem Task-Manager einen Test zur thermischen Drosselung des Laptops durchführen. Befolgen Sie die folgenden Schritte.
1. Drücken Sie gleichzeitig die Tasten Strg + Umschalt + Esc , um den Task-Manager zu öffnen.
2. Wechseln Sie zur Registerkarte Details .
3. Klicken Sie mit der rechten Maustaste auf eine der Spaltenüberschriften.
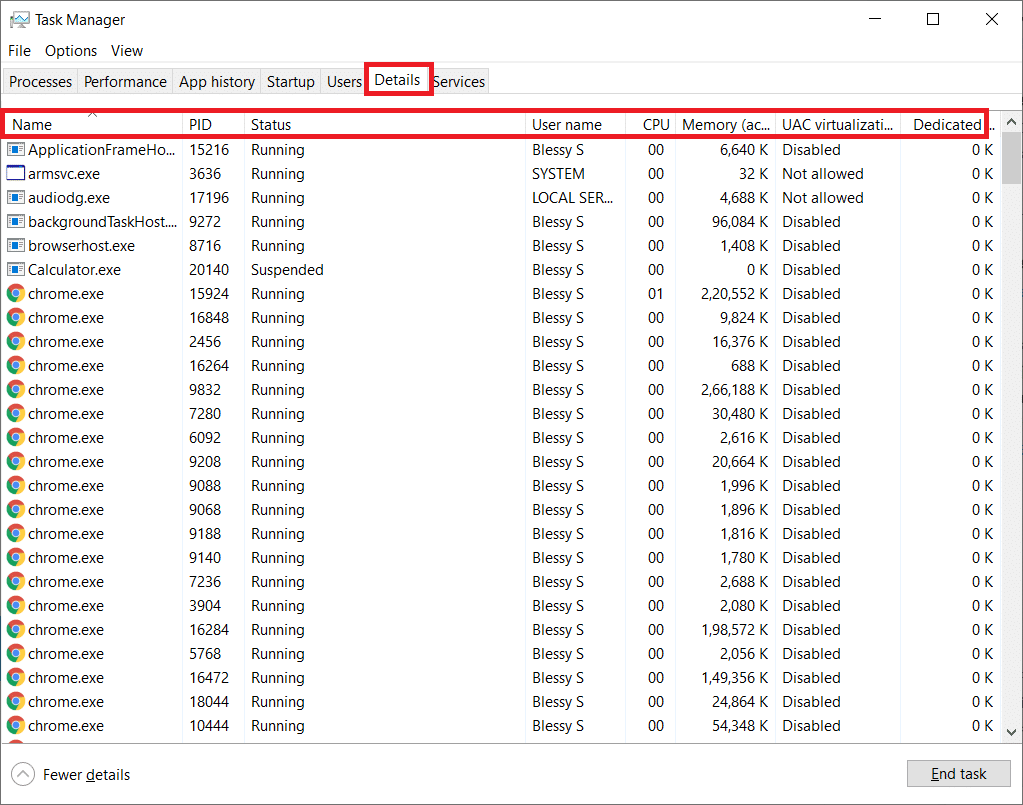
4. Wählen Sie die Option Spalten auswählen .
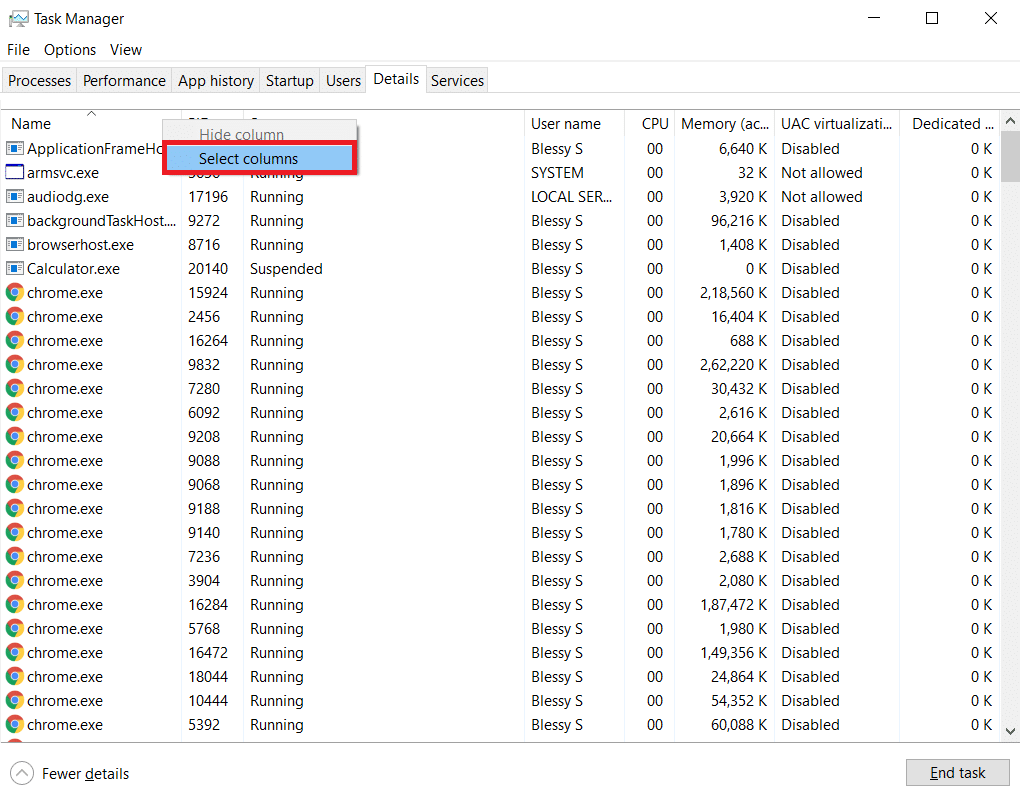
5. Scrollen Sie nach unten und wählen Sie Leistungsdrosselung aus. Klicken Sie auf OK .
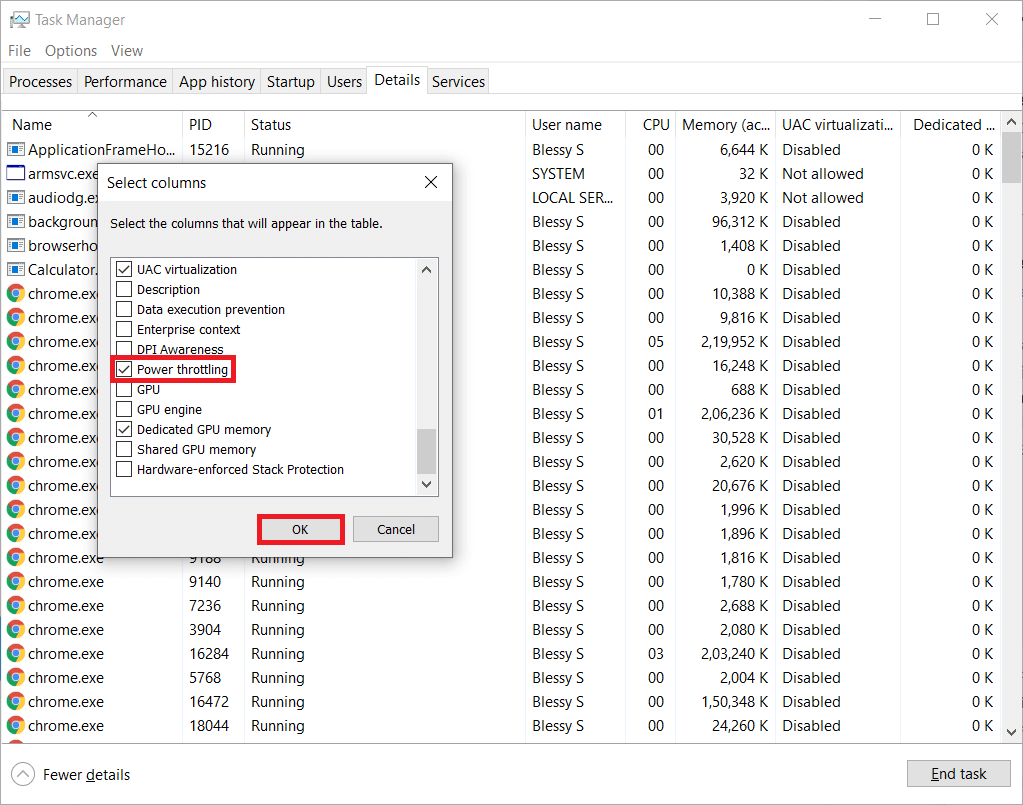
Wenn alle Prozesse deaktiviert sind, hat Ihr System die beste Leistung.
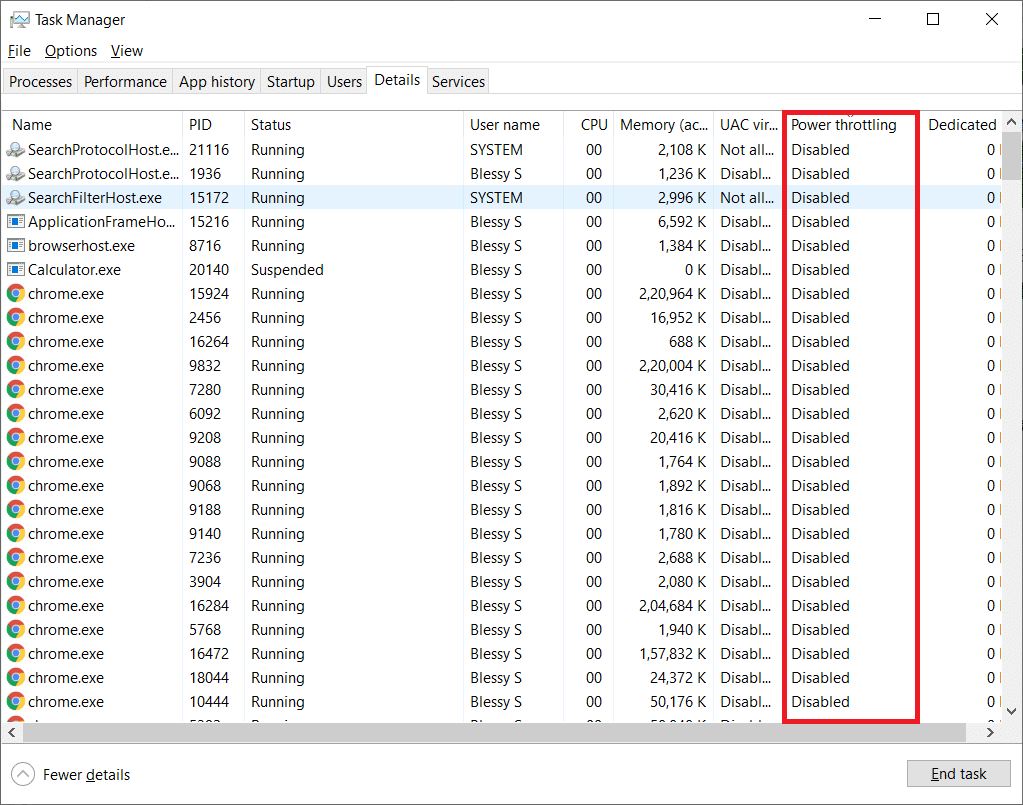
Lesen Sie auch: So überprüfen Sie Ihre CPU-Temperatur in Windows 10
Option 3: Über Drittanbieter-Tool-HWiINFO
Um diesen Test der thermischen Drosselung des Laptops über ein Drittanbieter-Tool durchzuführen, installieren Sie eine HWiINFO -Anwendung auf Ihrem Laptop. Führen Sie dazu die unten angegebenen Schritte aus.
1. Laden Sie die HWiINFO-Anwendung auf Ihr System herunter.
2. Klicken Sie auf Herunterladen , um [v7.16] HWiINFO Beta-Version zu installieren.
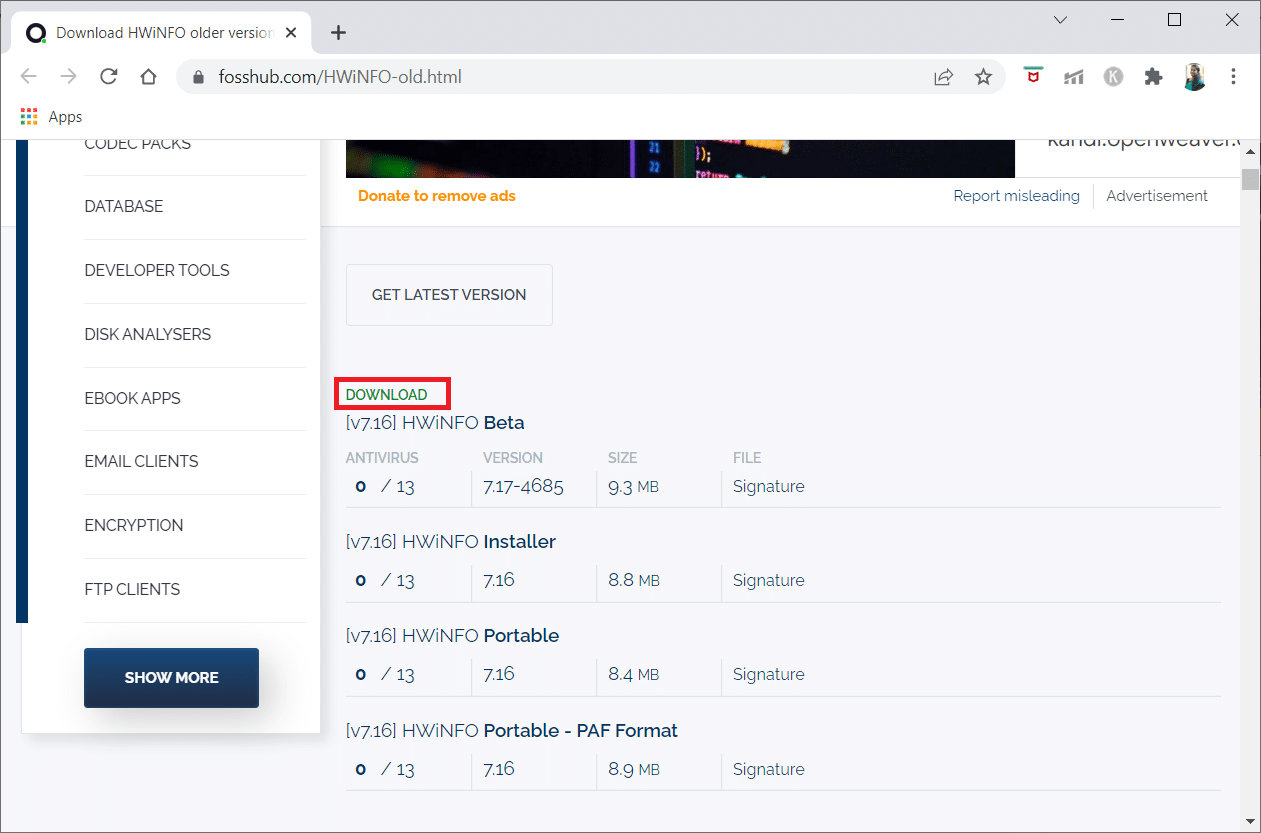
3. Klicken Sie auf die heruntergeladene Installationsdatei .
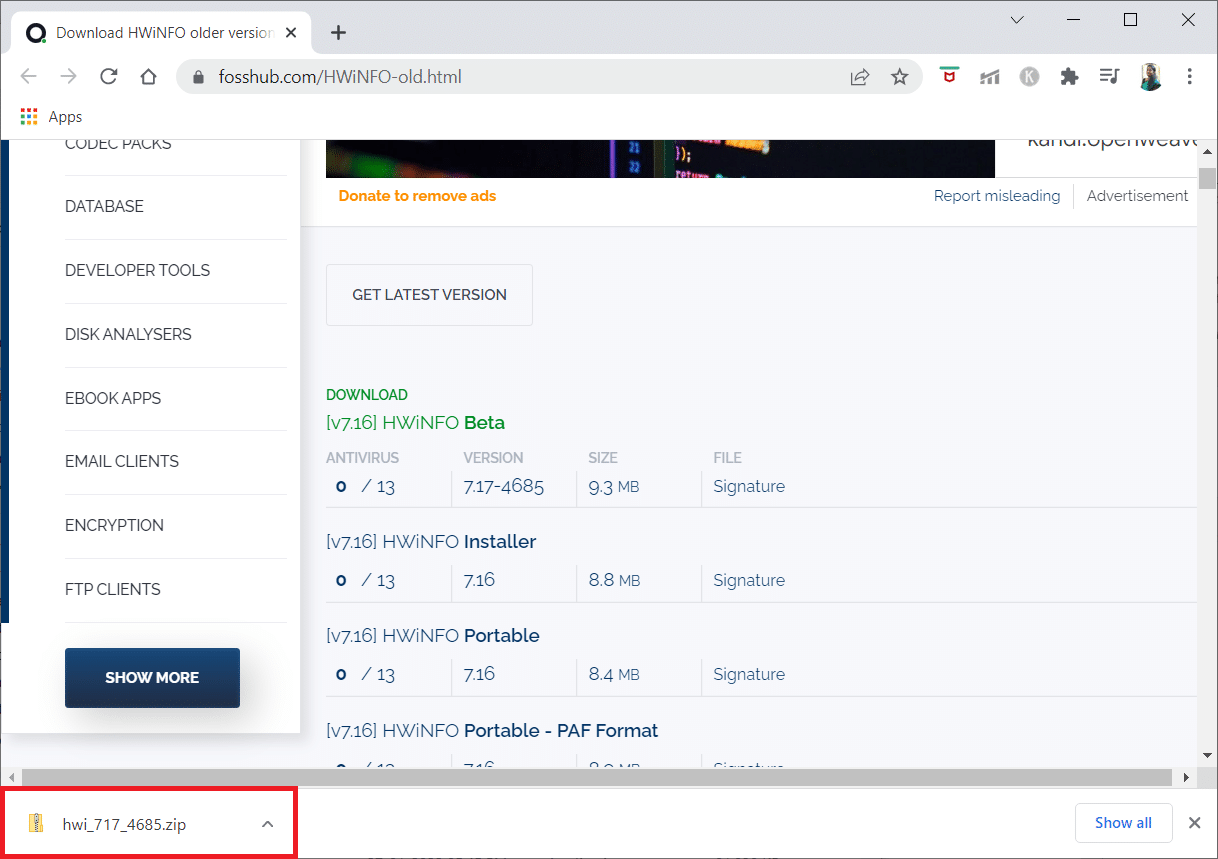
4. Doppelklicken Sie auf die Setup-Datei . Klicken Sie im Popup auf Alle extrahieren .
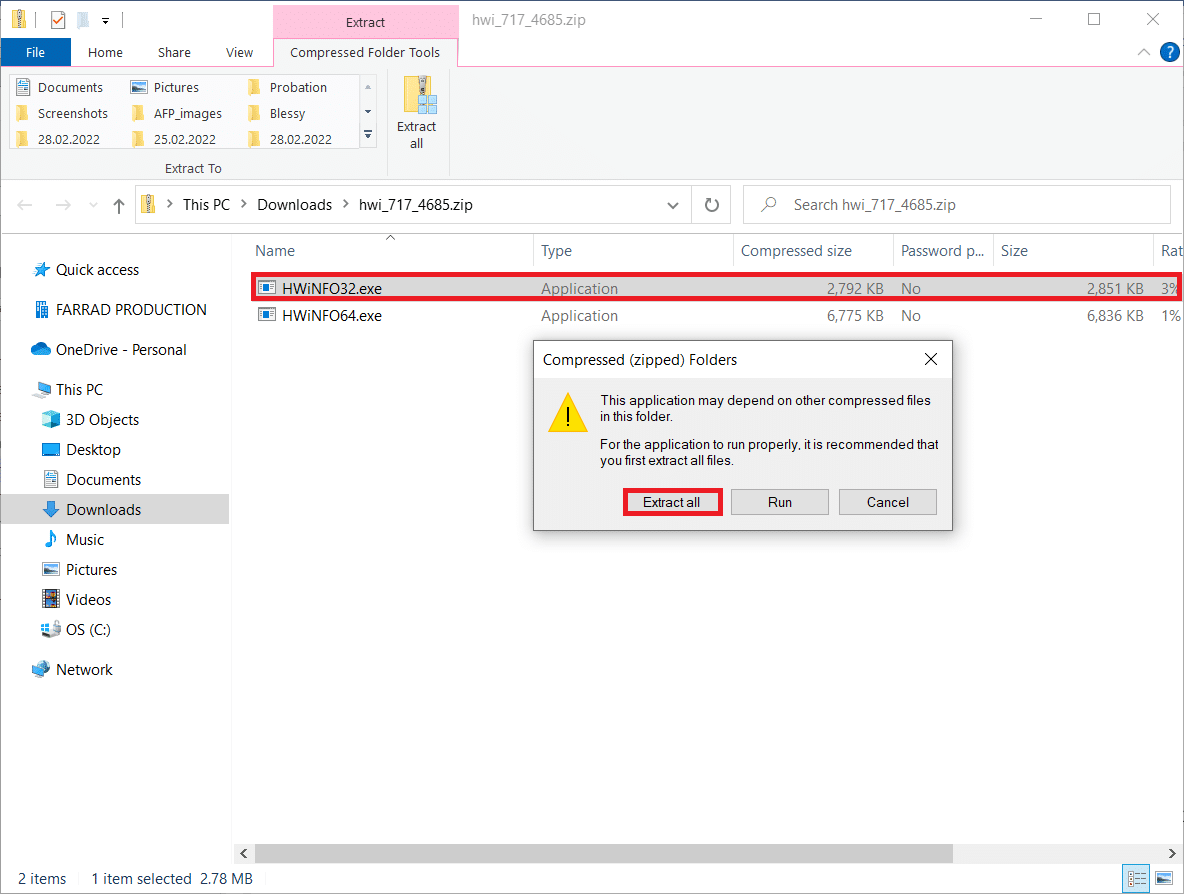
5. Wählen Sie den Speicherort aus und klicken Sie auf Extrahieren .
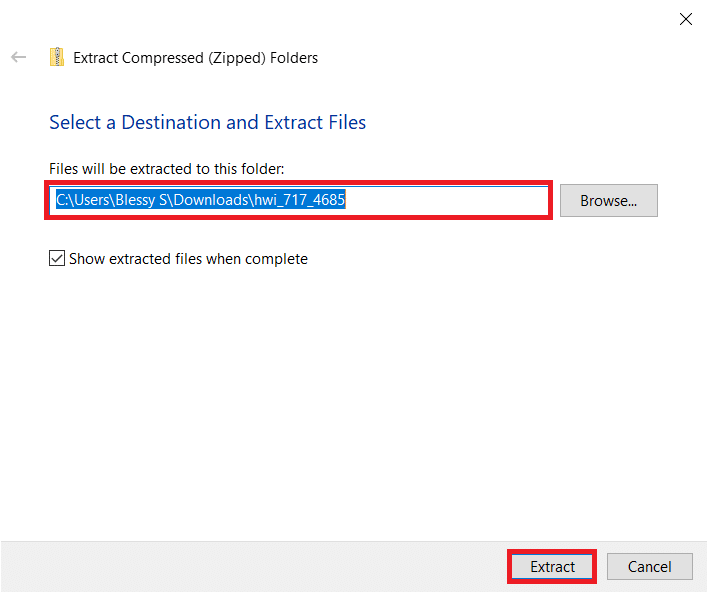
6. Doppelklicken Sie nun auf die Anwendung , um sie zu starten.
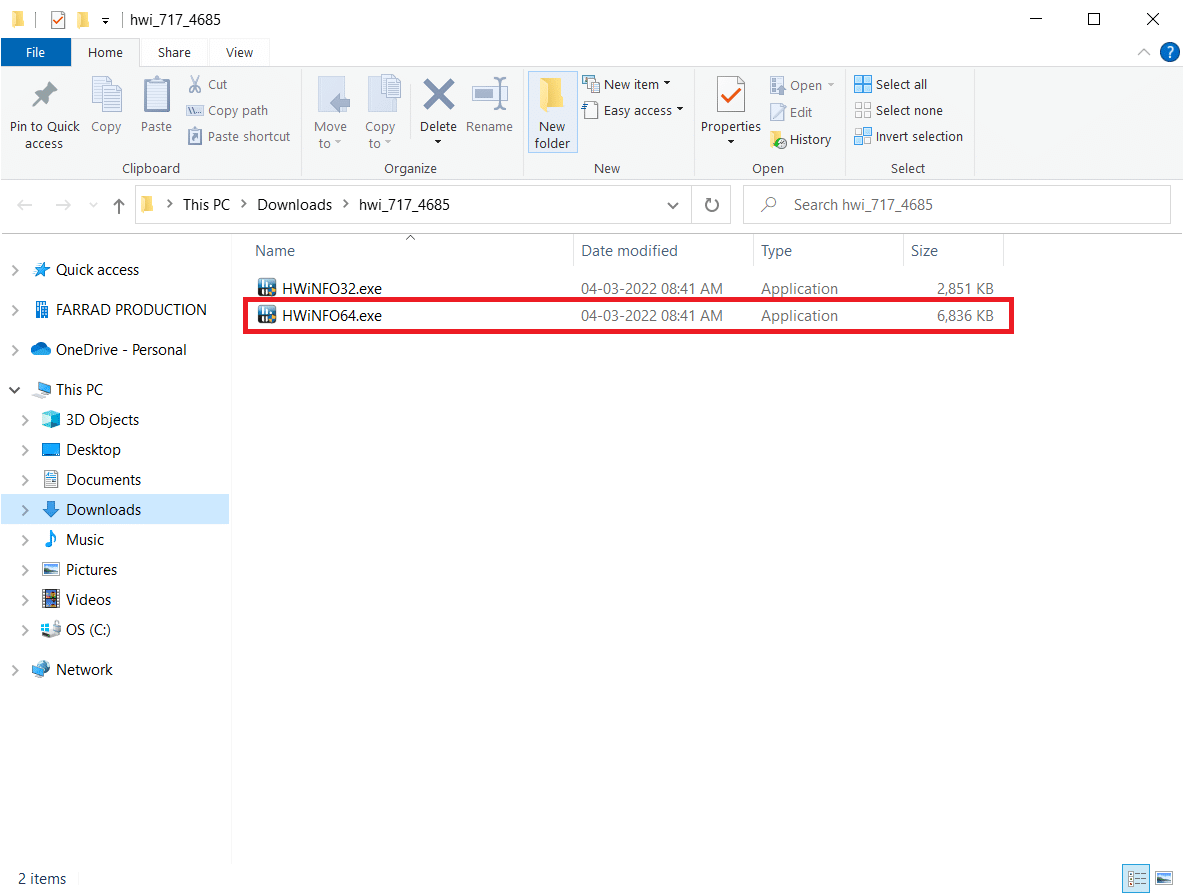
7. Klicken Sie in der Eingabeaufforderung der Benutzerkontensteuerung auf Ja .
8. Wählen Sie die Option Nur Sensoren und klicken Sie wie gezeigt auf die Schaltfläche Start , um den Installationsvorgang zu starten.
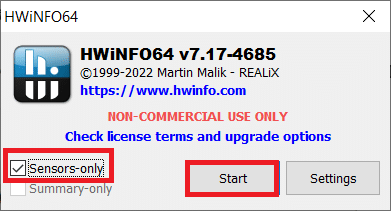
9. Scrollen Sie nach unten und überprüfen Sie den Temperaturwert des DTS-Bereichs des Prozessors.
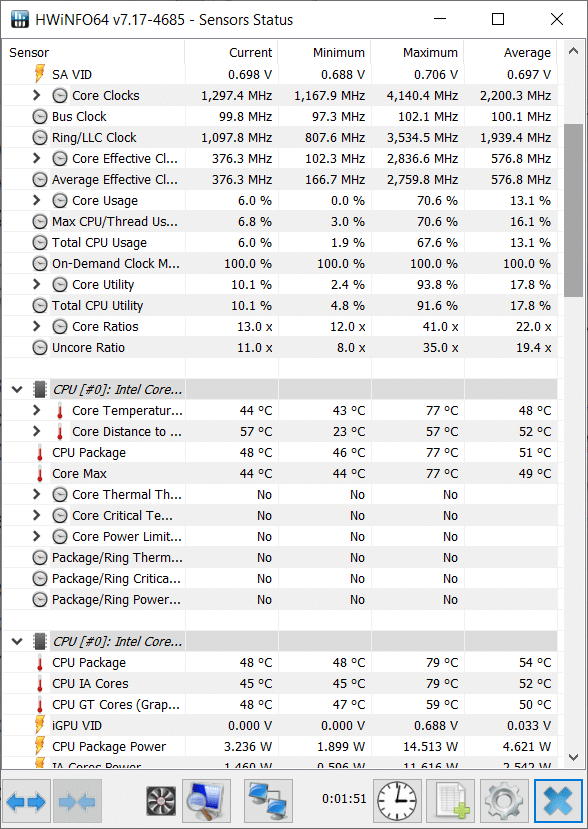
Notieren Sie hier die Temperaturwerte. Wenn die Werte sehr hoch sind und der Prozessor in Ihrem Laptop zu heiß läuft, wird er gedrosselt.
Empfohlen:
- So ändern Sie Dateiberechtigungen in Windows 10
- So überprüfen Sie den Batteriezustand auf Android
- Ntoskrnl.exe Hohe Festplattennutzung beheben
- Korrigieren Sie den Hostprozess zum Einstellen der Synchronisierung
Wir hoffen, dass diese Anleitung hilfreich war und Sie lernen konnten, die thermische Drosselung des Laptops zu beheben. Wenn Sie Fragen oder Anregungen haben, hinterlassen Sie diese bitte im Kommentarbereich. Lassen Sie uns wissen, was Sie als nächstes lernen möchten.
