Beheben Sie den Fehler „L2TP-Verbindungsversuch fehlgeschlagen“ unter Windows 10
Veröffentlicht: 2022-06-25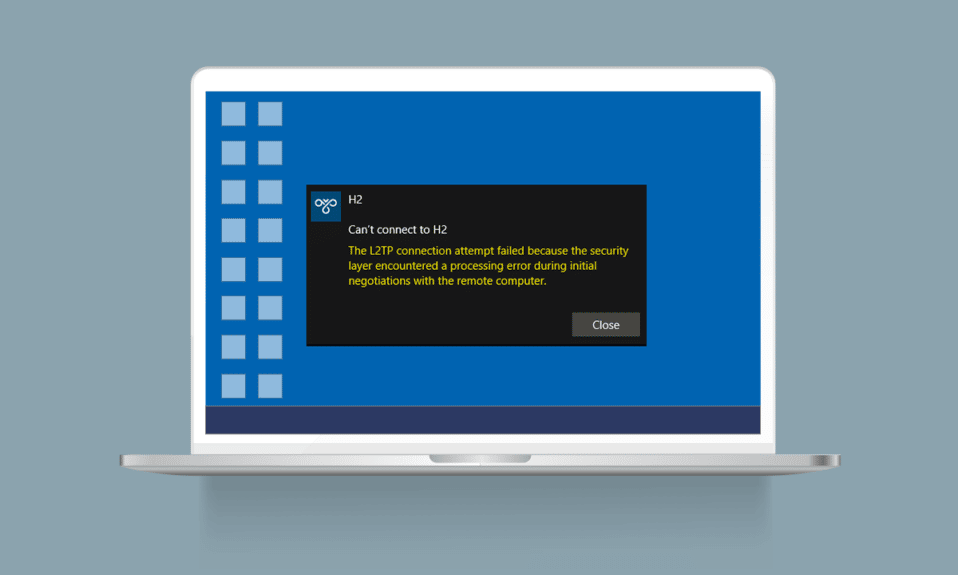
Das Layer Two Tunneling Protocol (L2TP) unterstützt hauptsächlich Virtual Private Networks. Jedes VPN-Netzwerk verbirgt den Ursprung der Netzwerkverbindung, indem es Ihre ursprünglichen Daten mit einigen anderen Serverdaten maskiert, die sich in einer anderen Umgebung befinden. Das Maskieren Ihres geografischen Standorts hilft Ihnen, alle Einschränkungen im Netzwerkpfad zu umgehen. In den letzten Tagen haben sich viele von Ihnen darüber beschwert, dass der L2TP-Verbindungsversuch fehlgeschlagen ist, weil die Sicherheitsschicht beim Versuch, eine VPN-Verbindung aufzubauen, einen Verarbeitungsfehler festgestellt hat. Wenn Sie zu dieser Kategorie gehören, hilft Ihnen dieser Leitfaden bei der Lösung des Problems mit effektiven Ideen zur Fehlerbehebung. Also, lesen Sie weiter!
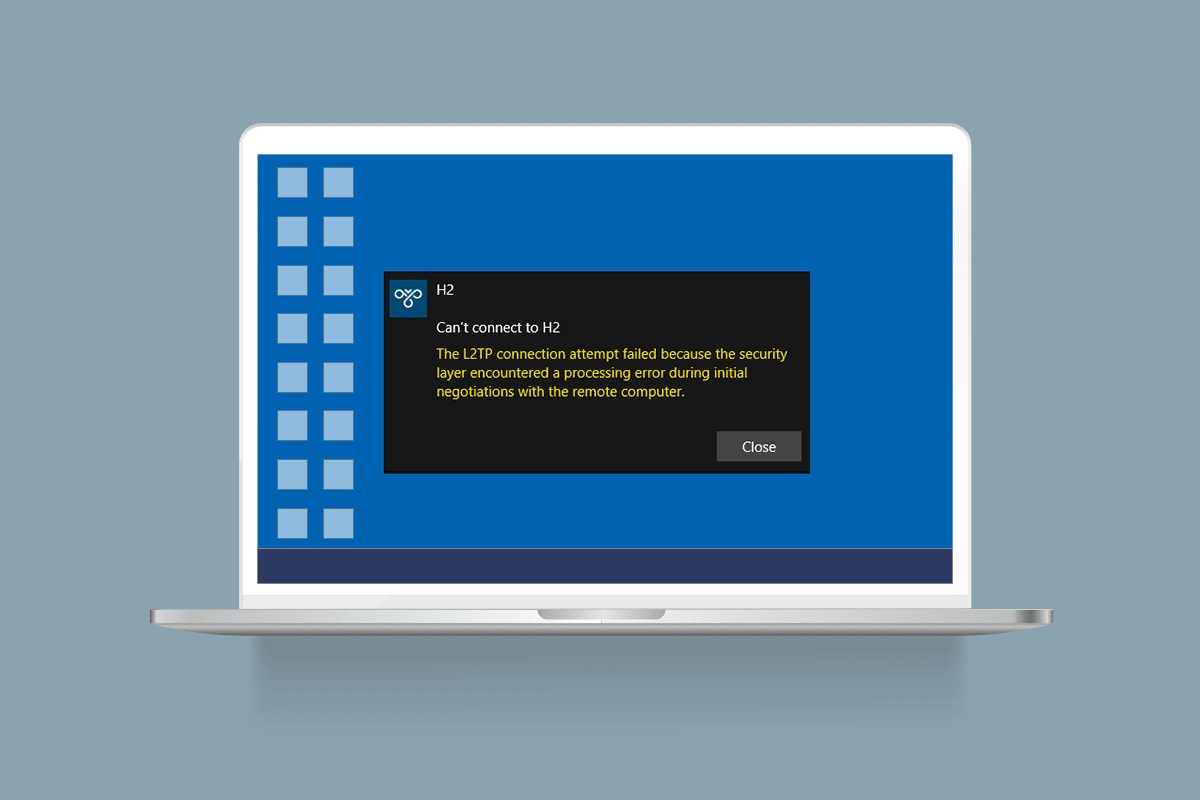
Inhalt
- So beheben Sie den Fehler „L2TP-Verbindungsversuch fehlgeschlagen“ unter Windows 10
- Methode 1: Führen Sie die Netzwerkproblembehandlung aus
- Methode 2: Reparieren Sie beschädigte Dateien
- Methode 3: Führen Sie Befehle aus, um einige Dienste zu starten
- Methode 4: Aktivieren Sie das MS-CHAP v2-Protokoll
- Methode 5: Aktivieren Sie Link Control Protocol-Erweiterungen
- Methode 6: Starten Sie Essential Services neu
- Methode 7: Aktualisieren Sie Windows
- Methode 8: Antivirus vorübergehend deaktivieren (falls zutreffend)
- Methode 9: Deaktivieren Sie die Windows-Firewall (nicht empfohlen)
- Methode 10: Setzen Sie die TCP/IP-Konfiguration zurück
- Methode 11: Erstellen Sie einen neuen Registrierungseintrag
- Methode 12: Erstellen Sie den Registrierungsschlüssel für die UDPE-Kapselung
- Methode 13: Ports manuell weiterleiten
- Methode 14: VPN-Adapter neu installieren
- Methode 15: VPN-Adapter zurücksetzen
- Methode 16: Deinstallieren Sie die letzten Sicherheitsupdates
So beheben Sie den Fehler „L2TP-Verbindungsversuch fehlgeschlagen“ unter Windows 10
Wir haben viele Daten von mehreren Benutzern und Online-Berichten gesammelt und so eine Reihe von Gründen entwickelt, die das diskutierte Problem verursachen. Es wird empfohlen, die Gründe einzeln zu analysieren und zu prüfen, welcher der unten genannten Gründe das Problem verursacht hat.
- Sie verwenden eine doppelte Version des Schlüssels oder VPN-Zertifikats.
- Die aufgebaute Verbindung entspricht nicht den Regeln der Network Address Translation (NAT).
- Dem VPN-Client fehlt ein Maschinenzertifikat oder das Stammmaschinenzertifikat hat keine „Serverauthentifizierung“ als EKU (Extended Key Usage).
- Einige wichtige Dienste wie die IPsec Keying Modules & Policy Agent-Dienste werden nicht ausgeführt.
- Das Point-to-Point-Protokoll ist auf Ihrem PC falsch konfiguriert.
- Das Microsoft CHAP v2-Protokoll ist auf dem VPN-Server deaktiviert.
- Veraltetes Windows-Betriebssystem.
- Antivirus oder Firewall stören die Netzwerkverbindung.
Jetzt kennen Sie die Gründe, warum der L2TP-Verbindungsversuch fehlgeschlagen ist, weil die Sicherheitsschicht auf einem Windows 10-PC einen Verarbeitungsfehler festgestellt hat. Hier lernen Sie die Ideen zur Fehlerbehebung kennen, die Ihnen helfen, das Problem zu beheben.
Methode 1: Führen Sie die Netzwerkproblembehandlung aus
Wenn Probleme mit der Netzwerkverbindung zum Scheitern des L2TP-Verbindungsversuchs beitragen, können Sie bei Bedarf das integrierte Tool verwenden, das auf dem Windows 10-PC bereitgestellt wird. Befolgen Sie unsere Anleitung zur Fehlerbehebung bei Netzwerkkonnektivitätsproblemen unter Windows 10, um grundlegende Schritte zur Fehlerbehebung zu erfahren, mit denen Sie alle netzwerkbezogenen Probleme mithilfe der Problembehandlung für Windows-Netzwerkadapter beheben können.
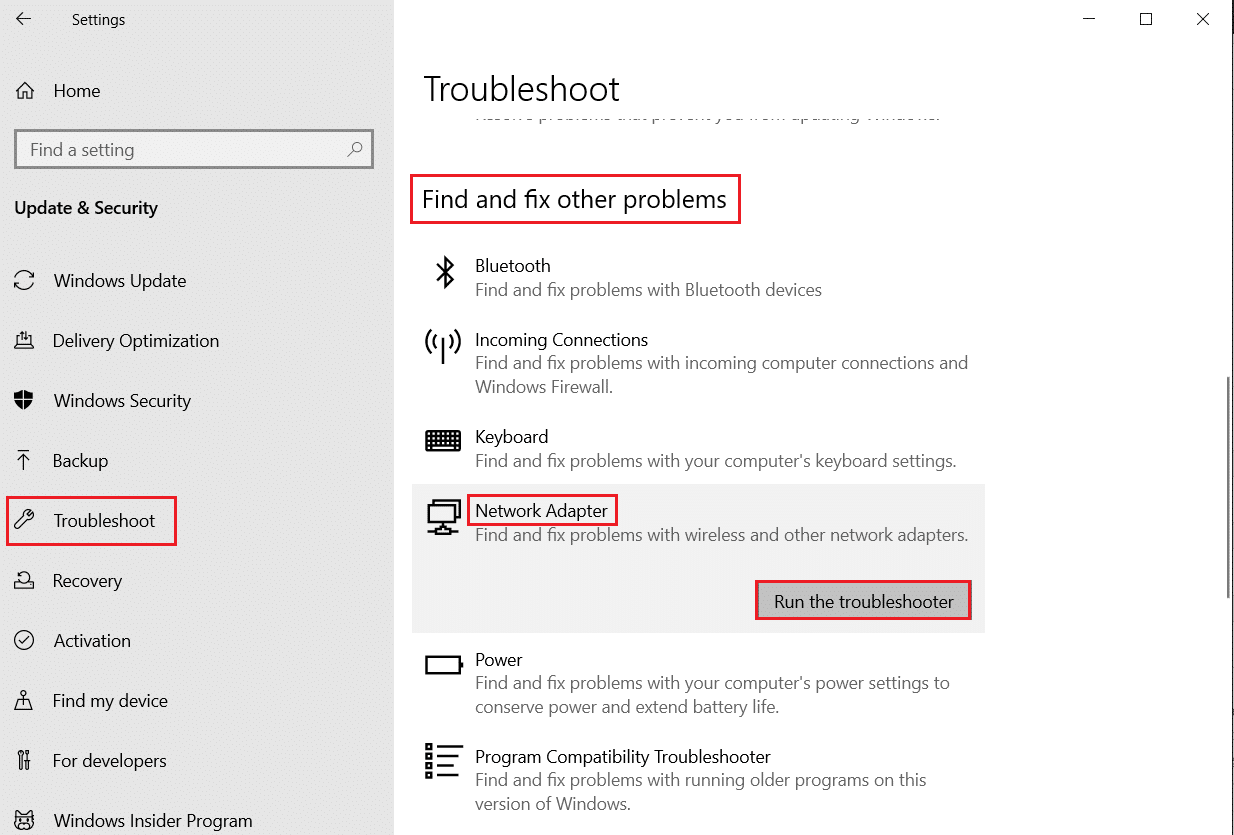
Sie können die in der Anleitung erwähnten Schritte verwenden, um Wi-Fi-Verbindungen, Ethernet und alle Netzwerkadapter in Ihrem Windows 10-PC zu diagnostizieren.
Methode 2: Reparieren Sie beschädigte Dateien
Das Vorhandensein beschädigter Dateien auf Ihrem Computer stört immer einen der Windows-Prozesse. Es wird empfohlen, alle beschädigten Dateien auf Ihrem PC zu reparieren, um das besprochene Problem ebenfalls zu beheben. Lesen Sie unsere Anleitung zum Reparieren von Systemdateien unter Windows 10 und befolgen Sie die Anweisungen wie gezeigt, um alle beschädigten Dateien und Komponenten zu reparieren, die auf Ihrem Computer verbleiben.
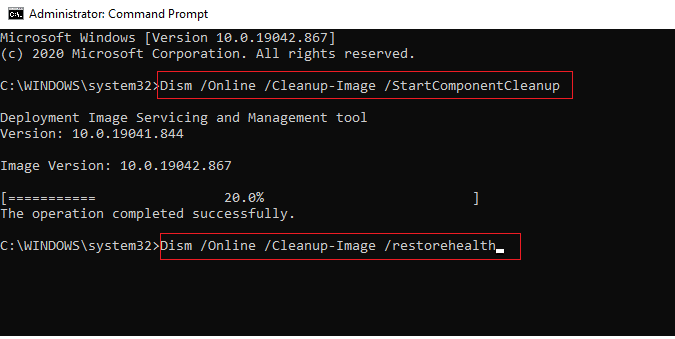
Nachdem Sie die beschädigten Komponenten Ihres Computers repariert haben, prüfen Sie, ob Sie das Problem „L2TP-Verbindungsversuch fehlgeschlagen“ in Windows 10 beheben können oder nicht.
Lesen Sie auch: Netzwerkverbindungsfehler 0x00028002 beheben
Methode 3: Führen Sie Befehle aus, um einige Dienste zu starten
Dies ist eine einfache und effektive Methode, mit der Sie den fehlgeschlagenen L2TP-Verbindungsversuch unter Windows 10 beheben können, indem Sie einfache Befehlszeilen ausführen. Mehrere Benutzer haben behauptet, dass diese Methode nützlich war, um das diskutierte Problem zu lösen. Hier sind ein paar Schritte, um dasselbe zu implementieren.
1. Drücken Sie die Windows-Taste und geben Sie cmd ein. Klicken Sie auf Als Administrator ausführen.
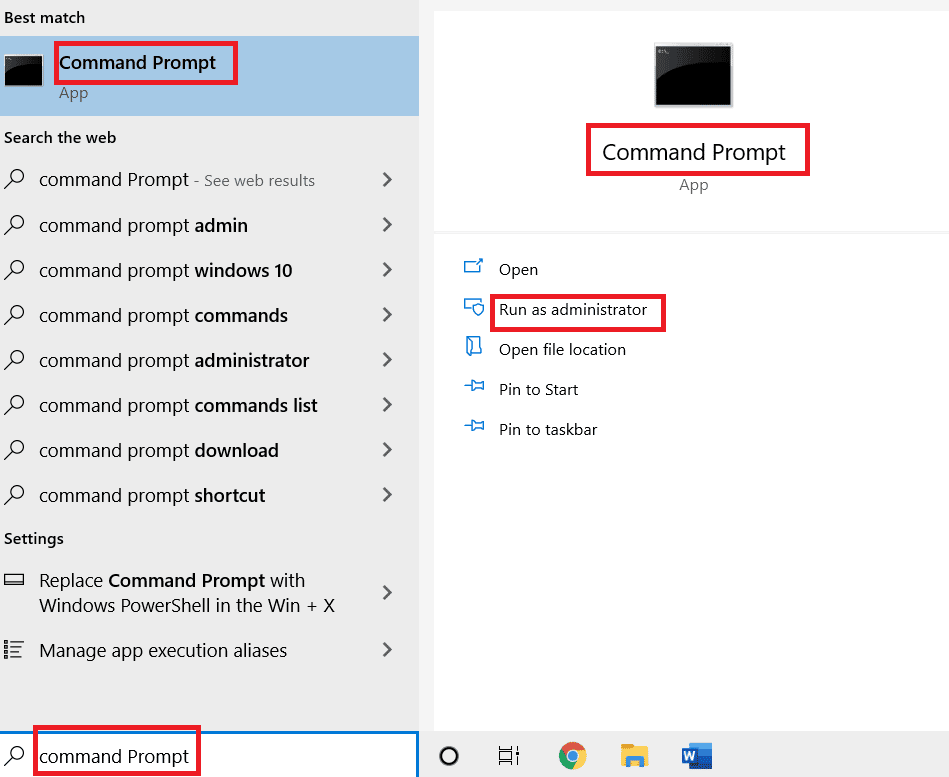
2. Fügen Sie dann die folgenden Befehle nacheinander ein und drücken Sie nach jedem Befehl die Eingabetaste .
sc config IKEEXT start=Bedarf sc config PolicyAgent start=Bedarf
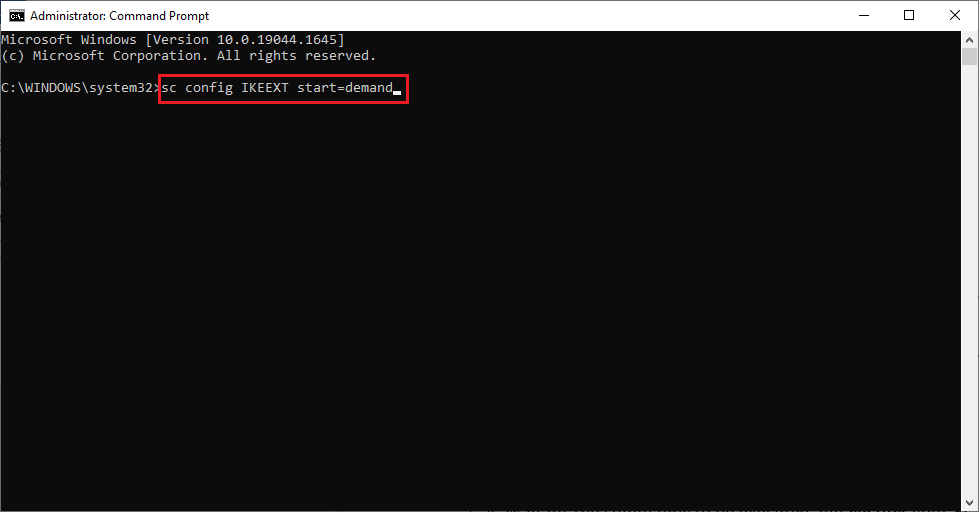
3. Warten Sie, bis die Befehle ausgeführt werden, und starten Sie den PC neu .
Überprüfen Sie, ob der L2TP-Verbindungsversuch fehlgeschlagen ist, weil die Sicherheitsschicht einen Verarbeitungsfehler festgestellt hat, der behoben ist oder nicht.
Methode 4: Aktivieren Sie das MS-CHAP v2-Protokoll
Bevor Sie einen VPN-Dienst mit Ihrem Computer verbinden, müssen Sie sicherstellen, ob das Microsoft CHAP v2-Protokoll aktiviert ist oder nicht. Wenn nicht, müssen Sie es manuell aktivieren. In jedem Fall ist das Microsoft CHAP v2-Protokoll auf Ihrem Computer deaktiviert, Sie werden mit dem Problem des L2TP-Verbindungsversuchs unter Windows 10 konfrontiert. Befolgen Sie die nachstehenden Anweisungen, um das MS-CHAP v2-Protokoll auf Ihrem Gerät zu aktivieren.
Hinweis: Stellen Sie sicher, dass der VPN-Dienst richtig konfiguriert ist und die VPN-Anmeldeinformationen korrekt sind und mit dem VPN-Server übereinstimmen. Dies können Sie dadurch sicherstellen, dass Sie, wenn Sie die Verbindung ordnungsgemäß hergestellt haben, diese in der Netzwerkadapterliste sehen können.
1. Öffnen Sie das Dialogfeld Ausführen , indem Sie gleichzeitig die Tasten Windows + R drücken .
2. Geben Sie nun ncpa.cpl ein und drücken Sie die Eingabetaste , um Network Connections zu starten.
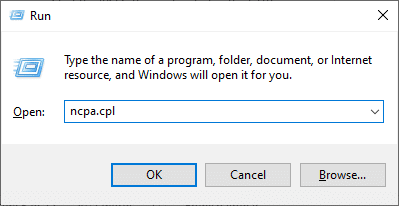
3. Klicken Sie nun mit der rechten Maustaste auf das VPN -Verbindungsnetzwerk und wählen Sie die Option Eigenschaften .
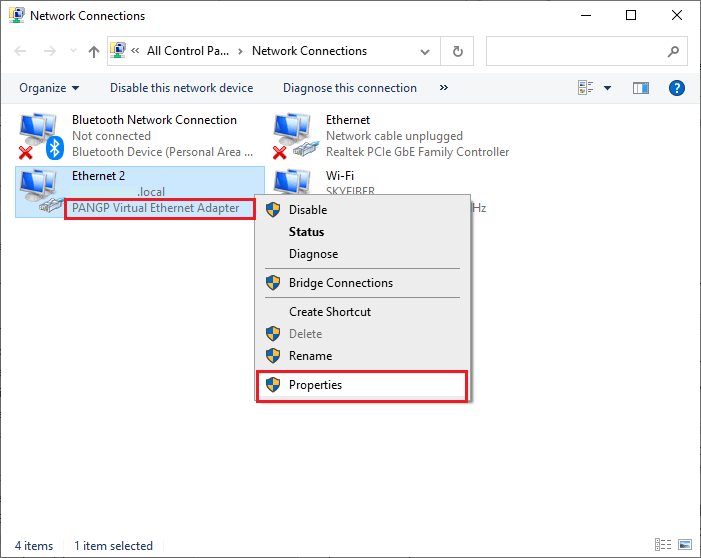
4. Wechseln Sie nun auf die Registerkarte Sicherheit und klicken Sie auf Diese Protokolle zulassen.
5. Wählen Sie nun Microsoft-CHAP Version 2 aus.
6. Klicken Sie abschließend auf OK , um die Änderungen zu speichern.
Versuchen Sie nun, eine VPN-Verbindung herzustellen, und prüfen Sie, ob der L2TP-Verbindungsversuch fehlgeschlagen ist, weil die Sicherheitsschicht einen Verarbeitungsfehler auf Ihrem Computer festgestellt hat.
Lesen Sie auch: Hamachi-VPN-Fehler in Windows 10 beheben
Methode 5: Aktivieren Sie Link Control Protocol-Erweiterungen
In jedem Netzwerk ist das Point-to-Point Protocol (PPP) für die Übertragung, Komprimierung und Authentifizierung von VPN-Verbindungen verantwortlich. Daher müssen die PPP-Einstellungen in Ihrem Netzwerk richtig konfiguriert sein, um alle Link Control Protocol (LCP)-Erweiterungen zuzulassen, da sie ein wichtiger Bestandteil jedes PPP-Netzwerks sind. Befolgen Sie daher die unten aufgeführten Schritte, um Link Control Protocol (LCP)-Erweiterungen in Ihrer VPN-Verbindung zu aktivieren.
1. Wiederholen Sie die Schritte 1-3 wie in der obigen Methode.
2. Wechseln Sie nun auf die Registerkarte Optionen und klicken Sie auf PPP-Einstellungen .
3. Klicken Sie dann auf die Option LCP-Erweiterungen aktivieren.
4. Klicken Sie anschließend auf OK.
5. Klicken Sie erneut auf OK , um Ihre Änderungen zu speichern und sich jetzt mit Ihrem VPN zu verbinden.
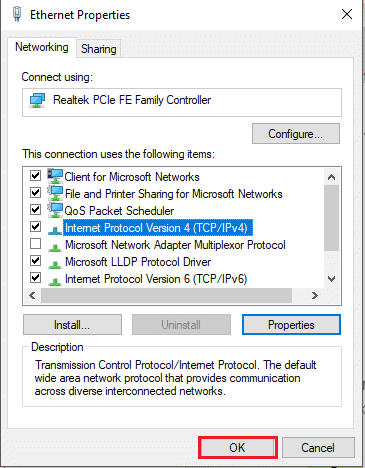
Überprüfen Sie, ob das Problem mit dem L2TP-Verbindungsversuch unter Windows 10 erneut auftritt.
Methode 6: Starten Sie Essential Services neu
Viele Benutzer, bei denen ein L2TP-Verbindungsversuch fehlgeschlagen ist, weil die Sicherheitsschicht auf einen Verarbeitungsfehler gestoßen ist, deuten darauf hin, dass ein Neustart der IPsec Keying Modules & IPsec Policy Agent-Dienste zur Lösung des Problems beigetragen hat. Hier sind ein paar Anweisungen, um die aufgelisteten Dienste auf Ihrem Windows 10-Computer zu aktivieren.
1. Drücken Sie die Windows-Taste und geben Sie Dienste ein und klicken Sie dann auf Öffnen .
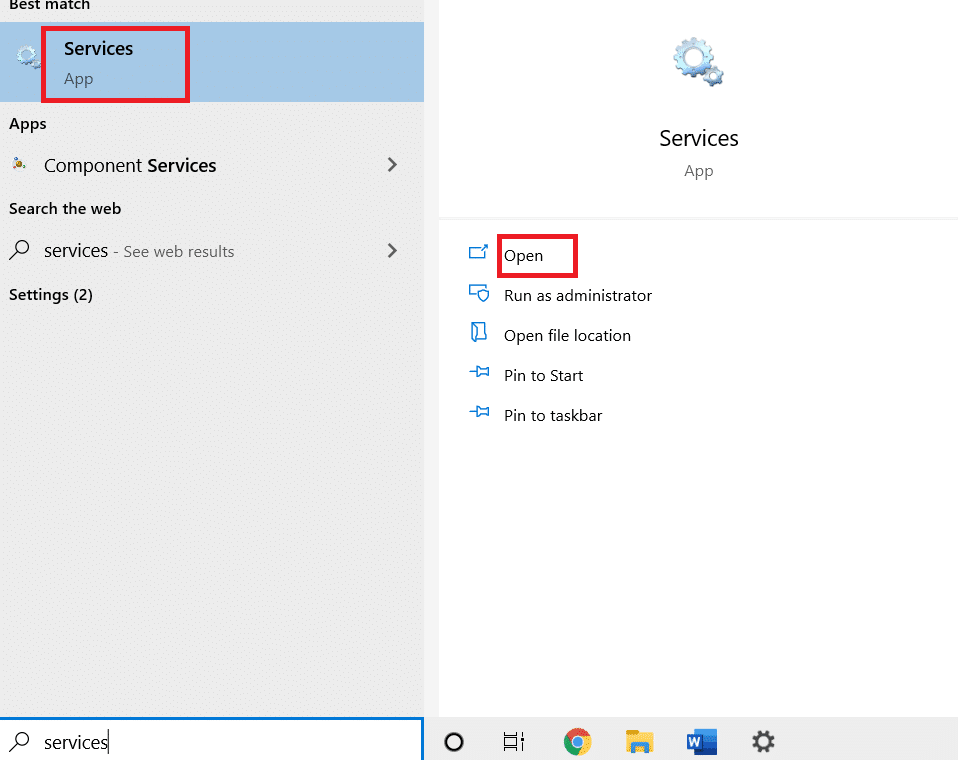
2. Scrollen Sie dann im Fenster nach unten und doppelklicken Sie auf IKE and AuthIP IPsec Keying Modules service .
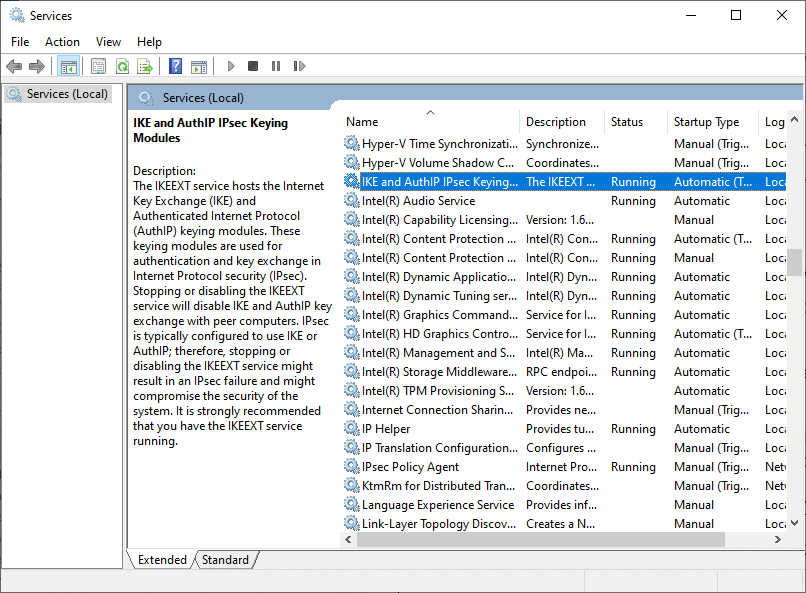
3. Wählen Sie auf der Registerkarte Allgemein den Starttyp als Automatisch aus, indem Sie das Dropdown-Menü verwenden.
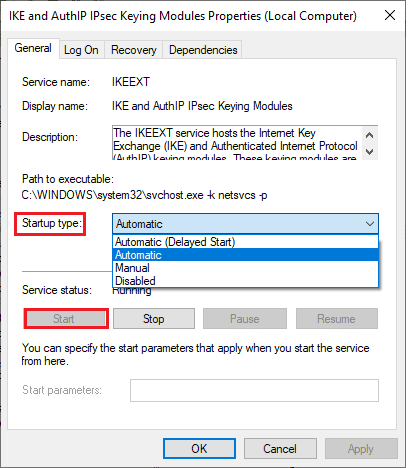
4. Stellen Sie sicher, dass der Dienststatus Running ist. Wenn nicht, klicken Sie auf die Schaltfläche Start .
5. Klicken Sie dann auf Übernehmen und OK , um die Änderungen zu speichern.
6. Wiederholen Sie die gleichen Schritte für den IPsec Policy Agent -Dienst und speichern Sie die Änderungen.
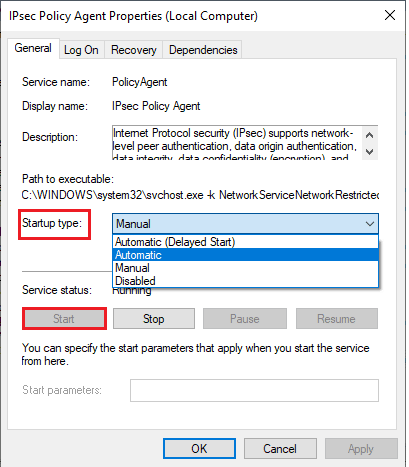
7. Versuchen Sie schließlich, Ihren VPN-Dienst neu zu starten.
Lesen Sie auch: Probleme mit dem Netzwerkadaptertreiber, was tun?
Methode 7: Aktualisieren Sie Windows
Ihr Windows 10-PC veröffentlicht Updates, um die Funktionen zu verbessern, mit denen Sie vertraut sind. Das Aktualisieren von Windows ist sehr wichtig und meistens auch sehr sicher. Wenn Sie den fehlgeschlagenen L2TP-Verbindungsversuch unter Windows 10 beheben möchten, versuchen Sie, Ihren Computer zu aktualisieren, wie in unserer Anleitung beschrieben. Verwenden Sie unsere Anleitung So laden Sie das neueste Windows 10-Update herunter und installieren es.
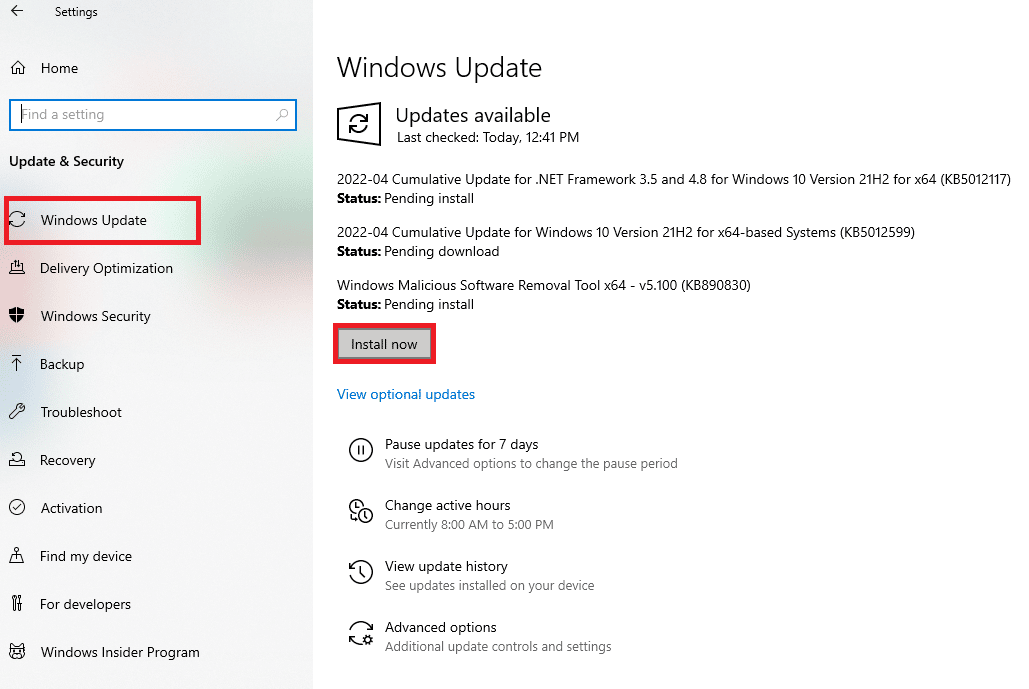
Nachdem Sie Ihr Betriebssystem aktualisiert haben, überprüfen Sie, ob Sie das Problem behoben haben.
Methode 8: Antivirus vorübergehend deaktivieren (falls zutreffend)
Manchmal kann Ihr Antivirenprogramm die VPN-Verbindung stören und zum Problem des fehlgeschlagenen L2TP-Verbindungsversuchs in Windows 10 beitragen. Einige Antivirenprogramme von Drittanbietern wie Norton und Avast verhindern die neuesten Updates, die die Fehler auf Ihrem Computer beheben. Befolgen Sie daher unsere Anleitung zum vorübergehenden Deaktivieren von Antivirus unter Windows 10, um Ihr Antivirenprogramm vorübergehend auf Ihrem PC zu deaktivieren.

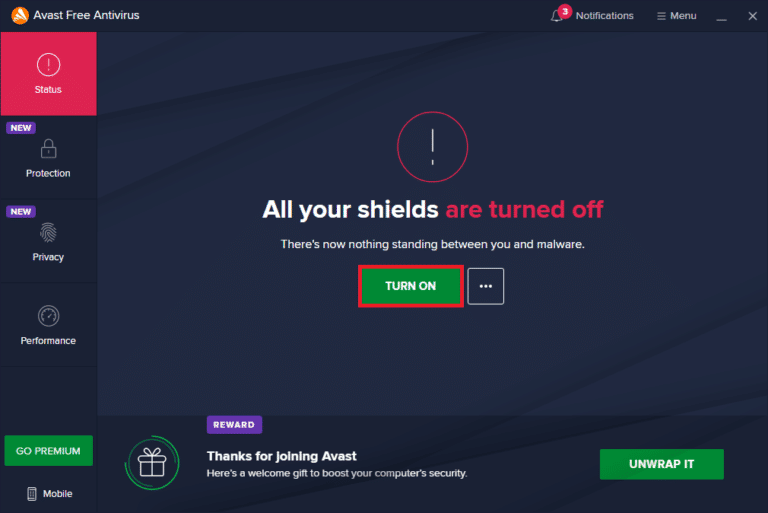
Nachdem Sie das VPN-Problem behoben haben, stellen Sie sicher, dass Sie das Antivirenprogramm wieder aktivieren, da ein PC ohne Sicherheitssuite immer eine Bedrohung darstellt.
Lesen Sie auch: So deinstallieren Sie McAfee LiveSafe in Windows 10
Methode 9: Deaktivieren Sie die Windows-Firewall (nicht empfohlen)
Wenn der VPN-Dienst von der Windows Defender-Firewall blockiert wird, müssen Sie zufällig die Firewall-Sicherheit vorübergehend von Ihrem Computer deaktivieren, um den L2TP-Verbindungsversuch zu beheben, der fehlgeschlagen ist, weil die Sicherheitsschicht einen Verarbeitungsfehler festgestellt hat. Wenn Sie nicht wissen, wie Sie die Windows Defender-Firewall deaktivieren können, hilft Ihnen unsere Anleitung zum Deaktivieren der Windows 10-Firewall dabei. Sie können den VPN-Client auch zulassen, indem Sie unserer Anleitung Apps durch die Windows-Firewall zulassen oder blockieren folgen .
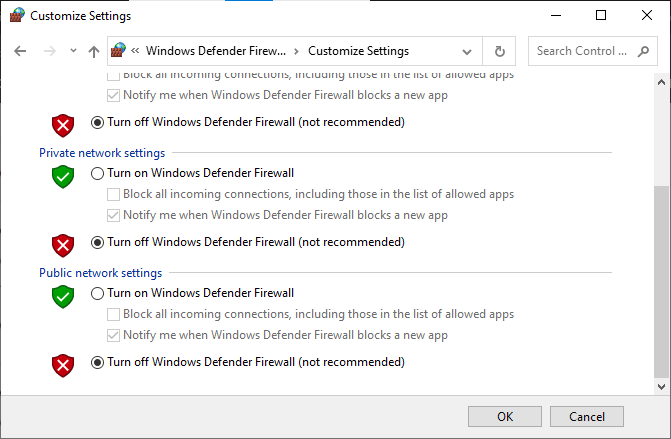
Sobald Sie auf den VPN-Dienst zugreifen können, stellen Sie sicher, dass Sie die Firewall-Suite wieder aktivieren, da Ihr Computer ohne Firewall-Schutz anfälliger für Malware-Angriffe ist.
Methode 10: Setzen Sie die TCP/IP-Konfiguration zurück
TCP (Transmission Control Protocol) ist für eine Netzwerkverbindung unerlässlich, da es Regeln und Standardverfahren über das Internet festlegt. Befolgen Sie unsere Anleitung zur Fehlerbehebung bei Netzwerkverbindungsproblemen unter Windows 10, um TCP/IP zurückzusetzen.
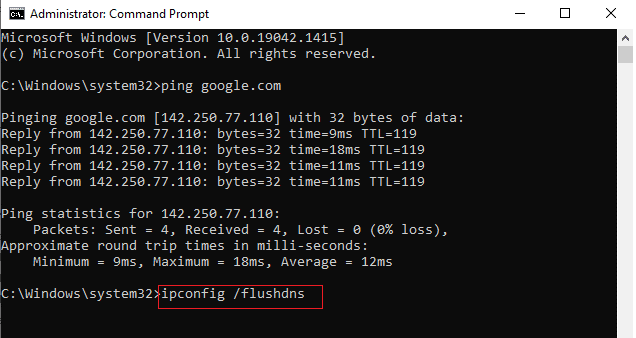
Überprüfen Sie nach dem Ausführen der Schritte, ob Sie das Problem beheben können oder nicht.
Lesen Sie auch: Was ist ein VPN und wie funktioniert es?
Methode 11: Erstellen Sie einen neuen Registrierungseintrag
Nur wenige Benutzer haben bestätigt, dass das Erstellen eines neuen Eintrags im Windows-Registrierungseditor ihnen geholfen hat, das Problem des fehlgeschlagenen Verbindungsversuchs unter Windows 10 L2TP zu lösen. Hier sind ein paar Anweisungen, um dasselbe zu implementieren.
Hinweis: Es wird empfohlen, eine Sicherung der Registrierung zu erstellen, bevor Sie mit den Schritten beginnen. Wenn Sie nicht wissen, wie Sie Ihre Registrierung sichern, verwenden Sie unsere Anleitung zum Sichern und Wiederherstellen der Registrierung unter Windows und führen Sie die beschriebenen Schritte aus.
1. Drücken Sie gleichzeitig die Tasten Windows + R , um das Dialogfeld Ausführen zu öffnen.
2. Geben Sie nun regedit in das Feld ein und drücken Sie die Eingabetaste , um den Registrierungseditor zu starten.
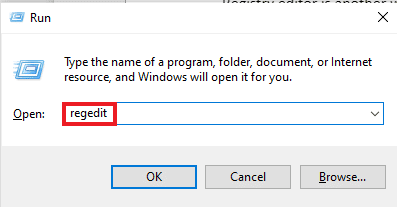
3. Navigieren Sie nun im Registrierungseditor zum folgenden Schlüsselordnerpfad.
HKEY_LOCAL_MACHINE\System\CurrentControlSet\Services\RasMan\Parameters
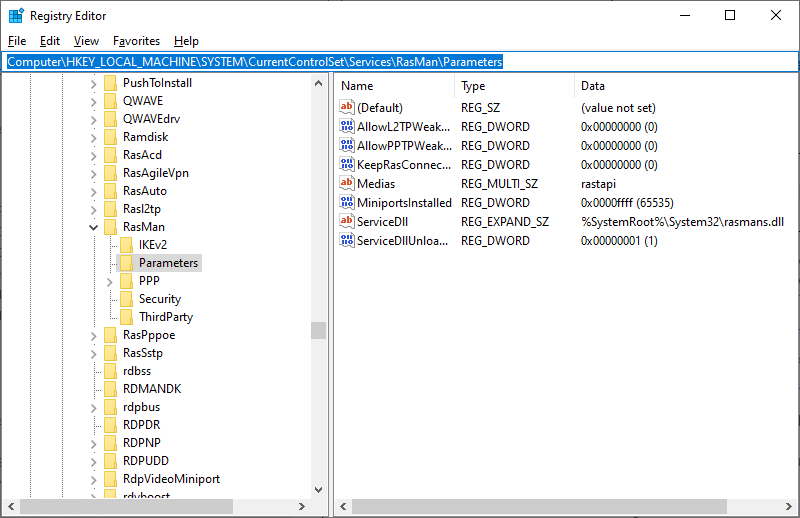
4. Klicken Sie nun mit der rechten Maustaste auf den rechten Bereich und klicken Sie auf Neu , gefolgt von der Option DWORD (32-Bit)-Wert , wie gezeigt.
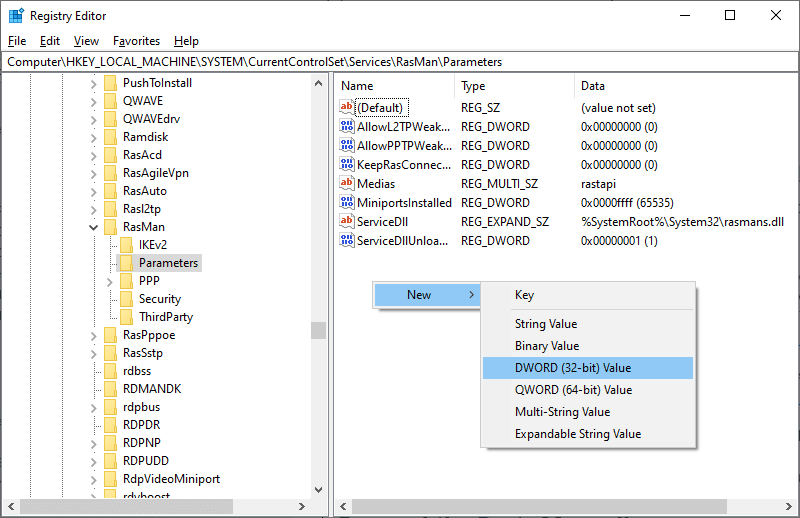
5. Doppelklicken Sie nun auf den Schlüssel, den Sie jetzt erstellt haben, setzen Sie die Wertdaten auf 1 und schließen Sie alle Fenster.
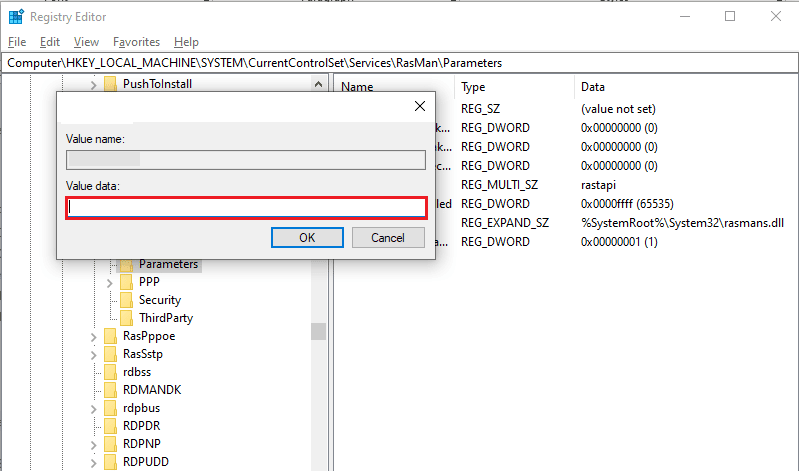
Methode 12: Erstellen Sie den Registrierungsschlüssel für die UDPE-Kapselung
Ebenso müssen Sie einen Registrierungsschlüssel für die UDPE-Kapselung erstellen, um das Problem des fehlgeschlagenen L2TP-Verbindungsversuchs unter Windows 10 zu beheben. Dieser Schlüssel hilft Ihnen, die VPN-Verbindungsprobleme zu beheben, die zu einer Instabilität des Netzwerks führen. Auf diese Weise können Sie sich ganz einfach mit dem VPN-Server verbinden, und hier sind die Schritte, um dasselbe zu tun.
1. Drücken Sie die Windows-Taste und geben Sie den Registrierungseditor ein. Klicken Sie auf Öffnen.
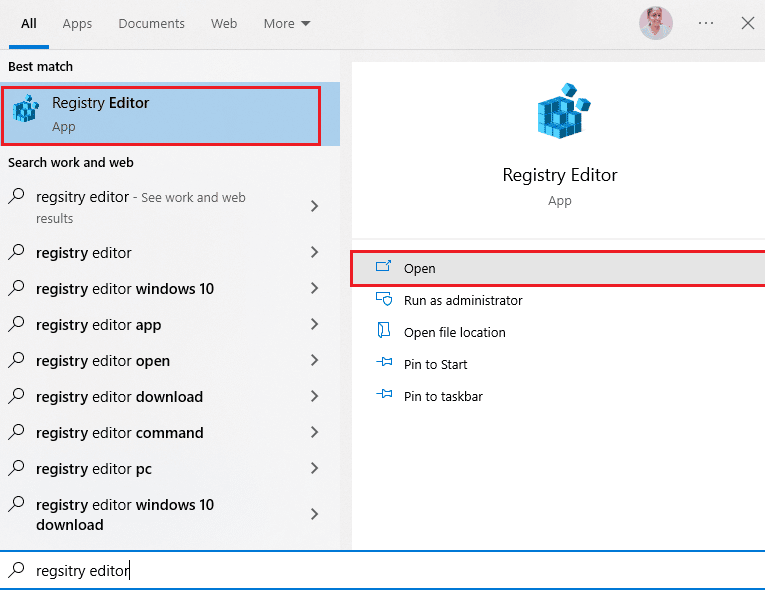
2. Navigieren Sie nun im Registrierungseditor zu folgendem Pfad.
Computer\HKEY_LOCAL_MACHINE\SYSTEM\CurrentControlSet\Services\PolicyAgent
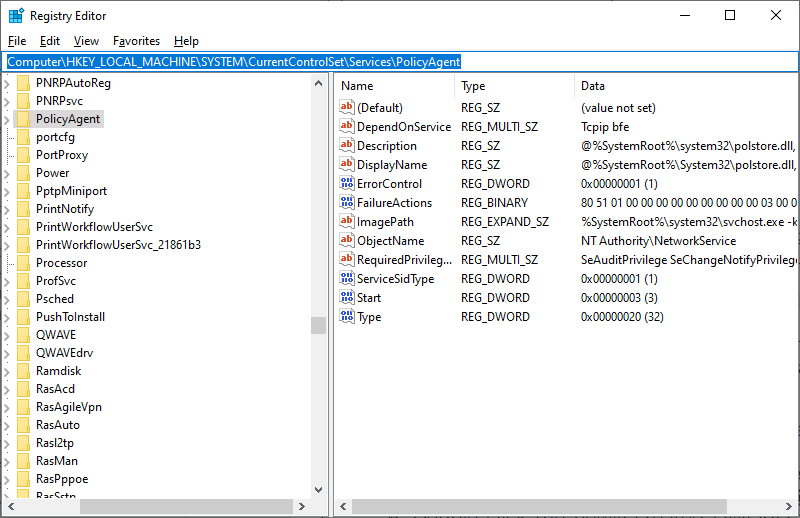
3. Klicken Sie nun mit der rechten Maustaste auf das rechte Fenster und klicken Sie auf Neu , gefolgt von der Option DWORD (32-Bit)-Wert , wie gezeigt.
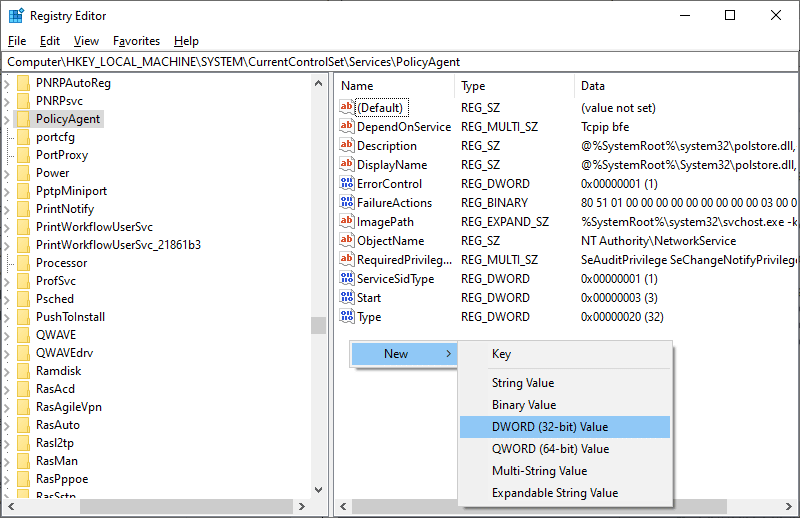
4. Benennen Sie den Schlüssel als AssumeUDPEncapsulationContextOnSendRule und doppelklicken Sie auf den Schlüssel, nachdem Sie ihn erstellt haben.
5. Setzen Sie dann die Wertdaten auf 2 und klicken Sie auf OK .
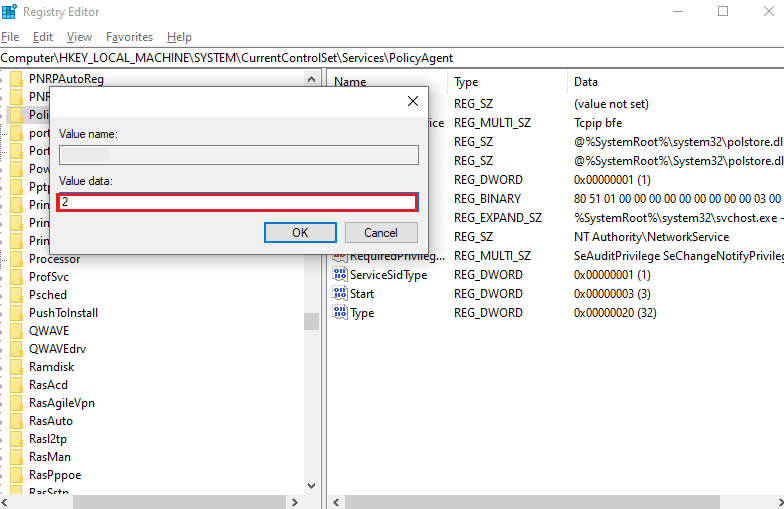
6. Starten Sie abschließend den PC neu .
Lesen Sie auch: IPv6-Konnektivität ohne Internetzugriff unter Windows 10 beheben
Methode 13: Ports manuell weiterleiten
Diese Methode leitet alle Kommunikationspakete von einem Port und der Zieladresse zu einem anderen um, wenn sie sich über das Netzwerk bewegen. Dies verbessert die Netzwerkleistung Ihres Computers und hilft Ihnen dadurch, das besprochene Problem zu beheben. Hier sind ein paar Anweisungen, um die Ports manuell weiterzuleiten.
1. Öffnen Sie eine Registerkarte in Ihrem Browser und gehen Sie zur Portforward-Website und notieren Sie sich die Standardports für das Programm , das Sie ausführen möchten.
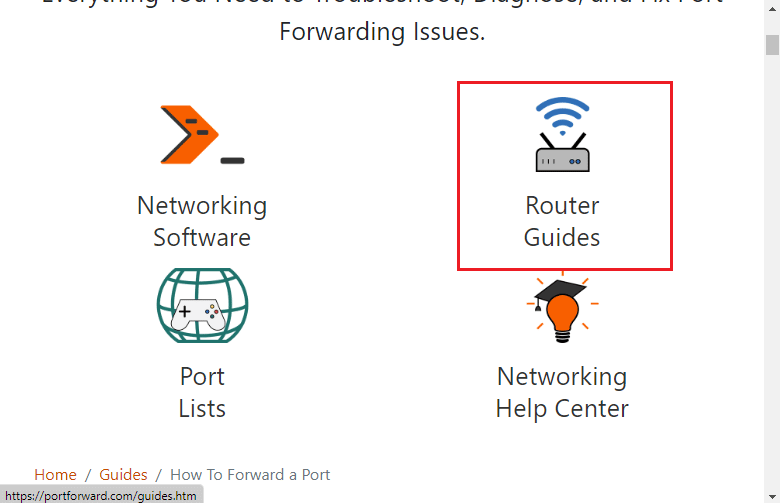
2. Suchen Sie dann die IP-Adresse, den Benutzernamen und das Passwort Ihres drahtlosen Routers.
Hinweis: Wenn Sie nicht wissen, wie Sie die IP-Adresse Ihres Routers finden, lesen Sie unsere Anleitung Wie finde ich die IP-Adresse meines Routers? oder Sie finden die Informationen auch im Handbuch des Routers.
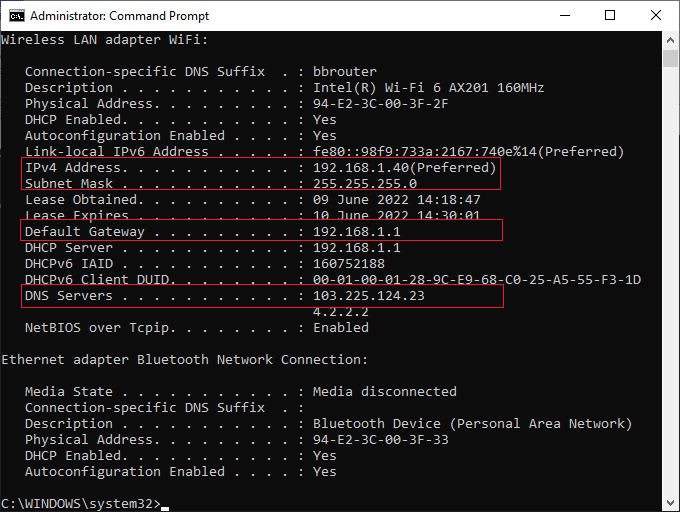
3. Starten Sie nun einen beliebigen Browser und geben Sie die IP-Adresse Ihres Routers in die Adressleiste ein.
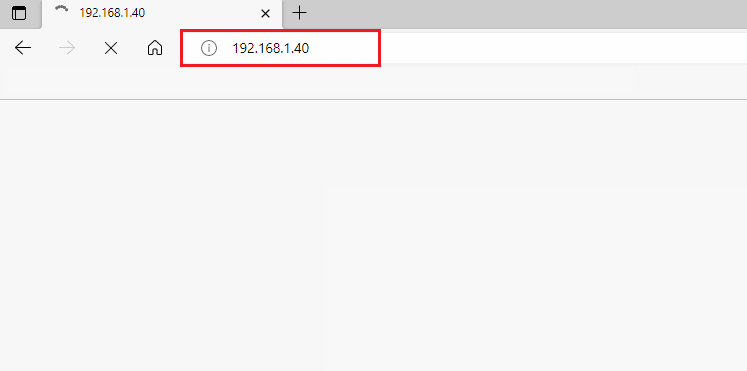
4. Geben Sie nun Ihre Router-Anmeldeinformationen ein und melden Sie sich an .
5. Suchen Sie dann alle Daten mit Portweiterleitung . Sie finden es möglicherweise unter den erweiterten Einstellungen oder anderen ähnlichen Menüs, je nach Modell des verwendeten Routers.
6. Aktivieren Sie dann die Post-Weiterleitung und klicken Sie auf die Option, mit der Sie bestimmte Ports hinzufügen können.
7. Geben Sie die Standardportnummer in die leeren Textfelder ein und klicken Sie auf Speichern .
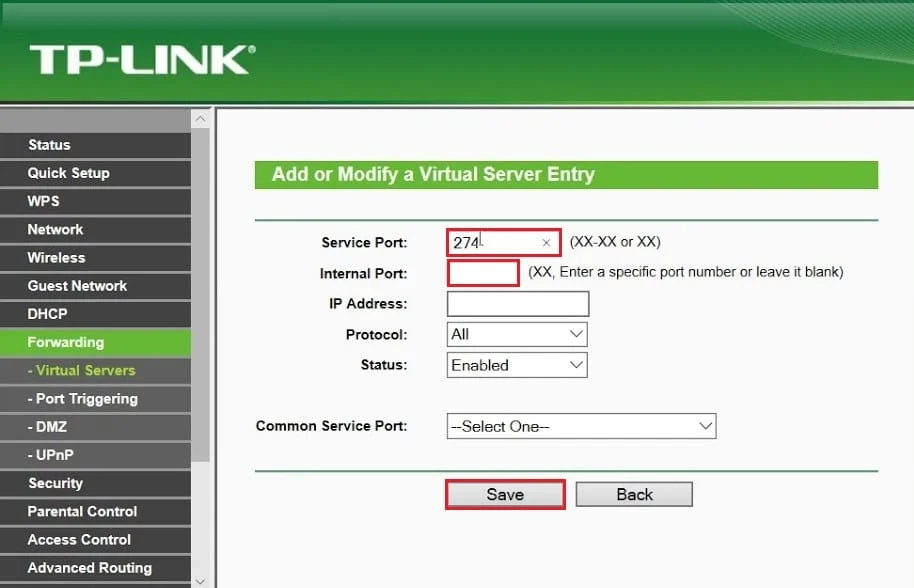
8. Prüfen Sie abschließend, ob Sie problemlos eine VPN-Verbindung aufbauen können.
Methode 14: VPN-Adapter neu installieren
Wenn Ihre Netzwerkadapter instabil sind, ist der L2TP-Verbindungsversuch fehlgeschlagen, weil die Sicherheitsschicht einen Verarbeitungsfehler festgestellt hat. Befolgen Sie unsere Anleitung zum Deinstallieren und Neuinstallieren von Treibern unter Windows 10, um Treiber auf Ihrem Windows 10-Computer neu zu installieren.
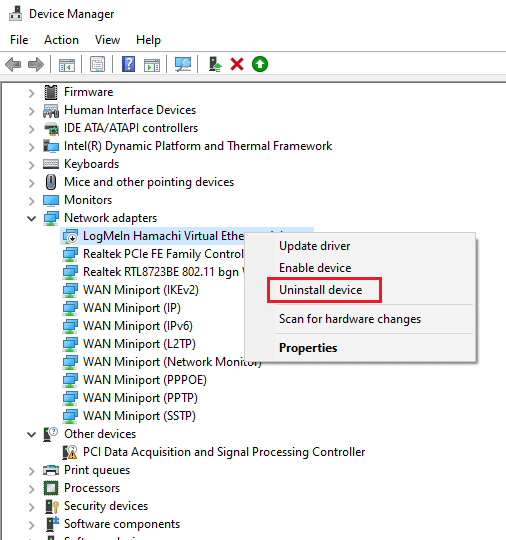
Überprüfen Sie nach der Neuinstallation der Netzwerktreiber, ob Sie das besprochene Problem behoben haben oder nicht.
Lesen Sie auch: 15 beste VPN für Google Chrome, um auf blockierte Seiten zuzugreifen
Methode 15: VPN-Adapter zurücksetzen
Wenn Sie VPN-Treiber zurücksetzen, werden alle aktuellen Versionen des Hardwaregeräts deinstalliert und zuvor installierte Treiber werden auf Ihrem PC installiert. Befolgen Sie die Schritte, die in unserer Anleitung zum Zurücksetzen von Treibern unter Windows 10 beschrieben sind, um das Problem mit dem fehlgeschlagenen L2TP-Verbindungsversuch unter Windows 10 zu beheben.
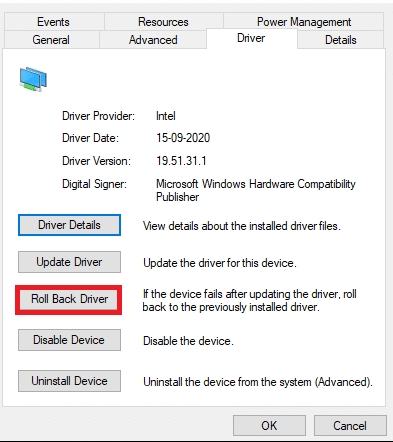
Nachdem Ihr Windows 10-Computer die vorherige Version der Treiber installiert hat, überprüfen Sie, ob Sie das Problem mit der VPN-Verbindung behoben haben.
Methode 16: Deinstallieren Sie die letzten Sicherheitsupdates
Wenn nach der Aktualisierung des Windows-Betriebssystems das Problem des fehlgeschlagenen L2TP-Verbindungsversuchs unter Windows 10 auftritt, ist Ihre VPN-Verbindung möglicherweise nicht mit dem neuen Update kompatibel und deinstallieren Sie in diesem Fall die letzten Updates auf Ihrem PC. Dies verbessert auch die Stabilität des PCs nach der Deinstallation eines fehlerhaften Updates. Hier sind einige Anweisungen zum Deinstallieren der neuesten Updates auf einem Windows 10-PC.
1. Drücken Sie die Windows-Taste , geben Sie Systemsteuerung ein und klicken Sie auf Öffnen .
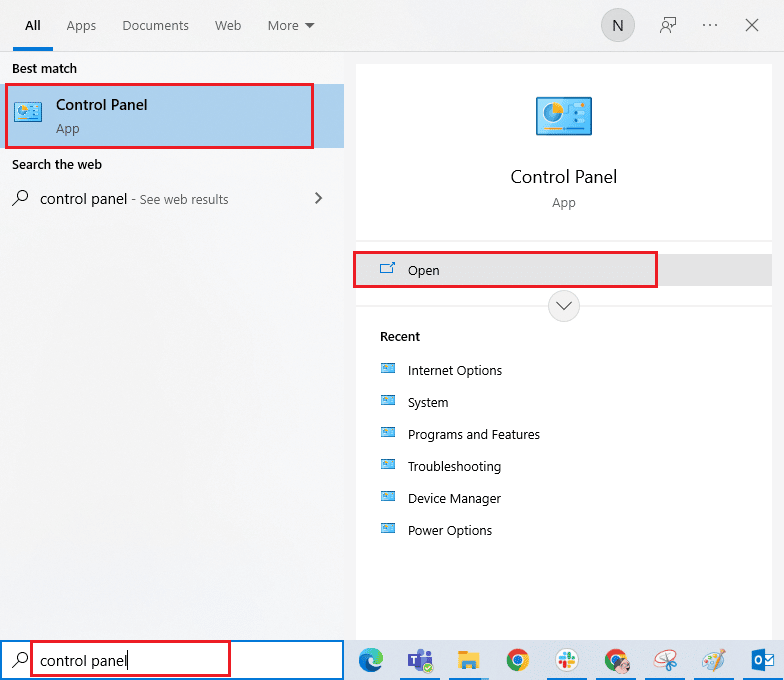
2. Klicken Sie nun wie gezeigt auf Programm deinstallieren im Menü Programme .
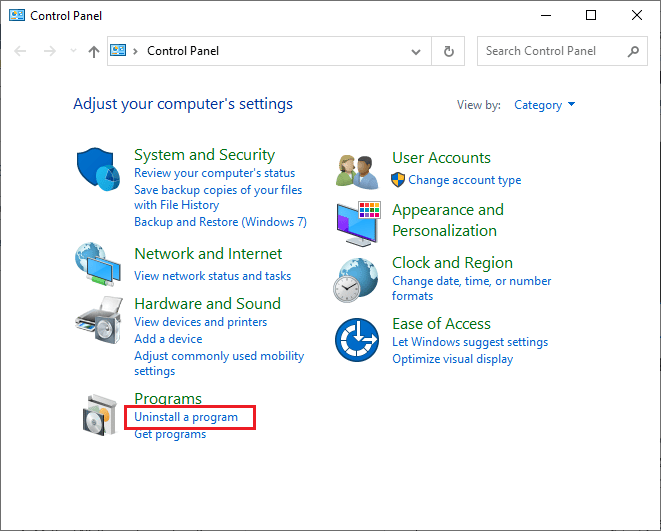
3. Klicken Sie nun im linken Bereich auf Installierte Updates anzeigen, wie hier gezeigt.
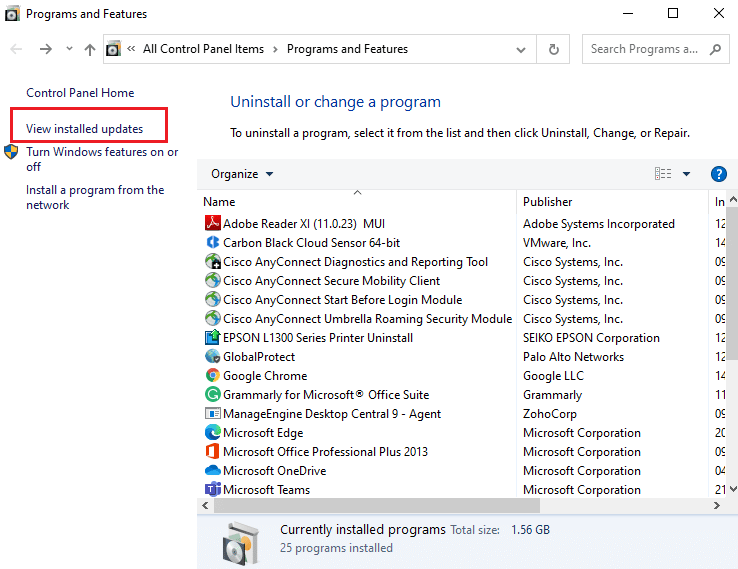
4. Wählen Sie nun das neueste Update aus (z. B. kb:5009543 für Windows 10, kb:5009566 für Windows 11) und klicken Sie auf die Option Deinstallieren , wie unten gezeigt.
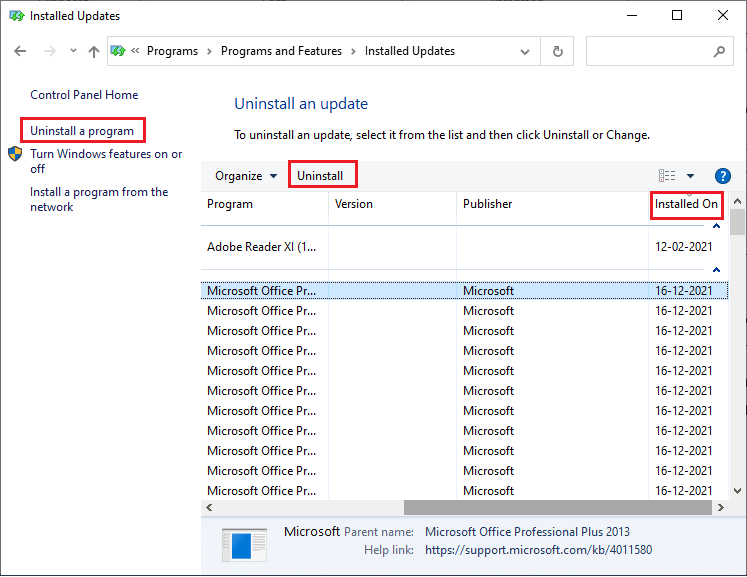
5. Bestätigen Sie anschließend die eventuelle Abfrage und starten Sie den PC neu .
Empfohlen:
- 32 beste kostenlose Ordnersperrsoftware für Windows 10
- Beheben Sie das dunkle Design des Datei-Explorers, das unter Windows 10 nicht funktioniert
- Korrigieren der Vertrauensstellung zwischen dieser Arbeitsstation und der primären Domäne fehlgeschlagen
- Beheben Sie, dass der private Internetzugang in Windows 10 keine Verbindung herstellt
Jetzt hätten Sie den fehlgeschlagenen L2TP-Verbindungsversuch behoben, weil die Sicherheitsschicht unter Windows 10 auf einen Verarbeitungsfehler gestoßen ist. Wenn Sie mitten in der Fehlerbehebung des Problems feststecken, teilen Sie uns dies bitte im Kommentarbereich mit. Kontaktieren Sie uns gerne für weitere Fragen.
