Fix Kodi-Update fehlgeschlagen
Veröffentlicht: 2022-02-10
Neben der Organisation und Verwaltung Ihrer Mediendateien können Sie mit Kodi Add-Ons herunterladen, um Musik zu hören, YouTube, Twitch und vieles mehr anzusehen. Sie können Hunderte von Add-Ons zum Herunterladen finden. Kodi aktualisiert diese Add-Ons im Hintergrund, und manchmal erhalten Sie möglicherweise eine Benachrichtigung über ein fehlgeschlagenes Kodi-Update. Wenn Sie mit demselben Problem konfrontiert sind, hilft Ihnen dieser Artikel, den Fehler „Kodi Update fehlgeschlagen“ zu beheben. Also, lesen Sie weiter!

Inhalt
- So beheben Sie den Fehler „Kodi Update fehlgeschlagen“.
- Methode 1: Ändern Sie die Repository-Quelle
- Methode 2: Löschen Sie beschädigte Datenbankdateien
- Methode 3: Aktualisieren Sie das Repository manuell
- Methode 4: Repository ersetzen
- Methode 5: Kodi neu installieren
So beheben Sie den Fehler „Kodi Update fehlgeschlagen“.
Kodi ist eine der beliebtesten Streaming-Software, um verschiedene Videos, Fernsehsendungen, Filme und vieles mehr anzusehen. Normalerweise aktualisiert Kodi Add-Ons unbemerkt im Hintergrund. Wenn ein neues Update verfügbar ist, installiert Kodi die neueste Version und ersetzt sie durch die ältere Version. Aber manchmal kann der Aktualisierungsprozess fehlschlagen. In diesem Fall erhalten Sie eine Fehlermeldung.
Im Folgenden sind einige der Gründe für den fehlgeschlagenen Fehler beim Kodi-Update aufgeführt.
- Inkompatibilität der neuesten Version mit der älteren Version
- Vom Repository geänderte Dateistruktur
- Versionsnummer mit dem Add-On geändert
- Der Speicherort der neuen aktualisierten Datei wurde teilweise geändert
- Kodi beschädigte Datenbank
- Veraltete Kodi-Version
Methode 1: Ändern Sie die Repository-Quelle
Sie erhalten eine Fehlermeldung „Aktualisierung fehlgeschlagen“, wenn ein Add-On nicht aktualisiert werden kann. Um diesen Fehler zu beheben, müssen Sie zuerst das problematische Repository finden, wissen, ob das Repository aktiv ist, und es dann manuell aktualisieren.
Schritt 1: Suchen Sie nach problematischem Repository
Befolgen Sie die Anweisungen, um das problematische Repository zu kennen.
1. Starten Sie die Kodi- App.
2. Klicken Sie im linken Bereich auf Add-Ons .

3. Wählen Sie die Option Aus Repository installieren aus der Liste aus.
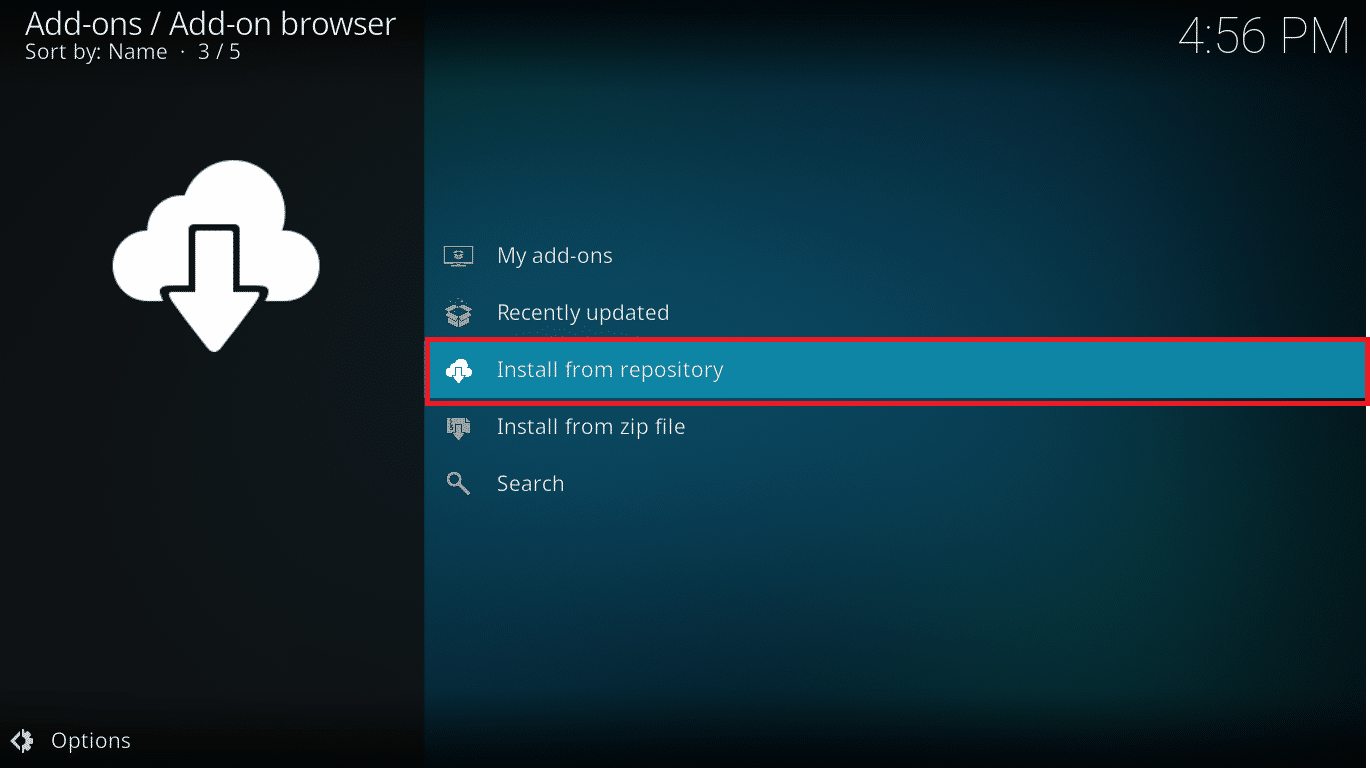
4. Klicken Sie dann auf die Art des Add-ons . Hier wählen wir Video-Add-Ons .
Hinweis: Wenn es sich bei dem problematischen Add-On um ein Musik-Add-On handelt, wählen Sie Musik-Add-Ons.

5. Finden Sie das problematische Add-On (z. B. NBC Sports Live Extra ).

6. Klicken Sie mit der rechten Maustaste auf das Add-On und wählen Sie Informationen aus.

7. Notieren Sie sich den Repository-Namen , der links unter dem Add-On-Symbol angegeben ist.
Wenn Sie Probleme mit einem Add-On haben, lesen Sie unsere Anleitung zum Beheben des Problems, dass der Kodi Ares-Assistent in Windows 10 nicht funktioniert
Schritt 2: Ändern Sie die Repository-Quelle
Wir müssen herausfinden, ob das Repository noch aktiv ist. Viele Depots wurden in den letzten Jahren aufgrund rechtlicher Probleme geschlossen. Um zu sehen, ob das Repository noch aktiv ist,
- Durchsuchen Sie den Namen des Repositorys online und suchen Sie nach Neuigkeiten, die das Herunterfahren des Repositorys besagen .
- Wenn das Repository heruntergefahren ist, müssen Sie dieses Repository aus Kodi entfernen . Nach dem Entfernen erhalten Sie kein Update für die Add-Ons und Sie erhalten auch keine Fehlermeldung.
Wenn das Repository an einen neuen Speicherort verschoben wird, führen Sie die folgenden Schritte aus, um den Speicherort in Kodi zu aktualisieren.
1. Klicken Sie auf das Zahnradsymbol , um zu den Kodi-Einstellungen zu gelangen.

2. Klicken Sie dann auf Datei-Manager .
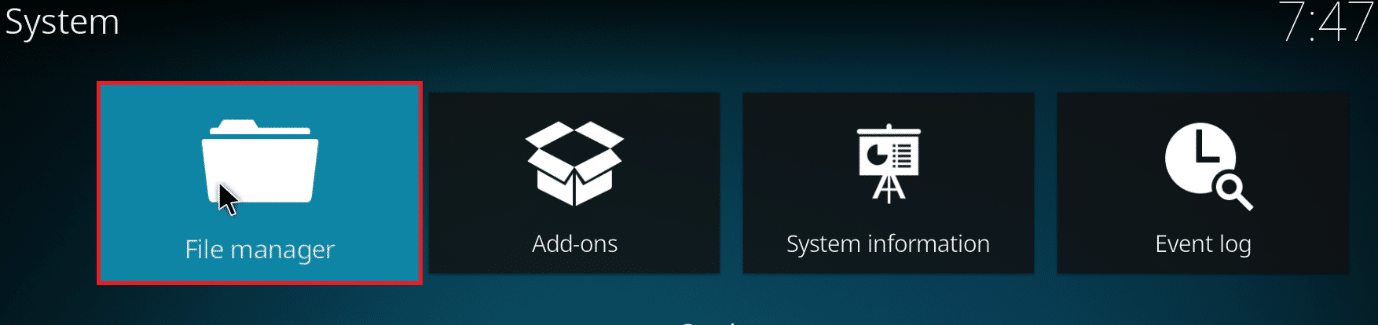
3. Klicken Sie mit der rechten Maustaste auf das Repository und wählen Sie Quelle bearbeiten , für die der Aktualisierungsfehler auftritt.
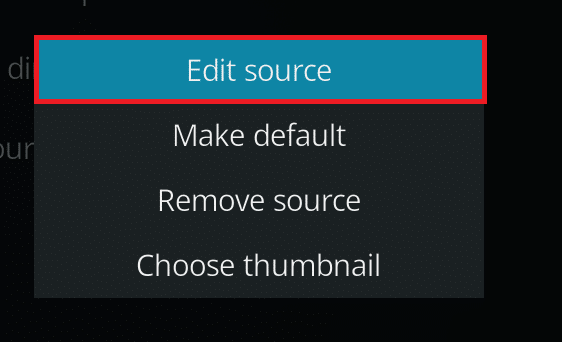
4. Geben Sie die neue aktualisierte URL in das Textfeld ein und klicken Sie auf OK .
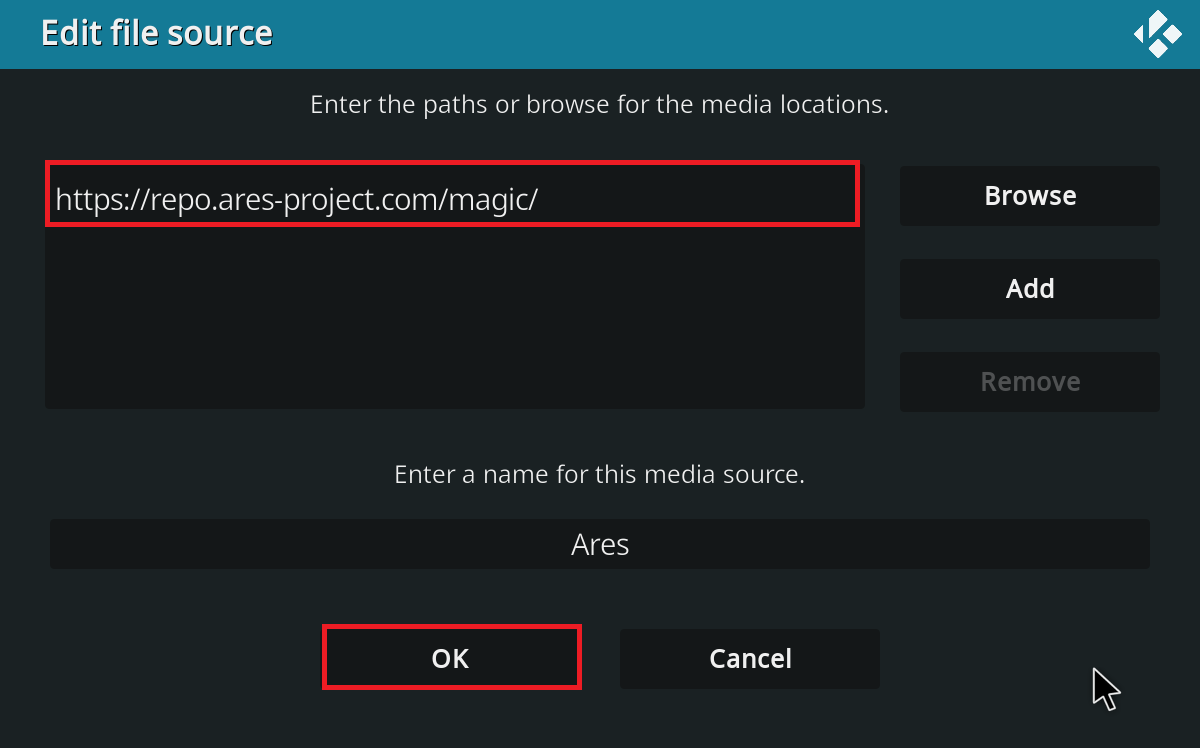
Lesen Sie auch: Top 10 der besten Kodi-Linux-Distributionen
Methode 2: Löschen Sie beschädigte Datenbankdateien
Manchmal kann eine beschädigte Datenbank, die nicht mit dem Add-On übereinstimmt, auch dazu führen, dass das Kodi-Update fehlgeschlagen ist. Um dieses Problem zu beheben, müssen Sie die Datenbankdatei von Kodi löschen. Das Löschen der Datenbankdatei hat keinen Einfluss auf die Funktionalität, da diese Datei neu erstellt wird, sobald die App neu gestartet wird. Führen Sie dazu die folgenden Schritte aus.
1. Navigieren Sie zu den Kodi -Einstellungen .

2. Klicken Sie auf den Dateimanager .
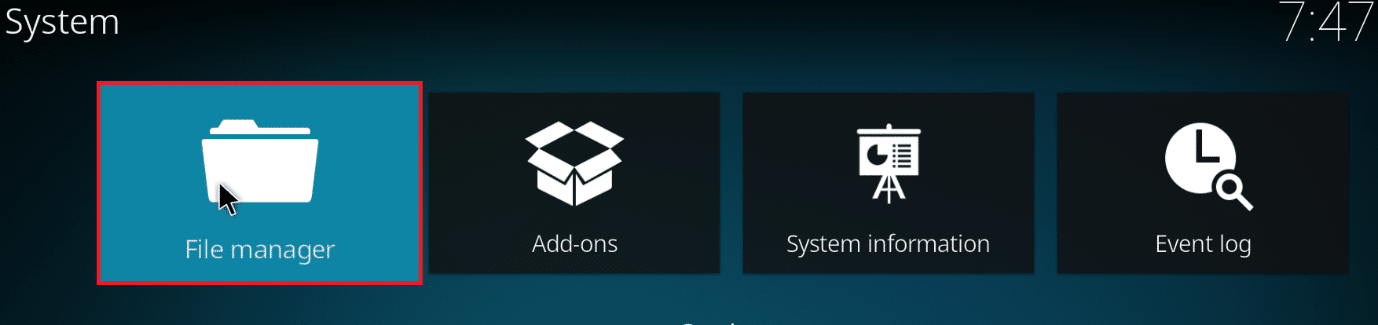
3. Doppelklicken Sie auf Profilverzeichnis .
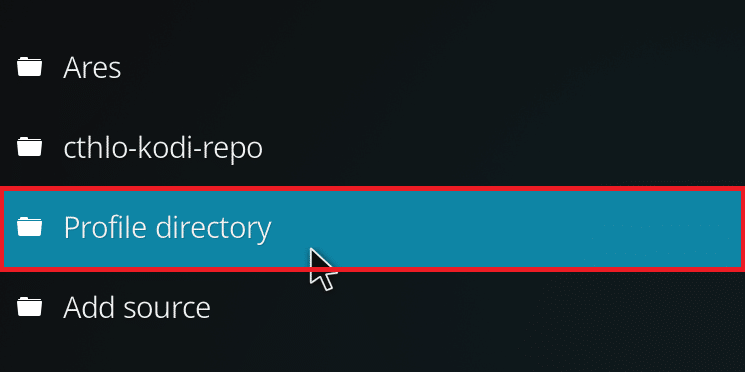
4. Doppelklicken Sie dann auf Datenbank .
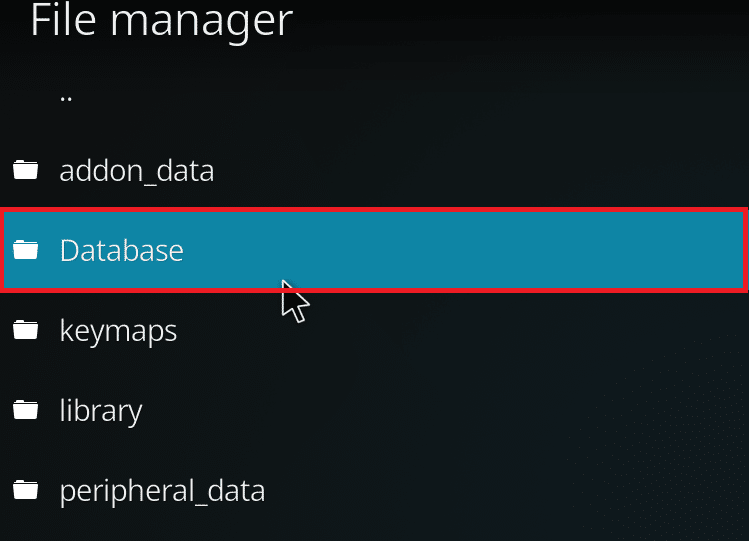
5. Suchen Sie die Add-Ons-Datenbankdatei, dh Addons33.db .
Hinweis: Der Dateiname kann variieren. Das allgemeine Format ist Addonsxx.db , wobei xx durch eine Zahl ersetzt wird.
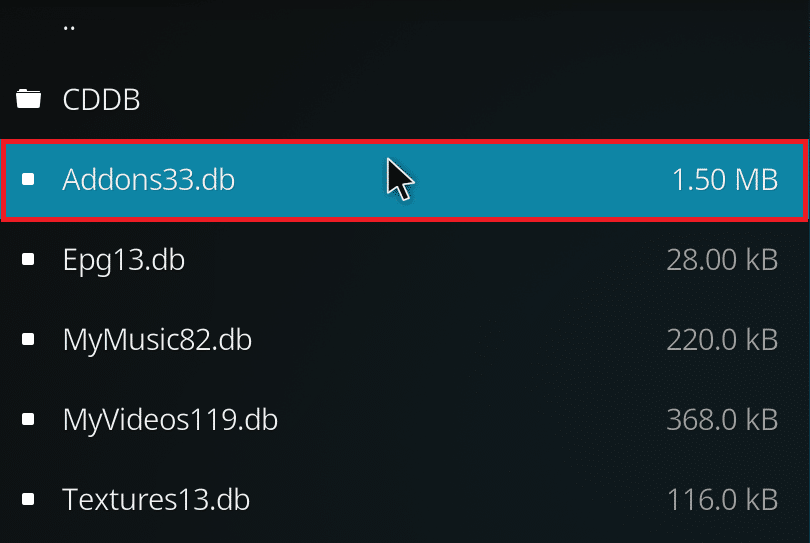
6. Klicken Sie mit der rechten Maustaste auf die Datenbankdatei und wählen Sie Löschen aus.
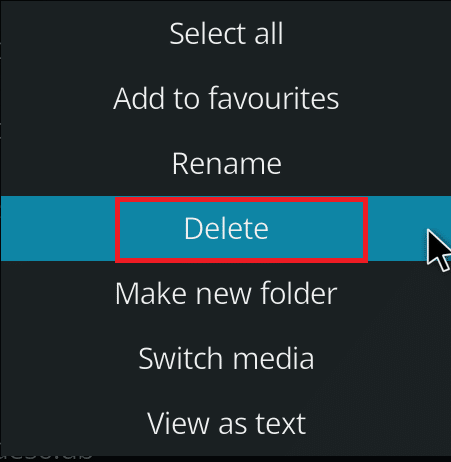
7. Klicken Sie auf Ja , um das Löschen zu bestätigen .
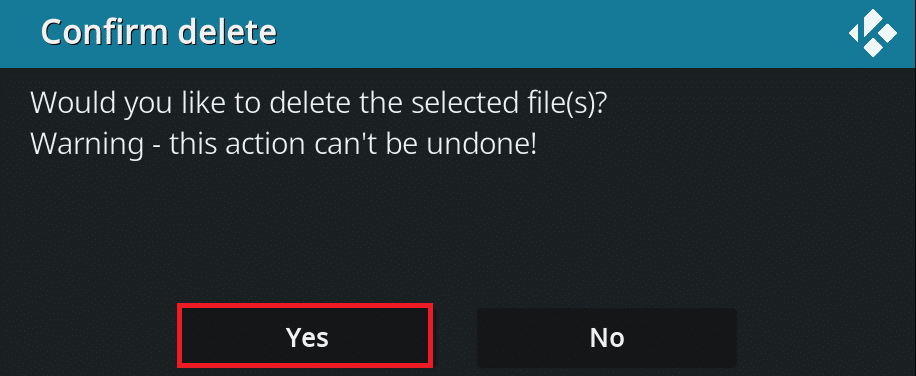
8. Starten Sie abschließend die Kodi-App neu.
Methode 3: Aktualisieren Sie das Repository manuell
Wenn Sie den Fehler „Kodi-Update fehlgeschlagen“ erhalten, müssen Sie das Repository manuell aktualisieren. Wenn Sie eine Aktualisierung manuell erzwingen, wird dieses Problem möglicherweise behoben. Hier sind die Schritte zum manuellen Aktualisieren des Repositorys.
1. Öffnen Sie die Kodi -App und klicken Sie im linken Bereich auf Add-Ons .

2. Klicken Sie auf das Symbol „Öffnen“ im linken Bereich des Add-ons- Menüs, das hervorgehoben dargestellt wird.

3. Wählen Sie Von ZIP-Datei installieren .
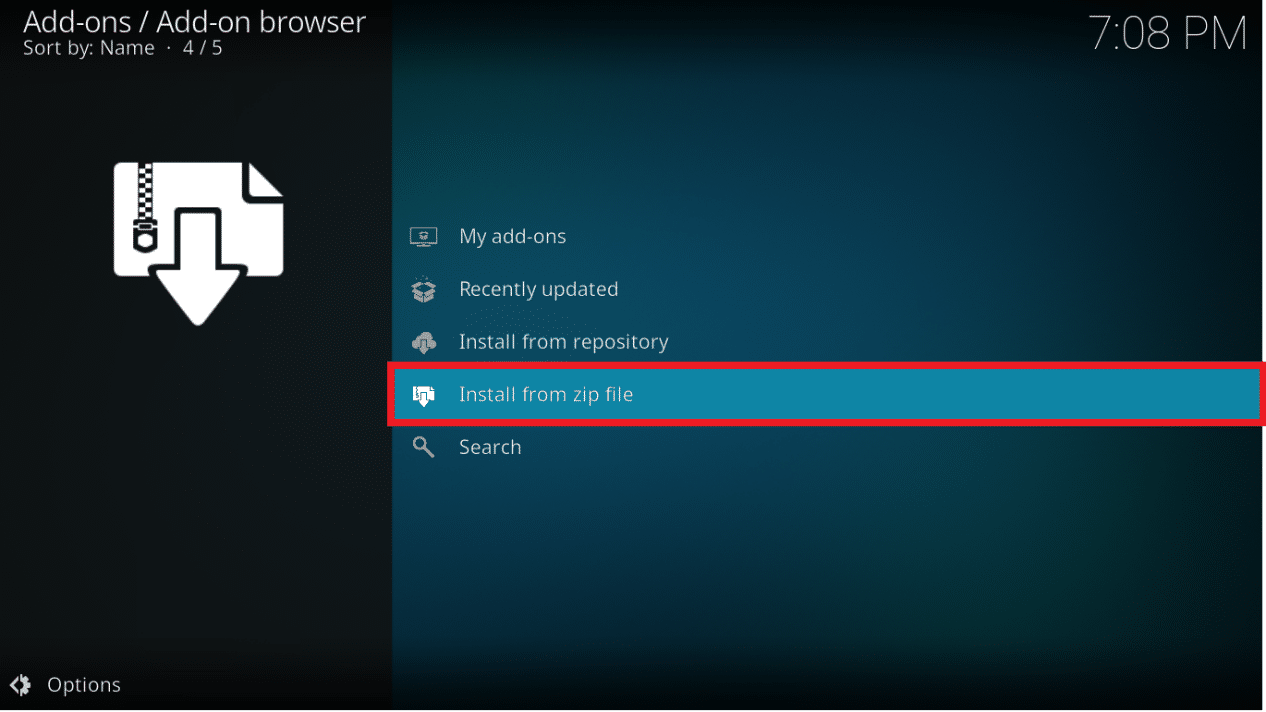
4. Wählen Sie dann die Repository-Zip-Datei aus und klicken Sie auf OK .
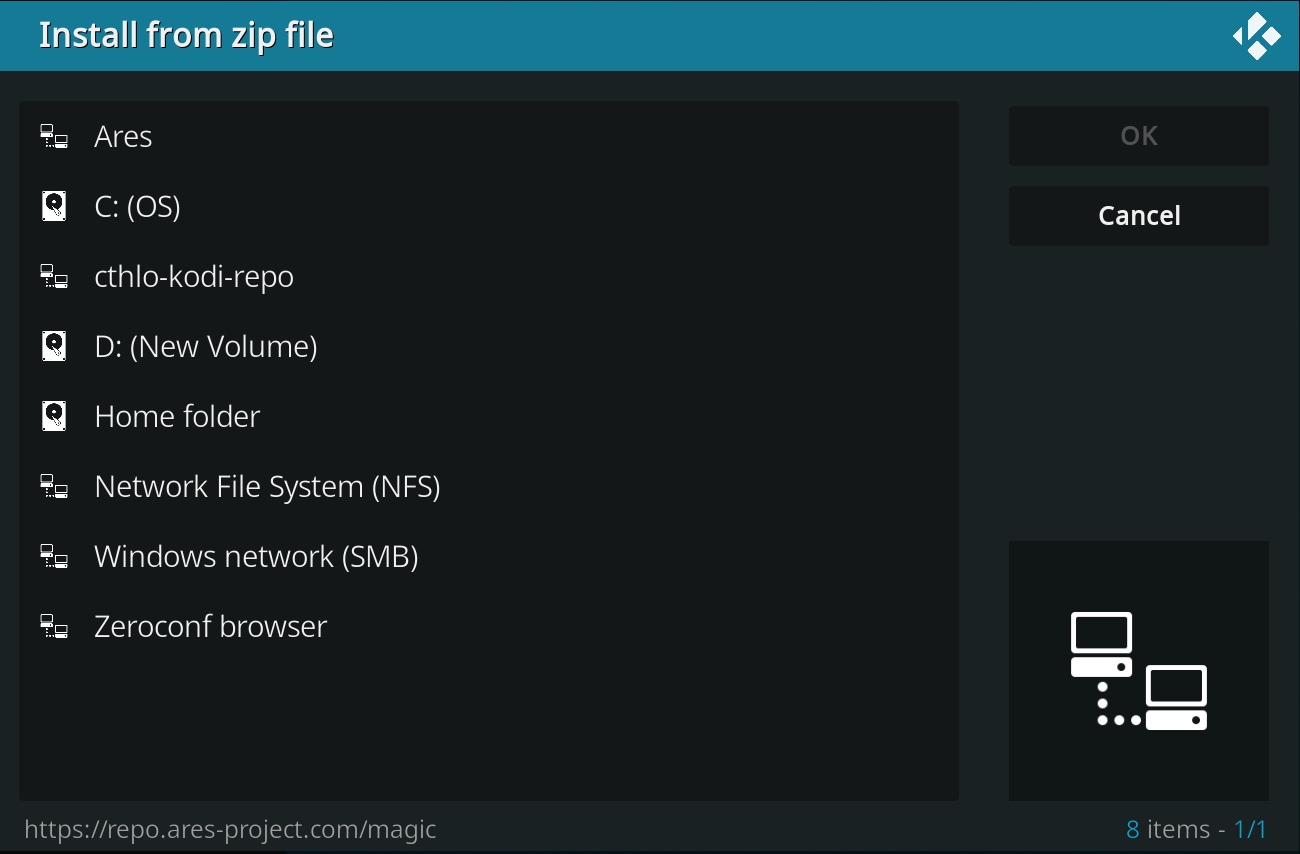
Dadurch wird das Repository aktualisiert. Sie erhalten oben eine Benachrichtigung, sobald das Update abgeschlossen ist.
5. Gehen Sie nun zu Add-Ons > Aus Repository installieren > Video-Add-Ons .

6. Suchen Sie das Add-on (z. B. NBC Sports Live Extra ).

7. Klicken Sie mit der rechten Maustaste auf das Add-On und wählen Sie Informationen aus.


8. Klicken Sie unten auf Aktualisieren .
9. Wählen Sie das kürzlich aktualisierte Repository im Fenster Version auswählen aus. Das Add-On wird nun aktualisiert.
Lesen Sie auch: So beheben Sie, dass Kodi beim Start immer wieder abstürzt
Methode 4: Repository ersetzen
Wenn das Repository heruntergefahren wird, müssen Sie es durch ein neues Repository ersetzen. Es wird empfohlen, das Repository aus dem System zu löschen, da dies zu Sicherheitsrisiken führen kann. Führen Sie die folgenden Schritte aus, um das ältere Repository zu entfernen und durch ein neueres zu ersetzen.
Option 1: Entfernen Sie das Kodi-Repository
Ohne Tools von Drittanbietern zu verwenden, können Sie das Kodi-Repository einfach deinstallieren. Mit der integrierten Funktion können Sie jeweils nur ein Repository löschen. Sie können die Repositorys einzeln löschen und erneut installieren. Führen Sie die folgenden Schritte aus, um das Kodi-Repository zu entfernen, um das Problem mit dem fehlgeschlagenen Kodi-Update zu beheben.
1. Starten Sie die Kodi -App und gehen Sie im linken Bereich zu Add-Ons .

2. Klicken Sie auf das Symbol „Öffnen“ im linken Bereich des Add-ons- Menüs, das hervorgehoben dargestellt wird.

3. Wählen Sie die Option Meine Add-Ons .
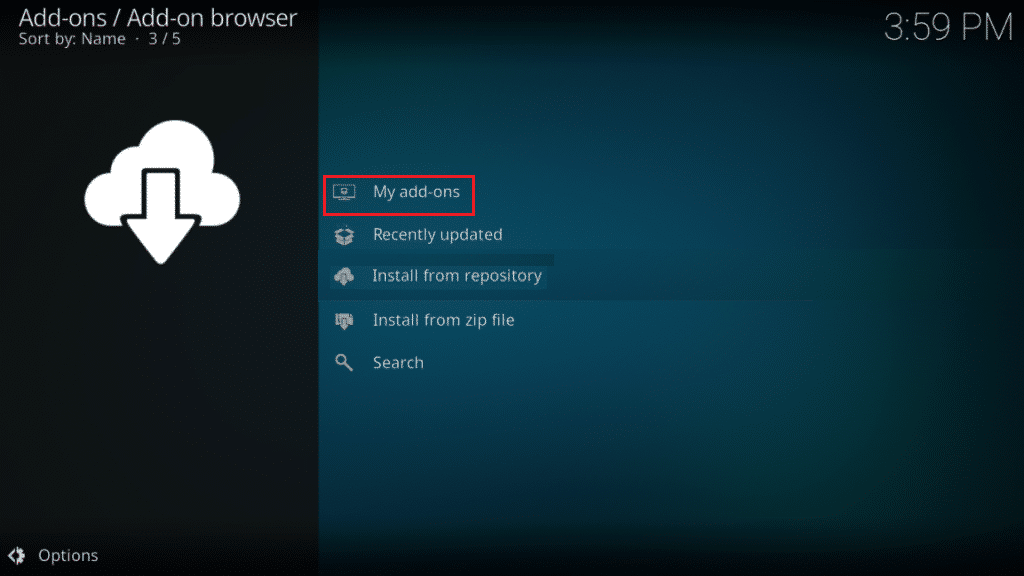
4. Klicken Sie auf Add-On- Repository .
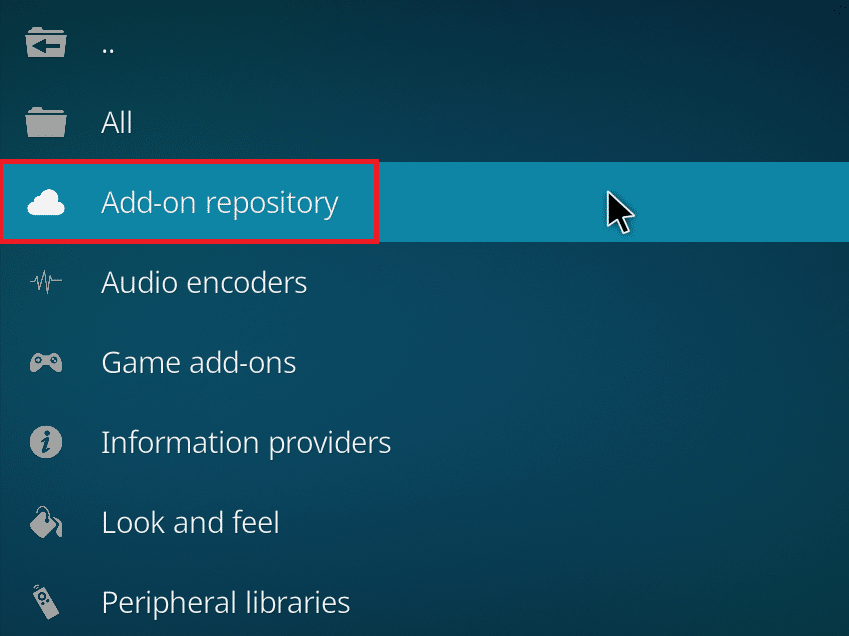
5. Scrollen Sie und wählen Sie das zu entfernende Repository aus.
6. Klicken Sie unten auf Deinstallieren .
7. Klicken Sie zur Bestätigung auf Ja . Das Repository und die zugehörigen Dateien werden nun entfernt.
Option 2: Entfernen Sie Repository-Quellen
Sie können auch die Repository-Quelle aus dem System entfernen, um das Problem mit dem fehlgeschlagenen Kodi-Update zu beheben. Durch das Entfernen des Repositorys werden nur das Repository und die zugehörigen Dateien gelöscht. Wenn Sie das Gefühl haben, dass die Quellliste überladen ist, löschen Sie die Quelle für das gelöschte Repository. Folgen Sie den unteren Schritten.
1. Starten Sie die Kodi -App auf Ihrem Gerät.
2. Klicken Sie oben auf das Symbol Einstellungen .

3. Klicken Sie auf Datei-Manager .
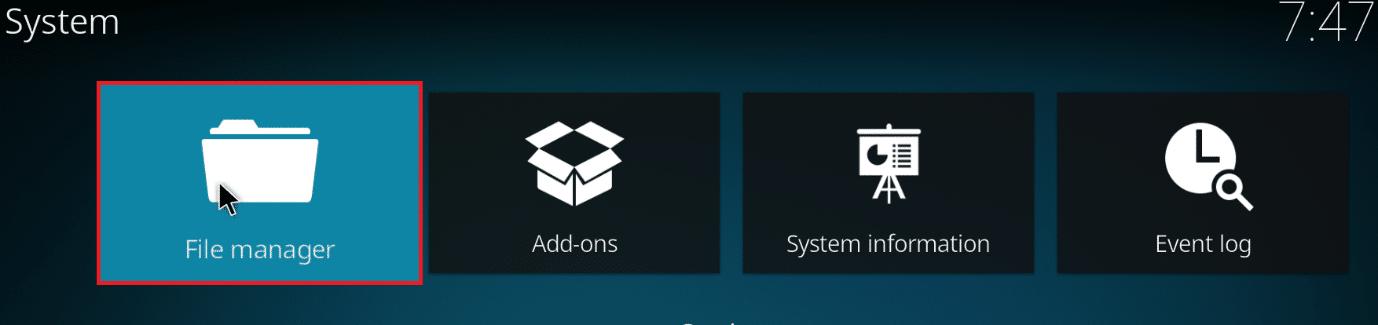
4. Blättern Sie und klicken Sie mit der rechten Maustaste auf den Namen des gelöschten Repositorys und wählen Sie Quelle entfernen aus.
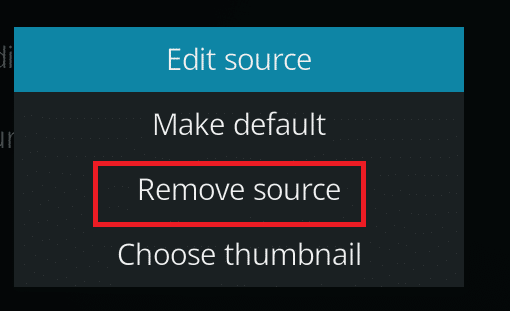
5. Klicken Sie zur Bestätigung auf Ja .
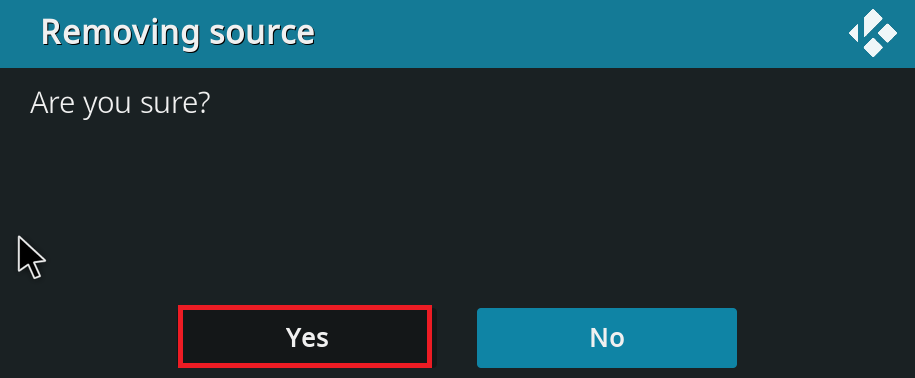
Nachdem Sie die Repository-Quelle oder das Repository entfernt haben, folgen Sie unserer Anleitung, um Kodi-Add-Ons zu installieren.
Lesen Sie auch: Top 10 der besten Add-Ons für indische Kodi-Kanäle
Methode 5: Kodi neu installieren
Wenn keine der oben genannten Methoden das Problem mit dem fehlgeschlagenen Kodi-Update behebt, befolgen Sie diese Schritte, um Kodi neu zu installieren.
1. Drücken Sie die Windows-Taste , geben Sie Apps und Funktionen ein und klicken Sie auf Öffnen .
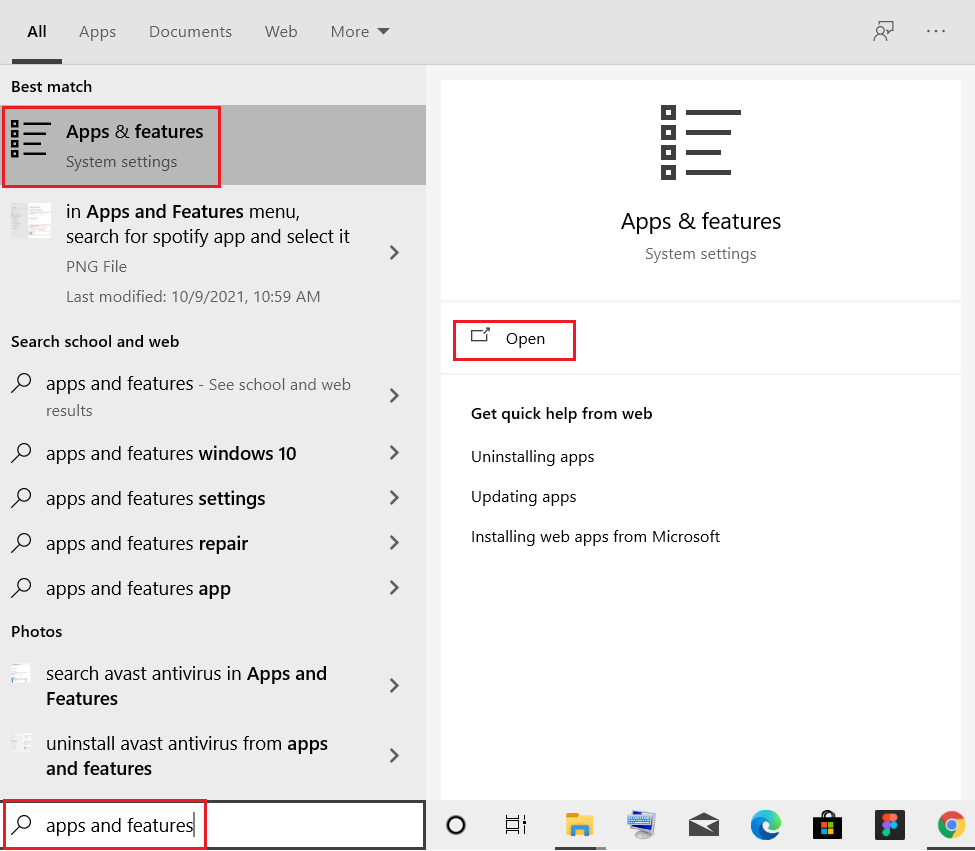
2. Suchen Sie im Listenfeld Diese Liste durchsuchen nach Kodi .
3. Wählen Sie dann Kodi und klicken Sie auf die hervorgehoben dargestellte Schaltfläche Deinstallieren .
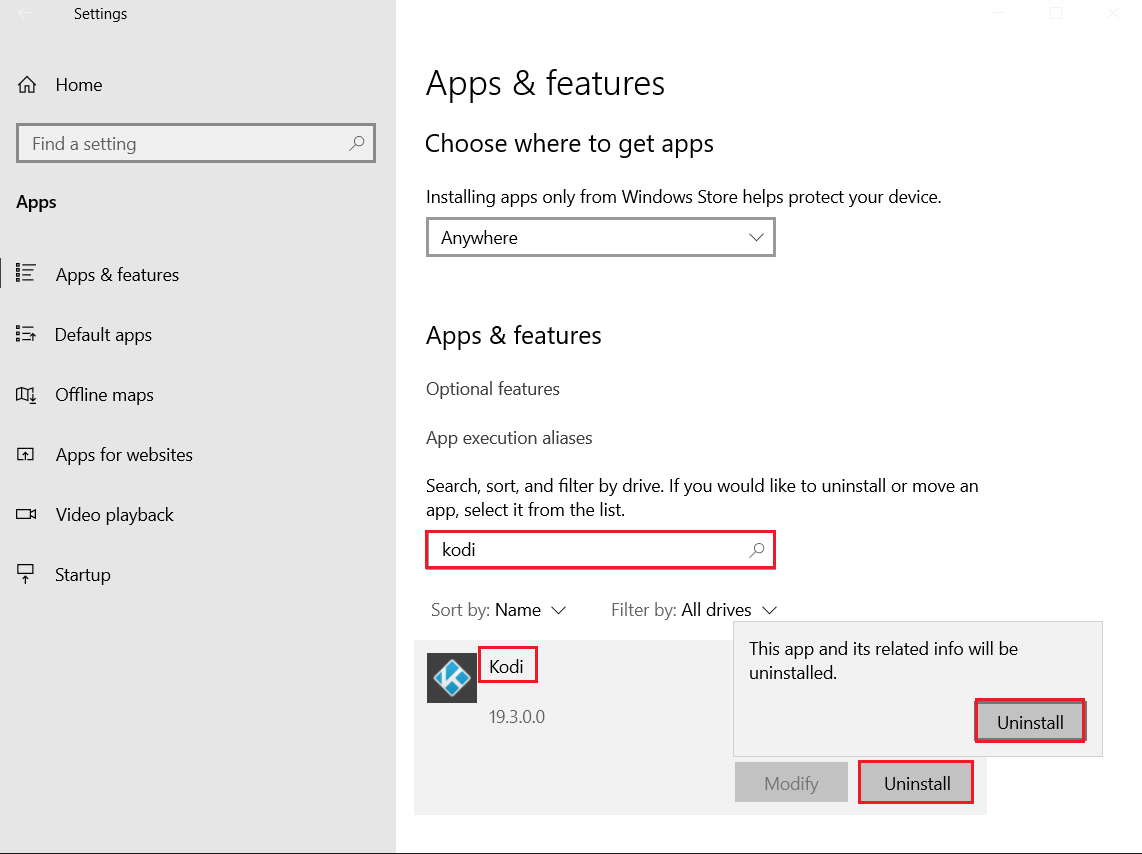
4. Klicken Sie zur Bestätigung erneut auf Deinstallieren .
5. Klicken Sie im Kodi-Deinstallationsassistenten auf die Schaltfläche Weiter > .
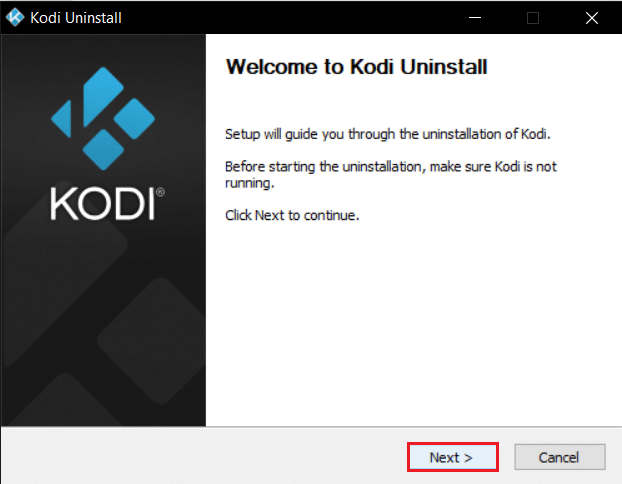
6. Klicken Sie erneut auf die Schaltfläche Weiter > .
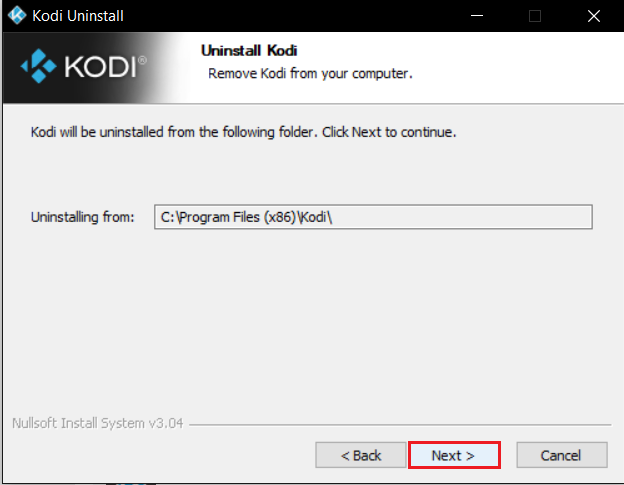
7. Aktivieren Sie Ja, ich bin sicher und erteile die Erlaubnis, auch den Profilordner zu löschen, und klicken Sie auf Deinstallieren .
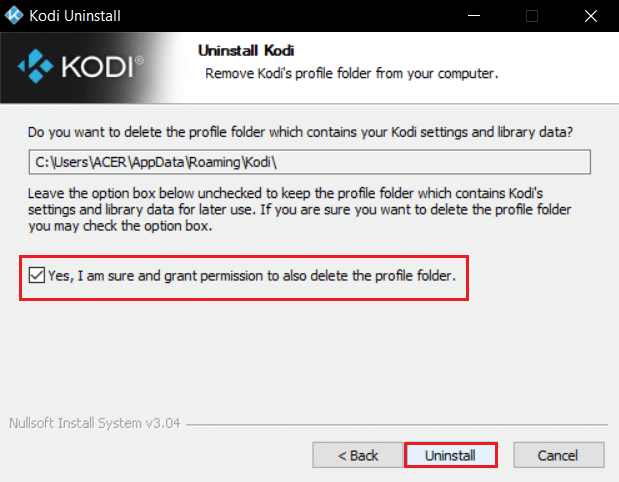
8. Warten Sie, bis der Deinstallationsvorgang abgeschlossen ist.
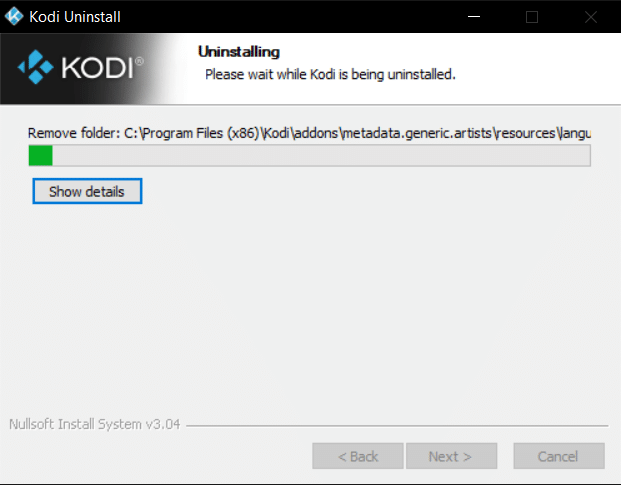
9. Klicken Sie anschließend auf Fertig stellen und starten Sie Ihren PC neu .
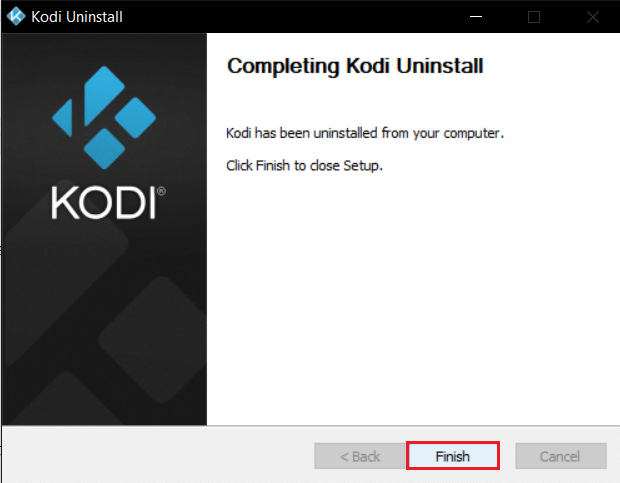
10. Laden Sie als Nächstes Kodi von seiner offiziellen Website herunter.
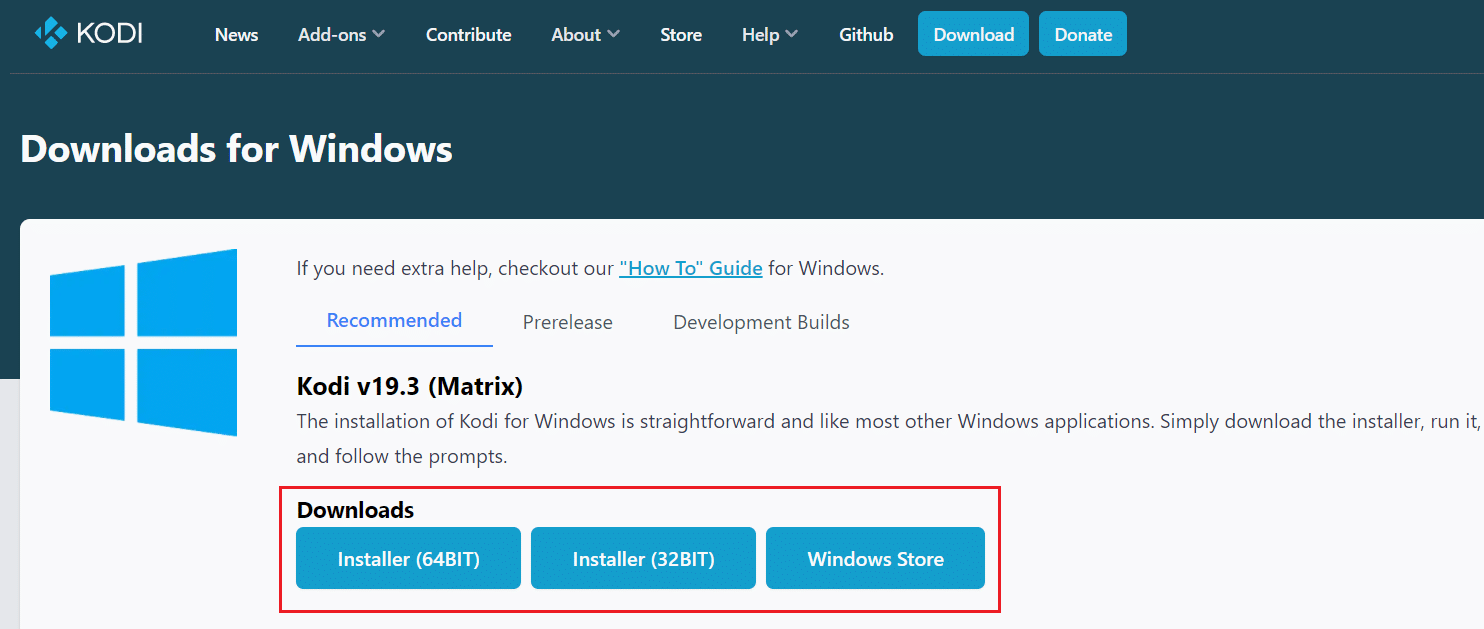
11. Führen Sie das heruntergeladene Kodi 19.3 Matrix 64-Bit-Installationsprogramm aus, indem Sie darauf doppelklicken.
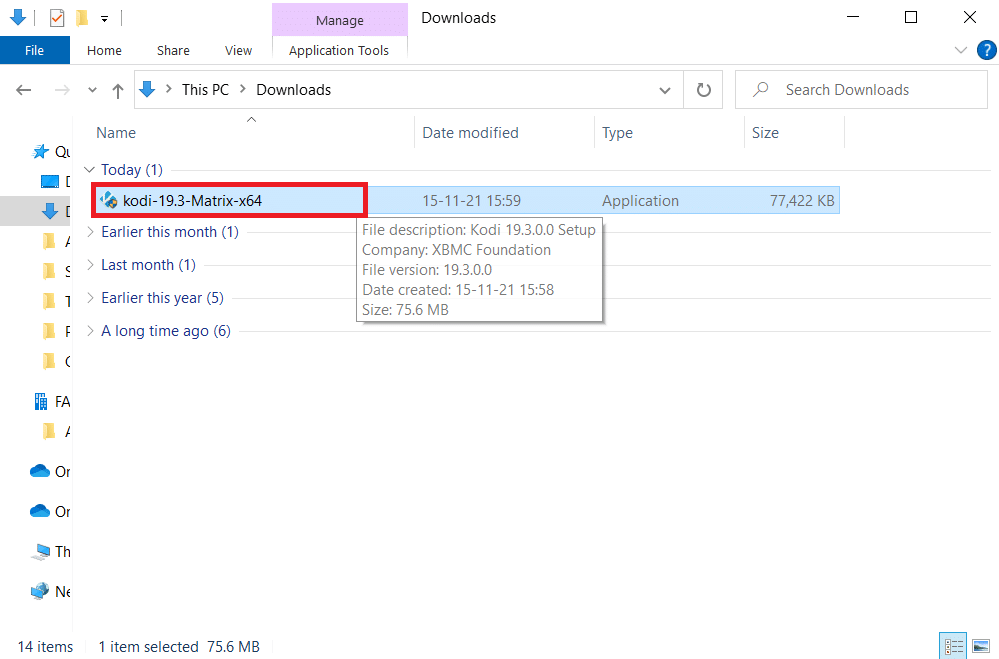
12. Klicken Sie wie gezeigt im Kodi Setup- Fenster auf Weiter .
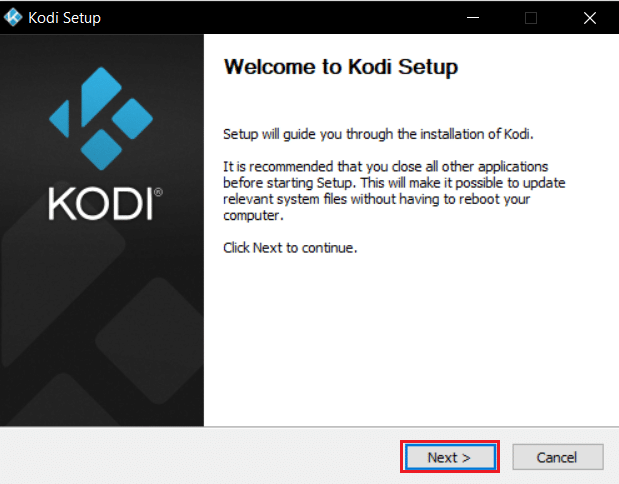
13. Lesen Sie die Lizenzvereinbarung . Klicken Sie dann auf die Schaltfläche Ich stimme zu.
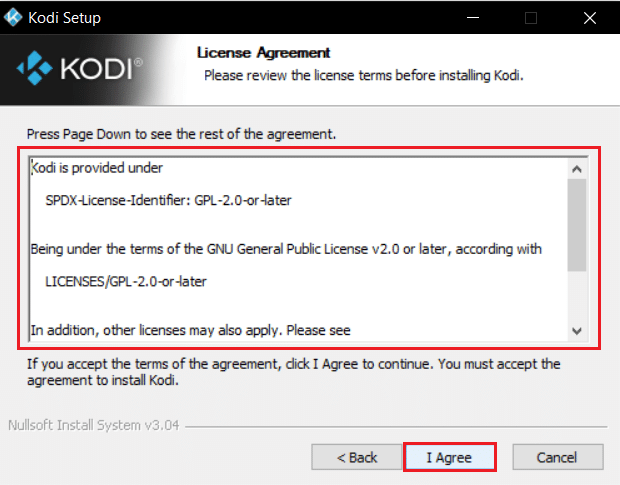
14. Wählen Sie die Option Vollständig im Dropdown-Menü Installationstyp auswählen: aus.
15. Aktivieren Sie außerdem das Kontrollkästchen Microsoft Visual C++-Pakete . Klicken Sie dann auf Weiter .
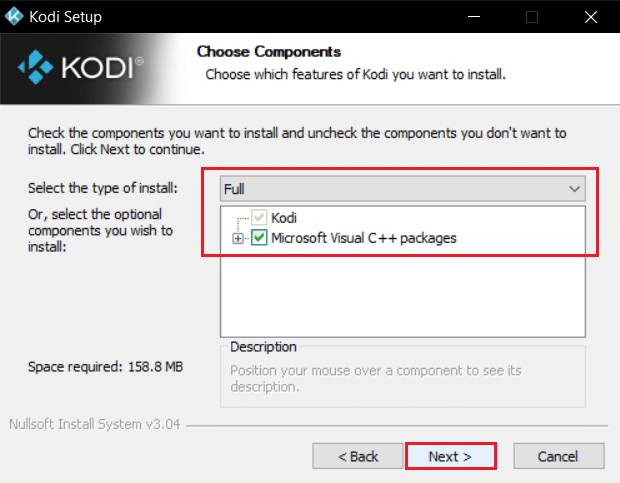
16. Wählen Sie Ihren Zielordner aus, um die App zu installieren, indem Sie auf Durchsuchen… klicken und dann auf Weiter klicken, das hervorgehoben angezeigt wird.
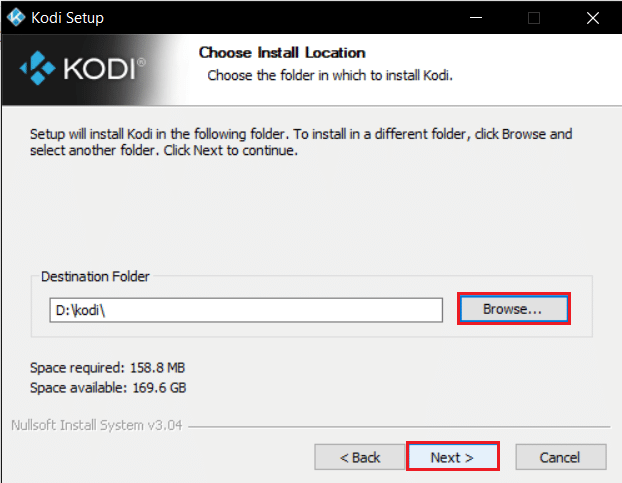
17. Wählen Sie nun den Ordner, in dem Sie die Verknüpfungen des Programms erstellen möchten, als Startmenü-Ordner oder Neuer Ordner aus. Klicken Sie dann auf Installieren .
Hinweis: Wir haben im folgenden Beispiel einen Ordner mit dem Titel Kodi erstellt.
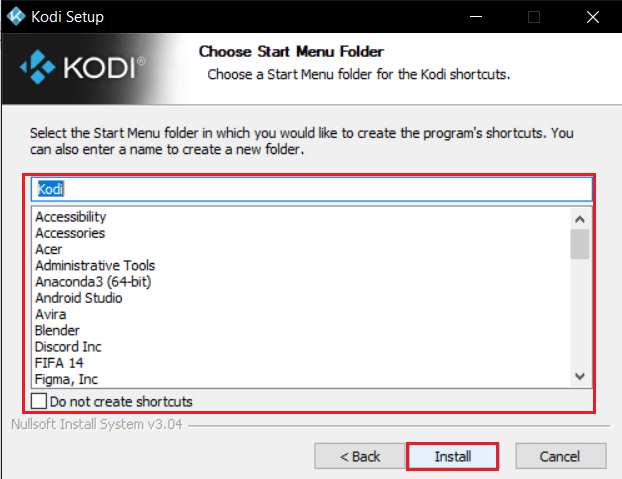
18. Warten Sie , bis der Installationsvorgang abgeschlossen ist.
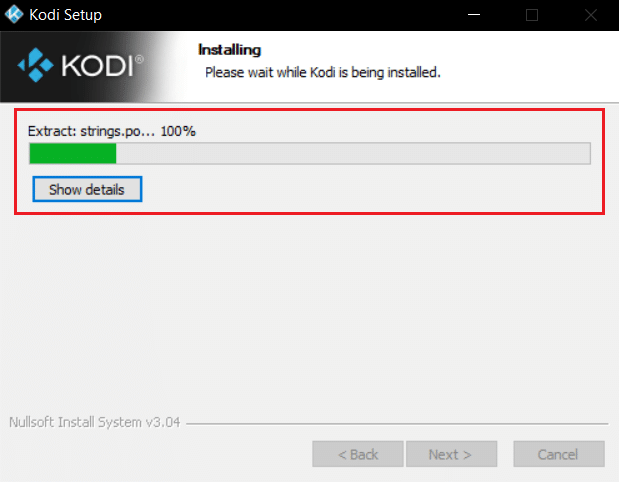
19. Klicken Sie abschließend auf die Schaltfläche Fertig stellen. Jetzt können Sie die Kodi-App ausführen und verwenden, wie im nächsten Abschnitt erläutert.
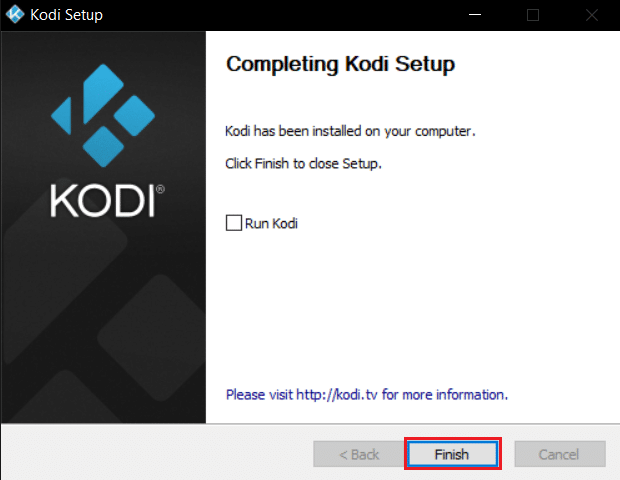
Häufig gestellte Fragen (FAQs)
Q1. Wie kann ich alle Kodi-Repositories auf einmal entfernen?
Ans. Wenn Sie alle Repositories löschen möchten, können Sie auf die Werkseinstellungen zurücksetzen, um alle Repositories und Add-Ons zu löschen.
Q2. Was sind die besten VPNs für Kodi?
Ans. NordVPN, IPVanish, ExpressVPN, CyberGhost und VyprVPN sind die besten VPNs für Kodi .
Empfohlen:
- Beheben Sie, dass YouTube Autoplay nicht funktioniert
- So deaktivieren Sie Firestick
- Korrigieren Sie den Hostprozess zum Einstellen der Synchronisierung
- Fix Discord stürzt immer wieder ab
Wir hoffen, dass dieser Artikel Ihnen geholfen hat, den Fehler beim Kodi-Update zu beheben. Wenn Sie Vorschläge oder Feedback zu diesem Artikel haben, können Sie uns im Kommentarbereich unten erreichen.
