Wie wird man den Fehler KERNEL_MODE_HEAP_CORRUPTION los, der BSOD verursacht?
Veröffentlicht: 2021-01-06Erleben Sie plötzliche Abstürze, die durch einen blauen Bildschirm mit dem Stoppcode KERNEL_MODE HEAP CORRUPTION auf Ihrem PC gekennzeichnet sind? Obwohl der Kernel Mode Heap Corruption-Fehler mit einem fatalen BSOD-Bildschirm einhergeht, sollten Sie nicht in Panik geraten. Der Fehlercode soll Ihnen einen Hinweis zur Lösung des Problems geben.
In diesem Beitrag zeigen wir Ihnen, wie Sie den Fehler kernel_mode_heap_corruption loswerden, der BSOD verursacht.
Was ist Heap-Beschädigung im Kernelmodus?
Im Kernel-Modus Ihres Computers haben Programme uneingeschränkten Zugriff auf die grundlegenden Hardwarekomponenten. Wenn eine Kernelmodus-Heap-Korruption auftritt, bedeutet dies, dass ein Fehler im Code eines laufenden Programms den Inhalt eines Daten-Heaps geändert hat. Dies bedeutet auch, dass das Handle des Zuordners des Heaps betroffen ist.
Einige mögliche Ergebnisse sind kritische Speicherfehler innerhalb des Zuordners selbst und Speicherlecks, bei denen einige Teile des Speichers in Zukunft unzugänglich werden.
Was verursacht den Kernel-Heap-Modus-Korruptionsfehler?
Der Fehler tritt meistens auf, wenn ein PC überlastet oder über einen längeren Zeitraum verwendet wird. Meistens hat es mit den Systemtreibern eines Computers zu tun. Benutzer haben jedoch viele andere Bedingungen identifiziert, die das Problem verursachen.
1. Hardware-Fehlfunktionen
Eine fehlerhafte Hardwarekomponente in Ihrem Computer, z. B. ein beschädigter Arbeitsspeicher, kann den Fehler auslösen.
2. Treiberprobleme
Laut Berichten mehrerer Windows 10-Benutzer begann das Problem, nachdem sie ihre Systemtreiber aktualisiert hatten. In diesem Fall müssen Sie lediglich die Aktualisierungen rückgängig machen. Es ist auch möglich, dass die Treiber bereits veraltet sind .
3. Probleme mit der Softwarekompatibilität
Kompatibilitätsprobleme zwischen bestimmter Software auf Ihrem PC können zu instabilem Systemverhalten führen und den BSOD-Fehler verursachen.
4. Systemgrafikkarte
Möglicherweise haben Sie versucht, eine grafikintensive Software zu öffnen, die zu schwer für Ihre Grafikkarte ist.
5. Beschädigte Dateien
Wenn sich in Ihrem System beschädigte Dateien befinden, können diese auch das Heap-Korruptionsproblem im Kernelmodus auslösen. Beachten Sie, dass Sie die Ursache des Problems mithilfe der integrierten Ereignisanzeige diagnostizieren müssen.
Befolgen Sie die nachstehende Anleitung, um loszulegen:
- Drücken Sie die Tasten Windows-Logo + R und drücken Sie die Eingabetaste, um das Dialogfeld Ausführen zu öffnen.
- Geben Sie „eventvwr“ (ohne Anführungszeichen) in das Dialogfeld Ausführen ein und drücken Sie die Eingabetaste.
- Navigieren Sie im Fenster Ereignisanzeige zu Windows-Protokolle > System.
- Suchen Sie im Systemfenster das Kernel Mode Heap Corruption BSOD-Protokoll in der Listentabelle.
- Lesen Sie die Protokollbeschreibung, die unter Allgemein und Details angezeigt wird. Das Protokoll sollte die Ursache des Problems beschreiben, insbesondere die Ereignis-ID und die Quellinformationen
Wie behebt man den Kernel Mode Heap Corruption Error unter Windows 10?
Normalerweise würde Ihnen ein BSOD-Fehler den normalen Zugriff auf Windows verweigern. Daher müssen Sie Ihr Betriebssystem möglicherweise im abgesicherten Modus starten, um die folgenden Korrekturen anzuwenden. Führen Sie die folgenden Schritte aus, um Windows im abgesicherten Modus zu starten.
- Drücken Sie die Ein/Aus-Taste und halten Sie die Umschalttaste gedrückt, während der Computer hochfährt.
- Navigieren Sie zu Problembehandlung > Erweiterte Option > Starteinstellungen.
- Drücken Sie dann F5, um in den abgesicherten Modus mit Netzwerk zu booten.
1. Machen Sie Ihre letzte Aktualisierung des Grafikkartentreibers rückgängig
Wenn das Problem direkt nach dem Aktualisieren Ihrer Grafikkarte auftritt, machen Sie das Update rückgängig.
So geht's:
- Drücken Sie die Tasten Windows-Logo + R, um das Dialogfeld Ausführen zu öffnen.
- Geben Sie „devmgmt.msc“ (ohne Anführungszeichen) in das Feld ein und drücken Sie die Eingabetaste, um den Geräte-Manager zu öffnen.
- Navigieren Sie durch die Liste der Elemente im Fenster Geräte-Manager und erweitern Sie Grafikkarten.
- Suchen Sie den Treiber (Intel oder VMware) in der Dropdown-Liste und klicken Sie mit der rechten Maustaste.
- Wählen Sie Eigenschaften aus dem Kontextmenü.
- Wählen Sie auf der Registerkarte „Treiber“ des Bildschirms „Eigenschaften“ die Option „Treiber zurücksetzen“. (Hinweis: Wenn die Option „Treiber zurücksetzen“ grau angezeigt wird, bedeutet dies, dass der Treiber nicht kürzlich aktualisiert wurde).
- Wählen Sie auf dem nächsten Bildschirm die passende Antwort auf die Frage „Warum machen Sie einen Rollback?“ Klicken Sie auf Ja.
- Starten Sie nun Ihren Computer neu, um den Vorgang abzuschließen.
Überprüfen Sie, ob das Problem jetzt behoben ist. Wenn nicht, versuchen Sie den nächsten Fix.
2. Installieren Sie den Grafikkartentreiber neu
- Beginnen Sie mit den gleichen Schritten wie in Methode 1, klicken Sie mit der rechten Maustaste auf den Treiber und wählen Sie Gerät deinstallieren.
- Aktivieren Sie auf dem nächsten Bildschirm das Kontrollkästchen neben „Treibersoftware für dieses Gerät löschen“ (falls verfügbar).
- Klicken Sie im nächsten Bildschirm auf Deinstallieren.
- Starte den Computer neu.
- Wenn der Neustart abgeschlossen ist, installiert Windows den Treiber automatisch neu.
Das Problem könnte jetzt behoben sein, aber Sie sollten den Treiber aktualisieren, wenn die Lösung keinen Unterschied macht.

3. Aktualisieren Sie Ihren Grafikkartentreiber
- Fahren Sie mit den gleichen Schritten wie in Methode 1 fort, klicken Sie mit der rechten Maustaste auf den Treiber und wählen Sie die Option Treiber aktualisieren.
- Wählen Sie auf dem nächsten Bildschirm Automatisch nach aktualisierter Treibersoftware suchen.
- Angenommen, Sie werden nicht zu einem verfügbaren Update aufgefordert, gehen Sie zur Website des Herstellers und laden Sie das Treiber-Update manuell herunter.
- Deinstallieren Sie den aktuellen Treiber und installieren Sie den neuen neu, indem Sie auf die .exe-Datei klicken.
Beachten Sie, dass die Installation des neuen Treibers das Problem nicht lösen würde, wenn er nicht mit den Systemspezifikationen Ihres Geräts kompatibel ist.
Sie müssen den genauen Treiber identifizieren, der perfekt zu Ihrem Gerät passt, was viel Zeit und Mühe erfordern kann. Noch mühsamer ist es, wenn auch die anderen Treiber defekt sind.
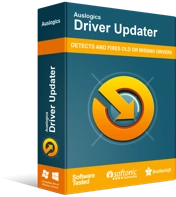
Beheben Sie PC-Probleme mit Driver Updater
Instabile PC-Leistung wird oft durch veraltete oder beschädigte Treiber verursacht. Auslogics Driver Updater diagnostiziert Treiberprobleme und lässt Sie alte Treiber auf einmal oder einzeln aktualisieren, damit Ihr PC reibungsloser läuft
Es ist auch erwähnenswert, dass ein inkompatibler Treiber auf Ihrem Gerät einige wichtige Komponenten deaktivieren kann. Um das Problem zu umgehen, verwenden Sie am besten eine automatisierte Lösung wie Auslogics Driver Updater.
Die Software hilft bei der Suche und dem Abgleich Ihres Geräts mit einem geeigneten Grafikkartentreiber. Darüber hinaus aktualisiert es Ihren Grafikkartentreiber und alle anderen veralteten oder fehlerhaften Treiber auf Ihrem Computer.
4. Reparieren Sie beschädigte Dateien
Es gibt zwei gängige Methoden, um beschädigte Dateien zu reparieren: mit der Systemdateiprüfung (SFC) oder mit Deployment Image Servicing and Management (DISM).
Mit dem SFC
- Drücken Sie die Tasten Windows-Logo + R und geben Sie „cmd“ (ohne Anführungszeichen) in das Dialogfeld „Ausführen“ ein.
- Halten Sie Strg + Umschalt + Eingabe gedrückt, um die Eingabeaufforderung im Administratormodus zu öffnen.
- Klicken Sie bei der im Dialogfeld angezeigten Frage auf Ja, um Windows die Berechtigung zum Vornehmen von Änderungen am Gerät zu erteilen.
- Geben Sie den folgenden Code in die Eingabeaufforderung ein:
sfc /scannen.
- Drücken Sie die Eingabetaste, um den Code auszuführen. Das SFC-Tool sollte mit dem Scannen aller Systemdateien beginnen.
Während des Scans repariert das Tool alle beschädigten Dateien und stellt die fehlenden wieder her. Wenn der Vorgang abgeschlossen ist, starten Sie den Computer neu, um die Änderungen zu übernehmen. Wenn das Problem nach dem obigen Schritt weiterhin besteht, führen Sie DISM.
Mit dem DISM
- Wiederholen Sie die Schritte 1-3 wie oben und geben Sie den folgenden Code in das Eingabeaufforderungsfenster ein: dism.exe /online /cleanup-image /restorehealth.
- Drücken Sie die Eingabetaste, um den Code auszuführen.
- DISM.exe sollte mit dem Scannen des Systemspeichers beginnen, um alle beschädigten Dateien auf Ihrem Computer zu reparieren.
- Wenn der Scanvorgang abgeschlossen ist, starten Sie den Computer neu, damit die Änderungen wirksam werden.
Versuchen Sie, ein grafikintensives Programm auszuführen, um festzustellen, ob der Heap-Korruptionsfehler im Kernelmodus erneut auftritt. Wenn ja, keine Sorge. Fahren Sie mit der nächsten Methode fort.
5. Diagnostizieren Sie den Arbeitsspeicher
Die Wahrscheinlichkeit, dass der Arbeitsspeicher neben anderen Hardwarekomponenten das Problem verursacht, ist sehr hoch. Um diese Möglichkeit auszuschließen, verwenden Sie das Windows-Speicherdiagnosetool, um den Arbeitsspeicher zu überprüfen. Folgen Sie den unteren Schritten:
- Drücken Sie die Tasten Windows-Logo + R, um das Dialogfeld Ausführen zu starten.
- Geben Sie „mdsched.exe“ (ohne Anführungszeichen) in das Dialogfeld Ausführen ein und drücken Sie die Eingabetaste, um die Windows-Speicherdiagnose (WMD) zu starten.
- Wählen Sie im WMD-Fenster Jetzt neu starten und nach Problemen suchen (empfohlen), um den Speicher zu überprüfen.
- Nach dem Neustart des Computers sollte ein Bildschirm mit blauem Hintergrund mit den Details des Prüfvorgangs erscheinen.
- Wenn nach Abschluss des Vorgangs kein Fehler erkannt wird, funktioniert Ihr RAM einwandfrei. Angenommen, es wurden einige Probleme gefunden, Sie sollten Ihren Arbeitsspeicher vollständig ersetzen.
Fazit
Haben Sie das Problem mit unserer Anleitung gelöst? Wenn ja, hinterlassen Sie bitte unten einen Kommentar, geben Sie dem Artikel eine 5-Sterne-Bewertung und teilen Sie ihn mit Ihren Lieben auf Ihren Social-Media-Plattformen. Wenn Sie das Problem immer noch nicht lösen können, wenden Sie sich mit weiteren Details an uns. Wir kümmern uns schnell um Sie. Besuchen Sie schließlich unseren Blog für weitere nützliche Tipps zur Lösung häufiger Probleme mit Windows 10.
