Beheben Sie, dass die Java TM Platform SE-Binärdatei in Windows 10 nicht reagiert
Veröffentlicht: 2022-07-13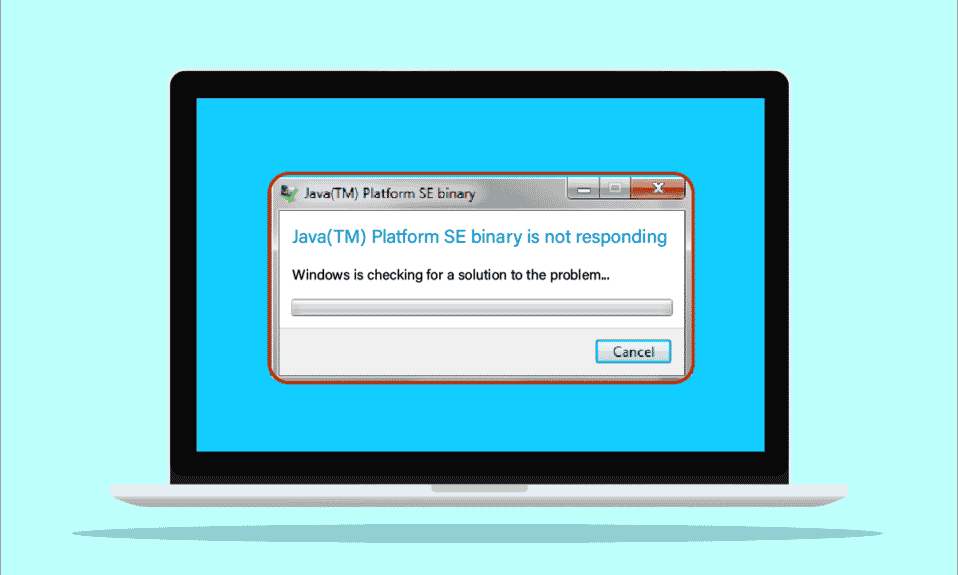
Wenn Sie versuchen, Java-basierte Anwendungen wie Minecraft zu starten oder zu öffnen, scheint die Anwendung möglicherweise nicht zu reagieren, und die einzige Option, die Sie haben, besteht darin, die App zu schließen. In diesem Fall werden Sie von der folgenden Fehlermeldung begleitet. Die Java Platform SE-Binärdatei funktioniert nicht mehr. Ein Problem führte dazu, dass das Programm nicht mehr richtig funktionierte. Windows schließt das Programm und benachrichtigt Sie, wenn eine Lösung verfügbar ist . Wenn Sie diese Java TM Platform SE-Binärdatei reagiert nicht lösen möchten, die beim Öffnen von Minecraft aufgetreten ist, hilft Ihnen diese Anleitung zur Fehlerbehebung bei der Lösung des Problems, dass die Java TM Platform SE-Binärdatei nicht mehr funktioniert.
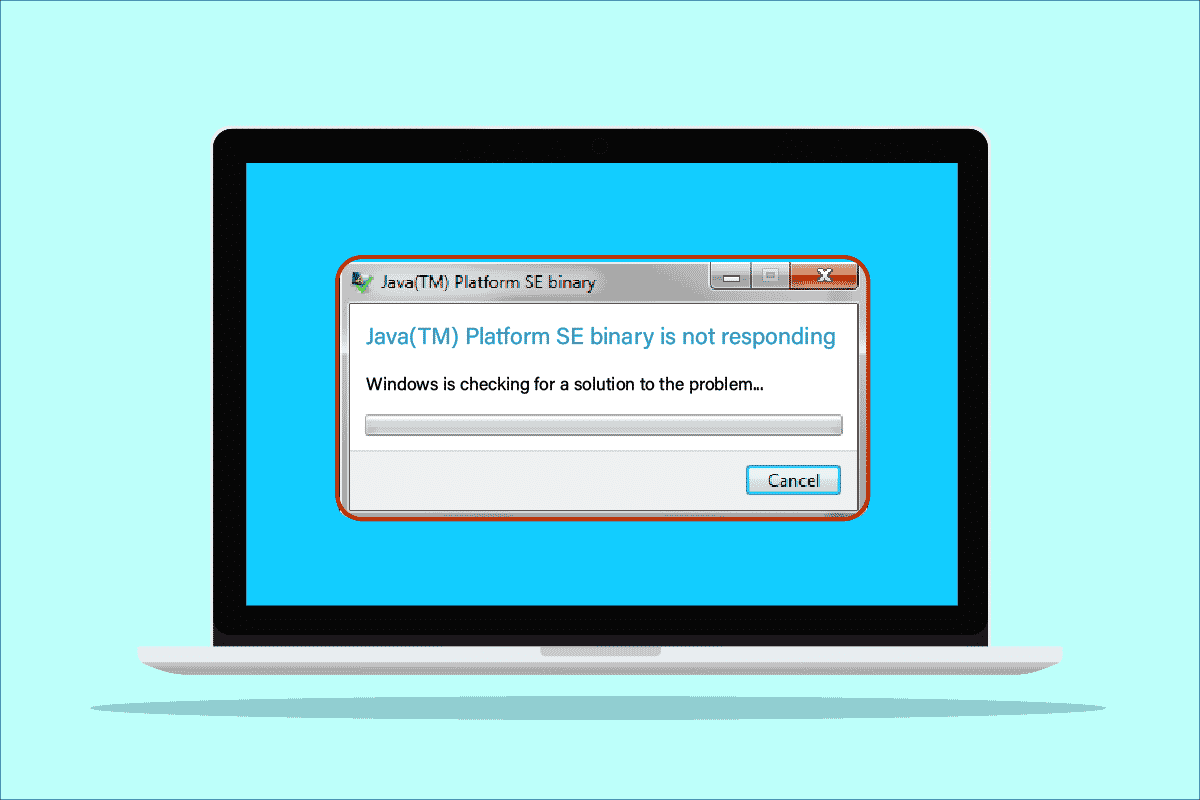
Inhalt
- So beheben Sie, dass die Java TM Platform SE-Binärdatei in Windows 10 nicht reagiert
- Methode 1: Starten Sie die App nach dem sauberen Neustart
- Methode 2: Führen Sie das Programm im Kompatibilitätsmodus aus
- Methode 3: Konfigurieren Sie Umgebungsvariablen
- Methode 4: Starten Sie die App im abgesicherten Modus
- Methode 5: Grafiktreiber aktualisieren
- Methode 6: Grafiktreiber neu installieren
- Methode 7: Antivirus vorübergehend deaktivieren (falls zutreffend)
- Methode 8: Starten Sie Sitzungen mit Java Web Start
- Methode 9: Java SE-basierte Anwendungen neu installieren
- Methode 10: Ältere Java-Versionen entfernen (mit Skript)
- Methode 11: Leeren Sie den Java-Cache
So beheben Sie, dass die Java TM Platform SE-Binärdatei in Windows 10 nicht reagiert
In der Java-Umgebung, auch Java-Plattform genannt, können Sie viele Anwendungen, Programme, Websites und Links ausführen. Minecraft ist das beliebteste Spiel, das die Binärdatei der OpenJDK-Plattform verwendet, und es ist dasjenige, das in letzter Zeit vielen Fehlern ausgesetzt ist. Nicht nur, dass die Binärdatei von Minecraft Face Java TM Platform SE nicht mehr funktioniert, sondern andere Java-basierte Apps können in diesem Fall auch nicht geöffnet werden. Es gibt so viele Gründe, die dazu beitragen, dass die Binärdatei der Java TM -Plattform SE nicht mehr funktioniert. Einige häufige Probleme, die zum Problem beitragen, sind unten aufgeführt.
- Unnötige oder schädliche Java-Cache-Dateien auf Windows-PCs.
- Inkompatible Java-Anwendungseinstellungen, die Java-Plattformdateien beeinträchtigen.
- Falsche Umgebungsvariablen auf dem Computer.
- Einige Minecraft-Mods stören Java SE Platform Binary.
- Antivirus oder Firewall verhindern, dass die Java-Plattform geöffnet und normal funktioniert.
- Veraltete Treiber und inkompatibles Windows-Betriebssystem.
In diesem Abschnitt werden Sie einige effektive Ideen zur Fehlerbehebung durchgehen, die Ihnen helfen, das binäre Problem der openJDK-Plattform auf Ihrem Windows 10-Computer zu beheben. Befolgen Sie sie in der gleichen Reihenfolge, um perfekte Ergebnisse zu erzielen.
Methode 1: Starten Sie die App nach dem sauberen Neustart
Viele Benutzer haben vorgeschlagen, dass das Problem, dass die Binärdatei der Java TM -Plattform SE nicht reagiert, behoben werden könnte, indem ein sauberer Neustart des PCs durchgeführt und das Programm mit einem minimalen Satz von Treibern und Startaufgaben ausgeführt wird. Sie dürfen einen sauberen Neustart nicht mit einem sicheren Neustart verwechseln. Der abgesicherte Modus des Windows-PC schließt alle nicht wesentlichen Aufgaben und läuft mit den stabilsten Treibern. Im abgesicherten Modus befindet sich der Windows-PC in der stabilsten Umgebung, während der saubere Neustart des PCs nur die Add-Ons von Drittanbietern entfernt, die in Startaufgaben zugewiesen sind. Der saubere Neustart Ihres Computers hilft Ihnen, die Software-Inkompatibilitätsprobleme zu lösen, die zu dem Problem beitragen. Befolgen Sie unsere Anleitung So führen Sie einen sauberen Neustart in Windows 10 durch und führen Sie die gleichen Schritte aus, um das Problem zu beheben.
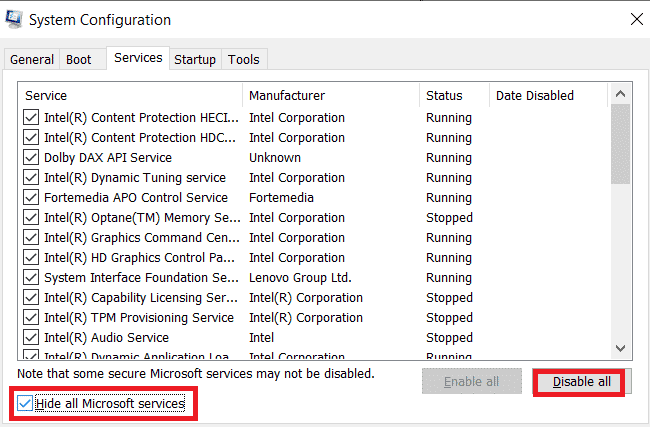
Starten Sie nach dem Neustart des PCs Minecraft oder andere Java-basierte Programme. Wenn das Problem nicht erneut auftritt, aktivieren Sie die Dienste nacheinander erneut und finden Sie den Schuldigen heraus. Sie können auch versuchen, beschädigte Programme von Ihrem PC zu deinstallieren, wenn sie unnötig erscheinen, um das Problem dauerhaft zu beheben.
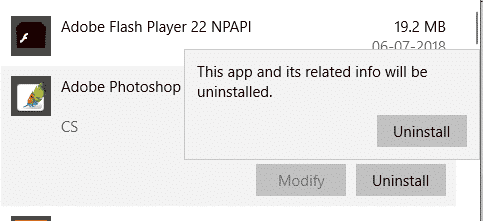
Methode 2: Führen Sie das Programm im Kompatibilitätsmodus aus
Eine WER-Datei (Windows Error Reporting) wird erstellt, nachdem die Anwendung auf Ihrem Computer abgestürzt ist. Es enthält die richtigen Informationen, mit denen Sie herausfinden können, warum der Absturz aufgetreten ist. Dies sind Textdateien, die an verschiedenen Orten gespeichert sind, auf die nur Administratoren zugreifen können. Softwarehersteller müssen den Winqual-Diensten von Microsoft zustimmen, wenn sie auf die Absturzdaten ihrer Kunden zugreifen wollen. Das Anzeigen dieser Absturzdaten kann Ihnen dabei helfen, herauszufinden, warum auf Ihrem Gerät das Problem „Java TM Platform SE-Binärdatei reagiert nicht“ aufgetreten ist. Wenn es Ihnen nichts ausmacht, dass vertrauliche Daten an einen Drittanbieter weitergegeben werden, können Sie diese Absturzdaten an einen Fachmann weitergeben, der Ihnen erklären kann, warum es passiert ist. Wenn Sie dies nicht möchten, können Sie den Speicherort der Java.exe-Datei finden, indem Sie die WER-Datei anzeigen und die ausführbare Java-Datei mit Administratorrechten wie unten beschrieben ausführen. Dies wird hoffentlich das Problem beheben.
1. Drücken Sie gleichzeitig die Tasten Windows + E , um den Datei-Explorer zu öffnen.
2. Gehen Sie nun zur Registerkarte Ansicht und aktivieren Sie das Kontrollkästchen neben Ausgeblendete Elemente wie abgebildet.
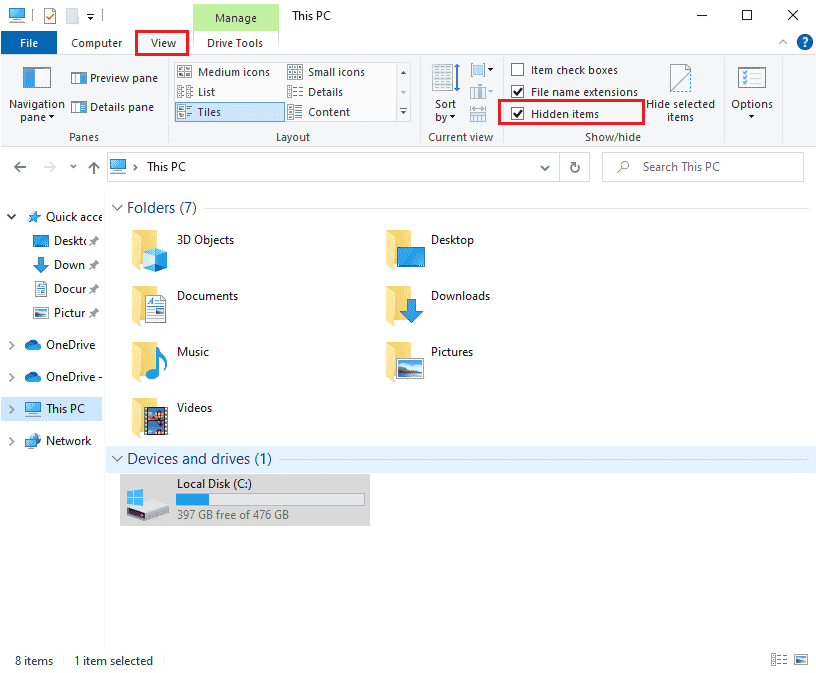
3. Navigieren Sie nun im Datei-Explorer zum folgenden Speicherortpfad.
C:\Benutzer\<Benutzername>\AppData\Local\Microsoft\Windows\WER\ReportArchive
Hinweis: Wenn Sie die entsprechende Datei an dieser Stelle nicht finden, können Sie im Suchfeld direkt nach Java.exe suchen. Sie müssen jedoch doppelklicken, ob Sie auf die richtige Java-Datei inmitten mehrerer anderer ähnlicher zugreifen.
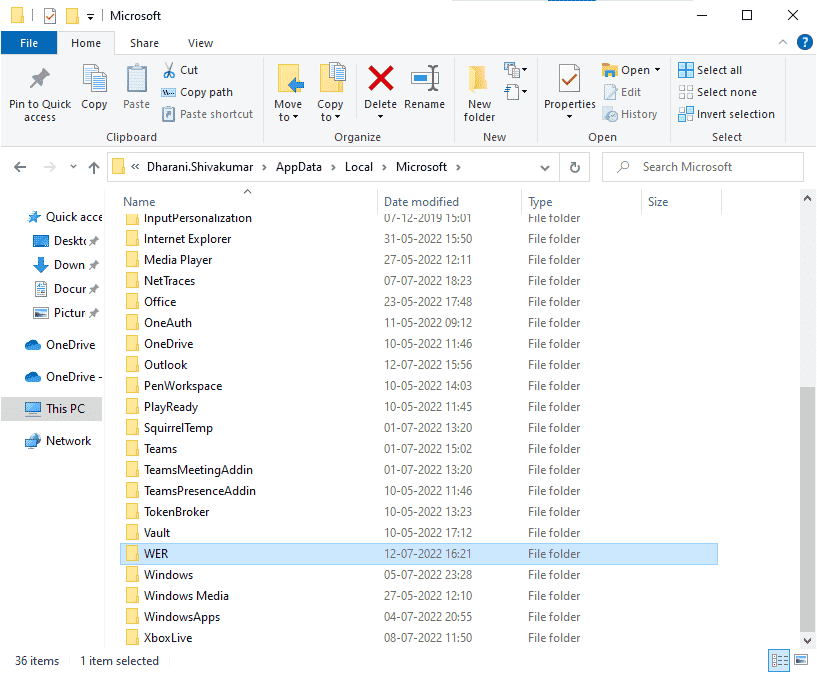
4. Klicken Sie im ReportArchive -Ordner mit der rechten Maustaste auf die WER -Datei und klicken Sie wie gezeigt auf die Option Öffnen mit .
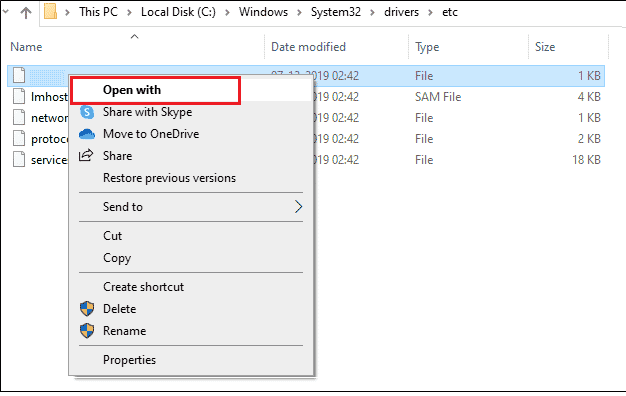
5. Wählen Sie nun die Notepad- Option aus der Liste und klicken Sie wie abgebildet auf OK .
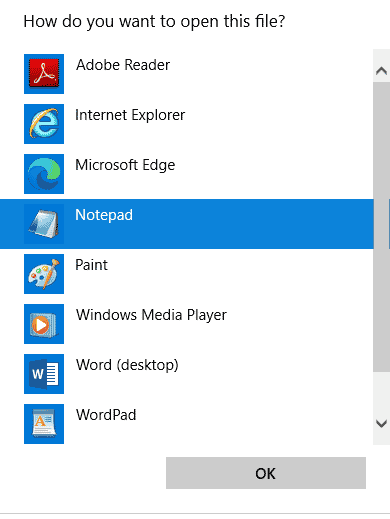
6. Gehen Sie zum Ende der Datei und suchen Sie nach dem Speicherort von Java.exe und navigieren Sie zum selben Speicherort auf Ihrem PC.
7. Klicken Sie mit der rechten Maustaste auf die Datei Java.exe und wählen Sie die Option Eigenschaften .
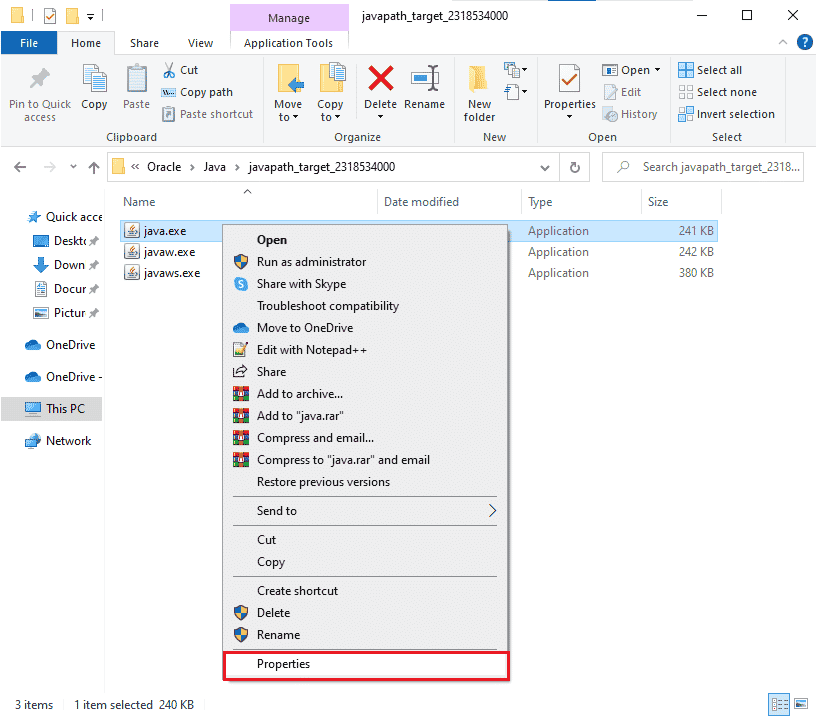
8. Wechseln Sie im Eigenschaftenfenster zur Registerkarte Kompatibilität und aktivieren Sie das Kontrollkästchen neben Dieses Programm im Kompatibilitätsmodus ausführen für wie abgebildet.
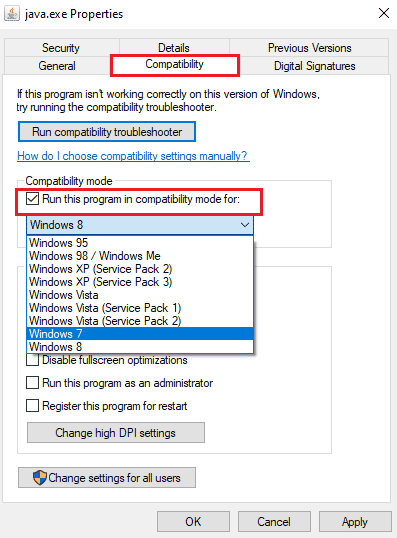
9. Wählen Sie nun Windows 7 oder 8 aus der Dropdown-Liste und klicken Sie auf Übernehmen und OK , um die Änderungen zu speichern. Starten Sie Ihren Computer neu und starten Sie die Anwendung neu.
Lesen Sie auch: io.netty.channel.AbstractChannel$AnnotatedConnectException-Fehler in Minecraft beheben
Methode 3: Konfigurieren Sie Umgebungsvariablen
Alle Konfigurationsinformationen Ihres Betriebssystems werden mit Hilfe von Umgebungsvariablen an die Anwendungen weitergegeben. Diese Umgebungsvariablen sind Kombinationen aus Schlüssel/Wert, beide sind Zeichenfolgen. Diese Variablen müssen immer kompatibel sein, um Probleme zu vermeiden. Wenn Sie kürzlich Ihren Windows-PC aktualisiert haben und das Problem mit der Binärdatei der Java TM -Plattform SE nicht mehr funktioniert, müssen diese Paare gestört werden. Versuchen Sie, sie wie unten beschrieben zurückzusetzen.
1. Drücken Sie die Windows-Taste und geben Sie Systemsteuerung ein. Klicken Sie dann auf Öffnen.
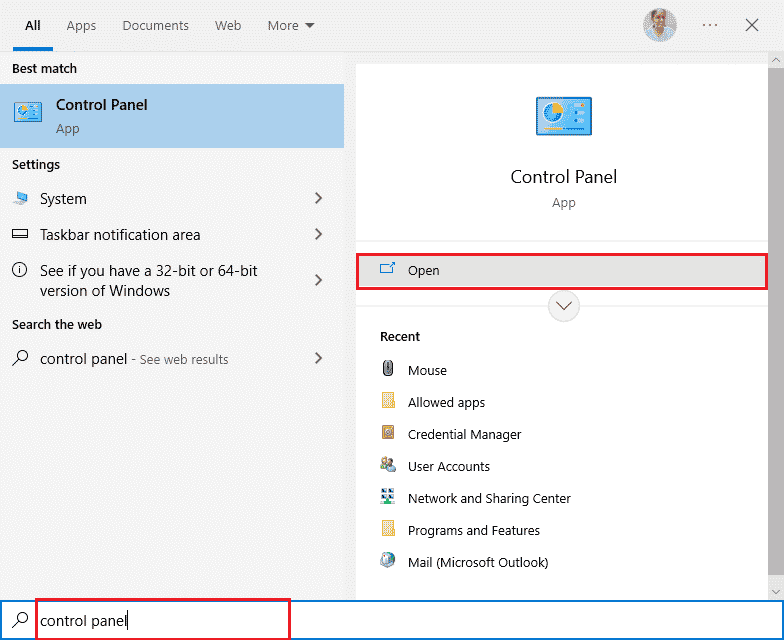
2. Stellen Sie nun die Option Anzeigen nach auf Große Symbole ein und klicken Sie wie gezeigt auf System .
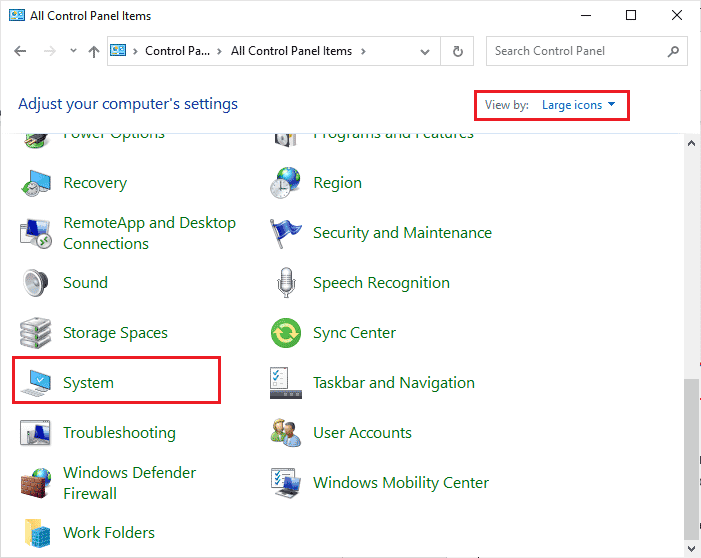
3. Scrollen Sie nun im rechten Bildschirm nach unten und klicken Sie wie gezeigt auf Erweiterte Systemeinstellungen . Wenn Sie von der UAC -Steuerung dazu aufgefordert werden, klicken Sie auf Ja und fahren Sie fort.
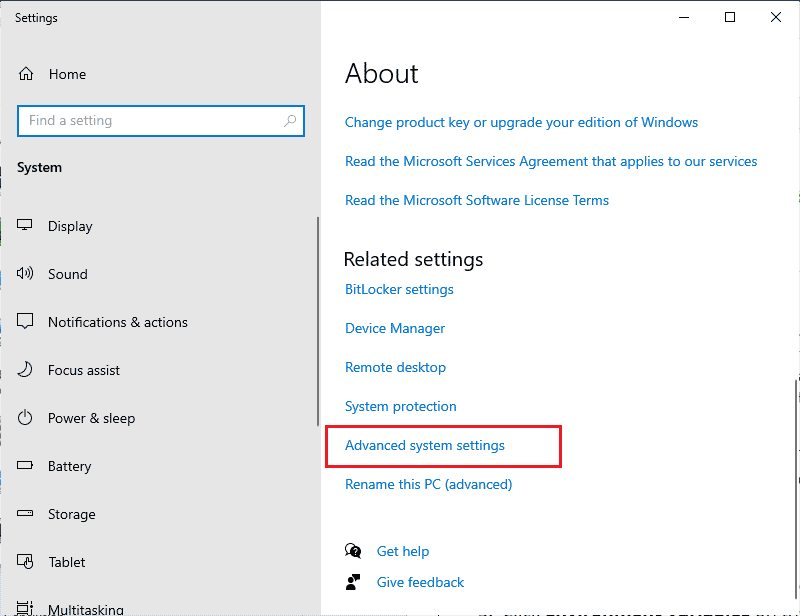
4. Wechseln Sie dann auf die Registerkarte Erweitert und klicken Sie auf Umgebungsvariablen…
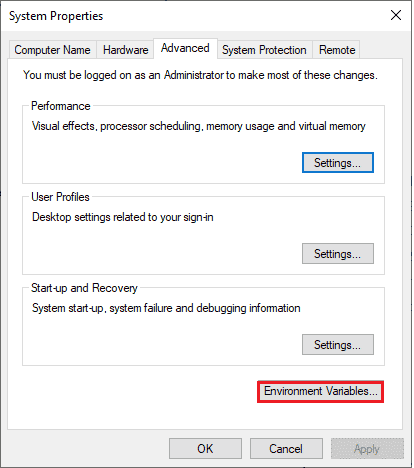
5. Klicken Sie nun unter Systemvariablen auf die Schaltfläche Neu… .
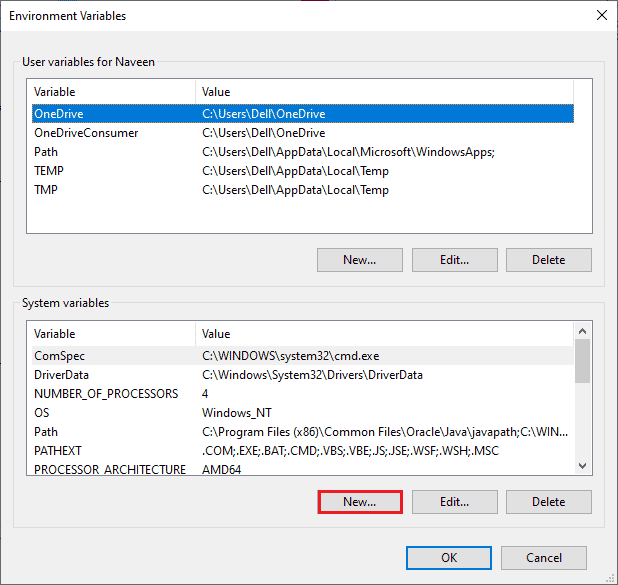
6. Geben Sie _JAVA_OPTIONS in das Feld Variablenname und -Xmx256M in das Feld Variablenwert ein.
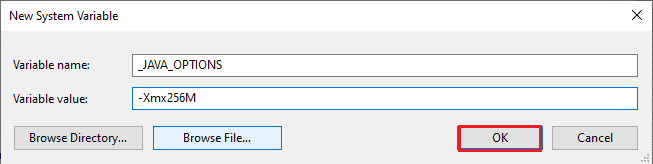
7. Klicken Sie dann auf OK , um das Fenster Neue Systemvariable zu verlassen.
8. Klicken Sie erneut auf OK im Fenster Umgebungsvariablen. Überprüfen Sie, ob Sie das Problem behoben haben, dass die Binärdatei der OpenJDK-Plattform nicht reagiert oder nicht.
Methode 4: Starten Sie die App im abgesicherten Modus
Wenn Sie nach dem Neustart der App keine Lösung gefunden haben, starten Sie die App im abgesicherten Modus. Viele Benutzer haben berichtet, dass das genannte Problem durch beschädigte Installationsdateien eines bestimmten Tools, Logitech Process Monitor (lvprcsrv.exe), verursacht wird. Überprüfen Sie, ob Sie diese App auf Ihrem Computer haben, wenn ja, deinstallieren Sie sie vollständig. Um das Problem zu beheben, dass die Binärdatei der openJDK-Plattform nicht reagiert, booten Sie außerdem Ihren Computer im abgesicherten Modus, da dadurch alle Programme deaktiviert werden, die Java stören. Sie können Ihren Computer booten, So booten Sie in den abgesicherten Modus in Windows 10 und sobald die gesamte Software von Drittanbietern deaktiviert ist, prüfen Sie, ob das Problem erneut auftritt.
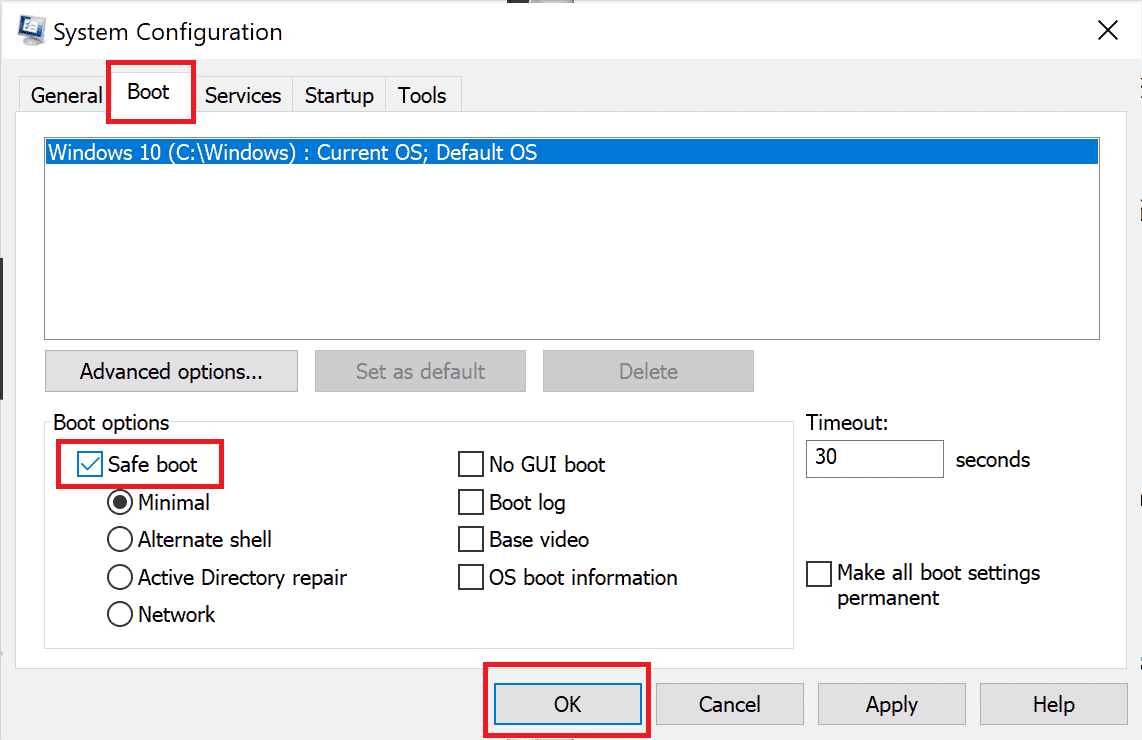
Sobald sich Ihr PC im abgesicherten Modus befindet, überprüfen Sie, ob das Problem erneut auftritt. Wenn das Problem nicht auftritt, deinstallieren Sie alle kürzlich auf Ihrem Computer hinzugefügten Programme oder Anwendungen.
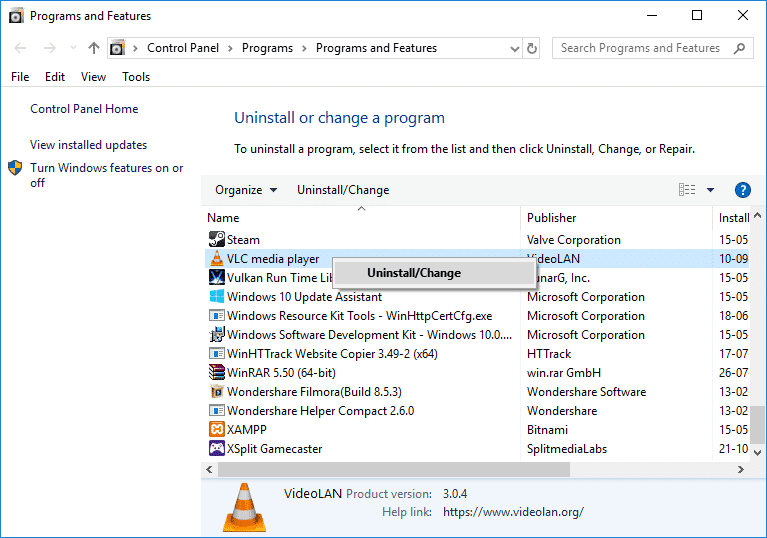
Lesen Sie auch: Fix Outlook öffnet sich nur im abgesicherten Modus unter Windows 10
Methode 5: Grafiktreiber aktualisieren
Wenn Sie ständig mit dem Problem konfrontiert sind, dass die Java TM Platform SE-Binärdatei nicht reagiert, überprüfen Sie, ob der Grafiktreiber veraltet oder beschädigt ist. Wenn sie nicht kompatibel sind, entstehen mehrere Konflikte zwischen der Java-Umgebung und Ihrem Treiber. Sie können dieses Problem leicht beheben, indem Sie Ihre GPU-Treiber auf die neueste Version aktualisieren. Sie können die Treiber manuell aktualisieren, indem Sie die Schritte in unserer Anleitung 4 Wege zum Aktualisieren von Grafiktreibern in Windows 10 befolgen.
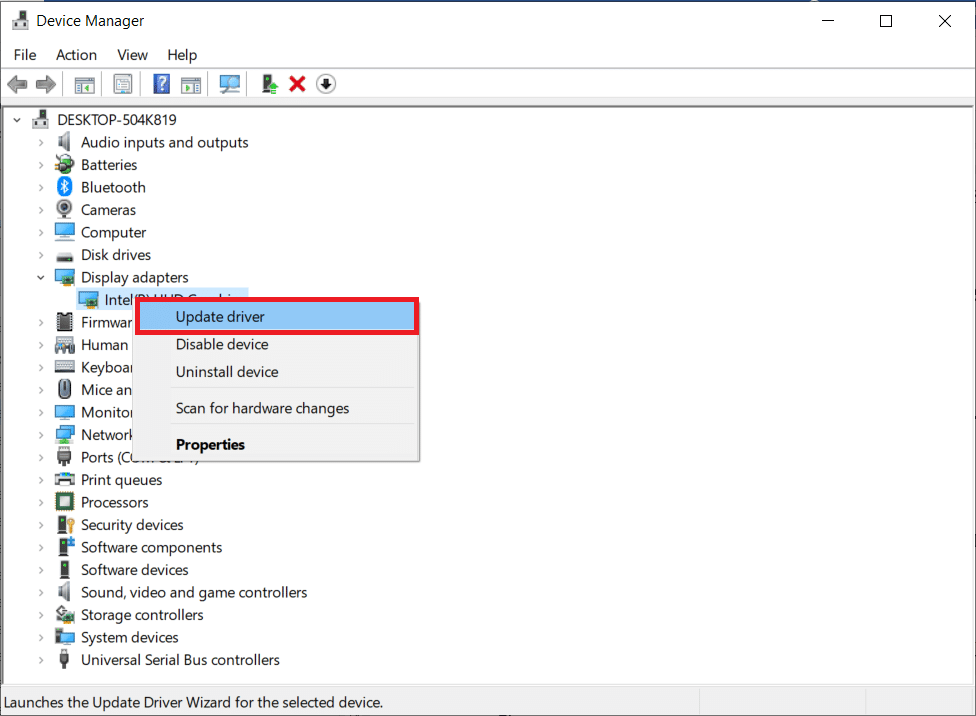
Nachdem Sie die Treiber aktualisiert haben, starten Sie Ihren Computer neu und überprüfen Sie, ob Sie das Problem behoben haben, dass die Java TM -Plattform SE-Binärdatei nicht mehr funktioniert.
Methode 6: Grafiktreiber neu installieren
Wenn die Binärdatei der openJDK-Plattform immer noch nicht reagiert, installieren Sie die Gerätetreiber neu, um Inkompatibilitätsprobleme zu beheben. Es gibt mehrere Möglichkeiten, Treiber auf Ihrem Computer neu zu installieren, indem Sie Tools von Drittanbietern folgen oder es manuell tun. Sie können Grafiktreiber jedoch ganz einfach neu installieren, wie in unserer Anleitung zum Deinstallieren und Neuinstallieren von Treibern unter Windows 10 beschrieben.
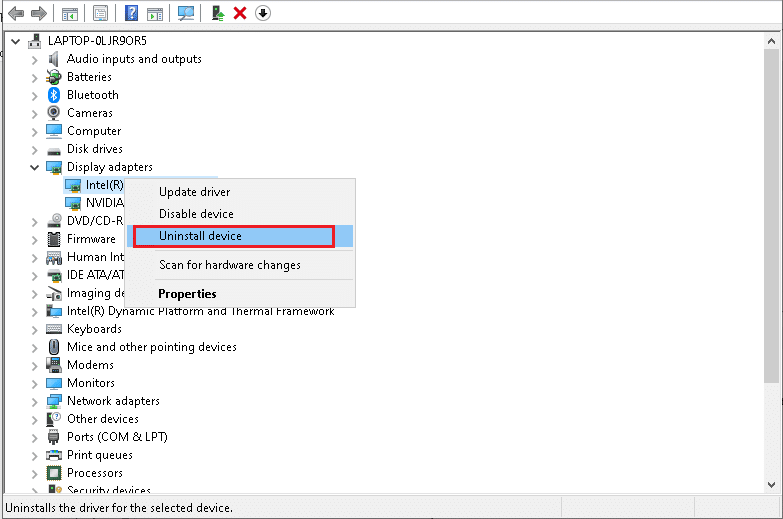
Überprüfen Sie nach der Neuinstallation der GPU-Treiber, ob Sie das Problem behoben haben, dass die Java TM Platform SE-Binärdatei nicht funktioniert.
Lesen Sie auch: Fix zum Einstellen der Benutzereinstellungen auf Treiber fehlgeschlagen in Windows 10

Methode 7: Antivirus vorübergehend deaktivieren (falls zutreffend)
Ihr Antivirenprogramm kann fälschlicherweise verhindern, dass Anwendungen auf Ihrem PC geöffnet werden. Viele Kompatibilitätsprobleme werden von mehreren Windows-Benutzern identifiziert, die schwer zu tolerieren und zu beheben sind. Lesen Sie unsere Anleitung zum vorübergehenden Deaktivieren von Antivirus unter Windows 10 und befolgen Sie die Anweisungen, um Ihr Antivirus-Programm vorübergehend auf Ihrem PC zu deaktivieren.
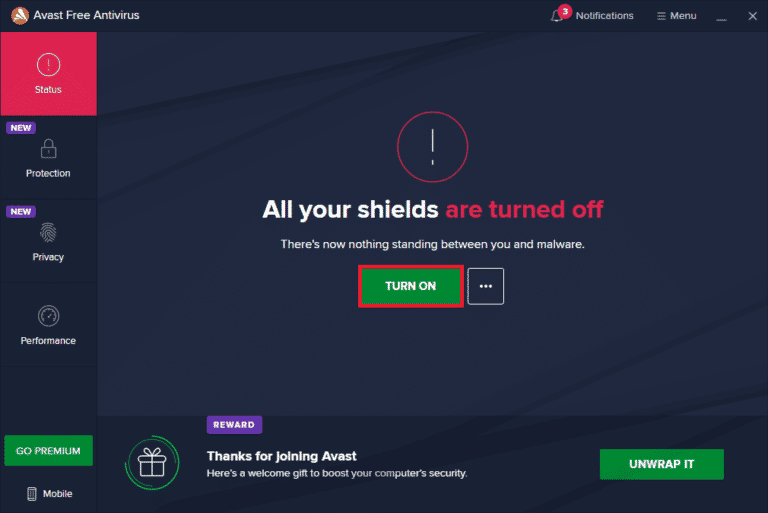
Nachdem Sie das Problem behoben haben, dass die Java TM Platform SE-Binärdatei auf Ihrem Windows 10-PC nicht reagiert, stellen Sie sicher, dass Sie das Antivirenprogramm erneut aktivieren, da ein Computer ohne Sicherheitssuite immer eine Bedrohung darstellt.
Methode 8: Starten Sie Sitzungen mit Java Web Start
Wenn Sie immer noch das Problem haben, dass die Java TM Platform SE-Binärdatei nicht reagiert, obwohl Sie alle oben genannten Methoden ausprobiert haben, können Sie versuchen, die Sitzungen mit der vom System installierten Version der Java Web Start-Version statt mit der Blackboard Collaborate Launcher-App zu starten. Befolgen Sie die unten aufgeführten Anweisungen, um dasselbe zu tun, aber Sie werden ermutigt, sich an den Collaborate-Support zu wenden, um alle Fragen zu klären, die während des Prozesses auftreten.
1. Schließen Sie alle Hintergrundaufgaben auf Ihrem PC, insbesondere alle Zusammenarbeitssitzungen.
2. Drücken Sie nun die Windows-Taste und geben Sie Systemsteuerung ein. Klicken Sie dann auf Öffnen .
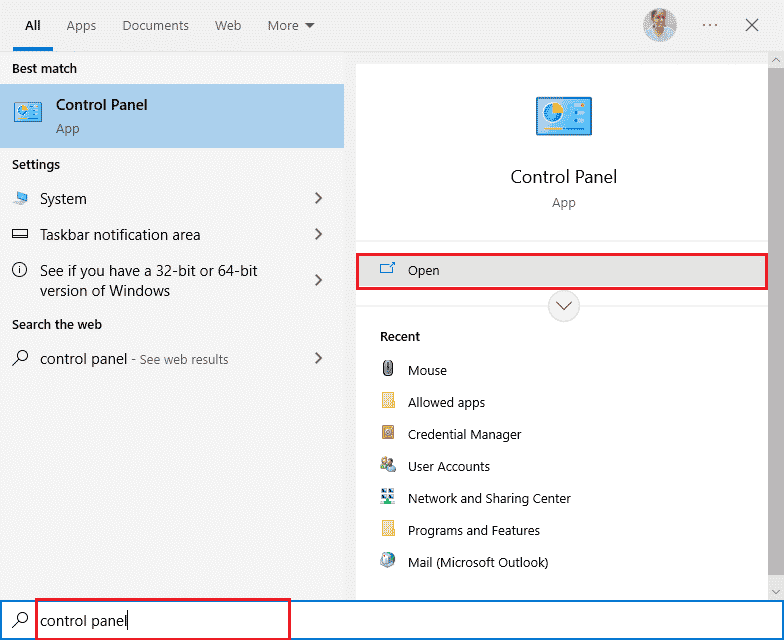
3. Stellen Sie dann die Ansicht nach > Große Symbole ein und klicken Sie auf Programme und Funktionen.
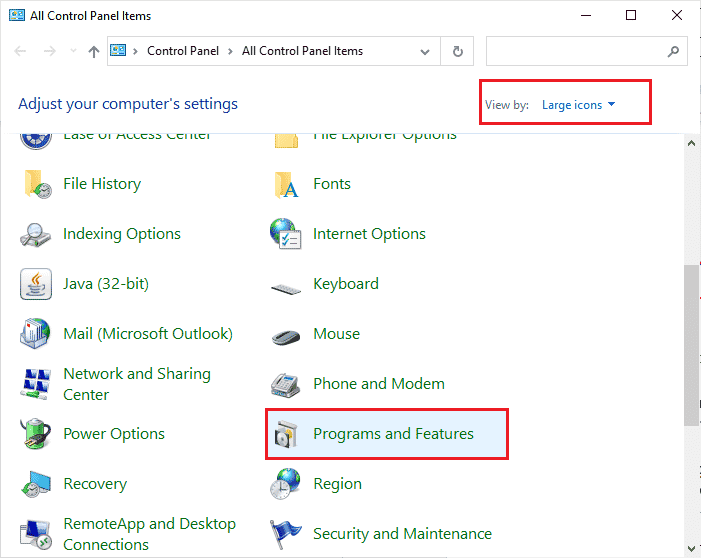
4A. Gehen Sie zur Liste der Programme in der Liste und stellen Sie sicher, dass Java bereits installiert ist.
4B. Wenn nicht, installieren Sie Java, indem Sie java.com besuchen.
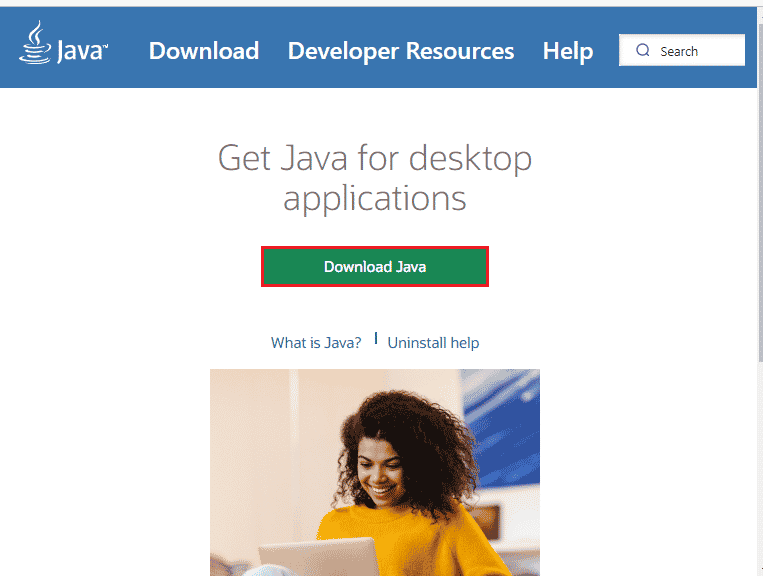
5. Nachdem Sie sichergestellt haben, dass Java auf Ihrem PC installiert ist, laden Sie eine neue Collaborate-Meeting- oder -Aufzeichnungsdatei herunter. Aber starten Sie es nicht.
6. Suchen Sie eine beliebige .collab -Datei in Meine Downloads , klicken Sie mit der rechten Maustaste auf die Datei und klicken Sie wie gezeigt auf die Option Öffnen mit .
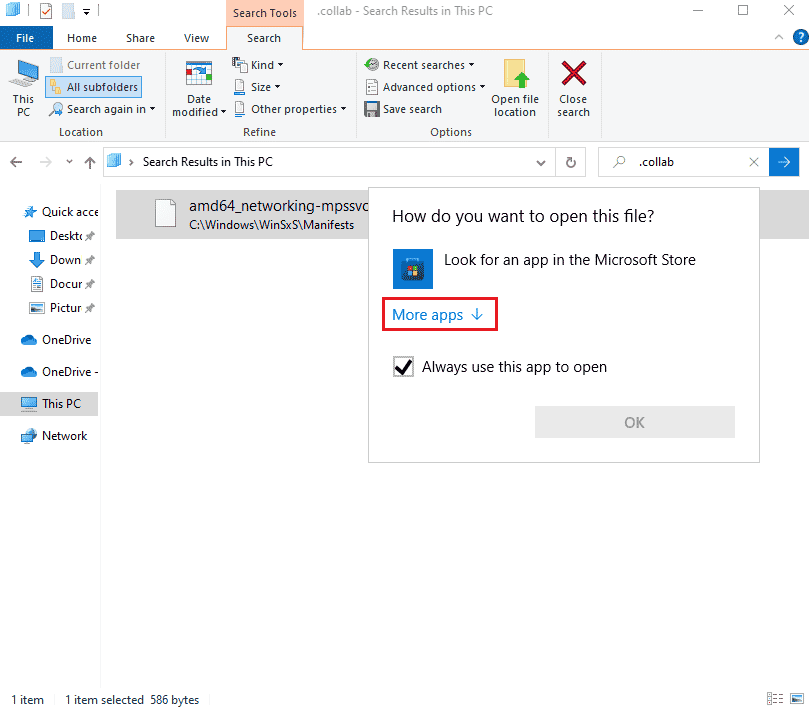
7. Klicken Sie dann auf Weitere Apps.
8A. Wenn Sie Java (TM) Web Start Launcher sehen können, klicken Sie darauf und aktivieren Sie das Kontrollkästchen neben Always use this app to open .collab files. Klicken Sie dann auf OK.
8B. Wenn Java (TM) Web Start Launcher nicht in der Liste angezeigt wird, aktivieren Sie das Kontrollkästchen neben Auf diesem PC nach einer anderen App suchen. Navigieren Sie zum angegebenen Speicherortpfad, klicken Sie dann auf die .exe-Datei und wählen Sie Öffnen aus.
C:\Programme\java\jreXXX\bin
Hinweis: XXX ist eine Zahl, die auf der auf Ihrem Computer installierten Java-Version basiert. Hier ist das Beispiel jre1.8.0_221
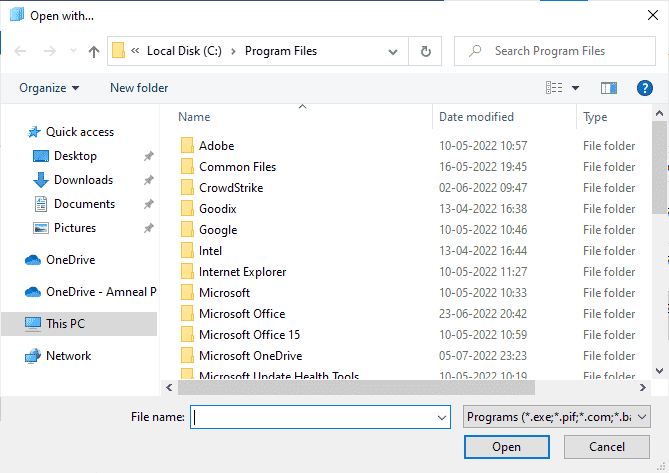
9. Jetzt werden alle .collab- Dateien mit Java Web Start und nicht mit dem Blackboard Collaborate Launcher gestartet.
10. Führen Sie abschließend eine Zusammenarbeitssitzung oder Aufzeichnung durch und überprüfen Sie, ob die Anwendung ohne Probleme gestartet wird.
Lesen Sie auch: Discord-JavaScript-Fehler beim Start beheben
Methode 9: Java SE-basierte Anwendungen neu installieren
Wenn Sie keine Lösung für das Problem gefunden haben, dass die Binärdatei der openJDK-Plattform nicht reagiert, versuchen Sie, Java-basierte Anwendungen neu zu installieren. Dadurch werden alle widersprüchlichen Probleme auf Ihrem PC gelöst und das Problem, mit dem Sie jetzt konfrontiert sind, behoben.
Hinweis: Hier werden Schritte zur Neuinstallation von Minecraft als Beispiel gezeigt. Befolgen Sie die Schritte entsprechend Ihrer App oder Ihrem Programm.
1. Halten Sie die Tasten Windows + I gleichzeitig gedrückt , um die Windows-Einstellungen zu öffnen.
2. Klicken Sie nun auf Apps .
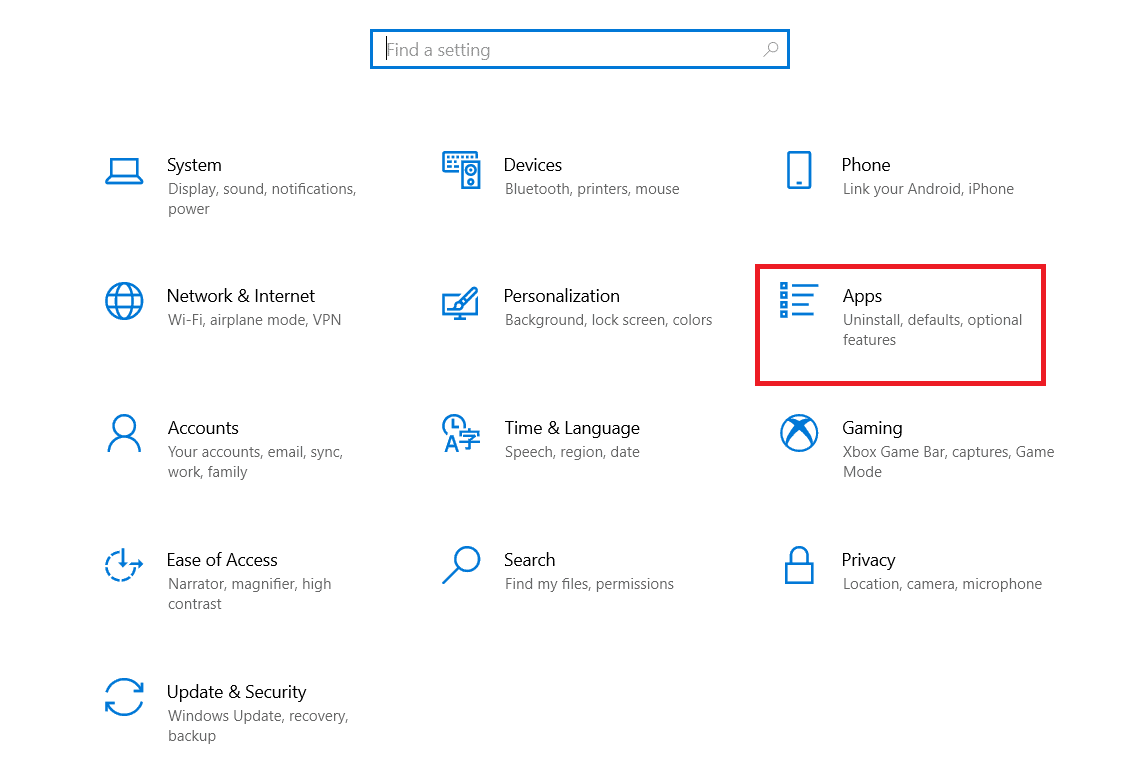
3. Suchen und klicken Sie nun auf Minecraft Launcher und wählen Sie die Option Deinstallieren .
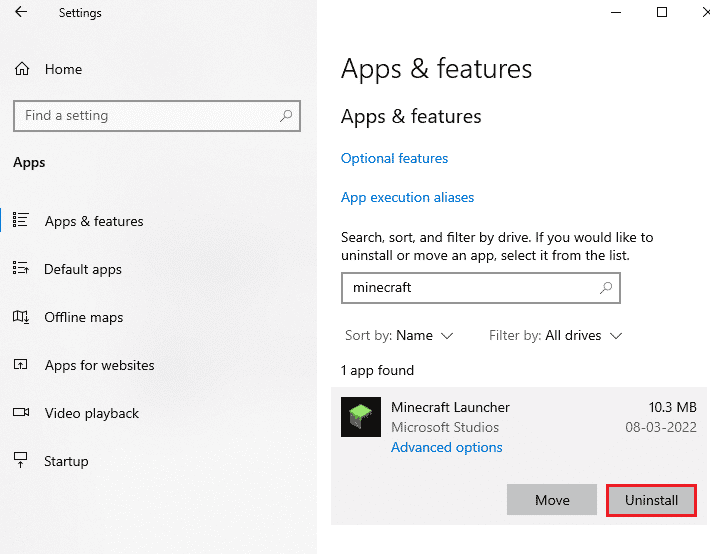
4. Bestätigen Sie nun die eventuelle Eingabeaufforderung und starten Sie Ihren PC neu, nachdem Sie Minecraft deinstalliert haben.
5. Besuchen Sie die offizielle Website von Minecraft Launcher und klicken Sie wie abgebildet auf die Schaltfläche DOWNLOAD FOR WINDOWS 10/11 .
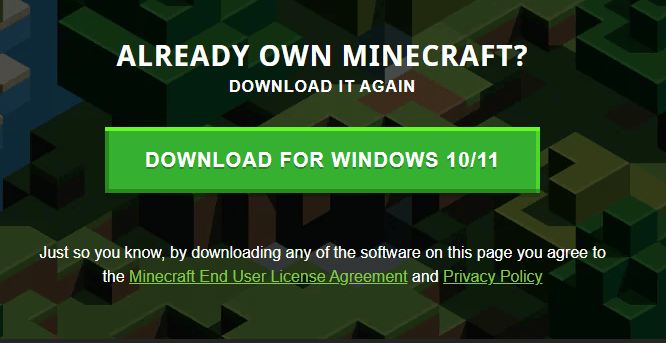
6. Navigieren Sie nun zu Meine Downloads und führen Sie die MinecraftInstaller -Setup-Datei aus.
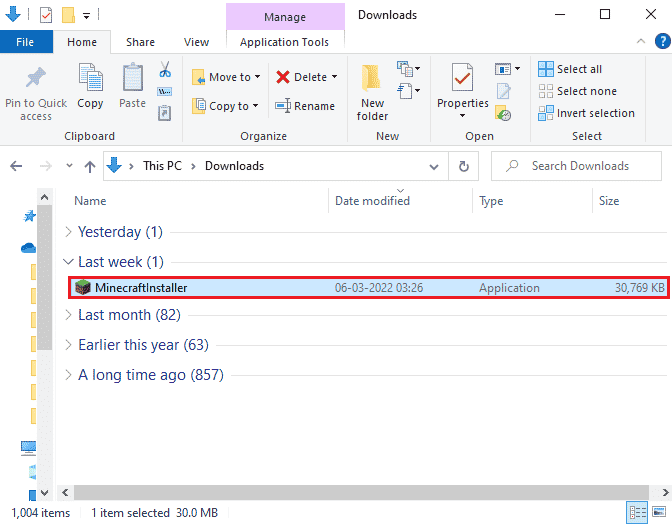
7. Befolgen Sie die Anweisungen auf dem Bildschirm, um die Installation auf Ihrem PC abzuschließen.
8. Schließlich haben Sie den Minecraft-Launcher auf Ihrem Computer neu installiert. Es hätte alle Probleme im Zusammenhang mit der App behoben.
Methode 10: Ältere Java-Versionen entfernen (mit Skript)
Sie werden mit dem Problem konfrontiert, dass die Java TM Platform SE-Binärdatei nicht mehr funktioniert, wenn auf Ihrem Computer ältere Versionen von Java installiert sind. Sie müssen also sicherstellen, dass Java-Anwendungen und Sicherheitsverbesserungen auf den neuesten Stand gebracht werden. Kopieren Sie den gesamten unten aufgeführten Code und speichern Sie ihn als Remove_old_java_versions.ps1 im Ordner {PackageShare}\Scripts .
Hinweis: Dieser Code sucht nach installierten 32-Bit- und 64-Bit-Versionen von Java und löscht alle älteren Java-Versionen, nur neuere Versionen bleiben übrig. Dies ist ein einfaches Powershell-Skript, das eigenständig ausgeführt werden kann. Es dauert jedoch einige Zeit, bis alle diese Prozesse abgeschlossen sind. Bis dahin müsst ihr warten.
#Dieses Skript wird verwendet, um alle alten Java-Versionen zu entfernen und nur die neuesten zu belassen.
#Originalautor: mmcpherson
#Version 1.0 - erstellt am 24.04.2015
#Version 1.1 - aktualisiert am 20.05.2015
# - Erkennt und entfernt jetzt auch alte Java-Basisversionen ohne Update (d. h. Java-Versionen ohne Update #)
# - Entfernt jetzt auch Java 6 und darunter, plus zusätzliche Möglichkeit, dieses Verhalten manuell zu ändern.
# - Deinstallations-Standardverhalten hinzugefügt, um niemals neu zu starten (verwendet jetzt msiexec.exe für die Deinstallation)
#Version 1.2 - aktualisiert am 28.07.2015
# - Fehlerbehebungen: Null-Array- und op_addition-Fehler.
# WICHTIGER HINWEIS: Wenn Sie möchten, dass die Java-Versionen 6 und darunter erhalten bleiben, bearbeiten Sie bitte die nächste Zeile und ersetzen Sie $true durch $false
$UninstallJava6andBelow = $true
#Versions-Arrays deklarieren
$32bitJava = @()
$64bitJava = @()
$32bitVersionen = @()
$64bitVersionen = @()
# Führen Sie eine WMI-Abfrage durch, um installierte Java-Updates zu finden
if ($UninstallJava6andBelow) {
$32bitJava += Get-WmiObject -Class Win32_Product | Wo-Objekt {
$_.Name -match "(?i)Java(\(TM\))*\s\d+(\sUpdate\s\d+)*$"
}
#Finde auch Java Version 5, wird aber etwas anders behandelt, da das CPU-Bit nur durch die GUID unterscheidbar ist
$32bitJava += Get-WmiObject -Class Win32_Product | Wo-Objekt {
($_.Name -match "(?i)J2SE\sRuntime\sEnvironment\s\d[.]\d(\sUpdate\s\d+)*$") -and ($_.IdentifyingNumber -match "^\ {32")
}
} anders {
$32bitJava += Get-WmiObject -Class Win32_Product | Wo-Objekt {
$_.Name -match "(?i)Java((\(TM\) 7)|(\s\d+))(\sUpdate\s\d+)*$"
}
}
# Führen Sie eine WMI-Abfrage durch, um installierte Java-Updates zu finden (64-Bit)
if ($UninstallJava6andBelow) {
$64bitJava += Get-WmiObject -Class Win32_Product | Wo-Objekt {
$_.Name -match "(?i)Java(\(TM\))*\s\d+(\sUpdate\s\d+)*\s[(]64-bit[)]$"
}
#Finde auch Java Version 5, wird aber etwas anders behandelt, da das CPU-Bit nur durch die GUID unterscheidbar ist
$64bitJava += Get-WmiObject -Class Win32_Product | Wo-Objekt {
($_.Name -match "(?i)J2SE\sRuntime\sEnvironment\s\d[.]\d(\sUpdate\s\d+)*$") -and ($_.IdentifyingNumber -match "^\ {64")
}
} anders {
$64bitJava += Get-WmiObject -Class Win32_Product | Wo-Objekt {
$_.Name -match "(?i)Java((\(TM\) 7)|(\s\d+))(\sUpdate\s\d+)*\s[(]64-bit[)]$ "
}
}
#Reihe von Versionen aufzählen und füllen
Foreach ($app in $32bitJava) {
if ($app -ne $null) { $32bitVersions += $app.Version }
}
#Reihe von Versionen aufzählen und füllen
Foreach ($app in $64bitJava) {
if ($app -ne $null) { $64bitVersions += $app.Version }
}
#Erstellen Sie ein Array, das korrekt nach der tatsächlichen Version (als System.Version-Objekt) und nicht nach Wert sortiert ist.
$sorted32bitVersions = $32bitVersions | %{ Neues Objekt System.Version ($_) } | Sortieren
$sorted64bitVersions = $64bitVersions | %{ Neues Objekt System.Version ($_) } | Sortieren
#Wenn ein einzelnes Ergebnis zurückgegeben wird, konvertieren Sie das Ergebnis in ein Array mit einem einzelnen Wert, damit wir später keine Probleme beim Aufrufen von .GetUpperBound bekommen
if($sorted32bitVersions -isnot [system.array]) { $sorted32bitVersions = @($sorted32bitVersions)}
if($sorted64bitVersions -isnot [system.array]) { $sorted64bitVersions = @($sorted64bitVersions)}
#Nehmen Sie den Wert der neuesten Version aus dem Array und konvertieren Sie ihn zuerst
$neueste32bitVersion = $sorted32bitVersions[$sorted32bitVersions.GetUpperBound(0)]
$neueste64bitVersion = $sorted64bitVersions[$sorted64bitVersions.GetUpperBound(0)]
Foreach ($app in $32bitJava) {
if ($app -ne $null)
{
# Entfernen Sie alle Java-Versionen, deren Version nicht mit der neuesten Version übereinstimmt.
if (($app.Version -ne $neueste32bitVersion) -und ($neueste32bitVersion -ne $null)) {
$appGUID = $app.Properties["IdentifyingNumber"].Value.ToString()
Start-Process -FilePath "msiexec.exe" -ArgumentList "/qn /norestart /x $($appGUID)" -Wait -Passthru
#write-host "Deinstallation der 32-Bit-Version: " $app
}
}
}
Foreach ($app in $64bitJava) {
if ($app -ne $null)
{
# Entfernen Sie alle Java-Versionen, deren Version nicht mit der neuesten Version übereinstimmt.
if (($app.Version -ne $neueste64bitVersion) -und ($neueste64bitVersion -ne $null)) {
$appGUID = $app.Properties["IdentifyingNumber"].Value.ToString()
Start-Process -FilePath "msiexec.exe" -ArgumentList "/qn /norestart /x $($appGUID)" -Wait -Passthru
#write-host "Deinstallation der 64-Bit-Version: " $app
}
}
} 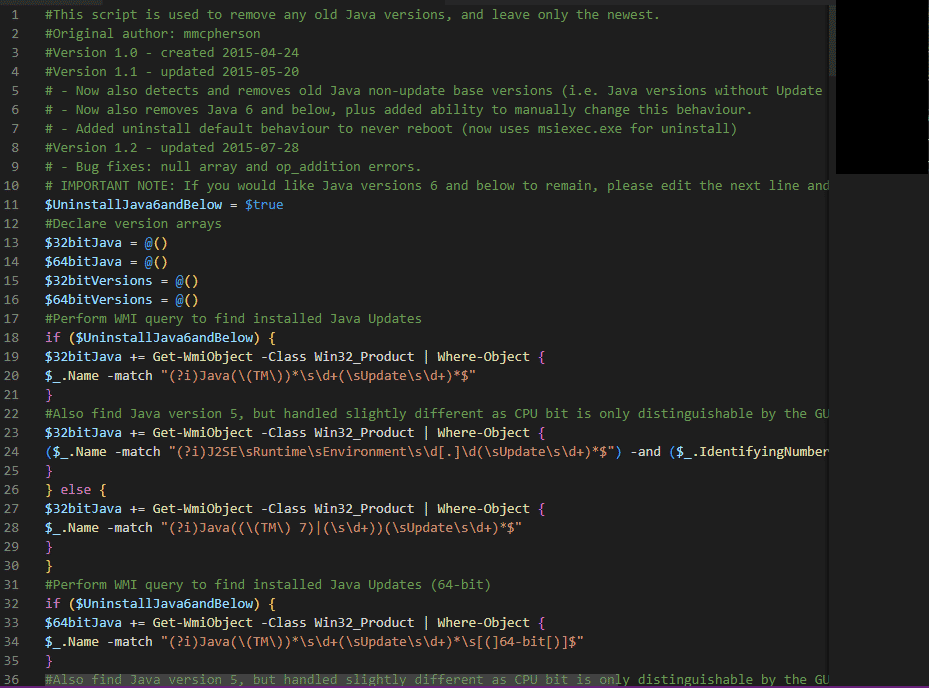
Lesen Sie auch: Fix konnte die Java Virtual Machine in Windows 10 nicht erstellen
Methode 11: Leeren Sie den Java-Cache
Mehrere Benutzer haben vorgeschlagen, dass das Leeren des Java-Cache nach dem Entfernen älterer Java-Versionen ihnen geholfen hat, das Problem zu beheben, dass die Java TM Platform SE-Binärdatei auf Ihrem Computer nicht reagiert. Erwägen Sie, alle temporären Dateien wie unten beschrieben über das Java Control Panel zu löschen.
1. Drücken Sie die Windows-Taste und geben Sie Configure Java ein und klicken Sie dann auf Open .
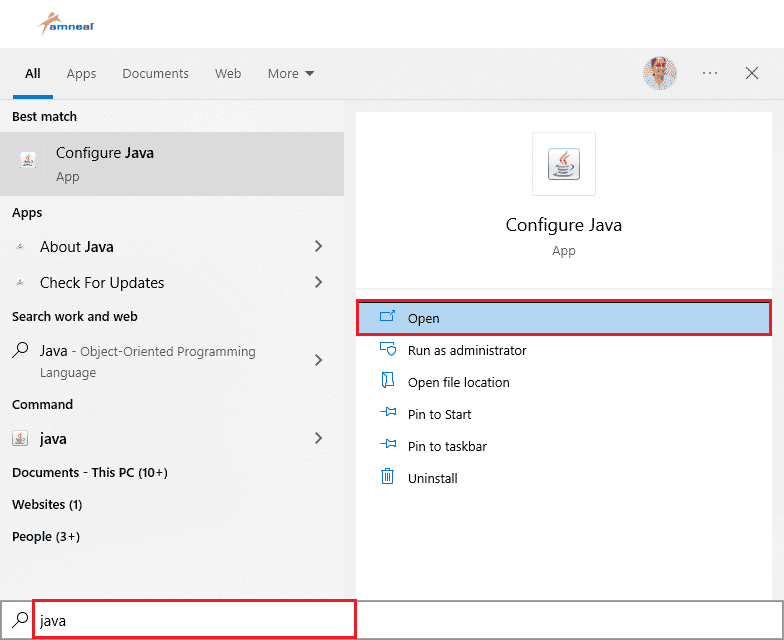
2. Klicken Sie auf der Registerkarte „ Allgemein “ wie gezeigt auf „Einstellungen… “ im Abschnitt „ Temporäre Internetdateien“ .
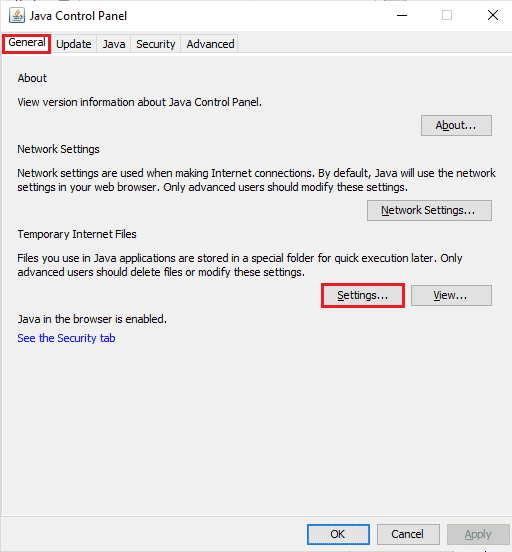
3. Klicken Sie dann im nächsten Fenster wie abgebildet auf die Schaltfläche Dateien löschen.
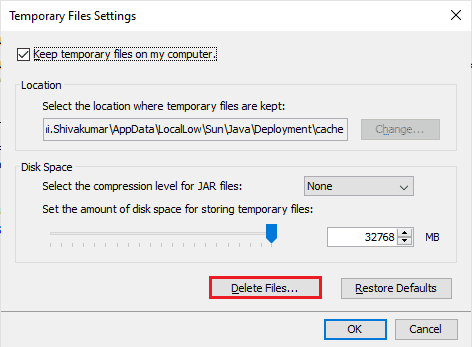
4. Wählen Sie in der folgenden Eingabeaufforderung alle Kästchen aus und klicken Sie auf OK .
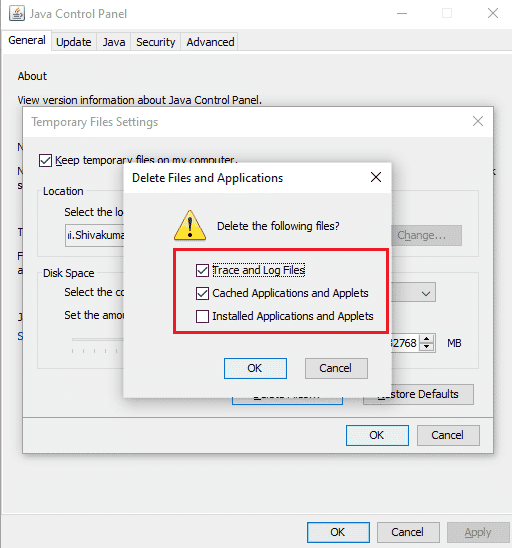
Überprüfen Sie, ob Sie das Problem behoben haben, dass die OpenJDK-Plattform-Binärdatei jetzt nicht reagiert.
Empfohlen:
- So beheben Sie „Es tut uns leid, aber Word ist in Windows 10 auf einen Fehler gestoßen“.
- Fix Wir konnten keine Verbindung zum Update-Dienst in Windows 10 herstellen
- Beheben Sie den Google Mail-Fehler 78754 in Outlook
- Was ist MRT.exe unter Windows 10?
Wir hoffen, dass dieser Leitfaden hilfreich war und Sie das Problem beheben konnten, dass die Java TM Platform SE-Binärdatei in Windows 10 nicht reagiert . Sie können sich gerne mit Ihren Fragen und Vorschlägen über den Kommentarbereich unten an uns wenden. Teilen Sie uns mit, welches Thema wir als nächstes untersuchen sollen.
