So beheben Sie IRQL_NOT_DISPATCH_LEVEL (BSOD 0x00000008)
Veröffentlicht: 2020-10-22Ein Blue Screen of Death (BSOD) ist der schlimmste Albtraum von gelegentlichen und erfahrenen Benutzern von Microsoft Windows gleichermaßen. Bluescreens machen das System im Wesentlichen unbrauchbar und verweigern sogar den Zugriff auf den Desktop für Fehlerbehebungszwecke. Es gibt Dutzende von Windows-Fehlern, die zu einem BSOD führen können. Sie können leicht Hilfeanleitungen zu den meisten gängigen im Internet finden.
Der IRQL_NOT_DISPATCH_LEVEL- Fehler ist jedoch ein anderer Fischkessel. Dieser Fehler wird auch als BSOD- oder STOP 0x00000008-Fehler bezeichnet. Dieser Fehler tritt selten auf, weshalb er in der Bugfixing-Community relativ unbekannt ist.
Vor kurzem haben sich einige Windows-Benutzer darüber beschwert, dass dieser Fehler auftritt, insbesondere unter Windows 10. Dieser Fehler kann auch Benutzer von Windows 8.1 und 7 betreffen, da es sich um ein Hardwareproblem handelt.
Wenn Ihre Online-Suche nach einer Möglichkeit zur Behebung dieses Fehlers Sie hierher geführt hat, werden Sie nicht enttäuscht sein. Dieses Handbuch enthält mehrere Lösungen, die Ihnen helfen können, den blauen Bildschirm zu beseitigen und die Kontrolle über Ihren PC zurückzugewinnen.
Was bedeutet IRQL_NOT_DISPATCH_LEVEL?
Normalerweise hat jeder STOP-Fehler einen Fehlercodenamen. In diesem Fall hat der Fehler STOP 0x00000008 die folgende Beschreibung des Fehlerberichts: IRQL_NOT_DISPATCH_LEVEL . Der Fehler STOP 0x00000008 wird oft mit STOP 0x8 abgekürzt, und das werden wir in Zukunft verwenden.
Aber was ist die genaue Bedeutung der Fehlermeldung IRQL_NOT_DISPATCH_LEVEL? Da der Fehler so selten auftritt, sind derzeit relativ wenige Informationen öffentlich verfügbar. Es wird prognostiziert, dass mehr verfügbar sein werden, je länger Fehlertechniker mit diesem Fehler fertig werden müssen.
Was bekannt ist, ist, dass IRQL_NOT_DISPATCH_LEVEL mit Hardwareproblemen auf dem System zusammenhängt. Das ist nicht verwunderlich: Alle STOP-Fehler werden im Allgemeinen durch Hardware- oder Treiberprobleme verursacht. Die Meldung STOP 0x8 zeigt an, dass Ihr PC während der Laufzeit einen schwerwiegenden Fehler festgestellt hat.
Was ist der Bluescreen-Fehler 0x00000008 unter Windows 10?
STOP 0x8 ist ein seltener Fehler auf Computern, auf denen Windows ausgeführt wird. Dies bedeutet, dass Hardware- oder Softwareprobleme den Computer zu einem fatalen Herunterfahren gezwungen haben. Ein Stop-Fehler verhindert grundsätzlich, dass das System funktioniert. Es lässt den PC buchstäblich anhalten, was immer er tut, und einen fatalen Zusammenbruch erleiden.
Wenn sich Ihr PC plötzlich selbst herunterfährt und mit der Meldung IRQL_NOT_DISPATCH_LEVEL in einem blauen Bildschirm neu startet, bedeutet dies, dass der STOP 0x8-Fehler aufgetreten ist. Dieser Fehler kann auftreten, wenn ein Problem mit dem NT-Dateisystem (NTFS) vorliegt. Benutzer, die auf den Fehler stoßen, erhalten diese Meldung auf dem blauen Bildschirm:
Es wurde ein Problem mit Ihrem Computer erkannt und Windows wurde heruntergefahren, um Schäden an Ihrem Computer zu vermeiden
IRQL_NOT_DISPATCH_LEVEL, Fehlercode 0x00000008.
Dies ist keineswegs die einzige Meldung im Zusammenhang mit dem 0x8 BSOD-Fehler. Andere Benutzer berichteten, diese viel längere Fehlermeldung auf ihren Bluescreens zu erhalten:
IRQL_NOT_DISPATCH_LEVEL
Wenn Sie diesen Fehlerbildschirm zum ersten Mal sehen, starten Sie Ihren Computer neu. Wenn dieser Bildschirm erneut angezeigt wird, gehen Sie folgendermaßen vor:
Überprüfen Sie, ob neue Hardware oder Software ordnungsgemäß installiert ist. Wenn es sich um eine Neuinstallation handelt, fragen Sie Ihren Hardware- oder Softwarehersteller nach Windows-Updates, die Sie möglicherweise benötigen.
Wenn die Probleme weiterhin bestehen, deaktivieren oder entfernen Sie neu installierte Hardware. Deaktivieren Sie BIOS-Speicheroptionen wie Caching oder Shadowing. Wenn Sie den abgesicherten Modus verwenden müssen, um Komponenten zu deaktivieren oder zu entfernen, starten Sie Ihren Computer neu, drücken Sie F8, um Erweiterte Startoptionen auszuwählen, und wählen Sie dann abgesicherter Modus aus.
….
Es genügt zu sagen, dass die letztere Fehlermeldung uns einige Ideen gibt, was zu tun ist, wenn der BSOD aus dem Nichts auftaucht. Wir werden diese und mehrere andere Methoden zum Umgang mit dem 0x8 BSOD-Fehler im nächsten Abschnitt erläutern.
So beheben Sie den IRQL_NOT_DISPATCH_LEVEL-Fehler
Wenn auf Ihrem System ein blauer Bildschirm erscheint, ist dies eine große Unannehmlichkeit. Manchmal können Sie von einem blauen Bildschirm zum Desktop booten, was großartig ist. In anderen Fällen wird der PC, selbst wenn Sie dies tun, nach einigen Minuten zufällig wieder in den BSOD zurückkehren. Dies geschieht mit dem Fehler 0x00000008 und ist sehr ärgerlich.
Wenn Sie die Schritte der folgenden Lösungen befolgen, haben Sie eine sehr gute Chance, diesen Fehler endgültig zu beheben.
Hinweis: Für die Verwendung einiger Fixes in diesem Handbuch müssen Sie auf den Desktop zugreifen können. Wenn Ihr PC auch nach mehreren Neustarts im BSOD hängen bleibt, können Sie versuchen, über den abgesicherten Modus auf den Desktop zuzugreifen.
Es gibt zwei Hauptwege, um von einem PC, der auf einem blauen Bildschirm hängen bleibt, in den abgesicherten Modus zu booten: über den Bildschirm „Erweiterte Optionen“ und über Installationsmedien.
Starten Sie in den abgesicherten Modus mit erweiterten Optionen
Bei dieser Methode wird der PC einige Male gestartet, bis Windows in die automatische Reparaturumgebung hochfährt. Hier sind die Schritte:
- Wenn Ihr PC derzeit auf dem blauen Bildschirm hängen bleibt, halten Sie den Netzschalter gedrückt, um ihn herunterzufahren.
- Drücken Sie den Netzschalter, um den PC einzuschalten. Wenn es in den blauen Bildschirm neu startet, halten Sie den Netzschalter gedrückt, um es wieder herunterzufahren. Wiederholen Sie die Schritte, bis die Meldung „Automatische Reparatur wird gestartet“ angezeigt wird.
- Windows startet im Bildschirm „Choose an option“.
- Navigieren Sie zu Fehlerbehebung > Erweiterte Optionen > Starteinstellungen und klicken Sie auf Neu starten.
- Auf dem Bildschirm Starteinstellungen haben Sie die Möglichkeit, 4 zu drücken, um den abgesicherten Modus zu aktivieren, oder 5, um den abgesicherten Modus mit Netzwerk zu aktivieren. Du solltest mit 5 gehen.
Booten Sie mit Wiederherstellungsmedien in den abgesicherten Modus
Wenn Windows mit der obigen Methode nicht in die Wiederherstellungsumgebung booten kann, können Sie bootfähige Installationsmedien verwenden, um dasselbe Ergebnis zu erzielen. Hier ist wie:
- Um bootfähige Windows 10-Medien zu erstellen, laden Sie die Windows 10-ISO-Datei von der Microsoft Windows-Downloadseite herunter. Wir empfehlen Ihnen, dieselbe Version von Windows herunterzuladen, die auf Ihrem PC installiert ist. Wenn jedoch eine neuere Version verfügbar ist, können Sie stattdessen diese verwenden.
- Verwenden Sie das Windows Media Creation Tool oder Software von Drittanbietern wie Rufus, um ein bootfähiges USB-Laufwerk mit der heruntergeladenen ISO zu erstellen.
- Schließen Sie das USB-Flash-Laufwerk an Ihren Computer an und booten Sie davon. Möglicherweise müssen Sie Ihr BIOS aufrufen und das USB-Laufwerk als erstes Startgerät auswählen.
- Nach dem Booten mit dem USB-Laufwerk gelangen Sie zum Windows-Setup-Bildschirm. Klicken Sie unten links auf den Link „Reparieren Sie Ihren Computer“. Der PC wird in der Windows-Wiederherstellung neu gestartet.
- Navigieren Sie zu Fehlerbehebung > Erweiterte Optionen > Starteinstellungen und klicken Sie auf Neu starten.
- Auf dem Bildschirm Starteinstellungen haben Sie die Möglichkeit, 4 zu drücken, um den abgesicherten Modus zu aktivieren, oder 5, um den abgesicherten Modus mit Netzwerk zu aktivieren. Du solltest mit 5 gehen.
Jetzt, da Sie wissen, wie Sie in den abgesicherten Modus booten, wenn ein BSOD das Booten auf den Desktop unmöglich macht, sind Sie bereit, die Korrekturen für den IRQL_NOT_DISPATCH_LEVEL-Fehler zu verwenden.
Lösung 1: Führen Sie die Online-BSOD-Fehlerbehebung aus
Diese Methode eignet sich für Windows 10-Benutzer, die mit dem Netzwerk im abgesicherten Modus booten können oder nach Erhalt des Fehlers immer noch in Windows booten können.
Microsoft hat eine Online-Fehlerbehebung für Bluescreens, um Anfänger und gelegentliche Benutzer zu führen, die den Fehler möglicherweise nicht selbst beheben möchten. Es bietet einen einfachen Schritt-für-Schritt-Prozess, um zu erkennen, was passiert ist, und eine Lösung auszuwählen.
So verwenden Sie die Online-BSOD-Fehlerbehebung von Microsoft:
- Öffnen Sie einen Browser und besuchen Sie diese Seite, um loszulegen.
- Sie müssen die folgende Frage richtig beantworten: „Wann haben Sie den Bluescreen-Fehler erhalten?“
Während des Upgrades auf Windows 10. Wenn Sie diese Option auswählen, wird die Problembehandlung aufgefordert, zu empfehlen, zu Ihrer vorherigen Version von Windows zurückzukehren.
Nachdem ein Update installiert wurde. Wenn Sie diese Option auswählen, empfiehlt die Problembehandlung, die kürzlich installierten Updates zu entfernen.
Während ich mein Gerät verwende. Wenn Sie diese Option wählen, empfiehlt der Troubleshooter Ihnen, Software von Drittanbietern zu deinstallieren, Treiber zurückzusetzen, zu deinstallieren oder zu deaktivieren und nicht unbedingt benötigte PC-Peripheriegeräte zu trennen.
Hinweis: Wenn Sie auf einem PC mit Windows 10 < Version 1809 auf den Desktop zugreifen können, können Sie auch den integrierten Blue Screen Troubleshooter verwenden, um den Fehler zu beheben:
- Navigieren Sie zu Einstellungen > Update & Sicherheit > Fehlerbehebung.
- Klicken Sie im rechten Bereich auf Blue Screen und dann auf „Run the Troubleshooter“.
Hoffentlich funktioniert diese Methode für Sie.
Lösung 2: Angeschlossene Geräte trennen
Wenn Sie einen Laptop verwenden, sind möglicherweise einige externe Geräte angeschlossen. Dies können Lautsprecher, eine Maus, eine Tastatur, Kopfhörer, Gamecontroller, Drucker usw. sein.
Die Wahrheit ist, dass der Fehler IRQL_NOT_DISPATCH_LEVEL durch eine Fehlfunktion in einem oder mehreren externen Geräten verursacht werden kann. Der Treiber eines Geräts kann fehlerhaft funktionieren und das System vollständig entgleisen lassen. Das Entfernen externer Geräte macht die jeweiligen Treiber überflüssig.
Versuchen Sie, alle angeschlossenen Geräte zu trennen (und alle über Bluetooth oder Wi-Fi verbundenen Geräte auszuschalten) und sehen Sie, was passiert. Nachdem Sie alle nicht wesentlichen Geräte getrennt haben, starten Sie den Computer neu und prüfen Sie, ob er normal startet.
Wenn das Problem behoben ist, müssen Sie möglicherweise den Treiber für Ihr externes Gerät aktualisieren, um es weiterhin sicher mit Ihrem PC verwenden zu können.
Lösung 3: Scannen Sie die Festplatte mit CHKDSK
Check Disk ist ein Windows-Dienstprogramm, das den internen Hauptspeicher und das Dateisystem überprüft. Es ist ein nützliches Tool, um Fehler zu beheben, die von Dateibeschädigungen bis hin zu Bluescreens reichen. Dieses Dienstprogramm kann von selbst ausgeführt werden und fehlerhafte Cluster, verlorene Sektoren, Dateisystemfehler und andere Probleme des internen Speichers eines Computers erkennen.
Wenn Sie zwischen Episoden zufälliger Abschaltungen, die durch den 0x8 BSOD verursacht werden, kurz auf Ihren Desktop zugreifen können, können Sie mit dem Dienstprogramm CHKDSK schnell einen Scan durchführen:
- Klicken Sie auf Ihrem Desktop entweder auf das Datei-Explorer-Symbol in der Taskleiste oder drücken Sie Win Key+E, um den Datei-Explorer zu öffnen.
- Klicken Sie in der unteren Spalte im linken Bereich auf Dieser PC.
- Sie sollten Ihre Laufwerke im mittleren Bereich sehen. Klicken Sie mit der rechten Maustaste auf den internen Hauptspeicher und wählen Sie Eigenschaften.
- Klicken Sie auf die Registerkarte Tools.
- Klicken Sie in der Gruppe „Fehlerprüfung“ auf die Schaltfläche Jetzt prüfen.
- Wenn das CHKDSK- Dialogfeld angezeigt wird, wählen Sie eine oder beide der beiden Optionen aus und klicken Sie auf Scannen:
- Dateisystemfehler automatisch beheben
- Suchen Sie nach fehlerhaften Sektoren und versuchen Sie, sie wiederherzustellen
Hinweis: In Windows 10 wurde die Schaltfläche „Jetzt prüfen“ durch die Schaltfläche „Prüfen“ und die beiden Optionen im Dialogfeld durch eine einzige Option „Laufwerk scannen“ ersetzt.
Wenn Sie auf dem blauen Bildschirm hängen bleiben und nicht in Windows neu starten können und der abgesicherte Modus nicht funktioniert, können Sie den CHKDSK -Scan trotzdem mit der Eingabeaufforderung von Windows Recovery ausführen:
- Navigieren Sie auf dem Bildschirm „Option auswählen“ zu Fehlerbehebung > Erweiterte Optionen > Eingabeaufforderung.
- Geben Sie im cmd-Fenster den folgenden Befehl ein und drücken Sie die Eingabetaste:
chkdsk c: /f /r
Mit diesem Befehl scannt das Check Disk-Dienstprogramm Ihre Festplatte nach Fehlern und versucht, fehlerhafte Sektoren zu reparieren und beschädigte Dateien zu reparieren.
Wenn CHKDSK keine Fehler findet oder der Scan das Problem nicht behebt, versuchen Sie es mit der nächsten Lösung.
Fix 4: Identifizieren und Entfernen von Junk-Dateien mit der Datenträgerbereinigung
Es ist bekannt, dass eine überlastete Festplatte den Fehler IRQL_NOT_DISPATCH_LEVEL in Windows 10 und anderen Betriebssystemversionen verursacht. Wenn Ihre Festplatte zu 80 Prozent voll ist, kann ein Frühjahrsputz helfen, das Problem zu lösen. Es kann auch verhindern, dass der Fehler erneut auftritt.
Diese Methode ist jedoch nur sinnvoll, wenn Sie entweder normal oder über den abgesicherten Modus auf den Desktop zugreifen können. Nachdem Sie das Problem jedoch auf andere Weise gelöst haben, können Sie die Datenmenge auf Ihrer Festplatte reduzieren, sodass die Wahrscheinlichkeit eines erneuten Auftretens geringer ist.

Überprüfen Sie zunächst, wie viel Speicherplatz Sie noch auf Ihrer Festplatte haben. Öffnen Sie den Datei-Explorer, klicken Sie auf Dieser PC und überprüfen Sie den verbleibenden Speicherplatz auf Ihrer Festplatte. Wenn es fast voll ist, sollten Sie versuchen, etwas Platz freizugeben.
Hier sind einige Möglichkeiten, wie Sie die Datenmenge auf Ihrem Hauptspeicher verringern können:
Löschen Sie unerwünschte vorinstallierte Anwendungen und ungenutzte Apps von Drittanbietern
- Klicken Sie unter Windows 10 auf das Startmenü und wählen Sie Einstellungen.
- Navigieren Sie zu System > Apps & Features.
- Wählen Sie im mittleren Bereich auf der rechten Seite die App aus, die Sie deinstallieren möchten, und klicken Sie auf Deinstallieren.
- Wiederholen Sie Schritt 3 für alle unerwünschten vorinstallierten und Benutzeranwendungen.
Einige vom Benutzer installierte Anwendungen werden hier nicht angezeigt. Sie müssen zur Systemsteuerung gehen, um sie zu deinstallieren.
- Geben Sie „cmd“ in das Startmenü ein und drücken Sie die Eingabetaste.
- Wählen Sie Kategorie aus den „Anzeigen nach“-Optionen oben rechts im Fenster der Systemsteuerung.
- Klicken Sie unter Programme auf den Link „Programm deinstallieren“.
- Klicken Sie im nächsten Bildschirm mit der rechten Maustaste auf die App, die Sie entfernen möchten, und wählen Sie Deinstallieren aus. Befolgen Sie die Anweisungen auf dem Bildschirm, um das Programm zu entfernen.
- Wiederholen Sie Schritt 8 für alle unerwünschten Anwendungen und Programme.
Verwenden Sie Storage Sense, um Junk-Dateien zu identifizieren und zu entfernen
Storage Sense identifiziert und gruppiert Dateien, die Sie möglicherweise nicht mehr benötigen, und zeigt an, wie viel Speicherplatz sie belegen. Sie können das raffinierte Windows 10-Dienstprogramm verwenden, um temporäre Dateien schnell zu entfernen:
- Drücken Sie die Windows-Taste und wählen Sie Einstellungen.
- Navigieren Sie zu System > Speicher und wählen Sie Ihr Hauptlaufwerk aus, um zu sehen, was so viel Speicherplatz beansprucht.
- Sehen Sie sich die Elemente an, um zu sehen, wo Sie Festplattenspeicher freigeben können. Klicken Sie auf ein Element, um eine Option zum Löschen zugehöriger Dateien anzuzeigen.
- Wenn Sie fertig sind, schließen Sie das Einstellungsfenster.
Verwenden Sie die Datenträgerbereinigung, um alle Arten von Junk-Dateien zu löschen
Das Dienstprogramm zur Datenträgerbereinigung in Windows findet alle Arten von Junk-Dateien und sammelt sie in einem Fenster, um sie einfach auswählen und löschen zu können. Sie können das Dienstprogramm verwenden, um verschiedene Arten nicht benötigter Dateien schnell zu entfernen, einschließlich der folgenden:
Heruntergeladene Programmdateien
Temporäre Internetdateien
Offline-Webseiten
Papierkorb
Temporäre Dateien
Übermittlungsoptimierungsdateien
DirectX-Shades-Cache
Miniaturansichten
Windows Update-Bereinigung
Windows-Fehlerberichterstattungsdateien
Zune temporäre konvertierte Dateien
So verwenden Sie die Datenträgerbereinigung:
- Führen Sie die Suche aus und geben Sie „Datenträgerbereinigung“ ein. Klicken Sie auf Eingabe.
- Wählen Sie im Fenster DISK Cleanup – Drive Selection Ihr Laufwerk aus und klicken Sie auf OK. Wenn Sie mehrere Laufwerke haben, können Sie jeweils nur eines auswählen.
- Aktivieren Sie unter „Zu löschende Dateien“ die Kästchen neben den Elementen, deren zugehörige Dateien Sie entfernen möchten. Wählen Sie einen Artikel aus, um eine kurze Beschreibung anzuzeigen. Wenn Sie die einzelnen mit einer Datei verknüpften Dateien anzeigen möchten, wählen Sie die Datei aus und klicken Sie auf die Schaltfläche Dateien anzeigen.
- Wenn Sie Ihre Auswahl getroffen haben, klicken Sie auf „Systemdateien bereinigen“, um fortzufahren.
- Wenn die Bestätigungsaufforderung angezeigt wird, klicken Sie auf Dateien löschen.

Beheben Sie PC-Probleme mit Auslogics BoostSpeed
Neben der Reinigung und Optimierung Ihres PCs schützt BoostSpeed die Privatsphäre, diagnostiziert Hardwareprobleme, bietet Tipps zur Steigerung der Geschwindigkeit und bietet mehr als 20 Tools, um die meisten PC-Wartungs- und Serviceanforderungen abzudecken.
Wenn Sie Festplattenspeicher schneller und mit mehr Optionen freigeben möchten, können Sie ein verifiziertes Datenträgerbereinigungstool eines Drittanbieters wie Auslogics BoostSpeed ausprobieren.
Natürlich können Sie auch die Initiative ergreifen, um große Benutzerdateien wie Mediendateien, Fotogalerien und Albumdateien, die Sie nicht benötigen, zu löschen. Vergessen Sie nicht, auch den Papierkorb regelmäßig zu leeren.
Wenn Sie diese Methoden kombinieren, werden Sie sicher sein, dass der belegte Speicherplatz auf Ihrer Festplatte auf ein respektables Niveau reduziert wird. Dies kann Ihnen helfen, Fehler wie den 0x8 BSOD zu beheben.
Lösung 5: Aktualisieren Sie Windows
Wenn Sie in den Zeiträumen zwischen lästigen BSOD-Abschaltungen aufgrund des 0x8-Fehlers auf die Anwendung „Einstellungen“ zugreifen können, suchen Sie nach verfügbaren Windows-Updates und installieren Sie sie. Es ist bekannt, dass Microsoft Patches und Fehlerbehebungen veröffentlicht, die bei der Lösung einiger Probleme helfen.
Folgendes sollten Sie tun:
- Einstellungen öffnen.
- Navigieren Sie zu Update & Sicherheit > Windows Update.
- Klicken Sie auf die Schaltfläche „Nach Updates suchen“. Wenn Updates bereits verfügbar sind, klicken Sie einfach neben jedem Update auf die Schaltfläche Herunterladen.
- Installieren Sie sofort alle Updates und starten Sie den Computer neu.
Wenn dies bei Ihrem BSOD-Problem nicht hilft, werden Sie wahrscheinlich mehr Glück mit der nächsten Lösung haben.
Lösung 6: Gerätetreiber aktualisieren
Microsoft legt den Prozentsatz der Bluescreen-Fehler aufgrund von Drittanbietertreibern auf 70 fest. Dies bedeutet, dass alle sieben von zehn Mal, wenn Ihr PC zufällig mit oder ohne Fehlercode einen Bluescreen neu startet, ein fehlerhafter Drittanbietertreiber vorliegt Ursache des Problems.
Wenn mehrere externe Geräte gleichzeitig an Ihren PC angeschlossen sind, könnte ein Treiber für eines davon fehlerhaft funktionieren und zum Fehler IRQL_NOT_DISPATCH_LEVEL führen. Es ist auch möglich, dass Gerätetreiber in Konflikt geraten, wenn sie gleichzeitig verwendet werden, wodurch das System heruntergefahren wird.
Außerdem führen inkompatible Treiber früher oder später zu Fehlern. Ebenso veraltete Treiber, die für das aktuelle Betriebssystem weniger optimiert sind.
Die Lösung für diese Art von Problemen besteht darin, alle Ihre Treiber zu aktualisieren. Dies ist besser als das Aktualisieren eines einzelnen Treibers, da dieser Fehler nicht angibt, welcher bestimmte Hardwaretreiber der Übeltäter ist.
Wenn Sie die Zeit und Ausdauer haben, Ihre Haupttreiber manuell zu aktualisieren, können Sie den Geräte-Manager im normalen Modus oder im abgesicherten Modus mit Netzwerk verwenden:
- Klicken Sie mit der rechten Maustaste auf das Startmenü und wählen Sie Geräte-Manager. Dort finden Sie alle Ihre PC-Komponenten und deren Treiber.
- Doppelklicken Sie auf ein Element, um die zugehörigen Geräte anzuzeigen.
- Klicken Sie mit der rechten Maustaste auf ein Gerät und wählen Sie Treiber aktualisieren.
- Wählen Sie im nächsten Fenster die Option „Automatisch nach aktualisierter Treibersoftware suchen“.
Sie haben Ihren Beitrag geleistet. Windows wird es tun. Es sucht und installiert den neuesten Treiber für das Gerät – wenn es einen finden kann.
Wiederholen Sie die Schritte für jede im Geräte-Manager aufgeführte Hardware. Wir müssen Ihnen nicht sagen, dass dies eine große Aufgabe ist, ganz zu schweigen von ineffizient und unnötig: Es gibt einen viel besseren Weg.
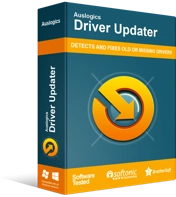
Beheben Sie PC-Probleme mit Driver Updater
Instabile PC-Leistung wird oft durch veraltete oder beschädigte Treiber verursacht. Auslogics Driver Updater diagnostiziert Treiberprobleme und lässt Sie alte Treiber auf einmal oder einzeln aktualisieren, damit Ihr PC reibungsloser läuft
Der viel bessere Weg ist die Verwendung eines zertifizierten Treiber-Updaters eines Drittanbieters wie Auslogics Driver Updater.
Der Scan von Auslogics Driver Updater hebt alle inkompatiblen, fehlenden, fehlerhaften oder veralteten Treiber hervor, die aktualisiert werden müssen. Mit einer Premium-Lizenz können Sie einfach auf die Schaltfläche „Alle aktualisieren“ klicken, um jedes verfügbare Update für alle Ihre Treiber sofort zu installieren.
So verwenden Sie den Auslogics Driver Updater:
- Besuchen Sie die Download-Seite des Auslogics Driver Updater.
- Klicken Sie auf die heruntergeladene Setup-Datei, wählen Sie Ihre Einstellungen aus und klicken Sie auf die Schaltfläche Installieren.
- Wenn die Installation abgeschlossen ist, klicken Sie auf die Schaltfläche, um einen Scan zu starten.
- Die Software zeigt Ihnen Ihre Gerätetreiber (einschließlich Treiber für angeschlossene Geräte) und diejenigen, die aktualisiert werden müssen.
- Klicken Sie auf die Schaltfläche Aktualisieren neben einem Gerätetreiber, um ihn zu aktualisieren, oder klicken Sie auf die Schaltfläche „Alle aktualisieren“, um Updates für alle veralteten Gerätetreiber zu installieren.
Starten Sie Ihr System neu, wenn der Vorgang abgeschlossen ist und Sie Ihren PC normal verwenden können.
Der offensichtliche Vorteil dieser Methode ist, dass sie wertvolle Zeit spart. Außerdem wissen Sie nicht, wann eine weitere zufällige BSOD-Abschaltung auftaucht, um Sie zu unterbrechen. Daher ist eine Methode vorzuziehen, die alles so schnell wie möglich aktualisiert.
Lösung 7: Deaktivieren Sie den automatischen Neustart
Einige Benutzer behaupteten, dass das Deaktivieren des automatischen Neustarts ihnen geholfen habe, den IRQL_NOT_DISPATCH_LEVEL BSOD zu beheben. Sie können es auch versuchen:
- Drücken Sie die Windows-Taste und geben Sie „Systemsteuerung“ ein. Drücken Sie die Eingabetaste, wenn die App angezeigt wird.
- Wählen Sie kleine oder große Symbole in „Anzeigen nach“.
- Navigieren Sie zu System > Erweiterte Systemeinstellungen.
- Wechseln Sie im Dialogfeld Systemeigenschaften auf die Registerkarte Erweitert.
- Klicken Sie im Abschnitt Start und Wiederherstellung auf Einstellungen.
- Scrollen Sie im neuen Popup-Dialogfeld nach unten zum Abschnitt Systemfehler und deaktivieren Sie das Kontrollkästchen „Automatisch neu starten“.
- Klicken Sie auf OK und schließen Sie alle Fenster.
Lösung 8: Verwenden Sie einen Systemwiederherstellungspunkt
Wenn Sie sich erinnern, ab wann der Fehler IRQL_NOT_DISPATCH_LEVEL auftauchte, haben Sie Glück – vorausgesetzt, Sie haben bereits einen Systemwiederherstellungspunkt erstellt. Wenn keine der bisherigen Lösungen für Sie funktioniert hat, können Sie Ihren Computer einfach in den Zustand zurückversetzen, in dem er sich befand, bevor der Fehler auftrat. Hier sind die Anweisungen zu befolgen:
- Halten Sie die Windows-Taste gedrückt und drücken Sie R.
- Geben Sie „rstrui“ in das Feld Ausführen ein und klicken Sie auf OK.
- Wenn das Dialogfeld „Systemwiederherstellung“ angezeigt wird, klicken Sie auf „Anderen Wiederherstellungspunkt auswählen“ (falls diese Option verfügbar ist) und klicken Sie auf „Weiter“. Klicken Sie andernfalls auf „Empfohlene Wiederherstellung“ und dann auf Weiter.
Hinweis : Wählen Sie „Empfohlene Wiederherstellung“ nur, wenn der von Windows gewählte Wiederherstellungspunkt vor dem Fehler liegt, mit dem Sie auf Ihrem PC konfrontiert sind.
- Aktivieren Sie im nächsten Fenster das Kontrollkästchen „Weitere Wiederherstellungspunkte anzeigen“.
- Wählen Sie einen Wiederherstellungspunkt aus, der erstellt wurde, bevor der Fehler auftrat, und klicken Sie auf Weiter.
- Klicken Sie auf Fertig stellen, um mit der Systemwiederherstellung zu beginnen.
Wenn der 0x8-Fehler mit Treiberproblemen zusammenhängt und Sie den richtigen Wiederherstellungspunkt auswählen, wird dieser Fix Ihr Problem mit ziemlicher Sicherheit lösen. Möglicherweise müssen Sie einige Treiber und einige Programme neu installieren, nachdem die Umkehrung abgeschlossen ist.
Lösung 9: Installieren Sie das Betriebssystem neu
Dies ist die letzte Lösung, um den Fehler 0x00000008 zu beheben. Wenn nichts anderes funktioniert, müssen Sie möglicherweise eine saubere Windows 10-Installation mit einem bootfähigen USB-Laufwerk mit der neuesten Version von Windows 10 darauf durchführen.
Sie können auch versuchen, die Werkseinstellungen zurückzusetzen oder den PC zu aktualisieren, wenn diese Optionen in der Windows-Wiederherstellung verfügbar sind.
Wir hoffen, dass diese Lösungen erklärt haben, wie man den 0x00000008 BSOD entfernt. Weitere Fehlerbehebungen finden Sie in den Hilfeanleitungen zu verwandten BSOD-Fehlern.
