iPhone klingelt nicht, wenn man angerufen wird? 12 Korrekturen zum Ausprobieren
Veröffentlicht: 2023-06-19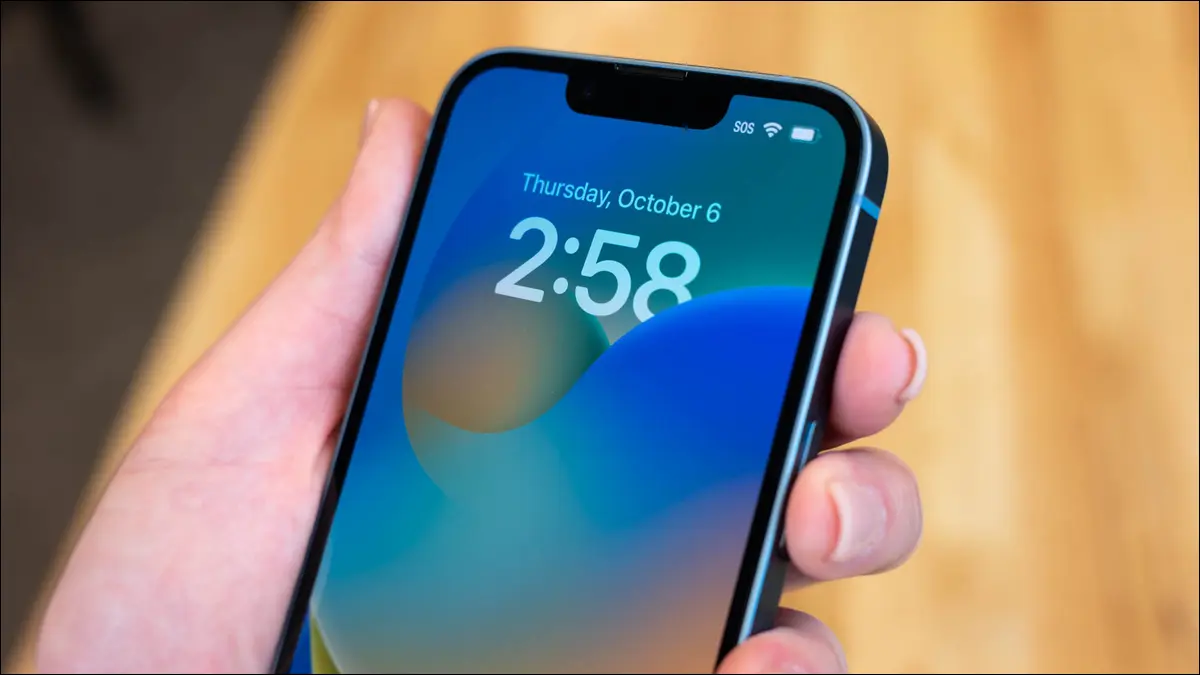
Ihr iPhone kann viel mehr als nur Anrufe entgegennehmen, aber gute, altmodische Telefonanrufe sind für das Smartphone-Erlebnis von zentraler Bedeutung. Manchmal klingelt Ihr iPhone gar nicht oder es klingelt, gibt aber keinen Ton von sich. Schauen wir uns an, was Sie tun können, damit alles wieder funktioniert.
Überprüfen Sie, ob Ihr iPhone nicht stummgeschaltet ist
Deaktivieren Sie Fokusmodi wie „Nicht stören“.
Überprüfen Sie, ob Sie über Mobilfunk- oder WLAN-Anrufe erreichbar sind
Stellen Sie sicher, dass Ihr Mobilfunkplan aktiv ist
Deaktivieren Sie Anrufe auf anderen Geräten
Überprüfen Sie, ob der Anrufer nicht versehentlich blockiert wurde
Deaktivieren Sie die Option „Unbekannte Anrufer stumm schalten“.
Deaktivieren Sie alle Anruffilter-Apps
Deaktivieren Sie die Anrufweiterleitung
Überprüfen Sie den benutzerdefinierten Klingelton eines Kontakts
Ihr iPhone klingelt nicht, wenn CarPlay verbunden ist
Versuchen Sie, Ihr iPhone neu zu starten
Erwägen Sie FaceTime oder einen anderen VoIP-Dienst
Überprüfen Sie, ob Ihr iPhone nicht stummgeschaltet ist
Wenn Ihr iPhone klingelt, aber keinen Ton von sich gibt, ist es wahrscheinlich stummgeschaltet (auch Stummmodus genannt). Mit dem Kippschalter auf der linken Seite des Geräts können Sie die Stummschaltung ein- oder ausschalten. Oben auf dem Bildschirm sollte eine Benachrichtigung angezeigt werden, die Sie über Ihre Wahl informiert. Wenn Sie in den Stummschaltungsmodus wechseln, sollten Sie ein haptisches Antippen spüren.
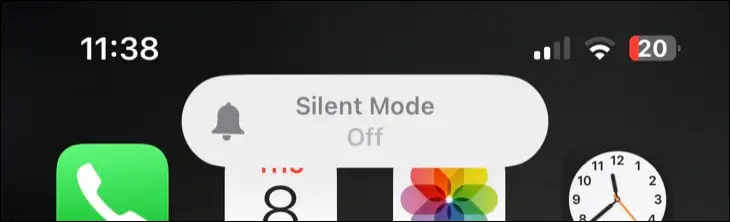
Wenn Ihr iPhone nicht stummgeschaltet ist, können Sie auch die Lautstärke Ihres Klingeltons überprüfen. Dies unterscheidet sich von der Lautstärke Ihres iPhones, die standardmäßig über die beiden Tasten auf der linken Seite des Geräts gesteuert wird. Sie können die Lautstärke Ihres Klingeltons unter „Einstellungen“ > „Töne & Haptik“ ändern. Wenn Sie auf den Schieberegler tippen, können Sie eine Vorschau der Klingellautstärke mit Ihrem Standardton anzeigen.

VERWANDT: So deaktivieren Sie den Silent-Modus auf dem iPhone
Deaktivieren Sie Fokusmodi wie „Nicht stören“.
Mit Focus können Sie verhindern, dass Ablenkungen Sie beim Arbeiten, Sport treiben, Autofahren oder Schlafen stören. Der Fokus kann unter „Einstellungen“ > „Fokus“ eingerichtet und über die Schaltfläche „Fokus“ im Kontrollzentrum gesteuert werden (wischen Sie von der oberen rechten Ecke des iPhone-Bildschirms nach unten).
Je nachdem, welchen Focus-Modus Sie aktiviert haben und wie Sie die Funktion eingerichtet haben, können möglicherweise nur bestimmte Kontakte Sie kontaktieren, wenn Focus aktiviert ist. Gehen Sie zu Einstellungen > Fokus, um Ihre Einstellungen anzupassen, Kontakte auf die Whitelist zu setzen oder alle Anrufe zuzulassen. Sie möchten insbesondere die Einstellung „Anrufe zulassen von“ in den Einstellungen eines Fokusmodus ändern.
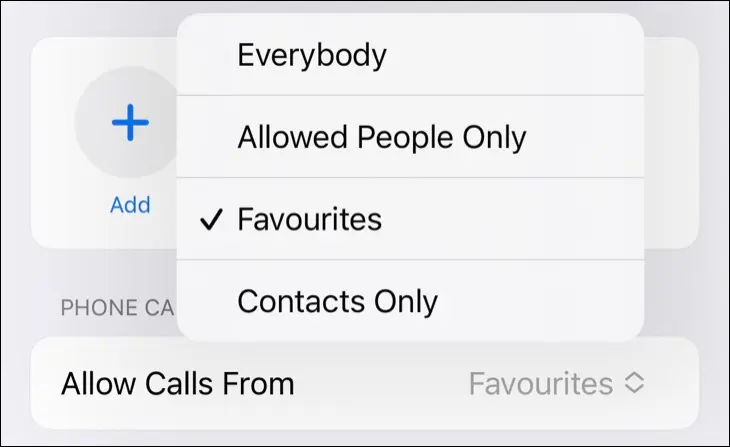
Einige Fokusmodi können automatisch ausgelöst werden, wenn Sie eine bestimmte Aktivität starten. Wenn Sie beispielsweise das Fitnessprofil in den Fokuseinstellungen eingerichtet haben, werden Anrufe möglicherweise stummgeschaltet, wenn Sie ein Training auf Ihrer Apple Watch starten. Sie können einen Modus deaktivieren oder bestimmte Parameter festlegen, um zu verhindern, dass Ihre Anrufe blockiert werden.
Überprüfen Sie, ob Sie über Mobilfunk- oder WLAN-Anrufe erreichbar sind
Wenn Sie keinen Mobilfunkempfang haben, können andere Personen Sie nicht erreichen. Bedenken Sie daher, dass dies möglich ist, wenn Sie keine Anrufe erhalten. Meistens können Sie Ihren Mobilfunkempfang in der oberen linken Ecke des Bildschirms sehen. Auf einigen Geräten müssen Sie möglicherweise von der oberen rechten Seite des Bildschirms nach unten wischen, um das Kontrollzentrum aufzurufen und weitere Informationen anzuzeigen.
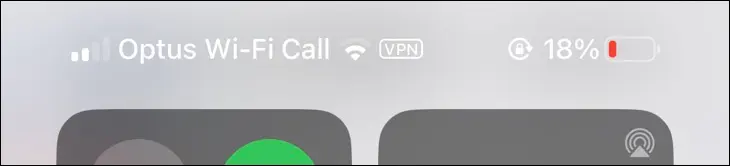
In Gebieten mit schlechtem oder keinem Signal, in denen Sie WLAN-Empfang haben, können Sie möglicherweise auch WLAN-Anrufe mit dem iPhone nutzen. Dadurch werden Standard-Mobilfunkanrufe stattdessen über das Internet weitergeleitet. Damit dies funktioniert, müssen Sie WLAN-Anrufe unter Einstellungen > Telefon > WLAN-Anrufe aktivieren.
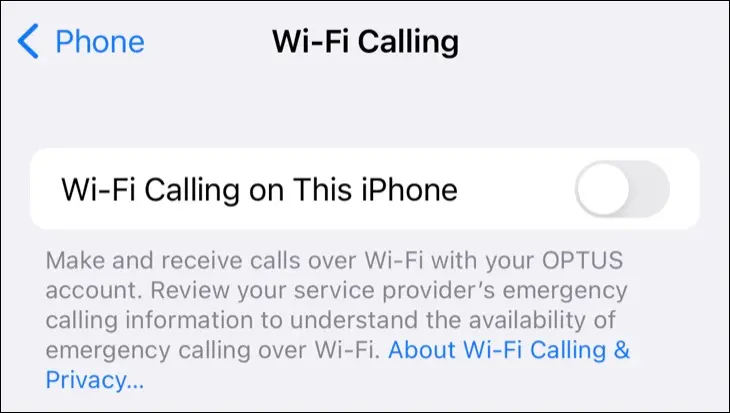
Stellen Sie sicher, dass Ihr Mobilfunkplan aktiv ist
Wenn Sie einen Prepaid-Mobilfunktarif haben, der von Monat zu Monat verlängert wird, kann es sein, dass Sie keinen Service mehr haben, wenn eine Zahlung fehlschlägt oder fehlschlägt. Dies kann daran liegen, dass Sie kein Geld auf Ihrem Konto haben oder die Zahlungs- und Kontaktdaten Ihres Mobilfunkanbieters nicht aktualisiert haben.
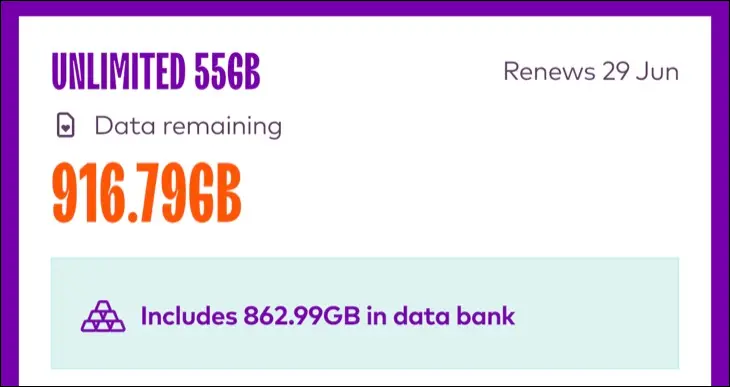
Wenn alles andere normal erscheint, lohnt es sich wahrscheinlich, bei Ihrem Anbieter nachzufragen, ob Ihr Mobilfunktarif noch aktiv ist. Normalerweise können Sie dies mit der iPhone-App Ihres Mobilfunkanbieters tun oder sich im Internet anmelden, wo immer Sie über WLAN verfügen. Sobald Sie bezahlt haben, sollte Ihr Service wieder normal sein.
Deaktivieren Sie Anrufe auf anderen Geräten
Ihr iPhone kann Anrufe an Ihre anderen Geräte weiterleiten, wann immer Sie sich in Reichweite befinden. Wenn Ihr iPhone beispielsweise in Ihrer Tasche steckt, Sie aber Ihren Mac verwenden, sollte der Anruf an Ihren Mac weitergeleitet werden. Um ein chaotisches Szenario zu verhindern, in dem alle angeschlossenen Geräte gleichzeitig klingeln, sollte Ihr iPhone stumm bleiben, während Ihr Mac klingelt.

Diese Funktion funktioniert nicht immer ordnungsgemäß und ist möglicherweise nicht an der Verwendung interessiert. Gehen Sie zu Einstellungen > Telefon > Anrufe auf anderen Geräten und deaktivieren Sie die Funktion vollständig, wenn Sie Ihr iPhone nur für Anrufe verwenden möchten. Wenn Sie den Empfang von Anrufen auf bestimmten Geräten verhindern möchten, können Sie diese auch hier deaktivieren.

Überprüfen Sie, ob der Anrufer nicht versehentlich blockiert wurde
Es ist überraschend einfach, einen Kontakt versehentlich zu blockieren. Wenn Sie einen bestimmten Freund oder ein Familienmitglied haben, dessen Anrufe ständig fehlschlagen, sollten Sie überprüfen, ob er nicht auf Ihrer Sperrliste steht. Sie können dies in der Telefon-App tun, indem Sie auf die Registerkarte „Kontakte“ tippen und die betreffende Person suchen.
Scrollen Sie ganz nach unten auf der Kontaktkarte, um zu sehen, ob sie blockiert sind. Wenn der Anrufer blockiert ist, werden Sie aufgefordert, die Blockierung dieses Anrufers aufzuheben. Wenn stattdessen „Diesen Anrufer blockieren“ angezeigt wird, befindet sich dieser Anrufer nicht auf Ihrer Liste der blockierten Kontakte.

Sie können Ihre vollständige Liste der blockierten Kontakte auch unter Einstellungen > Telefon > Blockierte Kontakte einsehen.
Deaktivieren Sie die Option „Unbekannte Anrufer stumm schalten“.
Ihr iPhone kann gefürchtete „unbekannte“ Anrufer automatisch zum Schweigen bringen. Dies ist eine praktische Einstellung, die Sie aktivieren können, wenn Sie anonyme eingehende Anrufe nicht entgegennehmen möchten. Dies kann unpraktisch sein, da einige wichtige Anrufe möglicherweise von verschleierten Nummern kommen. Sie finden diese Einstellung unter Einstellungen > Telefon > Unbekannte Anrufer stumm schalten.

Alle stummgeschalteten Anrufe dieser Nummern werden an die Voicemail weitergeleitet. Sie sehen den Anruf weiterhin in Ihrem Anrufprotokoll unter Telefon > Letzte.
Deaktivieren Sie alle Anruffilter-Apps
Anruffilter-Apps wie Truecaller und Hiya können dabei helfen, mysteriöse Nummern zu identifizieren und Spam-Anrufer automatisch zu blockieren. Möglicherweise blockieren sie auch legitime Anrufer. Sie sollten also versuchen, sie zu deaktivieren oder In-App-Whitelisting-Tools für bestimmte Nummern zu verwenden. Anweisungen und Funktionen unterscheiden sich je nach App, je nachdem, was Sie installiert haben. Erfahren Sie mehr über die Bekämpfung von Spam mit Anruffilter-Apps.
Deaktivieren Sie die Anrufweiterleitung
Mit der Anrufweiterleitung können Sie Anrufe automatisch an eine andere Nummer weiterleiten. Wenn die Einstellung aktiviert ist, erhalten Sie Anrufe nicht auf Ihrem iPhone, sondern auf der Nummer, an die Sie die Weiterleitung angegeben haben. Überprüfen Sie Ihre Anrufweiterleitungseinstellungen unter Einstellungen > Telefon > Anrufweiterleitung.
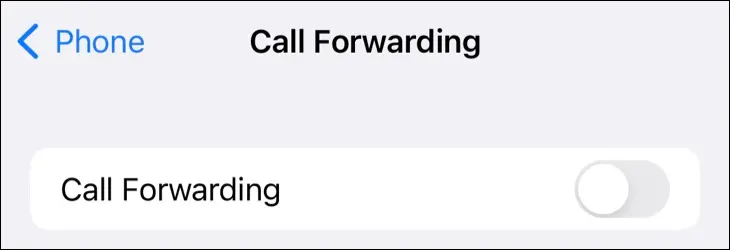
Überprüfen Sie den benutzerdefinierten Klingelton eines Kontakts
Wenn Sie für einen Kontakt einen benutzerdefinierten Klingelton festgelegt haben und der Ton nicht richtig funktioniert, sollten Sie stattdessen einfach Ihren Standardklingelton hören. Es lohnt sich, den Klingelton noch einmal zu überprüfen und sogar ganz zu deaktivieren, wenn Sie glauben, dass er Probleme verursachen könnte. Sie können dies in der Telefon-App auf der Registerkarte „Kontakte“ tun, indem Sie den Kontakt suchen und auf das Feld „Klingelton“ tippen.
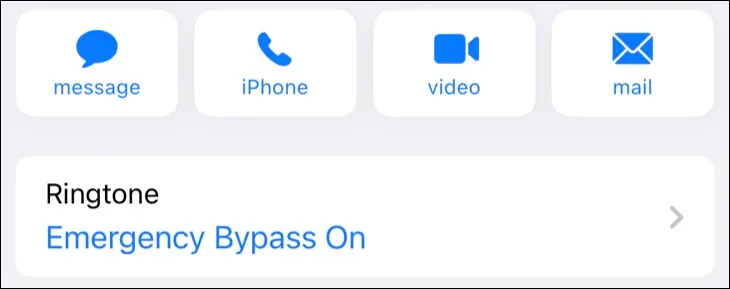
Denken Sie daran, dass Musikklingeltöne, die auf Apple Music basieren, offline auf Ihrem Gerät gespeichert werden müssen, damit sie funktionieren. Suchen Sie dazu den betreffenden Titel, tippen und halten Sie ihn und wählen Sie dann „Herunterladen“ aus dem angezeigten Menü.
Ihr iPhone klingelt nicht, wenn CarPlay verbunden ist
Ihr iPhone sollte nicht klingeln, wenn es erkennt, dass Sie über CarPlay verbunden sind. Stattdessen sollte der Anruf an das Unterhaltungssystem Ihres Fahrzeugs weitergeleitet werden. Dies soll verhindern, dass Sie Ihr Telefon berühren oder manuell antworten müssen, wenn es klingelt.
Wenn Sie Probleme beim Annehmen von Telefonanrufen über CarPlay haben, sollten Sie einen Neustart der Headunit oder des Unterhaltungssystems Ihres Autos in Betracht ziehen. Dies kann so einfach sein: Den Motor abstellen, die Zündung ausschalten und dann alles wieder starten. Bei einigen Fahrzeugen ist möglicherweise stattdessen ein manueller Neustart erforderlich.
Versuchen Sie, Ihr iPhone neu zu starten
Manchmal bleibt Ihr iPhone hängen und glaubt, dass Ihre Kopfhörer oder andere Bluetooth-Audiogeräte noch verbunden sind, auch wenn dies nicht der Fall ist. Dadurch wird verhindert, dass Ihr iPhone hörbar klingelt. In anderen Fällen kann iOS einfach abstürzen und nicht mehr richtig funktionieren. Sie können versuchen, das Problem zu beheben, indem Sie Ihr iPhone neu starten.
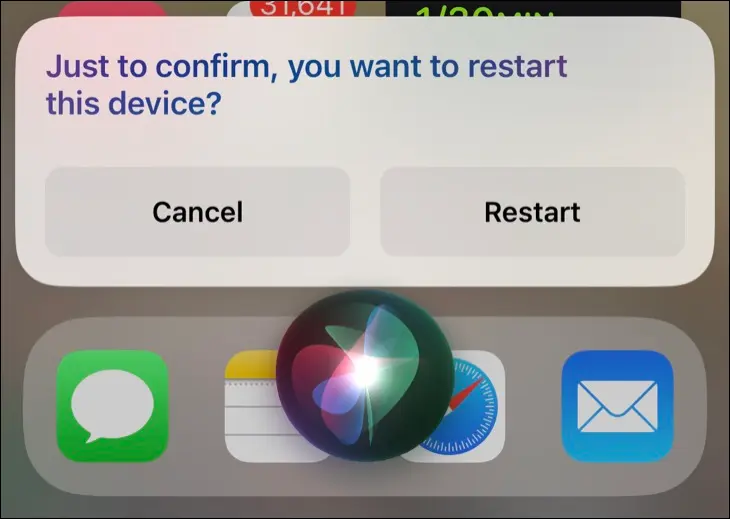
Der einfachste Weg, dies zu tun, besteht darin, Siri zu bitten, Ihr iPhone für Sie neu zu starten.
Erwägen Sie FaceTime oder einen anderen VoIP-Dienst
Wenn Sie immer noch keine Anrufe zur Arbeit erhalten, ist es wahrscheinlich an der Zeit, mit Ihrem Mobilfunkanbieter zu sprechen. Stellen Sie sicher, dass Sie ihnen alles mitteilen, was Sie versucht haben.
Wenn Standardanrufe über das Mobilfunknetz nicht funktionieren, fragen Sie einen Kontakt, den Sie auf alternativen Wegen erreichen. Dadurch können Sie auch dann noch kommunizieren, wenn Sie Probleme haben. FaceTime eignet sich hervorragend für Audioanrufe, bietet eine viel bessere Qualität als ein Standard-Telefonanruf und funktioniert überall dort, wo Sie 3G oder ein besseres Internet haben.
Wenn Ihre Kontakte keine Apple-Geräte verwenden, können Sie einen anderen VoIP-Dienst nutzen und Anrufe über Facebook Messenger und ähnliche Dienste tätigen.
