Beheben Sie den Fehler „iPhone-Kalendereinladung kann nicht gesendet werden“.
Veröffentlicht: 2022-11-17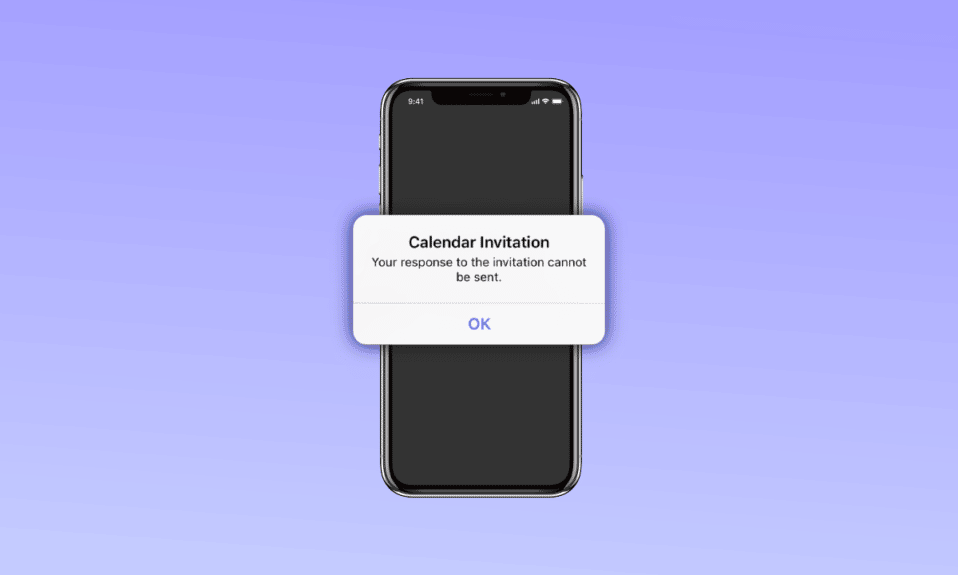
Mit der Kalenderanwendung auf dem iPhone können iPhone-Benutzer ein Ereignis auf eine bestimmte Uhrzeit und ein bestimmtes Datum festlegen, und nachdem der Zeitplan festgelegt wurde, können Benutzer Einladungen an andere Personen an ihre E-Mail-Adresse senden. Die Personen, denen die Einladung gesendet wurde, können auf die Einladung antworten, indem sie entweder die Einladung ablehnen oder die Einladung annehmen. Die meisten Benutzer, die auf die Kalendereinladung antworten, können nicht auf diese Einladung antworten, und das iPhone zeigt dem Benutzer die Nachricht an, dass die iPhone-Kalendereinladung nicht gesendet werden kann oder die Kalendereinladung nicht an das iPhone gesendet werden kann.
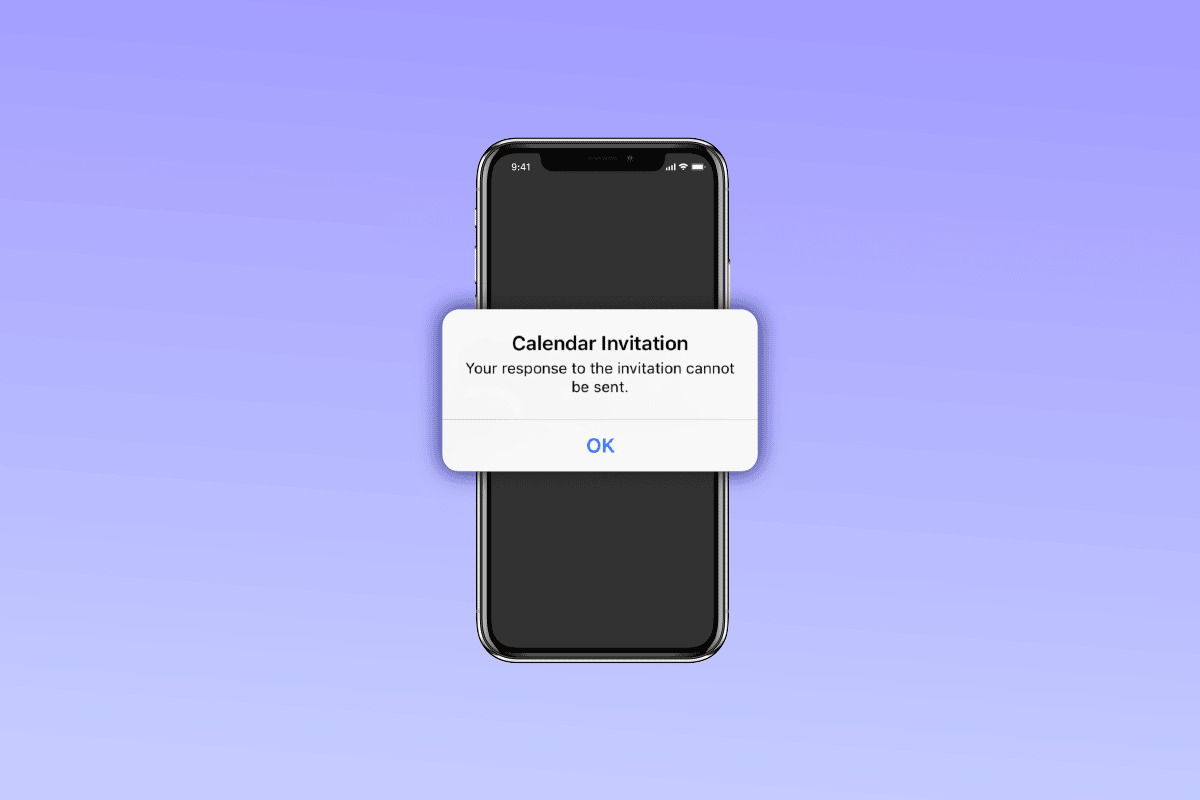
Inhalt
- So beheben Sie den Fehler „Einladung zum iPhone-Kalender kann nicht gesendet werden“.
- Was verursacht, dass die iPhone-Kalendereinladung nicht gesendet werden kann?
- So beheben Sie das Problem, dass die Kalendereinladung nicht auf dem iPhone gesendet werden kann
- Methode 1: Router neu starten
- Methode 2: Starten Sie das iOS-Gerät neu
- Methode 3: Kalender unter iCloud aktualisieren
- Methode 4: Kalenderkonto ein- und ausschalten
- Methode 5: Schließen der Kalender-App erzwingen
- Methode 6: Aktualisieren Sie das iOS-Gerät auf die neueste Version
- Methode 7: Kalender-App neu installieren
- Methode 8: iPhone auf Werkseinstellungen zurücksetzen
- Methode 9: Wenden Sie sich an den Apple Support
So beheben Sie den Fehler „Einladung zum iPhone-Kalender kann nicht gesendet werden“.
Wenn diese Meldung angezeigt wird, dass die iPhone-Kalendereinladung nicht gesendet werden kann, kann dies sehr frustrierend und problematisch sein. Wenn Sie also wissen, was dieses Problem verursacht und welche Lösungen es gibt, können Sie diesen Fehler besser behandeln. In diesem Beitrag würden wir Ihnen die Ursachen des Problems, dass iPhone-Kalendereinladungen nicht gesendet werden können, und Methoden zur Behebung des Problems mitteilen. Bleiben Sie also mit uns auf dem Laufenden.
Was verursacht, dass die iPhone-Kalendereinladung nicht gesendet werden kann?
Es gibt verschiedene Ursachen für dieses Problem, wie zum Beispiel:
- Wenn Ihr iPhone nicht auf dem neuesten Stand ist, können Sie mit dem Problem konfrontiert werden, dass die Kalendereinladung nicht an das iPhone gesendet werden kann.
- Wenn Ihre Kalender-App veraltet ist.
- Wenn es einen Fehler gibt, der sich auf die Kalender-App auswirkt.
- Wenn Ihre Kalenderanwendung nicht genau synchronisiert ist.
- Ein alter Cache, der in Ihrem Gerätespeicher gefunden wurde, kann dieses Problem ebenfalls verursachen.
So beheben Sie das Problem, dass die Kalendereinladung nicht auf dem iPhone gesendet werden kann
Ihre Antwort auf die Einladung kann nicht gesendet werden iPhone 11 bedeutet, dass Sie eine Antwort auf die erhaltene Einladung gesendet haben, entweder Sie haben sie angenommen oder abgelehnt, und aufgrund eines Fehlers kann Ihre Antwort nicht gesendet werden. Machen Sie sich keine Sorgen, denn wir werden Ihnen die Korrekturen für dieses Problem in den folgenden Punkten mitteilen:
Methode 1: Router neu starten
Wenn Ihre Internetverbindung nicht stabil ist, kann dies auch dazu führen, dass die Kalendereinladung nicht an das iPhone gesendet werden kann. Stellen Sie also sicher, dass Ihr iPhone ordnungsgemäß mit dem Internet verbunden ist. Es gibt viele Faktoren, die Ihre Internetverbindung beeinflussen können, z. B. Ihren Standort, Materialien in Ihrer Umgebung und mehr.
Methode 2: Starten Sie das iOS-Gerät neu
Versuchen Sie, Ihr iOS-Gerät neu zu starten, um Ihre Antwort auf das Problem „Einladung kann nicht gesendet werden“ zu beheben. Es kann einen Fehler auf Ihrem iOS-Gerät geben, der dieses Problem verursachen könnte. Ein Neustart des Geräts hilft also, Störungen und Fehler zu beseitigen und Ihrem iPhone einen Neuanfang zu ermöglichen. Führen Sie die folgenden Schritte aus, um Ihr iOS-Gerät neu zu starten:
1. Zuerst müssen Sie die Leiser- oder Lauter-Taste und die Seitentaste gleichzeitig gedrückt halten.
2. Dann müssen Sie beide Tasten gedrückt halten, bis die Folie zum Ausschalten auf dem Bildschirm sichtbar ist.
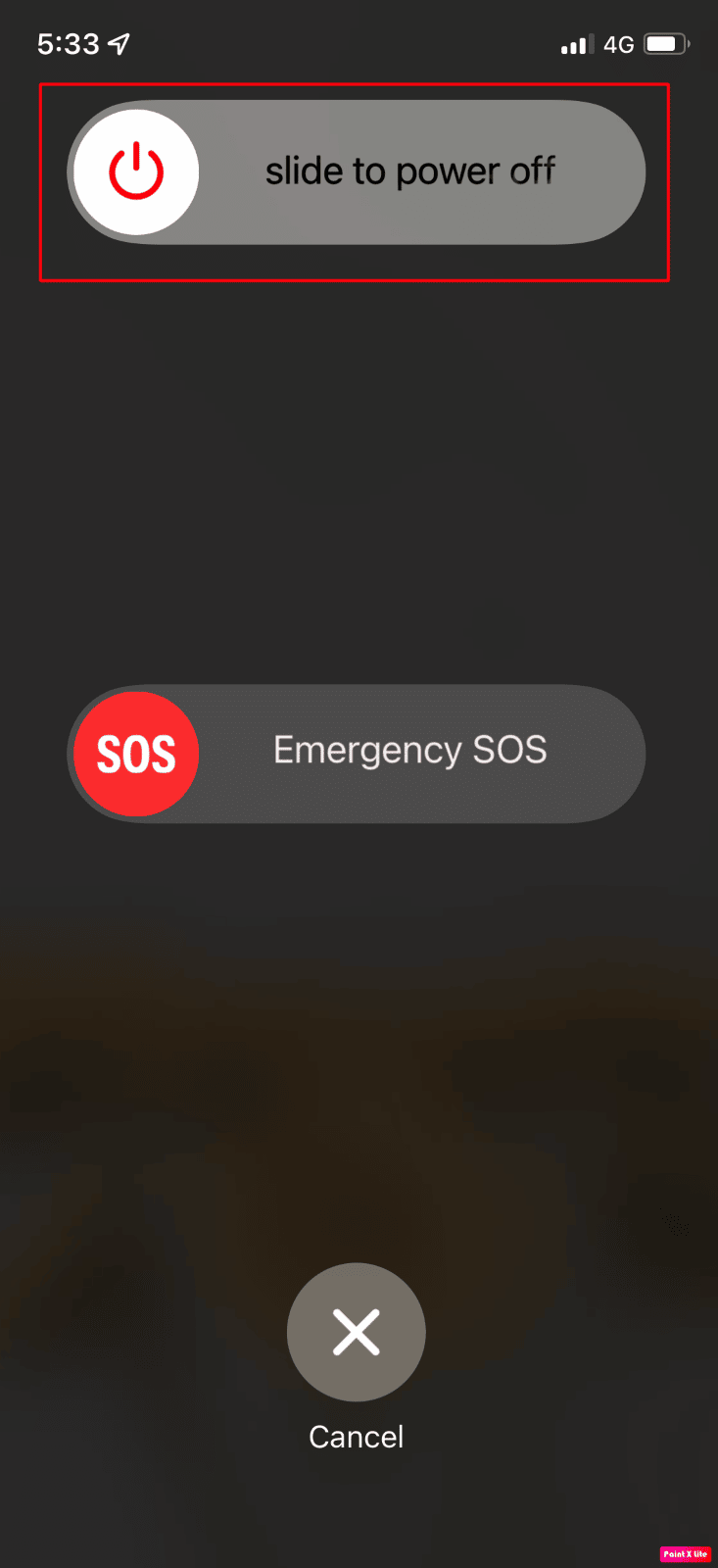
3. Wischen Sie danach das rot-weiße Power-Symbol von links nach rechts, um Ihr iPhone auszuschalten.
4. Warten Sie 60 Sekunden , damit Ihr iPhone vollständig heruntergefahren werden kann.
5. Halten Sie dann die Seitentaste gedrückt, bis das Apple-Logo auf dem Bildschirm erscheint. Ihr iPhone schaltet sich nach einiger Zeit wieder ein.
Überprüfen Sie, ob Ihre Antwort auf die Einladung nicht gesendet werden kann. Das Problem mit dem iPhone 11 kann behoben werden oder nicht.
Methode 3: Kalender unter iCloud aktualisieren
Dieser Schritt wird die App-Daten im Kalender neu synchronisieren, sodass Sie versuchen können, Kalender unter der iCloud-Methode zu aktualisieren, um das Problem zu beheben, dass die iPhone-Kalendereinladung nicht gesendet werden kann.
1. Wechseln Sie zu den iPhone- Einstellungen und tippen Sie oben auf Ihren Namen .
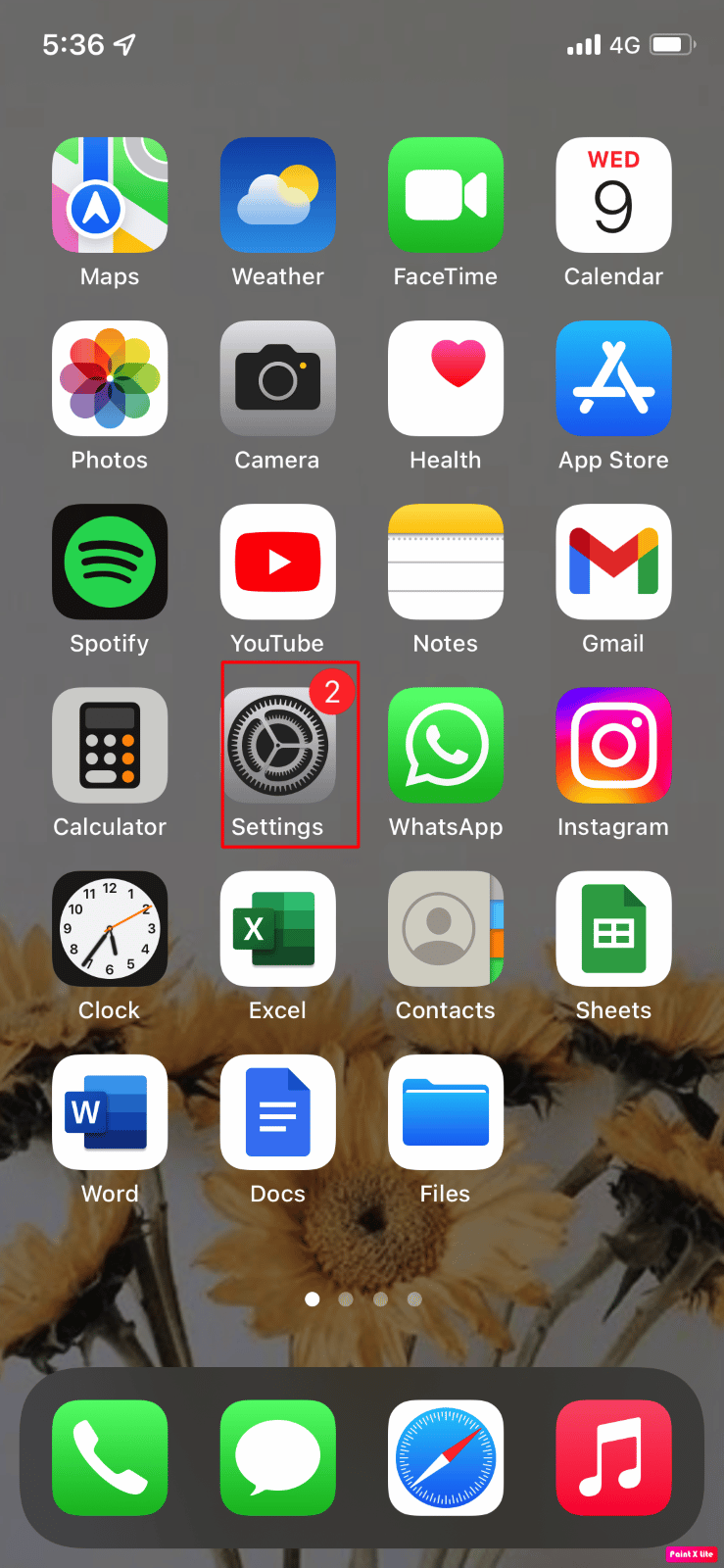
2. Tippen Sie dann auf das iCloud -Symbol und schalten Sie dann die Kalender aus.
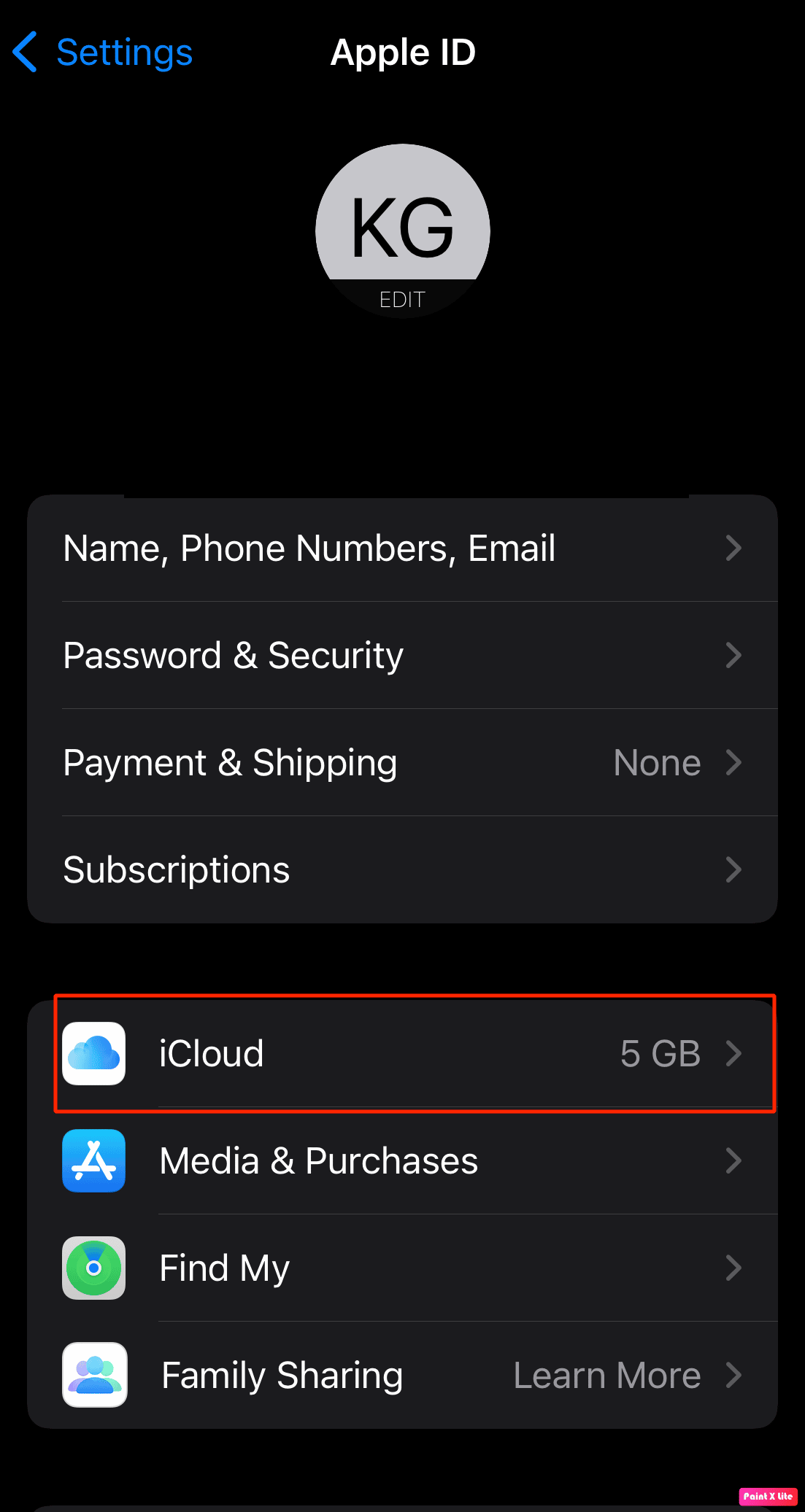
3. Halten Sie danach einige Sekunden an und schalten Sie es wieder ein.
Lesen Sie auch: So stellen Sie gelöschte iCloud-E-Mails wieder her
Methode 4: Kalenderkonto ein- und ausschalten
Sie können versuchen, Ihr Kalenderkonto ein- und auszuschalten , um zu beheben, dass die iPhone-Kalendereinladung nicht gesendet werden kann. Versuchen Sie es und befolgen Sie die folgenden Schritte:
1. Wechseln Sie zunächst zu Ihren iPhone -Einstellungen.
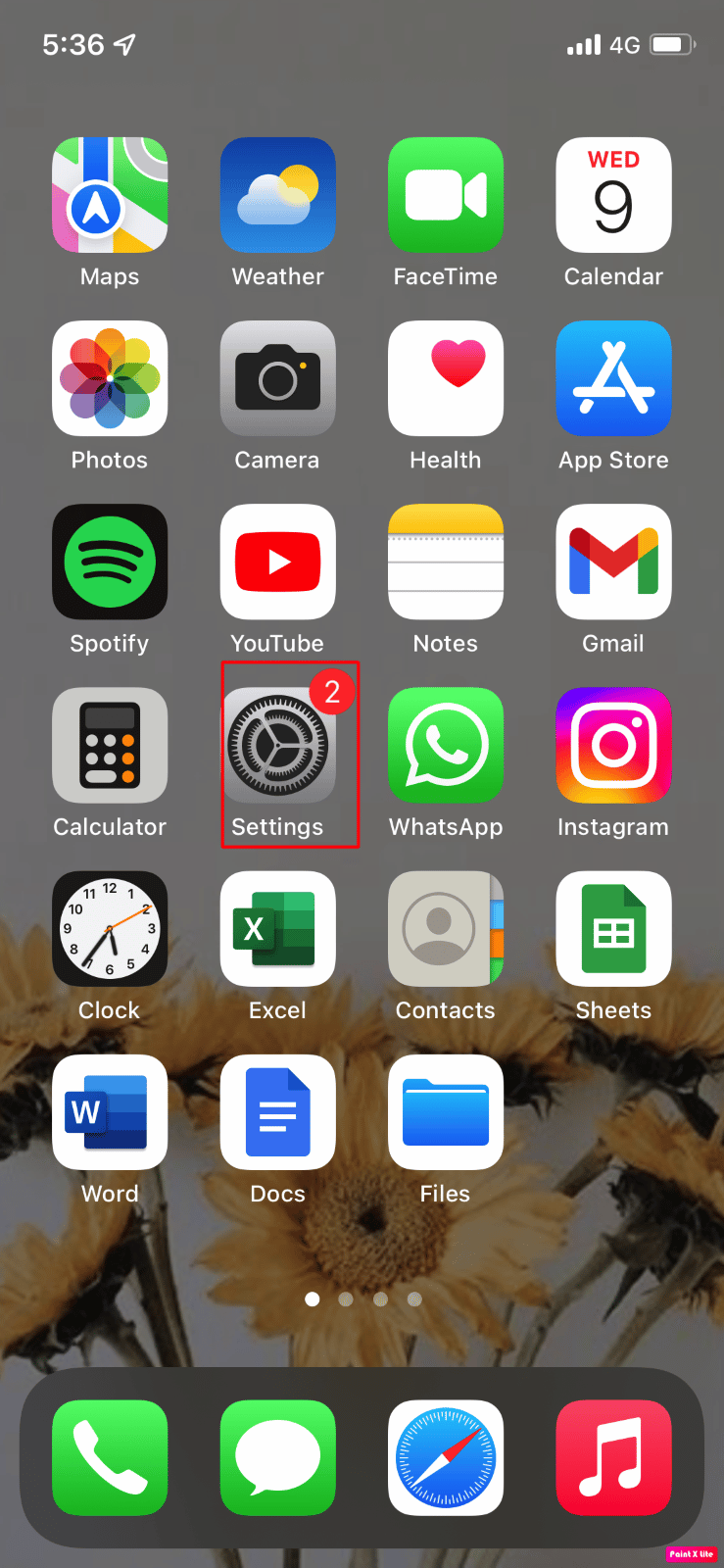
2. Zweitens gehen Sie zur Option Kalender auf der Seite Einstellungen.
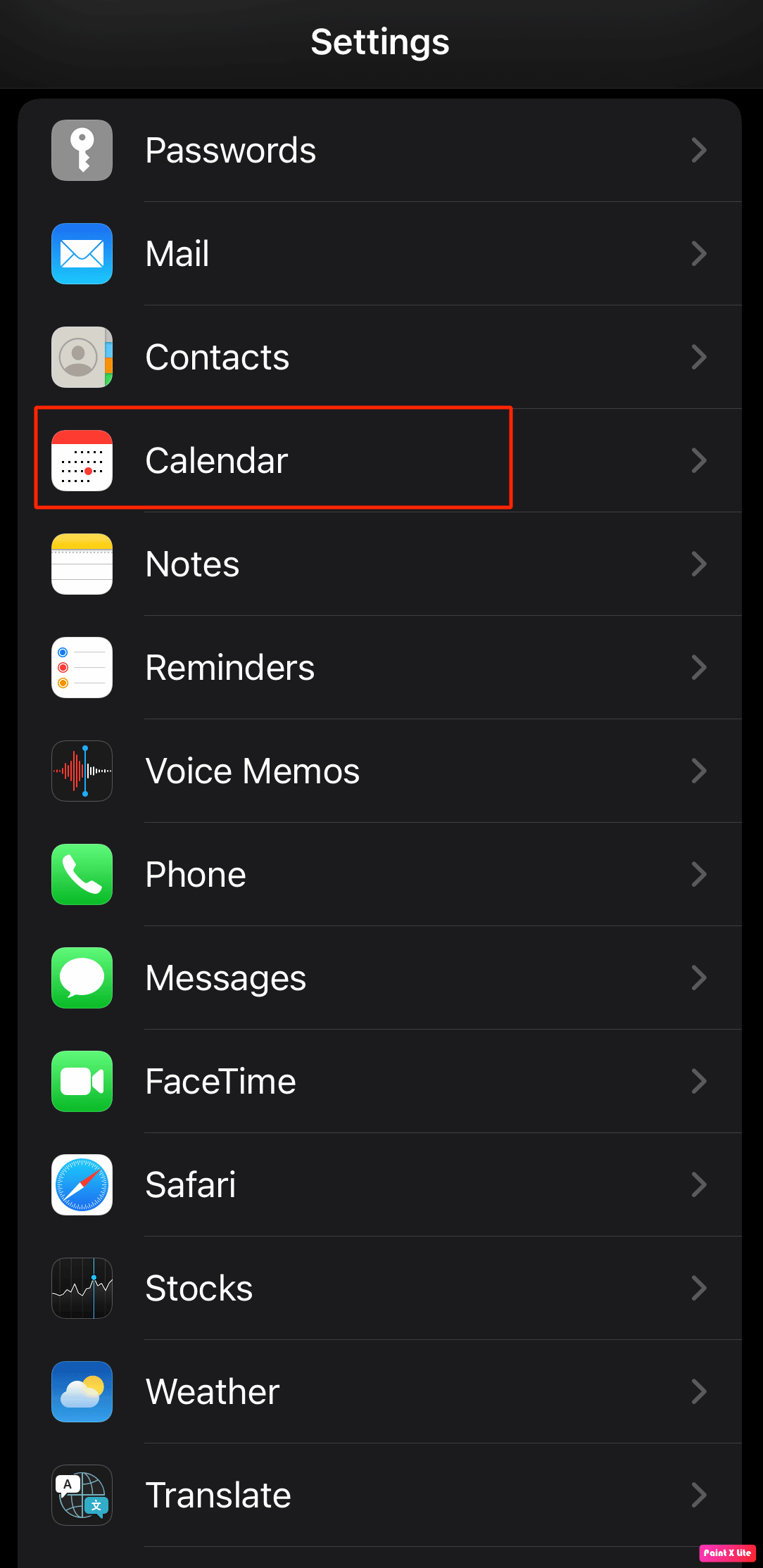
3. Wählen Sie dann die Option Konten .
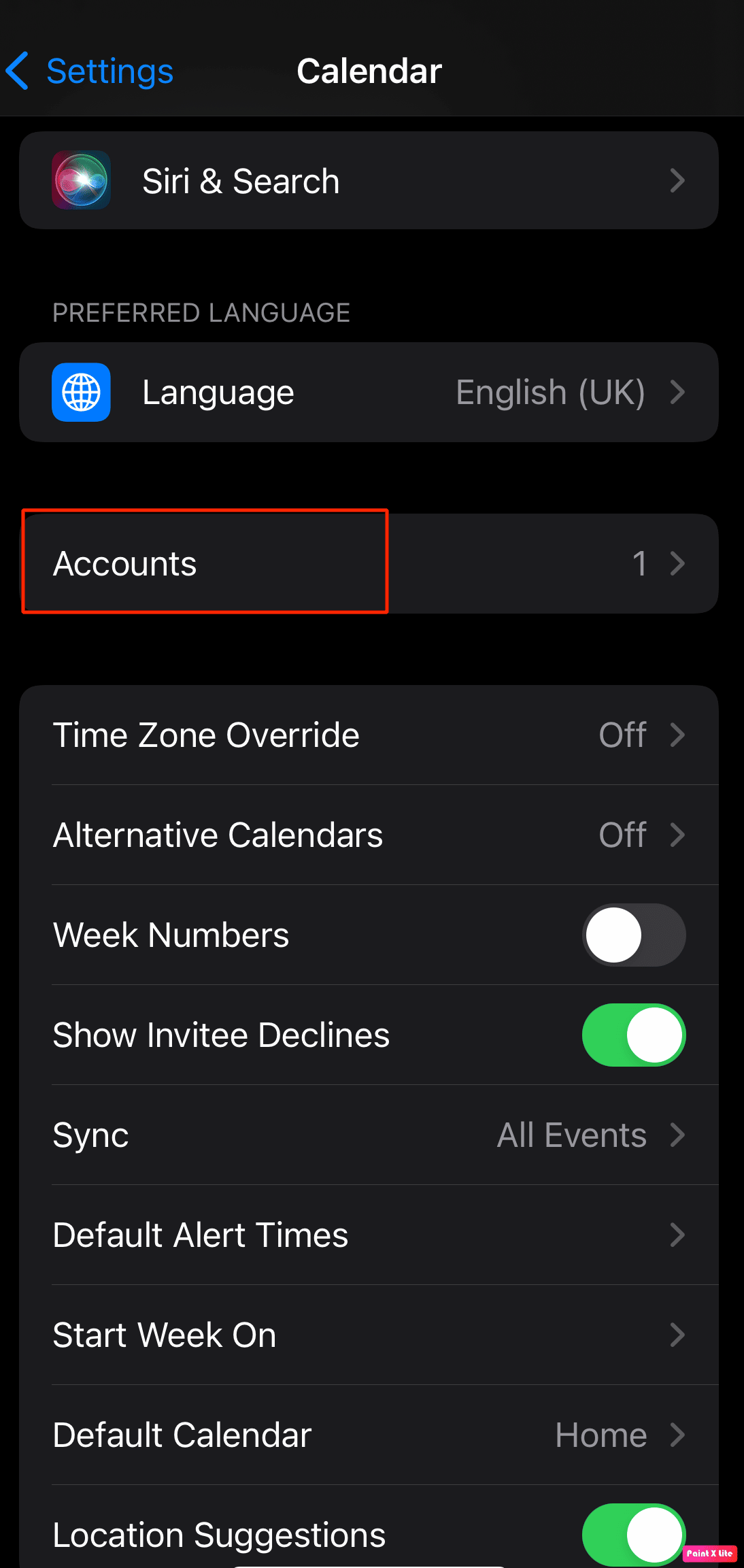
4. Sie müssen das Konto auswählen, das Ihren Kalender verwendet, und den Kalender für dieses Konto deaktivieren. Das Konto kann Ihr Gmail-Konto oder iCloud-Konto sein.
5. Danach erhalten Sie eine Popup-Meldung, die das Löschen von Ihrem iPhone anzeigt. Klicken Sie darauf, um zu bestätigen.
6. Halten Sie dann eine Minute lang gedrückt und schalten Sie es dann wieder ein.
7. Jetzt müssen Sie Ihr iPhone neu starten, indem Sie zu den allgemeinen Einstellungen wechseln.

8. Klicken Sie auf Herunterfahren und ziehen Sie dann den Schieberegler.
Lesen Sie auch: So sehen Sie blockierte Nachrichten auf dem iPhone
Methode 5: Schließen der Kalender-App erzwingen
Wenn Sie das Schließen einer App auf dem iPhone erzwingen, wird sie aus dem Speicher gelöscht und alle zugehörigen Daten werden gelöscht, sogar zugehörige Kontoinformationen und der Cache. Danach muss der Benutzer diese bestimmte App neu starten . Sie können sich für die Option „ Schließen erzwingen “ auf Ihrem iPhone entscheiden, wenn die App nicht richtig funktioniert. Führen Sie die folgenden Schritte aus, um das Schließen der App zu erzwingen:
1. Wenn Sie ein iPhone X oder das neueste iPhone-Modell besitzen, müssen Sie vom unteren Rand Ihres Bildschirms nach oben wischen und dann in der Mitte Ihres Bildschirms anhalten. Dies zeigt Ihnen alle Apps, die derzeit ausgeführt werden.
2. Wenn Sie ein iPhone 8 oder ein früheres iPhone-Modell besitzen, müssen Sie auf die Home-Schaltfläche doppelklicken, um die Liste der kürzlich verwendeten Anwendungen anzuzeigen.
3. Wischen Sie danach nach rechts oder links, um nach der Kalender -App zu suchen, und wischen Sie dann nach oben, um die Kalender-App zu schließen.
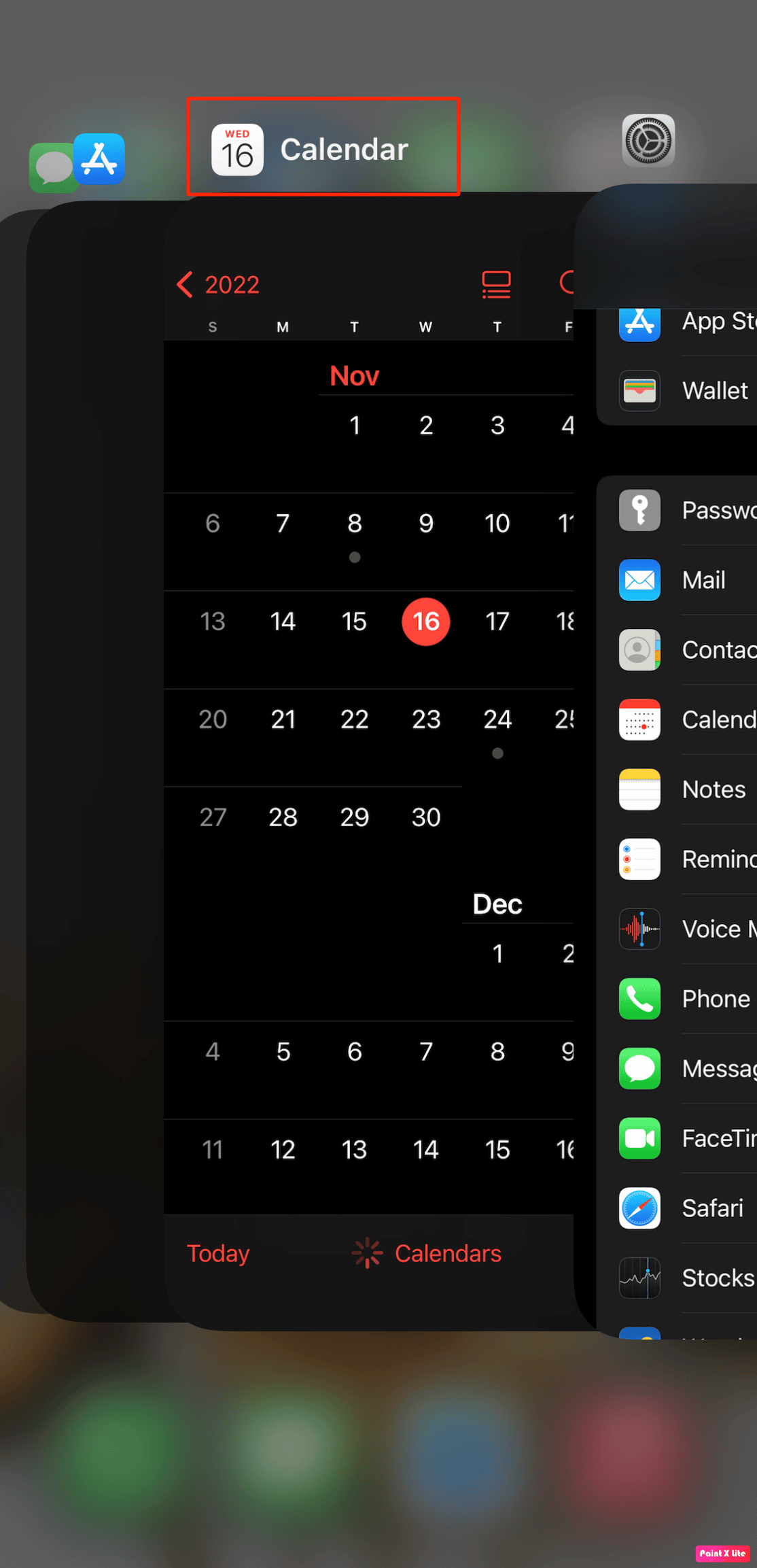
4. Starten Sie abschließend die Kalender-App neu , um zu sehen, ob sie funktioniert.
Methode 6: Aktualisieren Sie das iOS-Gerät auf die neueste Version
Wenn Sie Ihr Gerät nicht auf die neueste Version aktualisiert haben, kann dies einige Fehler und Störungen auf Ihrem Gerät verursachen, die zu dem Fehler führen können, dass die iPhone-Kalendereinladung nicht gesendet werden kann. Halten Sie also Ihr iPhone auf dem neuesten Stand. Führen Sie die folgenden Schritte aus, um Ihr iOS-Gerät zu aktualisieren:
1. Gehen Sie zuerst auf die Einstellungsoption auf Ihrem iPhone.
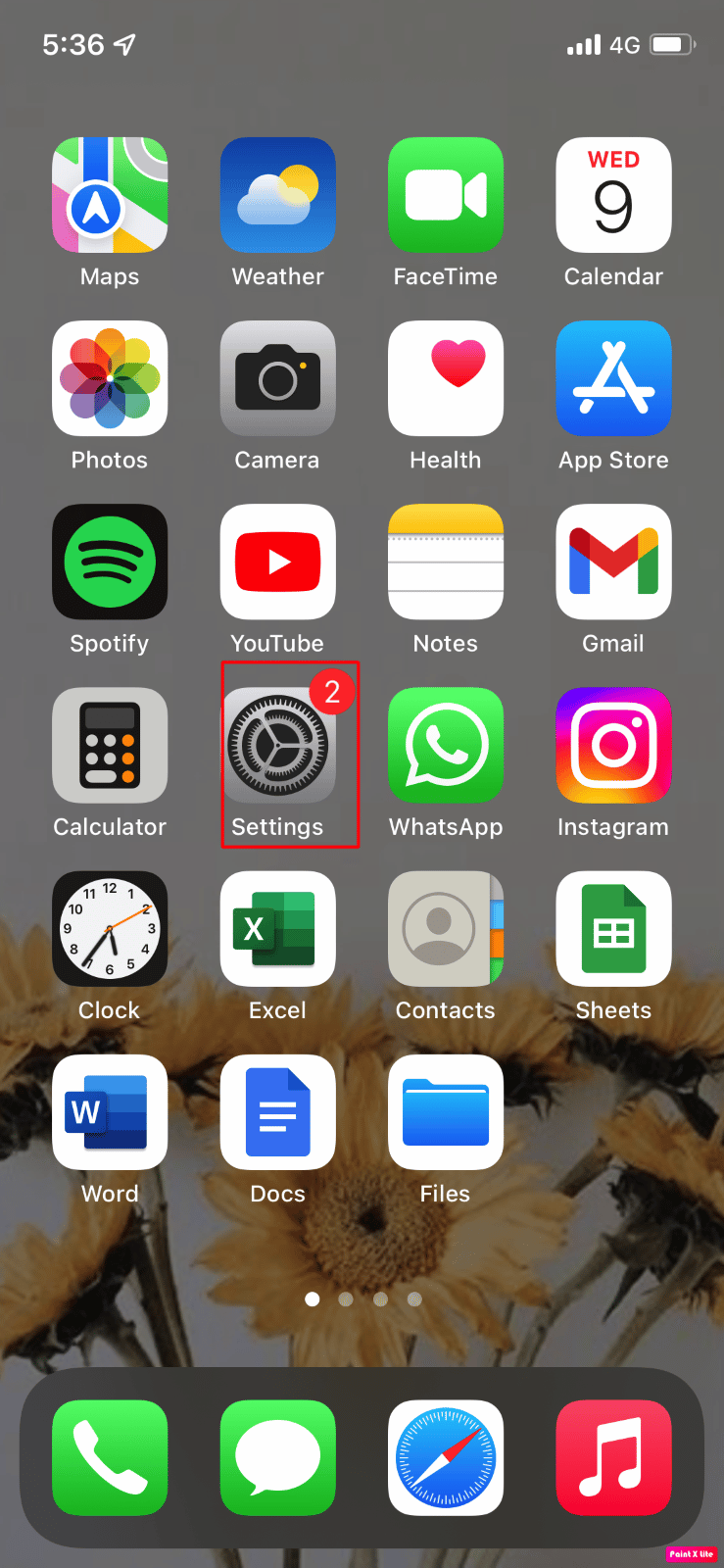
2. Klicken Sie dann auf die Option Allgemein .
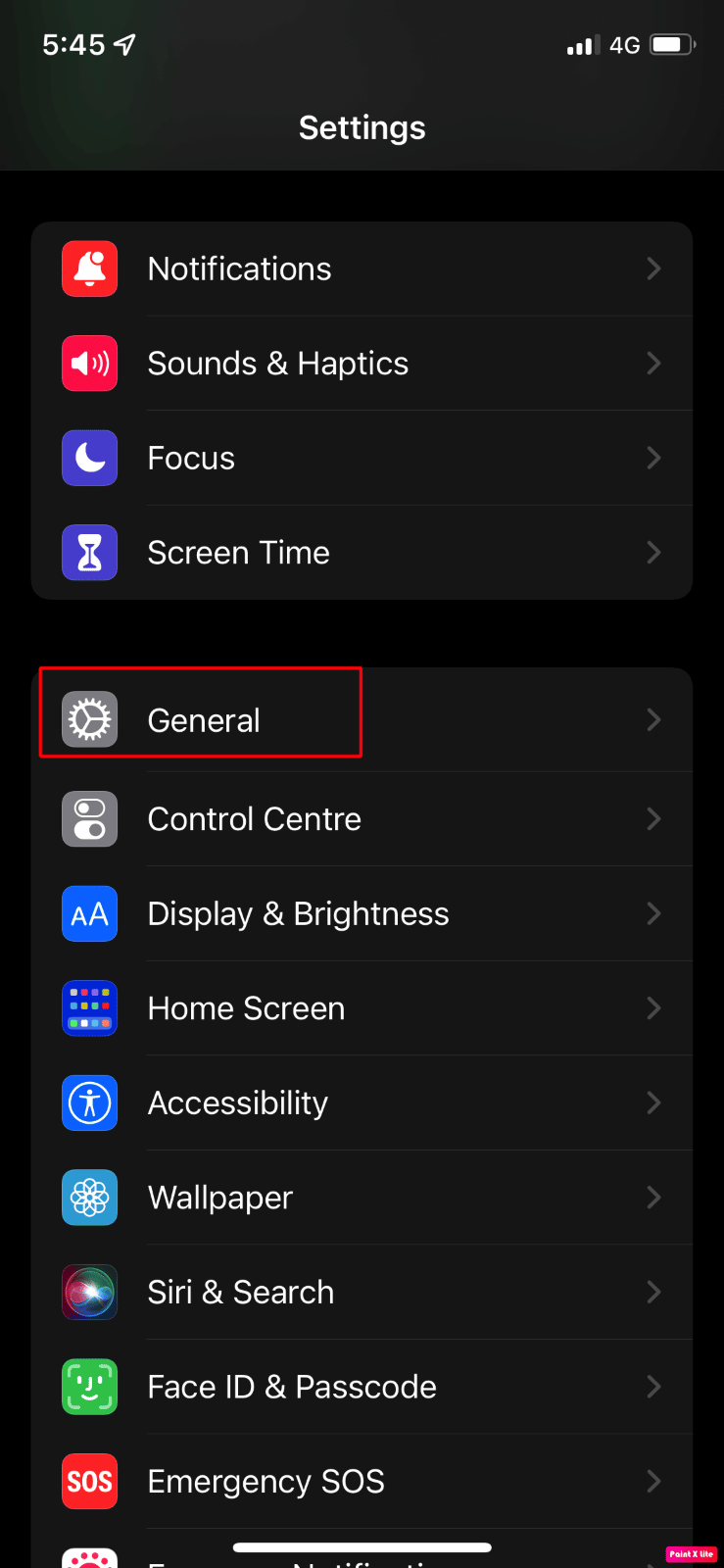
3. Tippen Sie danach auf die Option Software-Update .
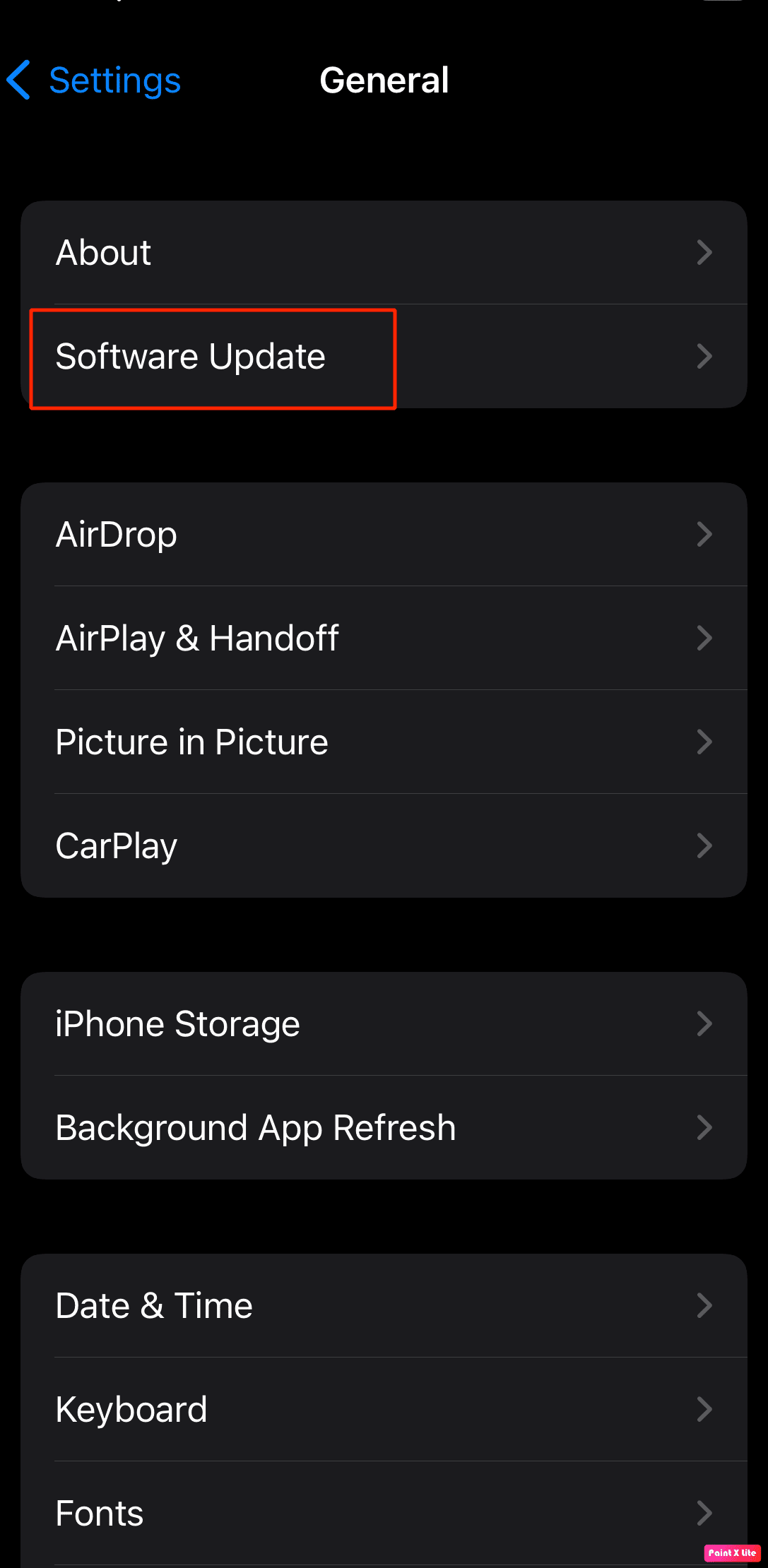
4. Tippen Sie auf die Download- und Installationsoption . Wenn eine Meldung angezeigt wird, in der Sie aufgefordert werden, Apps vorübergehend zu entfernen, da iOS mehr Speicherplatz für das Update benötigt, klicken Sie auf „Fortfahren “ oder „Abbrechen“.
5. Wenn Sie möchten, dass das Update durchgeführt wird, tippen Sie auf die Option Installieren . Sie haben auch die Möglichkeit, die Software später zu installieren, indem Sie „Heute Abend installieren“ oder „Später erinnern“ auswählen.
6. Wenn Sie auf Heute Nacht installieren klicken und Ihr iOS-Gerät vor dem Schlafengehen an die Stromversorgung anschließen, wird Ihr Gerät über Nacht automatisch aktualisiert.
Lesen Sie auch: 8 Möglichkeiten zur Behebung Ein Update ist erforderlich, um das iPhone zu aktivieren
Methode 7: Kalender-App neu installieren
Sie können auch versuchen, die Kalender-App auf Ihrem iPhone zu entfernen und dann erneut zu installieren. Auch wenn die Kalender-App eine vorinstallierte App auf Ihrem Telefon ist, können Sie sie dennoch entfernen. Sie würden keine Daten Ihrer Kalender-App verlieren, einschließlich Ihrer geplanten Besprechungen, Termine, Erinnerungen und mehr, da diese direkt mit Ihrem Konto verknüpft sind, das Sie mit Ihrem Kalender verknüpft haben.
1. Halten Sie zunächst das Kalender -App-Symbol auf dem Startbildschirm Ihres iPhones gedrückt.
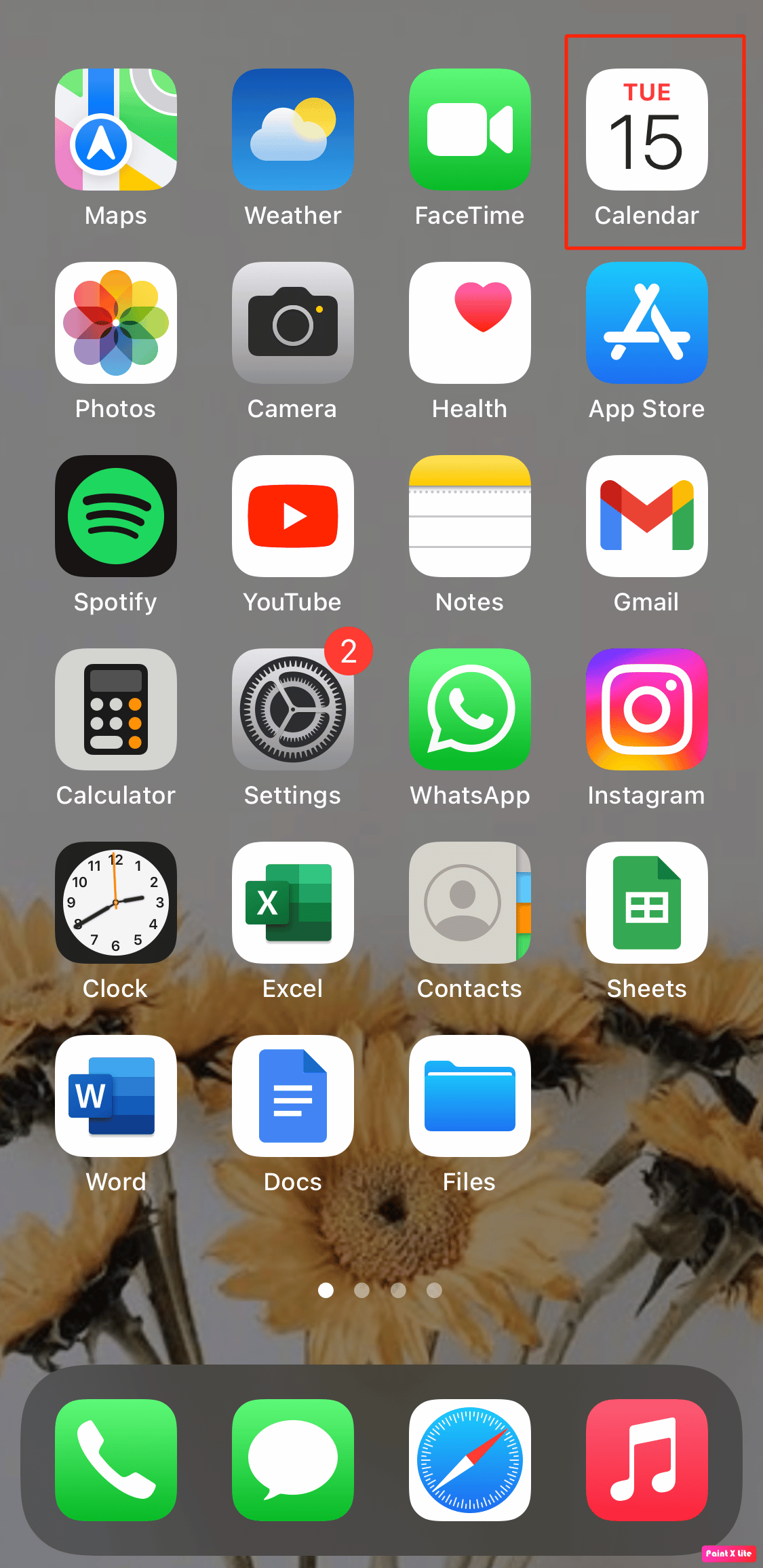
2. Tippen Sie dann auf App entfernen , wenn das Schnellaktionsmenü angezeigt wird.
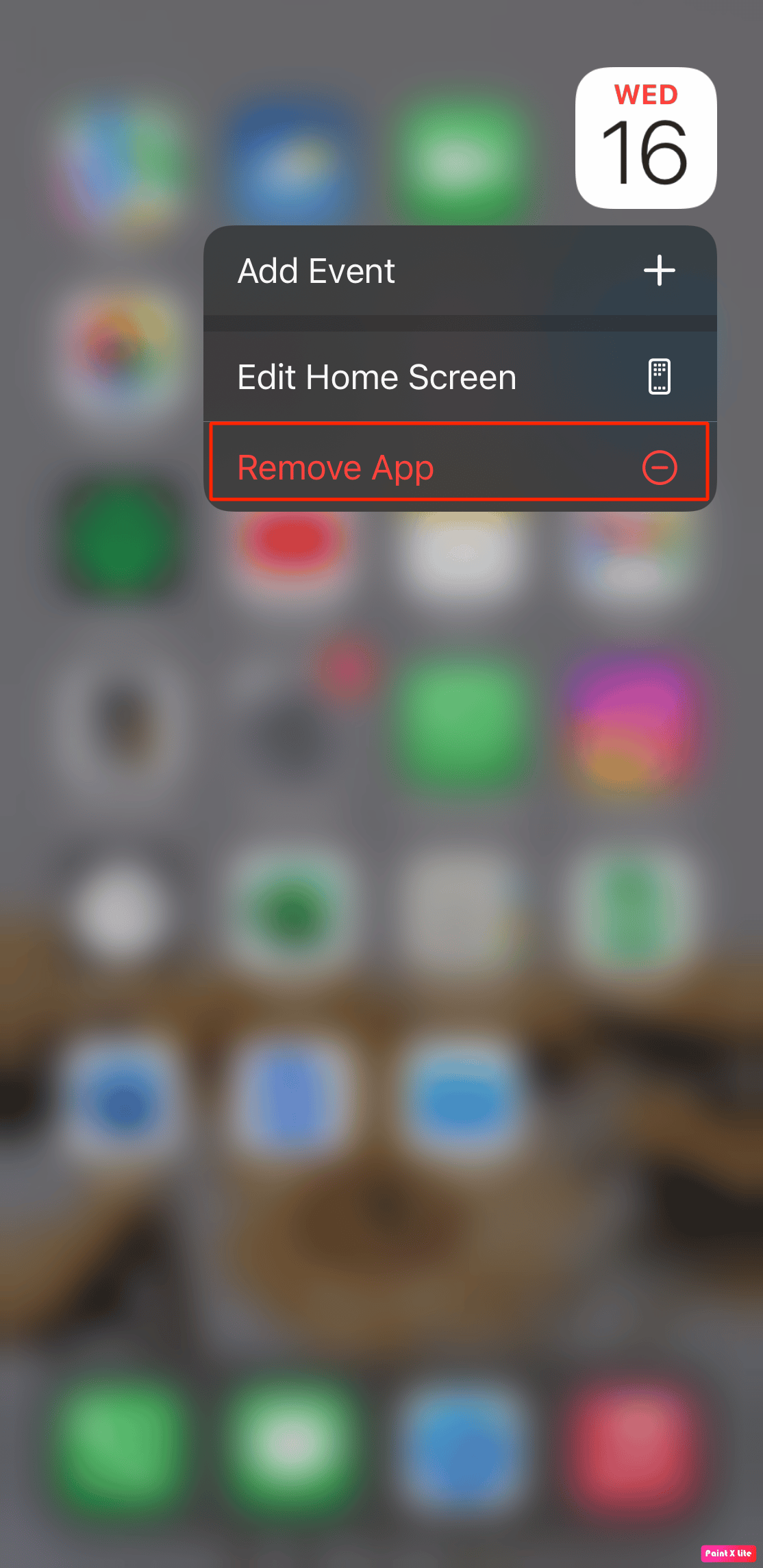
3. Öffnen Sie danach den App Store und klicken Sie auf Suchen in der unteren rechten Ecke des Bildschirms. Kalender in die Suchleiste schreiben.
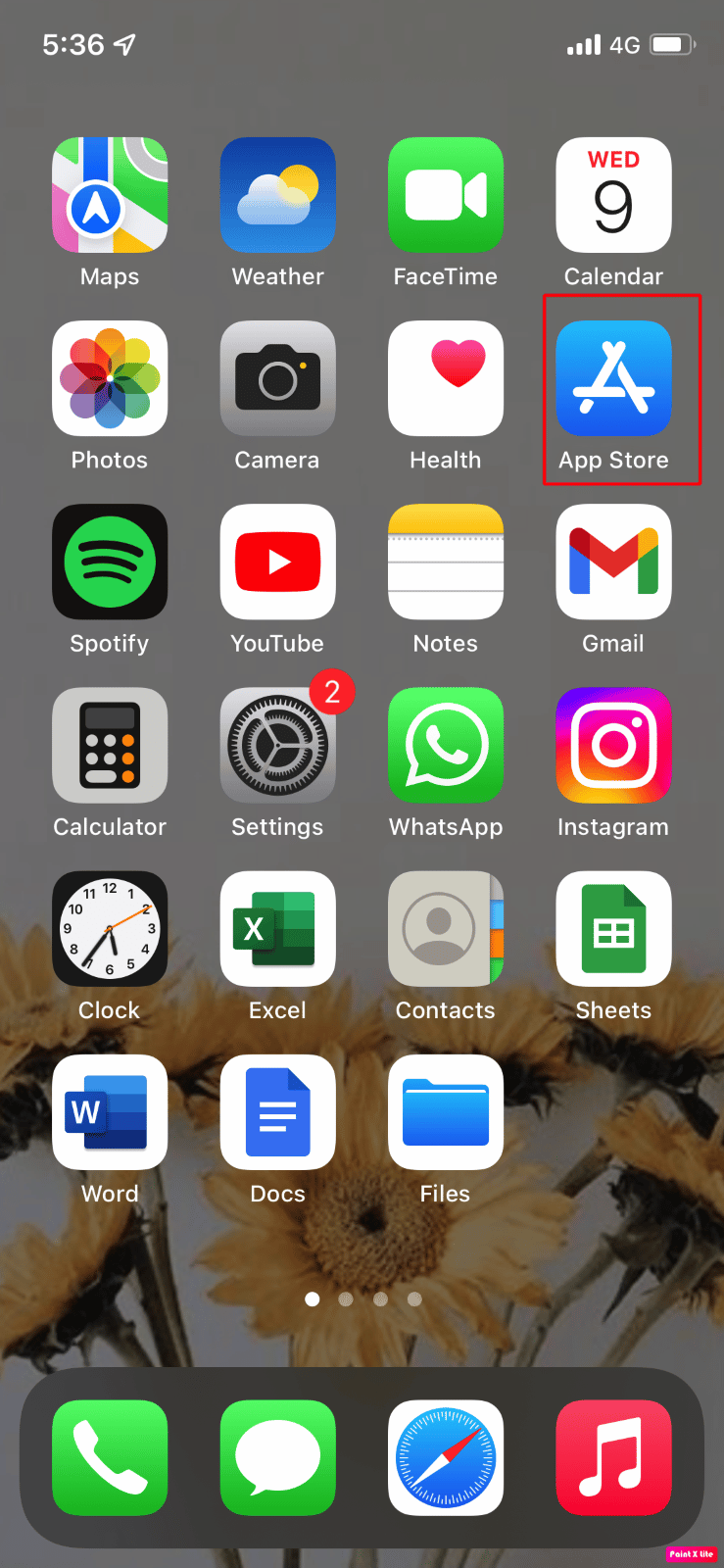
4. Installieren Sie dann die Kalender-App neu.
5. Warten Sie schließlich, bis die Kalender-App neu installiert ist, und öffnen Sie sie dann von Ihrem Startbildschirm aus.
Stellen Sie sicher, dass Sie es nach der Neuinstallation mit Ihrem Konto synchronisieren, um alle Ihre Kalenderdaten wiederherzustellen. Nachdem Sie diese Methode ausprobiert haben, sehen Sie, dass das Problem, dass Ihre iPhone-Kalendereinladung nicht gesendet werden kann, behoben wird.
Methode 8: iPhone auf Werkseinstellungen zurücksetzen
Dies ist eine extreme Maßnahme und ein Zurücksetzen auf die Werkseinstellungen würde alle Inhalte von Ihrem iPhone entfernen. Nach dem Zurücksetzen auf die Werkseinstellungen müssen Sie komplett neu beginnen .
1. Wechseln Sie zunächst zur Option Einstellungen .
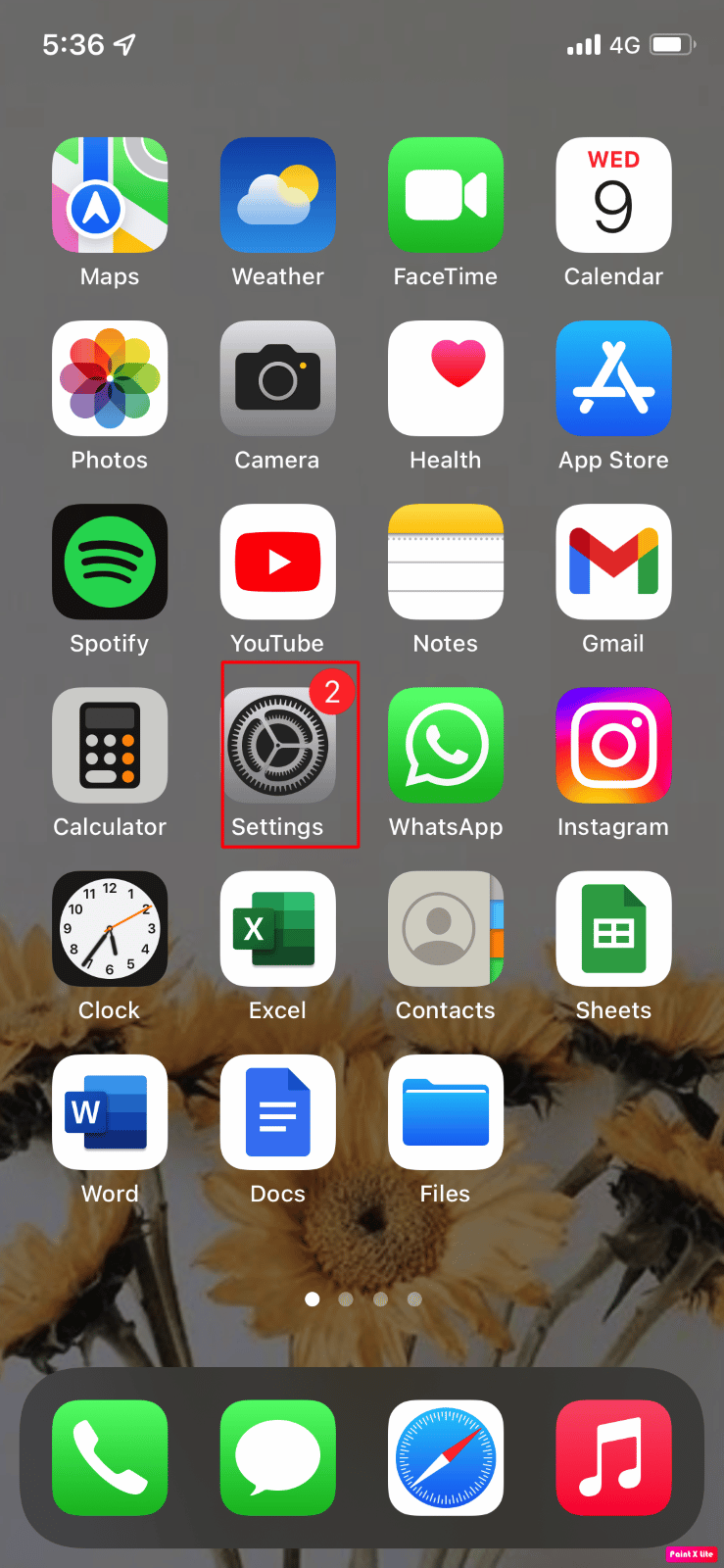
2. Gehen Sie dann zur Option Allgemein und Sie werden entweder iPhone übertragen oder zurücksetzen finden.
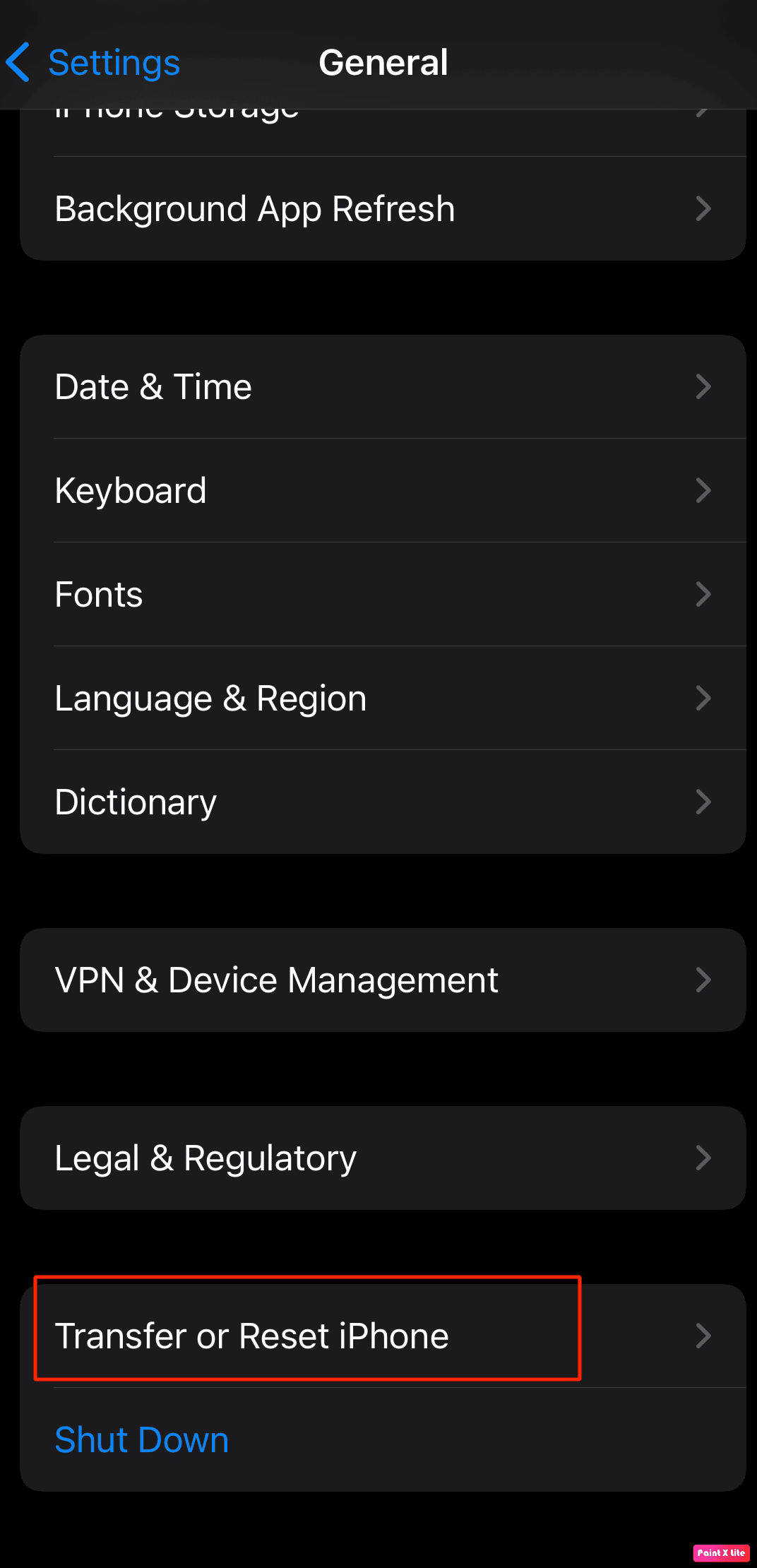
3. Klicken Sie abschließend auf Alle Inhalte und Einstellungen löschen .
Lesen Sie auch: Warum mein iPhone eingefroren ist und sich nicht ausschalten oder zurücksetzen lässt
Methode 9: Wenden Sie sich an den Apple Support
Sie können sich auch an den Apple Support wenden, um eine professionelle Meinung dazu zu erhalten, für welche Methoden Sie sich entscheiden sollten. Apple stellt einen Online-Helpdesk bereit, der sowohl Artikel als auch Live-Support von der Zentrale anbietet. Sie können auf der iPhone-Support-Website unter Apple Support nach der Lösung für Ihre Antwort auf das Problem „Einladung kann nicht gesendet werden, iPhone 11“ suchen.
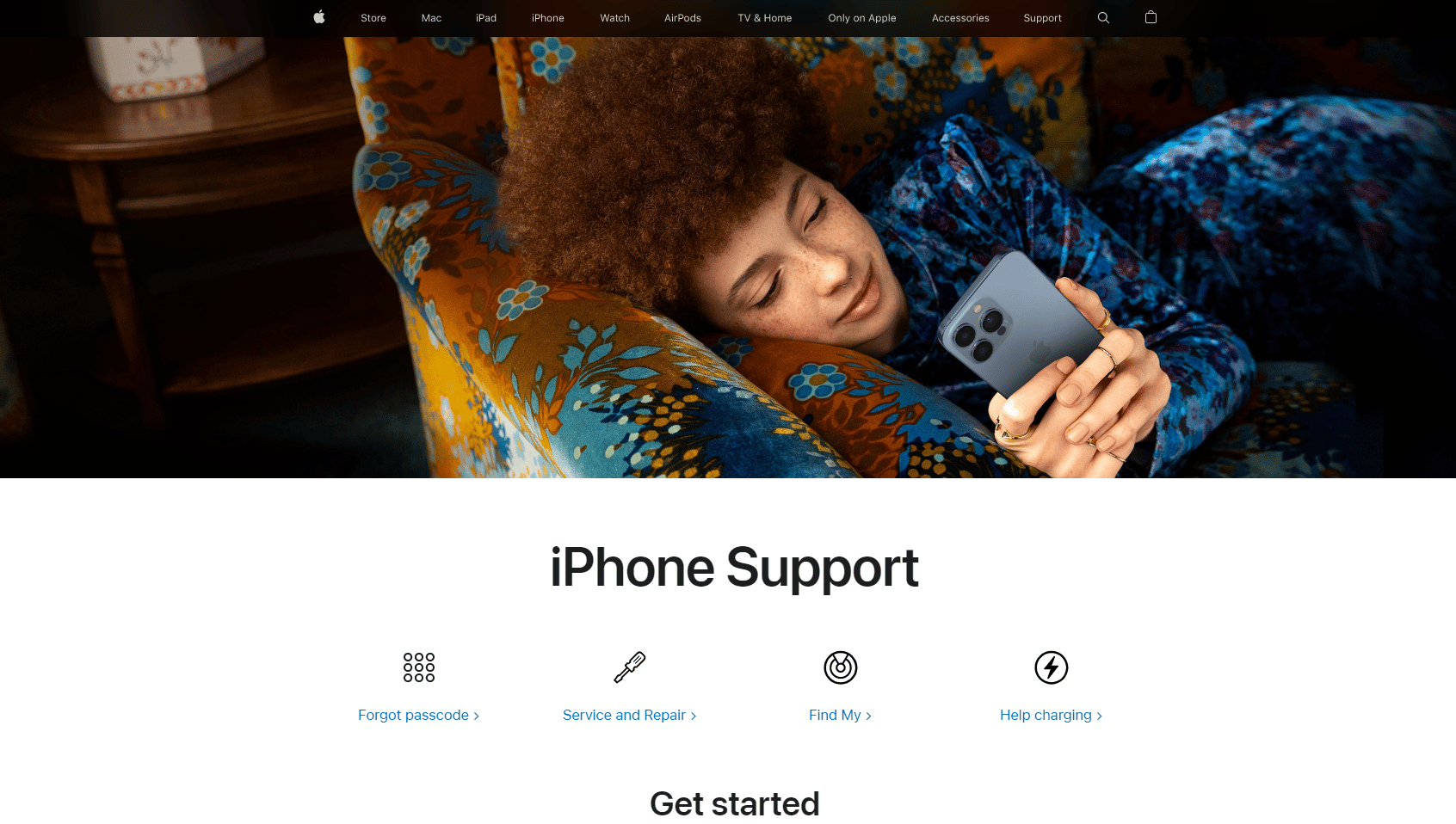
Empfohlen:
- Beheben Sie, dass die Samsung Galaxy 5-Voicemail nicht funktioniert
- So löschen Sie die Weebly-Website
- So entfernen Sie iPhone-Kalenderviren
- So löschen Sie alle Kontakte vom iPhone 5 ohne iCloud
Ich hoffe, Sie haben jetzt gelernt, mit welchen Methoden Sie das Problem beheben können, dass die iPhone-Kalendereinladung nicht gesendet werden kann . Ich glaube, dass jetzt, wenn Sie mit der Kalendereinladung konfrontiert sind, das iPhone-Problem nicht gesendet werden kann, sodass Sie beantworten können, was dieses Problem verursacht und welche Methoden es gibt, um es zu beheben. Besuchen Sie unsere Seite für regelmäßige Updates und kommentieren Sie unten, wenn Sie Vorschläge und Fragen haben.
