Beheben des Treibercodes für die Intel Management Engine-Schnittstelle 10
Veröffentlicht: 2021-08-04Die Intel Management Engine Interface (IMEI) ist ein integrierter Treiber, der die Kommunikation zwischen dem Betriebssystem Ihres Geräts und der IME-Firmware ermöglicht.
Der Treiber aktiviert einige spezialisierte/dedizierte Funktionen auf Ihrem Motherboard, sodass Sie Ihren PC fernsteuern können. Es funktioniert auch für einen Computer, der ausgeschaltet ist oder auf dem kein Betriebssystem installiert ist.
Wenn Ihr IMEI-Treiber jedoch ausfällt, verlieren Sie den Zugriff auf seine Funktionen. Stattdessen erhalten Sie eine Frage oder ein gelbes Ausrufezeichen, wenn Sie den Treiber im Geräte-Manager anzeigen.
Wenn Sie jetzt die Eigenschaften öffnen, sehen Sie den Fehlercode 10. Er wird oft von einer Meldung begleitet, die besagt: „Dieses Gerät kann nicht gestartet werden. (Code 10).“
Möchten Sie erfahren, wie Sie Probleme mit der Intel Management Engine-Schnittstelle beheben? Wenn ja, lesen Sie weiter.
Was ist der Code 10-Fehler im Geräte-Manager?
Der Code 10-Fehler wird angezeigt, wenn der Geräte-Manager eine Hardware aufgrund beschädigter oder veralteter Treiber nicht starten kann.
Es handelt sich um eine allgemeine Fehlermeldung, die sich auf nicht näher bezeichnete Hardware- oder Treiberprobleme bezieht. Es kann auf jeder Windows-Version erscheinen, einschließlich Windows 7, 8 oder 10.
Es ist bei Wechseldatenträgern üblich und tritt auf, wenn Windows eine Hardware wie ein Flash-Laufwerk oder einen Drucker nicht ausführen kann.
Wenn das IMEI-Problem zum Fehlercode 10 geführt hat, brauchen Sie sich keine Sorgen zu machen. Glücklicherweise haben wir verfügbare Lösungen für den Fehler „Intel Management Engine Interface-Gerät kann nicht gestartet werden“ zusammengestellt. Untersuchen wir sie nacheinander.
So reparieren Sie die Intel Management Engine-Schnittstelle unter Windows 10
Starten Sie Ihren PC neu
Dies ist ein grundlegender Schritt zur Fehlerbehebung, der viele einfache Computerprobleme behebt, einschließlich Code 10-Fehler. Alles, was es braucht, ist ein einfacher Neustart.
Darüber hinaus sparen Sie Zeit und Energie, um andere fortschrittliche Methoden auszuprobieren. Führen Sie immer diesen grundlegenden Schritt zur Fehlerbehebung durch, bevor Sie die fortgeschritteneren ausprobieren.
Starten Sie einfach Ihren PC neu und versuchen Sie erneut, auf das Gerät zuzugreifen. Wenn die Fehlermeldung danach erneut auftritt, versuchen Sie die weiter unten aufgeführten Schritte zur Fehlerbehebung.
Führen Sie die Problembehandlung für Hardware und Geräte aus
Windows verfügt über mehrere automatisierte Problembehandlungen, die bei der Lösung verschiedener Probleme helfen. Ein Beispiel ist die Problembehandlung für Hardware und Geräte. Es hilft bei der Lösung von treiberbezogenen Problemen, daher lohnt es sich, es immer dann zu versuchen, wenn Sie auf das Problem mit dem Fehlercode 10 stoßen.
Microsoft hat dieses Dienstprogramm jedoch aus dem Fehlerbehebungsmenü unter Windows 10 entfernt. Glücklicherweise können Sie über die Eingabeaufforderung oder PowerShell auf das Dienstprogramm zugreifen.
Führen Sie die folgenden Schritte aus, um über die Eingabeaufforderung oder PowerShell auf die Problembehandlung für Hardware und Geräte zuzugreifen:
- Drücken Sie die Windows-Taste + X, um das Power User-Menü zu starten.
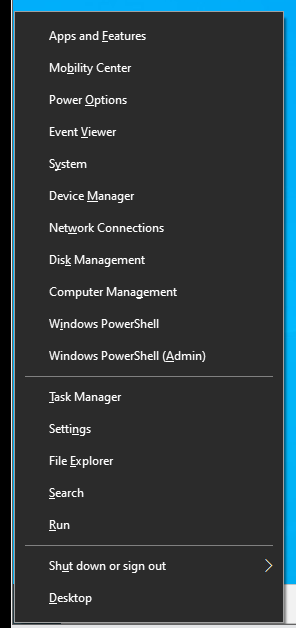
- Klicken Sie nun im Menü auf die Option Eingabeaufforderung (Admin) oder Windows PowerShell, um die entsprechende Konsole zu öffnen. Geben Sie danach die folgende Befehlszeile ein und drücken Sie die Eingabetaste:
msdt.exe -id DeviceDiagnostic
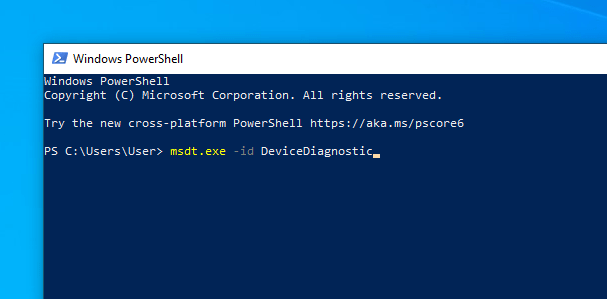
Dadurch wird die Problembehandlung für Hardware und Geräte in einem neuen Fenster geöffnet.
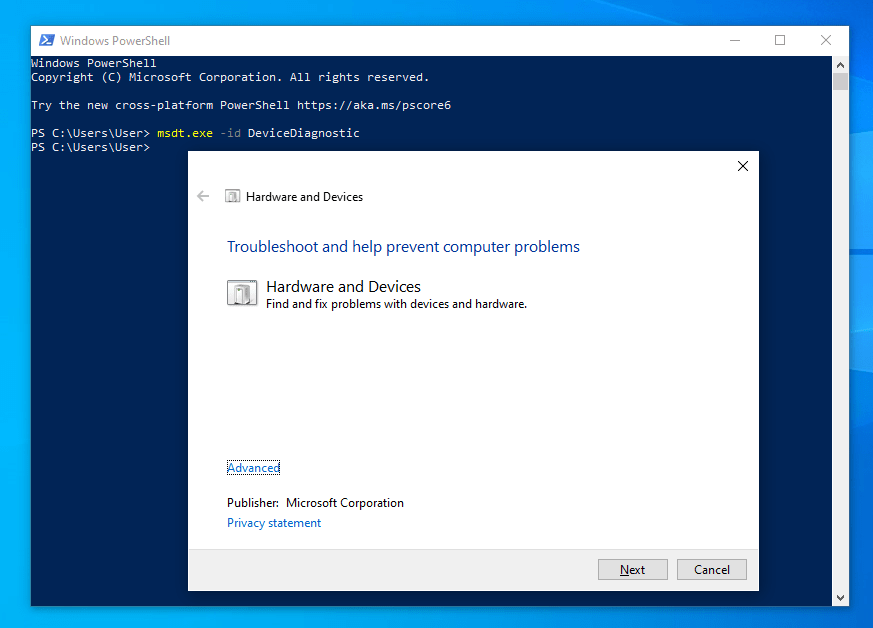
- Klicken Sie danach auf Weiter und befolgen Sie die Anweisungen auf dem Bildschirm, um den Fehlerbehebungsprozess abzuschließen. Sobald der Assistent abgeschlossen ist, werden Sie über alle gefundenen Probleme benachrichtigt. Es zeigt Ihnen auch die Ergebnisse seines Versuchs, die Probleme zu beheben.
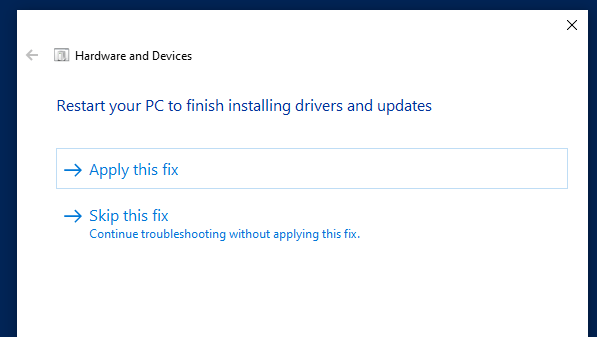
Wenn dies nicht funktioniert, versuchen Sie die nächste Lösung.
Wenden Sie Windows 10-Updates an
Windows-Systemupdates enthalten Patches, die helfen können, Probleme im Zusammenhang mit den Intel Management Engine Interface-Treibern zu beheben. Wenn Sie also ausstehende Updates haben, befolgen Sie die Anweisungen auf dem Bildschirm, um die Updates so schnell wie möglich anzuwenden.
So geht's:
- Drücken Sie die Tastenkombination Windows + X, um das Windows Power User-Menü zu starten.
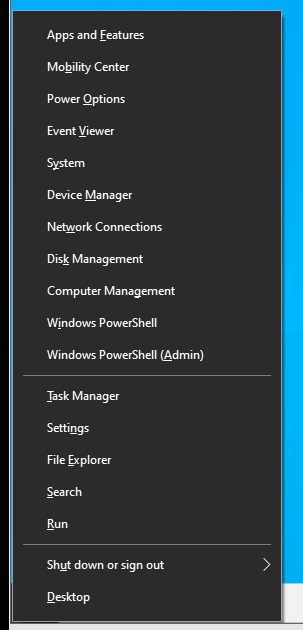
- Klicken Sie nun im Menü auf Einstellungen, um das Einstellungsfenster zu öffnen.
Alternativ drücken Sie Win + I, um die App zu starten.
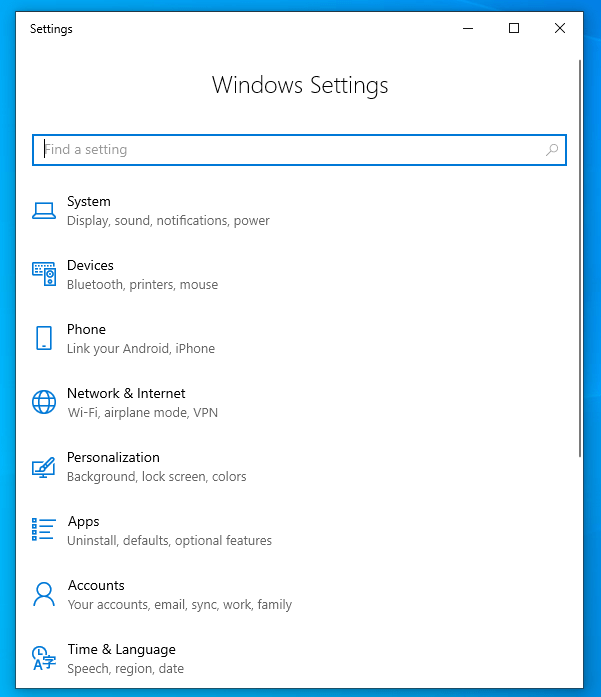
- Klicken Sie dort auf Update und Sicherheit. Dadurch gelangen Sie zur Registerkarte Windows Update.
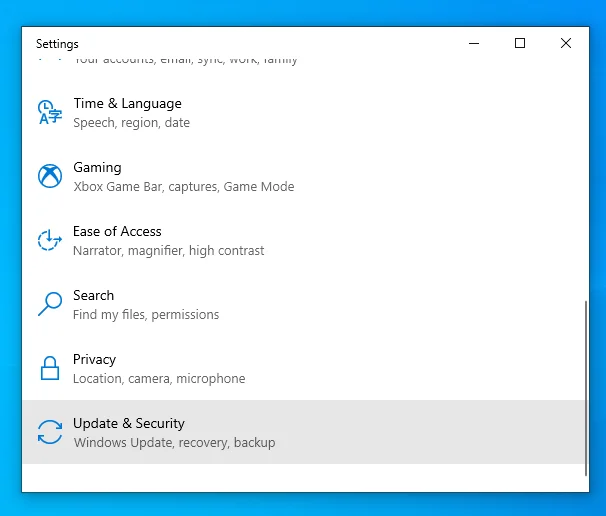
- Klicken Sie danach auf die Schaltfläche „Nach Updates suchen“. Windows sucht automatisch nach Updates.
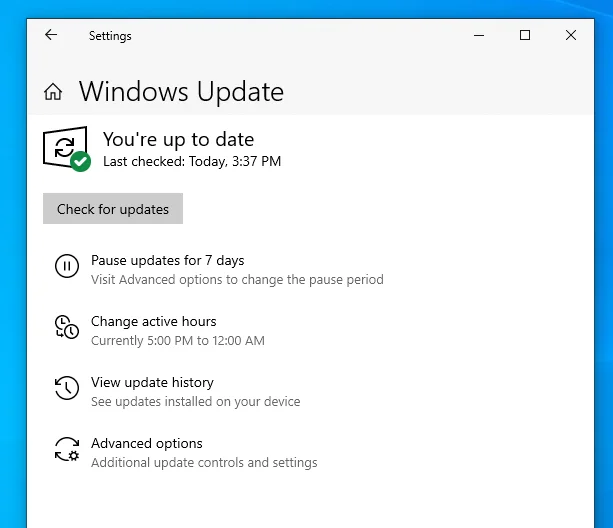
- Wenn sie gefunden werden, wenden Sie die Updates an und starten Sie Ihren Windows 10-Computer neu.
Hinweis : Wenn der Fehler „Intel Management Engine Interface-Gerät kann nicht gestartet werden“ nach einer Systemaktualisierung aufgetreten ist, können Sie diese Aktualisierung von Ihrem PC entfernen.
So deinstallieren Sie ein aktuelles Windows 10-Update:
- Drücken Sie die Windows-Taste + X, um das Power User-Menü zu starten.
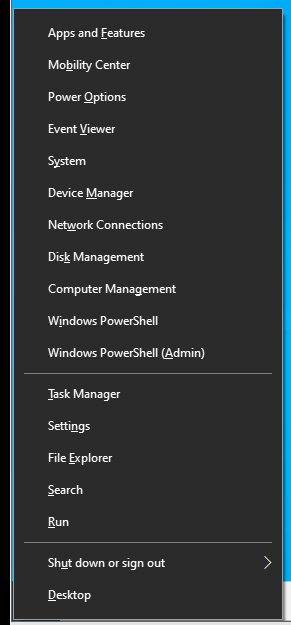
- Klicken Sie nun im Menü auf Einstellungen, um das Einstellungsfenster zu öffnen.
Alternativ drücken Sie die Windows-Taste + I, um das Einstellungsfenster zu öffnen.
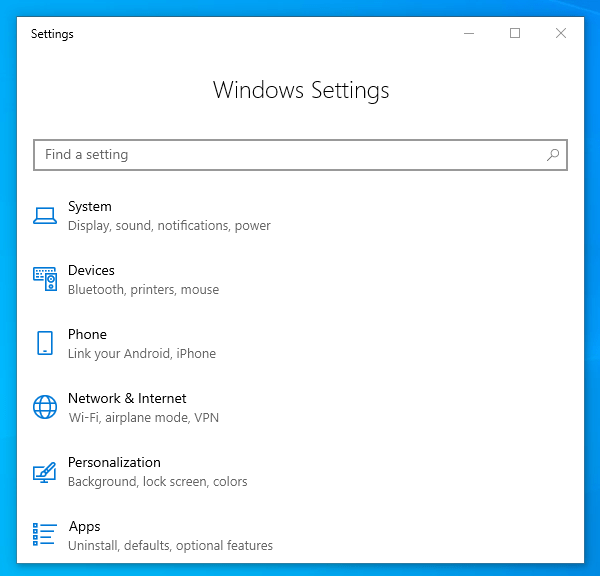
- Klicken Sie dort auf Update und Sicherheit. Dadurch gelangen Sie zur Registerkarte Windows Update.
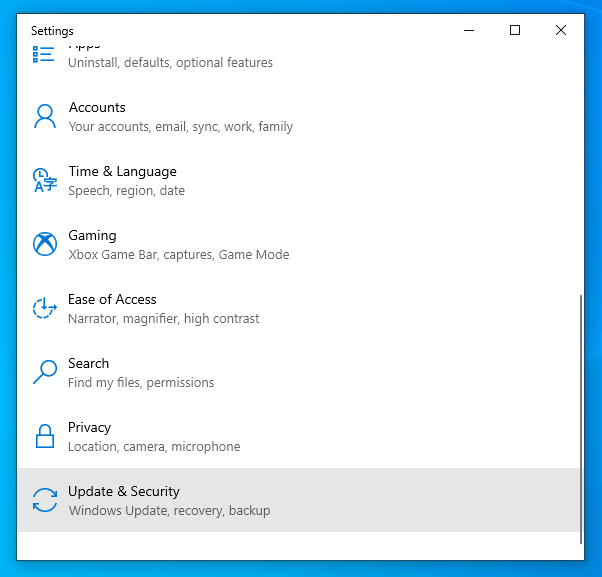
- Klicken Sie nun im rechten Fensterbereich auf „Erweiterte Optionen“.
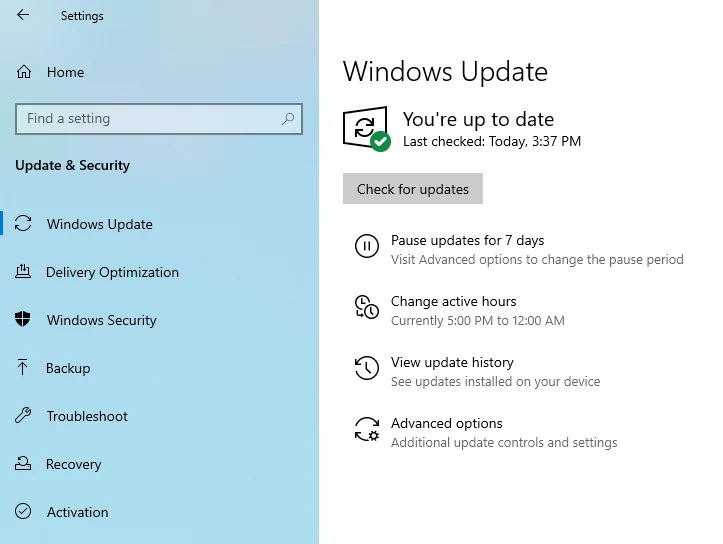
- Navigieren Sie danach zum Link „Update-Verlauf anzeigen“ und klicken Sie darauf.
- Im nächsten Fenster sehen Sie eine Liste der angewendeten Windows 10-Updates auf Ihrem PC.
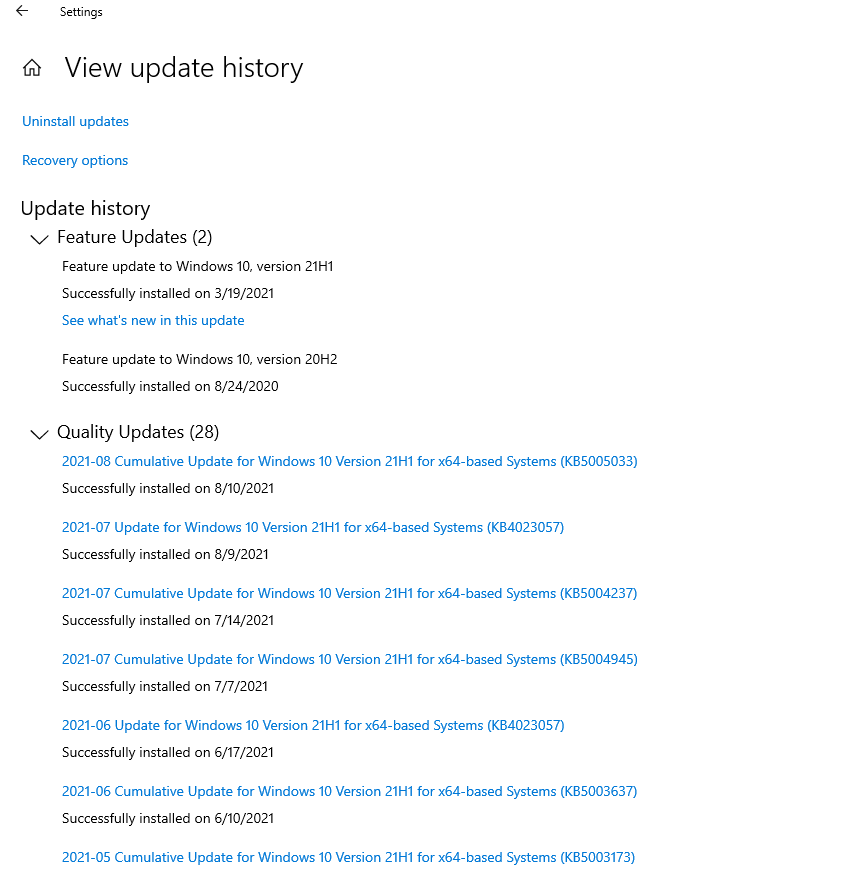
Wählen Sie das neueste Update aus, um es zu deinstallieren.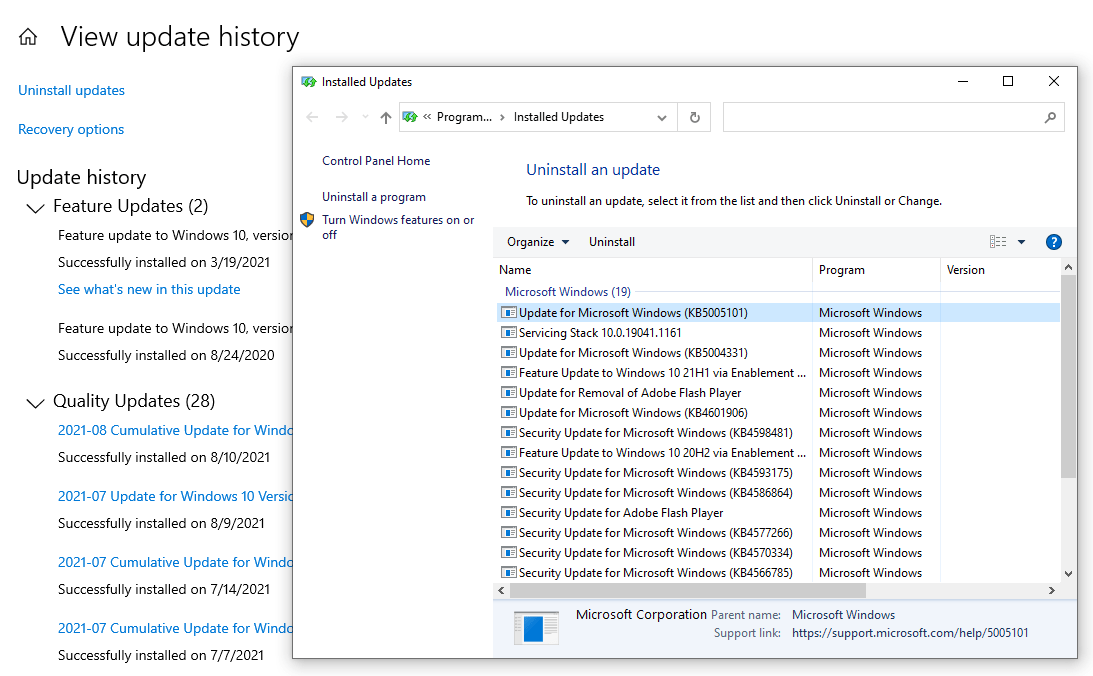
- Wenn Sie fertig sind, starten Sie Ihren PC neu und prüfen Sie, ob der IMEI-Fehler weiterhin besteht.
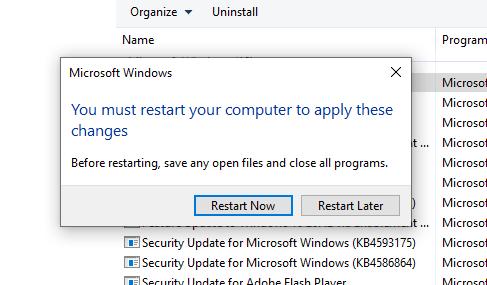

Aktualisieren Sie die Schnittstellentreiber der Intel Management Engine
Wenn Gerätehardware ausfällt oder sich schlecht verhält, liegt dies häufig an einem beschädigten oder veralteten Treiber. Sie können dies korrigieren, indem Sie den Treiber manuell oder automatisch aktualisieren.
Sie können Ihre Intel Management Engine Interface-Treiber manuell aktualisieren, indem Sie die folgenden Schritte ausführen:
- Drücken Sie die Windows-Taste + X, um das Power User-Menü zu starten.
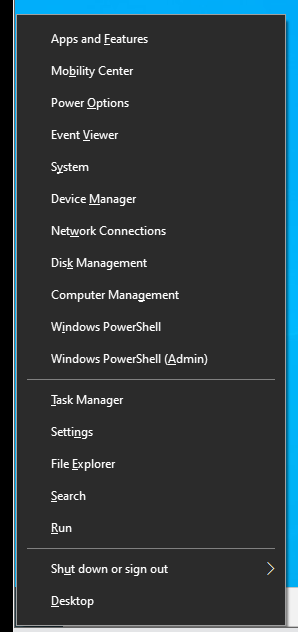
- Klicken Sie dann in der Menüliste auf Geräte-Manager.
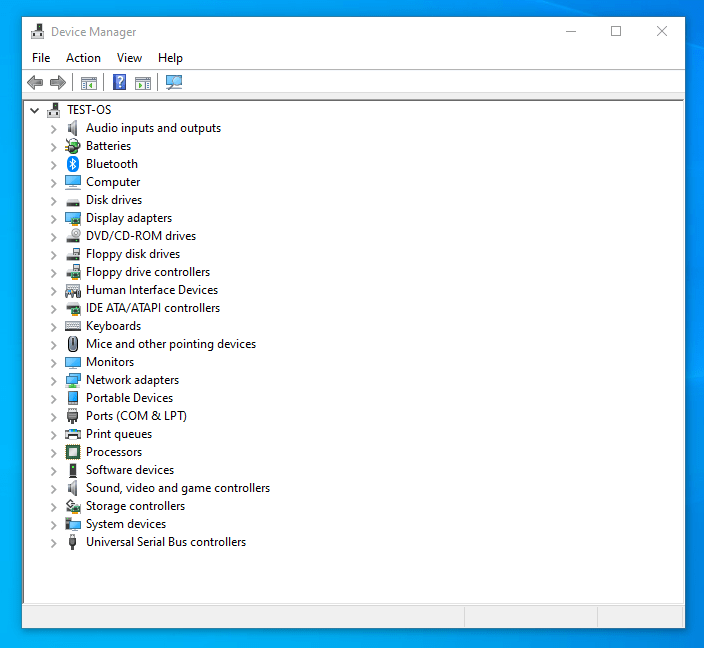
- Suchen und erweitern Sie im Fenster Geräte-Manager die Kategorie „Systemgeräte“.
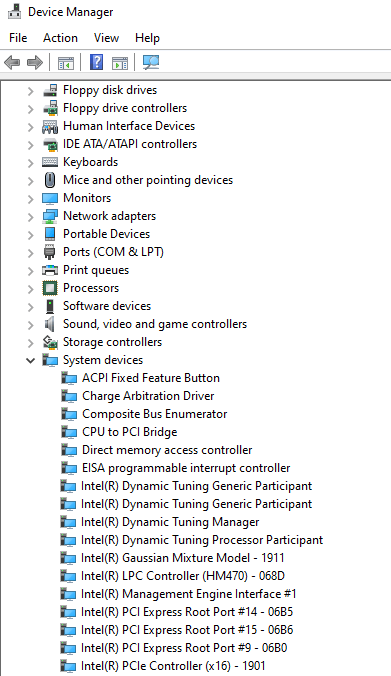
- Suchen Sie dann die Intel Management Engine-Schnittstelle, klicken Sie mit der rechten Maustaste darauf und wählen Sie „Treiber aktualisieren“ aus dem Popup-Menü.
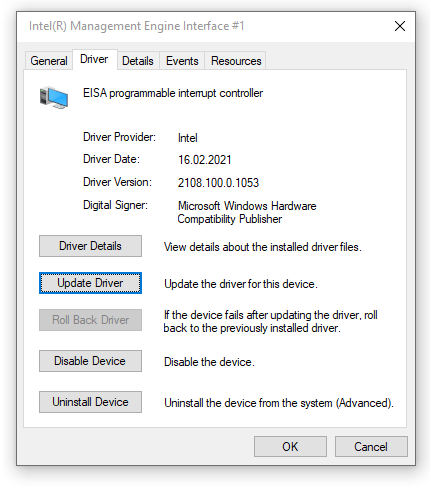
- Wählen Sie danach die Option „Automatisch nach Treibern suchen“.
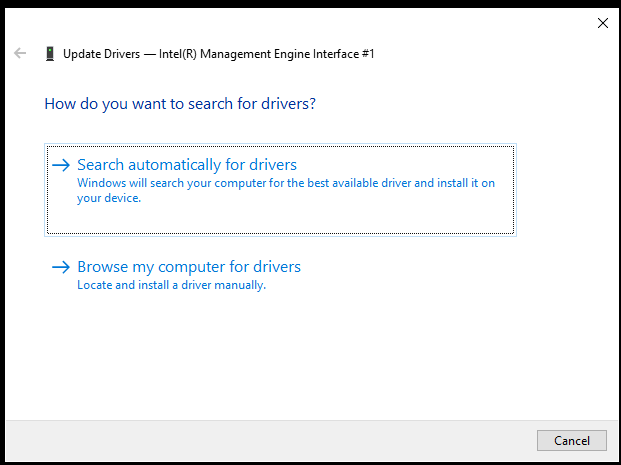
- Sobald das Update abgeschlossen ist, starten Sie Ihren PC neu und prüfen Sie, ob das Problem mit dem Code 10-Fehler dadurch behoben wurde.
Hinweis : Die automatische Update-Option funktioniert nicht, wenn Sie die Funktion in den Installationseinstellungen Ihres Geräts deaktiviert haben. Außerdem können Sie jeweils nur einen Treiber aktualisieren.
Sie können Ihren IMEI-Treiber auch manuell aktualisieren, indem Sie die neueste Version von der offiziellen Website des Herstellers herunterladen. Wenn Sie jedoch keine Treiber herunterladen, die mit Ihrer Windows 10-Variante kompatibel sind, werden Zeit und Mühe verschwendet.
Alternativ können Sie eine vertrauenswürdige Drittanbieter-App wie Auslogics Driver Updater herunterladen. Verwenden Sie es, um Ihre GPU-Treiber zu aktualisieren oder neu zu installieren. Es scannt Ihr Gerät auch nach anderen treiberbezogenen Problemen und wendet die entsprechende Lösung für jedes Problem an.
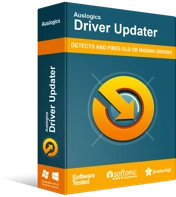
Beheben Sie PC-Probleme mit Driver Updater
Instabile PC-Leistung wird oft durch veraltete oder beschädigte Treiber verursacht. Auslogics Driver Updater diagnostiziert Treiberprobleme und lässt Sie alte Treiber auf einmal oder einzeln aktualisieren, damit Ihr PC reibungsloser läuft
Es ist ein schnelles, sicheres und intuitives Tool, das einen reibungslosen Hardwarebetrieb ohne Konflikte mit anderen Anwendungen gewährleistet. Darüber hinaus können mehrere Treiber gleichzeitig aktualisiert werden, wodurch Sie Zeit und Mühe sparen. Sie können all diese Vorteile zu einem erschwinglichen Preis genießen.
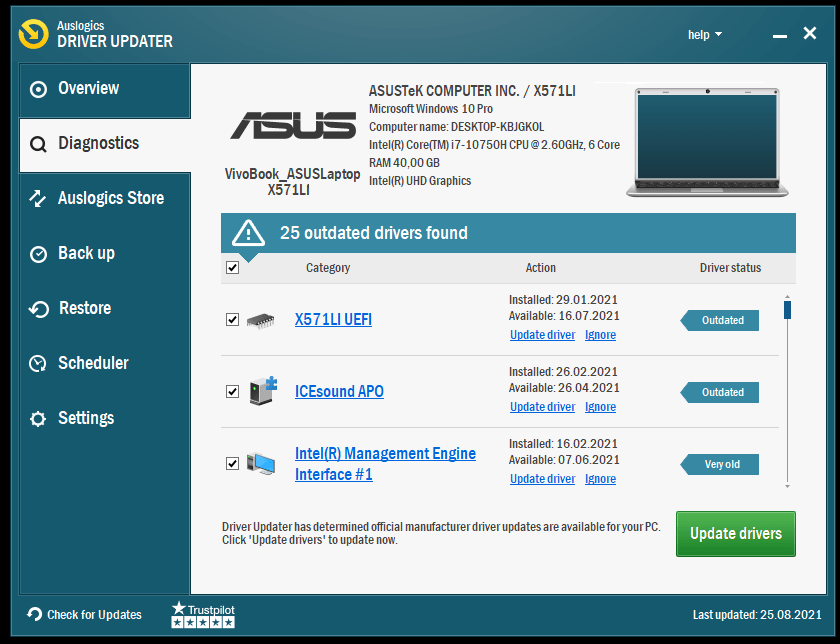
Entfernen Sie die Treiber manuell und installieren Sie sie neu
Wenn die Aktualisierung der Treiber für Sie nicht funktioniert, können Sie die Treiber von Ihrem Computer entfernen und anschließend manuell neu installieren. Dies hilft bei der Behebung von Inkompatibilitätsproblemen und anderen ähnlichen Problemen, wie z. B. internen beschädigten Dateien.
So gehen Sie vor:
- Drücken Sie die Tastenkombination Windows + X, um das Power User-Menü zu starten.
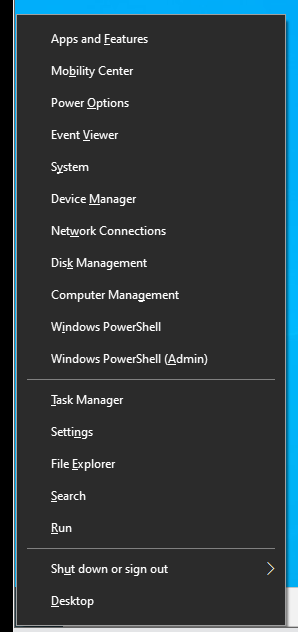
- Klicken Sie dann in der Menüliste auf Geräte-Manager.
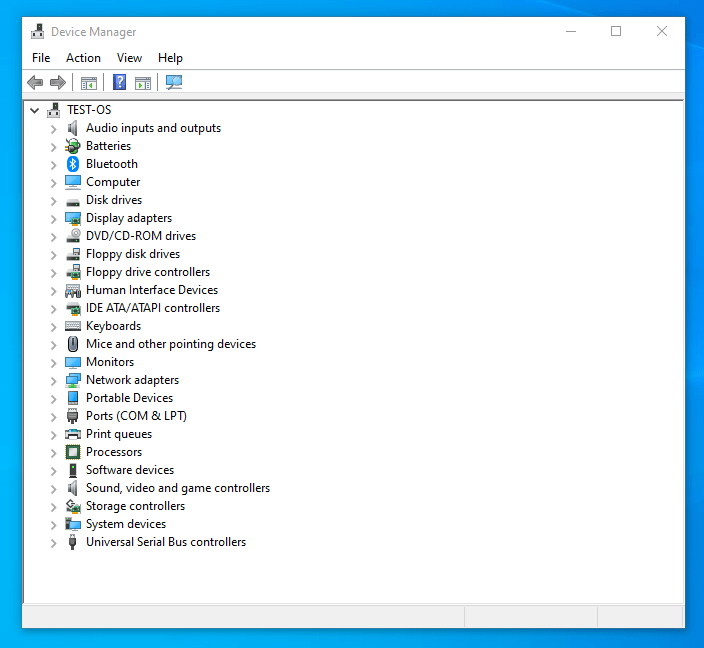
- Suchen und erweitern Sie im Fenster Geräte-Manager die Kategorie Systemgeräte.
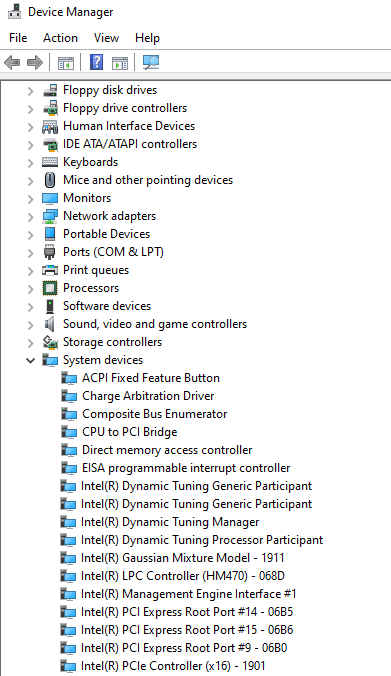
- Suchen Sie dann Intel Management Engine Interface und klicken Sie mit der rechten Maustaste darauf und wählen Sie Deinstallieren aus dem Popup-Menü. Warten Sie, bis der Vorgang abgeschlossen ist. Sie können auch andere verwandte Apps oder Dateien über die Systemsteuerung deinstallieren.
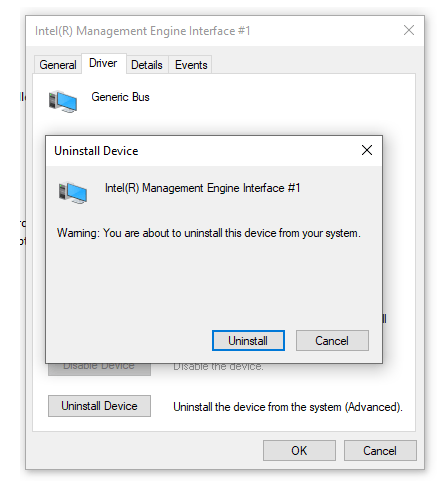
- Suchen Sie danach nach der kompatiblen IMEI-Treiberversion und laden Sie sie von der offiziellen Website Ihres Herstellers herunter.
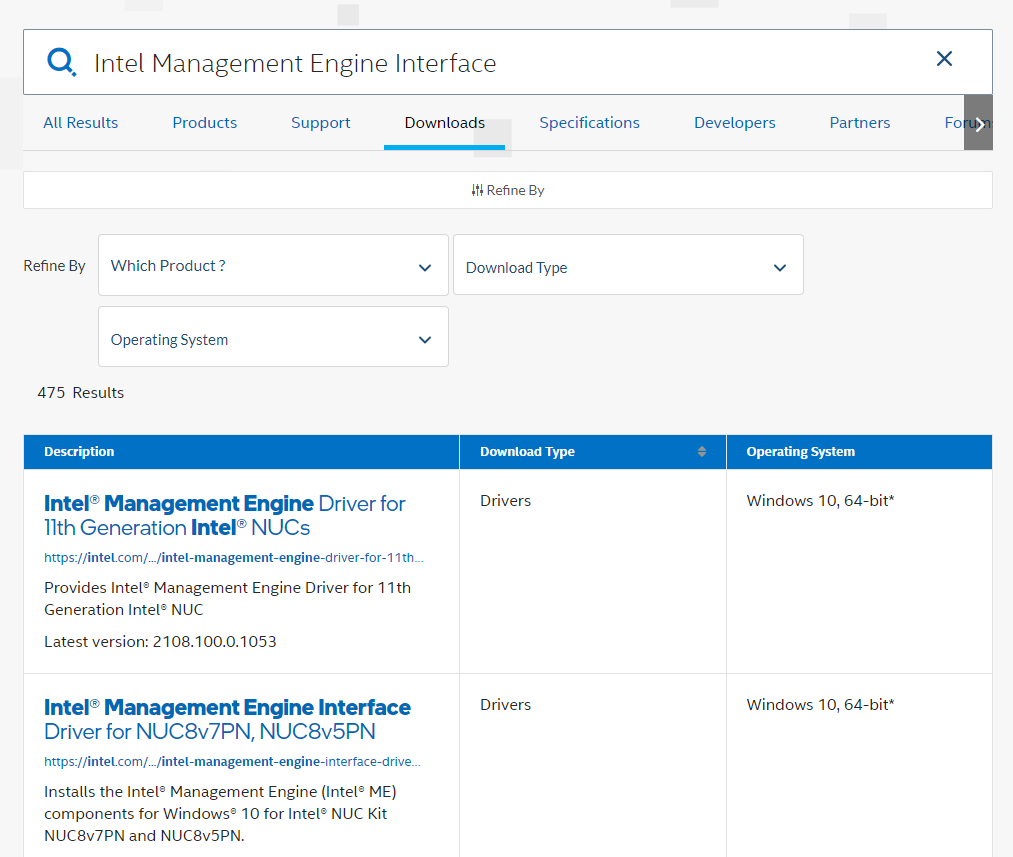
- Führen Sie die ausführbare Datei aus und befolgen Sie die Anweisungen auf dem Bildschirm, um den Treiber zu installieren.
- Wenn Sie fertig sind, starten Sie Ihren Computer neu und prüfen Sie, ob das Problem weiterhin besteht.
Führen Sie einen Systemscan durch
Sie können den Fehler automatisch beheben, indem Sie System File Checker ausführen. SFC ist ein Windows-Dienstprogramm zur Fehlerbehebung, das Kernsystemfehler scannt und automatisch behebt.
So verwenden Sie das Dienstprogramm:
- Drücken Sie die Windows-Taste + X, um das Power User-Menü zu starten.
- Klicken Sie nun im Menü auf Eingabeaufforderung (Admin), um die Eingabeaufforderungskonsole mit erhöhten Rechten zu öffnen. Geben Sie die folgende Befehlszeile ein und drücken Sie die Eingabetaste:
sfc /scannen
Dadurch wird ein Systemscan initiiert, der eine Weile dauern kann (abhängig von der Größe Ihrer Systemdateien).
- Starten Sie Ihren PC nach dem Scan neu und prüfen Sie, ob der Fehler „Intel Management Engine Interface-Gerät kann nicht gestartet werden“ dadurch behoben wird.
BIOS aktualisieren
Wenn die oben genannten Schritte zur Fehlerbehebung den Fehler „Intel Management Engine Interface-Gerät kann nicht starten“ nicht beheben konnten, versuchen Sie, Ihr BIOS zu aktualisieren.
Abhängig von Ihrem Hersteller und Motherboard können Sie das neueste Update automatisch über das BIOS herunterladen und installieren. Andernfalls müssen Sie es von der offiziellen Website Ihres Herstellers herunterladen und dann manuell installieren.
Hoffentlich hilft diese letzte Lösung dabei, den Fehler „Intel Management Engine Interface-Gerät kann nicht gestartet werden“ auf Ihrem Windows 10-PC zu beheben.
Fazit
Die oben besprochenen Fixes sollten helfen, den Fehlercode 10 des Intel Management Engine Interface-Treibers auf Ihrem Computer zu beheben.
War diese Anleitung hilfreich? Bitte hinterlassen Sie unten einen Kommentar.
Vergessen Sie nicht, diesen Beitrag zu teilen, und lesen Sie unseren Leitfaden für weitere Windows 10-Optimierungen.
