[BEHOBEN] Integrierter Webcam-Fehlercode 0xA00F4271 (0x80070001) unter Windows 10
Veröffentlicht: 2021-03-01Das Jahr 2020 wird für die Coronavirus-Pandemie in Erinnerung bleiben, die alle Teile der Welt verwüstet hat. Aufgrund der Sperrregeln wurde die menschliche Interaktion zum Erliegen gebracht, und die Menschen mussten auf andere Kommunikations- und Geschäftsmittel zurückgreifen. Videoanrufe über verschiedene Plattformen wie Skype und Zoom sind zum wichtigsten Weg geworden, um Geschäfte zu tätigen und mit geliebten Menschen in Kontakt zu bleiben.
Deshalb sind Webcams heute aus der modernen Kommunikation nicht mehr wegzudenken. Trotzdem war die Verwendung einer eingebauten Kamera nicht für jeden eine reibungslose Erfahrung. Einige Windows-Benutzer haben berichtet, dass beim Versuch, ihre Webcams zu verwenden, der Fehlercode 0xA00F4271 aufgetreten ist.
Dieser Fehler taucht unerwartet auf und unterbricht Ihren Anruf. Egal, ob Sie geschäftlich telefonieren oder ein persönliches Gespräch führen, Sie können sich die Frustration vorstellen, die dies verursachen könnte.
Was ist Webcam-Fehler 0x80070001?
Die meisten modernen Laptops verfügen über integrierte Webcams, mit denen Sie Videoanrufe tätigen oder Videos aufnehmen können. Leider funktionieren integrierte Kameras, genau wie jede andere Hardware, möglicherweise nicht. Einige Benutzer haben den Webcam-Fehler 0x80070001 auf ihren Windows 10-Computern erhalten, was darauf hinweist, dass ihre Webcams nicht richtig funktionieren.
Der Webcam-Fehler 0xA00F4271 (0x80070001) trat erstmals 2016 nach dem Windows 10 Anniversary Update auf. Benutzer haben sich darüber beschwert, dass ihre Kameras einen Moment lang funktionieren und dann plötzlich nicht mehr funktionieren.
Was verursacht den Fehler 0xA00F4271 in Windows 10?
Einige Benutzer dachten zunächst, dass dieser Fehler von einer bestimmten App verursacht wurde. Aber auch nach der Deinstallation der verdächtigen App kann der Fehler immer noch auftauchen und verhindern, dass Ihre Webcam funktioniert. Es ist wichtig zu erwähnen, dass der Webcam-Fehler 0xA00F4271 nur die integrierte Webcam Ihres Laptops betrifft. Wenn Sie also eine externe Kamera verwenden, tritt der Fehler wahrscheinlich nicht auf.
Bei den meisten Menschen trat der Fehler nach dem Upgrade ihrer PCs auf das Windows 10 Anniversary Update auf und scheint hauptsächlich Lenovo-Benutzer zu betreffen. Einige der möglichen Gründe, die den Webcam-Fehler 0xA00F4271 (0x80070001) in Windows 10 auslösen könnten, sind unter anderem
- veraltete Kameratreiber,
- ein aggressives Antivirus-Tool eines Drittanbieters,
- eine veraltete Windows-Version, und
- Dateibeschädigung.
So beheben Sie den Webcam-Fehlercode 0xA00F4271
Wenn Sie auf den Webcam-Fehler 0x80070001 gestoßen sind, lesen Sie einfach diesen Artikel weiter. Wir haben die effizientesten Korrekturen unten skizziert. Probieren Sie jede Lösung aus, bis Sie eine finden, die das Kameraproblem auf Ihrem Windows 10-PC löst:
- Auf Updates prüfen
- Überprüfen Sie Ihre Kameraeinstellungen
- Überprüfen Sie Ihr Antivirenprogramm
- Setzen Sie Ihre Webcam zurück
- Überprüfen Sie, ob Ihre Webcam mit Ihrer Windows-Version kompatibel ist
- Fehlerbehebung bei Windows Store-Apps
- Aktualisieren Sie Ihren Kameratreiber oder setzen Sie ihn zurück
Lass uns anfangen.
Lösung 1: Nach Updates suchen
Bevor Sie beginnen, sollten Sie überprüfen, ob Sie alle verfügbaren Updates installiert haben. Bei der Verwendung Ihres Computers treten immer Probleme auf, und die meisten davon werden behoben, wenn Updates veröffentlicht werden. Der Fix für den Fehlercode 0x80070001 wurde also möglicherweise in einem der regelmäßigen Windows-Updates veröffentlicht.
Aus diesem Grund ist es wichtig, Ihren Windows-Computer immer auf dem neuesten Stand zu halten. Um zu prüfen, ob Updates verfügbar sind, gehen Sie wie folgt vor:
- Drücken Sie das Windows-Logo auf Ihrer Tastatur, geben Sie „Updates“ (ohne Anführungszeichen) ein und wählen Sie die Option „Nach Updates suchen“.
- Wenn Updates verfügbar sind, erlauben Sie ihnen, Ihr Gerät zu installieren und neu zu starten, wenn der Vorgang abgeschlossen ist.
- Testen Sie Ihre Kamera, um zu sehen, ob sie funktioniert. Achten Sie darauf, auf „Ja“ zu klicken, wenn Sie gefragt werden, ob Sie den Zugriff auf die Kamera erlauben möchten.
Wenn diese Option nicht funktioniert, gibt es andere Lösungen, um den Fehler zu beseitigen.
Lösung 2: Überprüfen Sie Ihre Kameraeinstellungen
Sie können Ihre Webcam nur verwenden, wenn Ihre Apps darauf zugreifen können. Windows hat seine Sicherheit verbessert, indem es den Standardzugriff auf die Kamera für einige Apps blockiert. Dadurch wird verhindert, dass Hacker Ihre Kamera ohne Ihre Genehmigung ein- oder ausschalten. Damit Ihre Webcam jedoch richtig funktioniert, müssen Sie Apps erlauben, sie zu verwenden.
Diese Einstellung ist möglicherweise auch nach einem kürzlich durchgeführten Windows 10-Update deaktiviert. Um zu überprüfen, ob Ihre Kameraeinstellungen schuld sind, folgen Sie dieser Anleitung:
- Gehen Sie zu Ihrem „Start“-Menü, klicken Sie auf das Zahnradsymbol, um die App „Einstellungen“ zu öffnen, und klicken Sie auf den Link „Datenschutz“.
- Wählen Sie im linken Bereich die Option „Kamera“ und überprüfen Sie, ob die Option „Kamerazugriff für dieses Gerät“ unter „Zugriff auf die Kamera auf diesem Gerät zulassen“ deaktiviert ist. Wenn dies der Fall ist, wählen Sie die Schaltfläche „Ändern“ und schalten Sie die Schaltfläche ein.
- Als Nächstes müssen Sie auch den Zugriff auf Ihre Kamera aktivieren, indem Sie die Option unter „Apps den Zugriff auf Ihre Kamera erlauben“ aktivieren.
- Im nächsten Schritt wählen Sie aus, welche Microsoft Store-Apps auf Ihre Kamera zugreifen können. Hier finden Sie nur installierte Apps aus dem Microsoft Store.
- Wenn Sie die Apps, denen Sie Zugriff auf die Kamera gewähren möchten, hier nicht finden, scrollen Sie nach unten und überprüfen Sie unter „Desktop-Apps Zugriff auf Ihre Kamera erlauben“. Mit dieser Einstellung können Sie Anrufe über aus dem Internet installierte Apps wie Zoom tätigen.
- Starten Sie schließlich Ihren PC neu und prüfen Sie, ob das Problem behoben wurde.
Lösung 3: Überprüfen Sie Ihren Antivirus
Möglicherweise hat Ihre Antivirensoftware den Zugriff auf Ihre Kamera blockiert und dadurch den Webcam-Fehler 0x80070001 ausgelöst. Wenn Sie vermuten, dass dies zutrifft, öffnen Sie Ihre Antivirensoftware und erlauben Sie den Zugriff auf Ihre Kamera. Vielleicht möchten Sie die Website des Herstellers für Anweisungen besuchen.
Lösung 4: Setzen Sie Ihre Webcam zurück
Es ist auch wahrscheinlich, dass Ihre Webcam auf einige Störungen gestoßen ist, die den Fehlercode 0xA00F4271 verursachen. Wenn bestimmte Dateien beschädigt sind, können Sie das Problem beheben, indem Sie Ihre Webcam mit den folgenden Schritten zurücksetzen:
- Gehen Sie zu Ihrer App „Einstellungen“, indem Sie die Tastenkombination Win + I drücken.
- Klicken Sie auf den Link „Apps“ und suchen Sie im Abschnitt „Apps & Funktionen“ nach „Kamera“.
- Klicken Sie darauf und wählen Sie den Link „Erweiterte Optionen“.
- Suchen Sie in diesem Abschnitt nach der Schaltfläche „Zurücksetzen“ und klicken Sie auf „Zurücksetzen“.
- Bestätigen Sie Ihre Auswahl, indem Sie erneut auf „Zurücksetzen“ klicken.
Lösung 5: Überprüfen Sie, ob Ihre Webcam mit Ihrer Windows-Version kompatibel ist
Wenn es darum geht, wie Hard- und Software auf Ihrem PC funktionieren, spielt Kompatibilität eine große Rolle. Damit Ihre Webcam richtig funktioniert, sollte sie mit Ihrer Windows-Version kompatibel sein. Wenn Sie beispielsweise Windows 10 ausführen und eine Kamera verwenden, die für das Betriebssystem Windows 7 vorgesehen ist, könnte dies erklären, warum der Webcam-Fehler 0xA00F4271 (0x80070001) auftritt.

Um dieses Problem zu beheben, überprüfen Sie die Version Ihrer Webcam mit den folgenden Schritten:
- Drücken Sie die Tastenkombination Win + X und wählen Sie „Geräte-Manager“ aus der Liste der angezeigten Optionen.
- Suchen Sie im Geräte-Manager-Fenster nach „Kameras“ (oder „Bildverarbeitungsgeräte“, wenn Sie eine ältere Windows-Version verwenden) und wählen Sie diese aus. Ihre Webcam sollte hier aufgeführt sein.
- Klicken Sie mit der rechten Maustaste darauf und öffnen Sie das Fenster „Eigenschaften“.
- Öffnen Sie die Registerkarte „Fahrer“ und klicken Sie auf die Schaltfläche „Fahrerdetails“. Wenn Sie eine Datei mit der Erweiterung „stream.sys“ sehen, bedeutet dies, dass Sie eine Kamera verwenden, die für das Betriebssystem Windows 7 entwickelt wurde. In diesem Fall müssen Sie es durch eine für Windows 10 entwickelte Kamera ersetzen.
Lösung 6: Fehlerbehebung bei Windows Store-Apps
Wenn der Webcam-Fehler 0xA00F4271 auftritt, wenn Sie Apps verwenden, die aus dem Microsoft (Windows) Store installiert wurden, wie z. B. Skype, bietet die Windows Store-Apps-Problembehandlung möglicherweise die erforderliche Lösung. So wird es ausgeführt:
- Verwenden Sie die Tastenkombination Win + I, um die Windows-App „Einstellungen“ zu starten.
- Suchen Sie nach dem Link „Update & Sicherheit“, wählen Sie ihn aus und klicken Sie im linken Bereich auf „Fehlerbehebung“.
- Scrollen Sie im rechten Bereich zum Ende der Seite, um „Windows Store Apps“ zu finden, und klicken Sie darauf, um die Schaltfläche „Run the Troubleshooter“ anzuzeigen.
- Sobald Sie auf diese Schaltfläche klicken, initiiert Windows einen Scan, um Probleme zu erkennen, die verhindern, dass Microsoft Store-Apps ordnungsgemäß funktionieren. Befolgen Sie die Anweisungen auf dem Bildschirm, um den Vorgang abzuschließen.
Wenn Sie fertig sind, starten Sie Ihren Windows 10-PC neu, um zu sehen, ob der Webcam-Fehler behoben wurde.
Lösung 7: Aktualisieren Sie Ihren Kameratreiber oder setzen Sie ihn zurück
Wenn das Problem nicht durch eine der auf Ihrem Computer installierten Microsoft Store-Apps verursacht wird, ist möglicherweise Ihre Hardware für den Webcam-Fehlercode 0xA00F4271 (0x80070001) verantwortlich.
Um sicherzustellen, dass Ihre Webcam wie erwartet funktioniert, müssen Sie Ihren Kameratreiber aktualisieren oder zurücksetzen. Sie sehen, wenn Sie neue Apps installieren, können die alten Treiber Ihr Gerät nicht unterstützen, und deshalb können auf Ihrem Windows 10-Computer Fehler wie 0xA00F4271 (0x80070001) auftreten.
Aktualisieren Sie den Kameratreiber
Um Ihren Kameratreiber zu aktualisieren, folgen Sie dieser Anleitung unten:
- Drücken Sie das Windows-Logo auf Ihrer Tastatur, geben Sie „Geräte-Manager“ (ohne Anführungszeichen) ein und drücken Sie „Enter“.
- Suchen und klicken Sie auf die Option „Kameras“ (oder „Bildverarbeitungsgeräte“, wenn Sie eine ältere Version von Windows verwenden), um sie zu erweitern.
- Ihre Webcam sollte hier aufgeführt sein. Es ist leicht zu identifizieren, da es den Namen des Herstellers trägt. Klicken Sie mit der rechten Maustaste darauf und wählen Sie „Treiber aktualisieren“.
- Wählen Sie die erste Option, um Windows automatisch online nach verfügbaren Treiberaktualisierungen suchen zu lassen. Wenn Windows Updates findet, werden diese automatisch auf Ihrem Computer installiert. In den meisten Fällen sehen Sie jedoch die Benachrichtigung „Windows hat festgestellt, dass der beste Treiber für dieses Gerät bereits installiert ist“.
Wenn dies der Fall ist, verwenden Sie am besten einen Treiber-Updater eines Drittanbieters, um Ihren veralteten Kameratreiber zu aktualisieren. Wir empfehlen Auslogics Driver Updater, ein zuverlässiges und spezielles Tool, das speziell zur Behebung von Treiberproblemen entwickelt wurde. Dieses Programm durchsucht Ihren gesamten PC, um das aktuell ausgeführte Betriebssystem, die installierte Hardware und die Versionen der installierten Treiber zu erkennen.
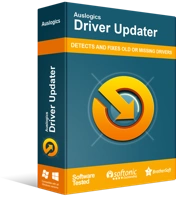
Beheben Sie PC-Probleme mit Driver Updater
Instabile PC-Leistung wird oft durch veraltete oder beschädigte Treiber verursacht. Auslogics Driver Updater diagnostiziert Treiberprobleme und lässt Sie alte Treiber auf einmal oder einzeln aktualisieren, damit Ihr PC reibungsloser läuft
Sobald der Scan abgeschlossen ist, zeigt Driver Updater die Details der Diagnose an, einschließlich des Datums, an dem der aktuelle Treiber installiert wurde, und des Datums, an dem die neueste Version veröffentlicht wurde. Das Gute an der Verwendung dieser Treiberaktualisierungssoftware ist, dass sie sicherstellt, dass nur die neuesten offiziellen Treiberversionen direkt von den Websites der Hersteller installiert werden. Außerdem aktualisiert es nicht nur den Kameratreiber, sondern auch alle Ihre Gerätetreiber, die veraltet sind, fehlen oder fehlerhaft sind.
Und noch etwas. Mit Driver Updater müssen Sie sich keine Gedanken über Kompatibilitätsprobleme machen, da es nur Treiber installiert, die mit Ihrem Betriebssystem kompatibel sind. Mit dem Programm können Sie alle Treiber auf einmal mit einem einzigen Klick auf eine Schaltfläche aktualisieren, oder Sie können sie nacheinander aktualisieren.
Nachdem alle Updates installiert wurden, starten Sie Ihren Computer neu, um die Änderungen zu übernehmen und zu sehen, ob der Webcam-Fehler 0x80070001 behoben wurde.
Setzen Sie den Kameratreiber zurück
Wenn der Webcam-Fehler 0xA00F4271 (0x80070001) Sie seit der Aktualisierung des Kameratreibers stört, haben Sie möglicherweise den falschen Treiber installiert oder er wurde möglicherweise nicht richtig installiert. In diesem Fall könnte ein Rollback das Problem beheben.
So gehen Sie vor:
- Öffnen Sie den „Geräte-Manager“, indem Sie die Tastenkombination Win + X drücken und „Geräte-Manager“ auswählen.
- Erweitern Sie die Option „Kameras“ (oder „Bildgebungsgeräte“), klicken Sie mit der rechten Maustaste darauf und öffnen Sie das Fenster „Eigenschaften“.
- Klicken Sie auf der Registerkarte „Treiber“ auf die Schaltfläche „Treiber zurücksetzen“.
- Klicken Sie auf „Ja“, um Ihre Aktion zu bestätigen. Wenn die Option „Roll Back Driver“ ausgegraut ist, bedeutet dies, dass es keine Treiber gibt, zu denen ein Rollback durchgeführt werden kann.
Wenn Sie Auslogics Driver Updater zum Aktualisieren Ihres Kameratreibers verwendet haben, starten Sie einfach das Programm, wählen Sie die Registerkarte „Backup“ und wählen Sie Ihren alten Kameratreiber aus, um ihn wiederherzustellen.
Das ist es! Wir hoffen, dass Sie den Webcam-Fehler 0x80070001 mithilfe der Lösungen in diesem Beitrag behoben haben. Wenn Sie zusätzliche Informationen zu dem Fehler haben, können Sie diese gerne mit unserer Community teilen, indem Sie unten Ihre Kommentare posten.
