Beheben Sie den OBS-Installationsfehler in Windows 10
Veröffentlicht: 2022-09-24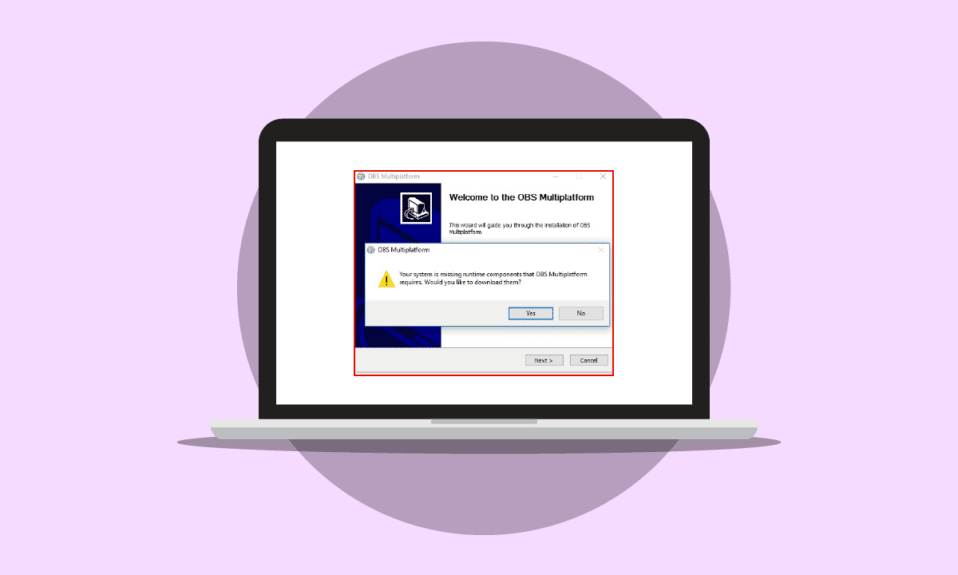
Manchmal erhalten Sie beim Versuch, die OBS-Software auf Ihrem Computer zu installieren, Fehler, die den Installationsvorgang verhindern können. Dies ist ein häufiger Fehler und kann durch Systemfehler verursacht werden. Installationsfehler OBS kann dem Benutzer mehrere ernsthafte Bedenken bereiten, da es ihn daran hindern kann, die Dateien herunterzuladen. Bevor Sie verstehen, was diesen Fehler verursacht und wie Sie OBS auf Ihrem Computer installieren, lassen Sie uns erklären, was OBS tut. Die OBS oder Open Broadcaster Software ist ein wichtiges Offline-Videoaufzeichnungsinstrument, das hochwertige Video- und Audiomischungen erstellen und veröffentlichen kann. In diesem Handbuch werden wir die Gründe und Methoden zur Behebung der Fehler bei der Installation der OBS-Datei besprechen.
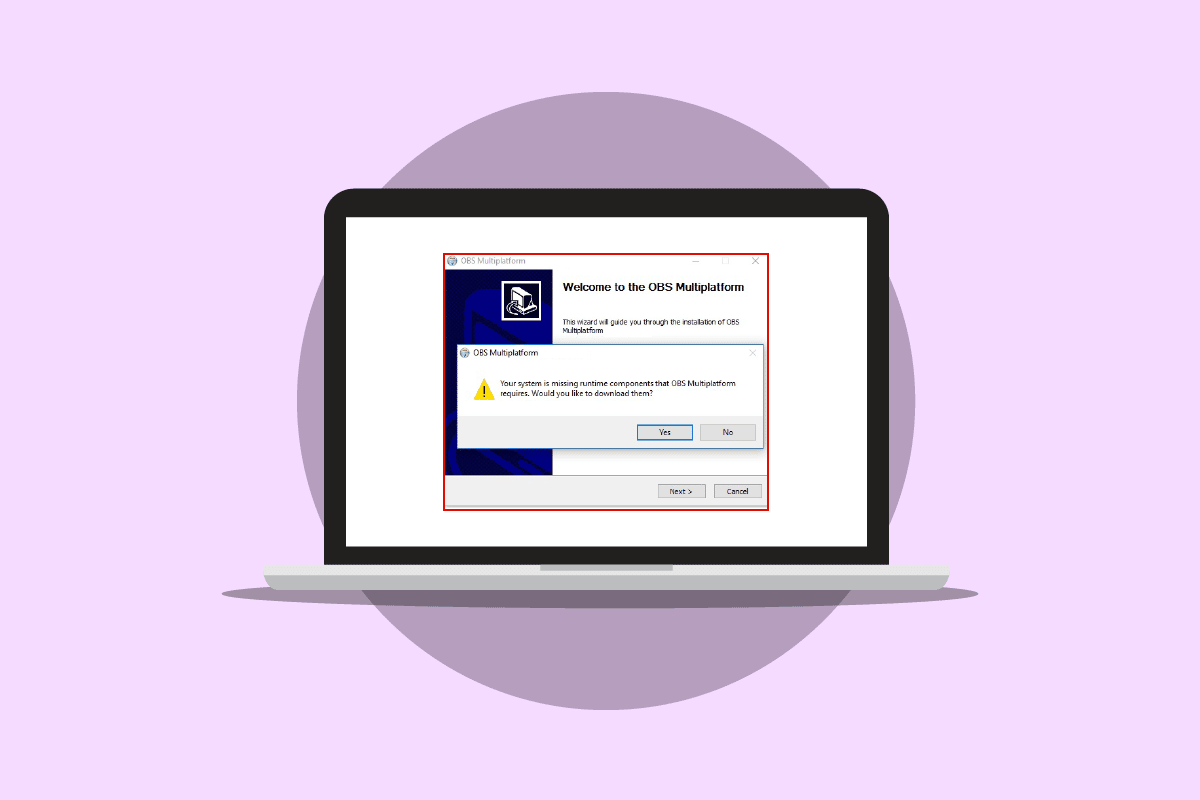
Inhalt
- So beheben Sie den Installationsfehler OBS in Windows 10
- Methode 1: Führen Sie einen sauberen Neustart durch
- Methode 2: Führen Sie die OBS-Datei als Administrator aus
- Methode 3: Systemdateien reparieren
- Methode 4: Installieren Sie Microsoft Visual C++ Redistributable neu
- Methode 5: Löschen Sie den temporären Ordner
- Methode 6: Verwenden Sie das Systemwiederherstellungsprogramm
- Methode 7: Ordnereigenschaften ändern
- Methode 8: PC zurücksetzen
So beheben Sie den Installationsfehler OBS in Windows 10
Es kann mehrere Gründe für Installationsfehler OBS auf Ihrem Computer geben. Einige der plausiblen Gründe sind unten aufgeführt.
- Die OBS-Setup-Datei kann diesen Fehler aufgrund falscher Konfigurationen verursachen.
- Beschädigte Systemdateien sind ebenfalls für den Fehler verantwortlich.
- Fehlende Visual C++-Komponenten sind ebenfalls ein Hauptgrund für diesen Fehler.
- Bedingte Systemfehler mit dem Dateiordner sind ebenfalls für diesen Fehler verantwortlich.
- Falsche Ordnereigenschaften können auch zu Installationsfehlern mit OBS führen.
- Auch System- und Windowsfehler sind für den Fehler verantwortlich.
In der folgenden Anleitung werden Methoden zum Beheben des Installationsfehlers mit der OBS-Setup-Datei erläutert.
Methode 1: Führen Sie einen sauberen Neustart durch
Wenn keine der zuvor genannten Methoden funktioniert und Sie weiterhin ein Installationsfehler-OBS-Problem haben, können Sie versuchen, einen sauberen Neustart Ihres Computers durchzuführen. Sie können die Anleitung So führen Sie einen sauberen Neustart in Windows 10 durch, um einen sauberen Neustart auf Ihrem Computer sicher durchzuführen.
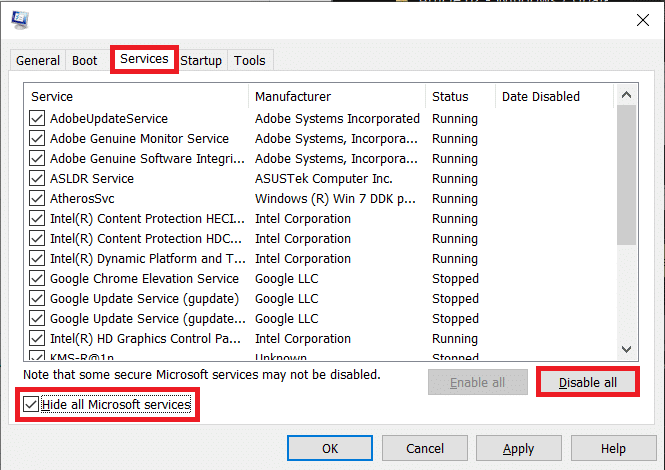
Methode 2: Führen Sie die OBS-Datei als Administrator aus
Eine der ersten Methoden, die Sie versuchen können, die Installationsprobleme mit den OBS-Dateien zu lösen, besteht darin, die Installationsdatei als Administrator auszuführen. Das Ausführen einer Datei als Administrator verhindert, dass andere Hintergrund-Apps Fehler verursachen. Mit Administratorrechten können OBS-Dateien auch geeignete Änderungen an Ihrem Computer vornehmen.
1. Klicken Sie mit der rechten Maustaste auf die Installationsdatei von OBS Studio auf Ihrem Computer.
Hinweis: Wenn Sie die Setup-Datei nicht haben, können Sie sie von der OBS-Downloadseite herunterladen.
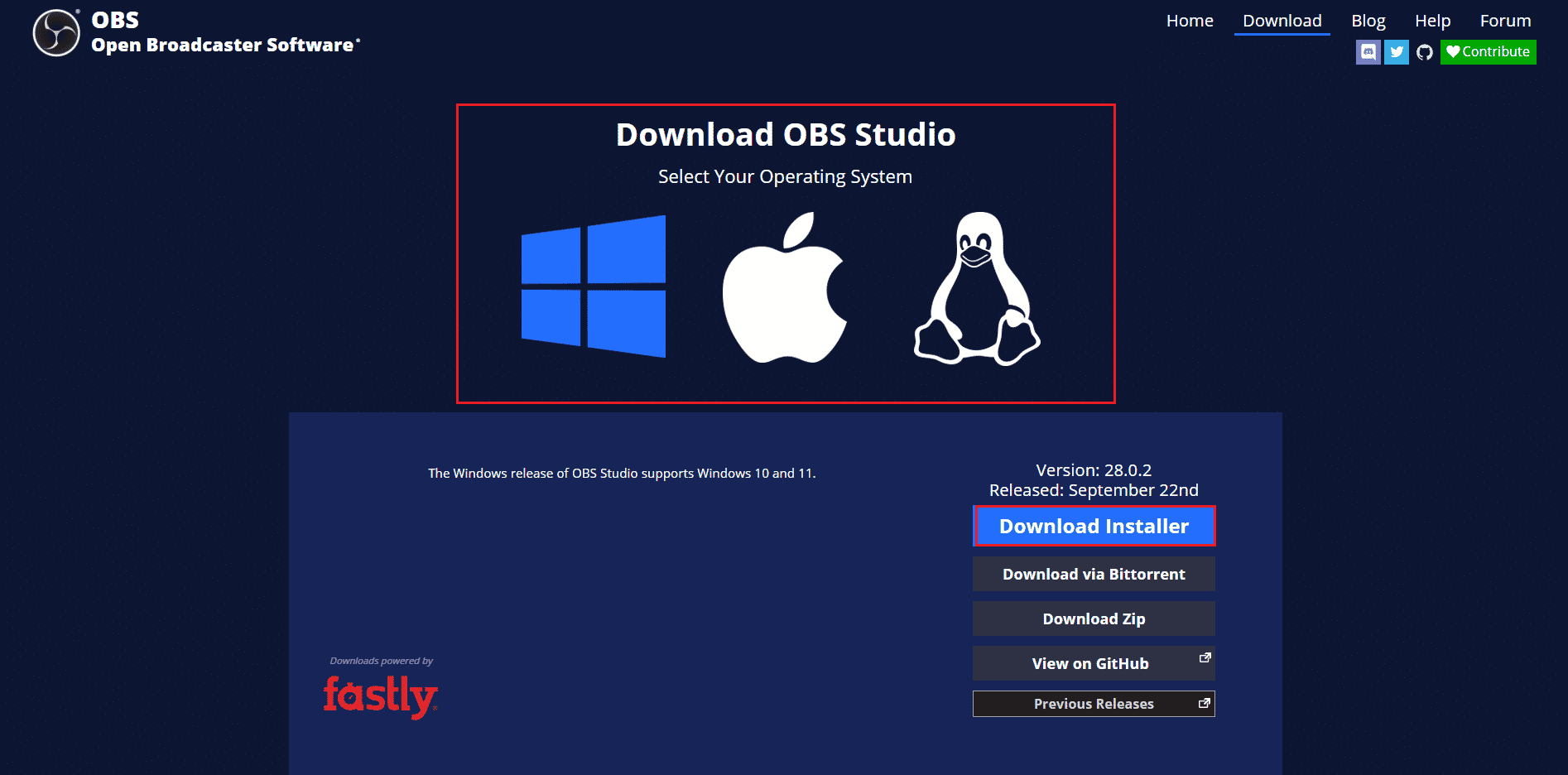
2. Klicken Sie auf Als Administrator ausführen.
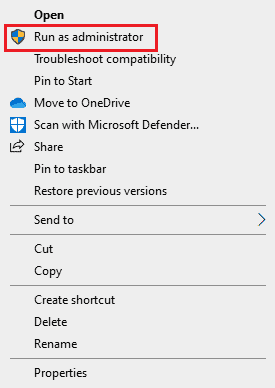
3. Klicken Sie in der UAC-Eingabeaufforderung auf Ja , um der Datei die Berechtigung zu erteilen, Änderungen auf Ihrem Computer vorzunehmen.
4. Klicken Sie nun auf die Schaltfläche Weiter > und folgen Sie den Anweisungen zur Installation von OBS Studio.
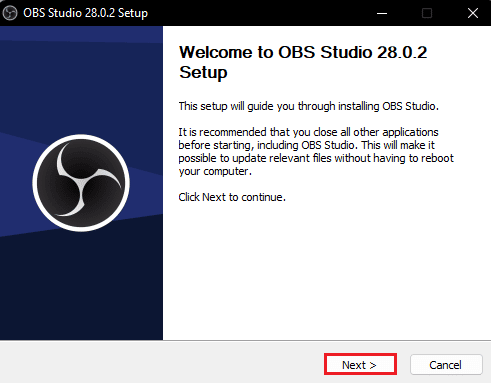
Lesen Sie auch: So beheben Sie, dass OBS kein Spiel-Audio aufzeichnet
Methode 3: Systemdateien reparieren
Einer der häufigsten Gründe für Installationsfehler von OBS sind beschädigte Systemdateien auf Ihrem Computer. Diese beschädigten Dateien können mehrere Fehler in Ihrem System verursachen und manchmal sogar zu einem vollständigen Ausfall des Systems führen. Sie können integrierte Scans verwenden, um diese Dateien zu reparieren. Sie können die Anleitung zum Reparieren von Systemdateien unter Windows 10 lesen, um Scans auszuführen, um die beschädigten Systemdateien auf Ihrem Computer zu reparieren.
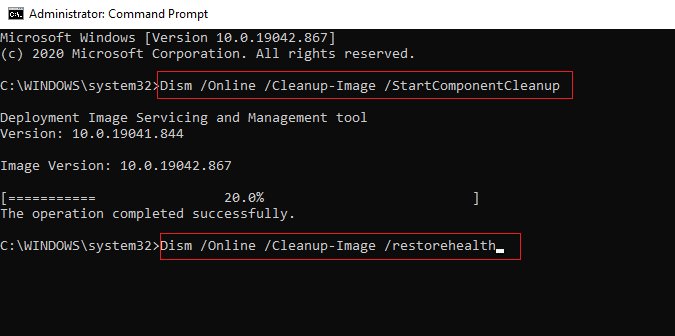
Methode 4: Installieren Sie Microsoft Visual C++ Redistributable neu
Sie können auch Fehler beim Installieren von OBS-Dateien erhalten, wenn Ihrem Computer die Microsoft Visual C++-Komponenten fehlen. Die Visual C++-Komponenten sind wichtige Tools, mit denen Sie Programme auf Ihrem Computer ausführen können. Wenn Sie keine Visual C++-Komponenten haben oder einige der Dateien auf Ihrem Computer fehlen, können Sie sie manuell installieren. Sehen Sie sich die Anleitung zur Neuinstallation von Microsoft Visual C++ Redistributable an, um die Methoden zur Installation der Visual C++-Komponenten auf Ihrem Computer zu befolgen.
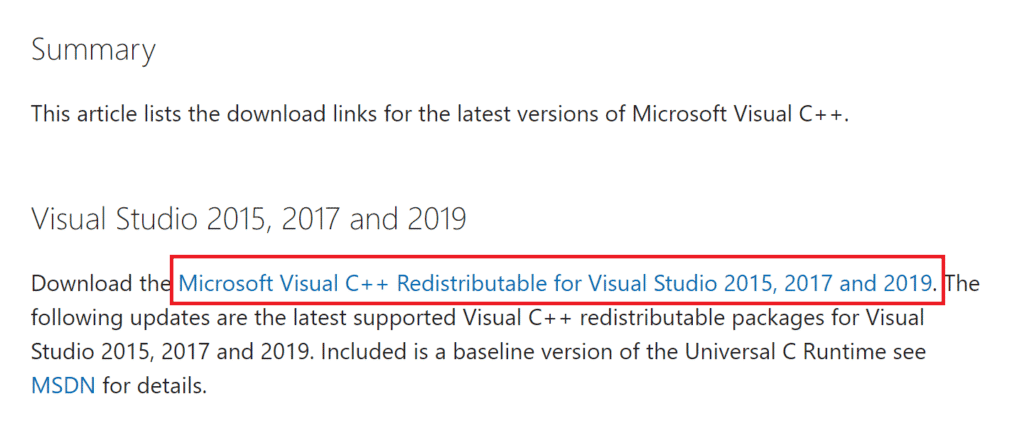
Lesen Sie auch: Laufzeitfehler C++ unter Windows 10 beheben
Methode 5: Löschen Sie den temporären Ordner
Manchmal wird das Problem durch einen bedingten Fehler Ihres Computers verursacht. Dieses Problem mit dem OBS-Installationsfehler kann behoben werden, indem Sie den temporären Ordner im abgesicherten Modus auf Ihrem Computer löschen.
1. Starten Sie zunächst im abgesicherten Modus mit Netzwerk . Lesen Sie unsere Anleitung zum Booten im abgesicherten Modus in Windows 10.
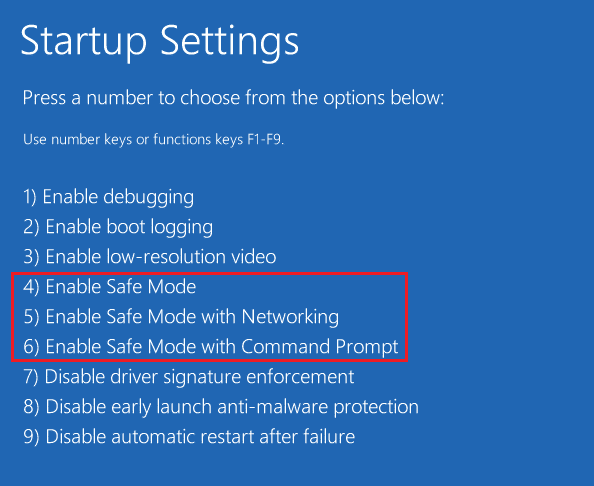
2. Drücken Sie gleichzeitig die Tasten Windows + R , um das Dialogfeld Ausführen zu öffnen.
3. Geben Sie %temp% ein und drücken Sie die Eingabetaste .
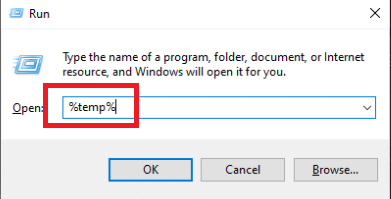

4. Drücken Sie gleichzeitig die Tasten Strg + A , um alle Dateien auszuwählen, und löschen Sie sie, indem Sie die Entf-Taste drücken .
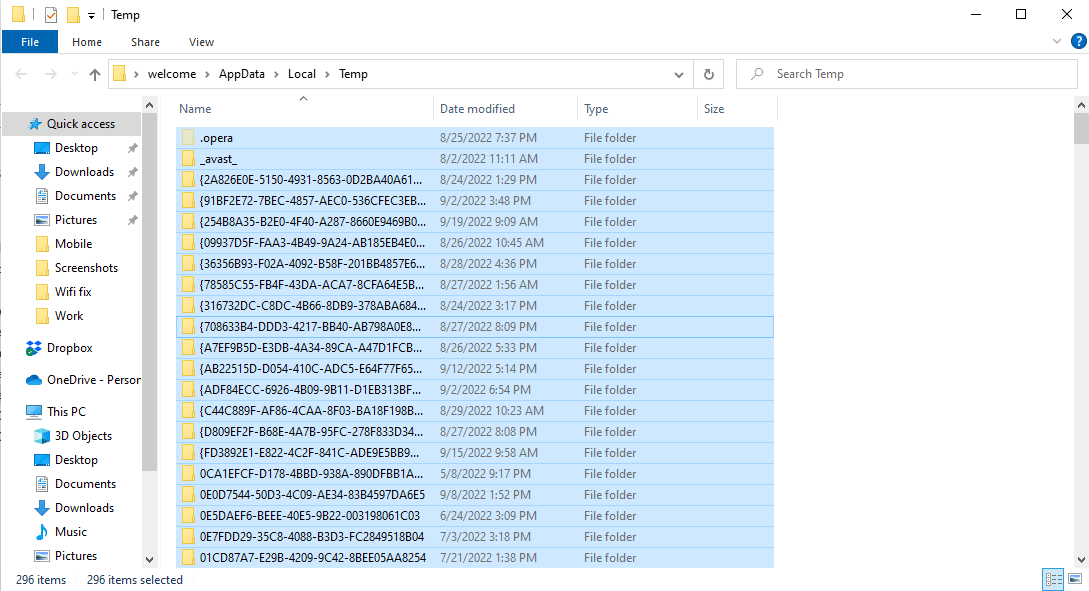
Methode 6: Verwenden Sie das Systemwiederherstellungsprogramm
Wenn Sie kürzlich Änderungen an Ihrem Computer vorgenommen haben, sind möglicherweise die Systemdateien betroffen. Dies kann Fehler im Betriebssystem Ihres Computers verursachen und zu Fehlern wie Installationsfehler OBS beim Installieren von OBS-Dateien führen. Um dieses Problem zu beheben, können Sie das Systemwiederherstellungsprogramm verwenden, um die an Ihrem Computer vorgenommenen Änderungen rückgängig zu machen. Sie können die Anleitung So verwenden Sie die Systemwiederherstellung unter Windows 10 lesen, um die Schritte zur Verwendung des Dienstprogramms Systemwiederherstellung auf Ihrem Computer zu befolgen.
Hinweis: Im Allgemeinen wird die Verwendung der Systemwiederherstellung nicht empfohlen und kann zu Datenverlust auf Ihrem Computer führen. Seien Sie daher vorsichtig, wenn Sie diesen Schritt verwenden.
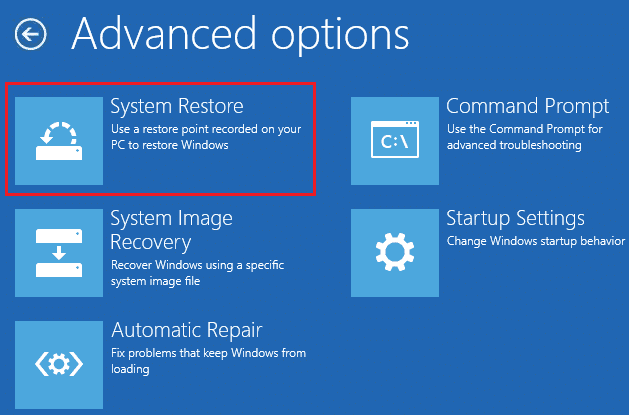
Lesen Sie auch: Fehlercode 541 in Windows 10 beheben
Methode 7: Ordnereigenschaften ändern
Viele Benutzer berichteten, dass das Ändern der Ordnereigenschaften das OBS-Problem mit dem Installationsfehler für sie behoben hat und sie herausfinden konnten, wie sie OBS auf ihren Geräten installieren können. Um die Installationsprobleme mit der OBS-Datei zu beheben, können Sie daher dasselbe versuchen. Dies ist eine effektive Methode, um mehrere OBS-Fehler zu beheben. Benutzer könnten herausfinden, was OBS mit den Ordnereigenschaften macht, und die Einstellungen ändern, um das Problem zu beheben.
1. Klicken Sie mit der rechten Maustaste auf den Ordner, der den Fehler verursacht, und klicken Sie dann auf Eigenschaften .
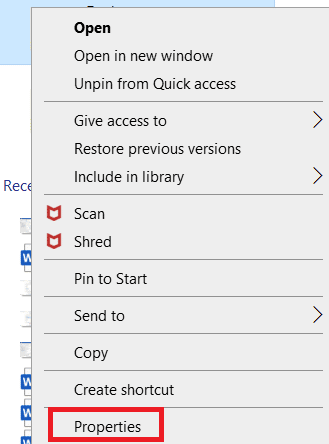
2. Navigieren Sie zur Registerkarte Sicherheit und klicken Sie auf Bearbeiten .
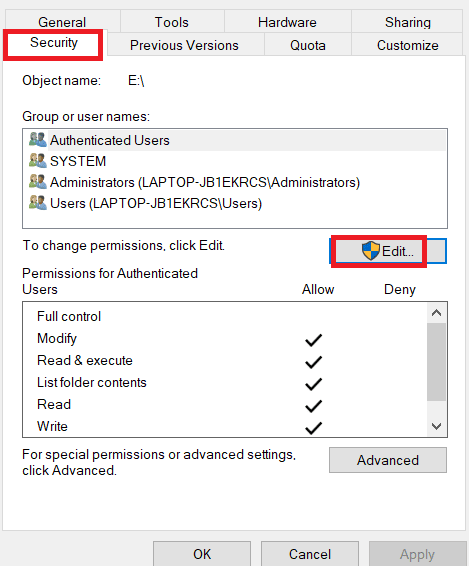
3. Wählen Sie nun SYSTEM aus und klicken Sie auf Hinzufügen .
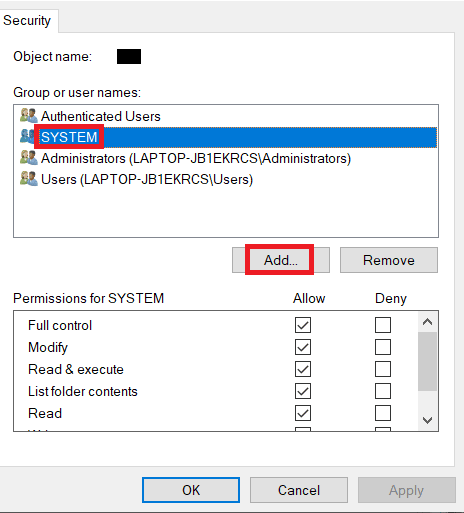
4. Geben Sie unter Geben Sie die zu verwendenden Objektnamen ein Jeder ein und klicken Sie auf OK .
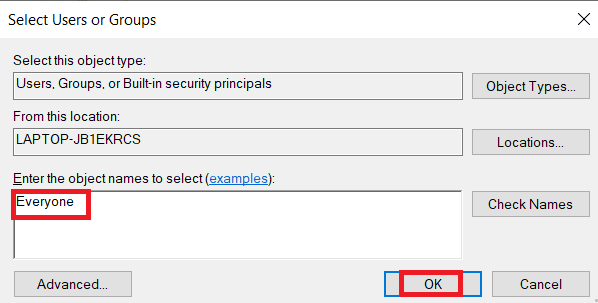
5. Klicken Sie auf Jeder und aktivieren Sie alle Kästchen unter Zulassen und klicken Sie auf Übernehmen .
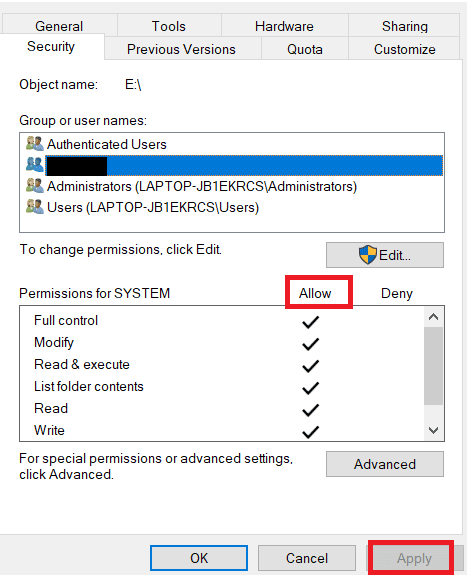
6. Navigieren Sie zur Registerkarte Teilen und klicken Sie auf Teilen… .
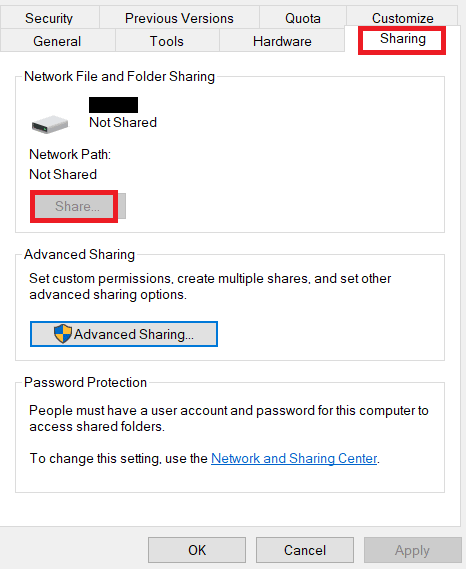
7. Wählen Sie Alle aus und klicken Sie auf die Schaltfläche Hinzufügen .
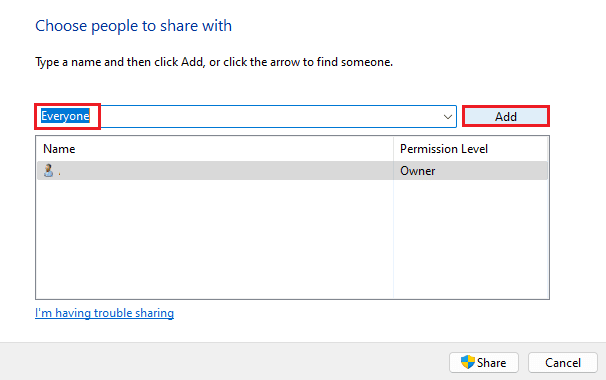
8. Ändern Sie nun die Berechtigungsstufe auf Lesen/Schreiben .
9. Klicken Sie auf Freigeben und dann auf Ja , um die öffentliche Freigabe zuzulassen.
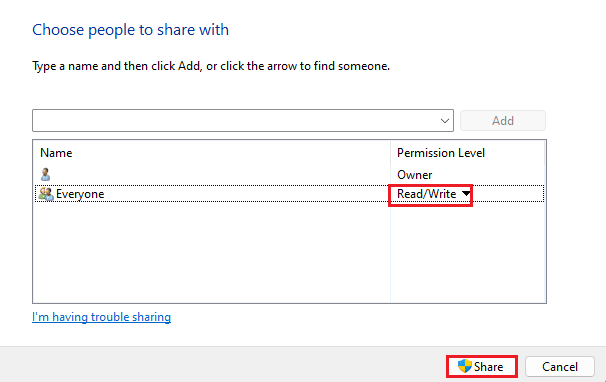
10. Klicken Sie abschließend auf Fertig und starten Sie den PC neu .
Lesen Sie auch: Beheben Sie, dass die Windows 10-Dateifreigabe nicht funktioniert
Methode 8: PC zurücksetzen
Wenn die vorherigen Methoden das Problem nicht beheben, können Sie versuchen, diesen Fehler zu beheben, indem Sie eine Neuinstallation von Windows auf Ihrem Computer durchführen. Eine Neuinstallation behebt alle von Windows verursachten Probleme, und viele Benutzer haben festgestellt, dass dies eine effektive Methode zur Behebung dieses Problems ist. Sie können die Anleitung So führen Sie eine Neuinstallation von Windows 10 durch, um eine Neuinstallation von Windows sicher durchzuführen.
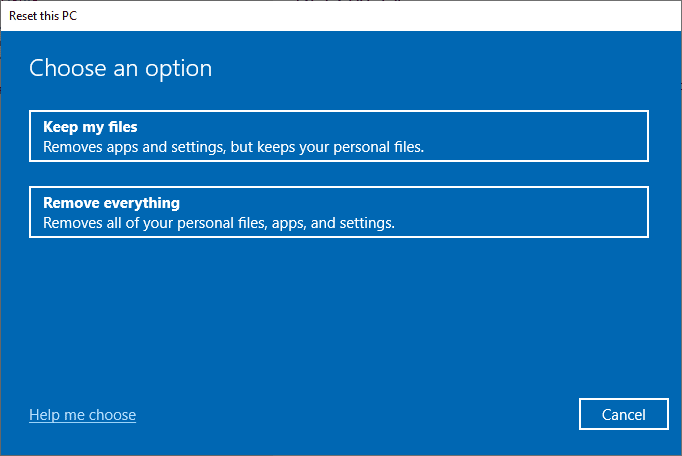
Häufig gestellte Fragen (FAQs)
Q1. Warum kann die OBS-Datei nicht auf meinem Computer installiert werden?
Ans. Es kann mehrere Gründe dafür geben, dass OBS-Dateien nicht auf Ihrem Computer installiert werden, z. B. beschädigte Systemdateien oder falsche Ordnereigenschaften .
Q2. Können Systemdateien Fehler mit OBS-Dateien verursachen?
Ans. Beschädigte Systemdateien können Installationsfehler mit OBS-Dateien verursachen. Sie können dies beheben, indem Sie die Datei reparieren, indem Sie einen SFC- und DISM-Scan ausführen .
Q3. Sollte ich Visual C++ herunterladen, um den OBS-Fehler zu beheben?
Ans. Wenn Visual C++-Komponenten auf Ihrem Computer fehlen, tritt der Installationsfehler auf. Sie können dies beheben, indem Sie die neueste Version von Microsoft Visual C++ Redistributable herunterladen .
Empfohlen:
- Was ist Browser Address Error Redirector: ERR-TOO MANY REDIRECTS?
- So beheben Sie das Problem, dass die VirtualBox-Installation in Windows 10 fehlgeschlagen ist
- Beheben Sie das Battle.net-Update, das in Windows 10 bei 0 % hängt
- Behebung des OBS-Fehlers „Verbindung zum Server fehlgeschlagen“.
Wir hoffen, dass diese Anleitung hilfreich war und Sie OBS-Probleme mit Installationsfehlern auf Ihrem Computer beheben konnten. Lassen Sie uns wissen, welche Methode für Sie funktioniert hat. Wenn Sie Vorschläge für uns haben, teilen Sie uns dies bitte im Kommentarbereich mit.
