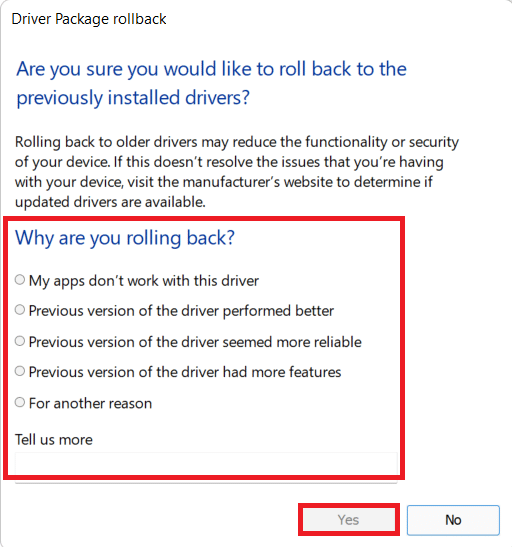Beheben Sie das INET E-Sicherheitsproblem in Microsoft Edge
Veröffentlicht: 2022-02-22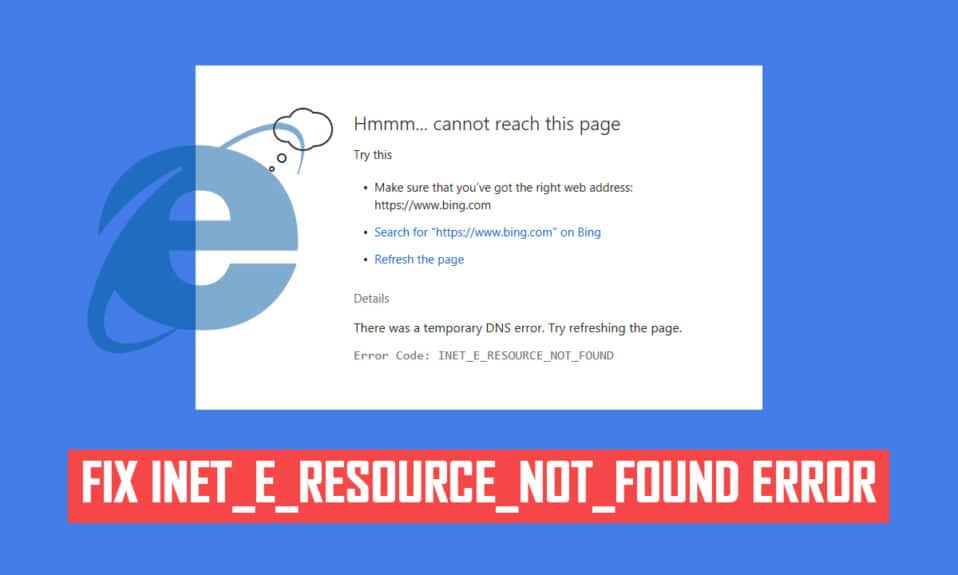
Möglicherweise tritt auf Ihrem Windows 10-PC der INET_E-Sicherheitsfehler auf, wenn Sie versuchen, auf eine Webseite zuzugreifen. Dieser Fehler tritt in fast allen Browsern auf, am häufigsten jedoch in Microsoft Edge. In den meisten Fällen verschwindet dieser Fehler von selbst. Dieser Fehler tritt aufgrund eines vorübergehenden DNS-Fehlers auf oder wenn die Verbindung zum DNS-Server nicht ordnungsgemäß hergestellt wird. Es gibt keine spezifischen Gründe für das Problem, aber einige davon werden in diesem Artikel zusammen mit den Methoden zur Fehlerbehebung zur Behebung des INET E-Sicherheitsproblems in Microsoft Edge besprochen.
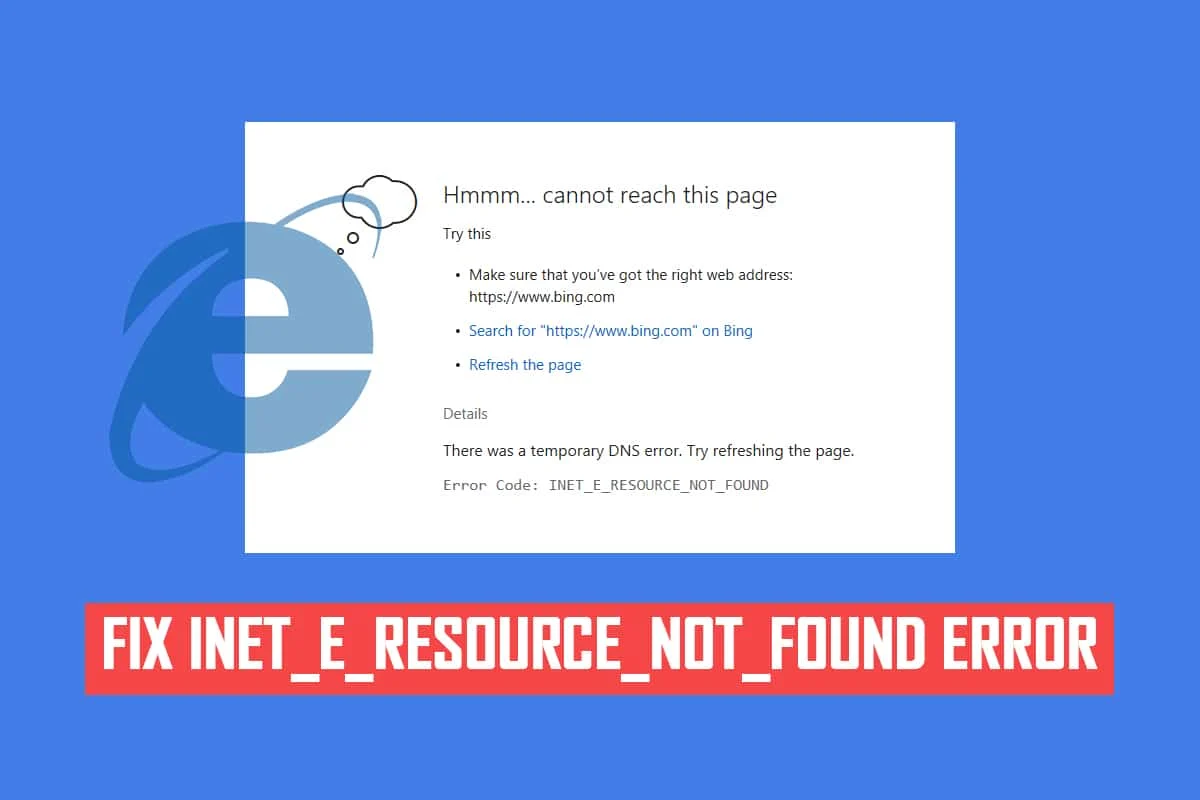
Inhalt
- So beheben Sie das INET E-Sicherheitsproblem in Microsoft Edge
- Methode 1: Router neu starten
- Methode 2: Privates Fenster verwenden
- Methode 3: Edge-Browserverlauf löschen
- Methode 4: Erweiterungen deaktivieren (falls zutreffend)
- Methode 5: Passen Sie die Einstellungen der Benutzerkontensteuerung an
- Methode 6: Netzwerkkonfigurationen zurücksetzen
- Methode 7: Ändern Sie die DNS-Adresse
- Methode 8: Verbindungsordner im Registrierungseditor umbenennen
- Methode 9: Netzwerktreiber aktualisieren oder zurücksetzen
- Methode 10: Aktualisieren Sie Microsoft Edge
- Methode 11: Reparieren Sie Microsoft Edge
- Methode 12: Setzen Sie Microsoft Edge zurück
So beheben Sie das INET E-Sicherheitsproblem in Microsoft Edge
Wenn Sie zum ersten Mal mit dem INET_E-Sicherheitsfehler in Microsoft Edge konfrontiert werden, müssen Sie sicherstellen, warum er auf Ihrem PC aufgetreten ist. Dieser Fehler wird nach einem Windows-Update auf Ihrem PC gemeldet. Mehrere andere Gründe tragen zu diesem Problem bei, wie zum Beispiel:
- Sie werden jederzeit mit dem Fehler aufgrund der Nichtverfügbarkeit des DNS-Servers konfrontiert.
- Wenn die Zeit für Ihre Anfrage für eine Antwort verzögert wird oder wenn die Sitzung aus irgendeinem Grund abgelaufen ist, wird Ihnen der INET_E-Sicherheitsfehler angezeigt.
- Wenn es serverseitige Probleme gibt , tritt derselbe Fehler auf.
- Veraltete Treiber oder Betriebssysteme enthalten Fehler und daher kann es zu einem INET_E-Sicherheitsfehler kommen.
In diesem Abschnitt haben wir eine Liste von Methoden zur Behebung des INET_E-Sicherheitsfehlers in Microsoft Edge zusammengestellt. Die Methoden sind vom einfachen bis zum fortgeschrittenen Niveau angeordnet, so dass sie Ihnen beim allerersten Schritt helfen können, wenn Sie einen kleinen Fehler haben. Befolgen Sie sie in der gleichen Reihenfolge, um schnellere Ergebnisse zu erzielen.
Methode 1: Router neu starten
Durch einen Neustart Ihres Routers kann dieser aktualisiert und wieder mit dem Internet verbunden werden. Dadurch wird der Router von der Überlastung der Verbindung entlastet, die zu einem INET E-Sicherheitsfehler führen kann. Es hat sich als hilfreich erwiesen, da viele Benutzer berichten, dass dies das Problem behoben hat. Um Ihren Router neu zu starten, gehen Sie folgendermaßen vor:
1. Suchen Sie den Netzschalter auf der Rückseite Ihres Routers.
2. Drücken Sie die Taste einmal, um sie auszuschalten.
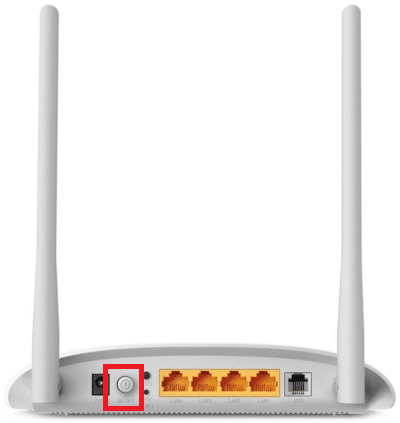
3. Trennen Sie nun das Netzkabel des Routers und warten Sie, bis die Kondensatoren vollständig entladen sind.
4. Schließen Sie dann das Netzkabel wieder an und schalten Sie es nach einer Minute ein.
5. Warten Sie, bis die Netzwerkverbindung wiederhergestellt ist, und versuchen Sie erneut, sich anzumelden .
Methode 2: Privates Fenster verwenden
Der Inkognito-Modus im Edge-Browser ist in erster Linie für sicheres und privates Surfen gedacht. Es ist für Benutzer gedacht, die nicht möchten, dass ihr Suchverlauf oder die letzten Seiten auf ihrem Gerät gespeichert werden. Aufgrund seiner Datenschutzrichtlinie erlaubt dieser Modus Benutzern nicht, Screenshots aufzunehmen oder aufzunehmen. Es blockiert Cookies, verbirgt den Suchverlauf und hat die Freiheit, die gewünschte Website zu durchsuchen. In einigen Fällen könnte die Verwendung des privaten Surfmodus den INET E-Sicherheitsfehler beheben.
1. Starten Sie den Microsoft Edge -Webbrowser.
2. Klicken Sie als Nächstes wie gezeigt auf das Symbol mit den drei Punkten in der oberen rechten Ecke.

3. Wählen Sie wie unten gezeigt die Option „Neues InPrivate-Fenster “ aus und durchsuchen Sie die Seite nach Belieben.
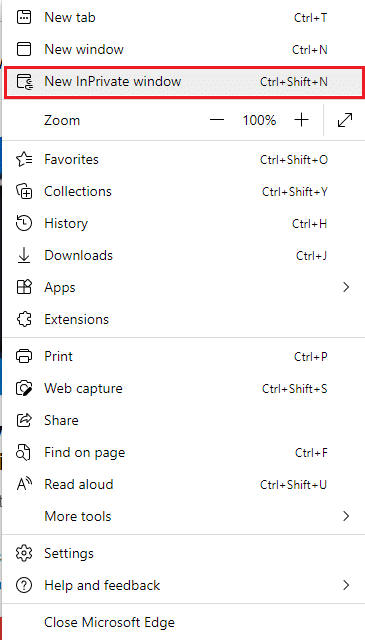
Lesen Sie auch: So aktivieren Sie DNS über HTTPS in Chrome
Methode 3: Edge-Browserverlauf löschen
Cache und Cookies verbessern Ihr Internet-Browsing-Erlebnis, indem sie Ihre Browsing-Daten speichern, wenn Sie eine Website besuchen, und Ihr Surf-Erlebnis bei Ihrem nächsten Besuch beschleunigen. Formatierungs- und Ladeprobleme können behoben werden, indem Sie den Cache und die Cookies in Ihrem Browser löschen, indem Sie die folgenden Schritte ausführen:
1. Starten Sie den Microsoft Edge -Browser und öffnen Sie einen neuen Tab .
2. Klicken Sie wie zuvor auf das Symbol mit den drei Punkten neben Ihrem Profilbild.

3. Navigieren Sie wie gezeigt zur Option Datenschutz, Suche und Dienste im linken Bereich.
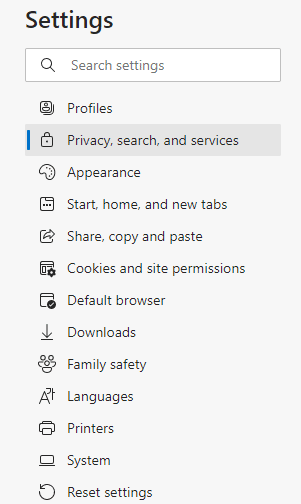
4. Scrollen Sie dann im rechten Bildschirm nach unten und klicken Sie auf die Option Wählen Sie, was gelöscht werden soll unter Browserdaten löschen, wie gezeigt.
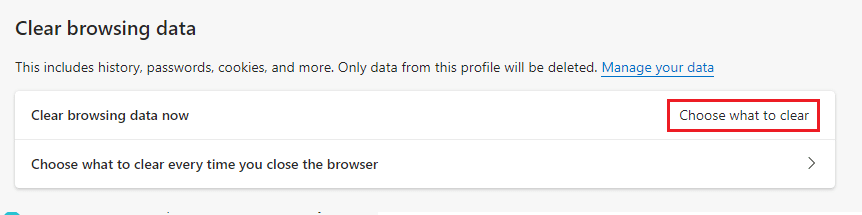
5. Wählen Sie im nächsten Fenster die Kästchen entsprechend Ihren Präferenzen wie Browserverlauf, Cookies und andere Websitedaten, zwischengespeicherte Bilder und Dateien usw. aus und klicken Sie auf Jetzt löschen, wie unten hervorgehoben.
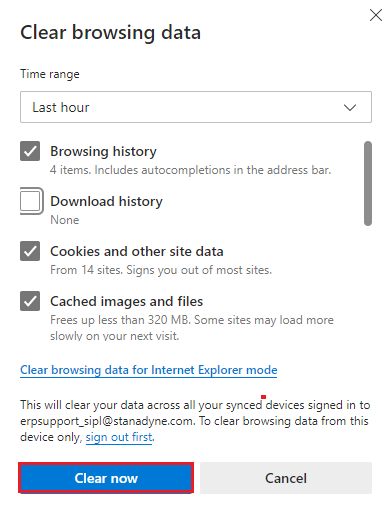
Methode 4: Erweiterungen deaktivieren (falls zutreffend)
Wenn Sie Erweiterungen von Drittanbietern in Ihrem Browser installiert haben, kann das ordnungsgemäße Funktionieren Ihrer Webseiten möglicherweise beeinträchtigt werden, was manchmal zu einem INET E-Sicherheitsfehler führt. Jetzt können Sie versuchen, alle unnötigen Registerkarten zu schließen, Erweiterungen zu deaktivieren und Ihr System neu zu starten.
1. Starten Sie Edge und klicken Sie auf das Symbol mit den drei Punkten in der oberen rechten Ecke.

2. Klicken Sie nun auf Erweiterungen , wie unten hervorgehoben.
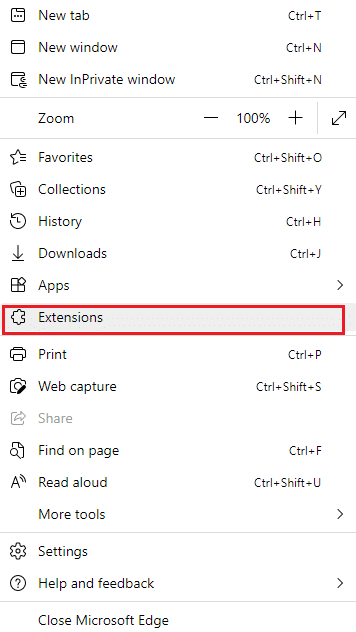
Hinweis: Geben Sie alternativ edge://extensions/ in die Suchleiste ein und drücken Sie die Eingabetaste.
3. Alle Ihre hinzugefügten Erweiterungen werden auf dem Bildschirm angezeigt. Wählen Sie eine beliebige Erweiterung aus und klicken Sie wie gezeigt auf Erweiterungen verwalten .
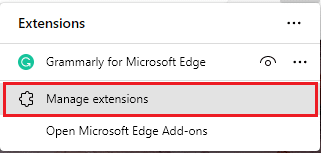
4. Schalten Sie nun die Erweiterung (z. B. Grammarly ) aus und prüfen Sie, ob der Fehler auftritt.
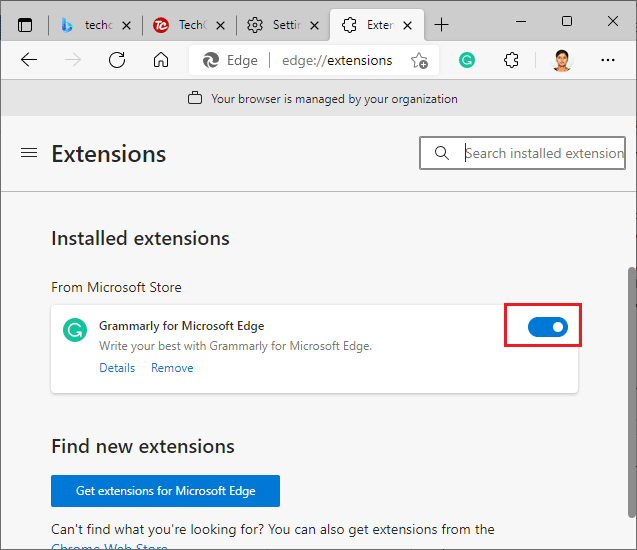
5. Deaktivieren Sie ebenfalls nacheinander alle Erweiterungen und prüfen Sie gleichzeitig, ob der Fehler erneut auftritt.
6. Wenn Sie feststellen, dass der Fehler nach dem Entfernen einer bestimmten Erweiterung nicht angezeigt wird, wählen Sie die entsprechende Erweiterung aus und wählen Sie die hervorgehoben angezeigte Option Entfernen .
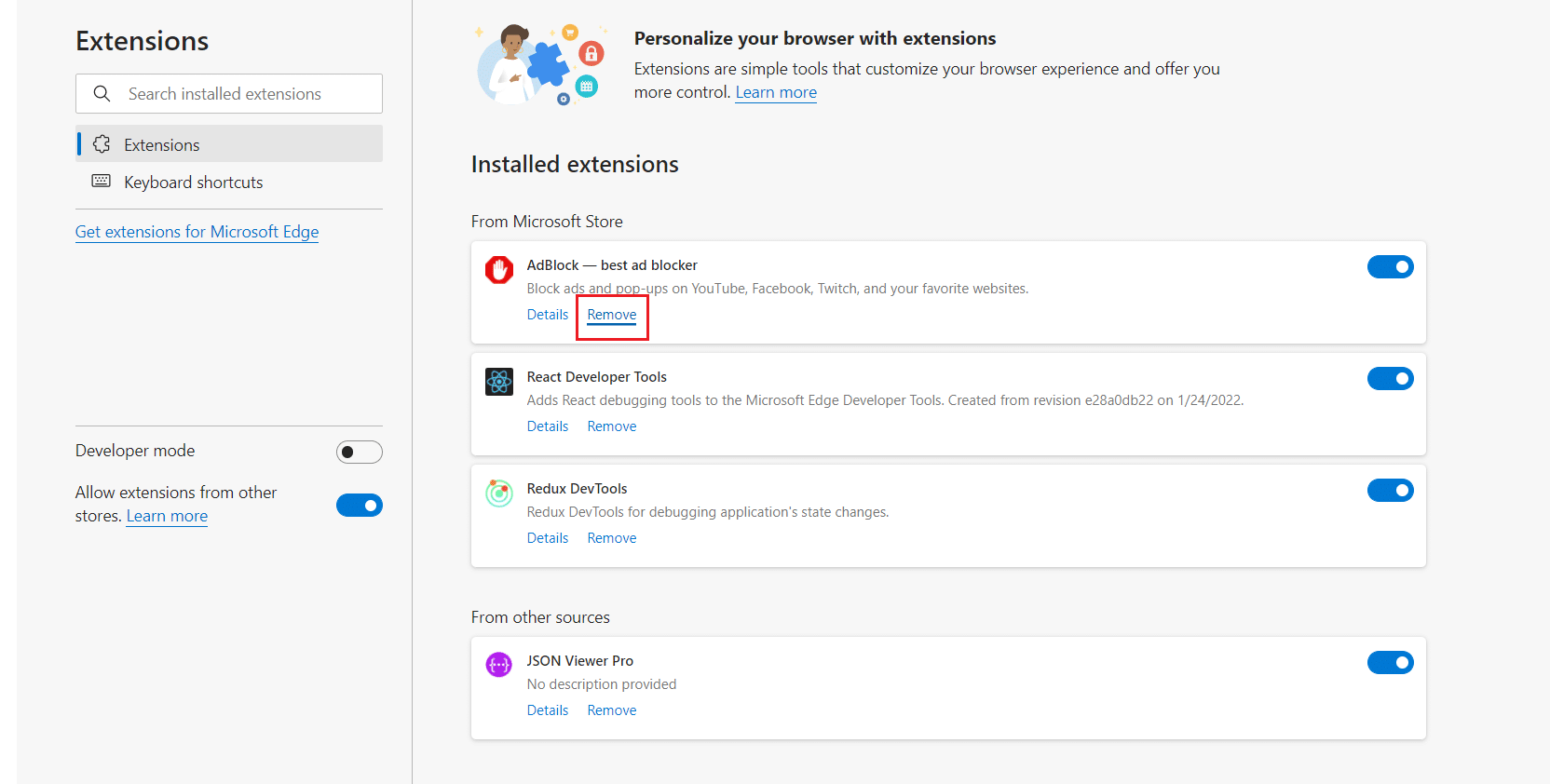
7. Bestätigen Sie nun die Abfrage mit einem Klick auf die Schaltfläche Entfernen .
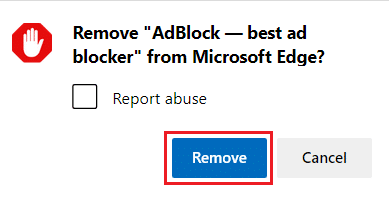
Lesen Sie auch: So blockieren Sie jede Website auf Ihrem Computer, Telefon oder Netzwerk
Methode 5: Passen Sie die Einstellungen der Benutzerkontensteuerung an
Die User Account Control, kurz UAC, wurde entwickelt, um die Sicherheit im Windows-PC zu gewährleisten. UAC lässt keinen unbefugten Zugriff zu, um Änderungen am Betriebssystem vorzunehmen. Spezifische Änderungen am System müssen nur vom Administrator vorgenommen werden, und UAC stellt diese Funktion sicher. Wenn der Administrator die Änderungen nicht genehmigt, lässt Windows dies nicht zu. Daher verhindert es alle Änderungen durch Anwendungen, Viren, Benutzer oder Malware-Angriffe. So ändern Sie es:
1. Drücken Sie Ihre Windows-Taste und geben Sie change user account control setting ein und klicken Sie auf Open .
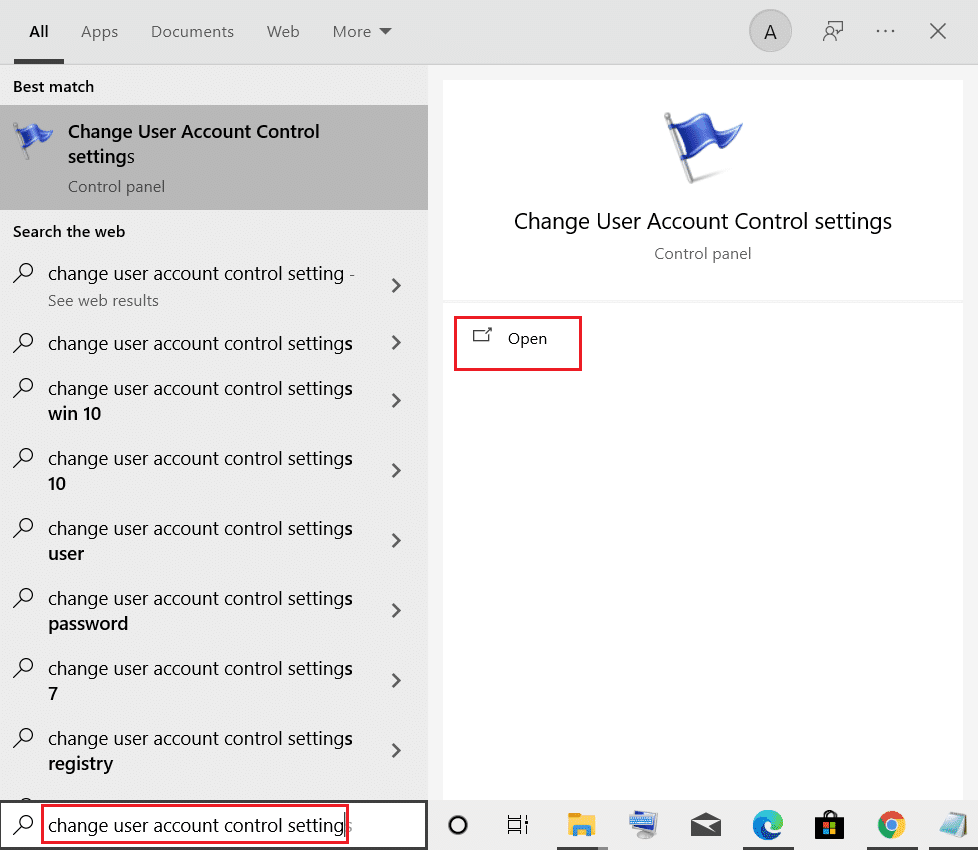
2. Auf dem nächsten Bildschirm können Sie auswählen, wann Sie über Änderungen an Ihrem Computer benachrichtigt werden möchten. Ändern Sie die Einstellung in Immer benachrichtigen (und meinen Desktop nicht dimmen)
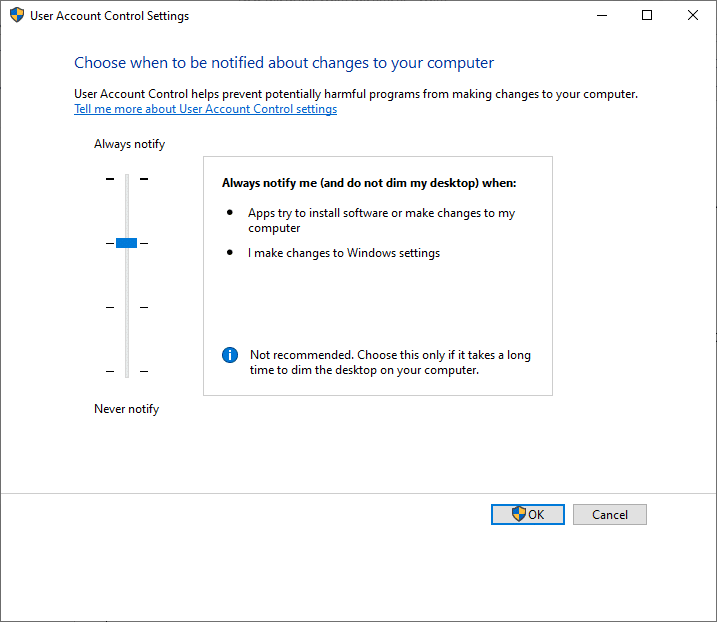
3. Klicken Sie abschließend auf OK , um die Änderungen zu speichern und zu prüfen, ob Sie das INET E-Sicherheitsproblem behoben haben.
Das Windows-Betriebssystem benachrichtigt Sie jedes Mal, bevor Sie Software installieren oder Windows-Einstellungen ändern. Dadurch wird verhindert, dass der besprochene Fehler aufgrund von inkompatiblen Änderungen an Ihrem PC auftritt.
Methode 6: Netzwerkkonfigurationen zurücksetzen
Wenn Sie versuchen, einen Dienst zu starten, der für seine Funktion eine Verbindung zum Internet herstellt, können Sie versuchen, die Netzwerkkonfigurationen zurückzusetzen, um den INET E-Sicherheitsfehler zu beheben. In einigen Fällen können Probleme mit der Internetverbindung zu dem genannten Fehler beitragen, und das Zurücksetzen kann Ihnen daher helfen, dasselbe zu beheben.
1. Drücken Sie die Windows-Taste , geben Sie Eingabeaufforderung ein und klicken Sie auf Als Administrator ausführen.
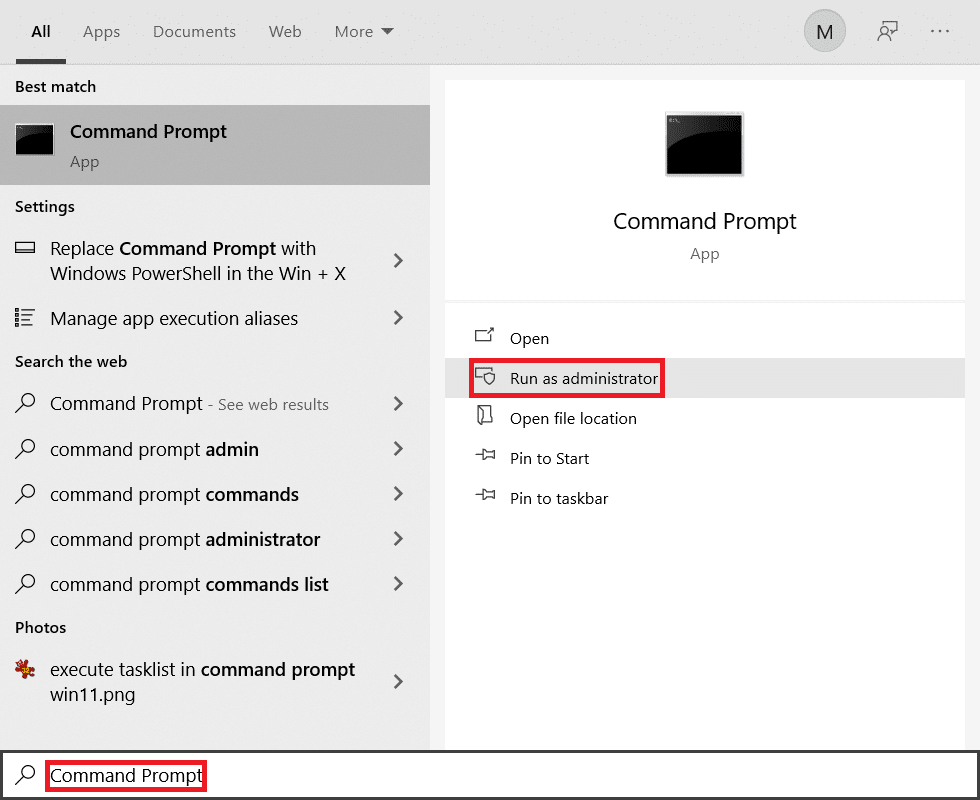
2. Geben Sie nun nacheinander die folgenden Befehle ein und drücken Sie die Eingabetaste .
ipconfig /flushdns ipconfig /registerdns ipconfig /release ipconfig /erneuern netsh winsock zurückgesetzt
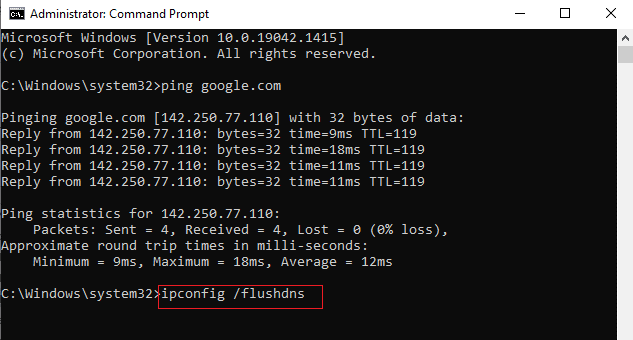
3. Warten Sie schließlich, bis die Befehle ausgeführt werden, und starten Sie Ihren PC neu.
Lesen Sie auch: So deaktivieren Sie Microsoft Edge in Windows 11
Methode 7: Ändern Sie die DNS-Adresse
Mehrere Benutzer haben berichtet, dass das Sicherheitsproblem von INET E behoben wird, indem die von Ihrem Internetdienstanbieter bereitgestellte DNS-Adresse geändert wird. Sie können die Google-DNS-Adresse verwenden, um das Problem wie folgt zu lösen:
1. Drücken Sie die Windows-Taste , geben Sie Systemsteuerung ein und klicken Sie auf Öffnen .
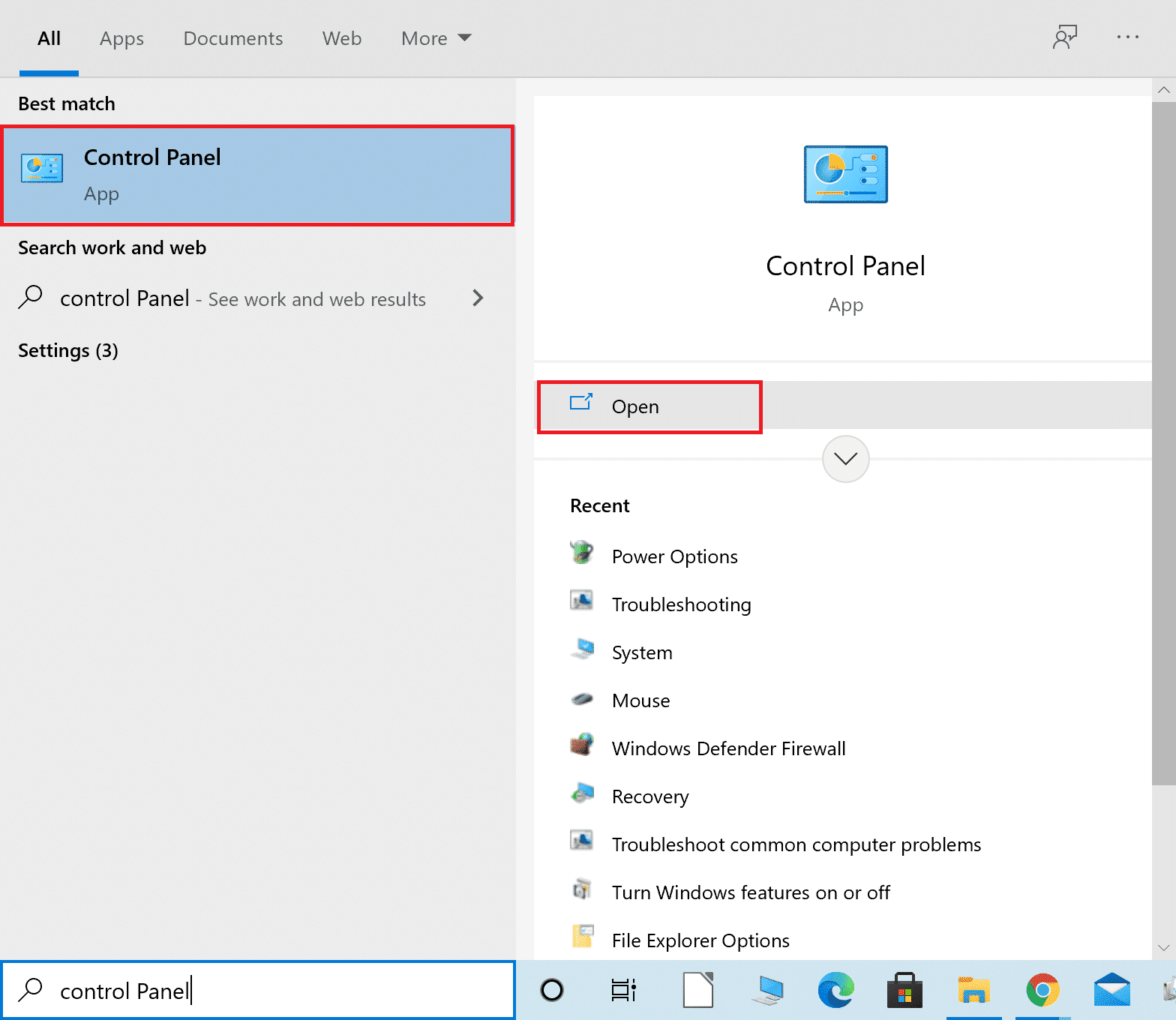
2. Stellen Sie Ansicht nach ein: > Große Symbole und klicken Sie in der Liste auf das Netzwerk- und Freigabecenter .

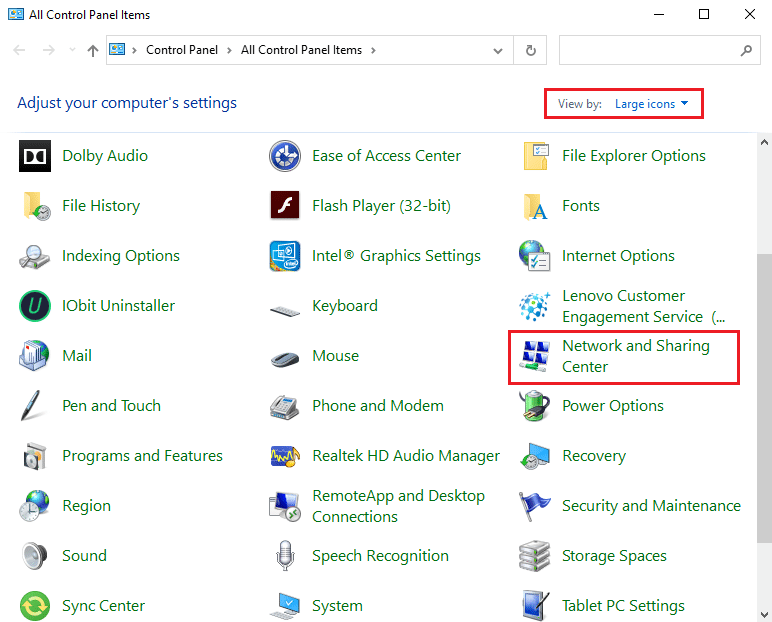
3. Klicken Sie anschließend im linken Bereich auf den Hyperlink Adaptereinstellungen ändern .
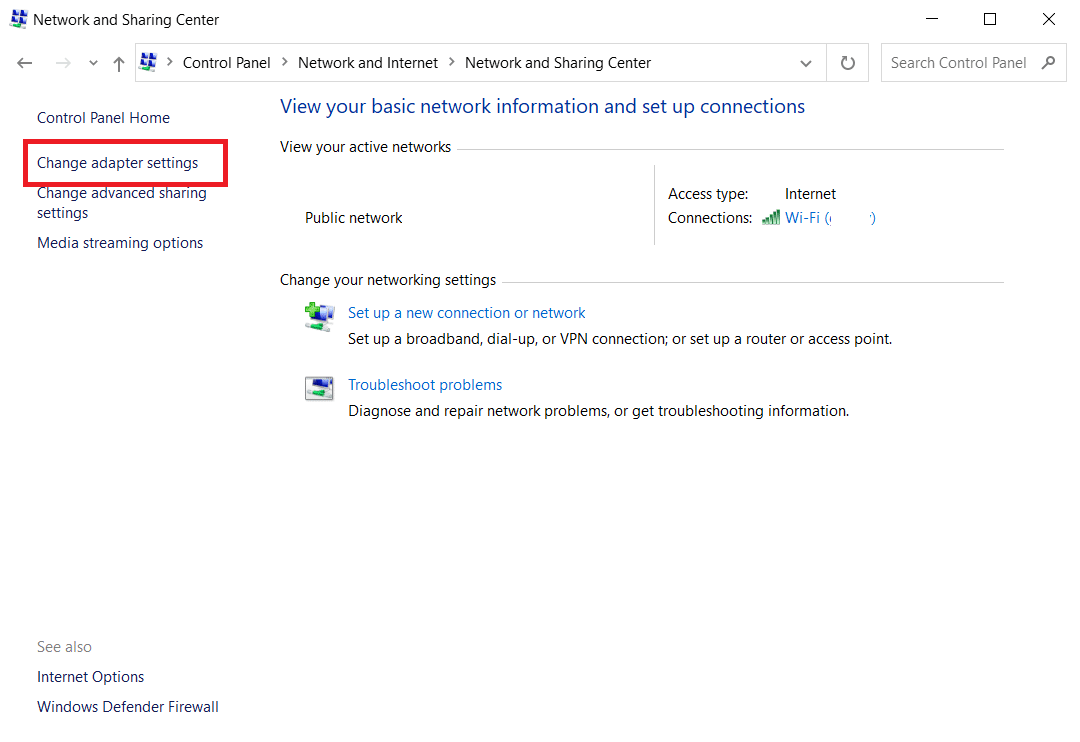
4. Klicken Sie mit der rechten Maustaste auf Ihre aktuelle Netzwerkverbindung (z. B. WLAN ) und wählen Sie wie abgebildet Eigenschaften aus.
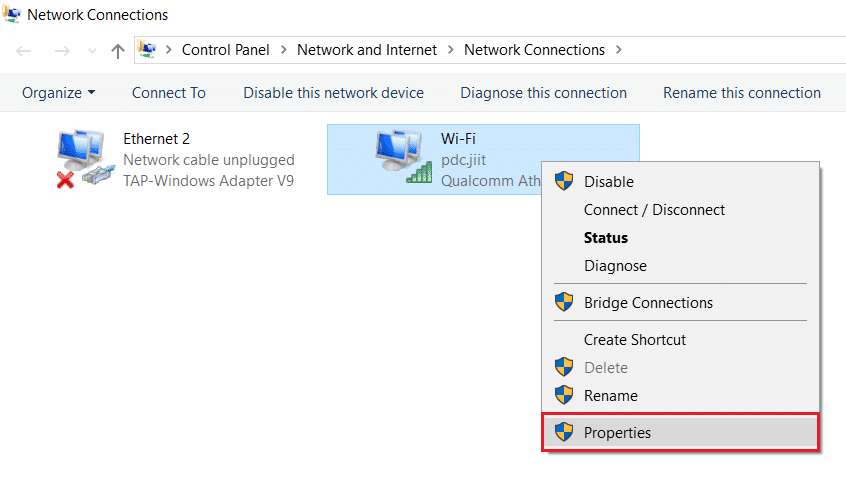
5. Suchen Sie in der Liste Diese Verbindung verwendet die folgenden Elemente: Internet Protocol Version 4 (TCP/IPv4) und klicken Sie darauf.
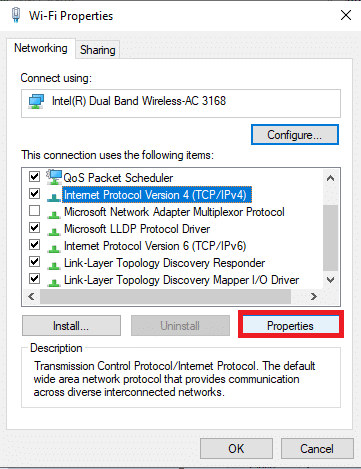
6. Klicken Sie auf die Schaltfläche Eigenschaften , wie oben hervorgehoben.
7. Wählen Sie hier die Option Folgende DNS-Serveradressen verwenden: und geben Sie Folgendes ein:
- Bevorzugter DNS-Server: 8.8.8.8
- Alternativer DNS-Server: 8.8.4.4
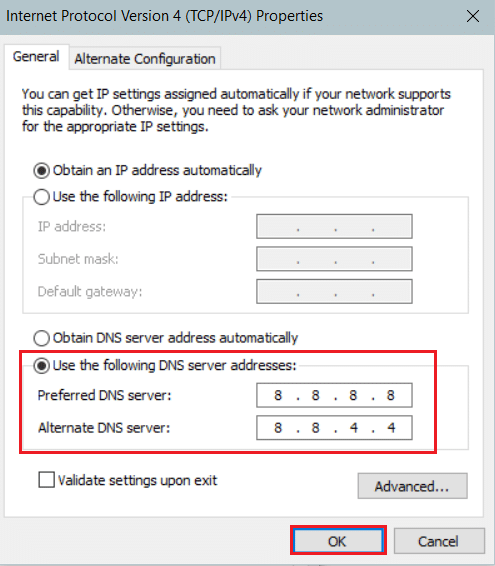
8. Klicken Sie auf OK , um die Änderungen zu speichern und zu beenden.
Methode 8: Verbindungsordner im Registrierungseditor umbenennen
Wenn nach einem Windows-Update ein INET E-Sicherheitsproblem auftritt, wird diese Methode von Microsoft zur Fehlerbehebung des genannten Fehlers bestätigt. Hier müssen Sie den Verbindungsordner im Windows-Registrierungseditor wie folgt umbenennen:
1. Drücken Sie gleichzeitig die Tasten Windows + R , um das Dialogfeld Ausführen zu öffnen.
2. Geben Sie regedit ein und klicken Sie auf OK , um den Registrierungseditor zu starten.
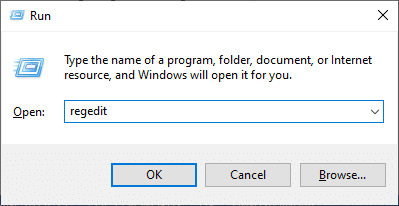
3. Navigieren Sie nun in der Adressleiste zum folgenden Pfad .
HKEY_LOCAL_MACHINE\Software\Microsoft\Windows\CurrentVersion\Internet Settings\Connections
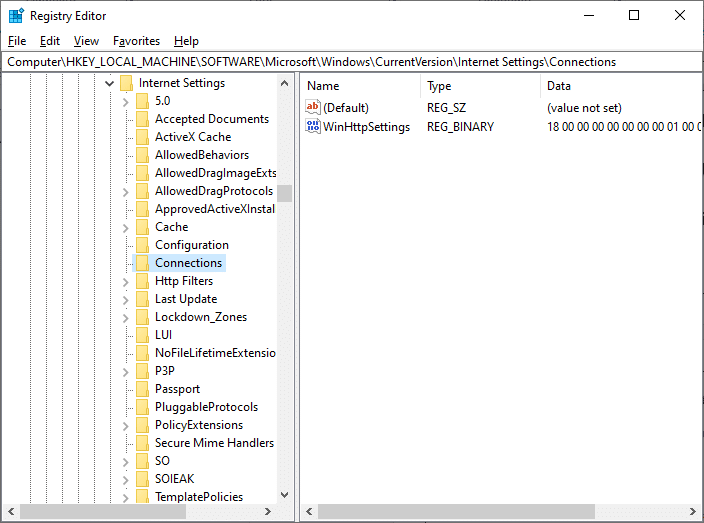
4. Klicken Sie mit der rechten Maustaste auf den Ordner Verbindungen und wählen Sie die Option Umbenennen .
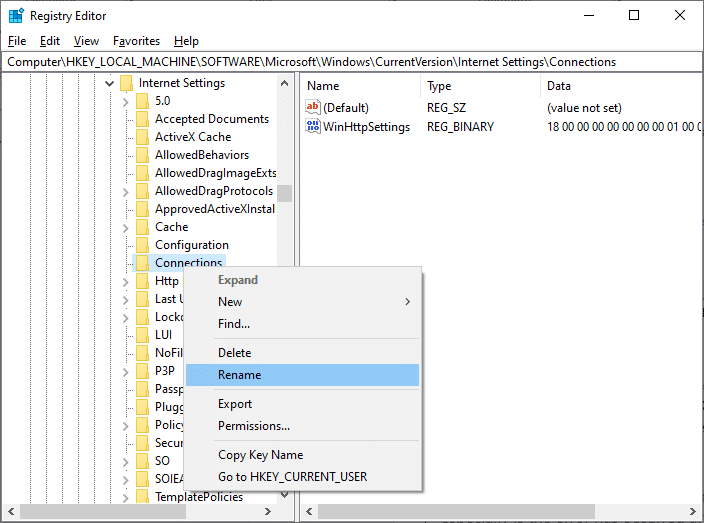
5. Benennen Sie den Ordner nun in Verbindungen oder einen anderen Text um und speichern Sie Ihre Änderungen.
6. Starten Sie zuletzt Microsoft Edge neu und prüfen Sie, ob Sie das Problem behoben haben.
Lesen Sie auch: Host-Prozess zum Einstellen der Synchronisierung reparieren
Methode 9: Netzwerktreiber aktualisieren oder zurücksetzen
Wenn die aktuellen Treiber in Ihrem System veraltet sind, kann dies zu Kompatibilitätskonflikten mit den Browserdateien führen, was zu einem INET E-Sicherheitsfehler führt. Daher wird empfohlen, Ihre Gerätetreiber zu aktualisieren oder zurückzusetzen, um INET E-Sicherheitsproblemen in Microsoft Edge vorzubeugen.
Option I: Treiber aktualisieren
1. Drücken Sie die Windows-Taste , geben Sie Geräte-Manager ein und klicken Sie auf Öffnen .
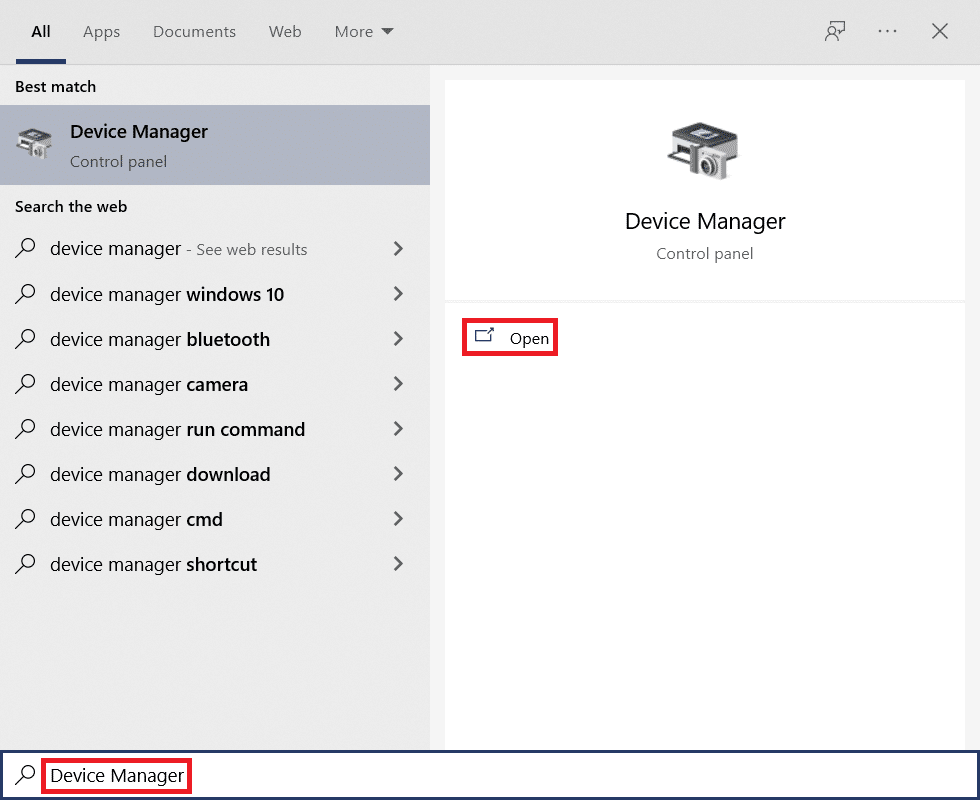
2. Doppelklicken Sie auf Netzwerkadapter , um es zu erweitern.
3. Klicken Sie mit der rechten Maustaste auf Ihren drahtlosen Netzwerktreiber (z. B. Qualcomm Atheros QCA9377 Wireless Network Adapter ) und wählen Sie Treiber aktualisieren aus, wie unten dargestellt.
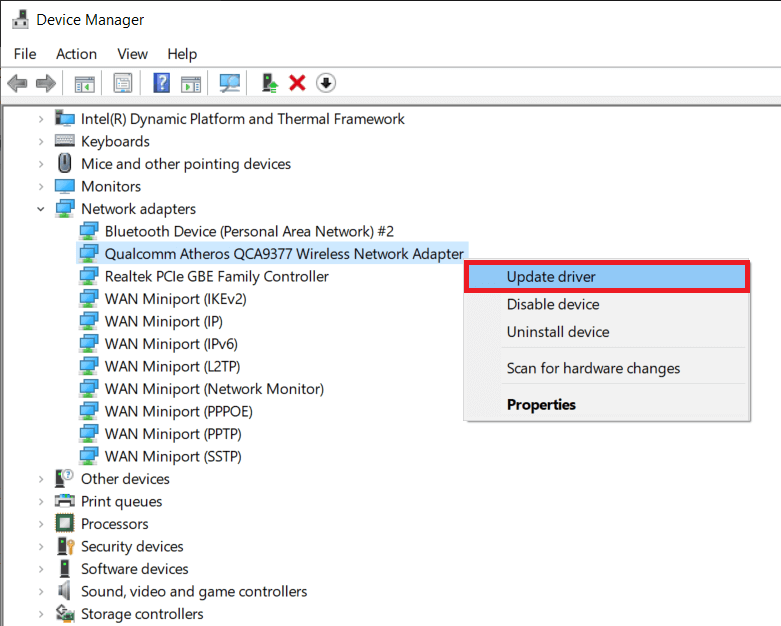
4. Klicken Sie anschließend auf Automatisch nach Treibern suchen, um automatisch den besten verfügbaren Treiber herunterzuladen und zu installieren.
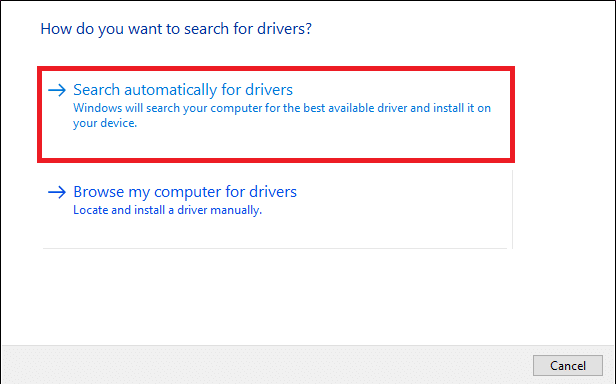
5A. Jetzt werden die Treiber aktualisiert und auf die neueste Version installiert, wenn sie nicht aktualisiert werden. Starten Sie Ihren PC neu , sobald Sie fertig sind.
5B. Wenn sie sich bereits in einer aktualisierten Phase befinden, wird die Meldung Die besten Treiber für Ihr Gerät sind bereits installiert angezeigt. Klicken Sie auf die Schaltfläche Schließen , um das Fenster zu schließen.
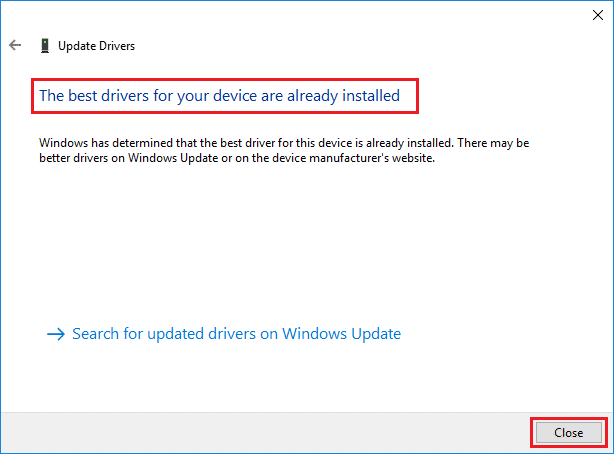
Option II: Treiberaktualisierungen rückgängig machen
1. Gehen Sie wie zuvor zu Geräte-Manager > Netzwerkadapter .
2. Klicken Sie mit der rechten Maustaste auf den Wi-Fi-Treiber (z. B. Intel(R) Dual Band Wireless-AC 3168 ) und wählen Sie Eigenschaften , wie abgebildet.
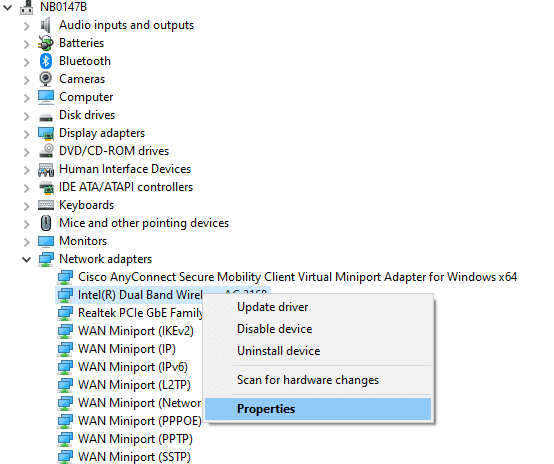
3. Wechseln Sie zur Registerkarte Treiber und wählen Sie wie hervorgehoben Roll Back Driver aus.
Hinweis: Wenn die Option zum Zurücksetzen des Treibers ausgegraut ist, weist dies darauf hin, dass Ihr Computer nicht über die vorinstallierten Treiberdateien verfügt oder nie aktualisiert wurde.
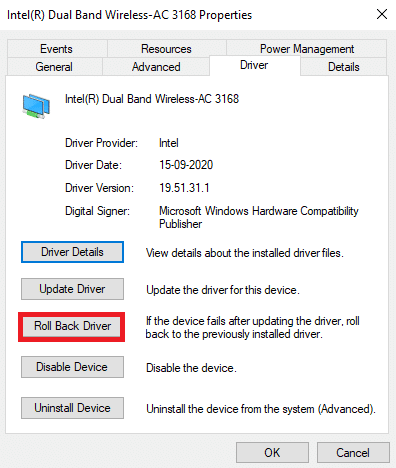
4. Geben Sie Ihren Grund für Warum führen Sie ein Rollback durch? in Rollback des Treiberpakets . Klicken Sie dann auf Ja , wie unten dargestellt.
5. Klicken Sie dann auf OK , um diese Änderung zu übernehmen. Starten Sie abschließend Ihren PC neu .
Lesen Sie auch: Die 16 besten Werbeblocker-Erweiterungen für Chrome
Methode 10: Aktualisieren Sie Microsoft Edge
Wenn Sie einen veralteten Browser haben, werden die verbesserten Funktionen einiger Webseiten nicht unterstützt. Ähnlich wie bei Windows oder jeder anderen Anwendung zum Beheben von Fehlern und Bugs in Ihrem Browser müssen Sie ihn wie unten beschrieben auf die neueste Version aktualisieren:
1. Öffnen Sie wie gewohnt einen Tab im Edge -Browser und klicken Sie auf das Symbol mit den drei Punkten .

2. Klicken Sie nun auf die hervorgehoben dargestellte Option Hilfe und Feedback .
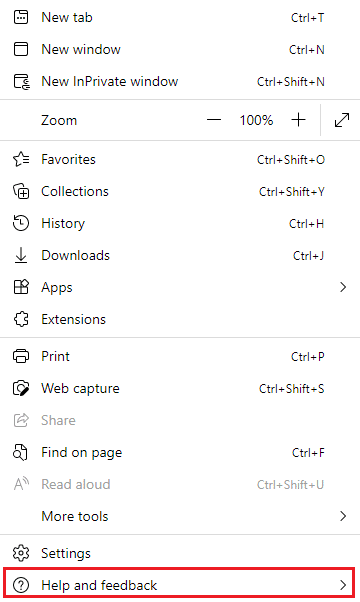
3. Klicken Sie dann wie gezeigt auf Über Microsoft Edge .
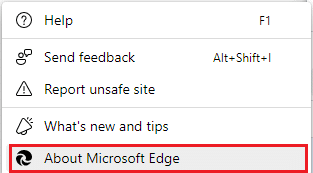
4A. Wenn Microsoft Edge auf die neueste Version aktualisiert wird, versuchen Sie die nächste Lösung.
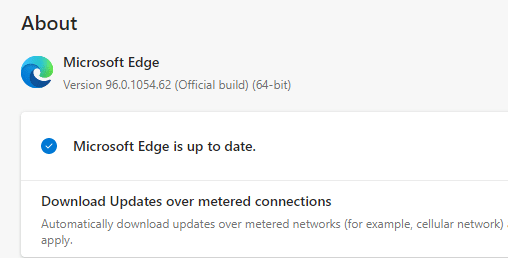
4B. Wenn nicht, klicken Sie auf die Schaltfläche Aktualisieren , um Ihren Browser zu aktualisieren.
Methode 11: Reparieren Sie Microsoft Edge
Wenn Ihnen keine dieser Methoden geholfen hat, können Sie versuchen, Microsoft Edge zu reparieren. Dadurch werden alle relevanten Probleme mit der Suchmaschine, Updates oder anderen verwandten Problemen behoben, die den INET_E-Sicherheitsfehler in Microsoft Edge auslösen.
1. Starten Sie das Dialogfeld Ausführen , indem Sie gleichzeitig die Tasten Windows + R drücken .
2. Geben Sie appwiz.cpl ein und klicken Sie auf OK.
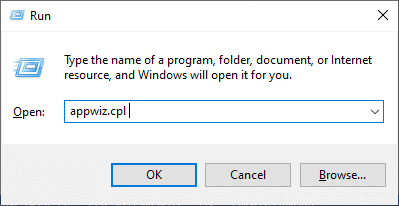
3. Das Dienstprogramm Programme und Funktionen wird geöffnet. Klicken Sie auf Microsoft Edge und wählen Sie die Option Ändern , wie im Bild unten dargestellt.
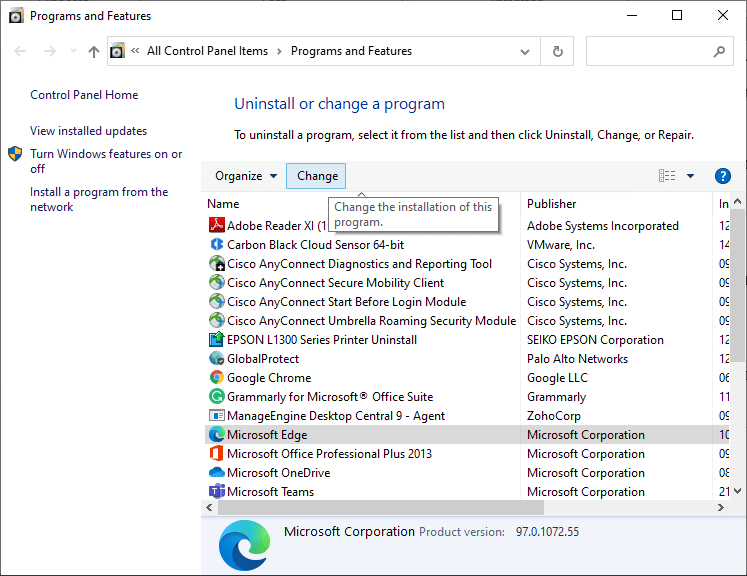
4. Bestätigen Sie nun die Abfrage mit einem Klick auf Reparieren .
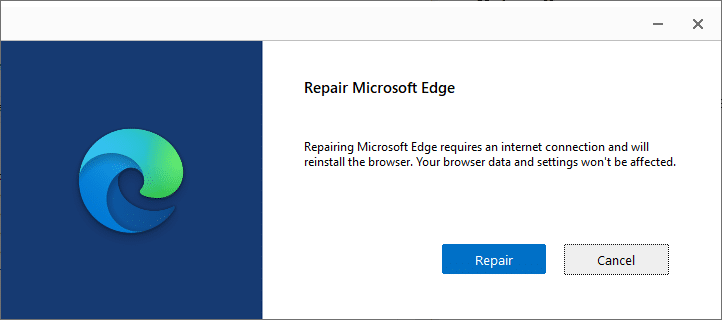
5. Befolgen Sie die Anweisungen auf dem Bildschirm und beenden Sie die Reparatur von Microsoft Edge und starten Sie Ihren PC neu .
6. Gehen Sie schließlich zu einer beliebigen Website Ihrer Wahl, um zu überprüfen, ob der INET_E-Sicherheitsfehler auf Edge behoben wurde.
Lesen Sie auch: 14 Möglichkeiten, den Chrome-Profilfehler zu beheben
Methode 12: Setzen Sie Microsoft Edge zurück
Durch das Zurücksetzen des Browsers werden die Standardeinstellungen wiederhergestellt, und es gibt weitere Möglichkeiten, den besprochenen Fehler zu beheben. Befolgen Sie die unten aufgeführten Schritte, um Microsoft Edge zurückzusetzen, und prüfen Sie dann, ob das INET E-Sicherheitsproblem behoben ist.
Hinweis: Sichern Sie alle Favoriten, gespeicherten Passwörter, Lesezeichen und synchronisieren Sie Ihr Google- oder Microsoft-Konto mit Ihrer E-Mail, da durch das Zurücksetzen alle gespeicherten Dateien gelöscht werden.
1. Starten Sie den Microsoft Edge- Browser und navigieren Sie zu Einstellungen .
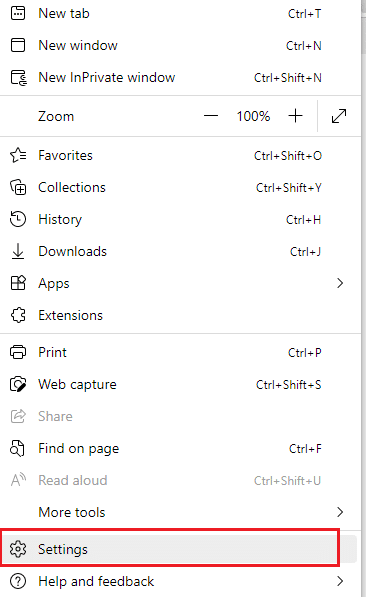
2. Klicken Sie im linken Bereich wie gezeigt auf Einstellungen zurücksetzen .
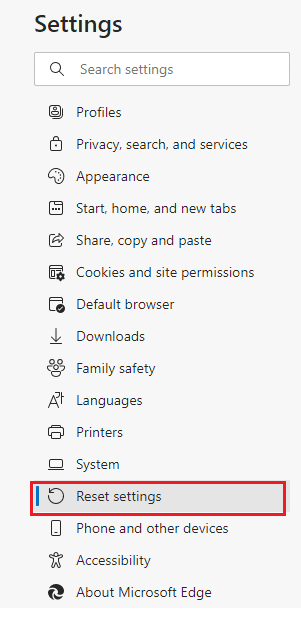
3. Klicken Sie nun wie gezeigt auf die Option Einstellungen auf ihre Standardwerte zurücksetzen .
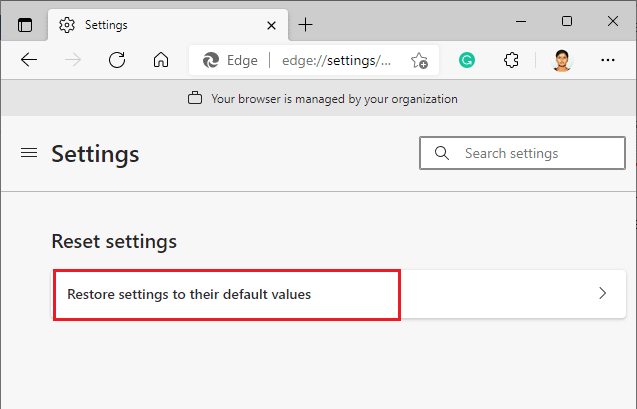
4. Bestätigen Sie die Abfrage, indem Sie wie abgebildet auf Zurücksetzen klicken.
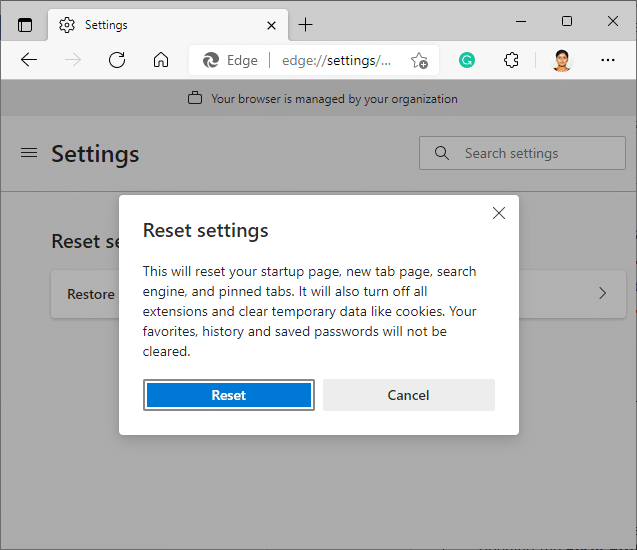
Empfohlen:
- ERR_EMPTY_RESPONSE unter Windows 10 beheben
- 28 Beste Dateikopiersoftware für Windows
- Beheben Sie, dass sich die Funktion, die Sie verwenden möchten, auf einer Netzwerkressource befindet, die nicht verfügbar ist
- So beheben Sie, dass Firefox keine Seiten lädt
Wir hoffen, dass diese Anleitung hilfreich war und Sie das Sicherheitsproblem INET_E in Microsoft Edge beheben konnten. Fühlen Sie sich frei, Ihre Vorschläge und Ihr Feedback zu diesem Artikel im Kommentarbereich unten abzugeben. Zusammen mit der Empfehlung des Themas, das wir als nächstes untersuchen sollen.