Wie behebt man den Hulu-Fehler 301 in Windows 10?
Veröffentlicht: 2020-12-09Der Hulu Error 301 ist eines der vielen Probleme, mit denen Hulu-Kunden konfrontiert sind. Manchmal wird der Code von der folgenden Meldung begleitet, die wenig bis gar nicht hilft:
„Entschuldigung, beim Abspielen dieses Videos ist ein Fehler aufgetreten. Bitte versuchen Sie, das Video neu zu starten, oder wählen Sie etwas anderes zum Ansehen aus.“
Benutzer beschwerten sich, dass sie, selbst nachdem sie sich für etwas anderes entschieden hatten, denselben Fehler sahen.
Wenn Sie im selben Boot sitzen, sind Sie bei uns genau richtig. Die in diesem Artikel beschriebenen Lösungen haben vielen Hulu-Benutzern geholfen, den Fehler endgültig zu beseitigen.
Was ist der Hulu-Fehlercode 301?
Der 301-Hulu-Fehler ist ein weitreichendes Problem. Grundsätzlich ist dies ein Hinweis darauf, dass Ihr Gerät nicht mit den Servern von Hulu kommunizieren kann. Der Fehler kann auf jedem Gerät auftreten, unabhängig davon, ob Sie die Hulu-App verwenden oder in Ihrem Webbrowser streamen.
Es gibt verschiedene Ursachen für dieses Problem, von einer schlechten Internetverbindung bis hin zu einem beschädigten Browser-Cache.
Wie man den Hulu-Fehler 301 loswird
Der Hulu-Fehler 301 hat keine einzige Lösung. Sie müssen die zugrunde liegende Ursache des Problems auf Ihrem System beheben, bevor Sie wieder streamen können. Befolgen Sie also die von uns vorgeschlagenen Lösungen, und wir sind sicher, dass eine davon Ihnen helfen wird, das Problem endgültig zu beseitigen.
Überprüfen Sie Ihre Netzwerkverbindung
Ihre Netzwerkverbindung ist das erste, worauf Sie achten sollten. Egal, ob Sie in Ihrem Webbrowser oder mit der Hulu-App streamen, eine schlechte Internetverbindung kann die Dinge durcheinander bringen. Versuchen Sie also, andere Webseiten zu besuchen, um zu bestätigen, dass Sie eine funktionierende Verbindung haben.
Starten Sie Ihr System neu
Ein Neustart Ihres Betriebssystems kann das Problem für Sie beheben, genau wie für andere Benutzer. Wenn Sie Ihren PC neu starten, starten Sie nicht nur Ihren Browser oder die Hulu-App neu, sondern schließen auch alle anderen Anwendungen oder Prozesse, die möglicherweise im Weg stehen.
Starten Sie Ihre Geräte neu
Wenn Ihr Router eine Weile eingeschaltet war, versuchen Sie, ihn und andere Geräte aus- und wieder einzuschalten, und prüfen Sie, ob das Problem behoben ist. Für viele Benutzer war es eine einfache Lösung. Es ist möglich, dass jetzt mehrere Setups verstopft sind und die Verbindung hängen bleibt. Durch einen Neustart Ihrer Geräte wird alles neu initialisiert, wodurch der Fehler wahrscheinlich behoben wird.
Um Ihren Router aus- und wieder einzuschalten, halten Sie den Netzschalter gedrückt, bis er ausgeht. Setzen Sie es nicht einfach zurück. Gehen Sie noch einen Schritt weiter und trennen Sie es, wenn es an eine Stromquelle angeschlossen ist. Schalten Sie auch Ihr System aus und warten Sie einige Sekunden.
Starten Sie nun Ihr System neu und prüfen Sie, ob das Problem weiterhin besteht.
Aktualisieren Sie Ihren Browser
Wenn Sie den Fehler beim Streamen in Ihrem Webbrowser erhalten, ist es möglich, dass Sie dessen veraltete Version verwenden. Versuchen Sie es zu aktualisieren und prüfen Sie, ob das Problem weiterhin besteht. Wenn das nicht funktioniert, fahren Sie mit der nächsten Lösung fort.
Löschen Sie den Cache Ihres Browsers
Ihr Browser speichert bestimmte Informationen und Medien, damit er Webseiten in Zukunft schneller laden kann. Diese Daten werden als Cache bezeichnet. Der Cache könnte im Laufe der Zeit problematisch werden, insbesondere wenn er zu groß ist, und verschiedene Probleme verursachen. Aus diesem Grund wird empfohlen, dass Sie es von Zeit zu Zeit löschen.
Wenn Sie nicht wissen, wie Sie den Cache Ihres Browsers leeren können, führen wir Sie an.
Löschen Sie Ihren Cache in Mozilla Firefox:
- Starten Sie Mozilla Firefox.
- Klicken Sie nach dem Öffnen des Browsers auf die drei horizontalen Linien (das Menüsymbol) in der oberen rechten Ecke und wählen Sie dann Optionen.
- Klicken Sie im linken Bereich auf Datenschutz und Sicherheit.
- Scrollen Sie nach unten zum Abschnitt Verlauf und klicken Sie dann darunter auf die Schaltfläche Verlauf löschen.
- Deaktivieren Sie im Fenster Letzten Verlauf löschen alle anderen Optionen außer Cache und klicken Sie dann auf Jetzt löschen.
Löschen Sie Ihren Cache in Google Chrome:
- Starten Sie Google Chrome.
- Klicken Sie nach dem Öffnen des Browsers auf die drei gepunkteten Linien in der oberen rechten Ecke.
- Sobald das Menü herunterfällt, klicken Sie auf Weitere Tools.
- Wählen Sie Browserdaten löschen, nachdem das Untermenü herausgeflogen ist. Sie können auch die Tastaturtasten Strg, Umschalt und Löschen gleichzeitig drücken, um das Fenster Browserdaten löschen zu öffnen.
- Wenn das Fenster Browserdaten löschen angezeigt wird, aktivieren Sie zwischengespeicherte Bilder und Dateien und alle anderen Optionen, die Sie löschen möchten, wählen Sie oben im Fenster einen Zeitraum aus und klicken Sie dann auf Daten löschen.
Löschen Sie Ihren Cache in Microsoft Edge:
- Klicken Sie auf die drei gepunkteten Linien in der oberen rechten Ecke des Browsers und wählen Sie dann Einstellungen.
- Suchen Sie Choose What to Clear in der Einstellungsliste und klicken Sie darauf.
- Aktivieren Sie die Option Zwischengespeicherte Daten und Dateien und klicken Sie auf Löschen.
Löschen Sie Ihren Cache in Safari:
- Starten Sie Safari.
- Gehen Sie zur Menüleiste und klicken Sie auf Safari.
- Wählen Sie Einstellungen.
- Wählen Sie auf den Registerkarten am oberen Rand des Bildschirms Datenschutz aus.
- Klicken Sie auf „Websitedaten verwalten“.
- Wählen Sie nun Alle entfernen.
Passen Sie Datum und Uhrzeit an
Auch falsche Datums- und Uhrzeiteinstellungen können den Fehler auslösen. Stellen Sie also sicher, dass Ihre Datums- und Uhrzeiteinstellungen korrekt sind, und überprüfen Sie andere wichtige Details, z. B. Ihre Region. Folgendes sollten Sie tun:
- Gehen Sie rechts von Ihrer Taskleiste und klicken Sie mit der rechten Maustaste auf die Datums- und Uhrzeitanzeige.
- Sobald das Kontextmenü erscheint, klicken Sie auf „Datum/Uhrzeit anpassen“.
- Nachdem sich die Datums- und Uhrzeitschnittstelle der Windows-Einstellungen geöffnet hat, schalten Sie die Schalter für „Zeit automatisch einstellen“ und „Zeitzone automatisch einstellen“ ein.
- Klicken Sie außerdem unter „Synchronisieren Sie Ihre Uhr“ auf die Schaltfläche „Jetzt synchronisieren“.
- Sie können nun prüfen, ob Hulu sich richtig verbinden kann.
Aktualisieren Sie Windows
Windows-Updates beheben viele Probleme. Möglicherweise verwenden Sie einen veralteten Windows-Build, der nicht für die Unterstützung der Hulu-App oder sogar einiger Komponenten Ihrer Netzwerkinfrastruktur konfiguriert ist. Um sicherzustellen, dass dies nicht das Problem ist, suchen Sie nach verfügbaren Updates für Ihr System und installieren Sie sie. Dies sind die Schritte, die Sie befolgen müssen:
- Klicken Sie auf die Schaltfläche Start und wählen Sie das Zahnradsymbol im Startmenü, um die App Einstellungen aufzurufen. Sie können auch die Tasten Windows und I drücken, um die Anwendung zu starten.
- Sobald sich die Startseite der App öffnet, klicken Sie auf Update & Sicherheit.
- Sobald Sie die Update & Security-Oberfläche sehen, bleiben Sie auf der Registerkarte Windows Update und klicken Sie auf die Schaltfläche Nach Updates suchen.
- Wenn Updates für Ihren PC verfügbar sind, erlauben Sie Windows Update, diese herunterzuladen.
- Sobald Windows Update das Herunterladen der Updates abgeschlossen hat, klicken Sie auf die Schaltfläche Jetzt neu starten, damit Ihr PC neu gestartet und die Updates installiert werden können.
- Ihr Computer wird mehrmals neu gestartet, während die Updates installiert werden.
- Führen Sie nach dem Hochfahren des Systems in Ihrer Desktop-Umgebung die Hulu-App aus oder versuchen Sie, in Ihrem Browser zu streamen.
Andere Schritte zur Fehlerbehebung im Netzwerk
Wenn die oben genannten Methoden das Problem nicht lösen, tauchen wir tiefer ein, um andere Probleme zu finden und zu beheben, die möglicherweise den Fehler 301 auf Hulu auslösen.
Verwenden Sie ein statisches DNS
Jeder ISP stellt DNS-Parameter bereit, die auf seine DNS-Server verweisen. Die Aufgabe des DNS-Servers besteht darin, menschenfreundliche alphanumerische URLs in ihre numerischen IP-Adressen aufzulösen. Einige DNS-Server sind inkompetent und leisten schlechte Arbeit. Es ist möglich, dass der von Ihrem ISP bereitgestellte Server eine Ausfallzeit hat oder nicht über das Zeug verfügt, um die Arbeit zu erledigen.
Migrieren Sie zu einem kompetenten öffentlichen DNS-Server wie dem von Google und prüfen Sie, ob das Problem dadurch behoben wird. Der Prozess ist einfach und unkompliziert. Hier sind die Schritte, die Sie befolgen sollten:
- Tippen Sie auf die Tastenkombination Windows + S oder klicken Sie auf die Lupe in der Taskleiste.
- Geben Sie nach dem Öffnen der Suchleiste „Systemsteuerung“ (ohne Anführungszeichen) ein.
- Klicken Sie in den Suchergebnissen auf Systemsteuerung.
- Klicken Sie auf Netzwerk und Internet, sobald sich die Startseite der Systemsteuerung öffnet.
- Nachdem die Seite Netzwerk und Internet angezeigt wird, klicken Sie auf Netzwerk- und Freigabecenter.
- Gehen Sie zum linken Bereich der Netzwerk- und Freigabecenter-Oberfläche und klicken Sie auf „Adaptereinstellungen ändern“.
- Sobald sich die Netzwerkverbindungsschnittstelle öffnet, klicken Sie mit der rechten Maustaste auf Ihre aktuelle Verbindung und klicken Sie auf Eigenschaften.
- Nachdem das Dialogfeld angezeigt wird, bleiben Sie auf der Registerkarte Netzwerk, klicken Sie auf Internetprotokoll Version 4 (TCP/IPv4) und dann auf die Schaltfläche Eigenschaften darunter.
- Wenn Sie das Dialogfeld „Eigenschaften von Internetprotokoll Version 4 (TCP/IPv4)“ sehen, aktivieren Sie das Kontrollkästchen neben „Folgende DNS-Serveradressen verwenden“.
- Geben Sie nun 8.8.8.8 in das Feld „Bevorzugte DNS-Serveradresse“ und 8.8.4.4 in das Feld „Alternativer DNS-Server“ ein.
- Klicken Sie in jedem geöffneten Dialogfeld auf die Schaltfläche OK.
- Suchen Sie nach dem Problem.
Leeren Sie Ihren DNS-Cache
Wenn der DNS-Server Ihre URLs mit IP-Adressen abgleicht, werden die Daten auf Ihrem System gespeichert, sodass Ihr Computer nicht mehrmals nach derselben IP-Adresse suchen muss. Die Daten werden im DNS-Cache gespeichert. Manchmal kann der Cache Probleme verursachen, wenn bestimmte IP-Adressen im Internet aktualisiert wurden oder wenn der Cache selbst beschädigt ist.
In diesem Fall müssen Sie den DNS-Cache löschen und Ihrem System erlauben, ihn neu zu erstellen. Die folgenden Schritte zeigen Ihnen, wie das geht:
- Tippen Sie auf die Tastenkombination Windows + S oder klicken Sie auf die Lupe in der Taskleiste.
- Geben Sie nach dem Öffnen der Suchleiste „Befehl“ (ohne Anführungszeichen) ein.
- Sobald die Eingabeaufforderung in den Ergebnissen angezeigt wird, klicken Sie mit der rechten Maustaste darauf und wählen Sie dann im Kontextmenü Als Administrator ausführen.
- Klicken Sie auf Ja, sobald das Dialogfeld Benutzerkontensteuerung um Erlaubnis bittet, der Eingabeaufforderung zu erlauben, Änderungen an Ihrem Computer vorzunehmen.
- Geben Sie die folgende Befehlszeile in den schwarzen Bildschirm ein, sobald sich das Eingabeaufforderungsfenster mit erhöhten Rechten öffnet, und drücken Sie dann die Eingabetaste:
ipconfig /flushdns
- Starten Sie Ihren PC neu und prüfen Sie, ob Hulu problemlos laufen kann.
Deaktivieren Sie vorübergehend Ihr Firewall-Programm
Ihr Firewall-Programm ist dafür verantwortlich, den Netzwerkverkehr zu überprüfen, der in Ihr System ein- und ausfließt. Wenn eine Verbindung als Sicherheitsrisiko eingestuft wird, wird sie blockiert. Manchmal gehen Firewall-Anwendungen zu weit und blockieren legitime Verbindungen, wenn sie einen Hauch von Unregelmäßigkeit wahrnehmen. Dies könnte der Grund sein, warum Sie den Fehler sehen, wenn Sie versuchen, mit Hulu zu streamen.
Deaktivieren Sie das Firewall-Programm, um zu überprüfen, ob dies der Fall ist. Wenn Sie die Windows-Firewall verwenden, sollten Sie die folgenden Schritte ausführen:
- Tippen Sie auf die Tastenkombination Windows + S oder klicken Sie auf die Lupe in der Taskleiste.
- Geben Sie nach dem Öffnen der Suchleiste „Firewall“ (ohne Anführungszeichen) ein.
- Sobald die Suchergebnisse erscheinen, klicken Sie auf Firewall & Netzwerkschutz.
- Nachdem das Fenster Firewall & Netzwerkschutz angezeigt wird, klicken Sie auf Domänennetzwerk und schalten Sie den Schalter für die Windows Defender-Firewall aus.
- Klicken Sie auf Privates Netzwerk und schalten Sie den Schalter für die Windows Defender Firewall aus.
- Klicken Sie auf Öffentliches Netzwerk und schalten Sie den Schalter für die Windows Defender-Firewall aus.
- Sie können jetzt versuchen, auf Hulu zu streamen, um zu überprüfen, ob der Fehler erneut auftritt.
Wenn Sie ein anderes Firewall-Programm verwenden, können Sie im Internet nachsehen, wie Sie es deaktivieren können.
Setzen Sie die Winsock-Komponente zurück
Die Winsock-Komponente ist eine DLL-Datei, die Netzwerkkonfigurationen enthält. Es dient als Bibliothek, die Ihre Apps mit der Netzwerkinfrastruktur des Systems verbindet. Das bedeutet, dass Ihre Anwendungen eine Schnittstelle zu dieser Dynamic Link Library-Datei herstellen müssen, wenn sie irgendeine Form von Internetverbindung herstellen möchten.
Die Winsock-Komponente ist wie jede andere Windows-Komponente nicht immun gegen Störungen. Es kann von Zeit zu Zeit aufgrund von Softwarekonflikten beschädigt werden oder auftreten. Bestätigen Sie, dass dies nicht die Ursache für dieses spezielle Problem ist, indem Sie es zurücksetzen. Wenn Sie den Reset-Befehl ausführen, ersetzt Windows die Komponente durch eine funktionierende Version.
Die folgenden Schritte zeigen Ihnen den Prozess:
- Tippen Sie auf die Tastenkombination Windows + S oder klicken Sie auf die Lupe in der Taskleiste.
- Geben Sie nach dem Öffnen der Suchleiste „Befehl“ (ohne Anführungszeichen) ein.
- Sobald die Eingabeaufforderung in den Ergebnissen angezeigt wird, klicken Sie mit der rechten Maustaste darauf und wählen Sie dann im Kontextmenü Als Administrator ausführen.
- Klicken Sie auf Ja, sobald das Dialogfeld Benutzerkontensteuerung um Erlaubnis bittet, der Eingabeaufforderung zu erlauben, Änderungen an Ihrem Computer vorzunehmen.
- Geben Sie die folgende Befehlszeile in den schwarzen Bildschirm ein, sobald sich das Eingabeaufforderungsfenster mit erhöhten Rechten öffnet, und drücken Sie dann die Eingabetaste:
netsh winsock zurückgesetzt

- Nachdem der Befehl erfolgreich ausgeführt wurde, starten Sie Ihr System neu und prüfen Sie, ob der Fehler erneut auftritt.
Setzen Sie Ihre Hosts-Datei zurück
Ihre Hosts-Datei ist eine weitere Systemkomponente, die Netzwerkkonfigurationen enthält. Wie der DNS-Cache speichert er Informationen zu URLs und ihren Host-IP-Adressen. Wenn es im Laufe der Zeit die falschen Konfigurationen ansammelt, wird es anfangen, sich zu verhalten und Probleme zu verursachen, und Hulu kann ein Opfer sein.
Setzen Sie also die Datei zurück und prüfen Sie, ob Sie wieder streamen können. Die folgenden Schritte erläutern den Vorgang im Detail:
- Halten Sie die Windows-Taste gedrückt und tippen Sie dann auf die E-Taste, um den Datei-Explorer zu öffnen.
- Klicken Sie im linken Bereich des Fensters auf Dieser PC.
- Öffnen Sie Ihr Hauptlaufwerk, auf dem Windows installiert ist. Dies ist normalerweise Laufwerk (C:).
- Doppelklicken Sie nach dem Öffnen des Laufwerks auf den Windows-Ordner.
- Öffnen Sie den Ordner System32 und doppelklicken Sie dann auf den Ordner Drivers.
- Öffnen Sie nun den Etc-Ordner.
Beachten Sie, dass Sie anstelle von „C“ den Buchstaben des Laufwerks verwenden können, auf dem Windows auf Ihrem PC installiert ist.
- Suchen Sie im Ordner „ETC“ nach der Hosts-Datei, klicken Sie mit der rechten Maustaste darauf, klicken Sie auf Umbenennen und ändern Sie dann ihren Namen in „Hosts.old“ (ohne Anführungszeichen).
- Suchen Sie als Nächstes mithilfe der Suchleiste neben dem Startmenü nach Notepad und klicken Sie dann auf die App, sobald sie in den Ergebnissen angezeigt wird.
- Kopieren Sie nach dem Starten von Notepad den folgenden Text und fügen Sie ihn in die neue Notiz ein:
# Urheberrecht 1993-2006 Microsoft Corp.
#
# Dies ist eine HOSTS-Beispieldatei, die von Microsoft TCP/IP für Windows verwendet wird.
#
# Diese Datei enthält die Zuordnungen von IP-Adressen zu Hostnamen. Jeder
# Eintrag sollte in einer eigenen Zeile bleiben. Die IP-Adresse sollte
# in der ersten Spalte gefolgt vom entsprechenden Hostnamen platziert werden.
# Die IP-Adresse und der Hostname sollten durch mindestens eins getrennt werden
# Platz.
#
# Zusätzlich können Kommentare (wie diese) zu einzelnen Personen eingefügt werden
# Zeilen oder nach dem Maschinennamen, gekennzeichnet durch ein '#'-Symbol.
#
# Beispielsweise:
#
# 102.54.94.97 rhino.acme.com # Quellserver
# 38.25.63.10 x.acme.com # x Client-Host
# Die Namensauflösung des lokalen Hosts wird innerhalb von DNS selbst gehandhabt.
# 127.0.0.1 lokaler Host
# ::1 lokaler Host
- Navigieren Sie nun zur oberen linken Ecke des Fensters, klicken Sie auf Datei und wählen Sie dann die Option „Speichern unter“.
- Sobald das Dialogfeld „Speichern unter“ angezeigt wird, navigieren Sie zum Ordner etc , in dem Sie die alte Hosts-Datei umbenannt haben, und speichern Sie dann diese aktuelle Notiz als Hosts.
- Schließen Sie Notepad, starten Sie Ihren Computer neu und suchen Sie dann nach dem Fehler.
Aktualisieren Sie Ihren Netzwerkadaptertreiber
Der Netzwerkadapter ist das Hardwaregerät, das dafür zuständig ist, Sie mit dem Internet zu verbinden. Sein Treiber steuert die Kommunikation mit Ihrem Betriebssystem. Das bedeutet, dass das Gerät ohne den Treiber unbrauchbar wird.
Ihr Netzwerkadaptertreiber erhält regelmäßige Updates, die es dem Netzwerkadapter ermöglichen, besser mit Ihrem Betriebssystem und anderen Anwendungen zu kommunizieren, insbesondere wenn sie selbst Updates erhalten haben. Dadurch kann der Netzwerkadapter Anforderungen verstehen und verarbeiten, die ihm in der Vergangenheit nicht gegeben wurden.
Wenn der Treiber veraltet oder beschädigt ist, wird er seine Aufgaben nicht erfüllen, Anforderungen an den Netzwerkadapter zu senden und sie zu interpretieren. Dies könnte der Grund für den Fehler sein, mit dem Sie zu kämpfen haben.
Aktualisieren Sie den Treiber Ihres Netzwerkgeräts und prüfen Sie, ob das Problem weiterhin besteht. Sie können dazu entweder den Geräte-Manager oder eine Anwendung eines Drittanbieters verwenden.
Verwenden Sie den Geräte-Manager
Befolgen Sie diese Schritte, um den Geräte-Manager zu verwenden:
- Drücken Sie die Tasten Windows und R zusammen, um Ausführen zu öffnen.
- Geben Sie in das Textfeld „ devmgmt.msc“ (ohne Anführungszeichen) ein und klicken Sie auf OK, um den Geräte-Manager zu öffnen.
- Suchen und erweitern Sie Netzwerkadapter.
- Klicken Sie mit der rechten Maustaste auf Ihren Netzwerkcontroller und klicken Sie auf Aktualisieren oder Treibersoftware aktualisieren.
- Wählen Sie die Option „Automatisch nach aktualisierter Treibersoftware suchen“, damit Windows im Internet nach dem neuesten Netzwerkadaptertreiber für Ihren Computer suchen und ihn installieren kann.
Wenn Sie die Option „Auf meinem Computer nach Treibersoftware suchen“ verwenden möchten, stellen Sie sicher, dass Sie die aktualisierte Software von der Website des Herstellers in einen Ordner auf Ihrem Computer herunterladen.
- Starten Sie nach der Installation des Treibers Ihren Computer neu und versuchen Sie, sich mit Hulu zu verbinden.
Verwenden Sie den Auslogics Driver Updater
Auslogics Driver Updater ist ein Programm, das mit verschiedenen hilfreichen Funktionen ausgestattet ist, die darauf ausgerichtet sind, jeden Gerätetreiber auf Ihrem System auf dem neuesten Stand zu halten. Es stellt sicher, dass Sie nicht den Stress erleiden müssen, sich mit Gerätetreiberproblemen und anderen Problemen zu befassen, die diese verursachen könnten.
Das Programm wurde entwickelt, um nach fehlerhaften Treibern zu suchen, unabhängig davon, ob sie veraltet oder beschädigt sind. Wenn es diese Treiber identifiziert, können Sie ihre offiziellen Updates sofort installieren. Sie können auch alte Versionen sichern, sodass Sie problemlos ein Rollback durchführen können, wenn bei einem Update Kompatibilitätsprobleme auftreten.
Diese Schritte zeigen Ihnen, wie Sie Auslogics Driver Updater installieren und verwenden:
- Öffnen Sie diese Webseite.
- Klicken Sie auf die Schaltfläche Herunterladen, sobald die Seite geladen ist.
- Erlauben Sie Ihrem Browser, die Setup-Datei zu speichern.
- Der Download-Vorgang sollte in wenigen Sekunden abgeschlossen sein, da die Datei weniger als 20 Megabyte groß ist.
- Nachdem Ihr Browser Sie benachrichtigt hat, dass der Download abgeschlossen ist, führen Sie das Installationsprogramm aus.
- Klicken Sie im Fenster Benutzerkontensteuerung auf die Schaltfläche Ja.
- Der Einrichtungsassistent wird nun angezeigt.
- Wählen Sie Ihre bevorzugte Sprache im Dropdown-Menü.
- Gehen Sie zum Feld Installationsverzeichnis und wählen Sie den Ordner aus, in dem die App installiert werden soll.
- Verwenden Sie danach die Optionen neben den Kontrollkästchen, um zu entscheiden, ob das Programm beim Start von Windows gestartet werden soll, ob es eine Desktop-Verknüpfung erstellen soll und ob Sie Berichte an die Entwickler des Programms senden möchten.
- Nachdem Sie Ihre bevorzugten Einstellungen vorgenommen haben, klicken Sie auf die Schaltfläche „Zum Installieren klicken“.
- Die Anwendung wird gestartet und sucht nach problematischen Treibern, sobald der Installationsvorgang abgeschlossen ist.
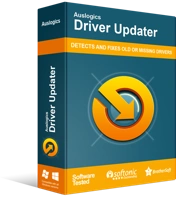
Beheben Sie PC-Probleme mit Driver Updater
Instabile PC-Leistung wird oft durch veraltete oder beschädigte Treiber verursacht. Auslogics Driver Updater diagnostiziert Treiberprobleme und lässt Sie alte Treiber auf einmal oder einzeln aktualisieren, damit Ihr PC reibungsloser läuft
Wenn es nicht von selbst startet, starten Sie es aus dem Startmenü oder doppelklicken Sie auf seine Desktop-Verknüpfung. Klicken Sie nach dem Öffnen auf die Schaltfläche Scan starten.
- Auslogics Driver Updater liefert die Details der veralteten, fehlenden oder defekten Gerätetreiber, die während des Scans gefunden wurden. Ihr Netzwerktreiber wird bei Problemen in die Liste aufgenommen.
- Ihr nächster Schritt besteht darin, nach Abschluss des Scans auf die Schaltfläche Aktualisieren zu klicken.
- Erlauben Sie dem Programm, aktualisierte Treibersoftware herunterzuladen und zu installieren.
- Sie können sich für die kostenpflichtige Version des Programms entscheiden, wenn Sie möchten, dass mehrere Treiberaktualisierungen gleichzeitig durchgeführt werden.
- Starten Sie Ihren PC neu und suchen Sie nach dem Hulu-Fehler.
Führen Sie einen sauberen Neustart durch
Möglicherweise wird der Fehler durch ein Startprogramm oder einen Dienst eines Drittanbieters verursacht. Startanwendungen werden in der Regel immer dann geladen, wenn Ihr System hochfährt, und im Hintergrund weiter ausgeführt. Um das Problem zu beheben, müssen Sie in diesem Fall verhindern, dass diese Programme und Dienste geladen werden, und dann versuchen, mit Hulu zu streamen. Sie starten Ihr System in einem sauberen Startzustand, wenn Sie verhindern, dass diese Apps ausgeführt werden.
Wenn Hulu nach dem Deaktivieren der Startanwendungen problemlos funktioniert, haben Sie bestätigt, dass eine davon das Problem ist. Wir zeigen Ihnen, wie Sie einen sauberen Neustart durchführen und das verantwortliche Programm isolieren.
Folge diesen Schritten:
- Klicken Sie mit der rechten Maustaste auf die Schaltfläche Start und klicken Sie auf Ausführen oder tippen Sie gleichzeitig auf die Tasten Windows und R der Tastatur.
- Geben Sie nach dem Öffnen des Dialogfelds „Ausführen“ „msconfig“ (ohne Anführungszeichen) ein und tippen Sie dann auf die Eingabetaste.
- Nachdem das Dialogfeld Systemkonfiguration angezeigt wird, wechseln Sie zur Registerkarte Dienste.
- Aktivieren Sie auf der Registerkarte „Dienste“ das Kontrollkästchen neben „Alle Microsoft-Dienste ausblenden“ und klicken Sie dann auf die Schaltfläche „Alle deaktivieren“. Die Dienste in der Liste (mit Ausnahme der wichtigsten Microsoft-Dienste) werden jetzt beim automatischen Starten Ihres Systems deaktiviert.
- Wechseln Sie nun zur Registerkarte Start und klicken Sie auf Task-Manager öffnen.
- Der Link führt Sie zur Registerkarte Start des Task-Managers.
- Gehen Sie zu jedem Startprogramm auf der Registerkarte, klicken Sie mit der rechten Maustaste darauf und klicken Sie auf Deaktivieren. Stellen Sie sicher, dass Sie dies für jedes Programm auf der Liste tun.
- Schließen Sie nun den Task-Manager und klicken Sie im Dialogfenster Systemkonfiguration auf OK.
- Starten Sie Ihr System neu.
Versuchen Sie nach dem Einschalten des Computers, den Streaming-Dienst auszuführen. Wenn das Problem nicht mehr auftritt, müssen Sie den Dienst oder das Programm finden, das hinter dem Fehler steckt.
Aktivieren Sie dazu die Dienste nacheinander. Beachten Sie, dass Sie nach dem Aktivieren jedes Dienstes Ihr System neu starten und nach dem Fehler suchen müssen. Gehen Sie die Dienste und Programme weiter durch, bis der Fehler erneut auftritt. Die letzte App, die Sie aktivieren, bevor dies geschieht, ist das, wonach Sie suchen.
Wenn Sie nicht die Ausdauer haben, ein Programm nach dem anderen durchzuziehen, können Sie den Stress des Unterfangens halbieren, indem Sie diesen Schritten folgen:
- Starten Sie das Dialogfenster Systemkonfiguration und wechseln Sie zur Registerkarte Dienste.
- Aktivieren Sie die Hälfte (die obere Hälfte) der Dienste in der Liste und klicken Sie auf die Schaltfläche OK.
- Starten Sie Ihr System neu und suchen Sie nach dem Fehler.
- Wenn der Fehler auftritt, ist einer der Dienste in der oberen Hälfte der Übeltäter. Wechseln Sie erneut zur Registerkarte Dienste der Systemkonfiguration, deaktivieren Sie die Dienste auf der Registerkarte und überprüfen Sie dann nacheinander nur die Dienste in der oberen Hälfte, bis das Problem erneut auftritt.
- Wenn das Problem jedoch nicht auftritt, wechseln Sie zur nächsten Hälfte der Dienste und suchen Sie nach dem Problem.
- Gehen Sie als Nächstes zu den Startprogrammen und überprüfen Sie sie dann halb, bis Sie feststellen, welches Element für das Problem verantwortlich ist.
Fazit
Während einige dieser Lösungen langwierig sind, werden Sie den Stress vergessen, sobald Sie den Fehler beseitigt haben.
Expertentipp: Junk-Dateien und kaputte Registrierungsschlüssel sind schlecht für Ihren Computer, aber sie gehören zu den häufigsten Elementen, die unbemerkt bleiben. Deshalb bemerken Sie hier und da Störungen und verstehen ihre Ursprünge nicht. Mit der Installation von Auslogics BoostSpeed können Sie den lästigen Problemen ein Ende setzen. Das Programm hilft Ihnen, viele Probleme zu vermeiden, indem es regelmäßig unnötige Dateien und beschädigte Schlüssel in der Systemregistrierung entfernt.
Wenn Sie Fragen haben oder Ihre Gedanken mitteilen möchten, verwenden Sie bitte den Kommentarbereich unten.
