7 schnelle Möglichkeiten, um zu beheben, dass Hulu Chromecast nicht funktioniert
Veröffentlicht: 2023-02-15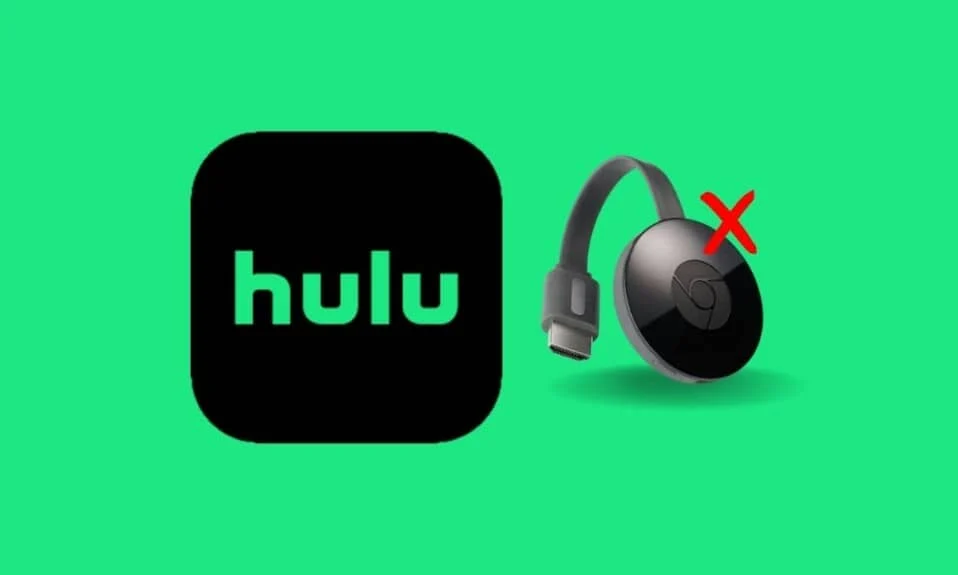
Hulu ist ein Streaming-Dienst, der in den letzten Jahren immer beliebter wurde. Es bietet exklusiv auf seiner Plattform eine große Auswahl an Fernsehsendungen, Filmen und Originalinhalten. Mit Hulu können Sie Ihre Lieblingssendungen nachholen, Neuerscheinungen und exklusive Inhalte ansehen und neue Favoriten entdecken. Hulu bietet auch eine Vielzahl von Zusatzoptionen wie Live-TV, Premium-Netzwerke und Unterhaltungspakete. Wenn Sie Probleme beim Streamen von Videos auf Ihr Chromecast-Gerät haben, sind Sie nicht allein. Glücklicherweise gibt es ein paar Dinge, die Sie tun können, um Fehler zu beheben und Ihr Hulu-Streaming wieder zum Laufen zu bringen. In diesem Blogbeitrag sehen wir uns die häufigsten Ursachen dafür an, dass Hulu Chromecast nicht funktioniert, und stellen hilfreiche Tipps und Tricks bereit, mit denen Sie Ihr Problem mit dem schwarzen Bildschirm von Hulu Chromecast schnell lösen können.

So beheben Sie, dass Hulu Chromecast nicht funktioniert
Hier haben wir die Lösungen zur Behebung des Hulu Chromecast Blackscreen-Problems im Detail gezeigt.
Funktioniert Hulu immer noch mit Chromecast?
Ja, Hulu funktioniert immer noch mit Chromecast. Chromecast ist ein Streaming-Gerät, mit dem Benutzer Inhalte von ihrem Mobilgerät oder Computer auf ihren Fernseher streamen können. Hulu ist ein Streaming-Dienst, der Live-TV, Filme und Fernsehsendungen aus einer Vielzahl von Netzwerken und Studios anbietet.
- Mit Chromecast können Sie ganz einfach von Ihrem Mobilgerät oder Computer aus auf Hulu-Inhalte zugreifen und diese auf Ihren Fernseher streamen. Alles, was Sie tun müssen, ist sicherzustellen, dass Ihr Mobilgerät oder Computer mit demselben Wi-Fi-Netzwerk wie Ihr Chromecast-Gerät verbunden ist, und dann die Hulu-App zu öffnen. Sobald Sie sich in der App befinden, wählen Sie einfach das Cast- Symbol und Ihr Chromecast-Gerät aus.
- Hulu hat seiner App kürzlich auch eine My Stuff- Funktion hinzugefügt, mit der Sie Inhalte in Ihrer Liste speichern und schnell und einfach darauf zugreifen können. Diese Funktion ist sowohl auf Chromecast als auch auf anderen Streaming-Geräten verfügbar.
- Darüber hinaus hat Hulu die Möglichkeit hinzugefügt, Ihren Chromecast über die Hulu-App zu steuern. Dies macht es noch einfacher, auf Ihre Hulu-Inhalte zuzugreifen und diese zu steuern. Sie können anhalten, spielen und vor- oder zurückspringen, ohne die App verlassen zu müssen.
Warum stürzt Hulu bei Chromecast immer wieder ab?
Leider haben viele Benutzer erlebt, dass Hulu auf Chromecast abstürzt. Es gibt einige mögliche Gründe, warum dies passieren könnte.
- Eine schlechte Netzwerkverbindung oder eine instabile Internetverbindung kann einer der Hauptgründe dafür sein, dass Hulu auf Chromecast immer wieder abstürzt.
- Bei Hulu-Servern kann es manchmal zu Ausfallzeiten kommen, wodurch die App unerwartet abstürzt.
- Wenn der Hulu-App-Cache beschädigt ist , kann dies beim Versuch, Inhalte zu streamen, zu Problemen mit dem schwarzen Bildschirm von Hulu Chromecast führen.
- Wenn das Dateiformat des Inhalts, den Sie übertragen möchten, nicht mit Chromecast kompatibel ist, kann dies zum Absturz von Hulu führen.
- Wenn die auf Ihrem Gerät installierte Hulu-App veraltet ist, kann dies beim Versuch, Inhalte zu streamen, zum Absturz führen.
- Wenn das Chromecast-Gerät veraltet ist, kann dies dazu führen, dass Hulu keine Verbindung zu Chromecast herstellt, wenn versucht wird, Inhalte von Hulu zu streamen.
- Wenn ein VPN- oder Proxy-Server aktiviert ist, kann dies das Problem beim Versuch, Inhalte zu übertragen, verursachen.
- Wenn die Installationsdateien der Hulu-App falsch konfiguriert sind, kann dies beim Versuch, Inhalte zu streamen, zum Absturz führen.
Möglichkeiten, um zu beheben, dass Hulu Chromecast nicht funktioniert
Wenn Sie Schwierigkeiten haben, Ihr Hulu-Streaming auf Ihrem Chromecast zum Laufen zu bringen, sind Sie nicht allein. Aber keine Sorge, Hilfe ist da! In diesem Abschnitt finden Sie einige einfache Schritte, wie Sie beheben können, dass Hulu Chromecast nicht funktioniert.
Methode 1: Grundlegende Methoden zur Fehlerbehebung
Bevor Sie die erweiterten Methoden zur Fehlerbehebung ausprobieren, befolgen Sie diese grundlegenden Fehlerbehebungs-Hacks, die Ihnen helfen, das Problem zu beheben, ob Hulu noch mit Chromecast funktioniert.
1A. Video neu starten
Ein Neustart des Videos kann helfen, die Verbindung zwischen Hulu und Chromecast zurückzusetzen. Wenn die Verbindung zurückgesetzt wird, kann es hilfreich sein, alle Verbindungsprobleme zu beheben, die dazu führen können, dass Hulu nicht richtig funktioniert. Es kann auch alle Daten oder Speicher freigeben, die zum Streamen des Videos verwendet wurden, was bei Leistungsproblemen helfen kann.
- Spulen Sie das Video einige Minuten vor oder zurück und spielen Sie es dann ab.
- Kehren Sie zum Bildschirm zurück und klicken Sie im Video auf die Schaltfläche „Wiedergabe“.
1B. Starten Sie die Hulu-App neu
Ein Neustart der Hulu-App kann helfen, Probleme mit Chromecast zu beheben, da Hulu die Verbindung zwischen Hulu und Ihrem Chromecast-Gerät aktualisiert. Dies trägt dazu bei, dass die beiden Geräte ordnungsgemäß kommunizieren können, und kann dazu beitragen, Probleme zu lösen, die möglicherweise dazu führen, dass Chromecast nicht ordnungsgemäß funktioniert.
- Sie können die Hulu-App schließen und dann über das Startmenü auf Ihrem Telefon neu starten.
- Auf Ihrem Windows-PC können Sie die aktuelle Registerkarte oder den aktuellen Browser schließen und die Hulu-App oder den Dienst neu starten.
1C. Überprüfen Sie andere Apps und Streaming-Plattformen
Versuchen Sie, andere Streaming-Plattformen wie Disney+ Hotstar zu öffnen und prüfen Sie, ob Sie Videos auf der Plattform streamen können. Wenn es gut funktioniert, liegt das Problem möglicherweise bei der Hulu-App.
1D. Überprüfen Sie den Abonnementplan
Überprüfen Sie, ob Ihr Abonnementplan für den Hulu-Dienst aktiv oder abgelaufen ist. Wenn der Plan abgelaufen ist, erneuern Sie Ihr Abonnement für die Hulu-App, um das Problem zu beheben, warum Hulu bei Chromecast immer wieder abstürzt.
1E. Kündigen Sie in der Hulu App
Das erneute Anmelden bei der Hulu-App kann helfen, zu beheben, warum Hulu keine Verbindung zu Chromecast herstellt, indem die Verbindung aktualisiert wird. Dies kann dazu beitragen, Verbindungsprobleme zu beseitigen, die Probleme verursachen könnten, wie z. B. eine schwache oder instabile Internetverbindung. Es kann auch helfen, den Cache der App zu leeren und sicherzustellen, dass die neueste Version der App verwendet wird und das Gerät auf dem neuesten Stand ist.
1. Klicken Sie oben rechts im Hulu-Fenster auf Ihren Namen.
2. Klicken Sie auf die Option Abmelden .
3. Öffnen Sie die Hulu-Homepage.
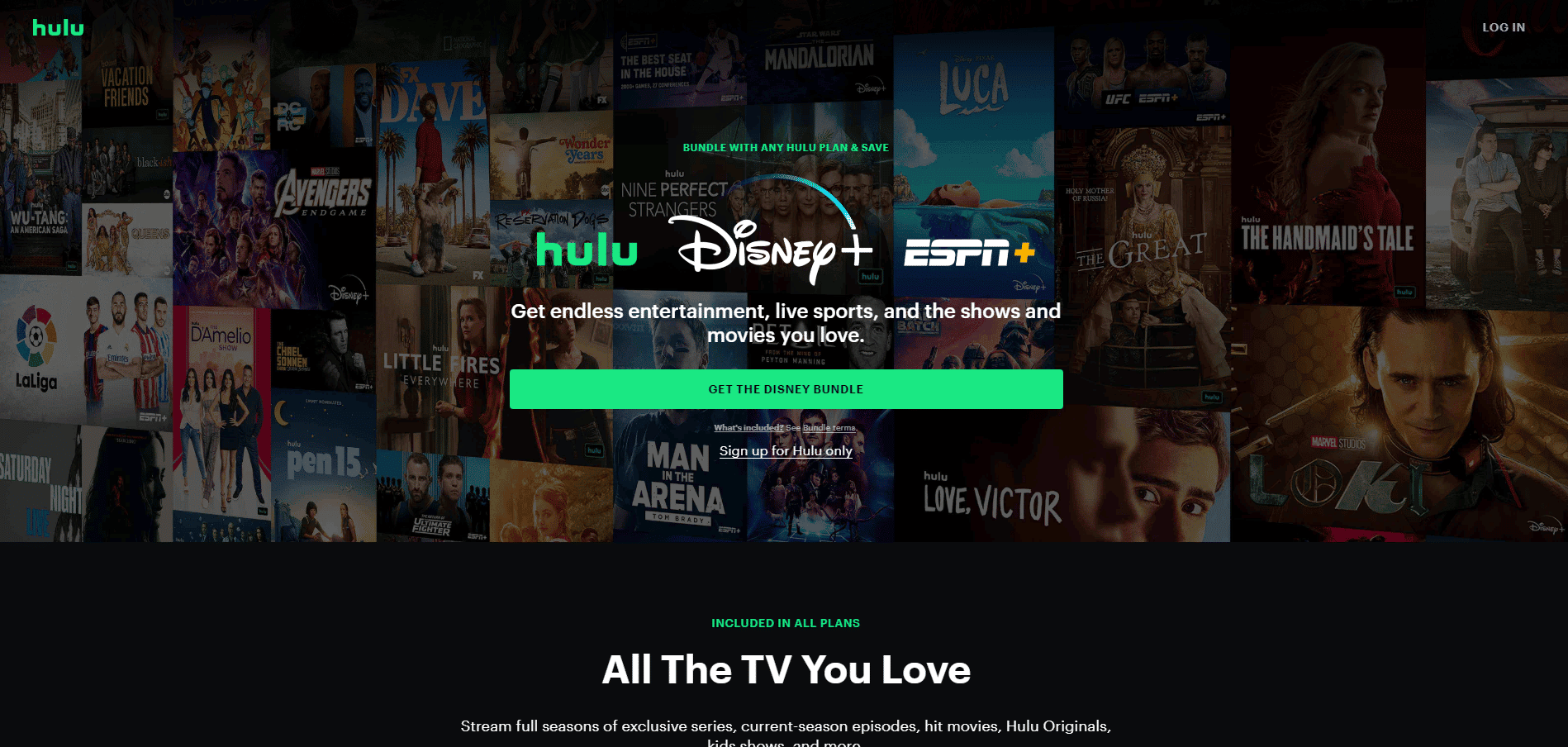
4. Klicken Sie oben rechts im Fenster auf die Schaltfläche ANMELDEN .
5. Geben Sie Ihre korrekten Anmeldedaten ein und klicken Sie auf ANMELDEN .
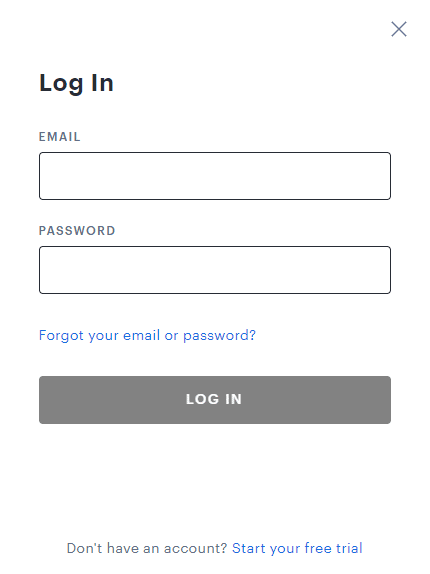
6. Wählen Sie Ihr Profil aus und starten Sie das Streaming auf Hulu.
1G. Überprüfen Sie die Internetverbindung
Wenn die Verbindung schwach ist oder abgebrochen ist, kann dies verhindern, dass Chromecast die Inhalte streamt. Eine starke Verbindung trägt auch dazu bei, dass die Inhalte in höchster Qualität gestreamt werden. Darüber hinaus trägt eine gute Verbindung dazu bei, dass Hulu reibungsloser und effizienter läuft.
Sie sollten die Empfehlungen befolgen, die im Hulu Help Center gegeben werden, die besagen:
- Für die Hulu Streaming Library muss die Internetgeschwindigkeit 3,0 Mbps betragen.
- Für Live-Streams in der App werden 8,0 Mbit/s benötigt.
- Für die Anzeige von 4K-Inhalten sind 16,0 Mbit/s erforderlich.
Sobald die angegebenen Geschwindigkeitsempfehlungen erfüllt sind, können Sie versuchen, Hulu auszuführen und prüfen, ob das Problem mit dem schwarzen Bildschirm von Hulu Chromecast behoben wurde.
1H. Entfernen Sie unnötige aktive Geräte
Das Entfernen unnötiger aktiver Geräte hilft, Hulu Chromecast zu beheben, das nicht funktioniert, indem es dem Chromecast-Gerät ermöglicht wird, ordnungsgemäß mit dem Gerät des Benutzers zu kommunizieren. Diese Kommunikation ist für Chromecast unerlässlich, um Daten zu empfangen und korrekt zu streamen. Durch das Entfernen unnötiger aktiver Geräte wird die Menge an Interferenzen und Überlastungen im Netzwerk reduziert, die letztendlich zu Streaming-Problemen führen können.
1. Öffnen Sie Ihr Hulu-Konto und navigieren Sie zum Symbol „Ihr Konto“ .
2. Navigieren Sie zum Abschnitt Hulu auf Ihren Geräten ansehen .
3. Klicken Sie auf die Option Geräte verwalten im Zusammenhang mit dem Abschnitt Hulu auf Ihren Geräten ansehen.
4. Klicken Sie für alle unnötigen Geräte, die Sie aus Ihrem Konto entfernen möchten, auf die Option Entfernen .
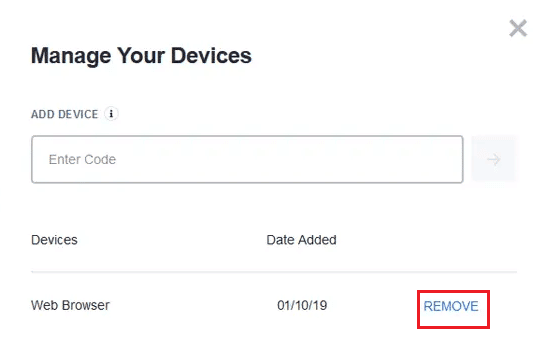
Dies ist eine effektive Lösung für den Fehler mit mehreren Profilen auf Hulu. Wenn Sie jedoch weiterhin das Problem „Funktioniert Hulu noch mit Chromecast“ erhalten, fahren Sie mit den nächsten erweiterten Methoden zur Fehlerbehebung fort.

1E. Warten Sie auf die Betriebszeit des Hulu-Servers
Das Überprüfen der Hulu-Serverdienste hilft zu beheben, warum Hulu bei Chromecast-Problemen immer wieder abstürzt, da Serverdienste eine reibungslosere Verbindung zwischen Ihrem Gerät und dem Streaming-Dienst bereitstellen können. Wenn die Serverdienste nicht auf dem neuesten Stand sind oder ineffizient arbeiten, können sie Fehler verursachen, das Puffern verlangsamen oder sogar das Abspielen des Streams ganz verhindern. Sie können die Statusseite des Downdetector-Servers auf Statusinformationen zum Hulu-Server überprüfen. Wenn Fehler gemeldet werden, warten Sie, bis sie behoben sind.
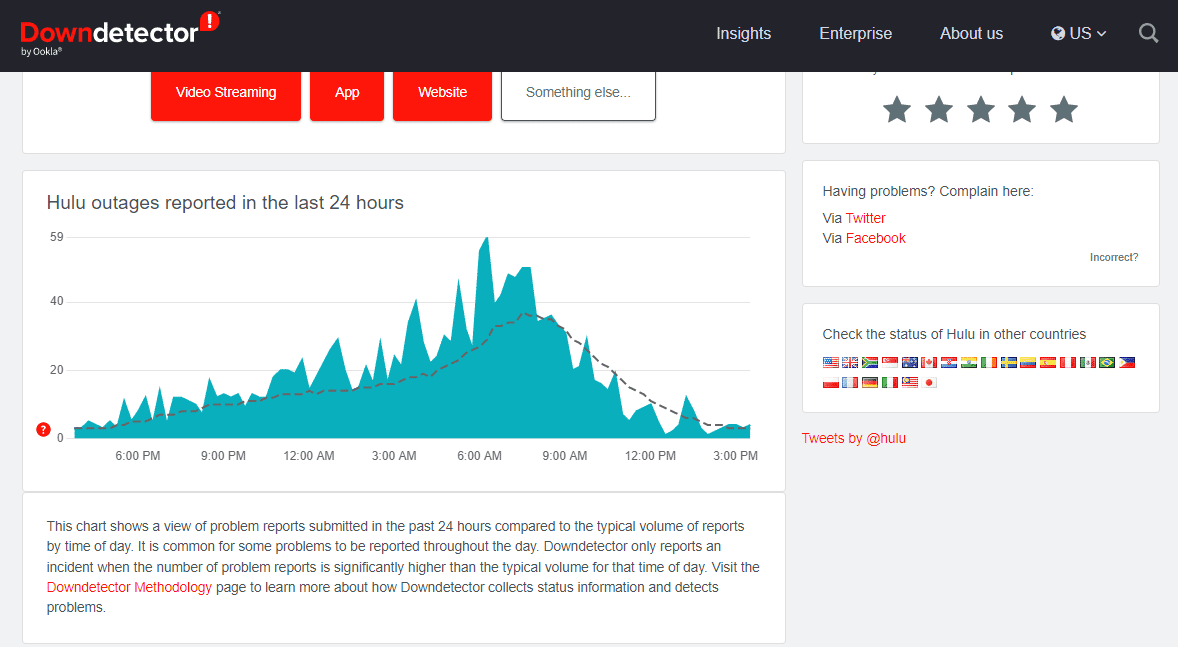
Methode 2: Löschen Sie den Cache und die Daten der Chromecast-App
Das Löschen des Chromecast-App-Cache und der Daten hilft zu beheben, warum Hulu keine Verbindung zum Chromecast-Problem herstellt, da es hilft, temporäre Daten oder Einstellungen zurückzusetzen, die möglicherweise beschädigt wurden. Dies kann helfen, alle Probleme zu lösen, die mit der App selbst aufgetreten sind und möglicherweise Probleme beim Casting verursachen. Es ist eine einfache und schnelle Möglichkeit, die App wieder in den Standardzustand zu versetzen und das Problem oft mit minimalem Aufwand zu lösen.
1. Öffnen Sie Einstellungen und tippen Sie auf Apps und Benachrichtigungen.
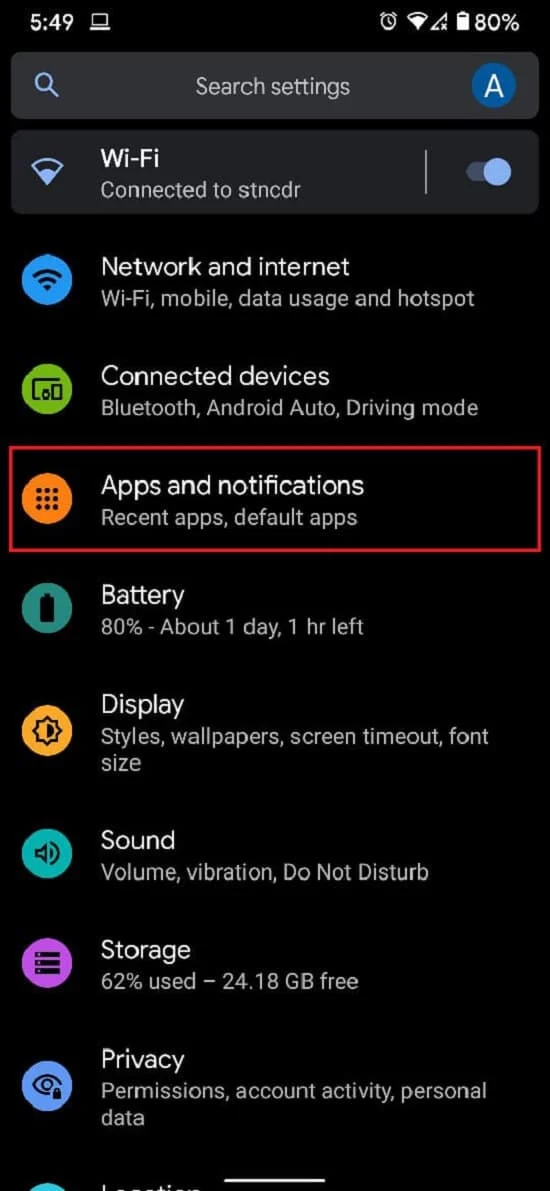
2. Tippen Sie auf Alle Apps anzeigen.
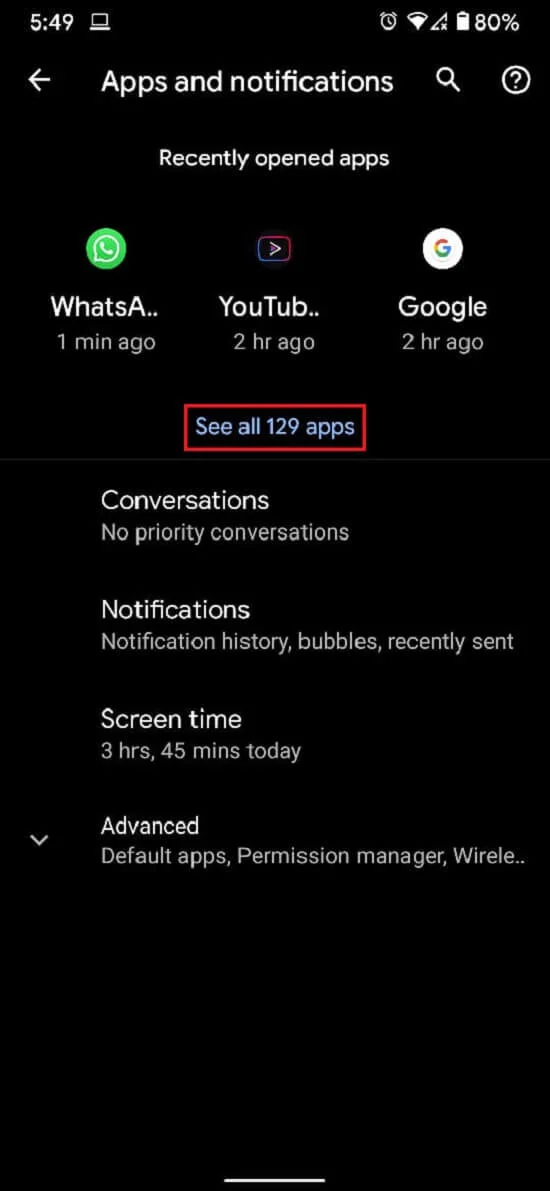
3. Suchen und tippen Sie in der Liste auf die Anwendung, die Sie nicht auf Ihren Fernseher übertragen können.
4. Tippen Sie auf Speicher und Cache .
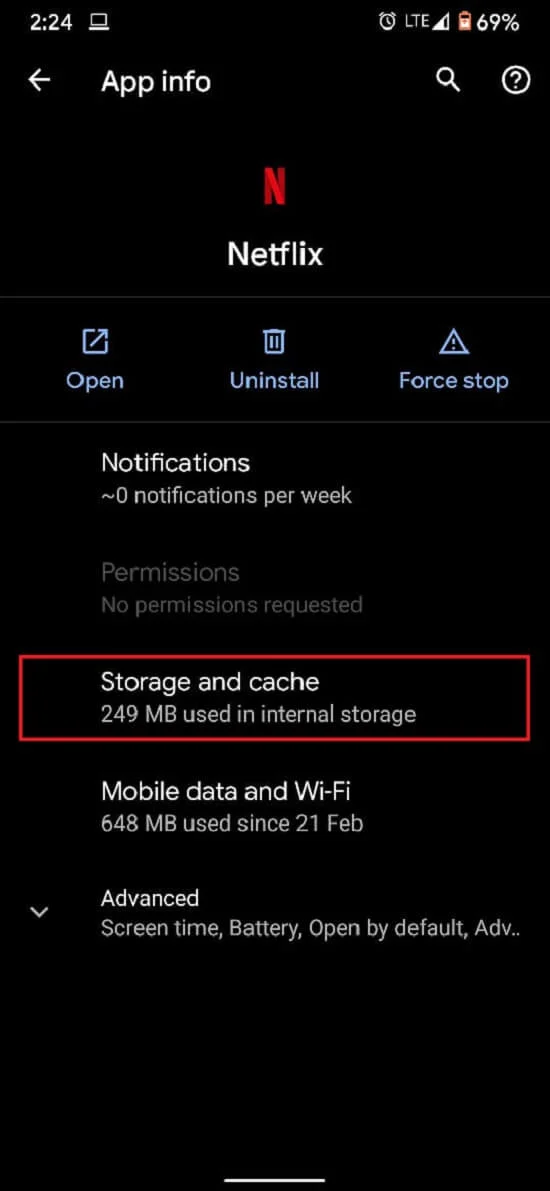
5. Tippen Sie auf Cache löschen oder Speicher löschen , wenn Sie die App zurücksetzen möchten.
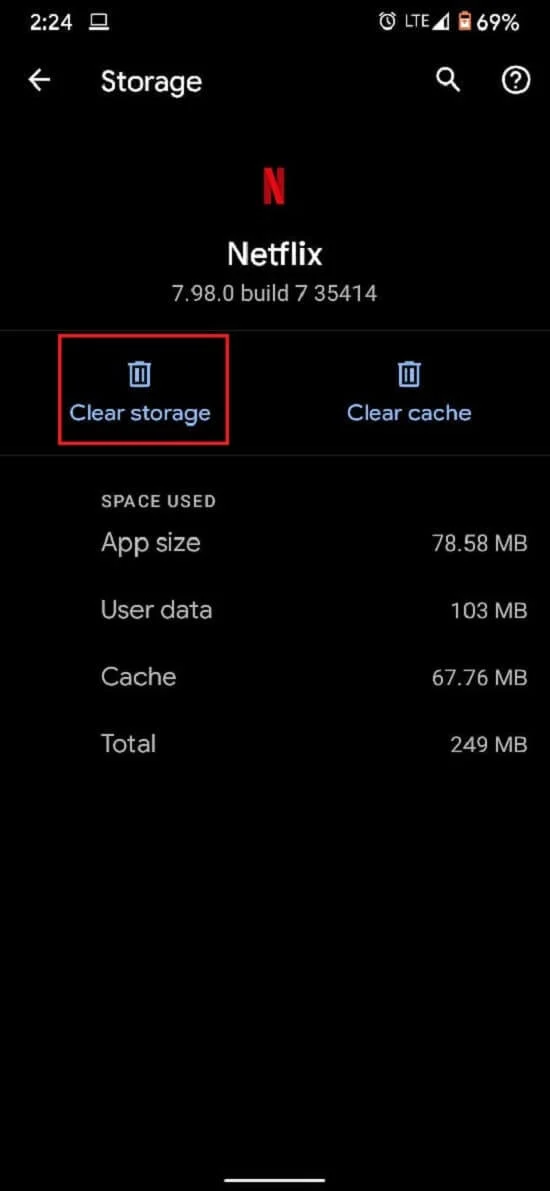
Das Problem sollte behoben sein und das Streaming sollte ordnungsgemäß funktionieren.
Lesen Sie auch: So beheben Sie den Hulu-Token-Fehler 5
Methode 3: Hulu-App manuell aktualisieren
Das Aktualisieren der Hulu-App und -Daten hilft, den Hulu-Chromecast zu beheben, der nicht funktioniert, da durch das Aktualisieren der App sichergestellt wird, dass die App die neueste Version ihres Codes ausführt. Dies kann helfen, Fehler oder Störungen zu beheben, die möglicherweise verhindern, dass sich die App ordnungsgemäß mit dem Chromecast-Gerät verbindet. Befolgen Sie die nachstehenden Anweisungen, um die Hulu-App manuell zu aktualisieren und das Problem mit dem schwarzen Bildschirm von Hulu Chromecast zu beheben.
1. Geben Sie Microsoft Store ein und starten Sie es wie gezeigt aus dem Suchergebnis.
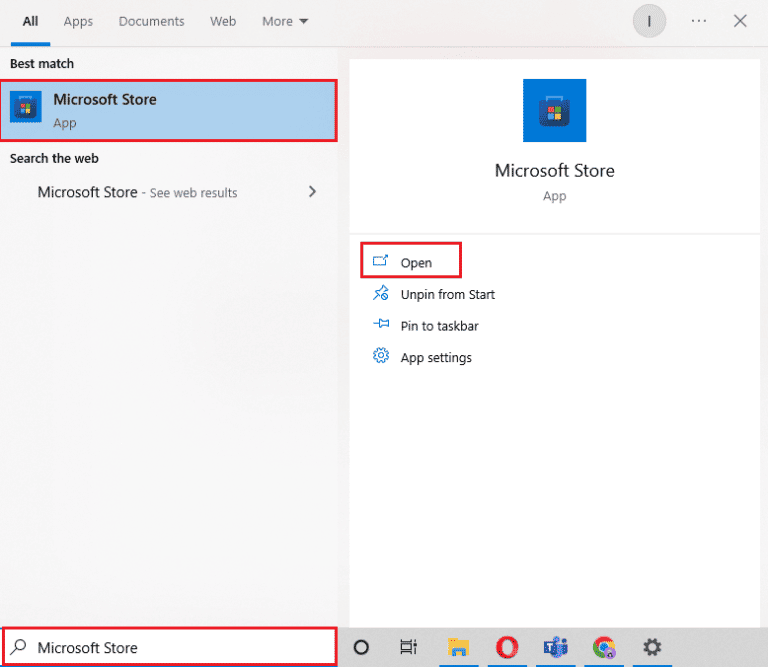
2. Klicken Sie auf das Symbol mit den drei Punkten, um das Menü zu öffnen. Klicken Sie nun wie hervorgehoben auf Downloads und Updates .
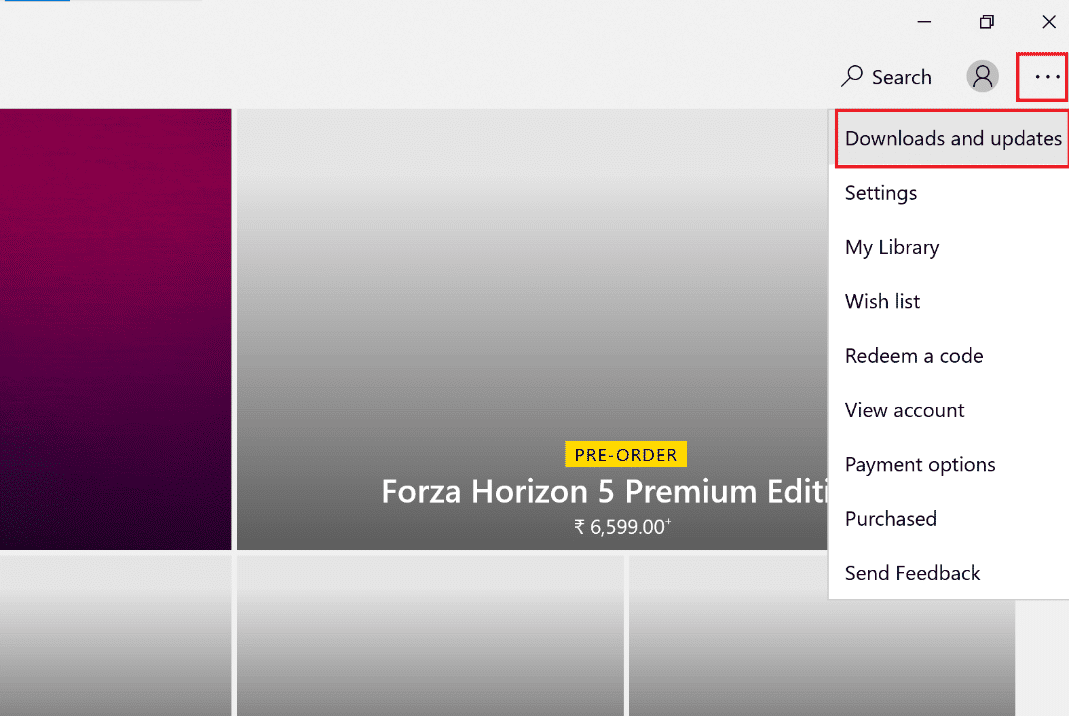
3. Klicken Sie anschließend auf die Schaltfläche „Updates abrufen“ und dann auf das Hulu- Download-Symbol .
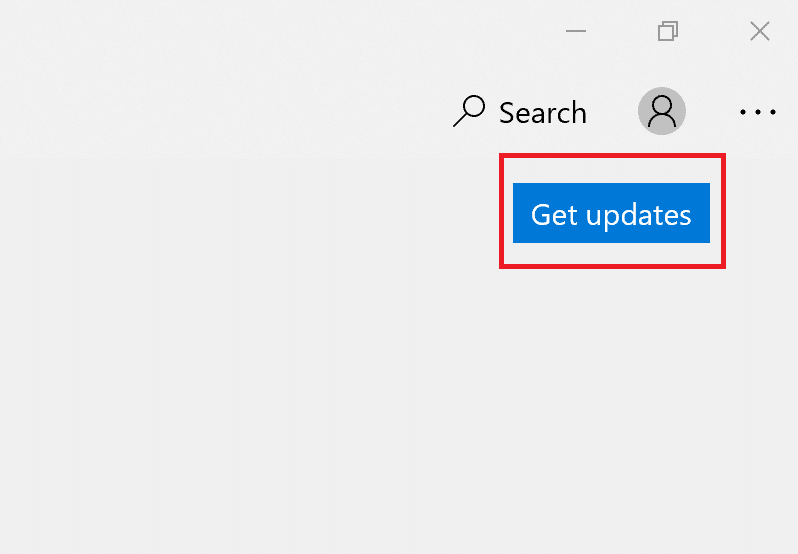
Methode 4: Aktualisieren Sie die Chromecast-Firmware
Das Aktualisieren der Chromecast-Firmware hilft, Hulu zu beheben, das nicht funktioniert, da die Firmware-Updates die neuesten Fehlerkorrekturen, Sicherheitspatches und Leistungsverbesserungen bieten. Diese Updates ermöglichen es Chromecast, die neuesten Funktionen und Dienste wie Hulu zu unterstützen und einen reibungslosen Betrieb zu gewährleisten. Sie können dies tun, indem Sie die Google Home-Anwendung auf Ihrem Smartphone überprüfen. Chromecast wird automatisch aktualisiert und man kann nicht viel dagegen tun. Aber wenn es bei den Updates zu Verzögerungen kommt, ist Google Home der richtige Ort. Sie können es auch wie unten beschrieben über Google TV aktualisieren.
1. Navigieren Sie mit Google TV zum Startbildschirm Ihres Chromecast .
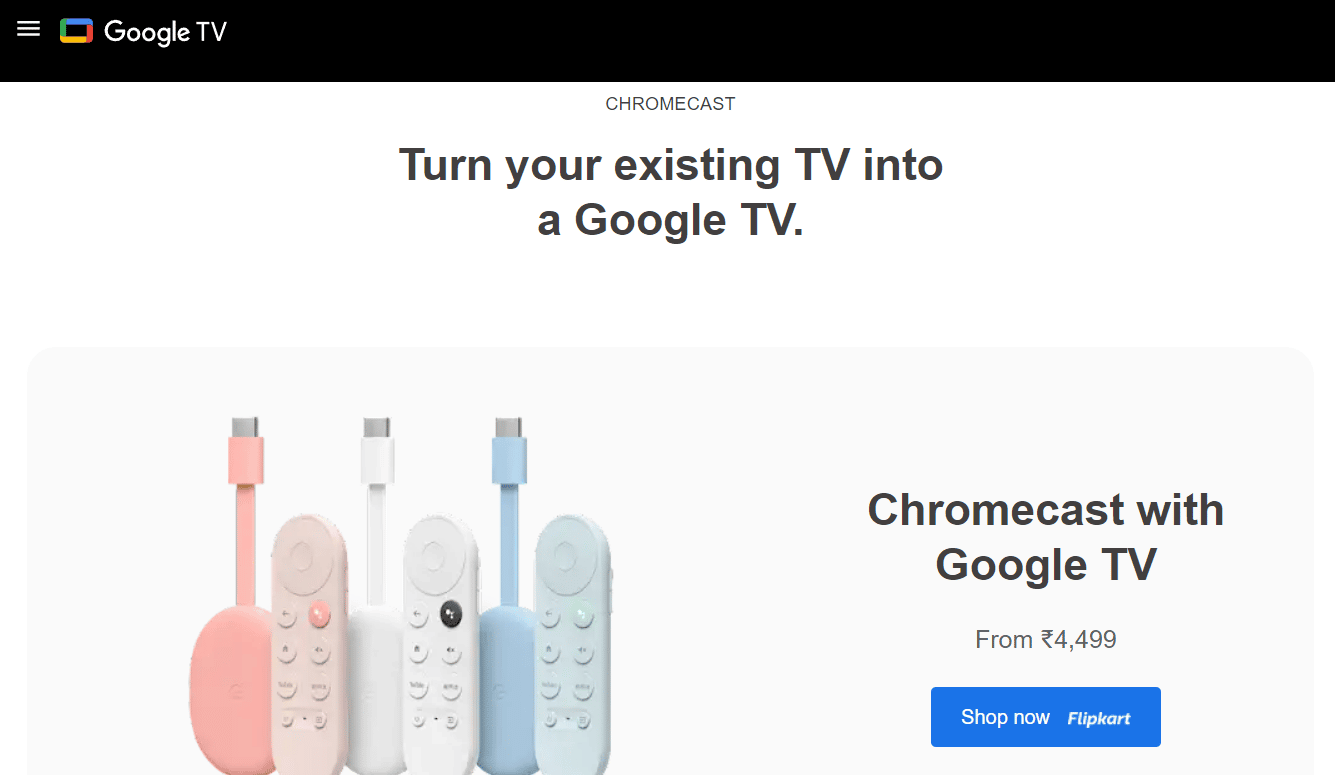
2. Wählen Sie Einstellungen und dann System.
3. Wählen Sie dann Info gefolgt von Systemaktualisierung .
4. Befolgen Sie die Anweisungen auf dem Bildschirm, um Ihre Firmware zu aktualisieren.
Weitere Einzelheiten finden Sie in unserem Leitfaden zum Aktualisieren von Chromecast, um das Problem mit dem schwarzen Bildschirm von Hulu Chromecast zu lösen.
Lesen Sie auch: So beheben Sie den Hulu-Token-Fehler 3
Methode 5: Verwenden Sie den Chrome-Browser, um Hulu anzusehen
Die Verwendung des Chrome-Browsers zum Ansehen von Hulu bietet im Vergleich zu anderen Browsern eine größere Stabilität und Zuverlässigkeit. Chrome wurde entwickelt, um schnell, sicher und zuverlässig zu sein, und es verfügt über einen integrierten Mediaplayer, der das Streamen von Medieninhalten vereinfacht. Der Chrome-Browser hilft auch dabei, Hulu Chromecast zu beheben, der nicht funktioniert, indem er eine zuverlässige und sichere Verbindung zum Streamen von Inhalten auf das Chromecast-Gerät bereitstellt. Es bietet Benutzern auch eine bessere Benutzererfahrung mit weniger Problemen und Störungen.
Methode 6: Hulu App neu installieren
Die Neuinstallation von Hulu hilft, das besprochene Problem zu beheben, da es die Software aktualisiert, beschädigte Daten löscht und die Verbindung zwischen der App und Chromecast wiederherstellen kann. Der Neuinstallationsprozess aktualisiert auch die App auf die neueste Version, wodurch Kompatibilitätsprobleme zwischen der App und dem Chromecast-Gerät behoben werden können. Darüber hinaus können durch die Neuinstallation der App alle Einstellungen wiederhergestellt werden, die möglicherweise geändert oder beschädigt wurden, sodass Chromecast ordnungsgemäß funktioniert.
1. Drücken Sie die Windows-Taste , geben Sie Apps und Funktionen ein und klicken Sie auf Öffnen .
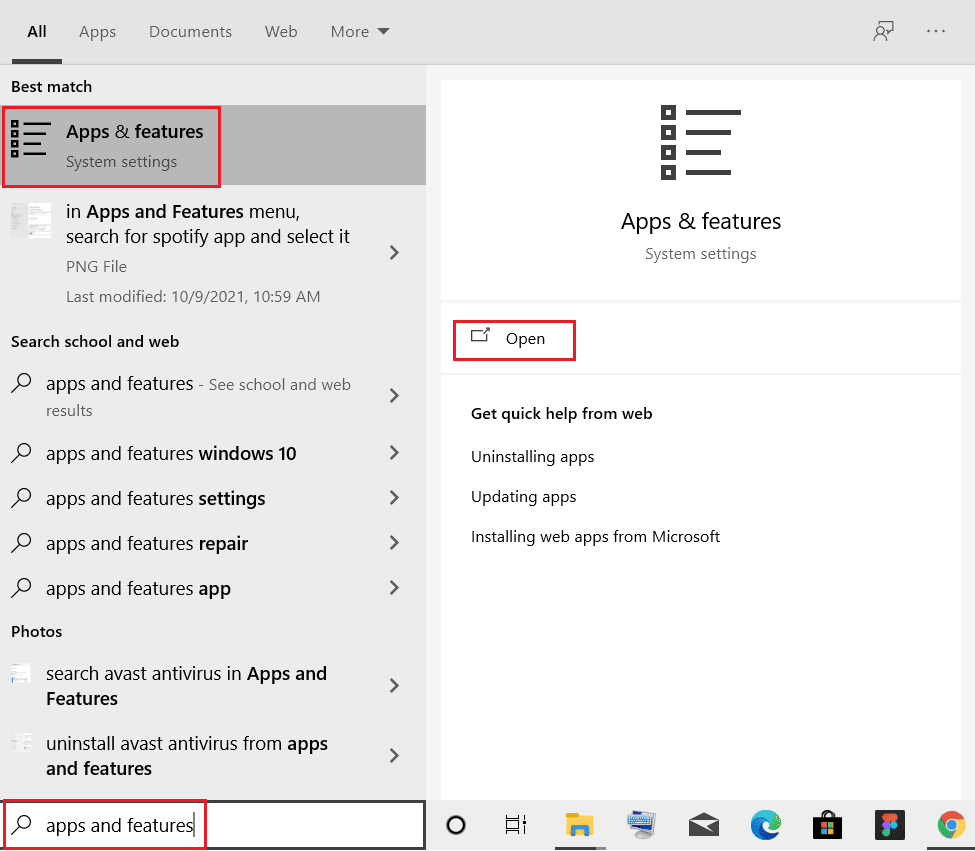
2. Suchen Sie im Feld Diese Liste durchsuchen nach Hulu .
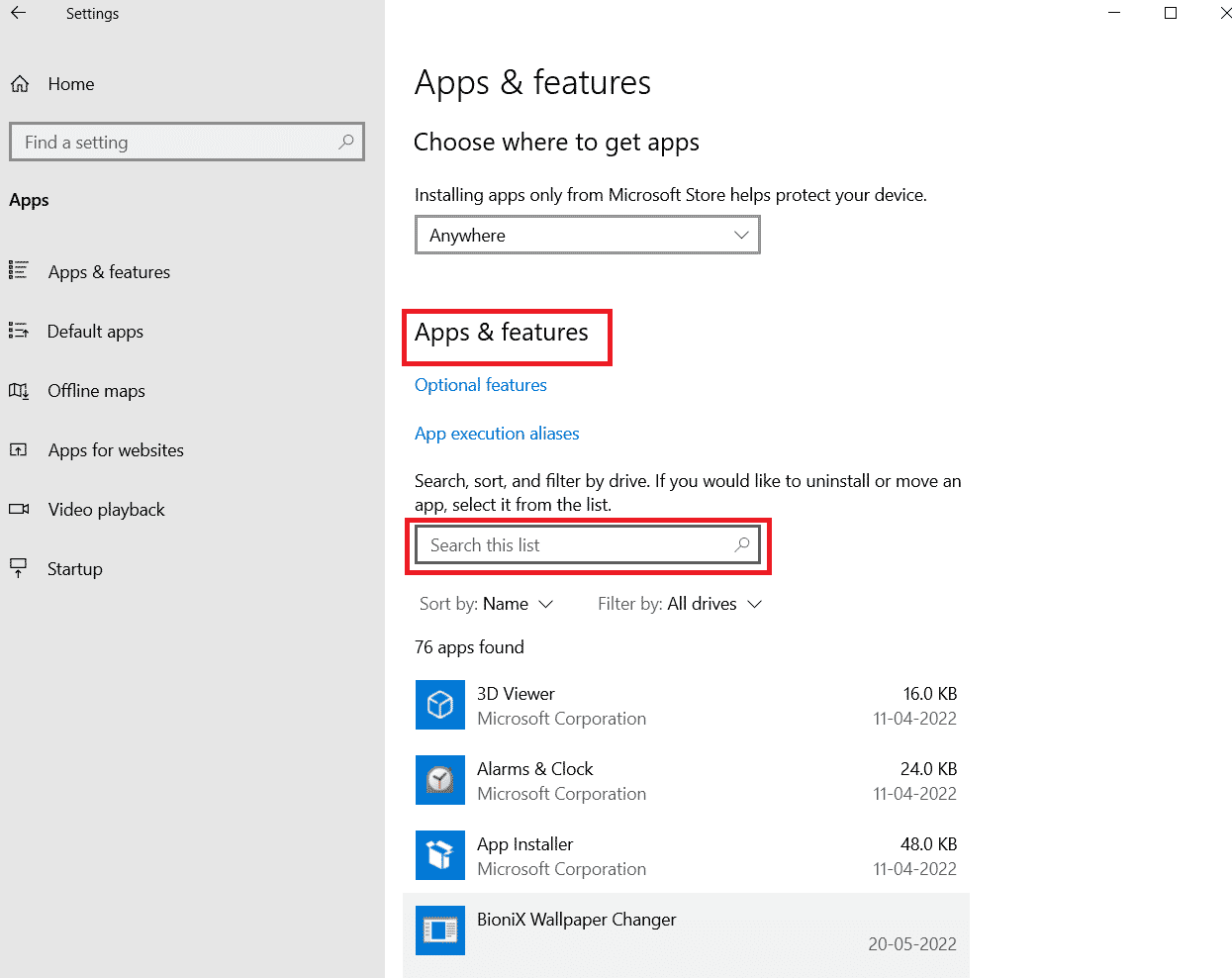
3. Wählen Sie dann Hulu und klicken Sie auf die hervorgehoben dargestellte Schaltfläche Deinstallieren .
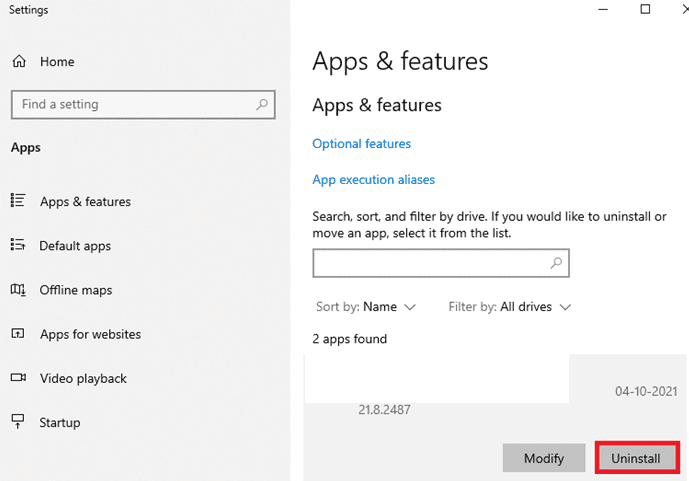
4. Klicken Sie zur Bestätigung erneut auf Deinstallieren .
5. Starten Sie den PC neu, nachdem Sie die App deinstalliert haben.
6. Besuchen Sie die Hulu Microsoft Store-Seite.
7. Klicken Sie auf Get in Store App , um sie im Microsoft Store zu öffnen, und klicken Sie auf die Option Installieren .
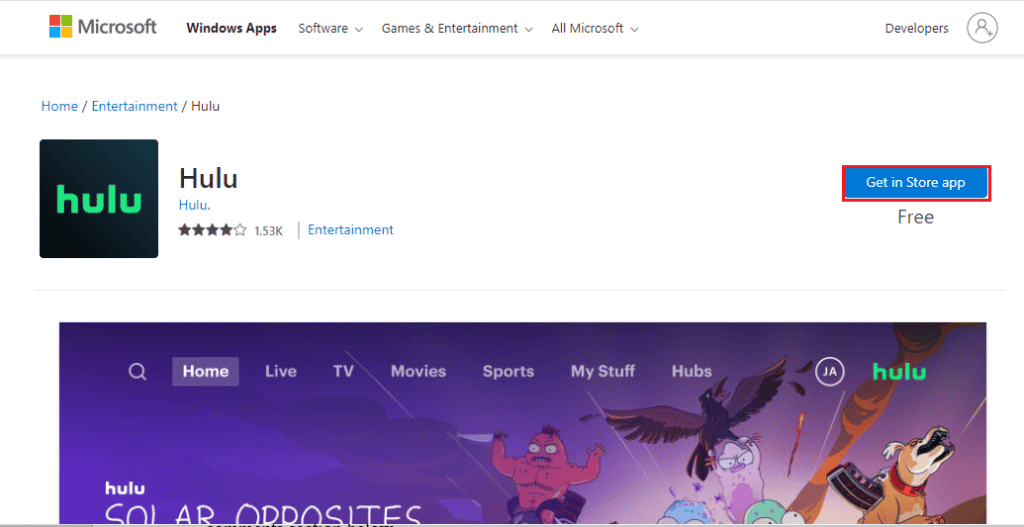
Lesen Sie auch: Hulu-Fehlercode 2 998 beheben
Methode 7: Wenden Sie sich an den Hulu-Support
Wenn keine der Methoden für Sie funktioniert, können Sie versuchen, sich an das Hulu-Team zu wenden, um Unterstützung zu erhalten. Es ermöglicht dem Kundendienstteam, das Problem besser zu verstehen. Durch die Angabe von Details wie Marke und Modell des Geräts kann das Kundendienstteam feststellen, ob das Problem durch einen Softwarefehler oder ein Hardwareproblem verursacht wird. Durch das Melden des Problems an Hulu können Kunden auch Unterstützung erhalten, um das Problem zu beheben, dass Chromecast nicht funktioniert.
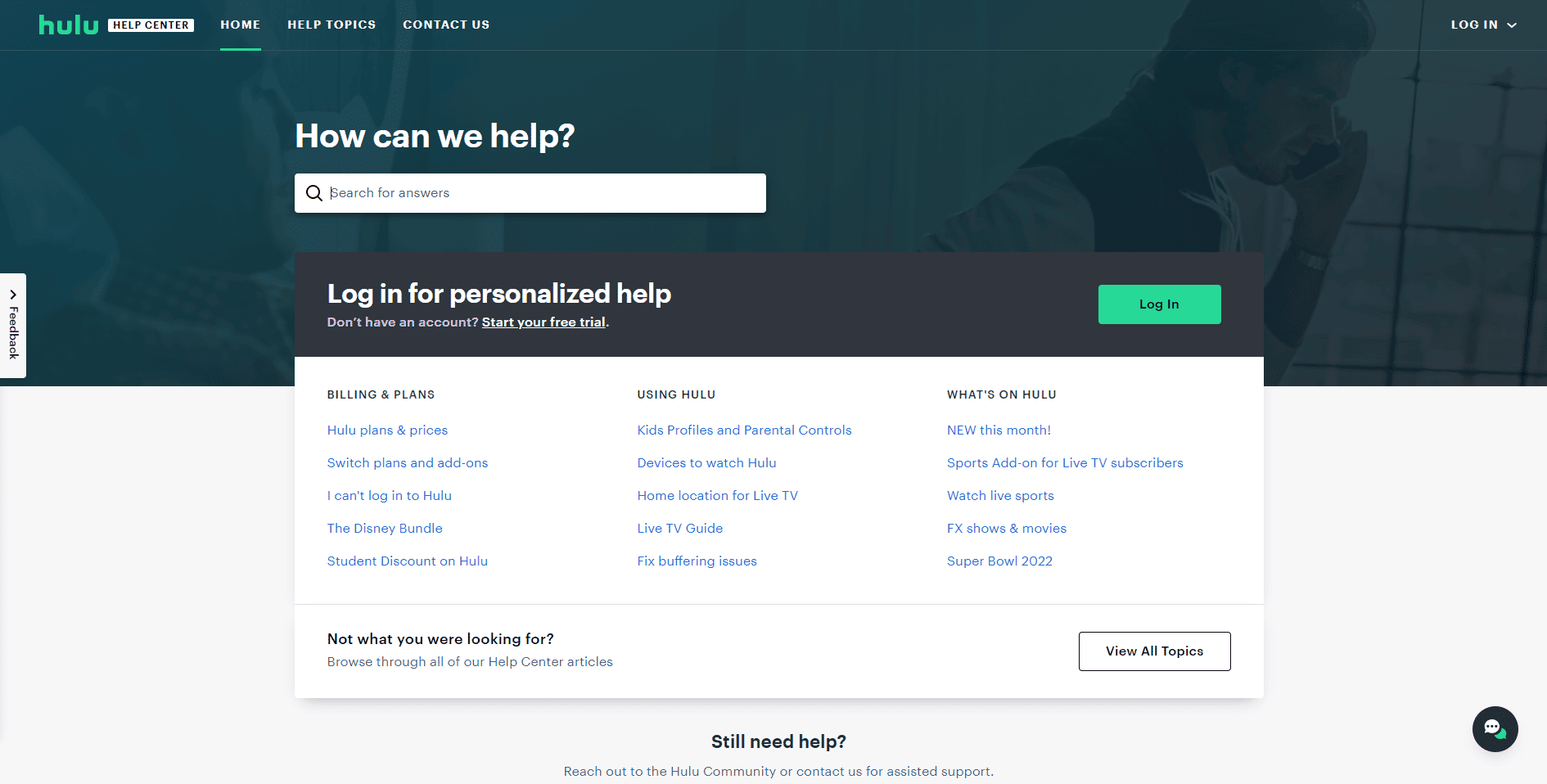
Empfohlen:
- Die 20 besten Apps zum Musizieren für iPhone und iPad
- So setzen Sie ONN TV manuell zurück
- 8 Möglichkeiten, Hulu Fast Forward Glitch zu beheben
- Problem mit fehlenden Hulu-Episoden behoben
Wir hoffen, dass unser Leitfaden zum Problem, dass Hulu Chromecast nicht funktioniert, Ihnen bei all Ihren Fragen zu diesem wiederkehrenden Problem mit dem schwarzen Bildschirm von Hulu Chromecast geholfen hat und es mit den oben angegebenen Methoden lösen konnte. Wenn Sie weitere Probleme, Fragen oder Vorschläge haben, hinterlassen Sie diese bitte im Kommentarbereich unten.
