Beheben Sie das Hulu Black Screen mit Audioproblem
Veröffentlicht: 2023-03-01
Hulu ist bekannt für seine umfangreiche Inhaltsbibliothek, die eine Vielzahl von Genres und Quellen umfasst. Benutzer können aktuelle Fernsehsendungen, klassische Fernsehsendungen und Filme sowie Hulu-Originale ansehen. Es bietet auch eine Auswahl an Dokumentationen, Anime und Kinderprogrammen. Zusätzlich zu seiner Inhaltsbibliothek bietet Hulu auch eine Vielzahl von Diensten an, wie z. B. einen Abonnementplan, werbefreies Streaming und kostenloses Streaming mit begrenzten Werbespots. Es ist jedoch nicht ohne Probleme, wie es andere Streaming-Plattformen tun. Wenn Sie beim Streamen von Inhalten auf Hulu einen schwarzen Hulu-Bildschirm mit Audioproblemen haben, sind Sie nicht allein. Dieses Problem ist eines der häufigsten Probleme, die von Hulu-Benutzern gemeldet werden. Glücklicherweise gibt es ein paar einfache Schritte, die Sie unternehmen können, um das Problem zu beheben und zum Streaming zurückzukehren. In diesem Artikel werden wir die häufigsten Ursachen für das Problem mit dem schwarzen Bildschirm in Hulu besprechen und Tipps geben, die Ihnen helfen, den schwarzen Bildschirm von Hulu bei der Bildschirmfreigabe schnell und einfach zu beheben.

So beheben Sie den schwarzen Bildschirm von Hulu mit Audioproblemen
In diesem Artikel haben wir die Methoden zur Fehlerbehebung gezeigt, um das Problem mit dem schwarzen Hulu-Bildschirm auf dem Laptop zu beheben.
Was verursacht Hulu Airplay Black Screen mit Audio?
Wenn Sie jemals eine Sendung oder einen Film auf Hulu angesehen haben und plötzlich auf einen schwarzen Bildschirm mit Ton gestoßen sind, kann dies eine sehr frustrierende Erfahrung sein. Glücklicherweise gibt es einige mögliche Ursachen für dieses Problem, die Sie untersuchen und hoffentlich beheben können.
- Probleme mit der Internetverbindung
- Alle Störungen in der Hulu-App
- Der Status des Hulu-Servers ist ausgefallen oder außer Funktion
- Ihr Gerät wird von Hulu nicht unterstützt
- Beschädigter Cache in der Hulu-App
- Die Hulu-App ist veraltet
- VPN oder Proxy stört Hulu
- Der Browser-Cache ist beschädigt
- Die Browsererweiterungen sind nicht mit Hulu kompatibel
- Vorhandensein von Viren oder Malware
- Veraltetes Windows
- Alle falsch konfigurierten Dateien in Hulu.
Möglichkeiten, Hulu Black Screen mit Audioproblem zu beheben
Der schwarze Hulu-Bildschirm mit Audioproblem ist eines der häufigsten Streaming-Probleme, mit denen Benutzer konfrontiert sind. Es kann unglaublich frustrierend sein, wenn Sie gerade Ihre Lieblingssendung ansehen und plötzlich der Bildschirm schwarz wird, Sie aber immer noch den Ton hören können. Glücklicherweise ist dieses Problem relativ einfach zu beheben.
Methode 1: Grundlegende Schritte zur Fehlerbehebung
Befolgen Sie diese grundlegenden Methoden, bevor Sie die erweiterten Methoden durchgehen, um das Problem mit dem schwarzen Bildschirm von Hulu Airplay zu beheben.
1A. Versuchen Sie, eine andere Sendung anzusehen
Versuchen Sie, eine andere Show anzusehen, da es hilft, das Problem mit dem schwarzen Bildschirm von Hulu mit Audio zu beheben, da es den Streaming-Dienst zwingt, zurückzusetzen und wieder zu arbeiten. Dieser Rücksetzvorgang kann helfen, alle Probleme zu beheben, die den schwarzen Bildschirm verursachen können, wie z. B. ein beschädigter Cache oder eine veraltete Version der App selbst. Darüber hinaus kann der Wechsel zu einer anderen Show helfen, festzustellen, ob das Problem bei der bestimmten Show oder bei Hulu selbst liegt, sodass Sie bei Bedarf weitere Fehler beheben können.
1B. PC neu starten
Ein Neustart des PCs kann helfen, das Problem mit dem schwarzen Hulu-Bildschirm mit Audio zu beheben, da alle temporären Dateien oder Einstellungen gelöscht werden, die möglicherweise Konflikte mit der Hulu-Anwendung verursachen. Außerdem werden die Systemressourcen aktualisiert, was die Anwendungsleistung verbessern kann. Befolgen Sie unsere Anleitung 6 Möglichkeiten zum Neustart oder Neustart eines Windows 10-Computers, um verschiedene Methoden zum Neustarten Ihres Computers zu finden.
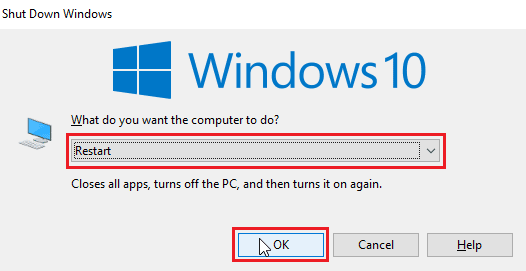
1C. Starten Sie den Internetrouter neu
Ein Neustart des Routers hilft, die Netzwerkverbindung zurückzusetzen und alle Caches oder andere gespeicherte Daten zu löschen, die möglicherweise das Problem mit dem schwarzen Bildschirm von Hulu Airplay verursachen. Dies kann helfen, technische Probleme zu lösen, die möglicherweise verhindern, dass die Audiofunktion ordnungsgemäß funktioniert. Sie können Ihren Router neu starten, indem Sie der Methode in unserem Leitfaden zur Behebung von Netzwerkverbindungsproblemen unter Windows 10 folgen.

1D. Starten Sie die Hulu-App neu
Ein Neustart der Hulu-App kann helfen, den schwarzen Hulu-Bildschirm mit Audioproblemen zu beheben, da die App aktualisiert wird, sodass sie effizienter ausgeführt werden kann. Dies hilft, vorübergehende Probleme zu beseitigen, die möglicherweise dazu geführt haben, dass der schwarze Bildschirm und der Ton nicht mehr synchron sind. Durch das Neustarten der App werden auch alle zwischengespeicherten Daten gelöscht, die möglicherweise verhindert haben, dass die App ordnungsgemäß funktioniert.
- Sie können die Hulu-App schließen und dann über das Startmenü auf Ihrem Telefon neu starten.
- Auf Ihrem Windows-PC können Sie die aktuelle Registerkarte oder den aktuellen Browser schließen und die Hulu-App oder den Dienst neu starten.
1E. Warten Sie auf die Serverbetriebszeit
Die Überprüfung des Serverstatus hilft bei der Behebung von Problemen mit dem schwarzen Bildschirm von Hulu mit Audio, da wir so feststellen können, ob das Problem auf ein Problem mit dem Server oder auf ein Problem mit dem Gerät oder der Verbindung des Benutzers zurückzuführen ist. Wenn der Server ausfällt oder Probleme hat, kann dies dazu führen, dass der Inhalt nicht geladen oder nicht richtig angezeigt wird, was zu einem schwarzen Bildschirm führt. Indem wir den Serverstatus überprüfen, können wir die Ursache des Problems ermitteln und die entsprechenden Schritte zu seiner Behebung einleiten.
Sie können die Statusseite des Downdetector-Servers auf Statusinformationen zum Hulu-Server überprüfen. Wenn Fehler gemeldet werden, warten Sie, bis sie behoben sind.
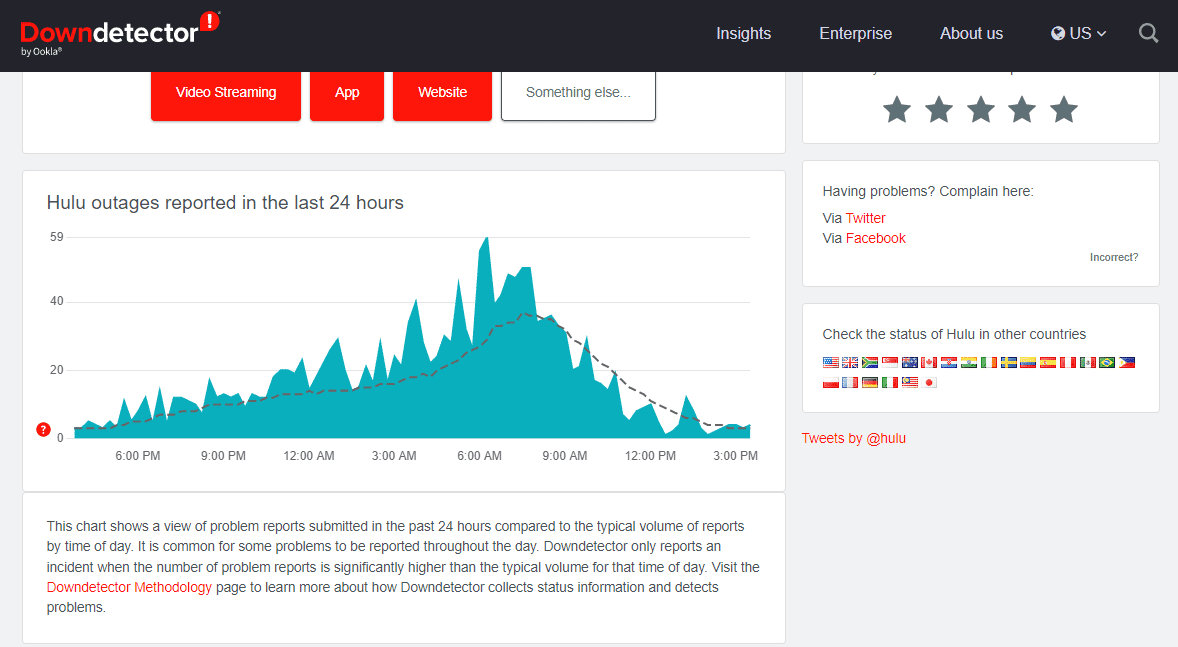
1F. Malware-Scan ausführen
Das Ausführen eines Malware-Scans hilft, das Hulu-Problem mit dem schwarzen Bildschirm mit Audio zu beheben, da Malware die Übertragung von Video und Audio bei Streaming-Diensten wie Hulu stören kann. Malware kann dazu führen, dass das Video einfriert, stottert oder einfach gar nicht geladen wird. Wenn Malware erkannt wird, kann sie entfernt werden, sodass das Video wieder korrekt abgespielt werden kann. Darüber hinaus kann Malware die Ladegeschwindigkeit des Videos verlangsamen, sodass es so aussieht, als würde das Video überhaupt nicht abgespielt.
Um Ihren Computer zu scannen, folgen Sie den Anweisungen in unserer Anleitung Wie führe ich einen Virenscan auf meinem Computer durch?
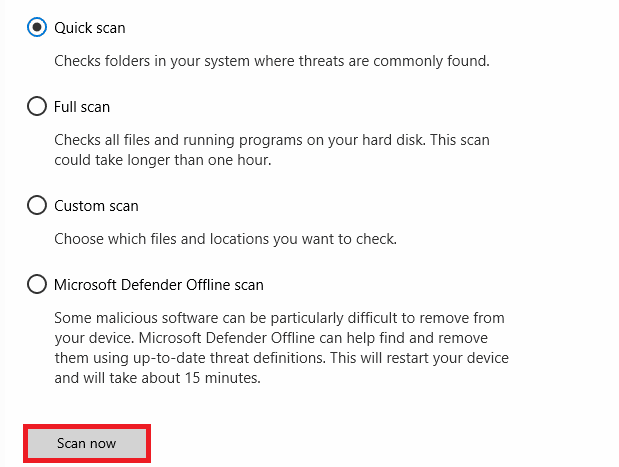
Wenn Sie Malware von Ihrem Computer entfernen möchten, lesen Sie auch unsere Anleitung So entfernen Sie Malware von Ihrem PC in Windows 10.
1G. Melden Sie sich erneut bei Hulu an
Das erneute Anmelden bei Hulu hilft, das Problem mit dem schwarzen Bildschirm von Hulu mit Audio zu beheben, da es die Verbindung aktualisiert und alle bestehenden Verbindungsprobleme löscht. Es kann alle gespeicherten Daten löschen, die das Problem verursachen, und durch erneutes Verbinden kann die Verbindung erneut hergestellt werden. Dies kann dazu beitragen, Puffer- und Streaming-Probleme zu reduzieren und gleichzeitig sicherzustellen, dass das Audio richtig angeschlossen ist.
1. Klicken Sie oben rechts im Hulu-Fenster auf Ihren Namen.
2. Klicken Sie auf die Option Abmelden .
3. Öffnen Sie die Hulu-Homepage.
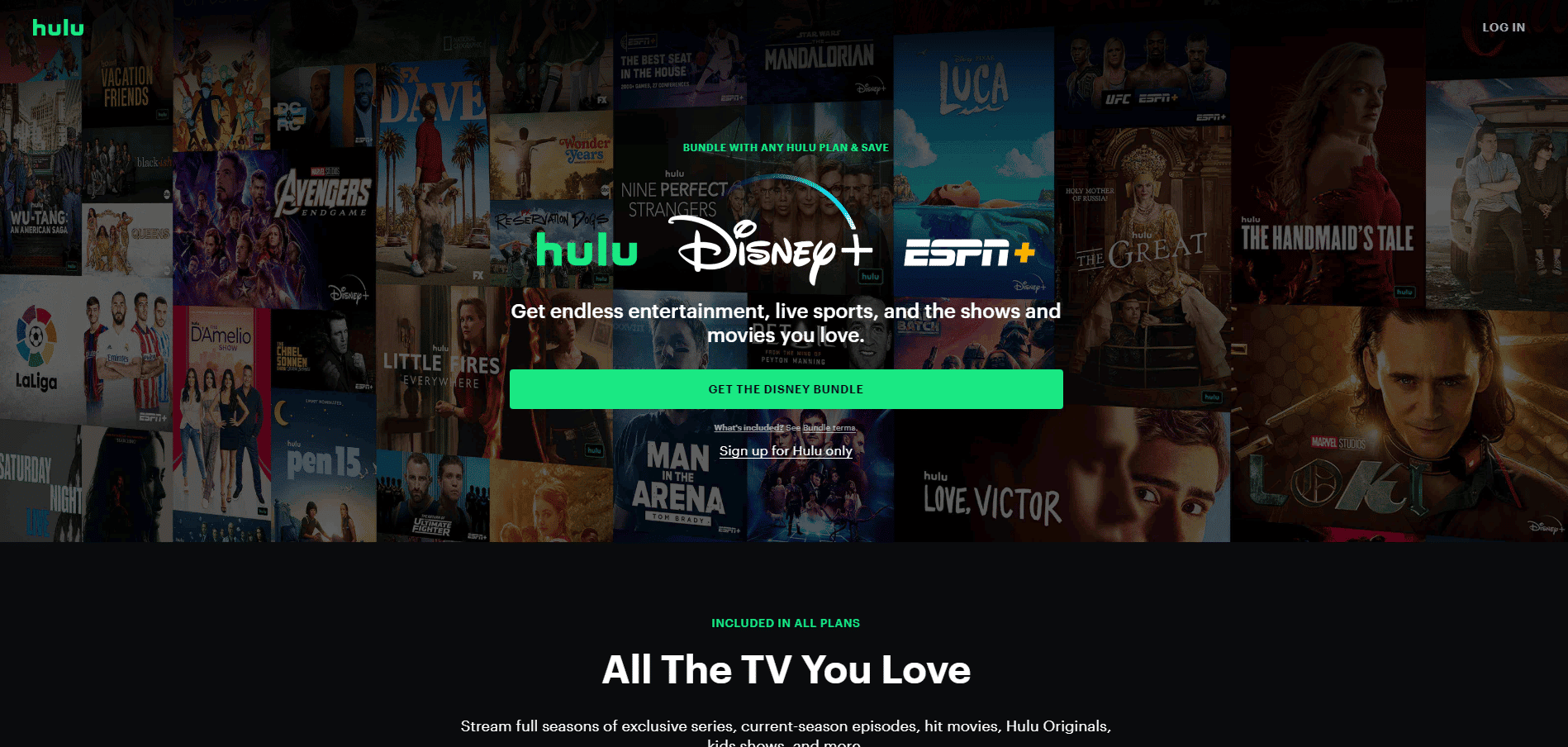
4. Klicken Sie oben rechts im Fenster auf die Schaltfläche ANMELDEN .
5. Geben Sie Ihre korrekten Anmeldedaten ein und klicken Sie auf ANMELDEN .

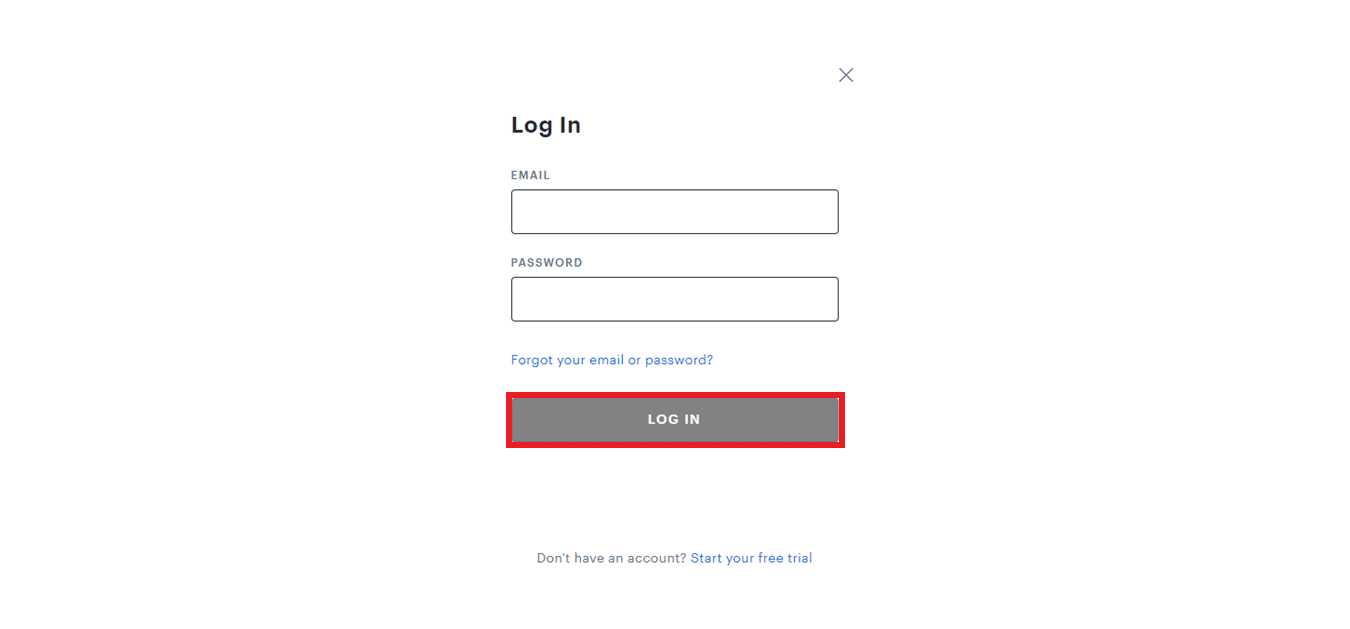
6. Wählen Sie Ihr Profil aus und starten Sie das Streaming auf Hulu.
Methode 2: Verwenden Sie die richtige Internetgeschwindigkeit
Das Überprüfen der Internetverbindung hilft, das Hulu-Problem mit dem schwarzen Bildschirm mit Audio zu beheben, da zum Streamen von Videos eine starke, stabile Verbindung erforderlich ist. Wenn es Probleme mit der Verbindung gibt, wie z. B. einen Ausfall oder langsame Geschwindigkeiten, kann dies dazu führen, dass das Video gepuffert wird, was zu einem schwarzen Bildschirm führt. Außerdem kann eine schwache Verbindung dazu führen, dass Audio wiedergegeben, aber kein Video übertragen wird, was ebenfalls zu einem schwarzen Bildschirm führen kann.
Sie sollten den Hulu-Empfehlungen folgen, die besagen:
- Für die Hulu Streaming Library muss die Internetgeschwindigkeit 3,0 Mbit/s betragen.
- Für Live-Streams in der App werden 8,0 Mbit/s benötigt.
- Für die Anzeige von 4K-Inhalten sind 16,0 Mbit/s erforderlich.
Sobald die angegebenen Geschwindigkeitsempfehlungen erfüllt sind, können Sie versuchen, Hulu auszuführen und prüfen, ob das Problem mit dem schwarzen Hulu-Bildschirm auf dem Laptop behoben wurde.
Lesen Sie auch: Hulu-Fehlercode 2 975 beheben
Methode 3: Aktualisieren Sie die Hulu-App
Das Überprüfen der Internetverbindung hilft, den schwarzen Hulu-Bildschirm mit Audio zu reparieren, da zum Streamen von Videos eine starke, stabile Verbindung erforderlich ist. Wenn es Probleme mit der Verbindung gibt, wie z. B. einen Ausfall oder langsame Geschwindigkeiten, kann dies dazu führen, dass das Video gepuffert wird, was zu einem schwarzen Bildschirm führt. Außerdem kann eine schwache Verbindung dazu führen, dass Audio wiedergegeben, aber kein Video übertragen wird, was ebenfalls zu einem schwarzen Bildschirm führen kann.
1. Geben Sie Microsoft Store ein und starten Sie es wie gezeigt aus dem Suchergebnis.
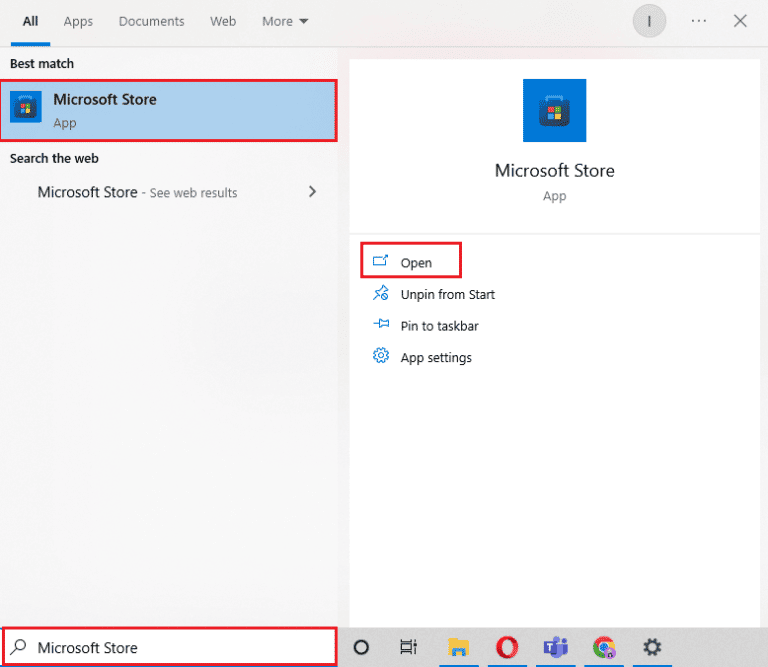
2. Klicken Sie auf das Symbol mit den drei Punkten, um das Menü zu öffnen. Klicken Sie nun wie hervorgehoben auf Downloads und Updates .
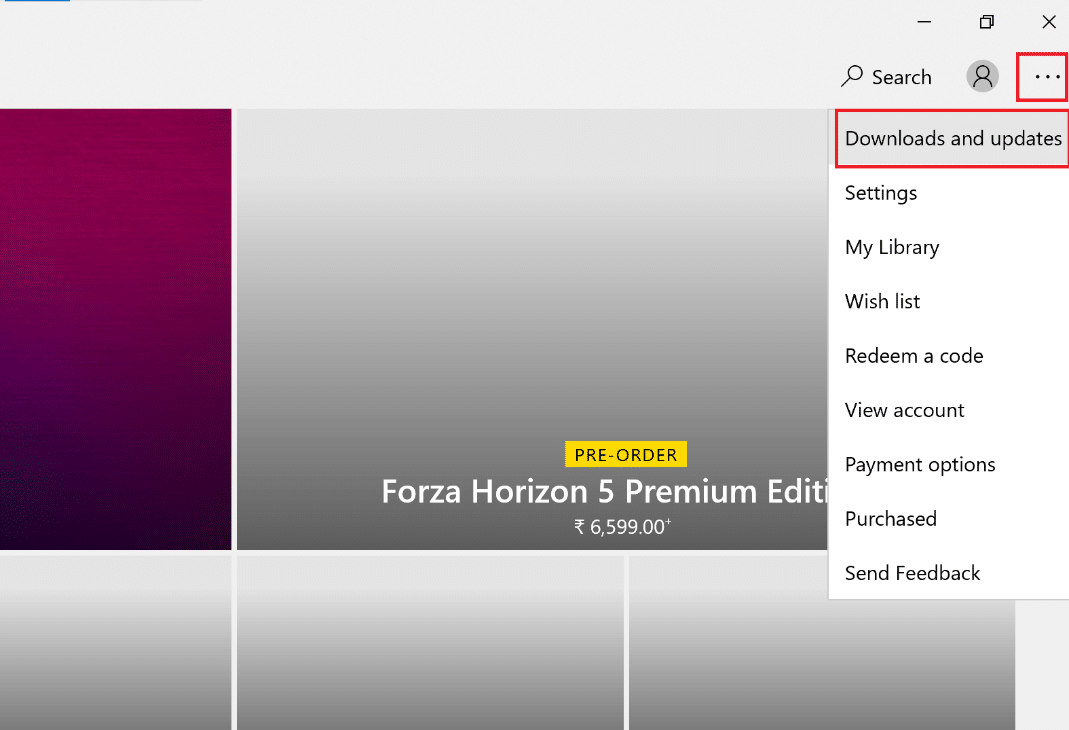
3. Klicken Sie anschließend auf die Schaltfläche „Updates abrufen“ und dann auf das Hulu- Download-Symbol .
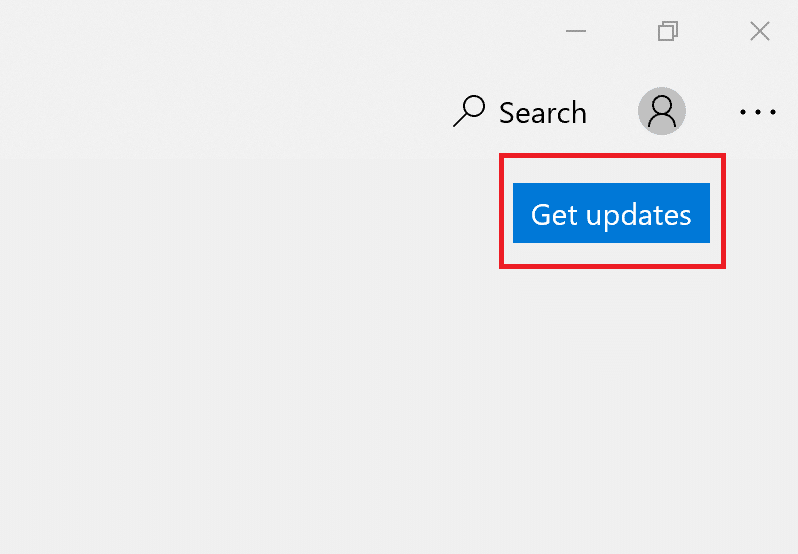
Methode 4: VPN deaktivieren
Das Deaktivieren von VPN und Proxy kann helfen, den schwarzen Hulu-Bildschirm bei der Bildschirmfreigabe zu beheben, indem die Verbindung verbessert und sichergestellt wird, dass der Benutzer Inhalte aus der richtigen Region ansieht. VPN & Proxy können die IP-Adresse des Benutzers maskieren und es Hulu erschweren, den Standort des Benutzers zu erkennen, was zu dem Problem mit dem schwarzen Bildschirm führt. Durch Deaktivieren von VPN und Proxy kann Hulu den wahren Standort des Benutzers erkennen und ihm ermöglichen, die Inhalte anzusehen, auf die er zuzugreifen versucht. Dies trägt auch dazu bei, Pufferung und andere Verbindungsprobleme zu reduzieren.
Wenn Sie einen VPN-Dienst installiert haben oder Proxy-Server auf Ihrem PC verwenden, lesen Sie unser Deaktivieren von VPN und Proxy unter Windows 10 und implementieren Sie die Schritte wie im Artikel beschrieben, um das Problem mit dem schwarzen Bildschirm von Hulu Airplay zu beheben.
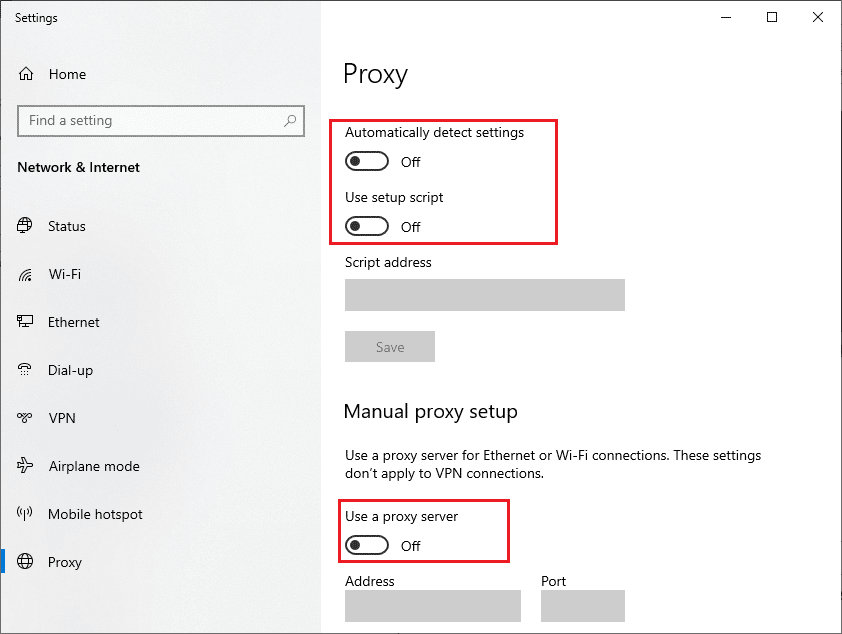
Lesen Sie auch: Problem mit fehlenden Hulu-Episoden beheben
Methode 5: Aktualisieren Sie Windows
Das Aktualisieren von Windows hilft, das Problem mit dem schwarzen Hulu-Bildschirm auf dem Laptop zu beheben, da Windows-Updates Sicherheitskorrekturen und Fehlerbehebungen bereitstellen, damit Ihr System reibungslos läuft. Veraltete Windows-Versionen können Konflikte mit der Hulu-App verursachen, was zu Problemen mit dem Hulu-Airplay-Schwarzbildschirm führen kann. Indem Sie Windows regelmäßig aktualisieren, können Sie sicher sein, dass die Hulu-App mit Ihrem System kompatibel ist und potenzielle Konflikte im Update behoben werden. Dies kann dazu beitragen, Probleme wie einen schwarzen Bildschirm mit Audio zu vermeiden.
Befolgen Sie unsere Anleitung zum Herunterladen und Installieren der neuesten Windows 10-Updates oder zum Herunterladen und Installieren von Windows 11-Updates. Dies kann das Problem mit dem schwarzen Hulu-Bildschirm bei der Bildschirmfreigabe beheben.
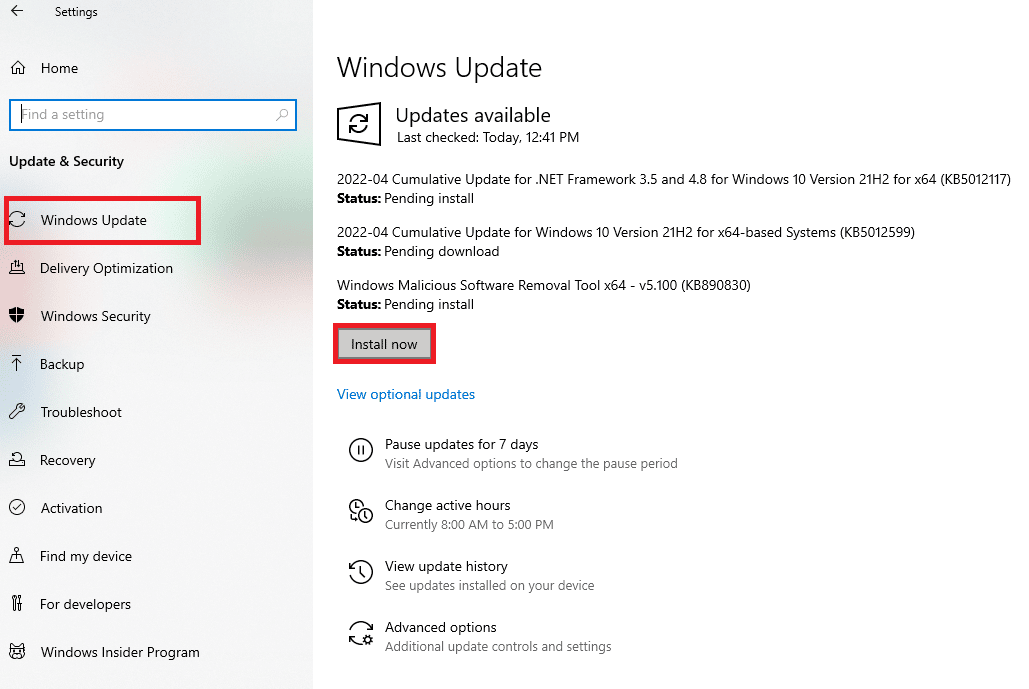
Methode 6: Hulu App neu installieren
Die Neuinstallation von Hulu ist eine großartige Möglichkeit, ein Problem mit dem schwarzen Bildschirm von Hulu mit Audio zu beheben. Es kann helfen, alle Fehler zu beheben, die in der Software des Programms aufgetreten sind, alle Einstellungen zurückzusetzen, die das Problem verursachen könnten, und kann auch helfen, sicherzustellen, dass die App auf der neuesten Version ausgeführt wird. Dies ist besonders wichtig, wenn die App längere Zeit nicht aktualisiert wurde, da eine neue Version Fehlerbehebungen und andere Verbesserungen enthalten kann, die zur Behebung des Problems beitragen können.
1. Drücken Sie die Windows-Taste , geben Sie Apps und Funktionen ein und klicken Sie auf Öffnen .
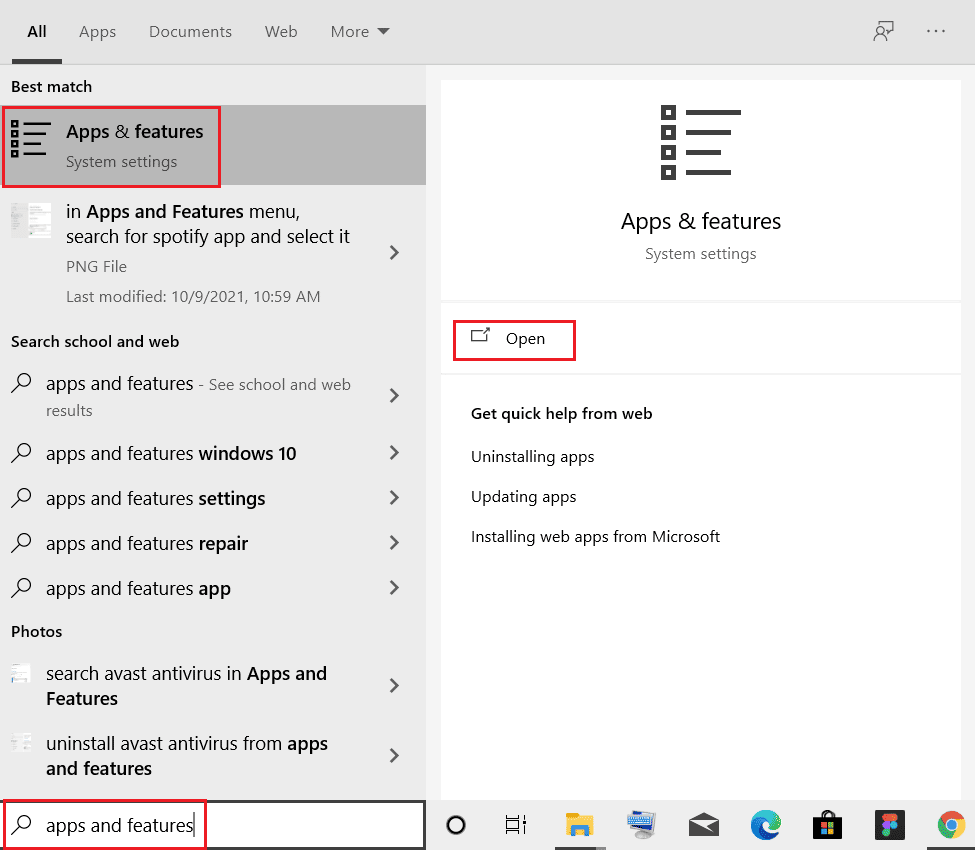
2. Suchen Sie im Feld Diese Liste durchsuchen nach Hulu .
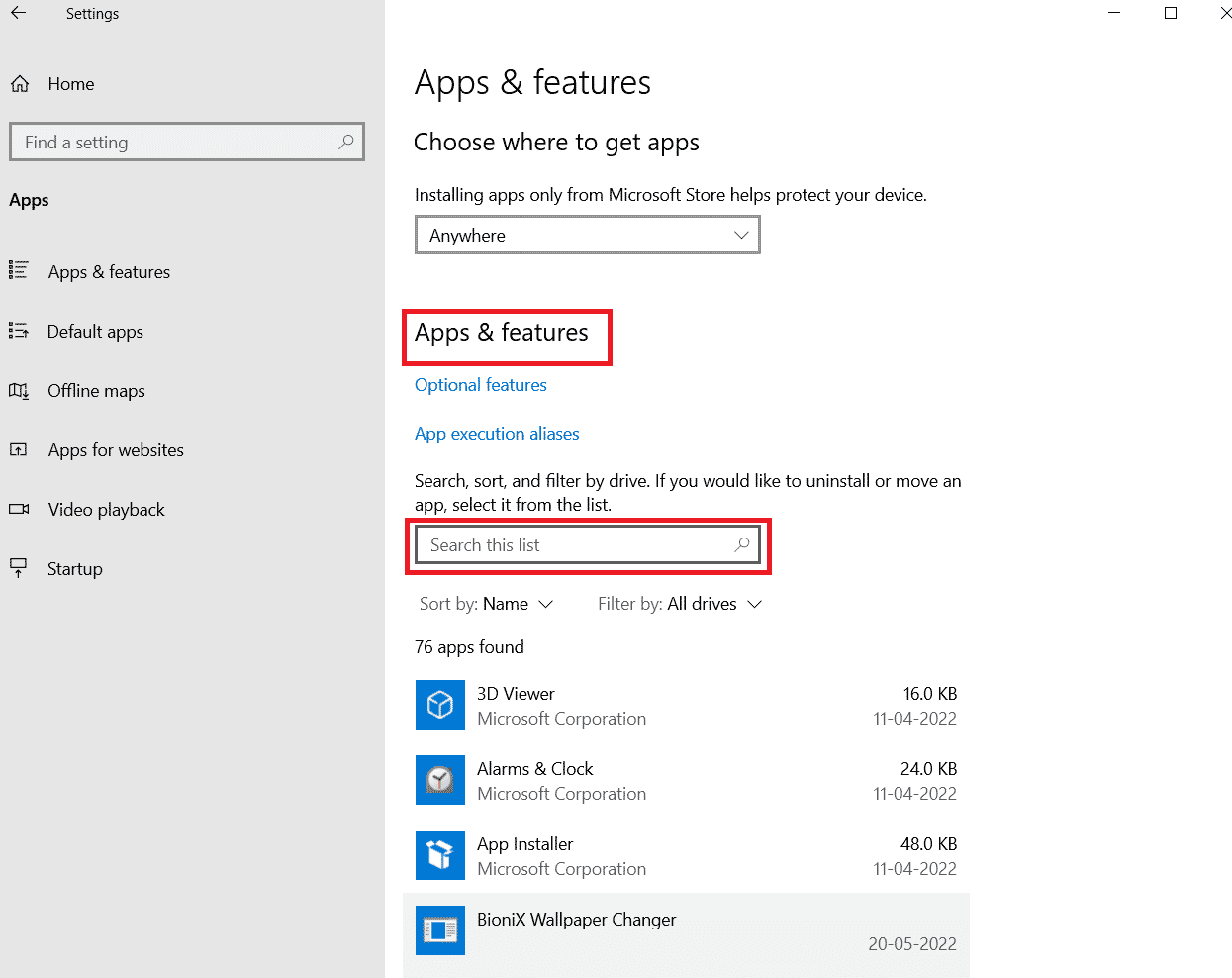
3. Wählen Sie dann Hulu und klicken Sie auf die hervorgehoben dargestellte Schaltfläche Deinstallieren .
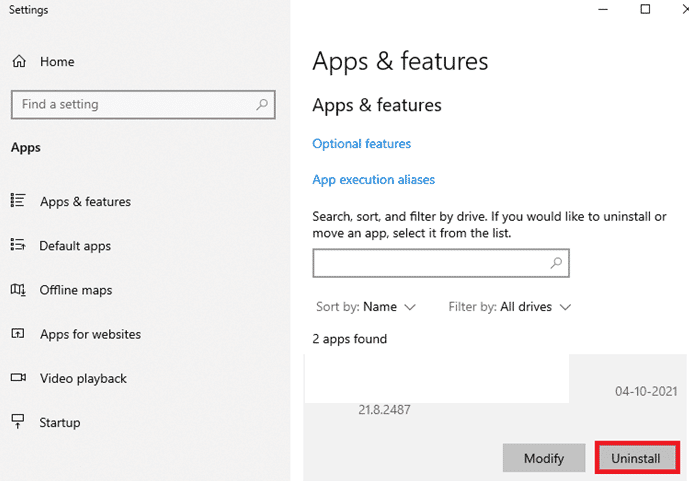
4. Klicken Sie zur Bestätigung erneut auf Deinstallieren .
5. Starten Sie den PC neu, nachdem Sie die App deinstalliert haben.
6. Besuchen Sie die Hulu Microsoft Store-Seite.
7. Klicken Sie auf Get in Store App , um sie im Microsoft Store zu öffnen, und klicken Sie auf die Option Installieren .
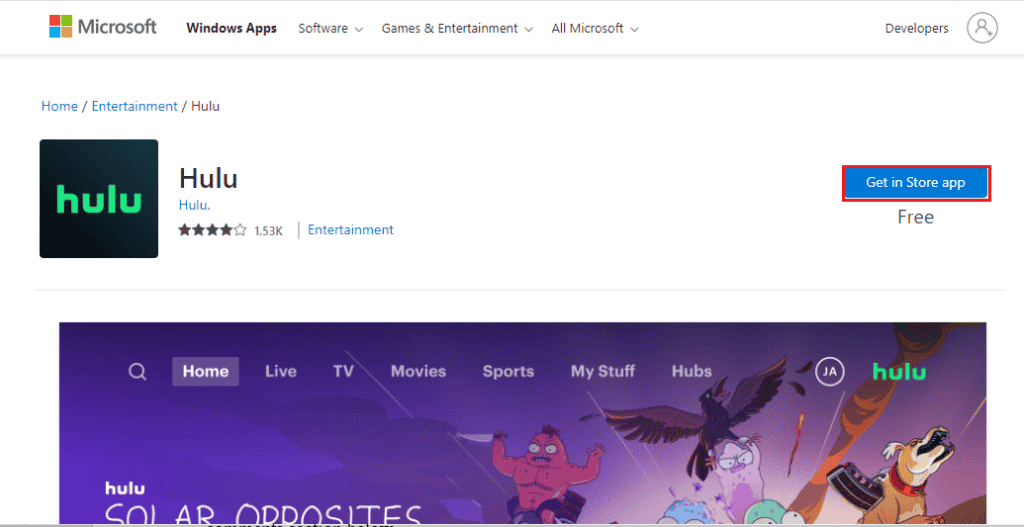
Lesen Sie auch: Reparieren Sie, dass Hulu auf Samsung TV nicht funktioniert
Methode 7: Wenden Sie sich an den Hulu-Support
Wenn keine der Methoden für Sie funktioniert, können Sie versuchen, sich an das Hulu-Team zu wenden, um Unterstützung zu erhalten. Es ermöglicht dem Kundendienstteam, das Problem besser zu verstehen. Durch die Angabe von Details wie Marke und Modell des Geräts kann das Kundendienstteam feststellen, ob das Problem durch einen Softwarefehler oder ein Hardwareproblem verursacht wird. Darüber hinaus kann der Kundendienst hilfreiche Tipps zur Fehlerbehebung und Ratschläge geben, die zur Lösung des Problems beitragen können. Durch das Melden des Problems an Hulu können Kunden Unterstützung erhalten, um ihr Hulu-Problem mit dem schwarzen Bildschirm mit Audio zu beheben.
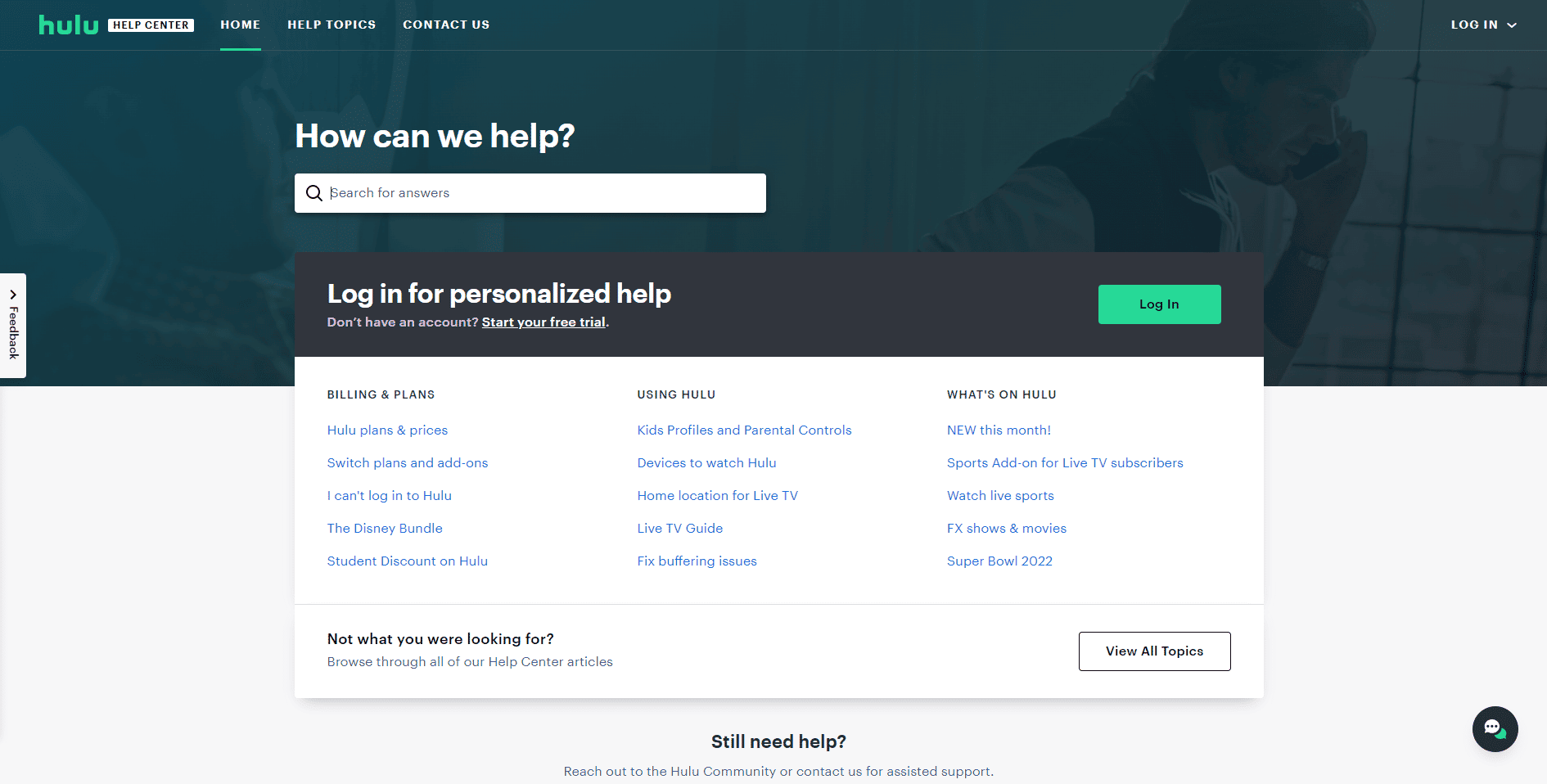
Empfohlen:
- So reinigen Sie Fenster, auf denen sich ein Film befindet
- So filtern Sie Wörter in TikTok-Kommentaren heraus
- 7 schnelle Möglichkeiten, um zu beheben, dass Hulu Chromecast nicht funktioniert
- 8 Möglichkeiten, Hulu Fast Forward Glitch zu beheben
Wir hoffen, dass unser Leitfaden zum Problem mit dem schwarzen Bildschirm von Hulu mit Audio Ihnen bei all Ihren Fragen zu diesem wiederkehrenden Problem geholfen hat und es mit den oben angegebenen Methoden lösen konnte. Wenn Sie weitere Probleme, Fragen oder Vorschläge haben, hinterlassen Sie diese bitte im Kommentarbereich unten.
