HTTP-Fehler 431 in Google Chrome beheben
Veröffentlicht: 2023-03-10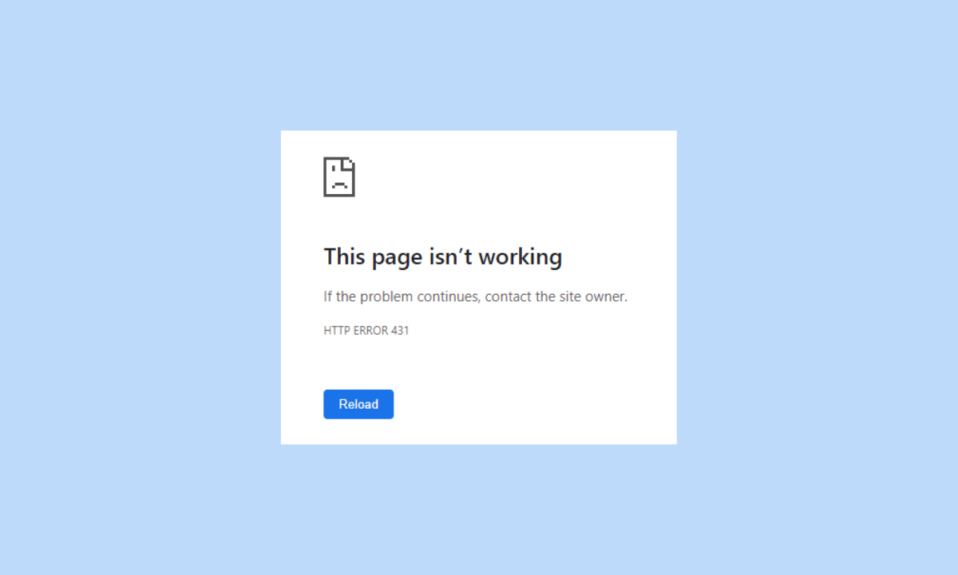
Google Chrome ist ein Webbrowser. Sie müssen nur eingeben, was Sie suchen möchten; der betreffende Browser findet das. Es ist schnell, sicher und zuverlässig. Es ist also ein beliebter Webbrowser. Sogar ich benutze es auf meinem Android-Telefon und PC, weil es sicher ist. Viele Benutzer haben jedoch gemeldet, dass 431-Request-Header-Felder zu groß sind. Wenn Sie also auch mit dem diskutierten Problem konfrontiert sind, sind Sie auf der richtigen Seite. In dieser Anleitung erklären wir Ihnen, was den HTTP-Fehler 431 in Google Chrome verursacht und wie Sie ihn beheben können. Lesen Sie also die Anleitung weiter.
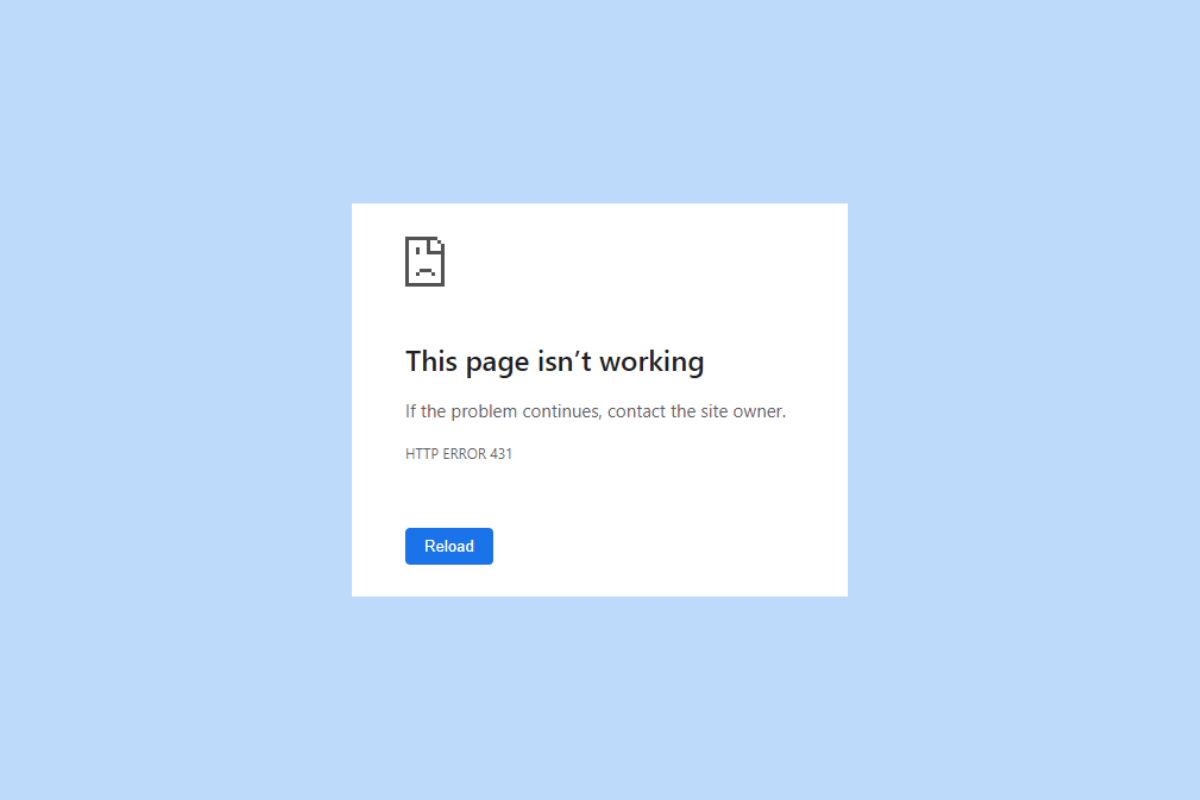
So beheben Sie den HTTP-Fehler 431 in Google Chrome
Bevor wir diskutieren, wie der HTTP-Fehler 431 in Google Chrome behoben werden kann, lassen Sie uns die möglichen Gründe für den betreffenden Fehlercode verstehen:
- Dies kann aufgrund vorübergehender Störungen auftreten.
- Wenn das Header-Feld der Anforderung zu groß ist.
- Eine problematische Erweiterung kann auch ein weiterer Grund für das betreffende Problem sein.
- Abgesehen davon kann es aufgrund eines beschädigten Benutzerprofils auftreten.
- Eine weitere mögliche Ursache kann ein Proxy-Server sein.
- Beschädigter Cache und Cookies im Browser.
- Ein veralteter Netzwerkadaptertreiber.
- Beschädigter DNS-Cache.
- Veraltete Version von Google Chrome.
Beginnen wir mit der Fehlersuche. Lesen Sie also bis zum Ende weiter, um alle möglichen Methoden zur Behebung des Problems kennenzulernen.
Methode 1: Seite aktualisieren
Da der HTTP-Fehler 431 auch aufgrund vorübergehender Störungen auftreten kann, sollten Sie die Seite aktualisieren. Wenn Sie die Seite aktualisieren, werden die vorübergehenden Störungen, die das Problem verursachen, behoben. Um den besprochenen Browser zu aktualisieren, können Sie entweder gleichzeitig die Tasten Strg + R drücken oder die Taste F5 auf Ihrer Tastatur drücken.
Wenn der Fehler weiterhin besteht, verwenden Sie die folgenden Methoden, um den betreffenden Fehler zu beheben.
Lesen Sie auch: 8 Möglichkeiten, um zu beheben, dass Disney Plus Autoplay in Chrome nicht funktioniert
Methode 2: Verwenden Sie den Inkognito-Modus
Eine weitere mögliche Methode, um zu große 431-Request-Header-Felder zu beheben, ist die Verwendung des Inkognito-Modus. Wenn Sie im Inkognito-Modus alle Inkognito-Tabs geschlossen haben, speichert Ihr Browser den Verlauf der von Ihnen besuchten Websites nicht. Die Verwendung des Inkognito-Modus behebt das Problem, wenn es durch die installierte Erweiterung verursacht wird. Lesen Sie unsere Anleitung zum Aktivieren des Inkognito-Modus in Chrome.
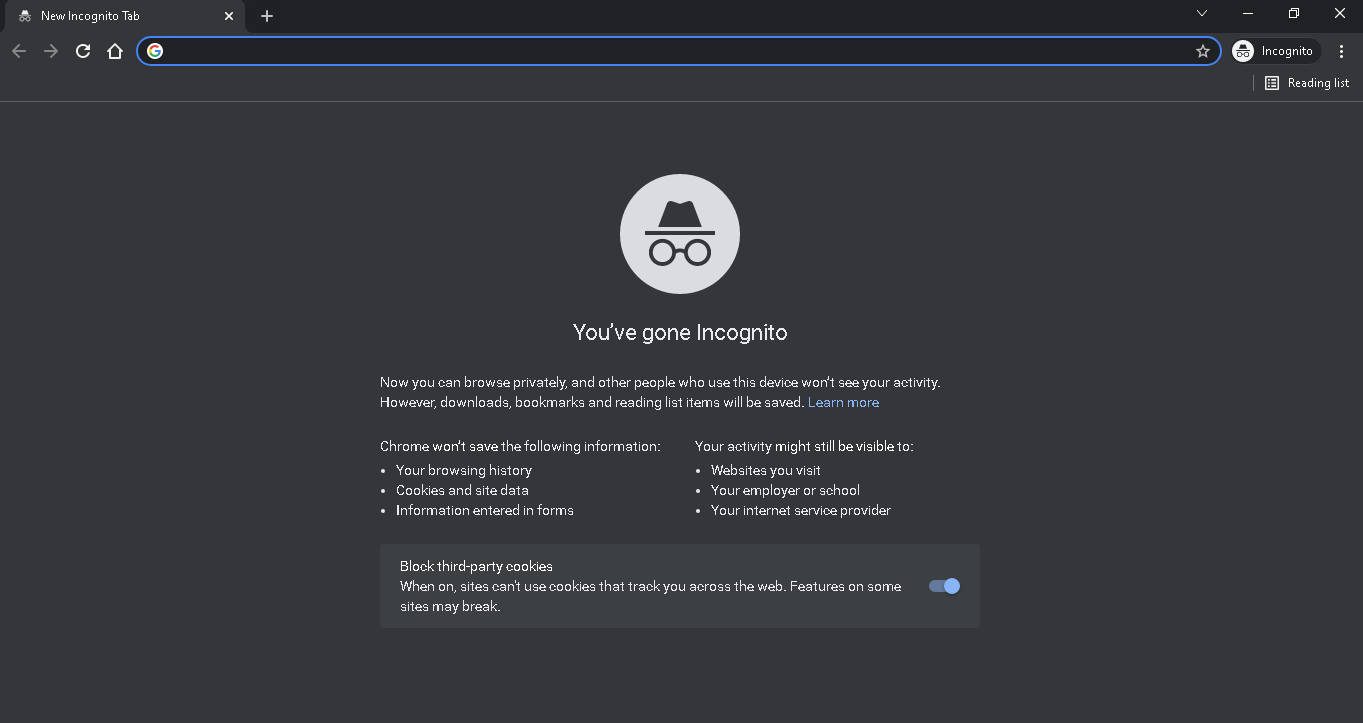
Methode 3: Neues Profil erstellen
Zusätzliche Daten können an Header der Datenpakete angehängt werden, die an problematische Sites gesendet werden. Der Grund für das Anhängen zusätzlicher Daten mit den Headern ist ein korruptes Benutzerprofil auf dem besprochenen Browser. Daher sollten Sie ein neues Profil im besprochenen Browser erstellen, indem Sie die unten angegebenen Schritte ausführen.
1. Öffnen Sie zuerst Google Chrome auf einem Windows-PC.
2. Navigieren Sie danach zum Benutzersymbol auf der rechten Seite des Bildschirms .
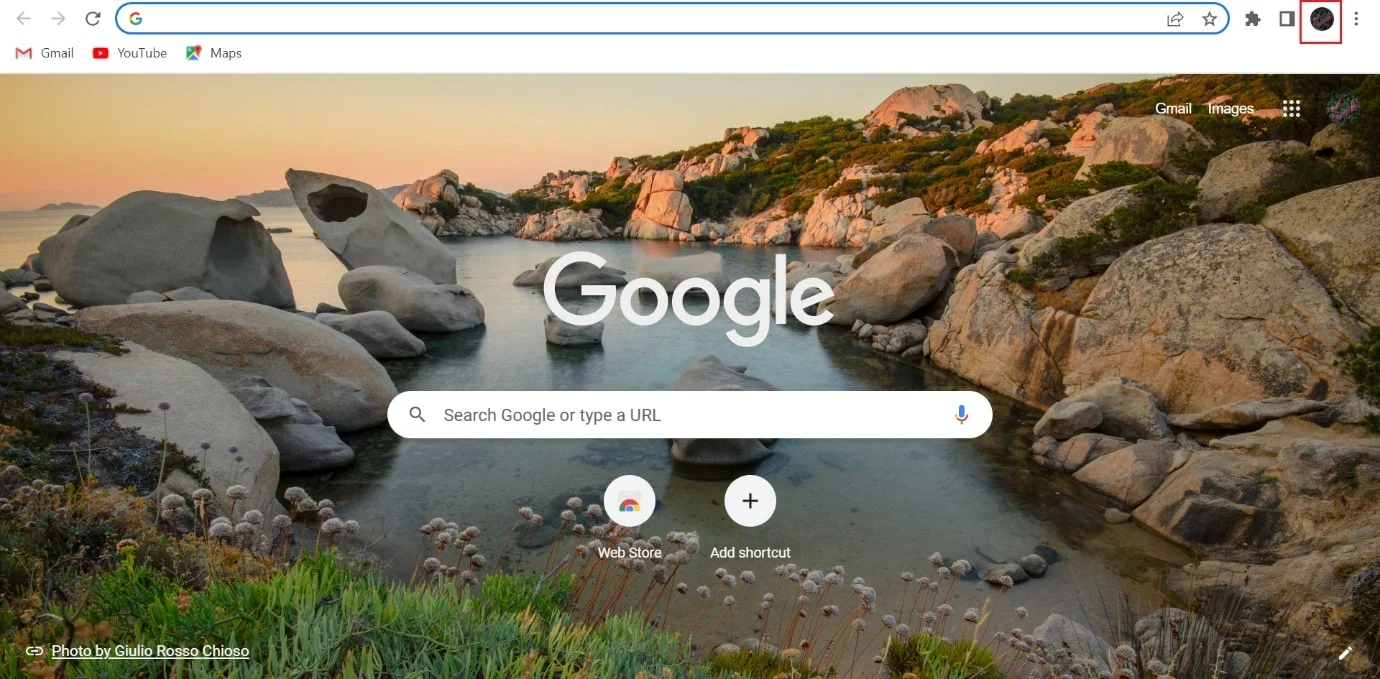
3. Wählen Sie + Hinzufügen .
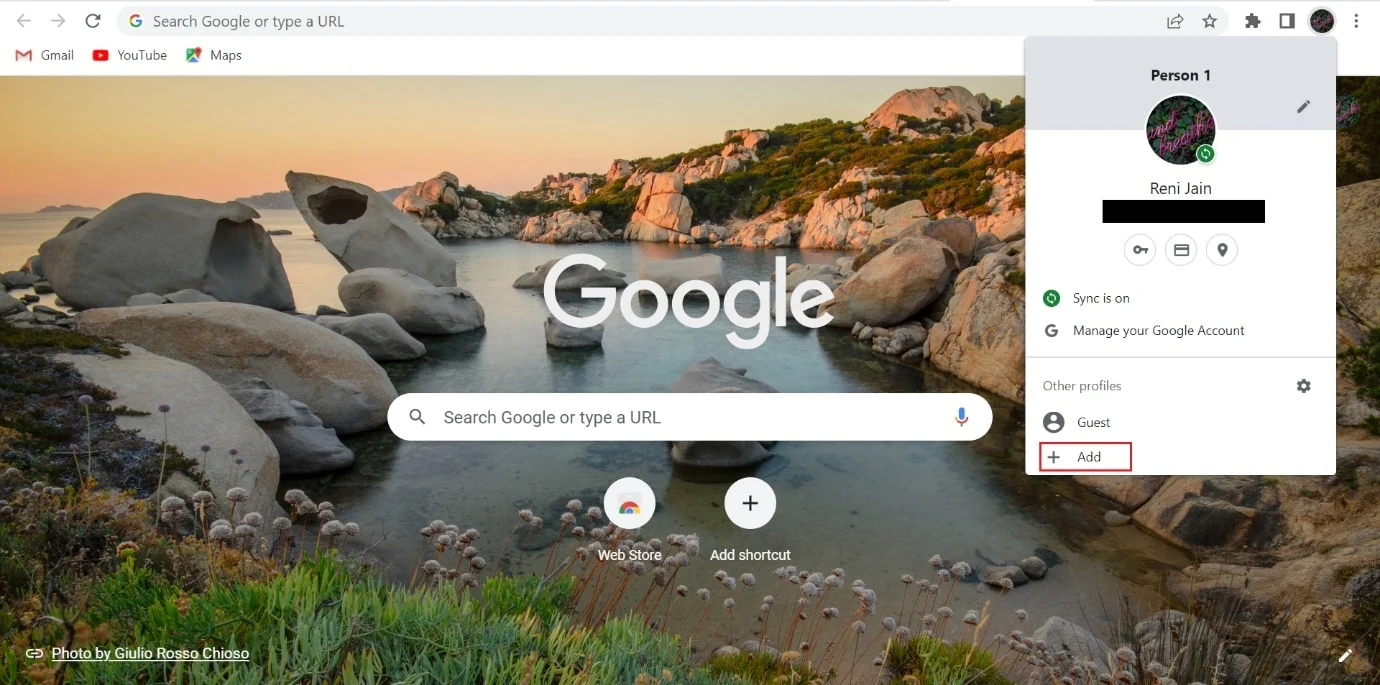
4. Wählen Sie als Nächstes Ohne Konto fortfahren aus.
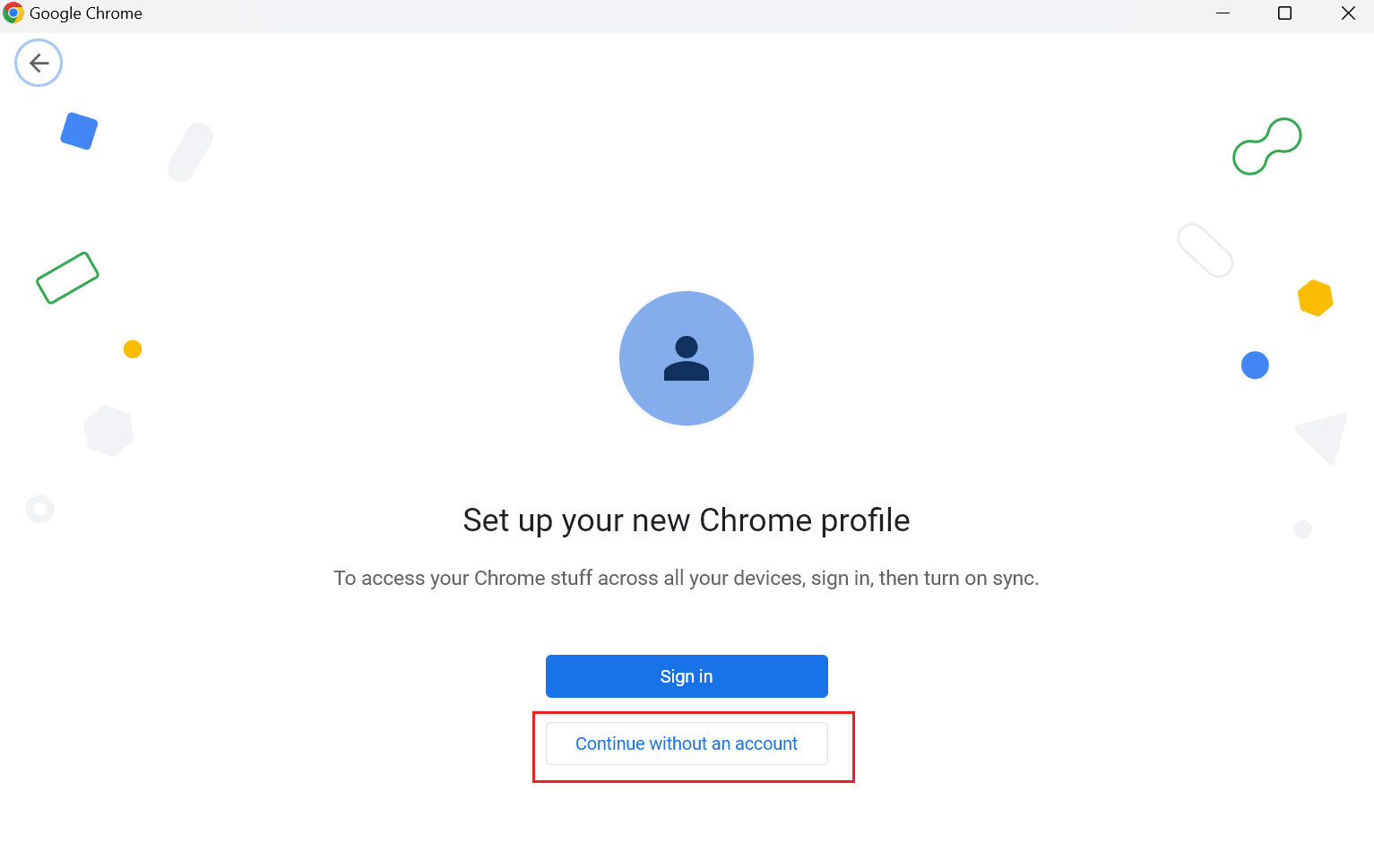
5. Geben Sie den Namen des neuen Profils ein und wählen Sie Fertig .
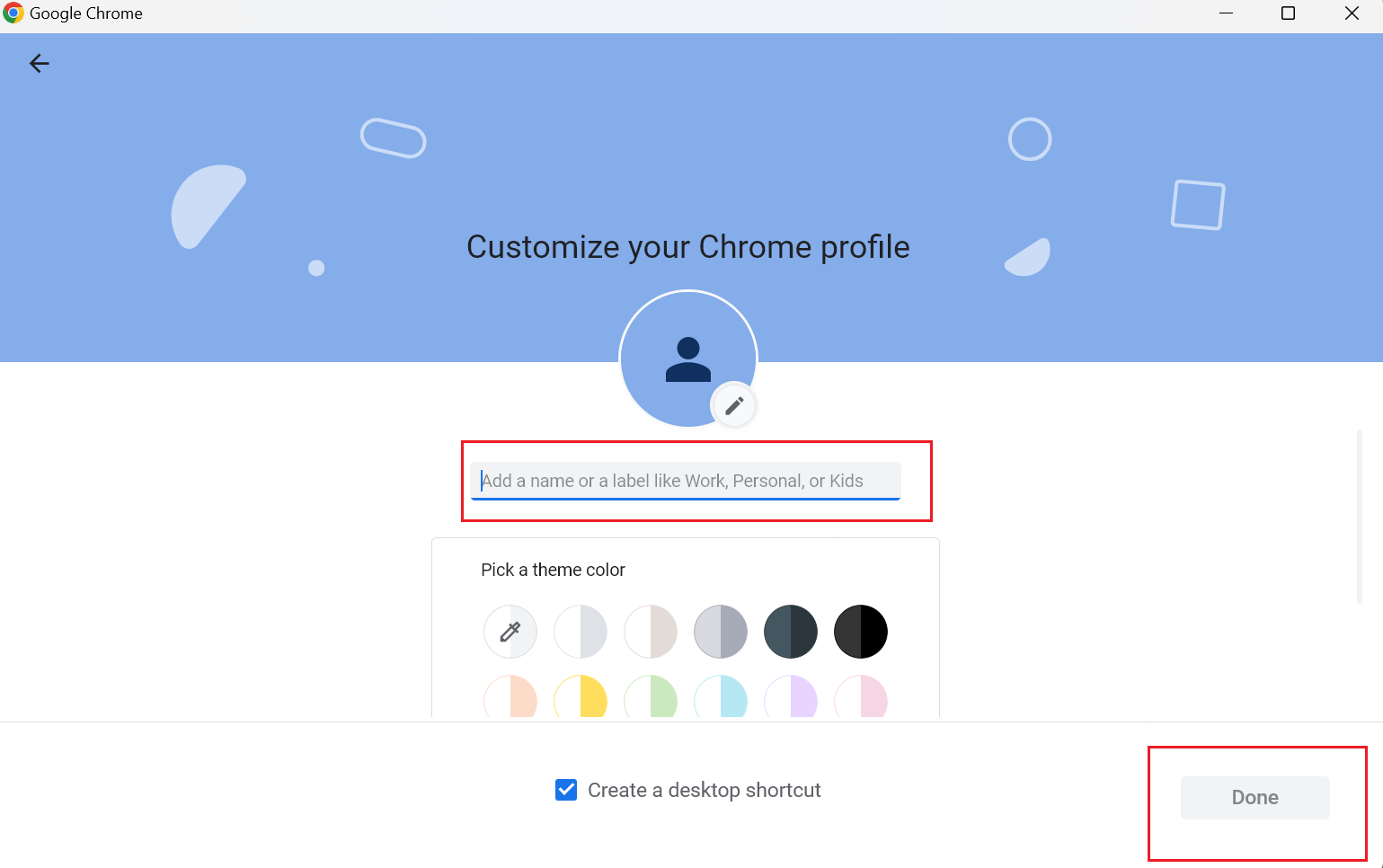
Methode 4: Deaktivieren Sie die Proxy-Server-Verbindung
Ein Proxy-Server wird für mehrere Zwecke verwendet. Einige seiner Ziele sind die Wahrung der Sicherheit und Privatsphäre der Benutzer. Aber der Proxy-Server, der Sie online schützt, kann den betreffenden Fehlercode verursachen und die Internetverbindung instabil machen. Die Schritte zum Deaktivieren des Proxyservers unter Windows 11 sind unten angegeben, um den HTTP-Fehler 431 in Google Chrome zu beheben. Lesen Sie also weiter.
1. Öffnen Sie zunächst das Startmenü , indem Sie die Windows-Taste auf der Tastatur drücken.
2. Geben Sie danach Internetoptionen in das Suchfeld ein und wählen Sie Öffnen .
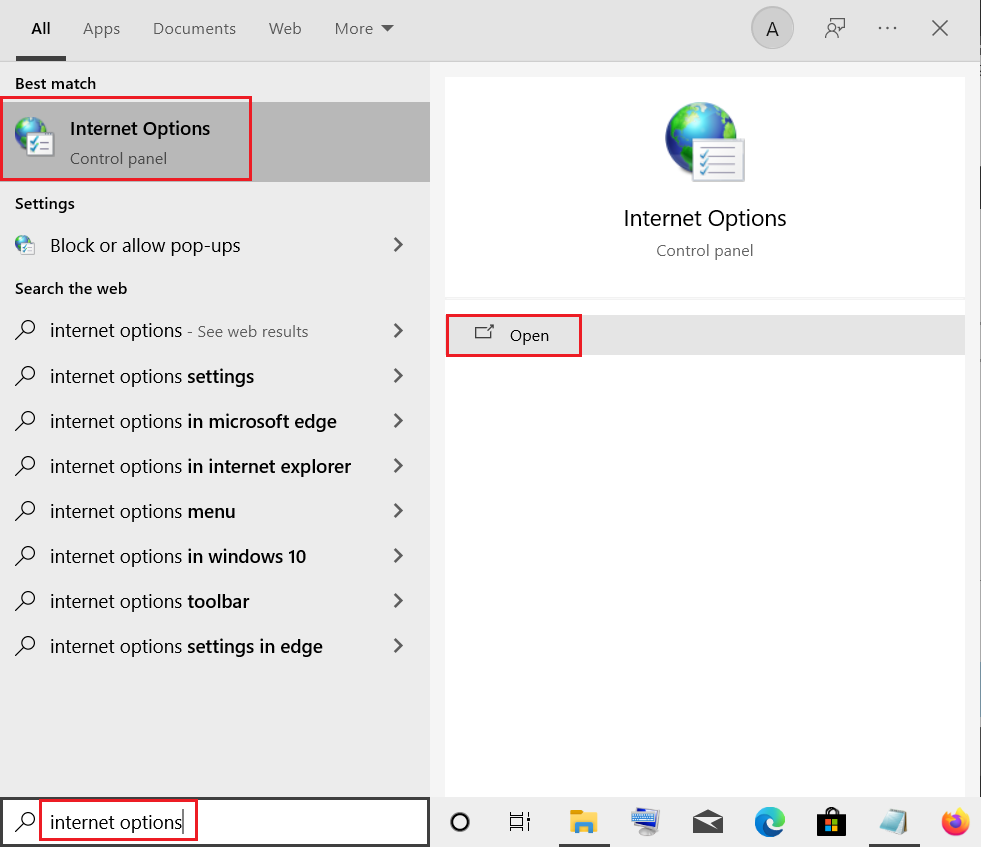
3. Wählen Sie die Registerkarte Verbindungen .
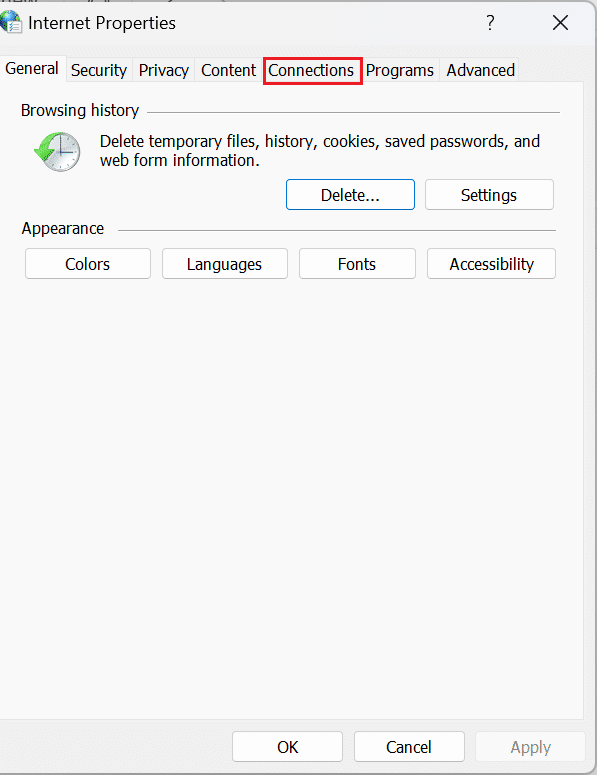
4. Wählen Sie als Nächstes LAN-Einstellungen .
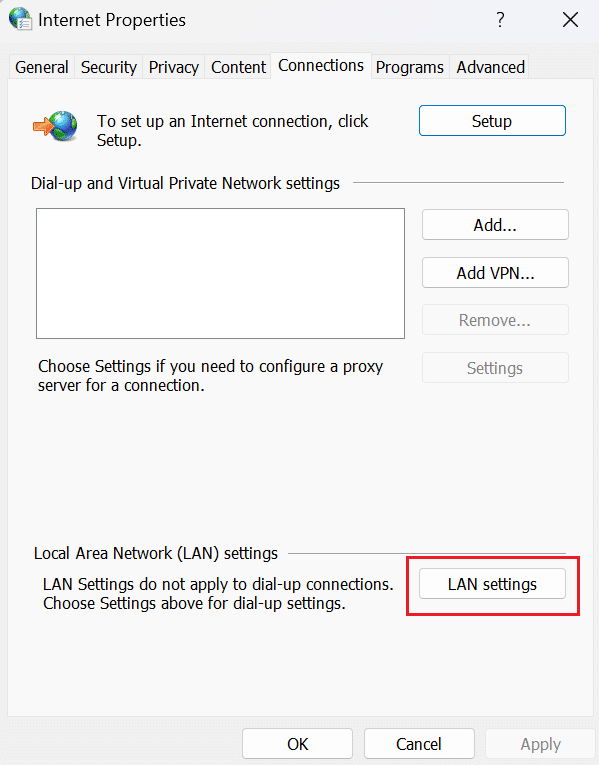
5. Deaktivieren Sie danach das Kontrollkästchen Proxyserver für LAN verwenden (Diese Einstellungen gelten nicht für DFÜ- oder VPN-Verbindungen) .
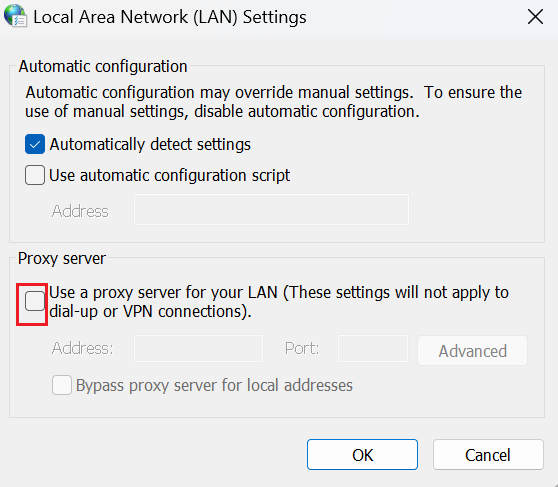
6. Klicken Sie nun auf OK.
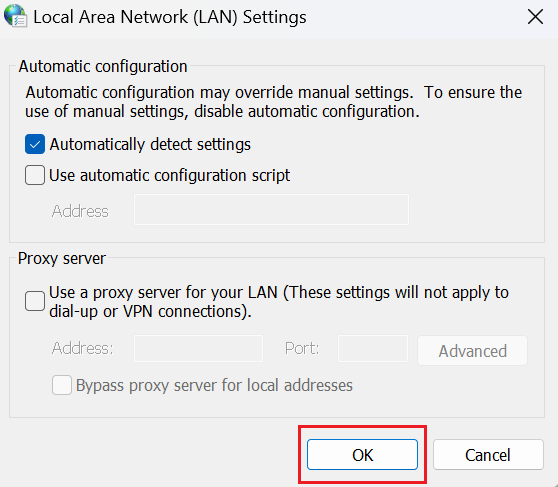
7. Besuchen Sie abschließend die Website erneut und überprüfen Sie, ob das betreffende Problem behoben wurde. Versuchen Sie die folgende Methode, wenn das Problem weiterhin besteht.
Lesen Sie auch: 7 schnelle Möglichkeiten, um zu beheben, dass Hulu Chromecast nicht funktioniert
Methode 5: Problematische Erweiterung entfernen
Erweiterungen sind Computerprogramme, mit denen Benutzer das Chrome-Surferlebnis personalisieren können. Erweiterungen werden mit Webtechnologien wie HTML, CSS und JavaScript erstellt. Diese Erweiterungen steigern die Produktivität der Benutzer. Es kann jedoch zu einem HTTP-Fehler 431 Chrome führen. So können Sie das Problem beseitigen, das dazu führt, dass Erweiterungen den HTTP-Fehler 431 in Google Chrome beheben. Die Schritte, die Ihnen beibringen, wie Sie Erweiterungen entfernen, sind unten aufgeführt:
1. Navigieren Sie zunächst zu den drei Punkten in der rechten Ecke der Chrome-Seite.
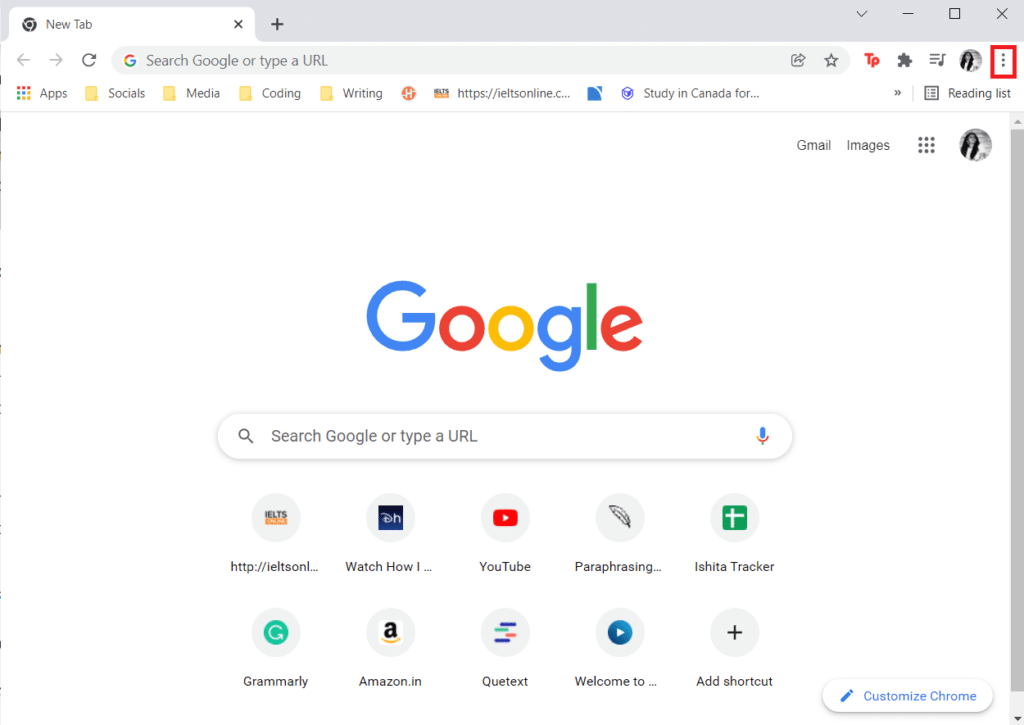
2. Wählen Sie im Dropdown-Menü Weitere Tools aus.
3. Wählen Sie im Kontextmenü Erweiterungen .
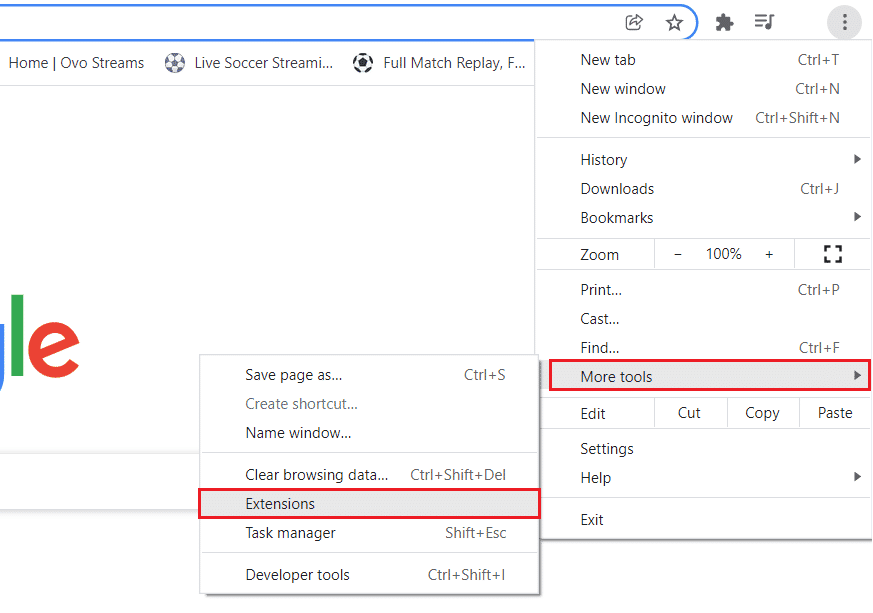
4. Deaktivieren Sie alle Erweiterungen, indem Sie auf die Schaltfläche „Umschalten – Aus“ klicken.
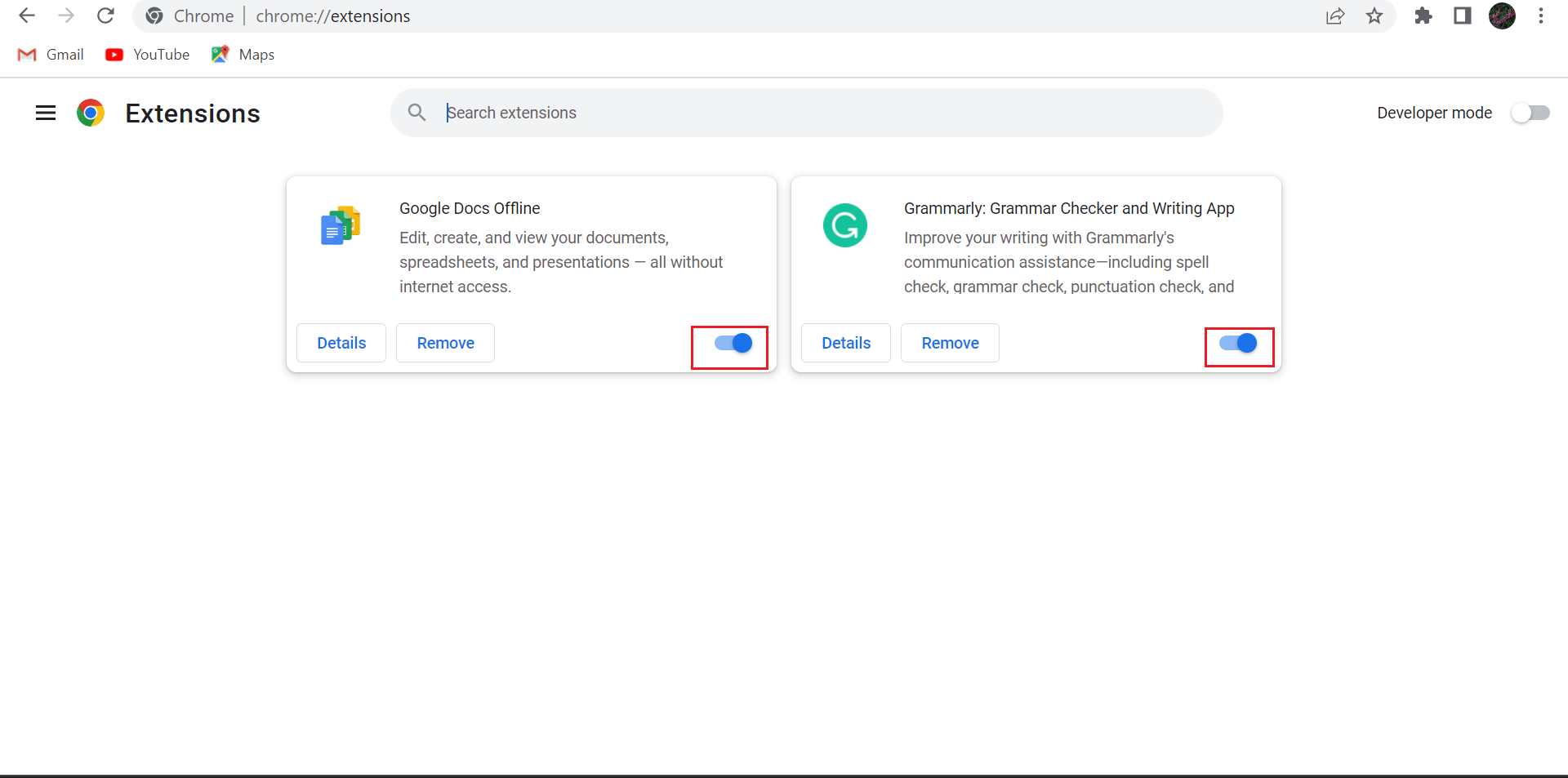
5. Aktivieren Sie danach jeweils eine Erweiterung, indem Sie auf die Umschaltfläche klicken.
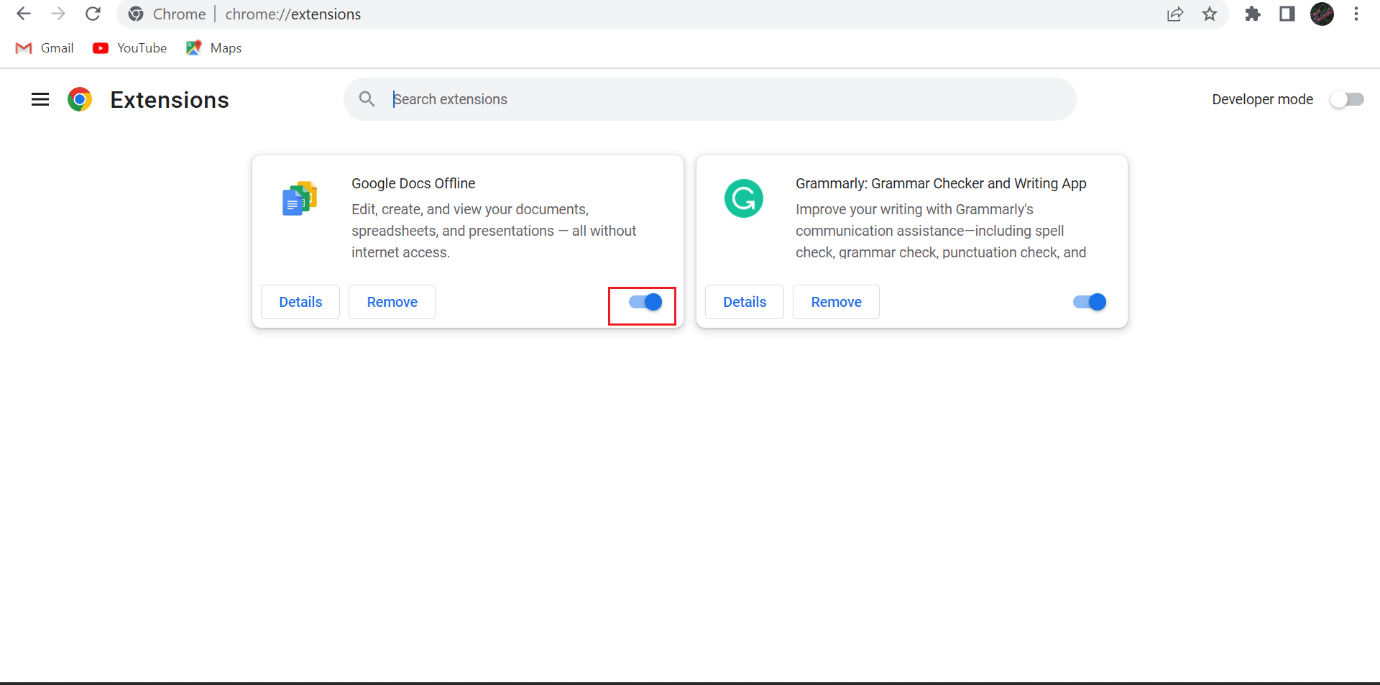
6. Besuchen Sie eine Website, auf der Sie mit dem Problem konfrontiert sind. Wenn nach dem Aktivieren einer bestimmten Erweiterung das betreffende Problem auftritt, klicken Sie auf die Schaltfläche Entfernen für diese Erweiterung.

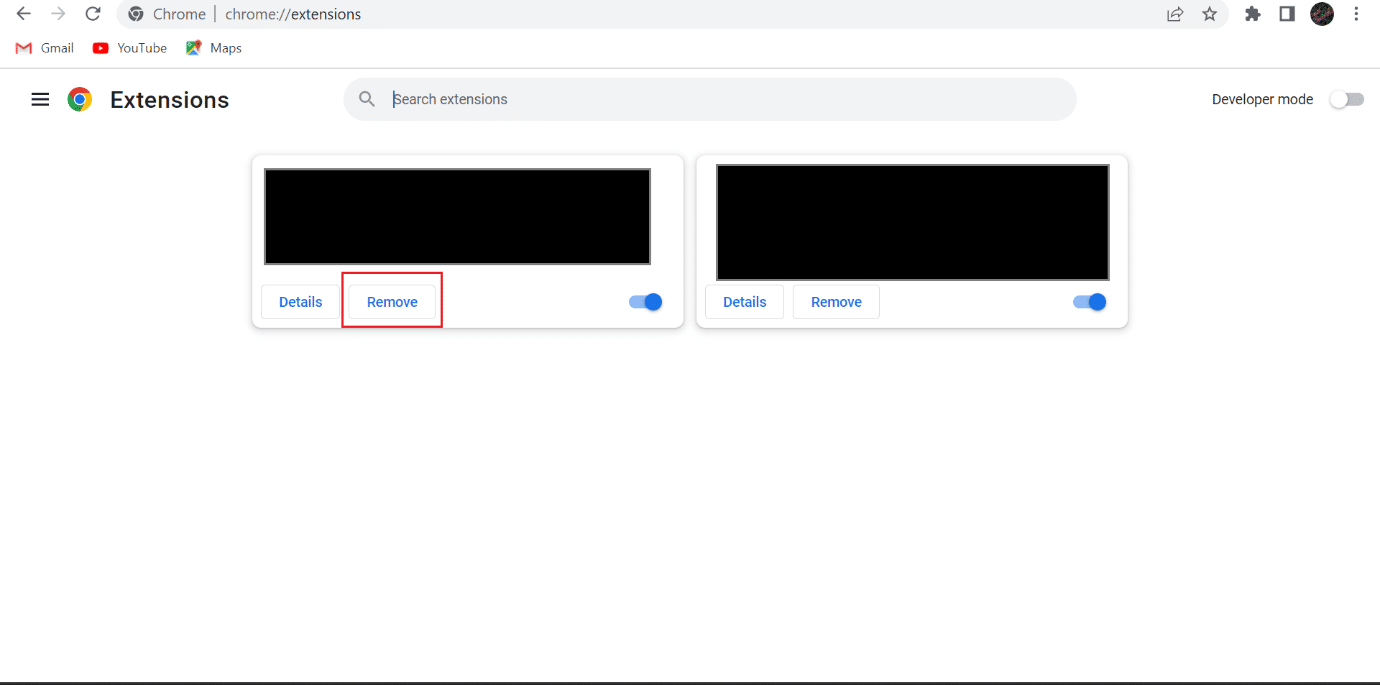
7. Wählen Sie als Nächstes Entfernen aus.
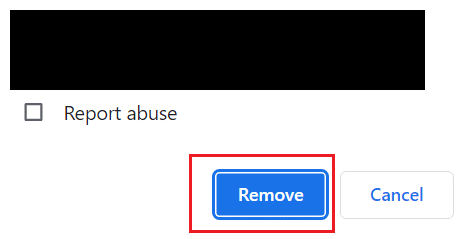
Methode 6: Cookies und Cache löschen
Eine weitere mögliche Methode, um zu große 431-Request-Header-Felder zu beheben, ist das Löschen des Cache und der Cookies. Wir haben die Schritte bereitgestellt, die Sie beim Löschen von Cache und Cookies im besprochenen Browser anleiten. Lesen Sie daher bitte unseren Artikel zum Löschen von Cache und Cookies in Google Chrome.
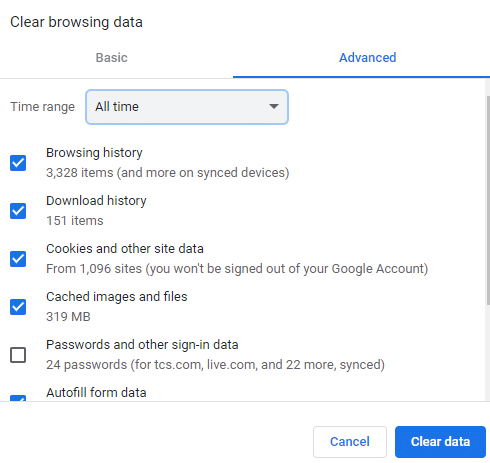
Lesen Sie bis zum Ende, um weitere Möglichkeiten zum Beheben des HTTP-Fehlers 431 in Google Chrome zu erfahren
Methode 7: Aktualisieren Sie den Netzwerktreiberadapter
Ein veralteter Netzwerkadaptertreiber kann der Grund für den HTTP-Fehler 431 Chrome sein. Die regelmäßige Aktualisierung des Netzwerktreiberadapters sorgt für eine reibungslose Internetverbindung. Abgesehen davon werden auch alle Fehler in der Software behoben. Darüber hinaus wird Ihr Windows-PC reibungslos funktionieren, wenn sein Netzwerktreiberadapter auf dem neuesten Stand ist. In unserem Leitfaden erfahren Sie, wie Sie Netzwerkadaptertreiber unter Windows 10 aktualisieren.
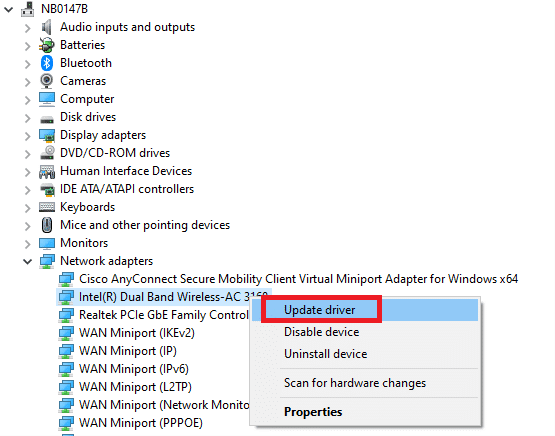
Lesen Sie auch: Google Chrome vs. Samsung Internet: Welcher Android-Browser ist besser?
Methode 8: DNS-Cache leeren
Der DNS-Cache (Domain Name System) verfolgt alle Anfragen, die Ihr Browser an einen DNS-Server sendet. Wenn Sie einen Uniform Resource Locator in Ihren Browser eingeben, fragt Ihr Browser den DNS-Server nach der IP-Adresse der URL ab. Nach Erhalt der IP-Adresse kann Ihr Browser die entsprechende Website in Ihrem Fenster öffnen. Aber wenn der DNS-Cache beschädigt wird, kann der HTTP-Fehler 431 in Google Chrome auftreten. Leeren Sie daher den DNS-Cache, um den betreffenden Fehlercode zu beheben. In unserer Anleitung zum Leeren und Zurücksetzen des DNS-Cache in Windows 10 erfahren Sie neue Methoden zum Leeren des DNS-Cache.
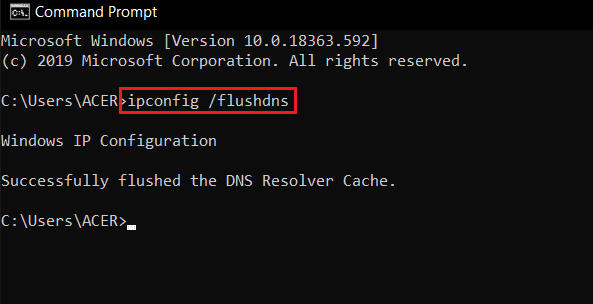
Methode 9: Aktualisieren Sie Google Chrome
Sie können den besprochenen Browser aktualisieren, indem Sie die folgenden Schritte ausführen:
1. Drücken Sie zuerst die Windows-Taste , geben Sie Google Chrome ein und klicken Sie auf Öffnen .
2. Wählen Sie drei Punkte aus.
3. Wählen Sie im Kontextmenü Einstellungen .
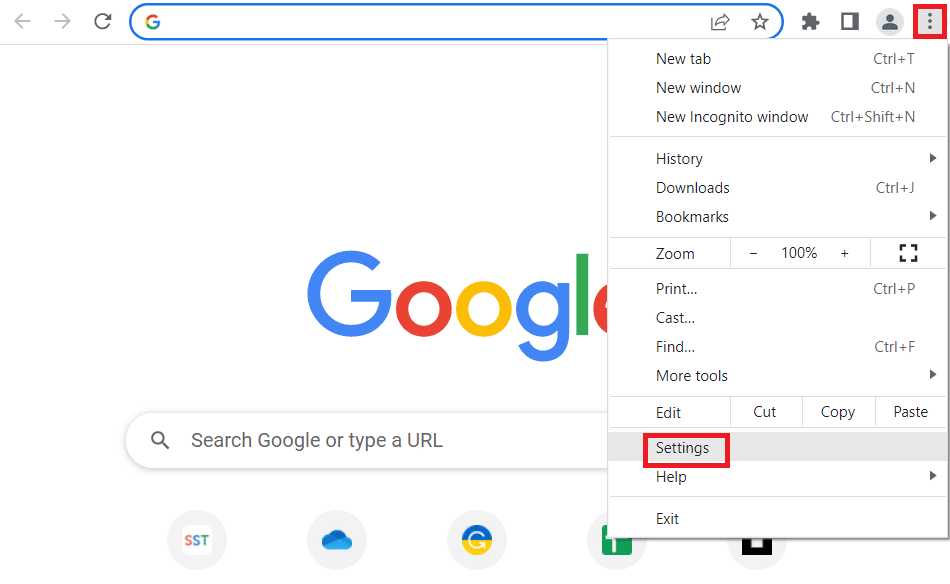
4. Wählen Sie danach About Chrome .
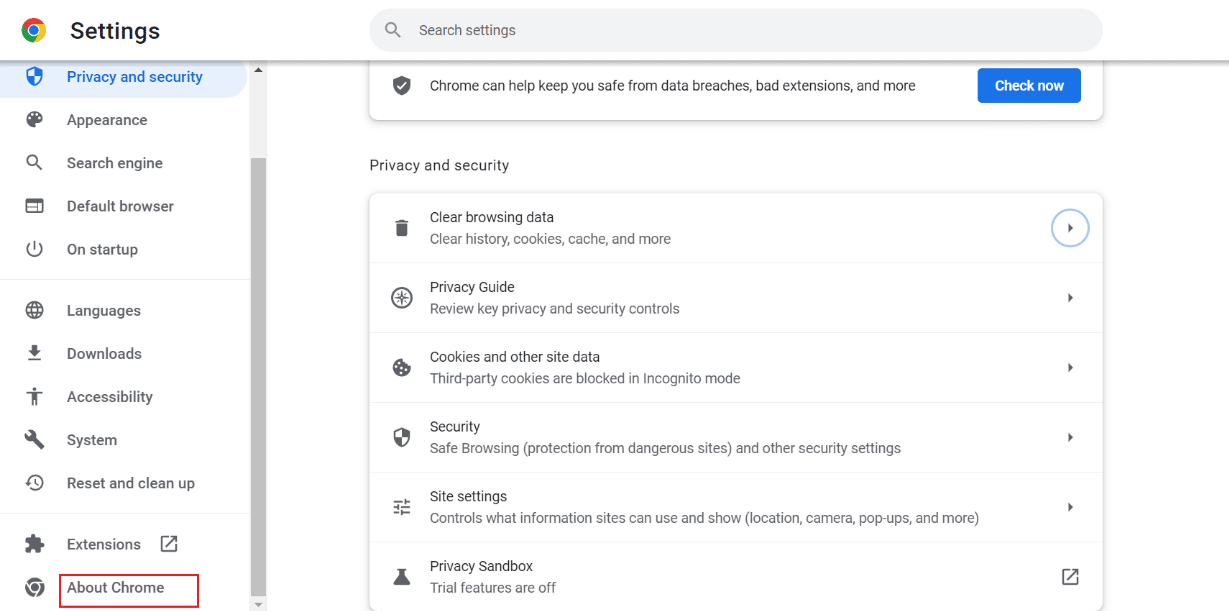
5A. Der besprochene Browser wird automatisch aktualisiert, wenn ein Update verfügbar ist. Wenn die Suchmaschine aktualisiert wird, wählen Sie Neu starten aus.
5B. Wenn die Suchmaschine auf dem neuesten Stand ist, sehen Sie unter Google Chrome , dass Chrome aktuell ist .
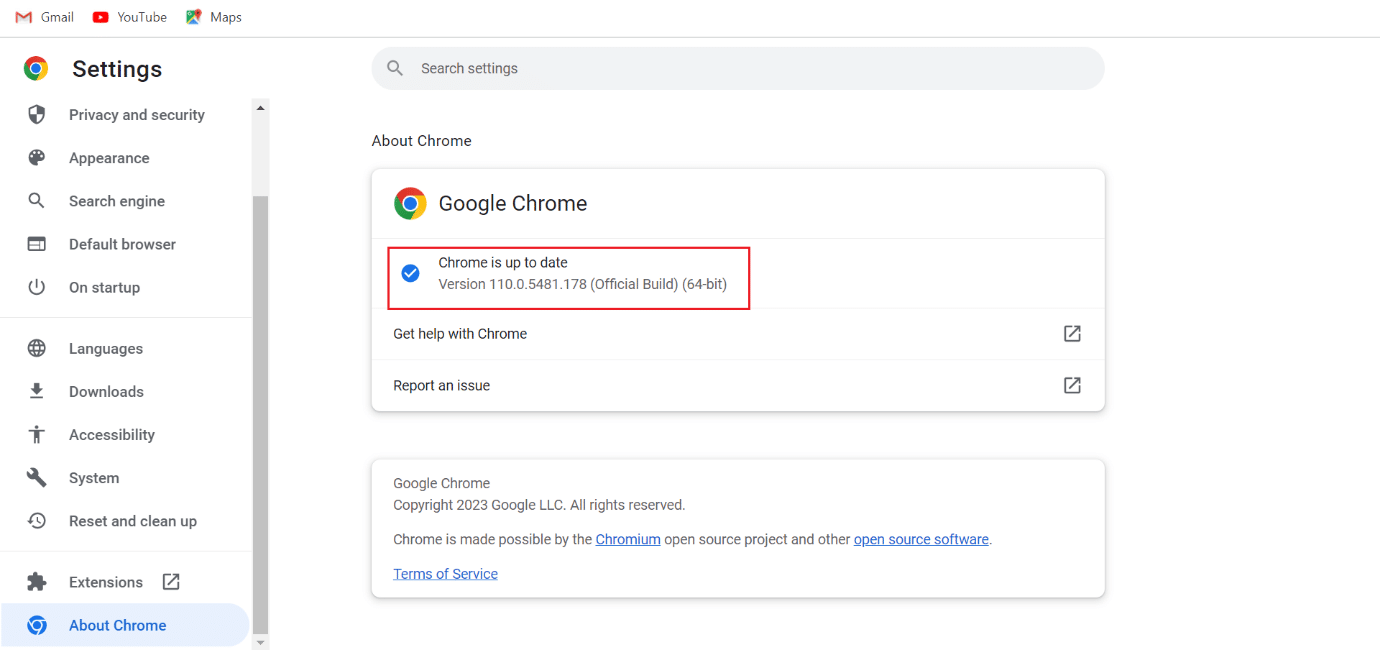
Bitte lesen Sie weiter, um eine andere Methode zum Beheben des HTTP-Fehlers 431 in Google Chrome kennenzulernen.
Lesen Sie auch: 10 Möglichkeiten, den Google Chrome-Fehler 0xc00000a5 zu beheben
Methode 10: Browser neu installieren
Sie können Chrome neu installieren, um den HTTP-Fehler 431 Chrome zu beheben. Dazu müssen Sie jedoch den betreffenden Webbrowser deinstallieren und anschließend installieren. Der Vorgang zur Neuinstallation des betreffenden Browsers ist unkompliziert. Lesen Sie die Schritte zur Neuinstallation des besprochenen Browsers auf Ihrem Computer:
1. Drücken Sie gleichzeitig die Tasten Windows + I, um die Einstellungen zu öffnen.
2. Klicken Sie hier auf Apps- Einstellung.
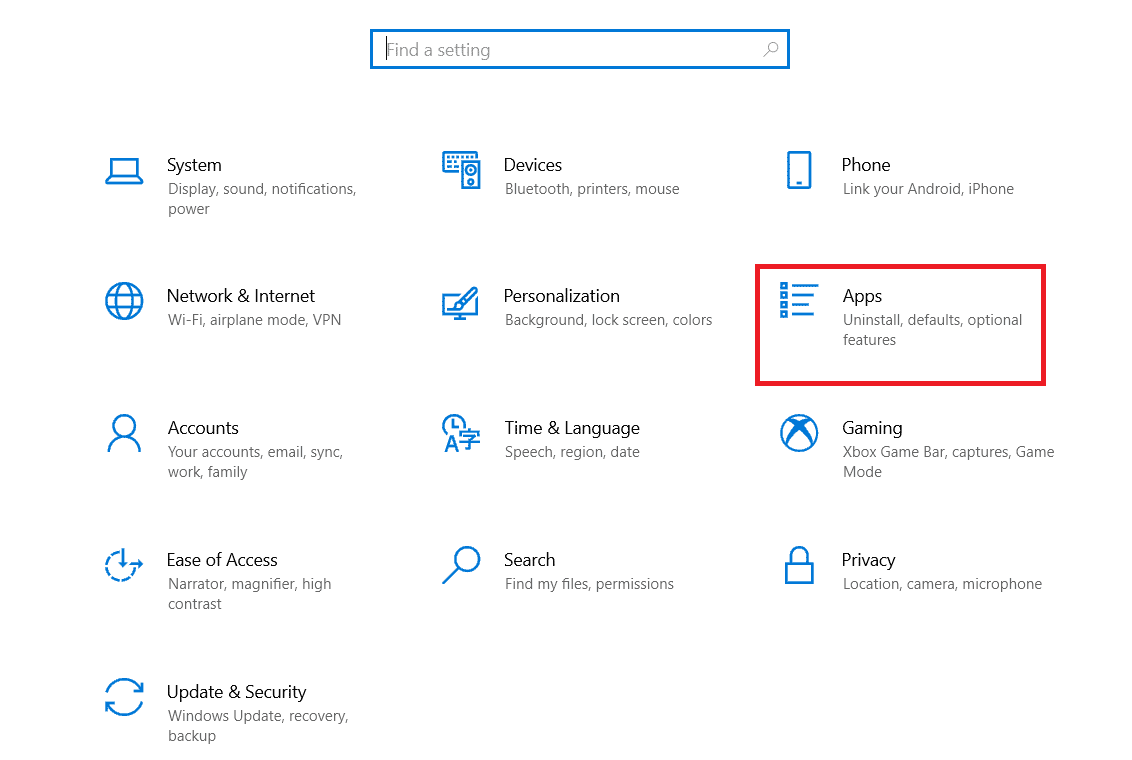
3. Navigieren Sie nun zu Google Chrome, klicken Sie darauf und klicken Sie auf Deinstallieren.
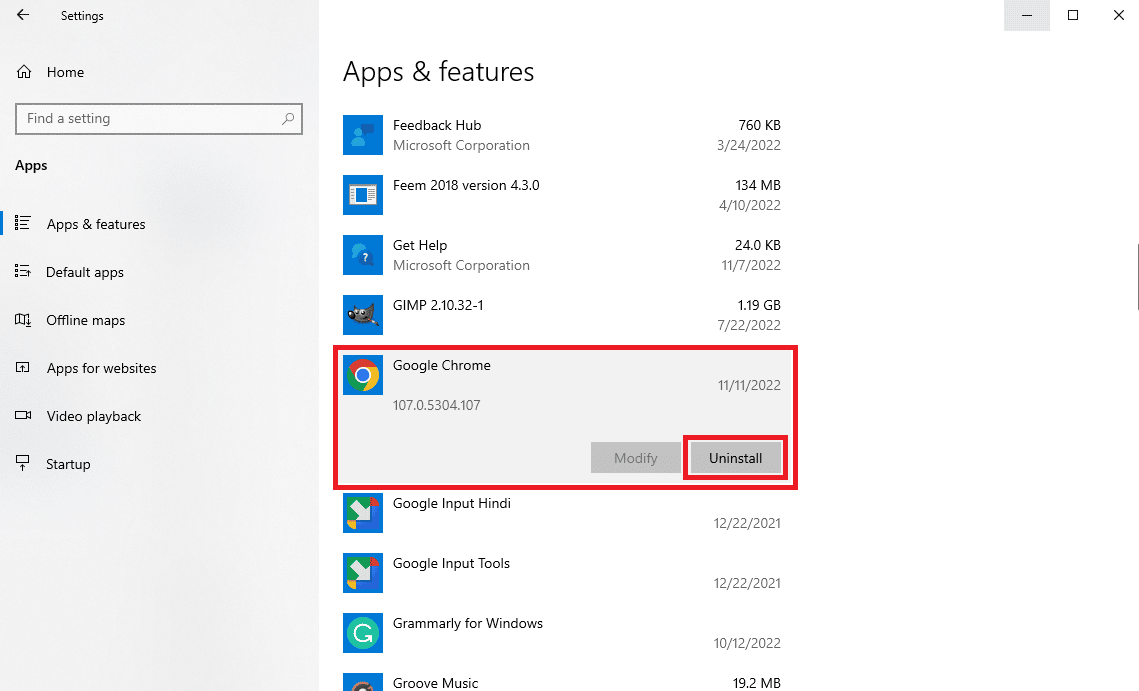
4. Klicken Sie auf Deinstallieren , um den Vorgang zu bestätigen.
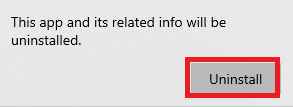
5. Klicken Sie im Bestätigungs-Popup auf Ja .
6. Öffnen Sie nun das Dialogfeld Ausführen, indem Sie die Tasten Windows + R drücken.
7. Geben Sie %localappdata% in das Feld ein und drücken Sie die Eingabetaste .
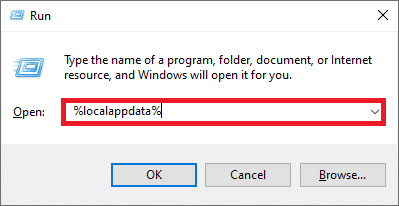
8. Öffnen Sie danach den Google-Ordner , indem Sie darauf doppelklicken.
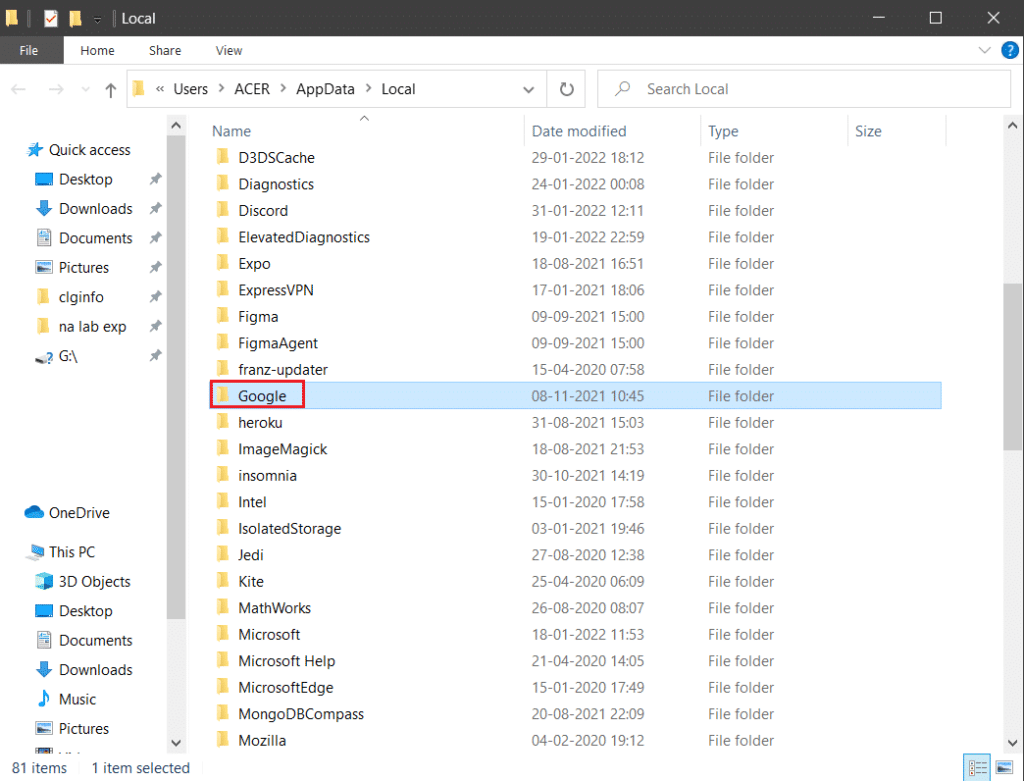
9. Klicken Sie nun mit der rechten Maustaste auf den Chrome-Ordner und wählen Sie im Dropdown-Menü Löschen aus.
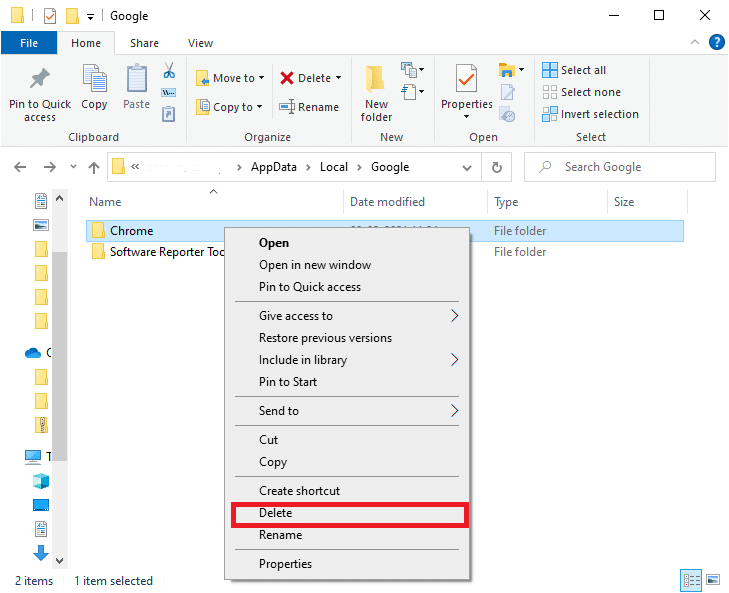
10. Drücken Sie danach gleichzeitig die Tasten Windows + R , um das Dialogfeld Ausführen auf Ihrem Laptop zu öffnen.
11. Geben Sie im Dialogfeld Ausführen %appdata% ein und wählen Sie OK aus.
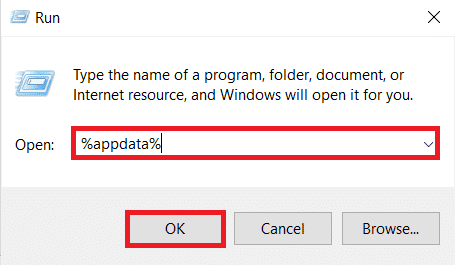
12. Wiederholen Sie die Schritte 9 bis 10 dieser Methode.
13. Starten Sie Ihr Gerät neu.
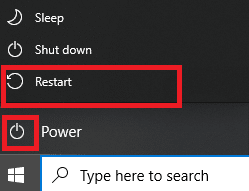
14. Öffnen Sie den integrierten Browser auf Ihrem PC und besuchen Sie die offizielle Chrome-Website, um den Browser herunterzuladen.
15. Klicken Sie auf Chrome herunterladen .
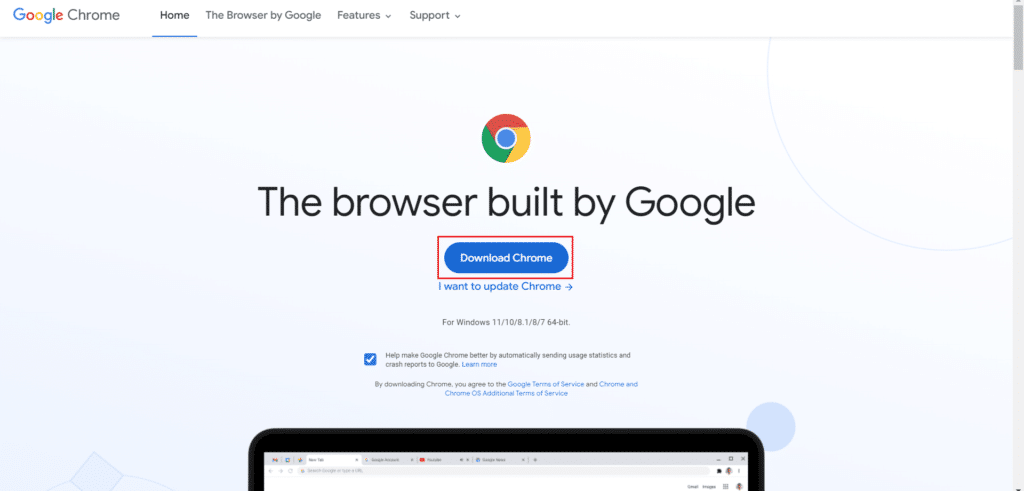
16. Führen Sie danach die Setup-Datei aus und folgen Sie den Anweisungen auf dem Bildschirm.
Methode 11: Verwenden Sie einen anderen Browser
Wenn alle oben genannten Methoden zu große 431-Request-Header-Felder nicht beheben konnten, können Sie einen anderen Browser verwenden. Sie können Microsoft Edge, Safari, Firefox oder jeden anderen Webbrowser verwenden.
Empfohlen:
- So löschen Sie ein Paytm-Konto
- Wie lange dauert es, Windows 10 herunterzuladen und zu installieren?
- Die 25 besten Chrome-Erweiterungsspiele
- 13 Möglichkeiten, den Fehler „Download fehlgeschlagen“ in Chrome zu beheben
Wir hoffen, dass dieser Artikel hilfreich war und Sie den HTTP-Fehler 431 in Google Chrome beheben konnten. Wenn Sie noch Fragen haben, stellen Sie diese bitte im Kommentarbereich unten. Teilen Sie uns auch mit, welche Methode für Sie funktioniert hat und was Sie als Nächstes lernen möchten.
