[BEHOBEN] „Das gehostete Netzwerk konnte nicht gestartet werden“ unter Windows 10
Veröffentlicht: 2020-10-07Sie können Ihren Windows 10-PC verwenden, um eine Reihe erstaunlicher Dinge zu tun. Sie können es sogar in einen Hotspot verwandeln und Ihre Internetverbindung mit anderen Computern und Mobilgeräten teilen. Dies ist dank der Freigabefunktion möglich, die Microsoft in Windows 7 eingeführt hat.
Die Aktivierung dieser Funktion, die jetzt als „gehostetes Netzwerk“ bekannt ist, in Windows 10 verwandelt den PC sofort in einen Internet-Sharing-Hub, der gleichzeitig von mehreren Geräten verwendet werden kann.
Diese Funktion ist jedoch nicht immun gegen Bugs und Fehler, die Windows von Zeit zu Zeit betreffen. Wenn Benutzer versuchen, das gehostete Netzwerk über die Eingabeaufforderung zu starten, erhalten sie möglicherweise stattdessen die Fehlermeldung „Das gehostete Netzwerk konnte nicht gestartet werden“. Gleichzeitig kann der PC nicht verwendet werden, um Ihr Netzwerk mit anderen Geräten zu teilen.
Dieser Leitfaden spricht über das Problem und sammelt mögliche Lösungen, damit Sie das Problem nach Belieben beheben können.
Was ist die Fehlermeldung „Das gehostete Netzwerk konnte nicht gestartet werden“?
Internet Connection Sharing (ICS) ist eine Möglichkeit, einen PC in einen mobilen Hotspot zu verwandeln. Das Anbinden eines PCs hilft, das Problem zu umgehen, dass Ihr Router nur eine begrenzte Anzahl von Benutzern hat, die gleichzeitig verbunden sein können.
Der Vorgang kann über die Einstellungen durchgeführt werden. Die Verwendung der Eingabeaufforderung ist jedoch die beliebteste Methode zum Einrichten eines gehosteten Netzwerks. Der Name selbst impliziert, dass Ihr Computer als „Host“ Ihres Wi-Fi-Netzwerks dient und andere Geräte damit und über ihn verbunden werden können.
In der Eingabeaufforderung wird das gehostete Netzwerk zuerst gestartet, indem die Funktion für mobile Hotspots aktiviert wird:
netsh wlan set hostednetwork mode=allow ssid=”HotspotName” key=”password”
Die Wörter in Anführungszeichen werden durch den von Ihnen gewählten Namen für den Hotspot Ihres PCs und das von Ihnen gewählte Passwort ersetzt.
Danach fahren Sie normalerweise fort und starten das gehostete Netzwerk mit dem folgenden Befehl:
netsh wlan hostednetwork starten
Hier entsteht für viele Menschen das Problem. Normalerweise erhält der Benutzer beim Ausführen des obigen Befehls die Meldung „Das gehostete Netzwerk gestartet“. Bei diesem Fehler wird die Funktion jedoch nicht gestartet und die Eingabeaufforderung gibt die folgende Fehlermeldung aus:
Das gehostete Netzwerk konnte nicht gestartet werden.
Die Gruppe oder Ressource befindet sich nicht im richtigen Zustand, um den angeforderten Vorgang auszuführen.
Manchmal weicht die Fehlermeldung geringfügig ab, aber im Wesentlichen handelt es sich immer noch um denselben Fehler. Hier sind einige bekannte Variationen dieser unangenehmen Netzwerkfehlerbenachrichtigung:
Das gehostete Netzwerk konnte nicht gestartet werden, ein an das System angeschlossenes Gerät funktioniert nicht
Von Microsoft gehosteter virtueller Netzwerkadapter fehlt
Das gehostete Netzwerk konnte nicht gestartet werden, die Wireless Local Area Network-Schnittstelle ist ausgeschaltet
Von Microsoft gehosteter virtueller Netzwerkadapter kann nicht gefunden werden
Der von Microsoft gehostete virtuelle Netzwerkadapter wurde im Geräte-Manager nicht gefunden
Da sie alle gleich sind, gilt für alle die gleiche Lösung.
Beachten Sie, dass dieser Fehler normalerweise bedeutet, dass der Microsoft Hosted Network Virtual Adapter, der eine große Rolle bei der PC-Netzwerkfreigabe spielt, fehlt, beschädigt oder nicht aktiviert ist. Auch veraltete Wi-Fi-Treiber können dieses lästige Problem verursachen. Auch eine falsche Treiberkonfiguration ist nicht ausgeschlossen. Die Lösungen in diesem Handbuch haben jede dieser Möglichkeiten berücksichtigt.
So stoppen Sie den Fehler „Das gehostete Netzwerk konnte nicht gestartet werden“ auf einem Windows 10-PC
Wenn es einen Fehler in Windows gibt, gibt es natürlich eine Lösung oder einen Workaround. Der Fehler „Das gehostete Netzwerk konnte nicht gestartet werden“ in Windows 10 ist in dieser Hinsicht nicht anders. Wir haben einige mögliche Lösungen für Sie zusammengestellt, damit Sie Probleme schnell lösen und Ihren Computer erfolgreich als mobilen Hotspot starten können.
Überprüfen Sie Ihre WLAN-Verbindung
Offensichtlich können Sie das Internet nicht über Ihren WLAN-Router nutzen, geschweige denn ein Netzwerk hosten, wenn Ihr Wi-Fi ausgeschaltet ist. Manchmal beschönigen wir unbewusst die Tatsache, dass wir manchmal eine Wi-Fi-Verbindung auf unseren Computern manuell einrichten müssen, indem wir auf das Netzwerksymbol rechts in der Taskleiste klicken.
Stellen Sie außerdem sicher, dass Sie nicht versehentlich den Flugmodus aktiviert haben. Es hilft auch, wenn Sie überprüfen können, ob das Wi-Fi-Netzwerk tatsächlich funktioniert, um Verbindungsprobleme auszuschließen.
Überprüfen Sie die Treiberunterstützung für die gehostete Netzwerkfreigabe
Das Ausführen eines gehosteten Netzwerks auf Ihrem PC ist nicht möglich, wenn Ihr Treiber die gehostete Netzwerkfreigabe nicht unterstützt. Gehostete Netzwerke sind eine dieser Funktionen, die von der Hardware abhängen. In diesem Fall muss Ihre Netzwerkkarte das Feature unterstützen.
Die meisten Leute gehen davon aus, dass ihre Netzwerkkarte alles kann, was sie sich vorstellen können, wenn es um Wi-Fi-Netzwerke geht. Dies ist jedoch nicht immer der Fall. Wenn Sie Zweifel haben, ob Ihr PC ein gehostetes Netzwerk ausführen kann, können Sie mithilfe der Eingabeaufforderung überprüfen, ob die Funktion unterstützt wird.
Das Verfahren selbst ist ziemlich einfach. Verwenden Sie unter Windows 10 die Kombination aus Windows-Taste und X, um das Schnellzugriffsmenü zu öffnen, und wählen Sie Eingabeaufforderung (Admin) aus den angezeigten Optionen aus. Da Microsoft die Eingabeaufforderung in diesem Menü für spätere Builds von Windows 10 durch Windows PowerShell ersetzt hat, finden Sie sie dort möglicherweise nicht. Öffnen Sie in diesem Fall das Startmenü und suchen Sie dort nach „CMD“. Wenn die Eingabeaufforderung als drittes Ergebnis angezeigt wird, klicken Sie mit der rechten Maustaste darauf und wählen Sie Als Administrator ausführen.
Kopieren Sie als Nächstes den folgenden Befehl und fügen Sie ihn in das geöffnete CMD-Fenster ein (oder geben Sie ihn ein) und drücken Sie die Eingabetaste:
Netsh WLAN Treiber anzeigen
Durch Ausführen des Befehls werden Informationen zu den Wi-Fi-Treibern angezeigt. Was Sie suchen, steht weiter unten in der Liste. Suchen Sie nach „Gehostetes Netzwerk unterstützt“ und dem ihm zugewiesenen Wert. Wenn der Wert „Ja“ ist, unterstützt Ihr PC die gehostete Netzwerkfreigabe. Wenn der Wert „Nein“ ist, dann tut Ihr PC dies nicht.
Wenn Sie eine positive Antwort erhalten, können Sie einige der Korrekturen in diesem Handbuch ausprobieren, um die gehostete Netzwerkfunktion zum Laufen zu bringen. Wenn nicht, ist die beste Option, die Ihnen zur Verfügung steht, ein USB-WLAN-Adapter zu erwerben. Mit diesem Tool kann Ihr Laptop Wi-Fi über den Adapter nutzen.
Setzen Sie das Wi-Fi-Netzwerk zurück
Bei vielen Fehlern unter Windows raten die meisten Ratgeber zunächst zu einem einfachen Neustart. Für das Problem „Das gehostete Netzwerk konnte nicht gestartet werden“ in Windows 10 kann ein Zurücksetzen des Wi-Fi-Netzwerks genauso gut funktionieren. Um das problematische Netzwerk zurückzusetzen, müssen Sie es zuerst deaktivieren, einen Moment warten und es dann gleich wieder aktivieren. Hoffentlich wird die Aktion alle Probleme im Netzwerk beseitigen, sodass Sie mit der Nutzung der Freigabefunktion auf Ihrem PC fortfahren können. Folgendes sollten Sie tun:
- Klicken Sie mit der rechten Maustaste auf das Startmenüsymbol und wählen Sie Systemsteuerung aus den Optionen. Wenn die Option nicht vorhanden ist, suchen Sie im Startmenü danach und klicken Sie auf das oberste Ergebnis.
- Der Anzeigemodus auf dem Hauptbildschirm der Systemsteuerung sollte auf Kategorie eingestellt sein.
- Klicken Sie auf den Link Netzwerk und Internet.
- Wählen Sie Netzwerk- und Freigabecenter.
- Klicken Sie im linken Bereich des Netzwerk- und Freigabecenter-Bildschirms auf den Link „Adaptereinstellungen ändern“.
- Ein neues Fenster, das Applet Network Connection Properties, wird geöffnet. Klicken Sie mit der rechten Maustaste auf das Netzwerk, für das Sie die Freigabe aktivieren möchten, und wählen Sie im Kontextmenü die Option Deaktivieren.
- Warten Sie einen Moment, vielleicht ein oder zwei Minuten. Klicken Sie dann erneut mit der rechten Maustaste auf das Netzwerk und wählen Sie Aktivieren.
Dadurch könnte das Problem mit Ihrem Netzwerkadapter behoben werden. Wenn die Probleme weiterhin bestehen, versuchen Sie es mit der nächsten Lösung.
Ändern Sie die Einstellungen für die Wi-Fi-Netzwerkfreigabe
Wenn Sie ein gehostetes Netzwerk auf Ihrem Computer aktivieren möchten, bedeutet dies natürlich, dass Sie das Gerät als „Hub“ für andere Geräte verwenden möchten, um eine Verbindung zum Internet herzustellen. Natürlich muss diese Option zuerst auf Ihrem PC aktiviert werden, sonst funktioniert es nicht.
Jetzt ist die Funktion, oder besser gesagt die Netzwerkfreigabeoption, standardmäßig aktiviert. Wenn sich jedoch alle Ihre Versuche, die Netzwerkfreigabe zum Laufen zu bringen, als fehlgeschlagen erwiesen haben, könnte es sein, dass die Funktion irgendwie deaktiviert wurde.
Die Option, anderen Netzwerken die Nutzung des Internets über Ihren Computer zu erlauben, erneut zu aktivieren, ist möglicherweise alles, was Sie tun müssen, um dieses Problem ein für alle Mal zu lösen:
- Klicken Sie mit der rechten Maustaste auf das Startmenüsymbol und wählen Sie Systemsteuerung aus den Optionen. Wenn die Option nicht vorhanden ist, suchen Sie im Startmenü danach und klicken Sie auf das oberste Ergebnis.
- Der Anzeigemodus auf dem Hauptbildschirm der Systemsteuerung sollte auf Kategorie eingestellt sein.
- Klicken Sie auf den Link Netzwerk und Internet.
- Wählen Sie Netzwerk- und Freigabecenter.
- Klicken Sie im linken Bereich des Netzwerk- und Freigabecenter-Bildschirms auf den Link „Adaptereinstellungen ändern“.
- Ein neues Fenster, das Applet Network Connection Properties, wird geöffnet. Klicken Sie mit der rechten Maustaste auf das Netzwerk, für das Sie die Freigabe aktivieren möchten, und wählen Sie im Kontextmenü Eigenschaften aus.
- Wechseln Sie auf der Registerkarte Eigenschaften des ausgewählten Netzwerks zur Registerkarte Freigabe.
- Auf der Registerkarte Freigabe müssen Sie die ersten beiden Optionen aktivieren, indem Sie ihre Kästchen ankreuzen. Diese Optionen sind wie folgt:
- Erlauben Sie anderen Benutzern, sich über die Internetverbindung dieses Computers zu verbinden.
- Stellen Sie immer dann eine DFÜ-Verbindung her, wenn ein Computer in meinem Netzwerk versucht, auf das Internet zuzugreifen.
Sobald Sie diese Auswahl getroffen haben, klicken Sie auf die Schaltfläche OK und schließen Sie alles. Starten Sie jetzt Ihren PC neu und melden Sie sich wieder an. Von nun an sollte alles einwandfrei funktionieren.
Ändern Sie die Energieeigenschaften des Netzwerkadapters
Mehrere Benutzer berichteten, dass sie das Problem „Das gehostete Netzwerk konnte nicht gestartet werden“ unter Windows 10 behoben haben, indem sie eine Energieverwaltungsfunktion des Netzwerkadapters aktiviert haben. Wir sind uns nicht sicher, was die Energieverwaltung mit der Netzwerkfreigabe zu tun hat. Gleichzeitig weiß jeder, dass Windows auf mysteriöse Weise funktioniert, also könnte dies auch für Sie effektiv sein. Es schadet zumindest nicht, es zu versuchen. Hier sind die Anweisungen zu befolgen:
- Öffnen Sie das Run-Feld mit Win Key + R und geben Sie „devmgr.msc“ (ohne Anführungszeichen) ein. Drücken Sie die Eingabetaste oder klicken Sie auf OK.
- Wenn sich das Fenster Geräte-Manager öffnet, navigieren Sie zum Abschnitt Netzwerkadapter und doppelklicken Sie auf die Option, um sie zu erweitern.
- Klicken Sie mit der rechten Maustaste auf den problematischen Netzwerkadapter und wählen Sie Eigenschaften.
- Klicken Sie im Dialogfeld Eigenschaften des ausgewählten Netzwerkadapters auf die Registerkarte Energieverwaltung.
- Überprüfen Sie, ob die Option „Dem Computer erlauben, dieses Gerät auszuschalten, um Energie zu sparen“ bereits aktiviert ist. Wenn es deaktiviert ist, aktivieren Sie es.
- Klicken Sie auf OK und schließen Sie alle Fenster.
Starten Sie Ihren Computer jetzt neu und Sie sollten die Netzwerkfreigabe ohne weitere Probleme ausführen können.
Führen Sie die Problembehandlung für Netzwerkadapter aus
Die Problembehandlung für Netzwerkadapter war aus Gründen wie dem, mit dem Sie sich gerade befassen, in Windows 10 enthalten. Es ist Microsofts Fix-it-Tool für Netzwerkprobleme. Wenn Sie also versuchen, den Fehler „Das gehostete Netzwerk konnte nicht gestartet werden“ in Windows zu beheben, sollten Sie dieses Tool frühzeitig im Fehlerbehebungsprozess ausprobieren. Wenn es passiert, dass es eine Lösung für Sie findet, ersparen Sie sich die Mühe, andere Schritte zur Fehlerbehebung auszuprobieren.

Auf die Problembehandlung für Netzwerkadapter kann direkt über die App „Einstellungen“ zugegriffen werden. Starten Sie die App über das Startmenü und wählen Sie die Option Update & Sicherheit. Klicken Sie dann im linken Bereich des Bildschirms Update & Sicherheit auf die Registerkarte Fehlerbehebung, um rechts verschiedene Optionen zur Fehlerbehebung anzuzeigen. Scrollen Sie in der Liste nach unten, bis Sie zu Netzwerkadapter gelangen. Klicken Sie einmal auf die Option Netzwerkadapter und dann auf die Schaltfläche Problembehandlung ausführen.
Die Problembehandlung für Netzwerkadapter wird geöffnet. Wählen Sie dort den jeweiligen Netzwerkadapter aus, der bei Ihnen Probleme verursacht. Wenn Sie sich nicht sicher sind, welchen Sie wählen sollen, wählen Sie „Alle Netzwerkadapter“ und klicken Sie auf die Schaltfläche „Weiter“.
Die Problembehandlung beginnt mit der Suche nach Netzwerkproblemen. Wenn es reparieren kann, was es findet, wird es das tun. Wenn dies nicht möglich ist oder keine Probleme gefunden werden, empfiehlt es Ihnen möglicherweise einige Änderungen, die Sie vornehmen sollten.
Wenn dieser Schritt Ihr Problem nicht löst, sehen Sie sich eine andere Lösung in diesem Handbuch an.
Aktivieren Sie den von Microsoft gehosteten virtuellen Netzwerkadapter
Um Ihren PC als mobilen Hotspot in Windows 10 zu verwenden, benötigen Sie den Microsoft Hosted Network Virtual Adapter. Es muss vorhanden und aktiviert sein, damit die gehostete Netzwerkfunktion ordnungsgemäß funktioniert. Wenn es deaktiviert ist, kann dies das Problem „Das gehostete Netzwerk konnte nicht gestartet werden“ erklären.
Sie können überprüfen, ob der Microsoft Hosted Network Virtual Adapter aktiviert ist oder nicht, und ihn bei Bedarf aktivieren. Diese Methode erfordert, dass Sie in das Geräte-Manager-Applet gehen und die erforderlichen Änderungen vornehmen:
- Drücken Sie gleichzeitig die Windows-Logo-Taste und die X-Taste und wählen Sie Geräte-Manager aus dem angezeigten Menü.
- Wenn der Geräte-Manager angezeigt wird, klicken Sie auf die Registerkarte „Ansicht“ und wählen Sie „Ausgeblendete Geräte anzeigen“ aus dem Dropdown-Menü. Danach sehen Sie alle versteckten Geräte, einschließlich des hier gesuchten, angezeigt.
- Navigieren Sie zu Netzwerkadapter und erweitern Sie es. Dort wird nun der Microsoft Hosted Network Virtual Adapter angezeigt.
- Klicken Sie mit der rechten Maustaste auf den Adapter:
- Wenn es noch nicht aktiviert ist, wählen Sie Aktivieren aus dem Kontextmenü.
- Wenn es bereits aktiviert ist, wählen Sie Deaktivieren aus dem Kontextmenü. Warten Sie eine Minute, klicken Sie dann erneut mit der rechten Maustaste darauf und wählen Sie Aktivieren.
Sollte dies das Problem mit dem Wi-Fi-Adapter nicht beheben, versuchen Sie eine andere Lösung.
Verwenden Sie den HT-Modus für Ihren WLAN-Adapter
Das Aufrufen der Eigenschaften des drahtlosen Adapters und die Auswahl des HT-Modus lösten bei einigen Benutzern den Fehler „Das gehostete Netzwerk konnte nicht gestartet werden“. Nach dem Wechsel in den HT-Modus wird empfohlen, den Befehl „netsh wlan show drivers“ in CMD auszuführen. Sobald Ja angezeigt wird, sollte Ihr Problem behoben sein.
Vorher erfahren Sie hier, wie Sie den HT-Modus für den problematischen Netzwerkadapter aktivieren:
- Öffnen Sie das Run-Feld mit Win Key+R und geben Sie „devmgr.msc“ (ohne Anführungszeichen) ein. Drücken Sie die Eingabetaste oder klicken Sie auf OK.
- Wenn sich das Fenster Geräte-Manager öffnet, navigieren Sie zum Abschnitt Netzwerkadapter und doppelklicken Sie auf die Option, um sie zu erweitern.
- Klicken Sie mit der rechten Maustaste auf den problematischen Netzwerkadapter und wählen Sie Eigenschaften.
- Klicken Sie im Dialogfeld Eigenschaften auf die Registerkarte Erweitert.
- Suchen Sie in der Eigenschaftsliste nach HT-Modus und wählen Sie ihn aus.
- Wählen Sie dann im Feld Wert die Option Aktiviert aus.
Sie können jetzt auf die Schaltfläche OK klicken, alle Fenster schließen und die Treiberunterstützung für die gehostete Netzwerkfreigabe in der Eingabeaufforderung überprüfen.
Ersetzen oder Rollback des Netzwerktreibers
Der Fehler „Das gehostete Netzwerk konnte nicht gestartet werden“ könnte auf einen fehlerhaften Wi-Fi-Treiber zurückzuführen sein. Vielleicht hat ein aktuelles Treiber-Update das Netzwerk durcheinander gebracht oder ein aktuelles Windows-Update hat neue Treiber installiert, die sich als inkompatibel erwiesen haben. Einige Hardware funktioniert mit manchen Treibern einfach besser als mit anderen. Außerdem könnte der neue Treiber beschädigt sein. Es ist aufschlussreich, dass viele derjenigen, die mit diesem Problem konfrontiert waren, kürzlich ein Windows-Update installiert hatten.
Das Zurücksetzen des Treibers ist eine Option, um die Dinge wieder in den Normalzustand zu versetzen. Das Ersetzen des Treibers durch einen anderen Treiber oder einen neuen von der Website des Herstellers ist eine weitere Option. Lassen Sie uns zunächst erklären, wie Sie einen WLAN-Treiber auf die vorherige Version zurücksetzen können:
- Öffnen Sie den Geräte-Manager. Verwenden Sie die Win-Taste + X, um das Schnellzugriffsmenü zu öffnen, und wählen Sie es dort aus. Suchen Sie alternativ mit der Suche nach „Geräte-Manager“ und klicken Sie auf das oberste Ergebnis.
- Suchen Sie im Fenster Geräte-Manager nach dem Knoten Netzwerkadapter und erweitern Sie ihn. Klicken Sie mit der rechten Maustaste auf den WLAN-Adapter, der Probleme verursacht, und wählen Sie Eigenschaften. Sie können stattdessen darauf doppelklicken, wodurch auch das Dialogfeld Eigenschaften angezeigt wird.
- Klicken Sie im Dialogfeld Eigenschaften für den ausgewählten Wi-Fi-Adapter auf die Registerkarte Treiber. Sie sehen Schaltflächen zum Aktualisieren des Treibers, Zurücksetzen des Treibers, Deaktivieren des Treibers, Deinstallieren des Treibers und Anzeigen von Treiberdetails.
- Klicken Sie auf die Schaltfläche Treiber zurücksetzen.
- Es erscheint eine Eingabeaufforderung mit der Frage: „Sind Sie sicher, dass Sie zur zuvor installierten Treibersoftware zurückkehren möchten?“ Klicken Sie auf Ja. Wenn Sie aufgefordert werden, einen Grund für das Zurücksetzen des Treibers auszuwählen, wählen Sie eine der angegebenen Optionen aus.
- Der Assistent fährt fort und setzt den Treiber auf eine frühere Version zurück. Sobald dies abgeschlossen ist, wird die Schaltfläche Roll Back Driver ausgegraut. Jetzt können Sie den PC neu starten.
Ersetzen Sie den Treiber
Wenn Sie Glück haben, hat Windows die vorherige Version des Treibers gespeichert und Sie können ihn mit der oben beschriebenen Methode installieren. Wenn Sie Pech haben, ist die Schaltfläche Roll Back Driver ausgegraut und Sie können über den Geräte-Manager nichts dagegen tun.
Wenn Sie jedoch die vorherige Treiberversion kennen, können Sie diese über die Website des Herstellers beziehen. Sie können sogar einen Ersatztreiber über diese Methode erhalten und diesen stattdessen manuell installieren:
- Öffnen Sie das Schnellzugriffsmenü und wählen Sie dort Geräte-Manager aus. Suchen Sie alternativ mit der Suche nach „Geräte-Manager“ und klicken Sie auf das oberste Ergebnis.
- Suchen Sie im Fenster Geräte-Manager nach dem Knoten Netzwerkadapter und erweitern Sie ihn.
- Untersuchen Sie den Namen der problematischen Hardware sorgfältig und suchen Sie bei Google nach dem Treiber. Sie sollten auf einen Link klicken, der Sie auf die Website des Anbieters führt. Möglicherweise können Sie direkt auf der Download-Seite für den Treiber landen. Sie können auch einfach die Website des Anbieters besuchen, zur Support- oder Download-Seite navigieren und dann dort nach dem Treiber für Ihre spezifische Hardware suchen.
- Sobald Sie den Treiber gefunden und heruntergeladen haben, installieren Sie ihn wie jede normale Anwendung und starten Sie den PC neu.
Melden Sie sich nach dem Neustart an und erstellen Sie Ihr gehostetes Netzwerk ohne weitere Probleme.
Aktualisieren Sie den Netzwerktreiber
Wenn ein Rollback nicht funktioniert oder Sie manuell keinen Ersatztreiber finden können, können Sie den Treiber entweder über den Geräte-Manager oder einen Treiber-Updater eines Drittanbieters aktualisieren. Diese beiden Medien haben eine hohe Erfolgsquote. Der Geräte-Manager findet im Allgemeinen die neueste Treiberversion, die in einem Windows-Update vorhanden ist, das noch nicht auf dem PC installiert wurde. Treiberaktualisierungssoftware wie Auslogics Driver Updater verfügt jedoch über eine breitere Treiberdatenbank und wirft ein breiteres Netz bei der Suche nach geeigneten Treibern aus.
Aktualisieren Sie Ihren Wi-Fi-Treiber über den Geräte-Manager
Der Vorgang zum Aktualisieren einer problematischen Wi-Fi-Karte über den Geräte-Manager unterscheidet sich nicht wesentlich vom oben erläuterten Rollback-Vorgang:
- Öffnen Sie den Geräte-Manager. Verwenden Sie die Win-Taste + X, um das Schnellzugriffsmenü zu öffnen, und wählen Sie es dort aus. Suchen Sie alternativ mit der Suche nach „Geräte-Manager“ und klicken Sie auf das oberste Ergebnis.
- Suchen Sie im Fenster Geräte-Manager nach dem Knoten Netzwerkadapter und erweitern Sie ihn. Klicken Sie mit der rechten Maustaste auf den WLAN-Adapter, der Probleme verursacht, und wählen Sie Treiber aktualisieren.
- Wählen Sie im nächsten Fenster die Option „Automatisch nach aktualisierter Treibersoftware suchen“.
Windows beginnt mit der Suche nach dem erforderlichen Treiber und installiert ihn, falls einer verfügbar ist. Andernfalls werden Sie darüber informiert, dass der aktuelle Treiber der neueste ist.
Aktualisieren Sie Ihren Wi-Fi-Treiber über den Auslogics Driver Updater
Der letzte Satz oben ist einer der Gründe, warum häufig Aktualisierungsprogramme von Drittanbietern benötigt werden. Windows ist oft nicht in der Lage, den genau erforderlichen Treiber zu finden, obwohl einer verfügbar ist.
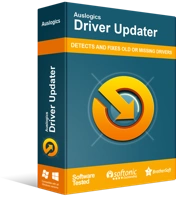
Beheben Sie PC-Probleme mit Driver Updater
Instabile PC-Leistung wird oft durch veraltete oder beschädigte Treiber verursacht. Auslogics Driver Updater diagnostiziert Treiberprobleme und lässt Sie alte Treiber auf einmal oder einzeln aktualisieren, damit Ihr PC reibungsloser läuft
Auslogics Driver Updater hingegen sucht nach kompatiblen Treibern für Ihre Hardware. Es werden nur Treiber heruntergeladen, die für Ihr System und Ihre Architektur empfohlen werden. Es wird ein 32-Bit-Treiber für ein 32-Bit-System oder ein 64-Bit-Treiber für eine 64-Bit-Windows-Plattform heruntergeladen. Es verwendet auch Treiber, die mit Ihrer Windows-Version kompatibel sind.
Das Tool erstellt vor der Treiberinstallation ein Backup, falls Sie in Zukunft ein Rollback durchführen müssen. Nachdem Sie Ihren Wi-Fi-Treiber mit diesem Tool aktualisiert haben, starten Sie den Computer wie gewohnt neu und versuchen Sie dann erneut, das gehostete Netzwerk auszuführen. Diesmal sollte es keine Probleme geben.
Verwenden Sie eine Drittanbieter-App, um ein gehostetes Netzwerk einzurichten
Windows enthält alles, was Sie zum Einrichten der meisten Prozesse benötigen, einschließlich Internetnutzung und -freigabe. Wenn jedoch etwas schief geht und eine Funktion des Betriebssystems nicht wie erwartet funktioniert, muss das nicht das Ende der Fahnenstange sein.
Falls sich die Einrichtung eines gehosteten Netzwerks unter Windows als kompliziert erweist, stehen viele Apps von Drittanbietern zur Verfügung, um Sie zu entlasten. Wählen Sie die beste für Sie aus und verwenden Sie die App, um die Netzwerkfreigabe über Ihren Windows 10-PC einzurichten. Bei dieser Methode müssen Sie sich nicht ausschließlich auf die Eingabeaufforderung verlassen, um ein gehostetes Netzwerk zu erstellen.
Fazit
Sie können Ihren Computer in einen Hotspot für andere Geräte verwandeln, indem Sie Mobile Hotspot in den Einstellungen aktivieren oder den Befehl „netsh wlan set hosted network“ in der Eingabeaufforderung verwenden. Auch Apps von Drittanbietern bleiben eine Option. Wenn die Mobile Hotspot-Methode jedoch nicht funktioniert und die Eingabeaufforderung den Fehler „Das gehostete Netzwerk konnte nicht gestartet werden“ zurückgibt, kann dies sehr frustrierend sein. Mit den Lösungen in diesem Handbuch sollten Sie in der Lage sein, dieses Problem zu lösen und Ihr Netzwerk erfolgreich über Ihren PC freizugeben.
