Korrigieren Sie den Hostprozess zum Einstellen der Synchronisierung
Veröffentlicht: 2022-02-08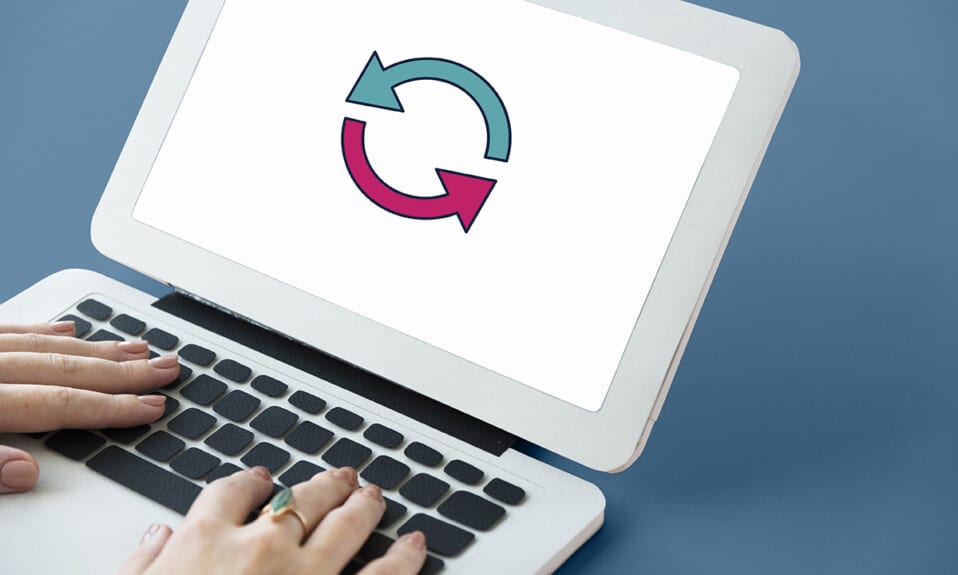
Die Synchronisierung ist seit einigen Jahren eine Standardfunktion von Windows-Betriebssystemen. Dies ist von Bedeutung, da es für Verbraucher immer üblicher wird, dasselbe Microsoft-Konto auf zahlreichen Geräten zu verwenden. Die Einstellungssynchronisierung, auch bekannt als SettingSyncHost.exe, ist ein Windows-Betriebssystemverfahren, das alle Ihre Systemeinstellungen mit dem Rest Ihrer Geräte synchronisiert . Wenn der Synchronisierungsdienst die Informationen nicht korrekt synchronisiert, wird er nicht automatisch beendet. Stattdessen wird der Vorgang für immer fortgesetzt, wodurch eine hohe Festplattenauslastung des Hostprozesses für Windows-Aufgaben entsteht. In diesem Artikel haben wir die Methoden zur Fehlerbehebung gezeigt, um den Hostprozess für das Einstellen von Synchronisierungsproblemen zu beheben.
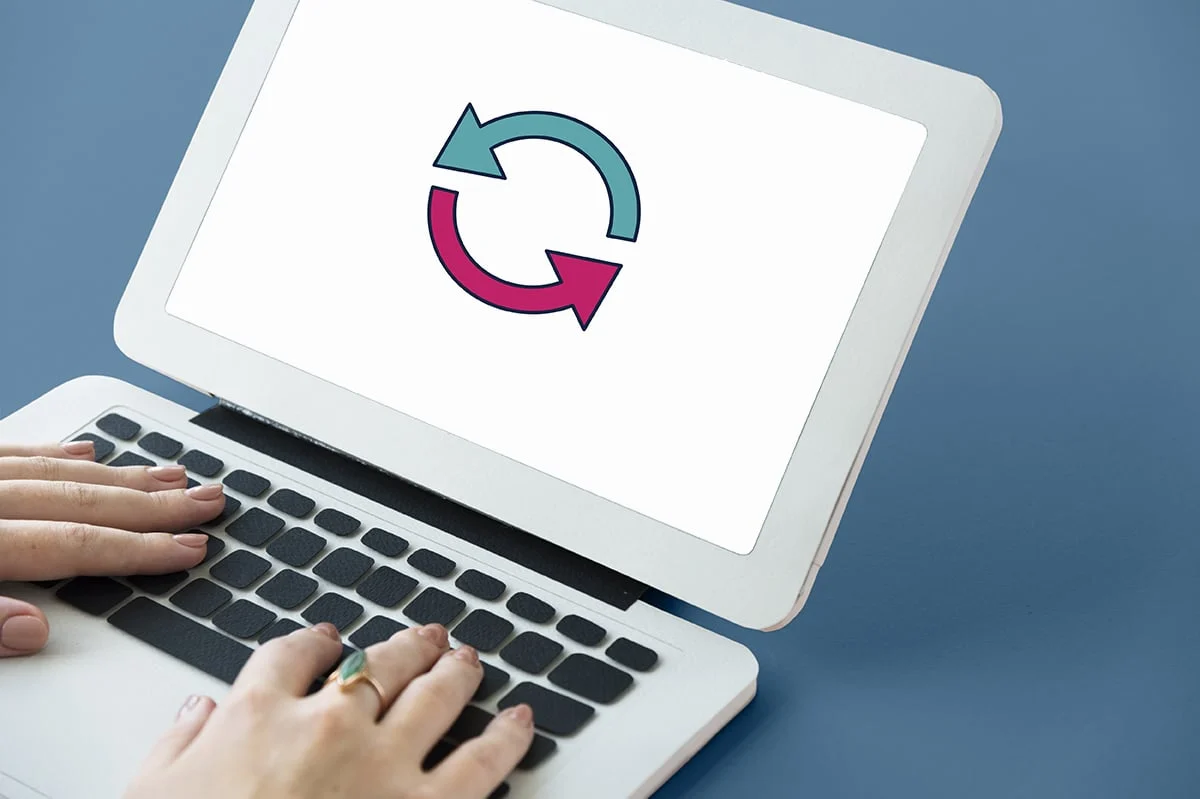
Inhalt
- So beheben Sie den Hostprozess zum Einstellen der Synchronisierung in Windows 10
- Gibt es eine Malware wie SettingSyncHost.exe?
- Methode 1: Führen Sie einen sauberen Windows-Start durch
- Methode 2: Fügen Sie den Besitz für den Registrierungsschlüssel hinzu
- Methode 3: Führen Sie das PowerShell-Skript aus
- Methode 4: Erzwingen Sie das Deaktivieren von SettingSync
- Methode 5: Aktualisieren Sie Windows
- Methode 6: Lassen Sie den Prozess durch die Firewall zu
So beheben Sie den Hostprozess zum Einstellen der Synchronisierung in Windows 10
SettingSyncHost.exe befindet sich im Ordner C:\Windows\System32 , der eine wesentliche Komponente von Windows ist. Es synchronisiert Ihren Internet Explorer, OneDrive, Xbox und andere wichtige Programme. So vorteilhaft dieses Verfahren auch ist, es kann jedoch häufig zu Problemen wie z
- Es kann über einen längeren Zeitraum eine große Anzahl von Ressourcen (CPU) verbrauchen .
- In anderen Situationen würde diese Operation die ganze Zeit 100 % eines der logischen Prozessoren verwenden .
- Es kann dazu führen, dass das System zeitweise hängen bleibt oder einfriert .
Es gibt zahlreiche Lösungen für Probleme mit dem Hostprozess für Windows-Aufgaben mit hoher Festplattennutzung. Befolgen Sie die angegebenen Methoden Schritt für Schritt, um den Hostprozess zum Einstellen der Synchronisierung in Windows 10 zu reparieren.
Gibt es eine Malware wie SettingSyncHost.exe?
Die Namen von Viren werden von Cyberkriminellen in der Regel so gewählt, dass das System oder der Benutzer sie nicht erkennen können. SettingSyncHost.exe ist ein möglicher Name für einen Virus oder eine Malware, die Diebe verwenden könnten, um sich als echter Prozess auszugeben. Die ursprüngliche SettingSyncHost.exe-Datei kann im System32-Unterverzeichnis gefunden werden. Gehen Sie folgendermaßen vor, um die Authentizität von SettingSyncHost.exe zu überprüfen:
1. Drücken Sie gleichzeitig die Tasten Strg + Umschalt + Esc , um den Task-Manager zu öffnen.
2. Klicken Sie auf der Registerkarte Prozesse mit der rechten Maustaste auf den Hostprozess zum Einstellen der Synchronisierung und klicken Sie im Kontextmenü auf Dateispeicherort öffnen .
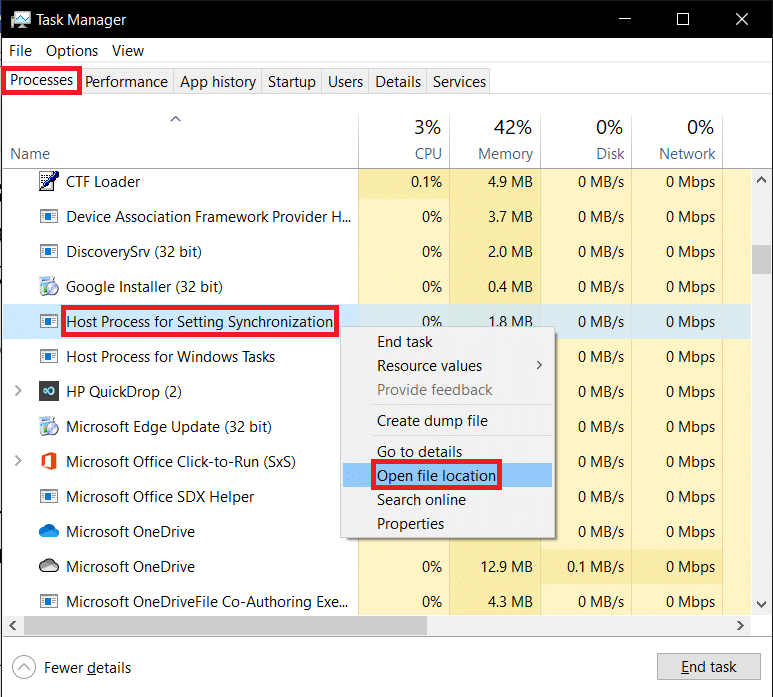
3. Wenn der Speicherort der Datei C:\Windows\System32 ist, ist der Prozess echt. Wenn nicht, kann es sich um Malware oder einen Virus handeln, der sich als SettingSyncHost.exe ausgibt , um eine Erkennung zu vermeiden.
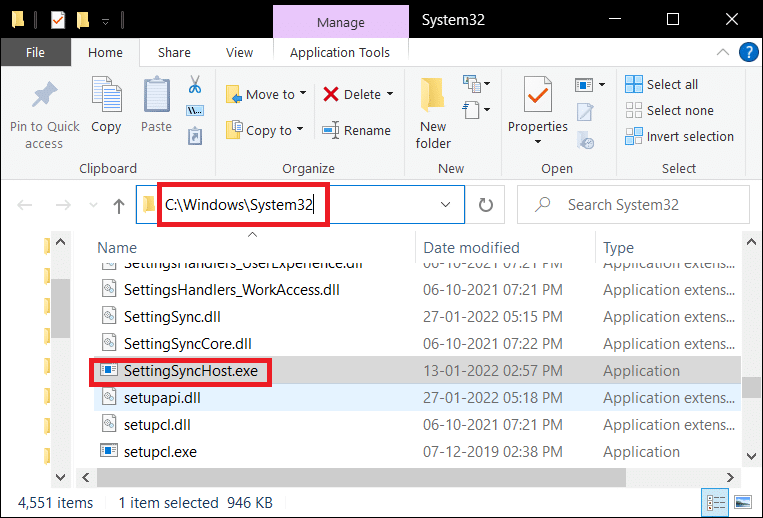
Führen Sie einen vollständigen Antivirenscan des Systems auf dem Computer aus, wenn der Speicherort nicht der Ordner „System32“ ist. Um einen vollständigen Malware-Scan durchzuführen, befolgen Sie die angegebenen Schritte.
1. Drücken Sie gleichzeitig die Tasten Windows + I , um die Einstellungen zu starten.
2. Klicken Sie hier wie gezeigt auf Update- und Sicherheitseinstellungen .

3. Gehen Sie im linken Bereich zu Windows-Sicherheit .
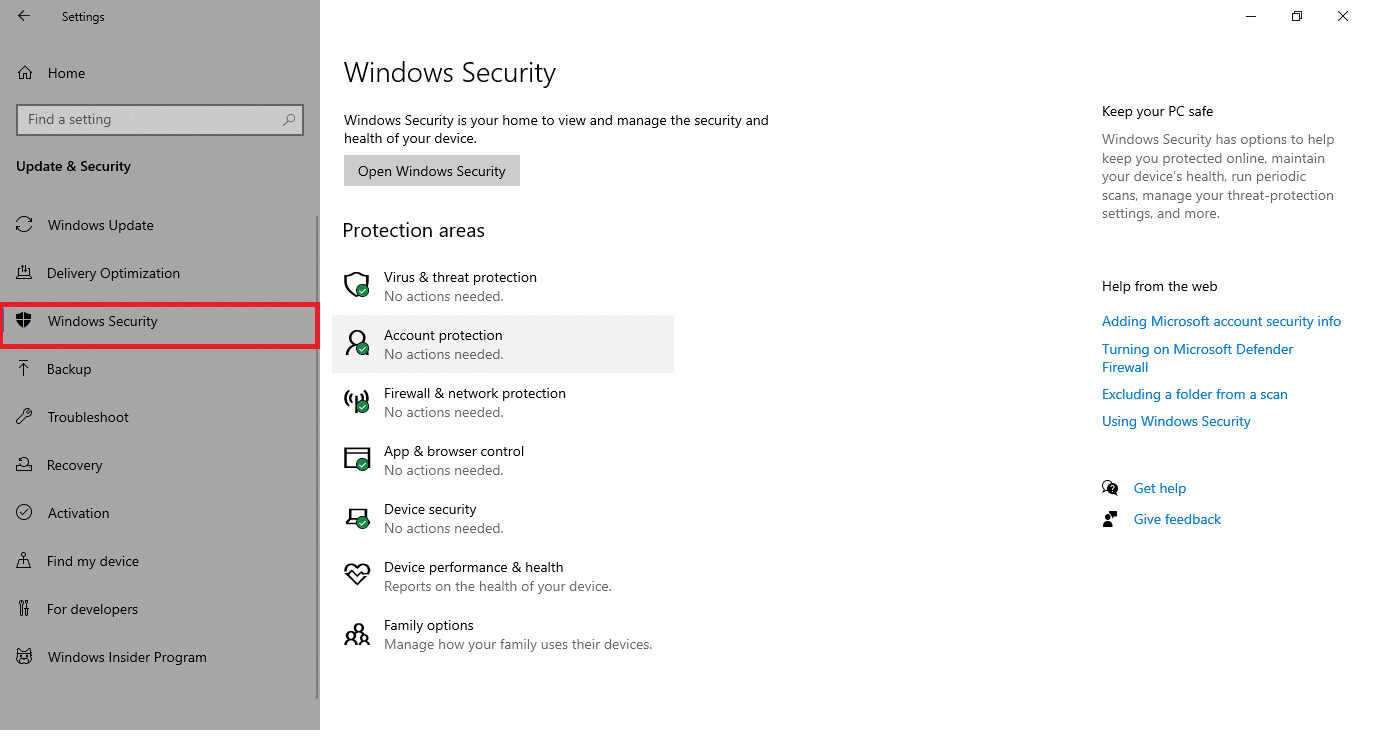
4. Klicken Sie im rechten Bereich auf die Option Viren- und Bedrohungsschutz .
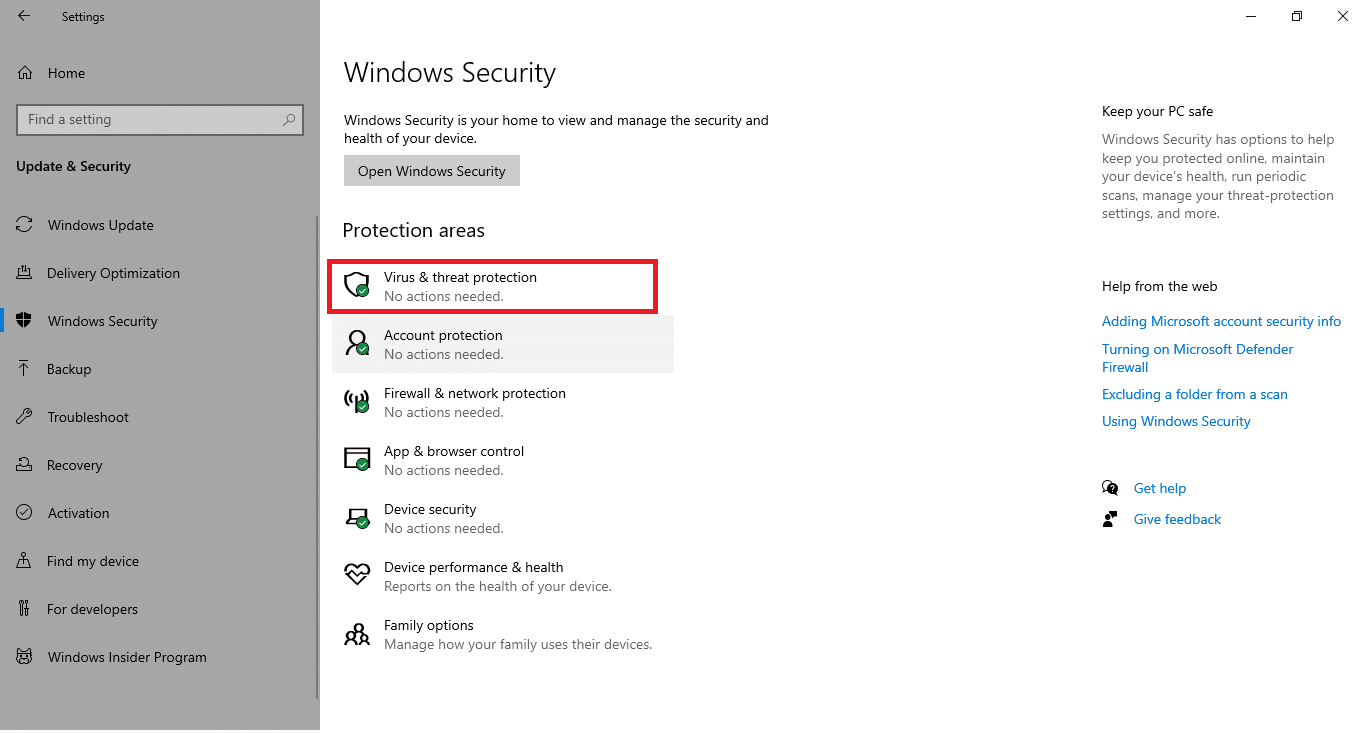
5. Klicken Sie auf die Schaltfläche Quick Scan , um nach Malware zu suchen.
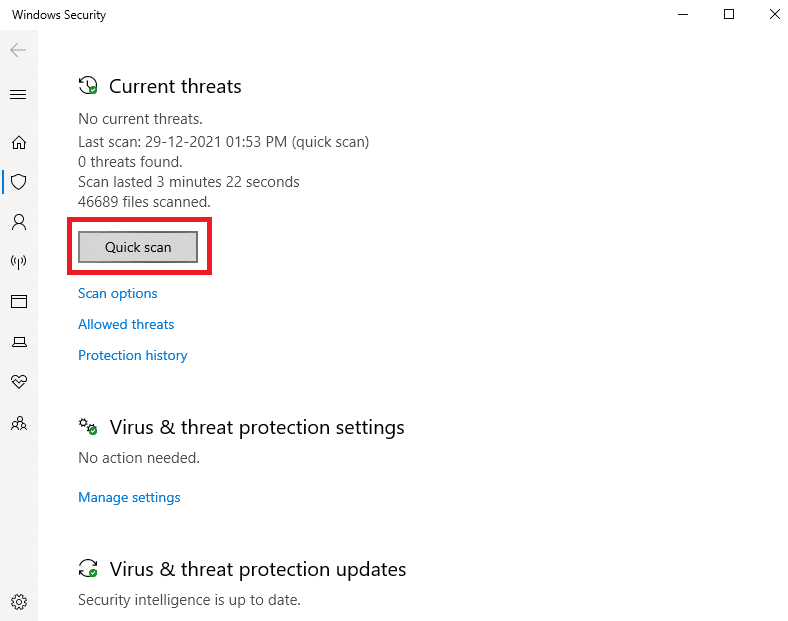
6A. Sobald der Scan abgeschlossen ist, werden alle Bedrohungen angezeigt. Klicken Sie unter Aktuelle Bedrohungen auf Aktionen starten .
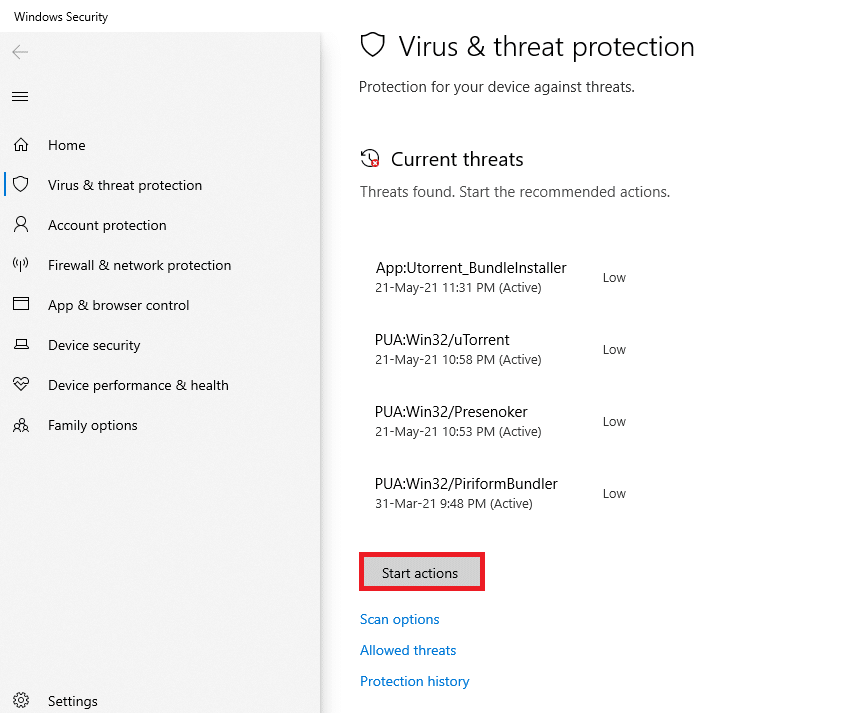
6B. Wenn auf Ihrem Gerät keine Bedrohung vorhanden ist, zeigt das Gerät die Warnung Keine aktuellen Bedrohungen an.
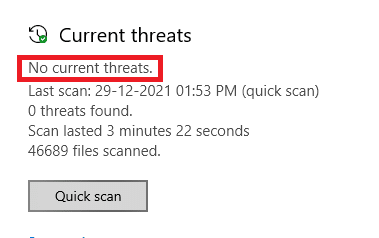
Methode 1: Führen Sie einen sauberen Windows-Start durch
Nur die wichtigsten Dienste und Treiber werden ausgeführt, wenn Windows im Clean Boot-Modus gestartet wird. Führen Sie die folgenden Schritte aus, um in den Clean Boot-Modus zu booten, um das Problem mit der hohen Festplattennutzung des Hostprozesses für Windows-Aufgaben zu beheben.
1. Starten Sie das Dialogfeld Ausführen , indem Sie gleichzeitig die Tasten Windows + R drücken .
2. Geben Sie msconfig ein und klicken Sie auf OK , um die Systemkonfiguration zu öffnen.
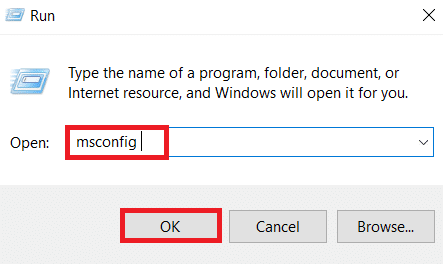
3. Wechseln Sie zur Registerkarte Dienste und aktivieren Sie das Kontrollkästchen für die Option Alle Microsoft-Dienste ausblenden .
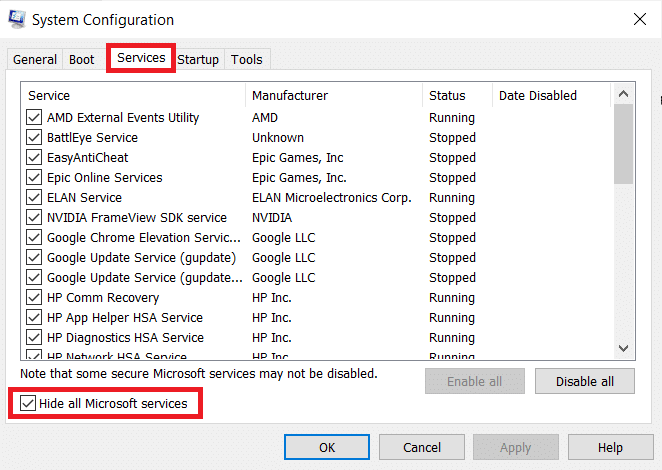
4. Klicken Sie auf die Schaltfläche Alle deaktivieren und klicken Sie auf Übernehmen > OK , um die Änderungen zu speichern.
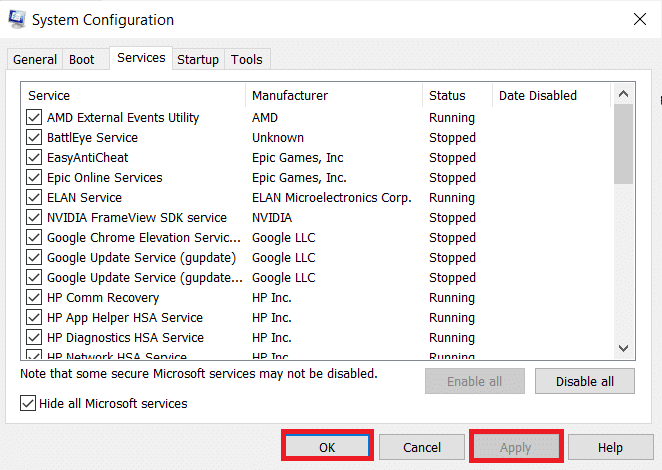
5. Drücken Sie dann gleichzeitig die Tasten Strg + Umschalt + Esc , um das Task-Manager -Fenster aufzurufen.
6. Navigieren Sie zur Registerkarte Start .
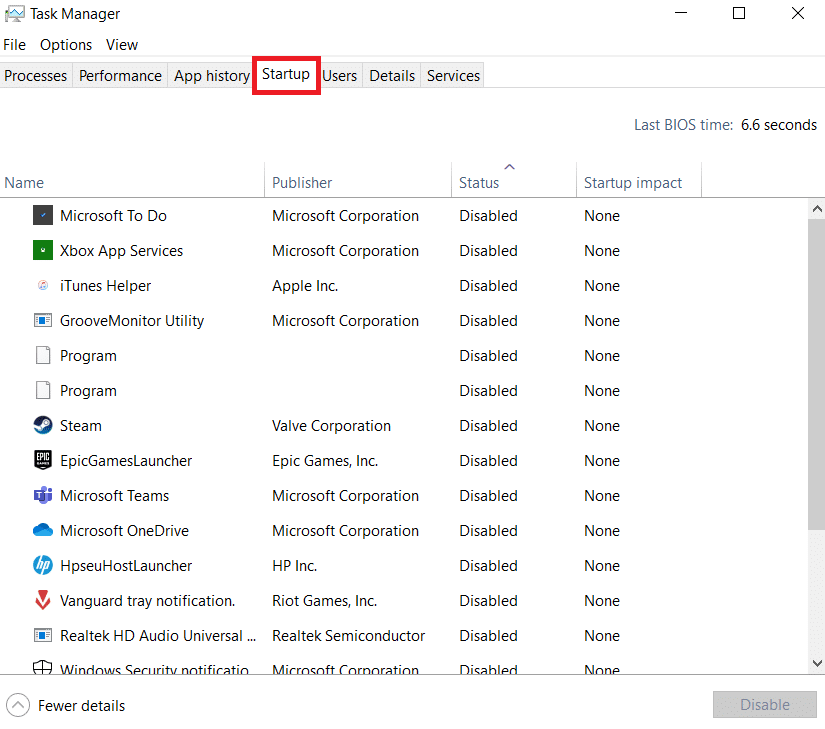
7. Wählen Sie die Apps aus (z. B. Skype ) und klicken Sie auf die Schaltfläche Deaktivieren .
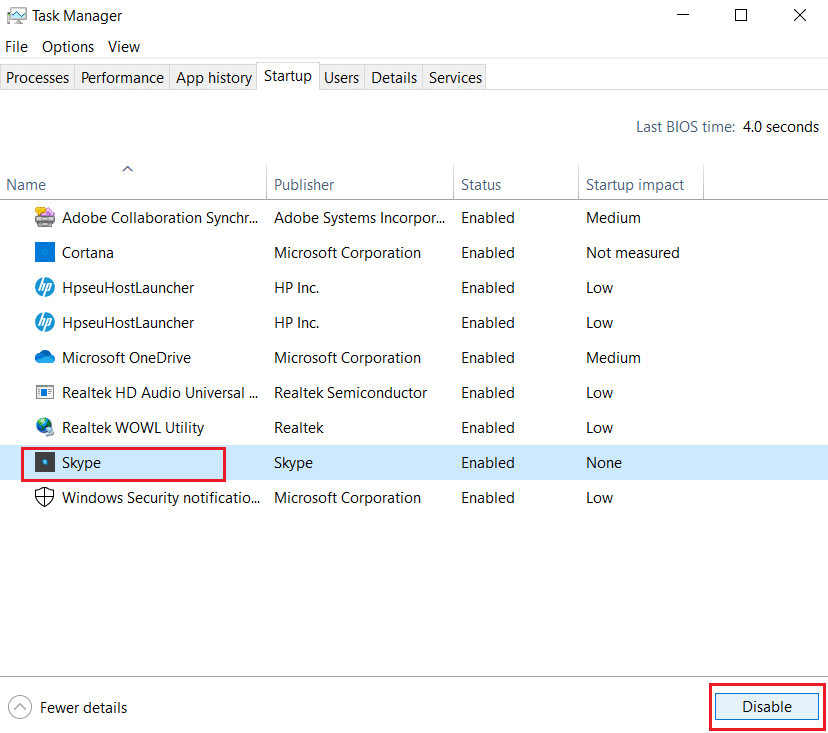
8. Starten Sie schließlich Ihren Windows 10-PC neu .
Lesen Sie auch: Beheben Sie die hohe CPU-Auslastung des DISM-Host-Wartungsprozesses
Methode 2: Fügen Sie den Besitz für den Registrierungsschlüssel hinzu
Unter bestimmten Umständen scheint der Prozess SettingSyncHost.exe ständig zu versuchen, eine Datei an einen bestimmten Ort zu schreiben und anschließend den Registrierungswert zu ändern, was jedoch fehlschlägt, da ihm die erforderlichen Berechtigungen fehlen. Damit ergibt sich folgendes:
- Es schreibt die Dateien immer wieder und versucht es immer wieder.
- Dies verursacht einen übermäßigen CPU-Verbrauch Ihres Computers.
Wir können versuchen, den Besitz des Registrierungsschlüssels auf Ihrem PC hinzuzufügen, um den Hostprozess für das Einstellen von Synchronisierungsproblemen zu beheben.
1. Drücken Sie gleichzeitig die Tasten Windows + R , um ein Dialogfeld Ausführen zu öffnen
2. Geben Sie regedit ein und klicken Sie auf OK , um den Registrierungseditor zu starten.
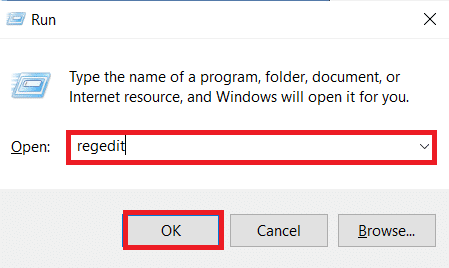
2. Klicken Sie in der Sicherheitsabfrage der Benutzerkontensteuerung auf Ja .
3. Gehen Sie in der Adressleiste des Registrierungseditors zu folgendem Pfad .
HKEY_CURRENT_USER\Software\Microsoft\InputPersonalization\TrainedDataStore\
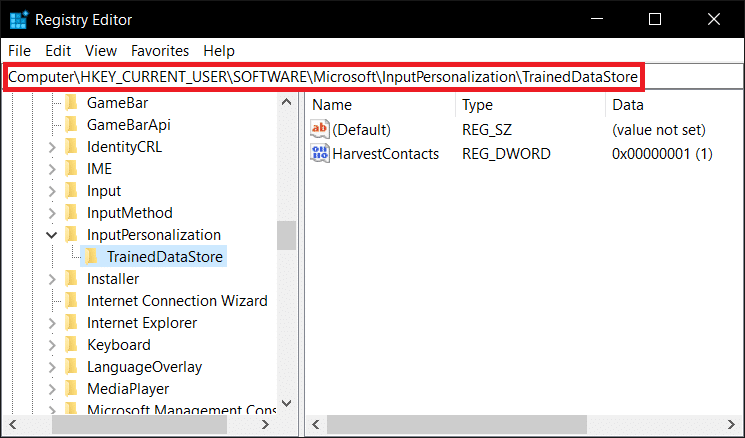
4. Klicken Sie im linken Bereich mit der rechten Maustaste auf TrainedDataStore und wählen Sie im Kontextmenü Berechtigungen… aus.
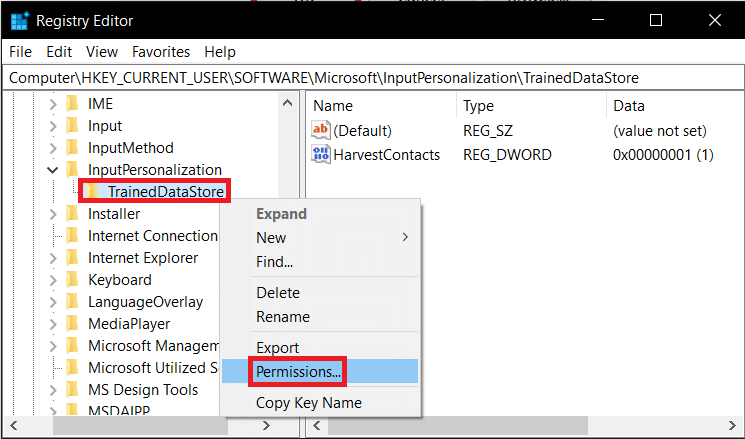
5. Aktivieren Sie das Kontrollkästchen Zulassen für die Option Vollzugriff für alle Gruppen- oder Benutzernamen .
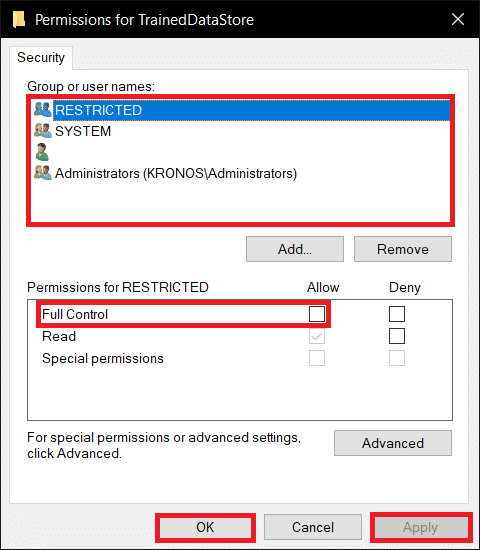
6. Klicken Sie abschließend auf Übernehmen > OK , um die Änderungen zu speichern.
Methode 3: Führen Sie das PowerShell-Skript aus
Sie können auch ein PowerShell-Skript ausführen, um den SettingSyncHost.exe-Prozess zu beenden. Dieses Skript beendet den Prozess alle fünf Minuten, wenn er erneut angezeigt wird, um den Hostprozess für das Einstellen von Synchronisierungsproblemen zu beheben. Befolgen Sie also die angegebenen Schritte, um das PowerShell-Skript auszuführen.

Hinweis: Sie werden aufgefordert, Ihre Anmeldeinformationen einzugeben, um das Skript auszuführen.
1. Drücken Sie die Windows-Taste , geben Sie PowerShell ein und klicken Sie auf Als Administrator ausführen .
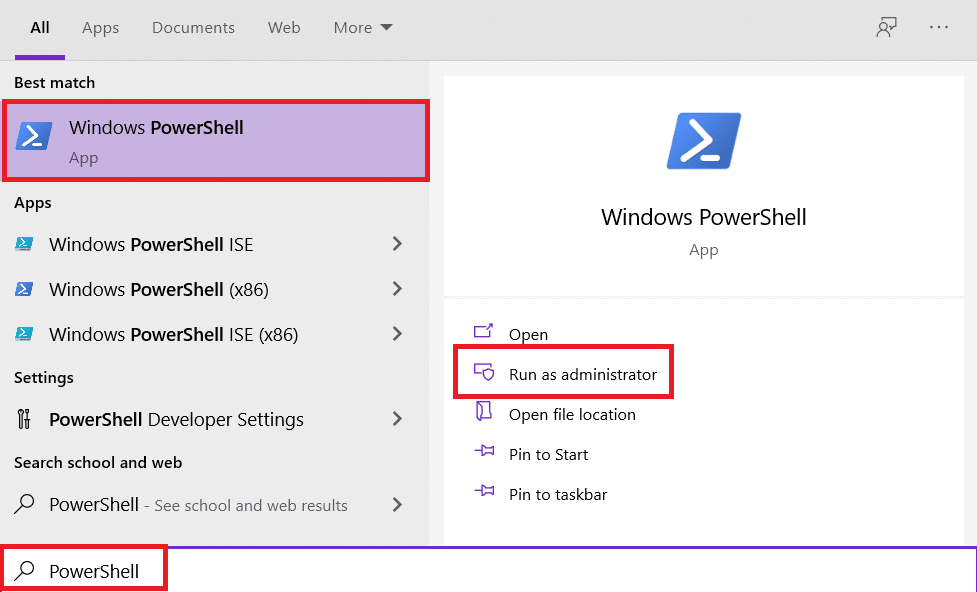
2. Geben Sie den folgenden Befehl ein und drücken Sie die Eingabetaste .
Register-ScheduledJob -Name Kill SettingSyncHost -RunNow -RunEvery 00:05:00 -Credential (Get-Credential) -ScheduledJobOption (New-ScheduledJobOption -StartIfOnBattery -ContinueIfGoingOnBattery) -ScriptBlock { Get-Process | ?{ $_.Name -eq SettingSyncHost -and $_.StartTime -lt ([System.DateTime]::Now).AddMinutes(-5) } | Stop-Process -Force} 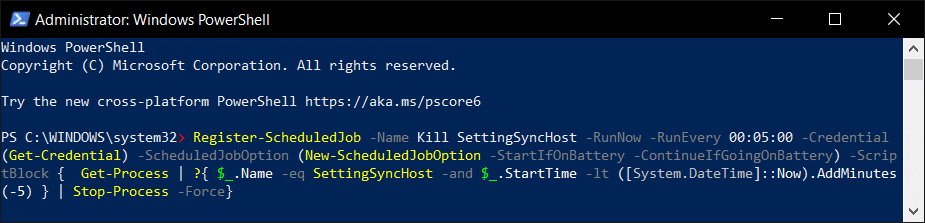
3. Starten Sie abschließend Ihren PC neu .
Wie Sie sehen können, müssen Sie zunächst Anmeldedaten eingeben, bevor Sie den Job auf Ihrem Computer registrieren können. Überprüfen Sie, ob der SettingSyncHost-Prozess nach Eingabe der Anmeldeinformationen automatisch beendet wird. Wenn es immer noch nicht funktioniert, starten Sie Ihren Computer neu und überprüfen Sie es erneut.
Hinweis: Wenn Sie die Aufgabe zuvor registriert haben, sie aber beenden möchten, führen Sie den folgenden Befehl aus:
Get-ScheduledJob | ? Name -eq Kill SettingSyncHost | Unregister-ScheduledJob
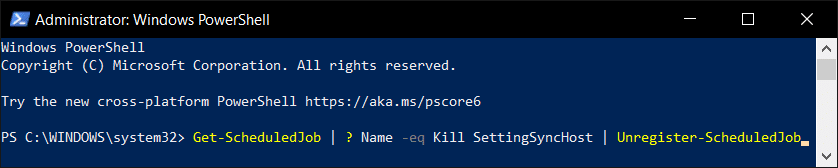
Lesen Sie auch: Korrigieren Sie die hohe CPU-Auslastung des .NET-Laufzeitoptimierungsdiensts
Methode 4: Erzwingen Sie das Deaktivieren von SettingSync
Sie können den SettingSync-Host auch deaktivieren, um den Hostprozess für Probleme mit der Einstellungssynchronisierung zu beheben. Befolgen Sie diese Schritte, um die Deaktivierung von SettingSync zu erzwingen.
1. Laden Sie die Datei „Disable SettingSync.bat “ von Google Drive herunter.
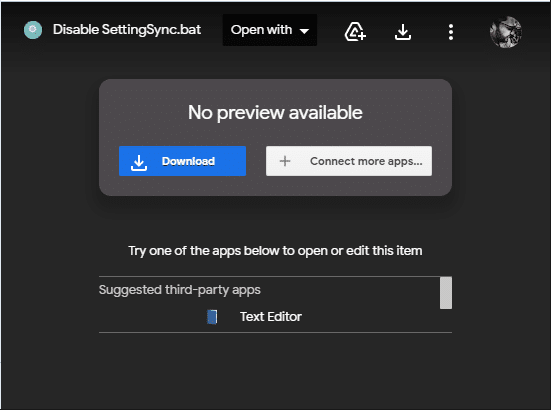
2. Nachdem Sie die Datei heruntergeladen haben, klicken Sie mit der rechten Maustaste darauf und wählen Sie Als Administrator ausführen aus .
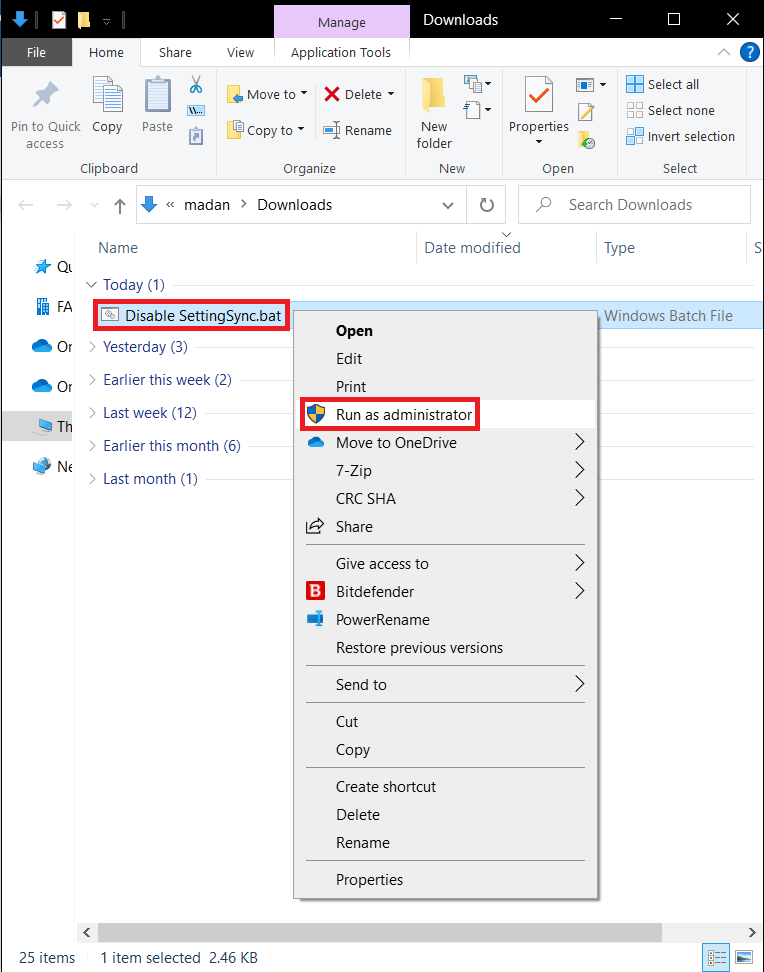
3. Starten Sie dann einfach Ihren Computer neu , um Probleme mit der hohen Festplattennutzung des Hostprozesses für Windows-Aufgaben zu beheben.
Methode 5: Aktualisieren Sie Windows
Microsoft veröffentlicht regelmäßig Updates, um Fehler zu beheben und neue Funktionen bereitzustellen. Wenn Sie dies längere Zeit nicht getan haben, wird empfohlen, Windows sofort zu aktualisieren. Wenn diese Probleme aufgedeckt werden, arbeiten Microsoft-Ingenieure umgehend daran, Korrekturen anzubieten. Bevor Sie fortfahren, vergewissern Sie sich, dass Sie als Administrator angemeldet sind. Befolgen Sie diese Schritte, um Windows zu aktualisieren, um das Problem mit dem Hostprozess zum Einstellen der Synchronisierung zu beheben.
1. Drücken Sie gleichzeitig die Tasten Windows + I , um die Einstellungen zu starten.
2. Klicken Sie wie gezeigt auf die Kachel Update & Sicherheit .

3. Klicken Sie auf der Registerkarte Windows Update auf die Schaltfläche Nach Updates suchen.
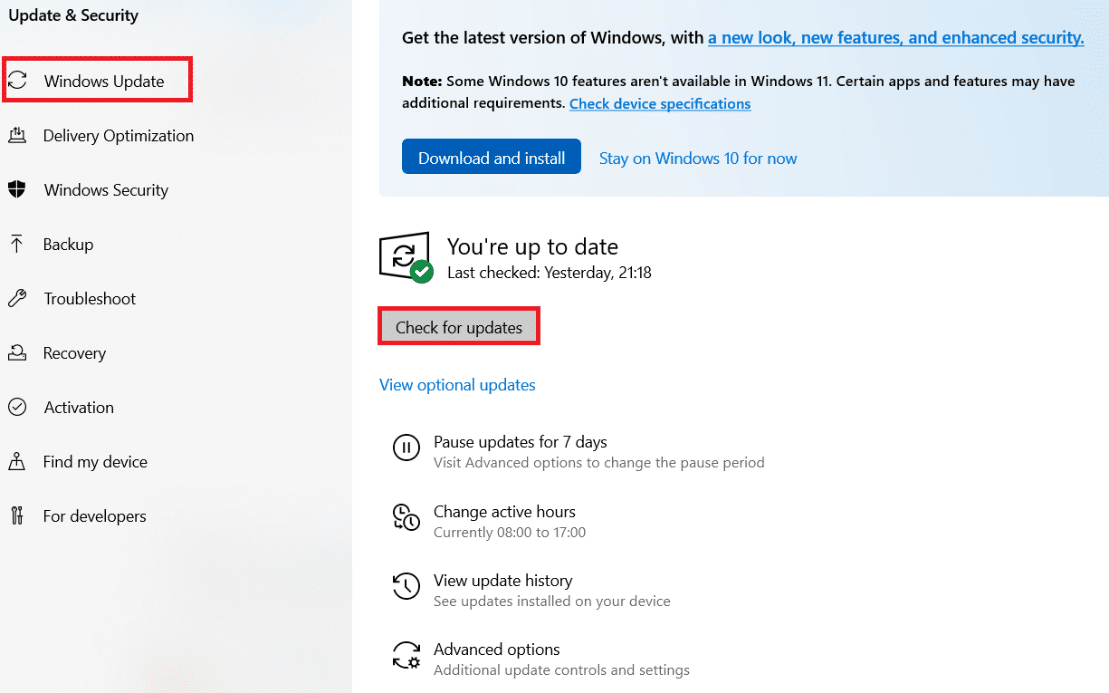
4A. Wenn ein neues Update verfügbar ist, klicken Sie auf Jetzt installieren und befolgen Sie die Anweisungen zum Aktualisieren.
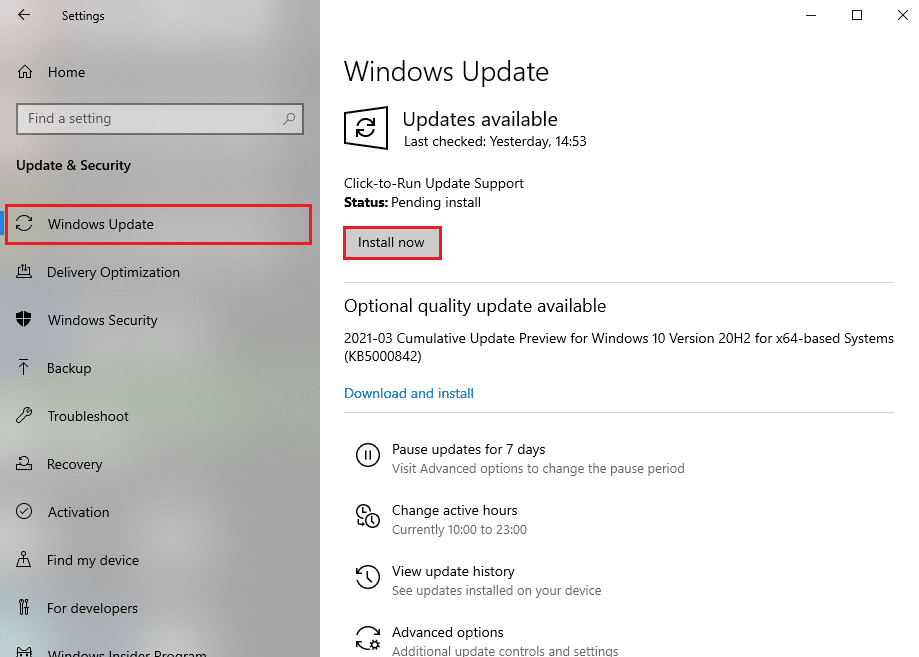
4B. Andernfalls, wenn Windows auf dem neuesten Stand ist, wird die Meldung Sie sind auf dem neuesten Stand angezeigt.
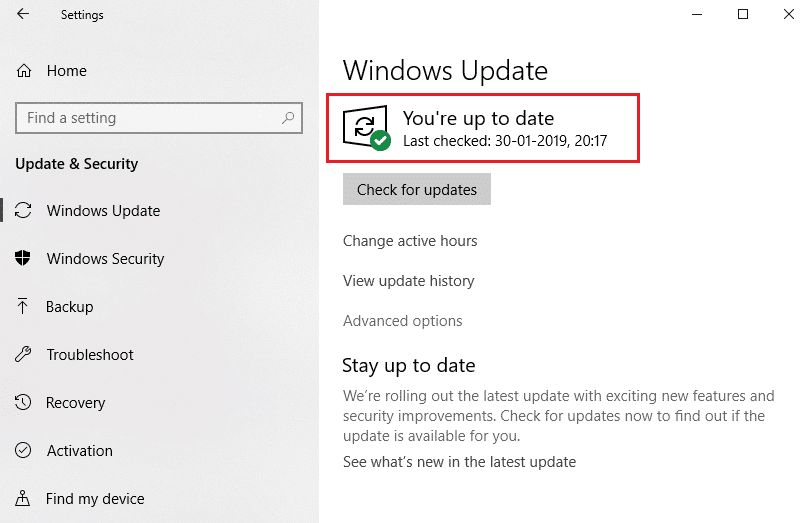
Lesen Sie auch: So beheben Sie die hohe CPU-Auslastung von hkcmd
Methode 6: Lassen Sie den Prozess durch die Firewall zu
Wenn Sie diese Option nicht deaktivieren möchten, überprüfen Sie, ob Ihre Firewall diesen Vorgang blockiert, oder deaktivieren Sie vorübergehend Ihr Antivirenprogramm. Beobachten Sie danach, ob das Problem des Hostprozesses für Windows-Aufgaben weiterhin besteht, und melden Sie sich. Befolgen Sie die angegebenen Schritte, um den Hostprozess zum Einstellen des Synchronisierungsproblems zu beheben.
Option 1: Prozess in der Windows-Firewall zulassen
1. Drücken Sie die Windows-Taste , geben Sie Systemsteuerung in die Windows-Suchleiste ein und klicken Sie auf Öffnen .
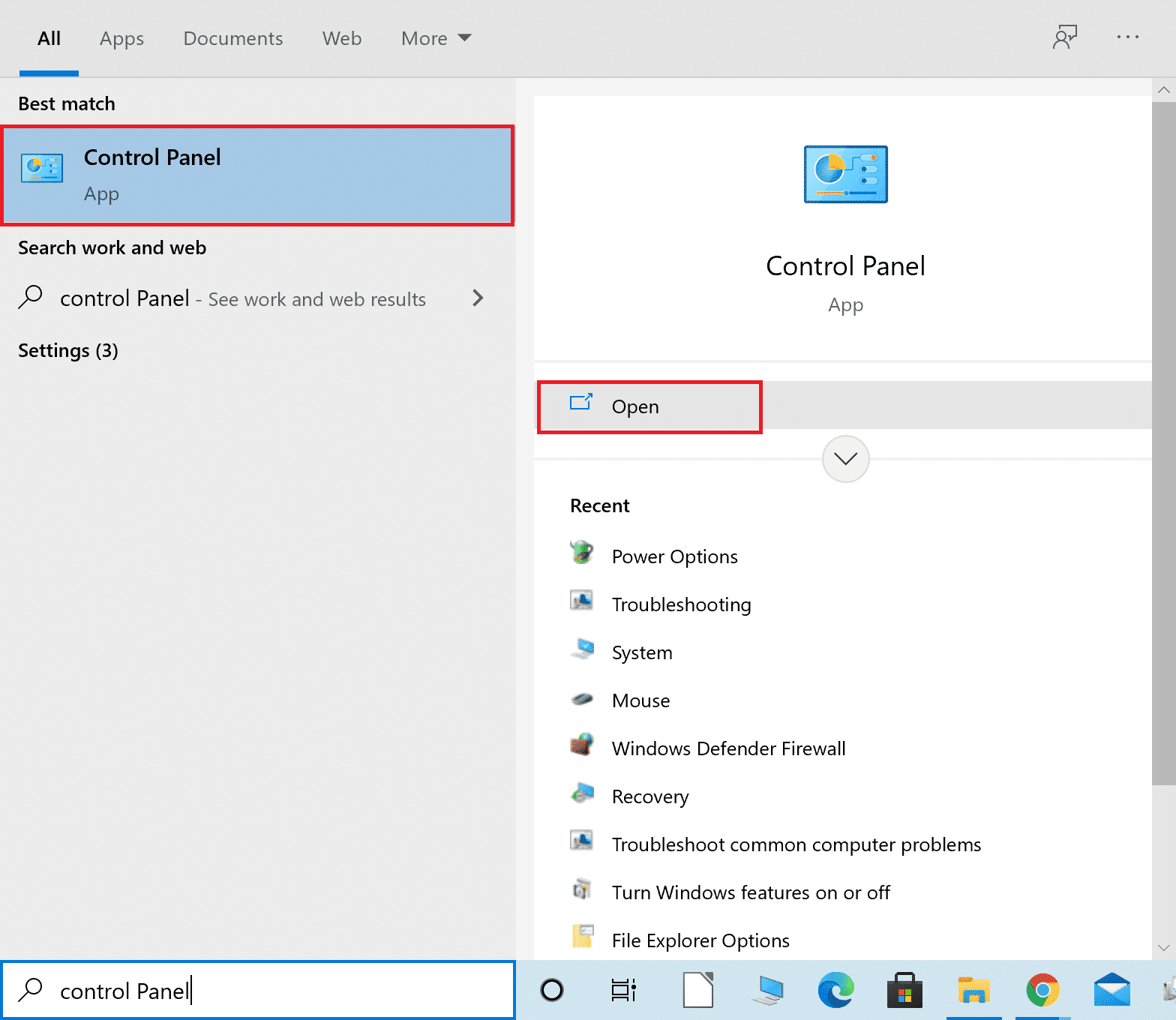
2. Stellen Sie hier Ansicht nach: > Große Symbole ein und klicken Sie auf Windows Defender Firewall , um fortzufahren.
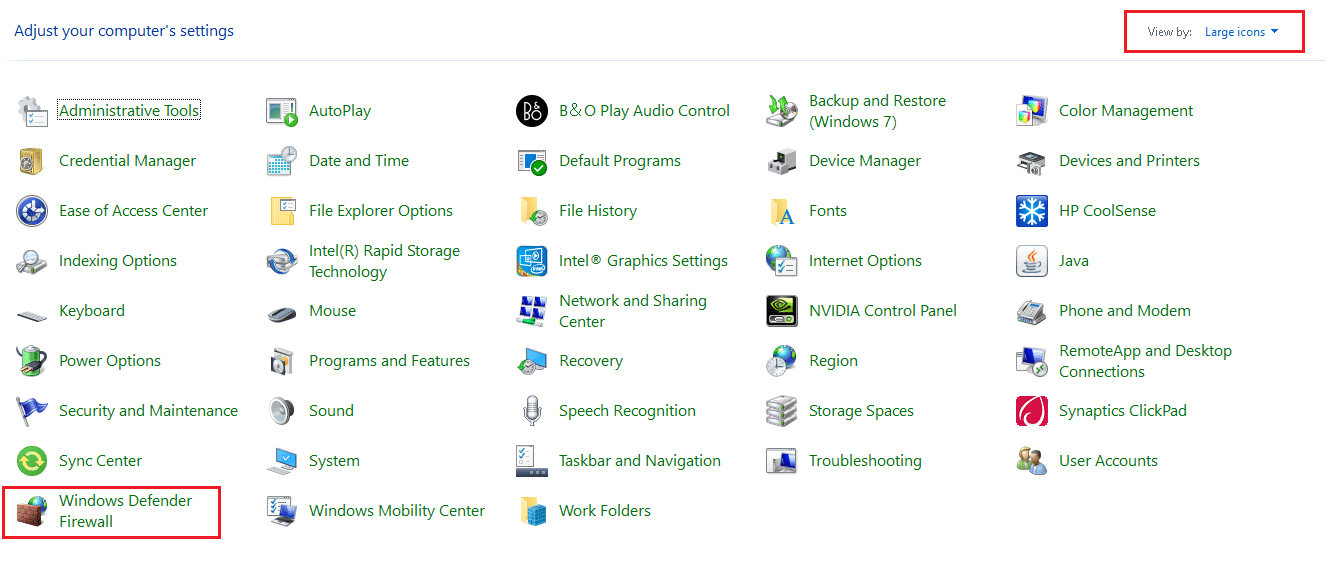
3. Klicken Sie anschließend auf Eine App oder Funktion durch die Windows Defender-Firewall zulassen .
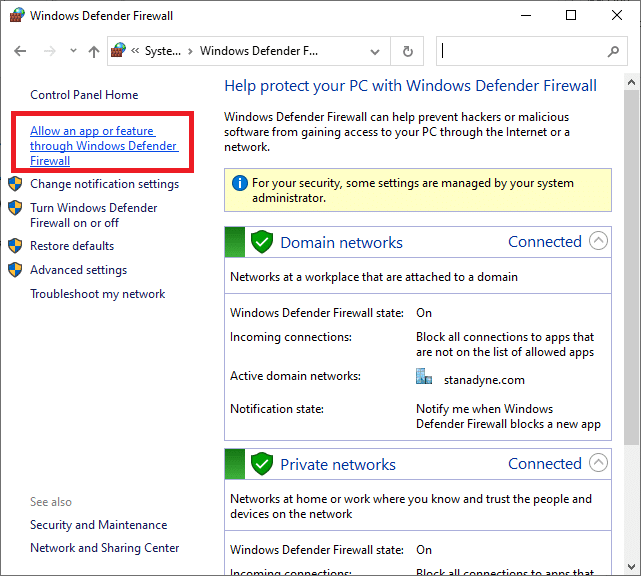
4A. Suchen und erlauben Sie den Host-Prozess durch die Firewall, indem Sie die mit Privat und Öffentlich gekennzeichneten Kontrollkästchen aktivieren
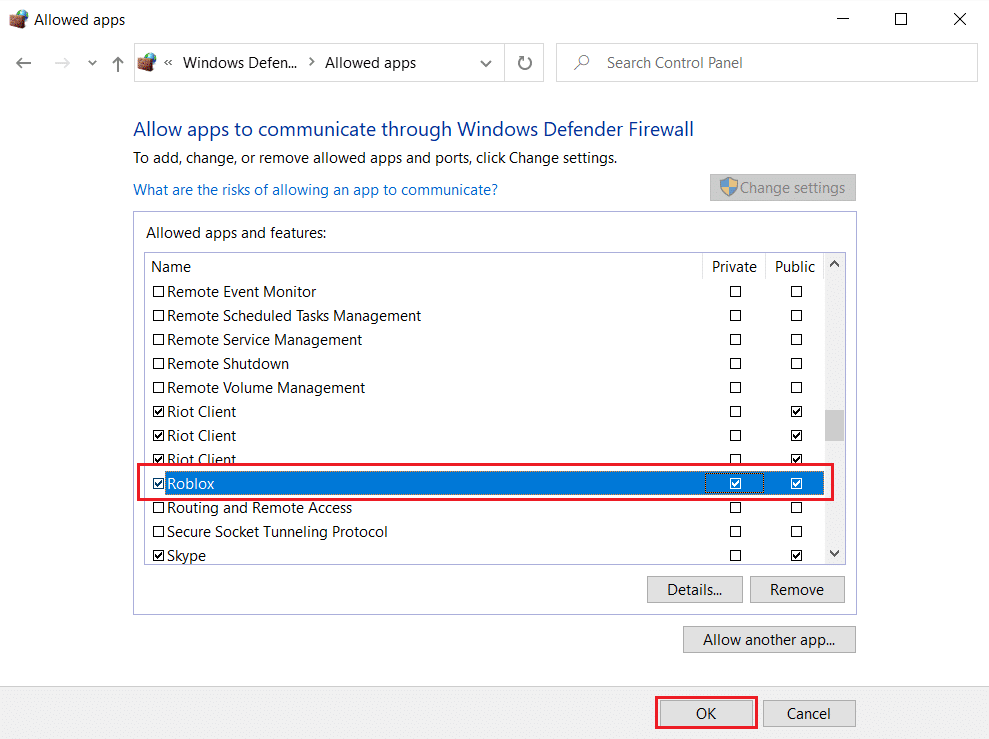
4B. Alternativ können Sie auf Einstellungen ändern und dann auf die Schaltfläche Andere App zulassen… klicken, um den Host-Prozess zu durchsuchen und der Liste hinzuzufügen. Aktivieren Sie dann die entsprechenden Kästchen.
5. Klicken Sie abschließend auf OK , um die Änderungen zu speichern.
Option 2: Antivirus von Drittanbietern deaktivieren (falls zutreffend)
1. Navigieren Sie zum Antivirus-Symbol in der Taskleiste und klicken Sie mit der rechten Maustaste darauf.
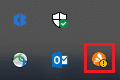
2. Wählen Sie nun die Option Avast-Schildkontrolle aus .
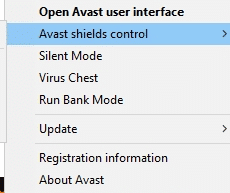
3. Wählen Sie nach Belieben eine der angegebenen Optionen aus:
- 10 Minuten deaktivieren
- 1 Stunde deaktivieren
- Deaktivieren, bis der Computer neu gestartet wird
- Dauerhaft deaktivieren
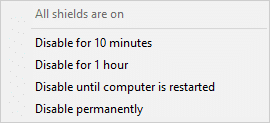
4. Bestätigen Sie die auf dem Bildschirm angezeigte Aufforderung und starten Sie Ihren PC neu .
Hinweis: Sie können zum Antivirus-Menü gehen und auf EINSCHALTEN klicken, um den Schutz wieder zu aktivieren.
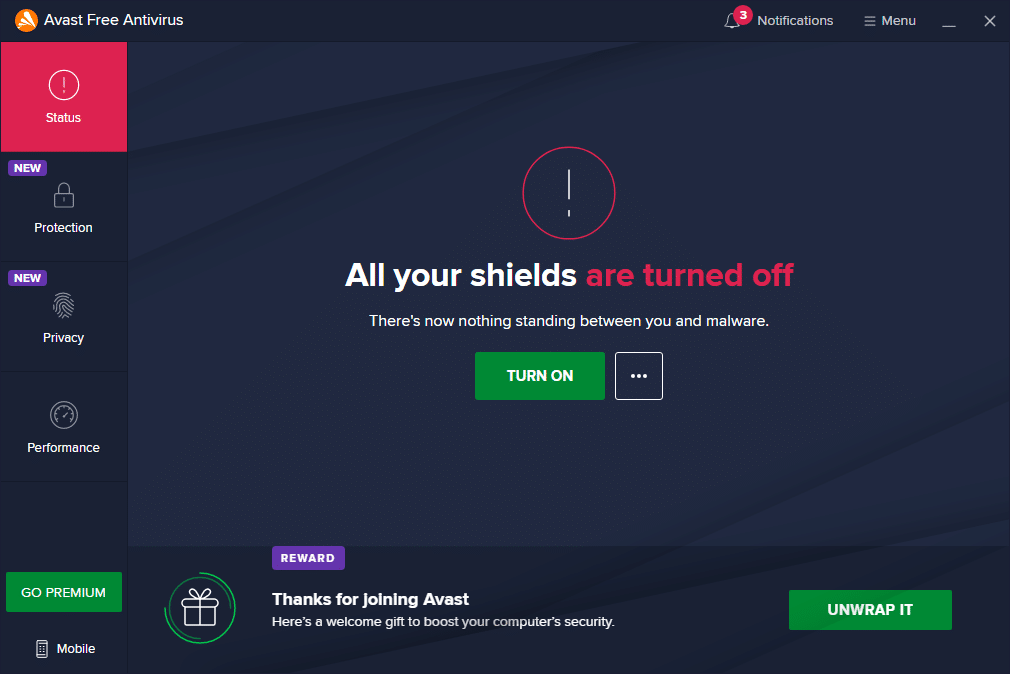
Häufig gestellte Fragen (FAQs)
Q1. Wie kann ich den Host-Prozess anhalten, damit ich die Synchronisation einstellen kann?
Ans. Befolgen Sie diese Verfahren, um den Hostprozess für die Synchronisierung auf Ihrem PC anzuhalten. Synchronisieren Sie Ihre Einstellungen, indem Sie zu Startmenü>Einstellungen>Konten>Einstellungen synchronisieren gehen. Durch Drücken der Umschalttaste können Sie die Synchronisierungseinstellungen ausschalten.
Q2. Was ist der vom Host verwendete Synchronisierungsprozess?
Ans. SettingSyncHost.exe ist der Hostprozess zum Konfigurieren der Synchronisierung auf Ihrem Computer. Es wird verwendet, um alle Ihre Computereinstellungen mit all Ihren anderen Geräten zu synchronisieren.
Q3. Was ist der Zweck des SettingSyncHost EXE-Programms?
Ans. S ettingSyncHost.exe ist ein systematisches Verfahren, mit dem Sie Ihre Computereinstellungen mit anderen Geräten synchronisieren können. Hintergrund, Browser, OneDrive, Xbox und Mail -App-Dienste sind Beispiele für Einstellungen.
Q4. Wie schalte ich den Hostprozess für Windows-Dienste aus?
Ans. Wenn Sie sehen, dass der Windows-Hostprozess viel CPU verbraucht, deaktivieren Sie ihn nicht, da er einer der wichtigsten Prozesse von Windows ist.
Empfohlen:
- Fix Discord stürzt immer wieder ab
- So erstellen Sie Desktop-Verknüpfungen unter Windows 11
- Beheben Sie, dass Windows-PC keine Verbindung zum Fernseher herstellt
- So überprüfen Sie, wie viel VRAM ich unter Windows 10 habe
Wir hoffen, dass diese Informationen hilfreich waren und dass Sie den Hostprozess zum Einstellen des Synchronisierungsproblems beheben konnten. Bitte lassen Sie uns wissen, welche Methode für Sie am besten funktioniert hat. Wenn Sie Fragen oder Kommentare haben, hinterlassen Sie diese bitte im Kommentarbereich.
