Behebung, dass die hardwarebeschleunigte GPU-Planung nicht angezeigt wird
Veröffentlicht: 2023-01-30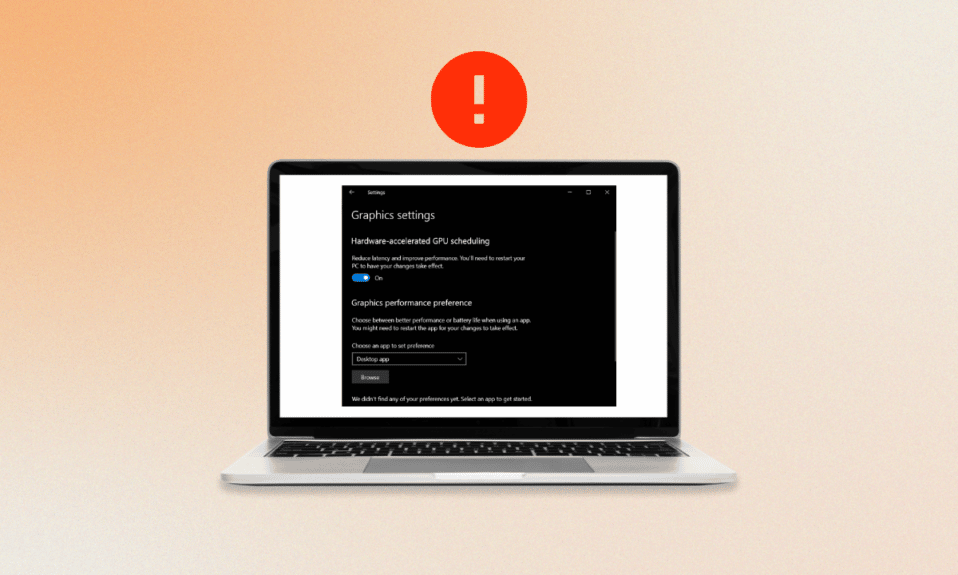
Hardwarebeschleunigte GPU-Planung ist eine Technologie, die es dem Betriebssystem ermöglicht, die Planung von Grafikprozessoren (GPUs) zu steuern, um die Leistung zu maximieren. GPUs sind spezielle Arten von Prozessoren, die in der Lage sind, große Datenmengen parallel zu verarbeiten, was sie ideal für grafikintensive Anwendungen macht. Durch die Nutzung dieser Parallelverarbeitungsleistung kann die Leistung von Anwendungen verbessert werden, indem ihnen ermöglicht wird, die GPU effizienter zu nutzen. Es ermöglicht dem Betriebssystem auch, die jeder Aufgabe zugewiesenen Ressourcen zu verwalten, was bedeutet, dass Aufgaben genau die Menge an Ressourcen zugewiesen werden kann, die sie benötigen, um effizient abgeschlossen zu werden. Kürzlich haben mehrere Benutzer gemeldet, dass AMD Hardware-beschleunigte GPU-Planung keine Probleme auf ihrem PC zeigt. In diesem Handbuch werden die Gründe für den Fehler und die Probleme zur Fehlerbehebung erläutert.
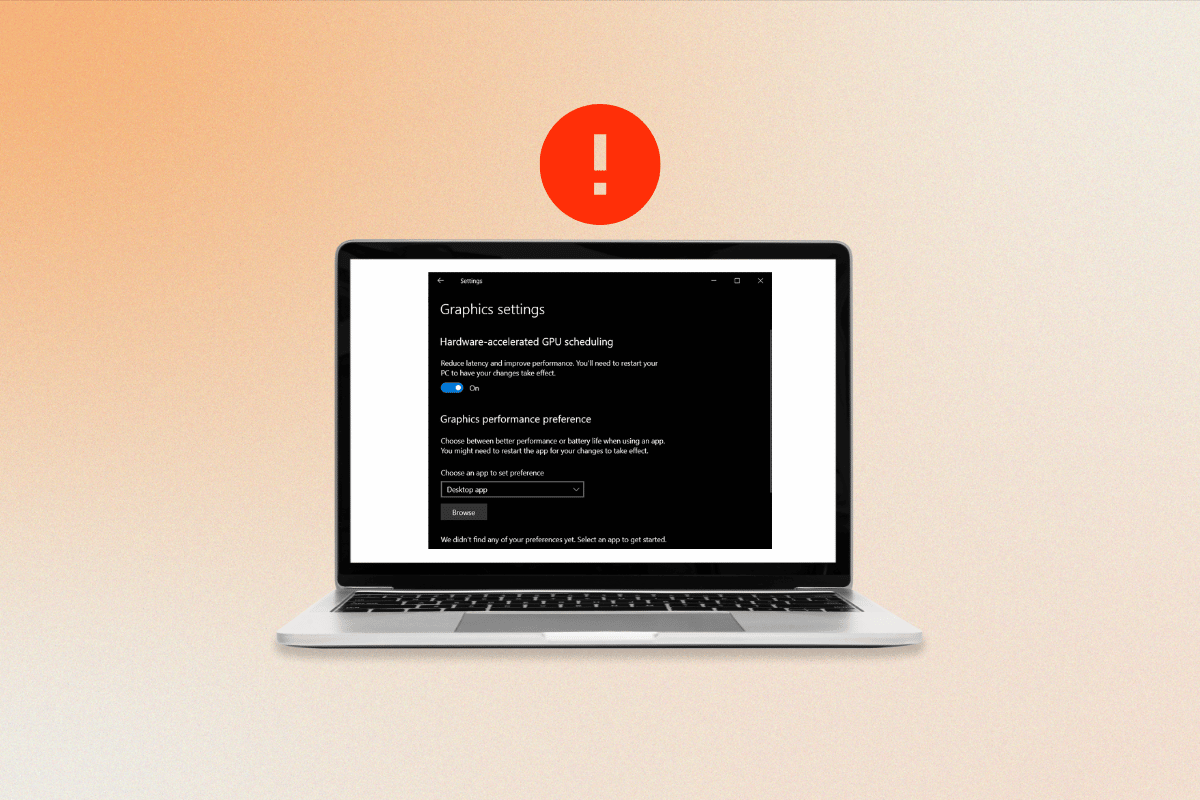
Inhalt
- So beheben Sie, dass die hardwarebeschleunigte GPU-Planung nicht angezeigt wird
- Warum sehe ich keine hardwarebeschleunigte GPU-Planung?
- Möglichkeiten zur Behebung, dass die hardwarebeschleunigte GPU-Planung in Windows 10 nicht angezeigt wird
- Methode 1: Grafikkartentreiber aktualisieren
- Methode 2: Rollback von Grafiktreiberaktualisierungen
- Methode 3: Grafikkartentreiber neu installieren
- Methode 4: Reparieren Sie beschädigte Systemdateien
- Methode 5: Grafikeinstellungen ändern
- Methode 6: Registrierungsschlüssel ändern
- Methode 7: Aktualisieren Sie auf eine kompatible Grafikkarte
So beheben Sie, dass die hardwarebeschleunigte GPU-Planung nicht angezeigt wird
Hier haben wir die Methoden zur Fehlerbehebung erläutert, um das genannte Problem zu beheben.
Warum sehe ich keine hardwarebeschleunigte GPU-Planung?
Um zu erfahren, warum diese Funktion nicht angezeigt wird, lesen Sie weiter.
- Die häufigste Ursache ist eine veraltete Grafikkarte .
- Einige Grafikkarten sind möglicherweise einfach nicht in der Lage, die GPU-Planung auszuführen. Selbst wenn Sie den neuesten Treiber installiert haben, wird er möglicherweise immer noch nicht angezeigt. Der einzige Schritt, den Sie tun müssen, ist die Neuinstallation der Treiber.
- Beschädigte Systemdateien können auch eine Ursache dafür sein, dass die hardwarebeschleunigte GPU-Planung keinen Fehler anzeigt.
Möglichkeiten zur Behebung, dass die hardwarebeschleunigte GPU-Planung in Windows 10 nicht angezeigt wird
Der Planungsprozess ist für die optimale Nutzung der GPU verantwortlich und stellt sicher, dass sie effizient genutzt wird und optimal läuft. Leider kann die hardwarebeschleunigte GPU-Planung manchmal schief gehen und Probleme verursachen. In diesem Fall ist es wichtig zu wissen, wie das Problem behoben werden kann. Befolgen Sie diese Methoden, um das Problem zu beheben.
Methode 1: Grafikkartentreiber aktualisieren
Das Aktualisieren Ihres Grafikkartentreibers ist erforderlich, um die AMD-hardwarebeschleunigte GPU-Planung zu reparieren. Die GPU-Planung funktioniert, indem sie es der Grafikkarte ermöglicht, die Kontrolle über bestimmte Prozesse zu übernehmen, wodurch sie effizienter und mit weniger Belastung für den Rest des Computers ausgeführt werden können. Die hardwarebeschleunigte GPU-Planung von AMD ist besonders effektiv, und die Aktualisierung des Treibers ist der beste Weg, um sicherzustellen, dass er mit seinem maximalen Potenzial läuft. Darüber hinaus enthalten neue Treiber häufig Verbesserungen und Fehlerbehebungen, die dazu beitragen können, die Gesamtstabilität Ihres Systems zu verbessern. Lesen und implementieren Sie dazu die Schritte in unserem Leitfaden 4 Wege zum Aktualisieren von Grafiktreibern in Windows 10.
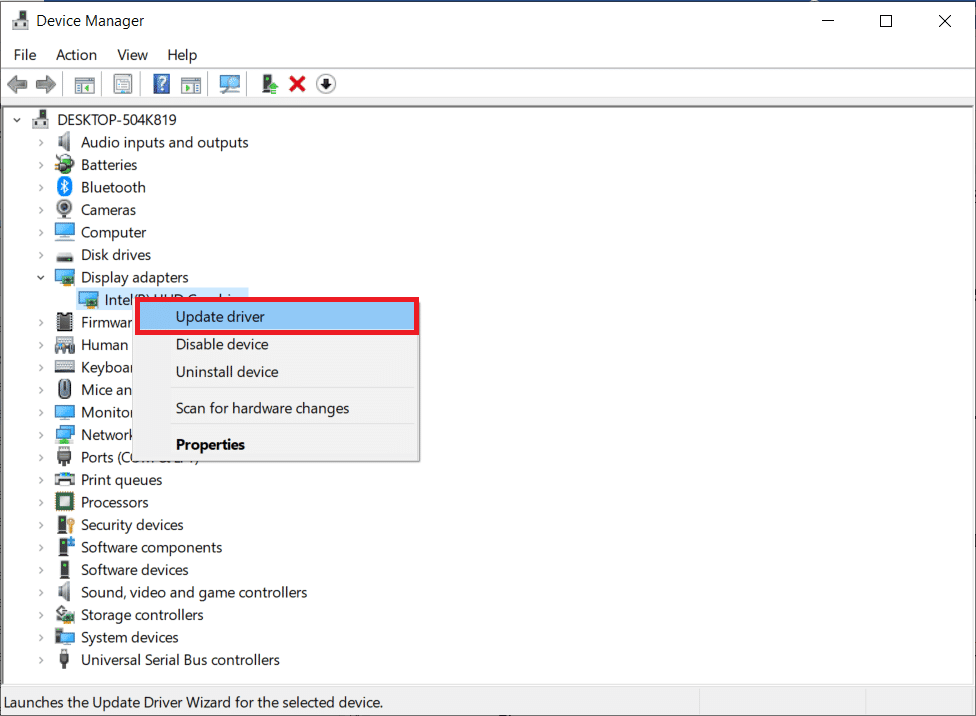
Methode 2: Rollback von Grafiktreiberaktualisierungen
Wenn die hardwarebeschleunigte GPU-Planung aktiviert ist, versucht der Treiber, der Grafikkarte mehr Kontrolle darüber zu geben, wie die GPU verwendet wird. Dies geschieht, um die Leistung in bestimmten Anwendungen und Spielen zu verbessern. Leider kann diese Funktion manchmal Konflikte mit anderen Anwendungen oder Hardware verursachen, was zu Instabilität oder schlechter Leistung führt. In diesen Fällen kann es erforderlich sein, den Grafikkartentreiber zurückzusetzen, um das Problem zu beheben. Sie können Ihre Computertreiber ganz einfach auf ihren vorherigen Zustand zurücksetzen, indem Sie unserer Anleitung How to Rollback Drivers on Windows 10 folgen.
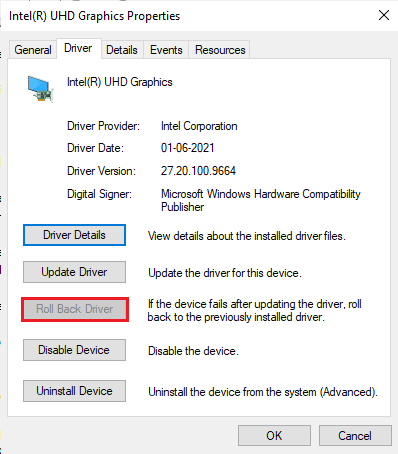
Lesen Sie auch: So zwingen Sie Windows, dedizierte Grafiken zu verwenden
Methode 3: Grafikkartentreiber neu installieren
Die Neuinstallation des Grafikkartentreibers ist ein wichtiger Schritt, um zu beheben, dass die hardwarebeschleunigte GPU-Planung keine Probleme zeigt. Indem sichergestellt wird, dass der Treiber auf dem neuesten Stand und richtig konfiguriert ist, kann die Hardware ordnungsgemäß mit dem System kommunizieren und den Grafikprozessor voll ausnutzen. Dies kann dazu beitragen, die Leistung des Systems zu verbessern und ein reibungsloses Erlebnis beim Ausführen von Anwendungen oder Spielen zu gewährleisten. Sie können Grafiktreiber ganz einfach neu installieren, wie in unserer Anleitung zum Deinstallieren und Neuinstallieren von Treibern unter Windows 10 beschrieben.
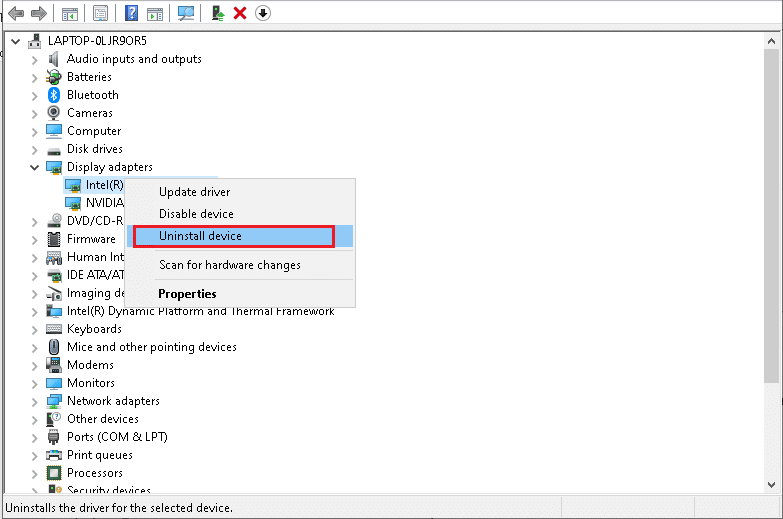
In einigen Fällen kann die Neuinstallation des Grafikkartentreibers ein einfacher Vorgang sein. Sie können auf die Website des Herstellers der Grafikkarte gehen und die neueste Version des Treibers herunterladen. Sobald der Treiber installiert ist, können Sie das System neu starten und die Hardware sollte in der Lage sein, ordnungsgemäß mit dem System zu kommunizieren. Überprüfen Sie abschließend, ob das Problem jetzt behoben ist oder nicht.
Methode 4: Reparieren Sie beschädigte Systemdateien
Systemdateien sind das Rückgrat des Betriebssystems Ihres Computers. Sie enthalten die Anweisungen, die es Ihrem System ermöglichen, ordnungsgemäß und effizient zu arbeiten. Wenn diese Dateien beschädigt werden, kann es bei Ihrem System zu Leistungsproblemen oder sogar zu vollständigen Ausfällen kommen. Aus diesem Grund ist es wichtig, beschädigte Systemdateien so schnell wie möglich zu reparieren, um weitere Probleme zu vermeiden. Lesen Sie unsere Anleitung zum Reparieren von Systemdateien unter Windows 10 und befolgen Sie die Anweisungen, um alle Ihre beschädigten Dateien zu reparieren.

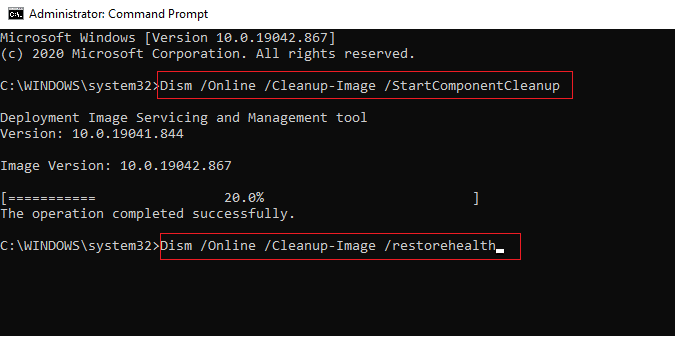
Methode 5: Grafikeinstellungen ändern
Manchmal kann die hardwarebeschleunigte GPU-Planungsfunktion in den Einstellungen Ihres Systems deaktiviert werden, was dazu führt, dass die hardwarebeschleunigte GPU-Planung kein Problem anzeigt. Wenn dieses Problem bei Ihnen auftritt, machen Sie sich keine Sorgen, es ist relativ einfach zu beheben. Um die hardwarebeschleunigte GPU-Planung zu aktivieren, müssen Sie wie unten beschrieben auf die Einstellungen Ihres Systems zugreifen.
1. Gehen Sie zu den Windows-Einstellungen und klicken Sie auf System .
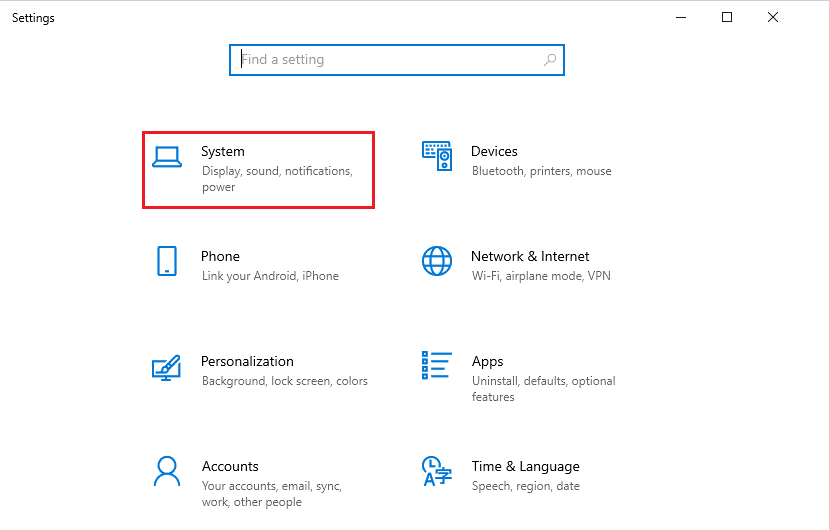
2. Klicken Sie nun im linken Menü auf die Anzeigeeinstellung .
3. Scrollen Sie als Nächstes im rechten Menü nach unten zum Menü Mehrere Anzeigen und klicken Sie auf Grafikeinstellungen.
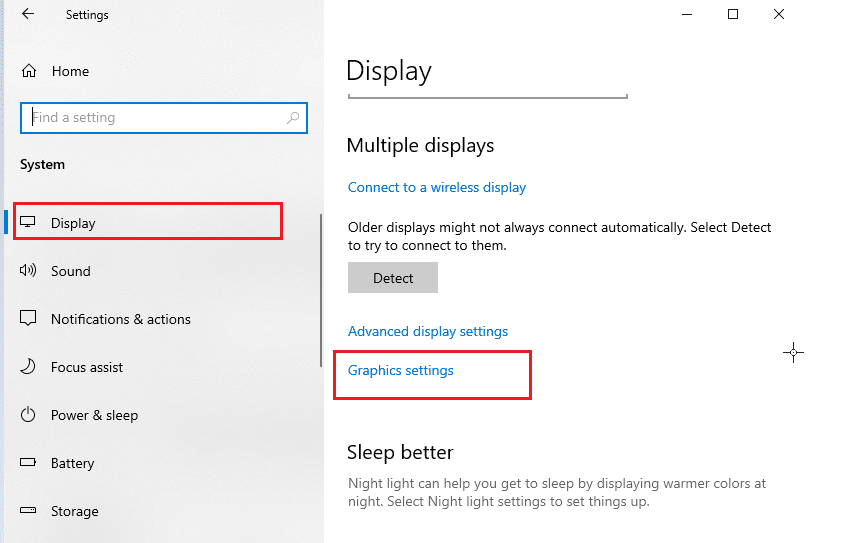
4. Aktivieren Sie nun die Hardware-beschleunigte GPU-Planungseinstellung und starten Sie Ihren PC neu. Überprüfen Sie dann, ob das AMD-Problem mit der hardwarebeschleunigten GPU-Planung behoben ist.
Lesen Sie auch: NVIDIA-Installationsprogramm kann nicht fortgesetzt werden. Dieser Grafiktreiber konnte den kompatiblen Grafikhardwarefehler nicht finden
Methode 6: Registrierungsschlüssel ändern
Darüber hinaus ist die Aktivierung der hardwarebeschleunigten GPU-Planung über die Registrierung für Benutzer wichtig, die mehrere Monitore ausführen. Da mehrere Monitore mehr Grafikleistung erfordern, hilft die Aktivierung der hardwarebeschleunigten GPU-Planung sicherzustellen, dass die Grafikkarte mit den mehreren Monitoren Schritt halten kann, was hilft, zu beheben, warum ich kein Problem mit der hardwarebeschleunigten GPU-Planung sehe. Dies führt zu einer besseren Leistung und weniger Abgehacktheit beim Spielen. Befolgen Sie die unten aufgeführten Schritte, um die hardwarebeschleunigte Planung mit dem Registrierungseditor zu aktivieren.
Hinweis : Erstellen Sie eine Sicherungskopie der Registrierungsschlüssel, um bei manuellen Fehlern während der Änderung die vorherigen Einstellungen wiederherzustellen.
1. Drücken Sie die Windows-Taste und geben Sie den Registrierungseditor ein und klicken Sie dann auf Öffnen .
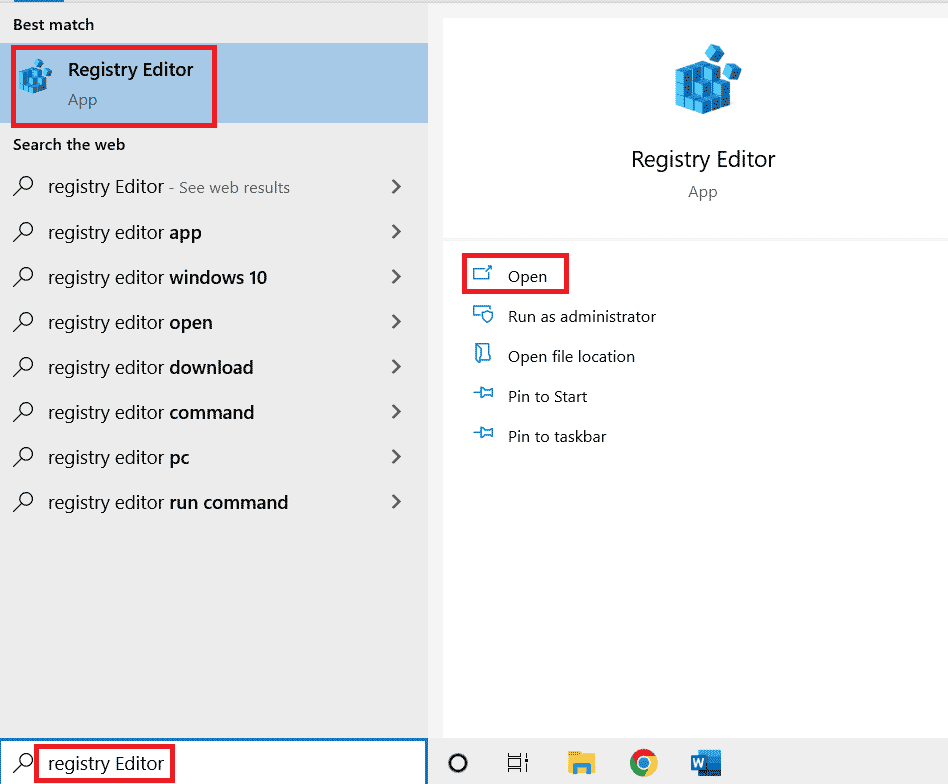
2. Navigieren Sie nun im Registrierungseditor zu folgendem Pfad .
HKEY_LOCAL_MACHINE\SYSTEM\CurrentControlSet\Control\GraphicsDrivers
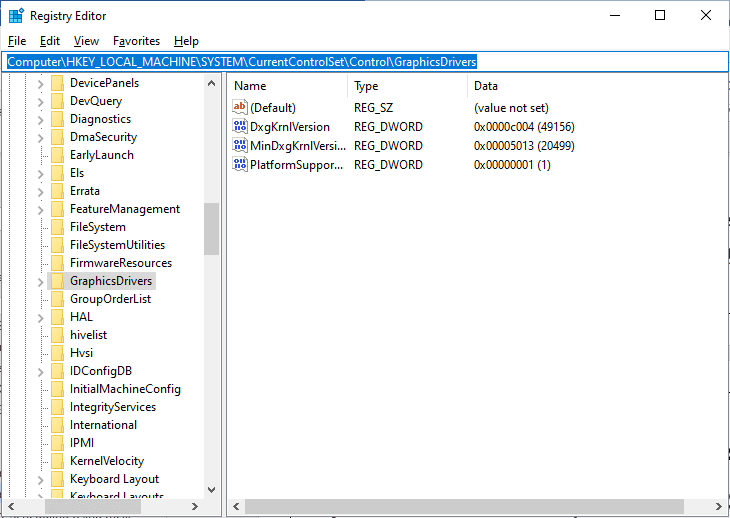
4. Suchen Sie im rechten Bildschirm den Schlüssel HwSchMode und doppelklicken Sie darauf. Stellen Sie sicher, dass das Feld Basis auf Hexadezimal und die Wertdaten wie abgebildet auf 2 eingestellt sind.
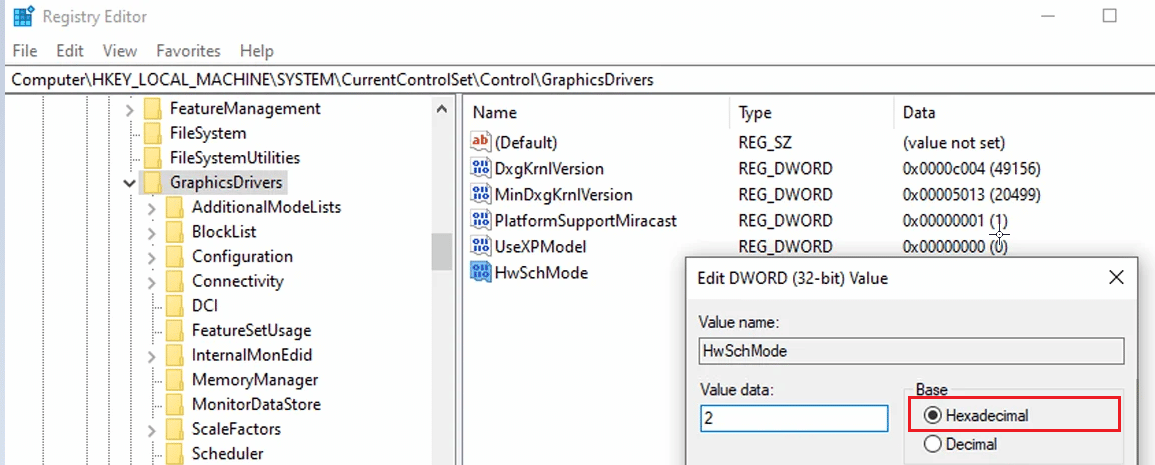
5. Klicken Sie auf OK , um die Änderungen zu speichern und Ihren PC neu zu starten.
Lesen Sie auch: Korrigieren Sie, dass die Registrierungsbearbeitung durch Ihren Administratorfehler deaktiviert wurde
Methode 7: Aktualisieren Sie auf eine kompatible Grafikkarte
Wenn es um hardwarebeschleunigtes GPU-Scheduling geht, kann die richtige Grafikkarte den Unterschied ausmachen. Beim Kauf einer neuen Grafikkarte gibt es ein paar wichtige Dinge zu beachten. Stellen Sie zunächst sicher, dass die Grafikkarte mit dem System Ihres Computers kompatibel ist. Sie sollten auch sicherstellen, dass die Grafikkarte leistungsfähig genug ist, um die Aufgabe der hardwarebeschleunigten GPU-Planung zu bewältigen. Suchen Sie nach einer Karte mit mindestens 4 GB integriertem Speicher. Sobald Sie die richtige Grafikkarte gefunden haben, ist es an der Zeit, sie zu installieren. Bevor Sie beginnen, stellen Sie sicher, dass Sie alle wichtigen Daten auf Ihrem Computer sichern. Befolgen Sie schließlich die Anweisungen, die dem Installationskit Ihrer Grafikkarte beiliegen, um sie ordnungsgemäß zu installieren.
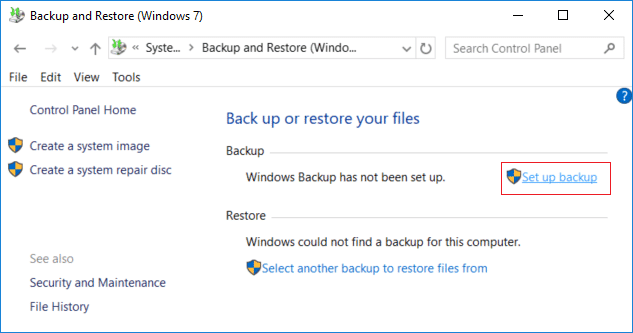
Nachdem Sie die Grafikkarte installiert haben, können Sie überprüfen, ob sie ordnungsgemäß funktioniert, indem Sie einen Benchmark-Test durchführen. Dadurch erfahren Sie, wie gut die Grafikkarte funktioniert und ob sie die Aufgabe bewältigen kann. Wenn alles gut geht, sollten Sie in der Lage sein, eine reibungslosere und effizientere Leistung Ihres Computers zu genießen.
Empfohlen:
- 13 Möglichkeiten, die iPhone-Lautstärke zu niedrig zu beheben
- 9 Möglichkeiten, um zu beheben, dass Snip und Sketch unter Windows 10 und 11 nicht funktionieren
- Hardwarebeschleunigte GPU-Planung: Lohnt es sich, sie einzuschalten?
- So aktivieren und deaktivieren Sie die Hardwarebeschleunigung in Windows 10
Wir hoffen, dass dieser Leitfaden hilfreich war und Sie gelernt haben, wie ich das Problem beheben kann, dass die hardwarebeschleunigte GPU-Planung auf Ihrem Windows-PC nicht angezeigt wird. Lassen Sie uns wissen, was Sie als nächstes lernen möchten. Wenn Sie Fragen / Vorschläge zu diesem Artikel haben, können Sie diese auch gerne im Kommentarbereich hinterlassen.
