Festplattenprobleme in Windows 10 beheben
Veröffentlicht: 2022-07-21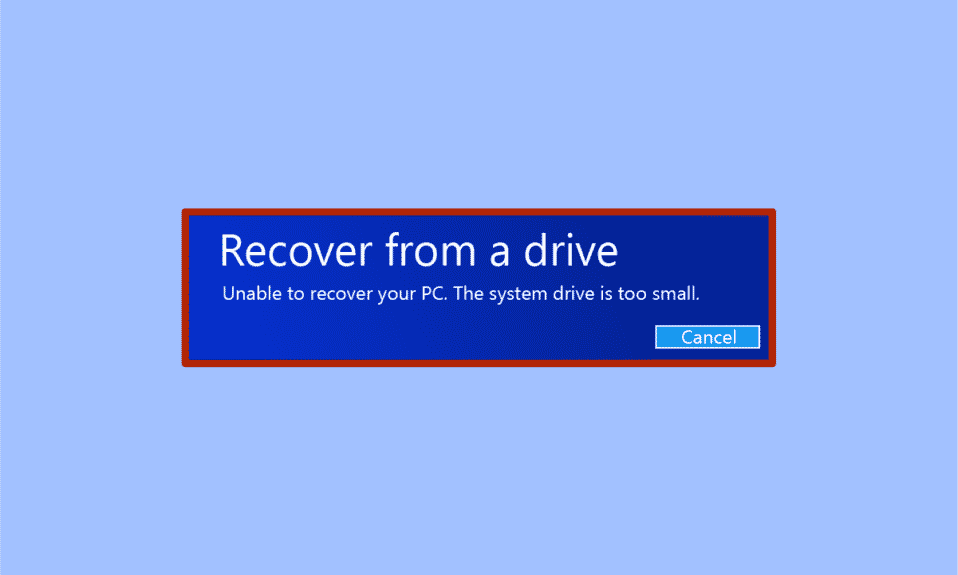
System Image Recovery ist ein nützliches Tool, um ein System zu retten, das abgestürzt ist oder zwischenzeitlich abstürzt. Die System-Image-Wiederherstellung erstellt eine vollständige Sicherung aller Computerdaten von den Festplatten. Die Sicherungsdaten der Systemabbildwiederherstellung umfassen Systemeinstellungen, Betriebssystem, Programme und andere Dateien auf dem Laufwerk. Mit Hilfe des Dienstprogramms zur Wiederherstellung von Windows-Systemabbildern können Sie Ihre Windows- und Festplattendaten problemlos wiederherstellen. Das Windows Image Recovery-Dienstprogramm schlägt jedoch manchmal aufgrund bestimmter Festplattenprobleme fehl. Wenn das Wiederherstellungsprogramm gesicherte Daten nicht wiederherstellen kann, erhalten Sie möglicherweise eine Fehlermeldung, dass Ihr PC-Systemlaufwerk zu klein ist. Lesen Sie weiter, um dasselbe zu lösen.
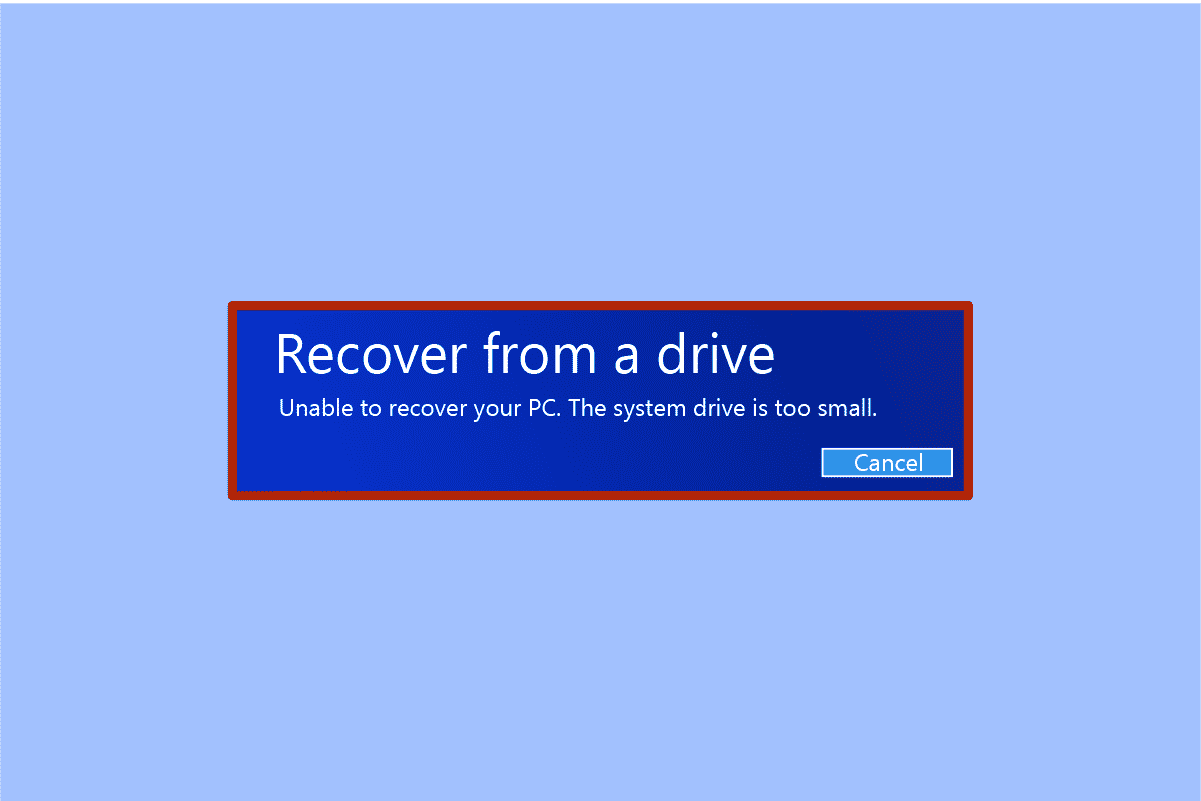
Inhalt
- So beheben Sie Festplattenprobleme in Windows 10
- Methode 1: Überprüfen Sie die Größe des Ziellaufwerks
- Methode 2: Systemabbild neu erstellen
- Methode 3: Entfernen Sie die Quellfestplatte, wenn Sie auf einer externen Festplatte speichern
- Methode 4: Entfernen Sie die Quellfestplatte
- Methode 5: Volumes formatieren/löschen und Zielfestplatten formatieren
- Methode 6: Erstellen Sie Windows-Installationsmedien
So beheben Sie Festplattenprobleme in Windows 10
Dieses Problem kann verschiedene Ursachen haben; Die meisten davon beziehen sich auf Festplattenprobleme. Einige Gründe für das Auftreten dieses Fehlers sind die folgenden:
- Die Zielfestplatte hat möglicherweise eine unzureichende Größe.
- Möglicherweise stellen Sie die Daten auf einer externen Festplatte wieder her, ohne zuerst die Quellfestplatte zu entfernen.
- Bereits vorhandenes Problem mit dem Systemabbild.
Lassen Sie uns nun nach möglichen Lösungen für solche Probleme suchen, die Ihr Windows-PC-Systemlaufwerk nicht wiederherstellen können, was diesen Fehler auf Ihrem Computer verursachen kann.
Methode 1: Überprüfen Sie die Größe des Ziellaufwerks
Dieser Fehler tritt auf, weil Ihre Zielfestplatte mehr Kapazität haben muss als Ihre Quellfestplatte. Daher ist es naheliegend, die Größe Ihrer Zielfestplatte zu überprüfen. Befolgen Sie diese einfachen Schritte:
1. Drücken Sie gleichzeitig die Tasten Windows + E , um den Datei-Explorer zu starten.
2. Klicken Sie mit der rechten Maustaste auf die Festplatte (Zielfestplatte) , auf der Sie das Systemabbild wiederherstellen möchten, und wählen Sie Eigenschaften.
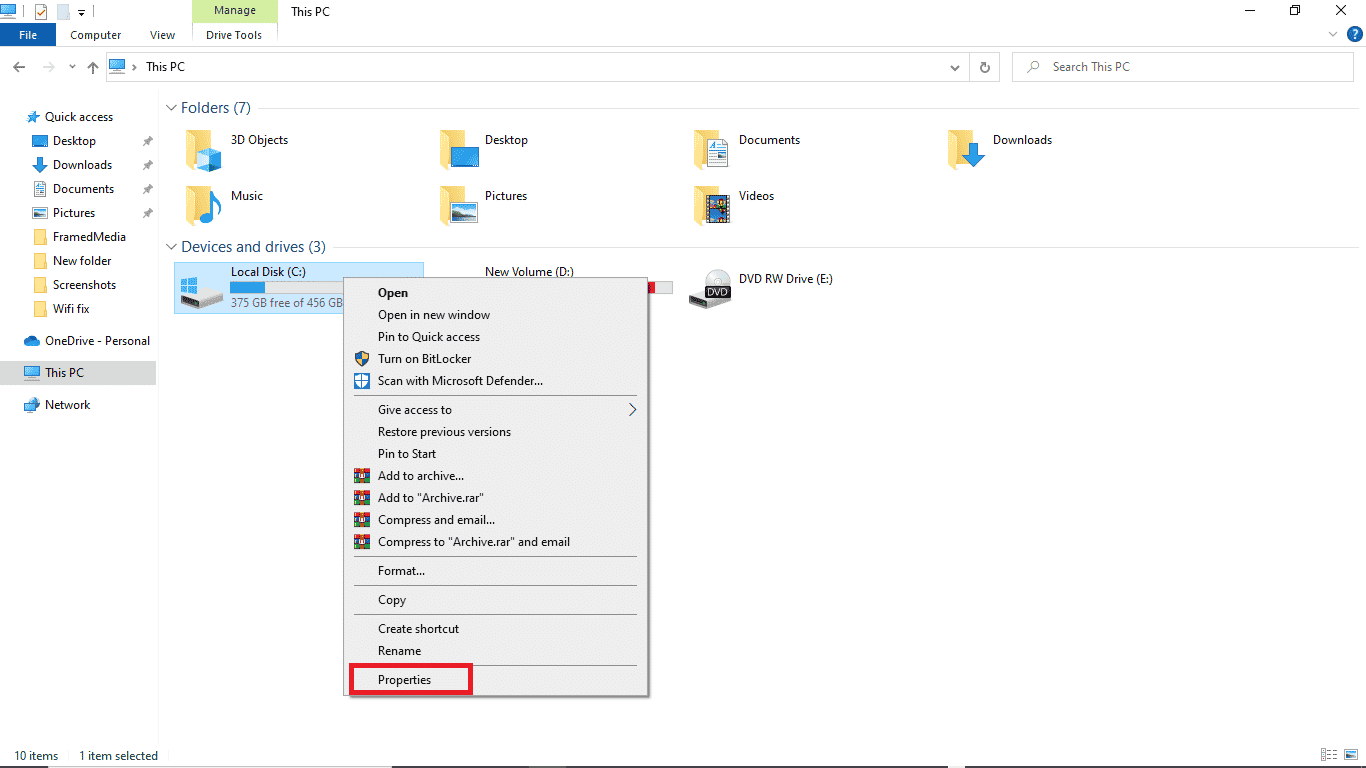
3. Auf der Registerkarte „ Allgemein “ können Sie die Größe und Kapazität der Festplatte sehen .
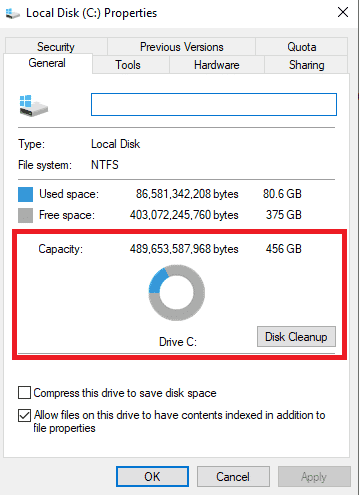
Hinweis: Wenn Sie feststellen, dass Größe und Kapazität des Zieldatenträgers größer oder gleich der Größe und Kapazität des Quelldatenträgers sind, sollte die Wiederherstellung problemlos funktionieren. Wenn Größe und Kapazität des Zieldatenträgers geringer sind als die des Quelldatenträgers, möchten Sie möglicherweise Speicherplatz auf dem Zieldatenträger freigeben.
Lesen Sie auch: Steam Corrupt Disk Error unter Windows 10 beheben
Methode 2: Systemabbild neu erstellen
Ein möglicher Grund dafür, dass Sie immer noch denselben Fehler erhalten, liegt nicht an Festplattenproblemen, sondern an bereits bestehenden Problemen mit dem System selbst. Sie können versuchen, die Systemeinstellungen neu zu erstellen, um dieses Problem zu beheben.
Option I: Systemdateien reparieren
Lesen Sie unsere Anleitung zum Reparieren von Systemdateien unter Windows 10 und befolgen Sie die Anweisungen, um alle beschädigten Dateien auf Ihrem Computer zu reparieren.
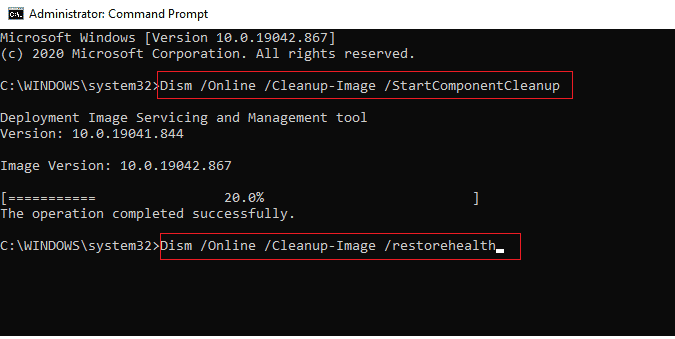
Warten Sie, bis die Befehle ausgeführt wurden, und prüfen Sie, ob das Problem behoben wurde.
Option II: Verwenden Sie das Sicherungs- und Wiederherstellungsprogramm
1. Drücken Sie die Windows-Taste . Geben Sie Systemsteuerung ein und starten Sie es.
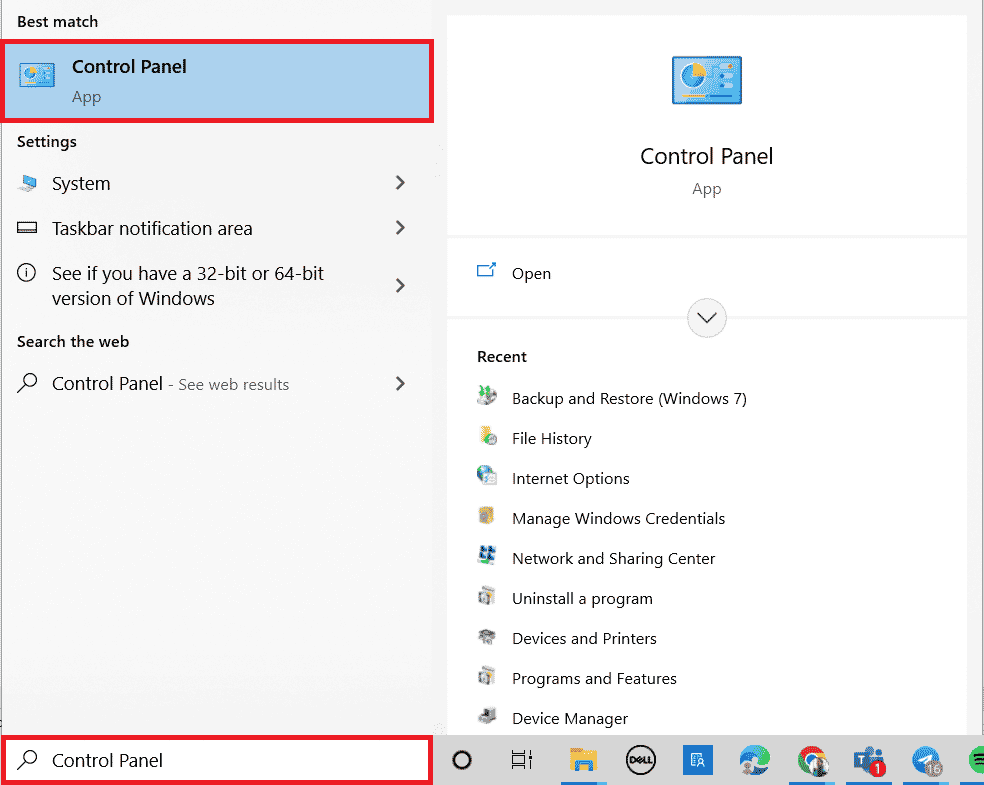
2. Legen Sie Ansicht nach als Kategorie fest . Klicken Sie auf Sichern und Wiederherstellen (Windows 7) .
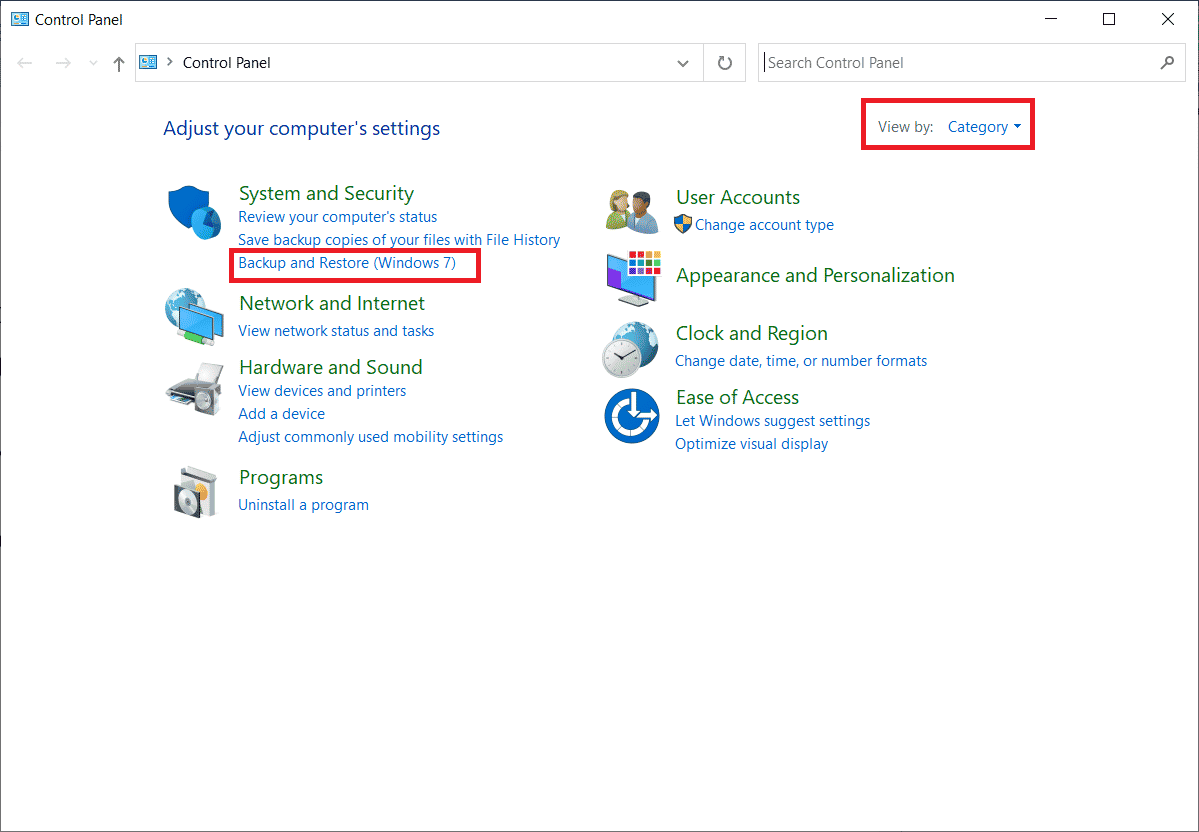
3. Klicken Sie im Menü auf der linken Seite auf Systemabbild erstellen .
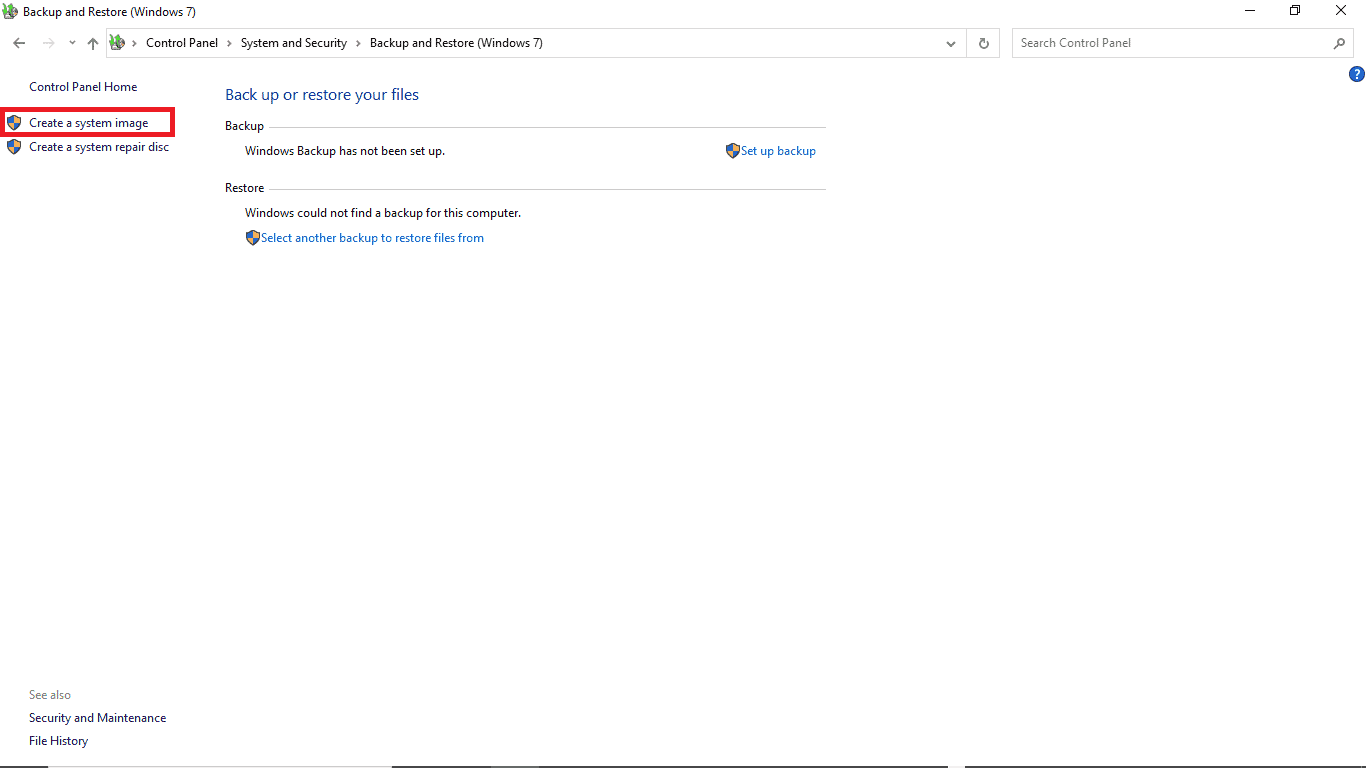
4. Wählen Sie das Laufwerk aus und befolgen Sie die Anweisungen auf dem Bildschirm , um das Systemabbild zu erstellen.
Lesen Sie auch: Fix: Neue Festplatte wird nicht in der Datenträgerverwaltung angezeigt
Methode 3: Entfernen Sie die Quellfestplatte, wenn Sie auf einer externen Festplatte speichern
Wenn Sie eine Systemabbilddatei erstellen, werden die Werte der für die Zieldatei erforderlichen Mindestgröße automatisch in einer Datei gespeichert. Diese Datei trägt den Titel $PBR_ResetConfig.xml. Die in dieser Datei gespeicherten Werte sind in MB oder Megabyte angegeben. Selbst wenn die Größe einer Zieldatei größer oder gleich der Größe der Quelldatei ist, erhalten Sie daher möglicherweise immer noch einen Fehler, da die erforderliche Mindestgröße größer ist. Um dieses Festplattenproblem zu beheben, können Sie die folgenden Schritte ausführen.

1. Öffnen Sie die System-Image-Datei.
2. Klicken Sie auf Quellen .
3. Öffnen Sie die Datei $PBR_ResetConfig.xml mit Notepad .
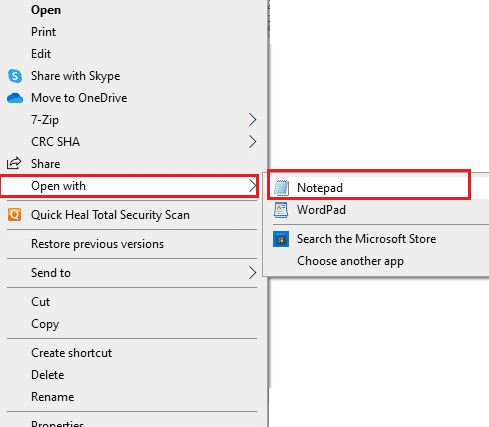
4. Suchen Sie das Attribut <MinSize> und ändern Sie die Zahlen.
Methode 4: Entfernen Sie die Quellfestplatte
Wenn Sie eine externe Festplatte verwenden, um die Systemabbilddatei wiederherzustellen, weist das System dieser externen Festplatte dieselbe ID wie der Quellfestplatte zu. Manchmal, wenn beide Festplatten im System arbeiten, kann es zu einem Konflikt kommen und letztendlich dazu führen, dass die Wiederherstellung fehlschlägt. Das Entfernen des Quelldatenträgers vor der Reparatur kann Ihnen daher helfen, diesen Fehler zu vermeiden, bei dem das Systemlaufwerk Ihres PCs nicht wiederhergestellt werden kann.
Methode 5: Volumes formatieren/löschen und Zielfestplatten formatieren
Versuchen Sie, das Festplattenvolume zu formatieren, wenn Sie eine bereits verwendete Festplatte mit Partitionen verwenden, um die Systemdatei wiederherzustellen, und erhalten Sie denselben Fehler. Das Formatieren von Partitionen und Festplatten kann Ihnen helfen, dieses Problem zu lösen. Sie können diesen einfachen Schritten folgen, um das Laufwerk zu formatieren:
1. Schließen Sie die verwendete Festplatte (Zielfestplatte) an das System an.
2. Drücken Sie gleichzeitig die Tasten Windows + R , um das Dialogfeld Ausführen zu öffnen.
3. Geben Sie diskmgmt.msc ein, um das Fenster Datenträgerverwaltung zu öffnen.
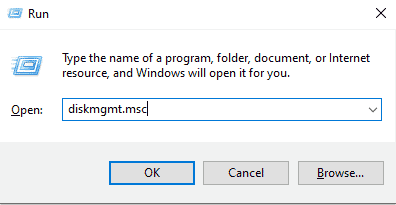
4. Klicken Sie mit der rechten Maustaste auf das verwendete Volume der Zielfestplatte.
5. Klicken Sie auf Volume löschen…
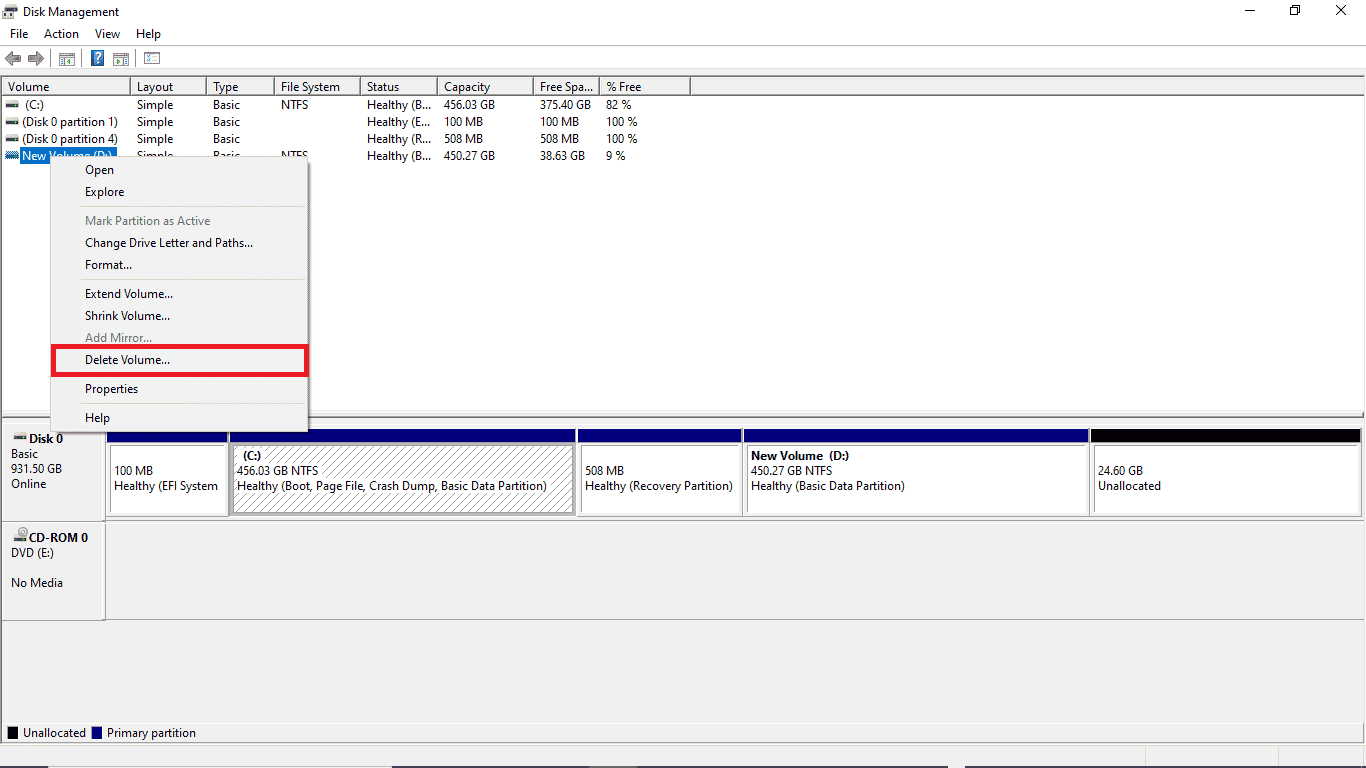
6. Klicken Sie nach dem Löschen des Volumes erneut mit der rechten Maustaste auf die Zielfestplatte .
7. Wählen Sie Format…
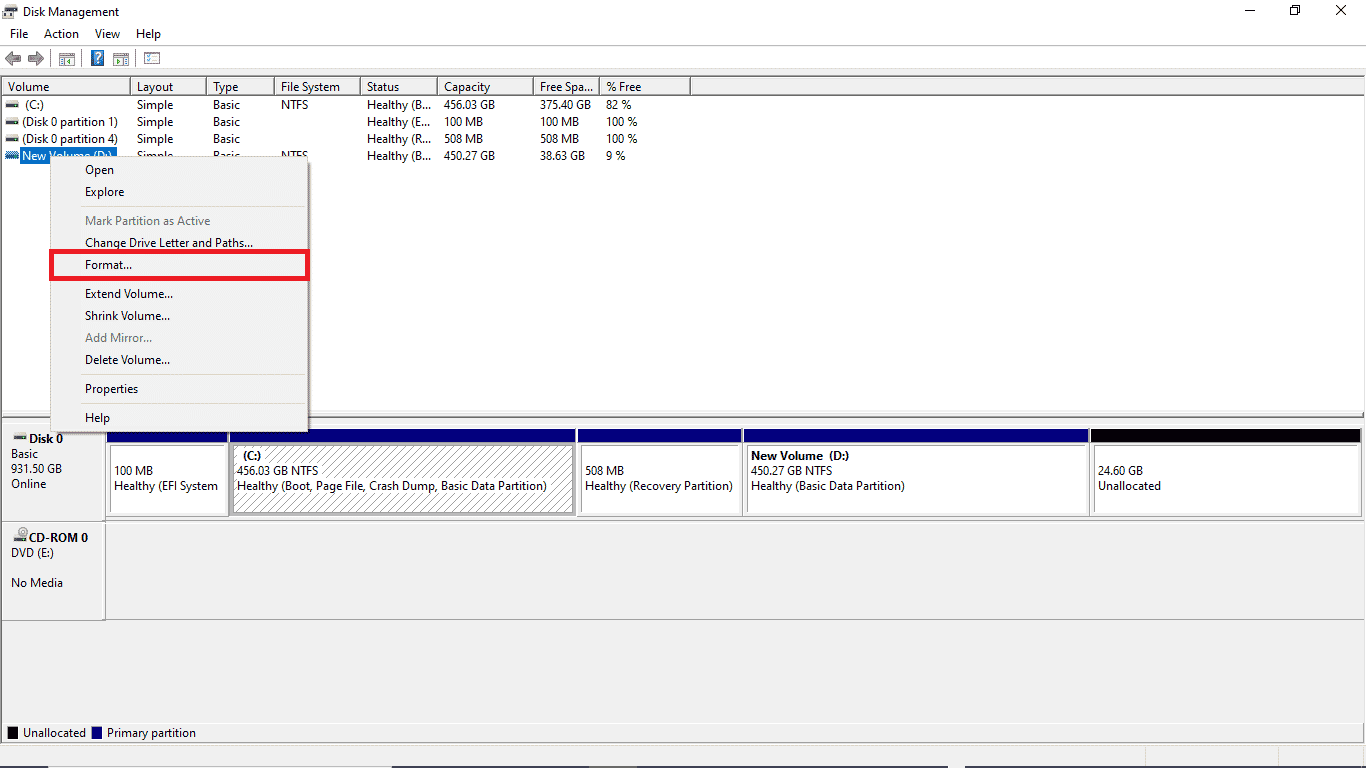
Lesen Sie auch: 10 Möglichkeiten, Festplattenspeicher unter Windows 10 freizugeben
Methode 6: Erstellen Sie Windows-Installationsmedien
Microsoft hat ein eingebautes Tool namens Media Creation Tool, um ein bootfähiges USB-Laufwerk für jede Windows-Betriebssystemversion zu erstellen (oder eine ISO-Datei herunterzuladen und auf eine DVD zu brennen). Mit dem Tool können Sie die Windows-Version upgraden oder downgraden. Lesen Sie unseren Leitfaden zum Erstellen von Windows 10-Installationsmedien mit dem Media Creation Tool, um dasselbe zu implementieren.
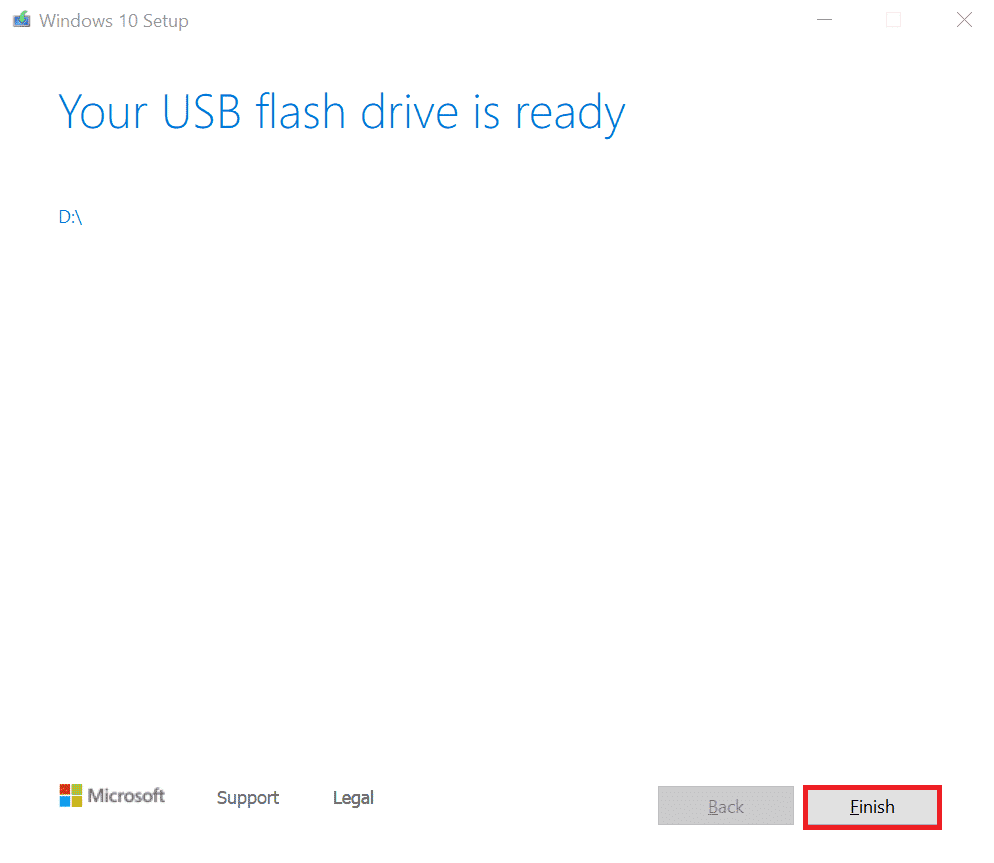
Häufig gestellte Fragen (FAQs)
Q1. Was ist eine Systemabbilddatei?
Ans. Ein Systemabbild ist eine Sicherungsdatei der Daten Ihrer Festplatte. Sie können Ihre Daten aus der Systemabbilddatei wiederherstellen, wenn Ihr System ausfällt. Sie können eine Systemabbilddatei erstellen, indem Sie in der Systemsteuerung zur Option „ Sichern und Wiederherstellen “ gehen.
Q2. Warum kann ich meinen PC nicht wiederherstellen?
Ans. Es kann mehrere Gründe geben, warum Sie Ihren PC nicht wiederherstellen können, und ein sehr häufiger Grund dafür, dass Sie einen PC nicht wiederherstellen können, sind Festplatten , falsche Sicherungsdateien und eine unzureichende Laufwerksgröße .
Q3. Was bedeutet es, wenn das Systemlaufwerk zu klein ist?
Ans. Wenn Sie versuchen, Ihre Daten wiederherzustellen und eine Fehlermeldung erhalten, dass das Systemlaufwerk zu klein ist, bedeutet dies, dass die Kapazität des Ziellaufwerks geringer ist als die Kapazität des Quelllaufwerks .
Empfohlen:
- Beheben Sie, dass Avast in Windows 10 immer wieder ausgeschaltet wird
- Fix Remotedesktop kann keine Verbindung zum Remotecomputer herstellen
- Fix Die Gruppe oder Ressource befindet sich nicht im richtigen Zustand, um den angeforderten Vorgang auszuführen
- Fix Die Datenträgerprüfung konnte nicht durchgeführt werden, da Windows nicht auf den Datenträger zugreifen kann
Wir hoffen, dass diese Anleitung hilfreich war und Sie Festplattenprobleme auf Ihrem System beheben konnten. Kommentieren Sie unten und teilen Sie uns mit, welche Methode für Sie funktioniert hat. Auch wenn Sie Fragen, Anregungen oder Vorschläge haben, können Sie diese gerne mit uns teilen. Teilen Sie uns auch mit, was Sie als nächstes lernen möchten.
