So beheben Sie den schwerwiegenden Absturz von Halo 4 UE4
Veröffentlicht: 2021-05-12Halo: The Master Chief Collection wurde kürzlich auf Steam veröffentlicht, und eine Zeit lang genossen Spieler das Shooter-Videospiel mit sehr wenigen Fehlern und Bugs. Leider hielt dies nicht lange an und einige Benutzer begannen zu berichten, dass sie auf den schwerwiegenden UE4-Fehlerabsturz gestoßen waren. Spielabstürze auf Windows-PCs sind keine Seltenheit, und wir wissen, wie frustrierend diese Erfahrung sein kann.
In unserem heutigen Beitrag konzentrieren wir uns darauf, wie Sie den schwerwiegenden UE4-Fehler von Ihrem Windows 10-PC entfernen, damit Sie Ihr Spiel wieder genießen können.
Was ist der schwerwiegende Halo 4 UE4-Fehler?
Der schwerwiegende Halo 4 UE4-Fehler tritt auf, wenn das Halo-Spiel auf der Steam-Plattform auf einem Windows 10-Computer gespielt wird. Laut mehreren Spielern erhalten sie verschiedene Fehlermeldungen, wie UE4 Crash, D3D Device Lost und Fatal Error, die zufällig während des Spiels erscheinen.
Der Fehler stoppt das Spiel vollständig und bringt die Benutzer zurück zum Desktop. In einigen Fällen friert das Halo-Spiel beim Startbildschirm ein und der Fehler wird angezeigt.
Was verursacht den schwerwiegenden Fehler von Halo 4 UE4?
Einer der wahrscheinlichsten Gründe, die den schwerwiegenden Fehler von Halo 4 UE4 auslösen könnten, ist eine veraltete Grafikkarte. Wenn Sie Ihren Grafikkartentreiber längere Zeit nicht aktualisiert haben, kann Ihre Grafikkarte instabil werden und dadurch Probleme verursachen.
Ein weiterer Grund, der den schwerwiegenden Fehler von Halo 4 UE4 verursachen könnte, ist die Dateibeschädigung. Dies kann durch eine Malware-Infektion oder eine unvollständige Installation von Spieldateien verursacht werden.
Wenn Ihre GPU übertaktet ist, bedeutet dies außerdem, dass Sie die GPU zu stark belasten und sie überfordert wird.
Die gute Nachricht ist, dass dies vorübergehende Probleme sind, die mit den verschiedenen unten aufgeführten Lösungen behoben werden können.
So beheben Sie den Halo 4 UE4 Fatal Error Crash unter Windows 10
1. Suchen Sie nach Aktualisierungen
Während einige Fehler durch einen einfachen Neustart von Windows behoben werden können, können andere durch die Installation der neuesten Version von Windows 10 behoben werden. Wir wissen, dass Microsoft regelmäßig System- und Sicherheitsupdates veröffentlicht, aber nicht jeder installiert sie wie erforderlich. Unabhängig davon, ob Sie ausstehende Updates haben, die installiert werden müssen, oder ob Sie Windows-Updates angehalten haben, ist es ratsam, Ihr System ohne weitere Verzögerung zu aktualisieren.
Abgesehen von der Behebung von Schwachstellen können Windows-Updates helfen, verschiedene PC-Fehler zu beseitigen. Die Suche nach Updates ist einfach. Folgendes müssen Sie tun:
- Drücken Sie die Windows-Logo-Taste auf Ihrer Tastatur.
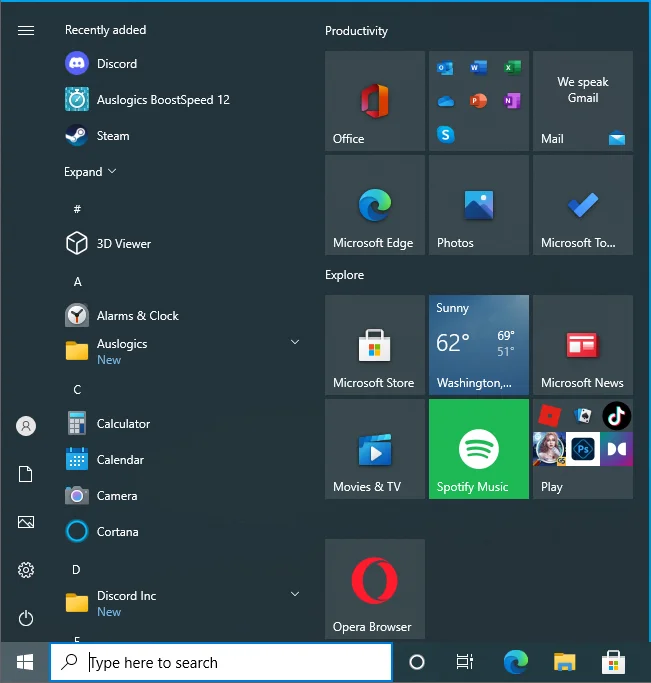
- Geben Sie „update“ (ohne Anführungszeichen) ein und drücken Sie „Enter“.
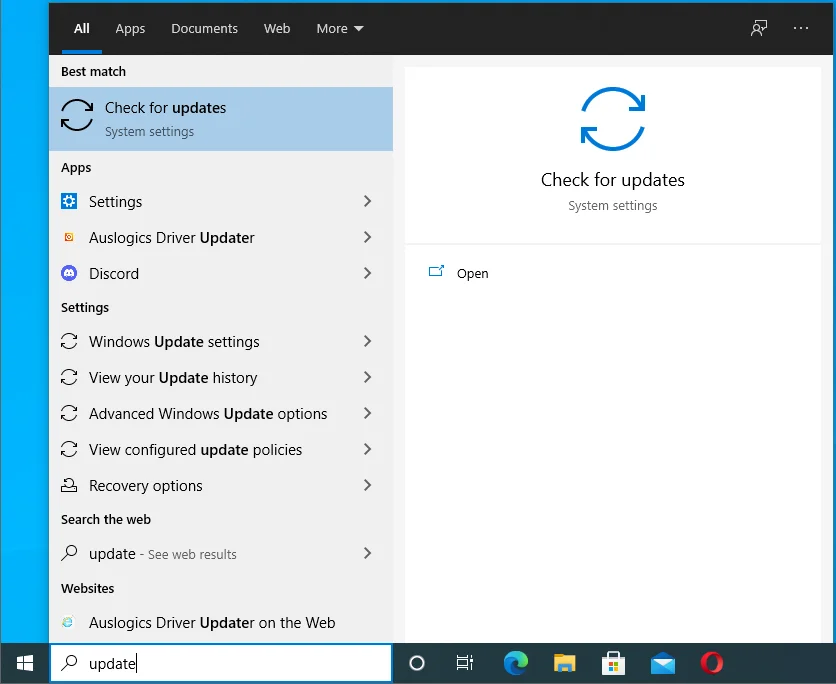
- Dies öffnet den Windows Update-Bildschirm in der App „Einstellungen“.
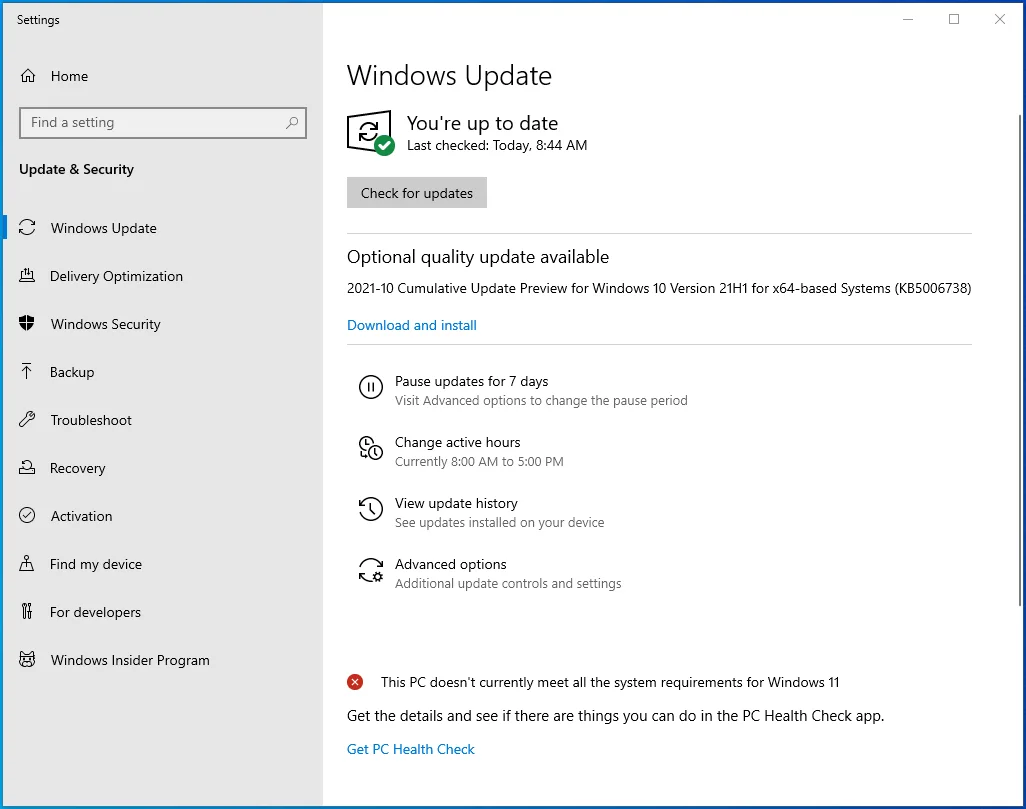
- Wenn Updates verfügbar sind, sehen Sie die Schaltfläche „Herunterladen und installieren“. Klicken Sie einfach darauf, um die Updates zu installieren.
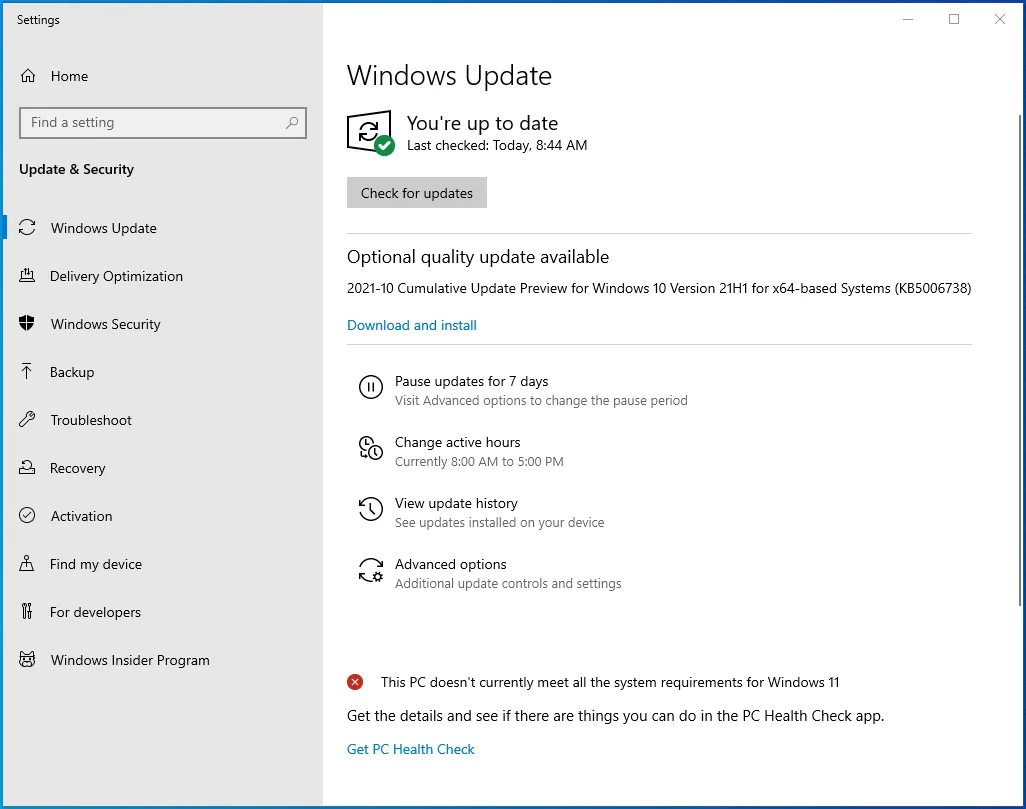
- Sie können auch nach Updates suchen, indem Sie auf die Schaltfläche „Nach Updates suchen“ klicken.
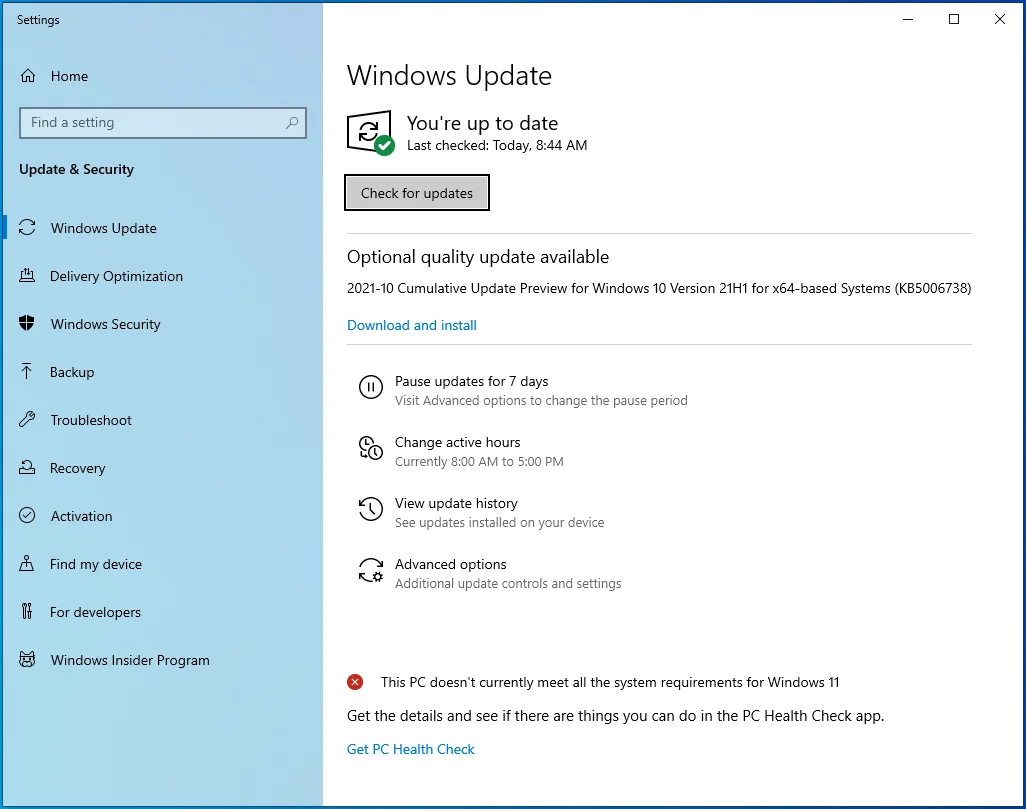
Wenn Windows feststellt, dass Sie ausstehende Updates haben, werden diese automatisch auf Ihrem PC installiert.
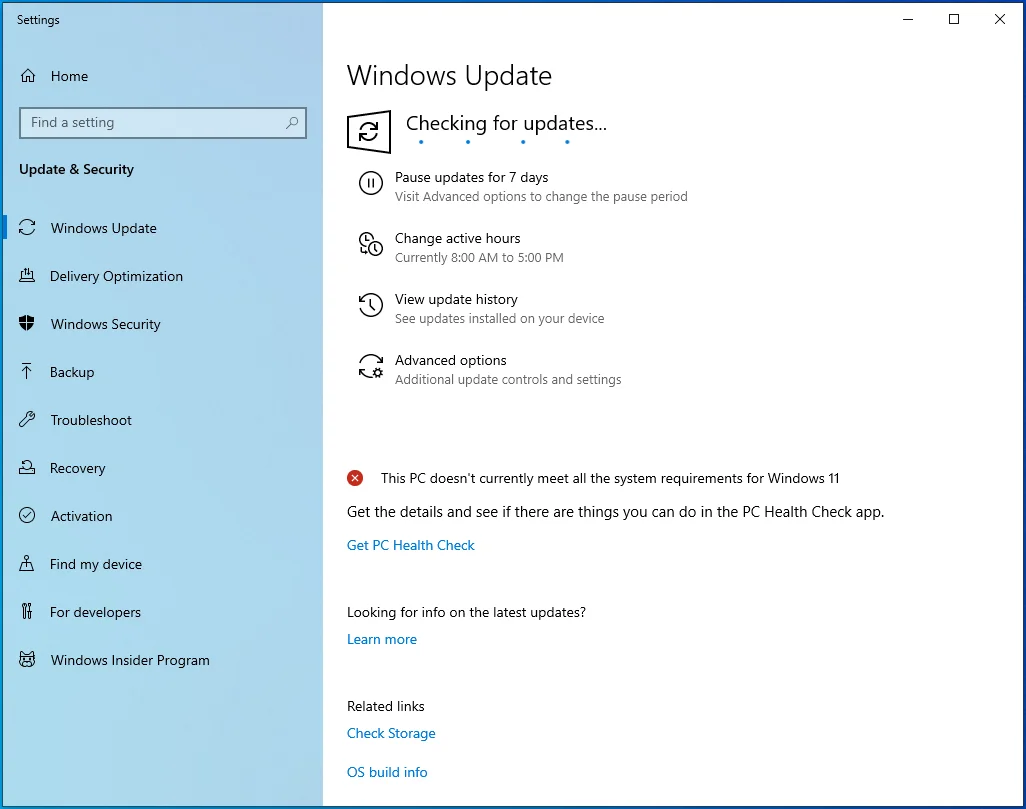
Wenn Sie Ihren Computer neu starten müssen, tun Sie dies und prüfen Sie, ob Sie Halo: The Master Chief Collection spielen können, ohne auf den schwerwiegenden Fehler von Halo 4 UE4 zu stoßen.
2. Installieren Sie das neuste Microsoft Visual C++
Die meisten Spiele erfordern, dass Ihr Computer die neueste Version von Microsoft Visual C++ ausführt, um richtig zu funktionieren. Wenn Ihre Version veraltet ist oder einige der Visual C++ Redistributables fehlen, könnte dies der Grund sein, warum das Spiel aus heiterem Himmel abstürzt.
Um dies zu beheben, versuchen Sie, das neueste unterstützte Visual C++ herunterzuladen und zu installieren.
3. Führen Sie Halo 4 im Fenstermodus aus
Die meisten Benutzer entscheiden sich dafür, ihre Spiele auf PCs im Vollbildmodus zu spielen. Während dies das Spielen attraktiver macht, erhält Ihr Spiel die volle Kontrolle über die Bildschirmausgabe, und Ihr PC räumt ihr die höchste Priorität ein. Dies ist dafür bekannt, dass Spiele von Zeit zu Zeit abstürzen.
Sie können versuchen, in den Fenstermodus zu wechseln, um zu sehen, ob Sie das Spiel fehlerfrei spielen können. Befolgen Sie dazu die nachstehende Anleitung:
- Starten Sie Ihren Steam-Client und wählen Sie die Registerkarte „Bibliothek“.
- Suchen Sie „Halo: The Master Chief Collection“, klicken Sie mit der rechten Maustaste darauf und öffnen Sie das Fenster „Eigenschaften“.
- Klicken Sie auf dem nächsten Bildschirm unter der Registerkarte „Allgemein“ auf die Option „Startoptionen festlegen…“.
- Geben Sie –windowed (mit dem Bindestrich) in das Eingabefeld ein und klicken Sie auf „OK“, um die Änderungen zu übernehmen.
Versuchen Sie jetzt, das Spiel zu starten, um zu sehen, ob Sie immer noch auf den schwerwiegenden Fehler stoßen.
4. Aktualisieren Sie Ihren Grafikkartentreiber
Gerätetreiber spielen eine entscheidende Rolle für das ordnungsgemäße Funktionieren Ihrer Hardware. Wenn also einer Ihrer Gerätetreiber veraltet ist, werden mit diesem bestimmten Treiber verbundene Programme instabil und können abstürzen oder einfrieren.
Um festzustellen, ob Ihr Grafikkartentreiber hinter dem schwerwiegenden Fehler von Halo 4 UE4 steckt, können Sie versuchen, ihn zu aktualisieren. Sie können dies manuell über die Website Ihres Grafikkartenherstellers tun, der in den meisten Fällen entweder NVIDIA oder AMD ist. Sie müssen die Version, das Modell und den Typ des derzeit auf Ihrem PC installierten Grafikkartentreibers finden und auf der entsprechenden Website nach den entsprechenden Updates suchen.
Sobald Sie die erforderlichen Updates gefunden haben, laden Sie sie herunter und installieren Sie sie auf Ihrem PC. Wenn Sie eine NVIDIA-Grafikkarte verwenden, können Sie das GeForce Experience-Tool verwenden, um nach verfügbaren Treiberaktualisierungen zu suchen.
Die Wahrheit ist, dass der Versuch, Ihren Grafikkartentreiber manuell zu aktualisieren, Zeitverschwendung sein kann, ganz zu schweigen davon, dass Sie Gefahr laufen, die falsche Treiberversion oder das falsche Modell zu installieren. Aber Sie müssen nicht zweifeln. Auslogics Driver Updater erleichtert Ihnen die Arbeit. Das Programm führt einen gründlichen Scan Ihres gesamten PCs durch und erkennt die Betriebssystemversion und die installierten Treiber.
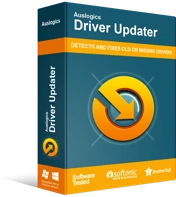
Beheben Sie PC-Probleme mit Driver Updater
Instabile PC-Leistung wird oft durch veraltete oder beschädigte Treiber verursacht. Auslogics Driver Updater diagnostiziert Treiberprobleme und lässt Sie alte Treiber auf einmal oder einzeln aktualisieren, damit Ihr PC reibungsloser läuft
Nachdem der Diagnoseprozess abgeschlossen ist, sucht Driver Updater nach den neuesten offiziellen Versionen aller veralteten Treiber auf Ihrem PC. Da Ihr PC über Dutzende von Treibern verfügt, beschleunigt dieses Programm den Prozess und ermöglicht es Ihnen, alle auf einmal mit nur einem Klick zu aktualisieren. Sie müssen jedoch nicht alle installieren, wenn Sie dies nicht möchten. Sie können nur die Gerätetreiber installieren, die Sie benötigen, wie z. B. den Grafikkartentreiber.

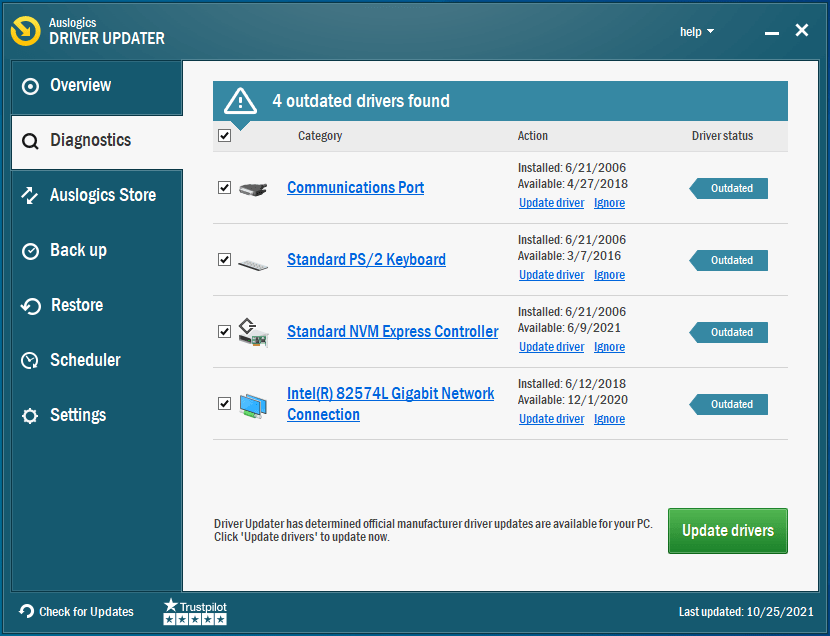
Auslogics Driver Updater verfügt außerdem über eine Sicherungsoption, mit der Sie die Änderungen rückgängig machen können, wenn die neuen Treiber nicht gut funktionieren.
Nachdem alle Updates installiert wurden, starten Sie Ihren Computer neu und versuchen Sie, Halo zu starten. Wenn der Fehler weiterhin besteht, versuchen Sie die nächste Lösung unten.
5. Auf Dateibeschädigung prüfen
Aus dem einen oder anderen Grund könnten Ihre Spieldateien beschädigt sein oder fehlen, was zu Problemen beim Starten oder Spielen des Spiels führen kann. Um dies zu beheben, können Sie versuchen, die Integrität der Spieldateien über den Steam-Client zu überprüfen.
Zuerst müssen Sie den Inhalt des MCC-Ordners (The Master Chief Collection) leeren. Hier ist wie:
- Öffnen Sie das Dialogfeld „Ausführen“ mit der Tastenkombination Win + R.
- Geben Sie %userprofile%\AppData\LocalLow ein und drücken Sie „Enter“ oder klicken Sie auf „OK“.
- Suchen Sie den Ordner „Halo: The Master Chief Collection“ und öffnen Sie ihn. Ziel ist es, den gesamten Inhalt dieses Ordners zu löschen. Aber bevor Sie das tun, ist es sicher, ein Backup zu erstellen, falls die Dinge schief gehen. Sie können einen neuen Ordner auf Ihrem Desktop erstellen und den gesamten Inhalt dorthin kopieren oder die Dateien in einem neuen Ordner auf einem Wechseldatenträger speichern.
- Um alle Dateien zu löschen, verwenden Sie die Tastenkombination Strg + A, um alles auszuwählen, und drücken Sie „Löschen“ oder „Rücktaste“.
- Nachdem Sie alle Dateien in diesem Ordner gelöscht haben, starten Sie Ihren Steam-Client, gehen Sie zur Registerkarte „Bibliothek“ und suchen Sie das Halo-Spiel. Sobald Sie dies getan haben, klicken Sie mit der rechten Maustaste darauf und öffnen Sie das Fenster „Eigenschaften“.
- Öffnen Sie die Registerkarte „Lokale Dateien“ und klicken Sie auf die Schaltfläche „Integrität der Spieldateien überprüfen…“.
Der Vorgang kann eine Weile dauern. Warten Sie also geduldig, bis es erfolgreich abgeschlossen wurde. Überprüfen Sie nun, ob Sie das Spiel spielen können, ohne den Fehler auszulösen.
6. Führen Sie Halo 4 auf der dedizierten Grafikkarte aus
Die meisten Laptops verfügen über einen integrierten Grafikchipsatz, der in das System eingebaut ist. Während die integrierte GPU in den meisten Fällen gut funktionieren kann, insbesondere wenn Sie Ihren PC nur zum Ausführen von Programmen oder Aufgaben mit geringer Auswirkung verwenden, benötigen Sie eine leistungsstärkere GPU, um Anwendungen mit hoher Auswirkung wie Spiele auszuführen.
Hier kommt eine dedizierte GPU ins Spiel. Abgesehen davon, dass sie mit fortschrittlichem RAM ausgestattet ist, das die Videoverarbeitung besser unterstützt, verfügt sie über dedizierten RAM, der speziell für ressourcenhungrige Programme entwickelt wurde.
Wenn Sie nicht sicher sind, ob Ihr Computer über mehr als eine Grafikkarte verfügt, können Sie dies über den Geräte-Manager überprüfen:
- Drücken Sie die Tastenkombination Windows-Taste + X.
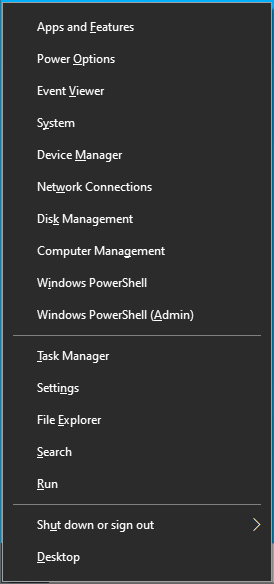
- Öffnen Sie den „Geräte-Manager“.
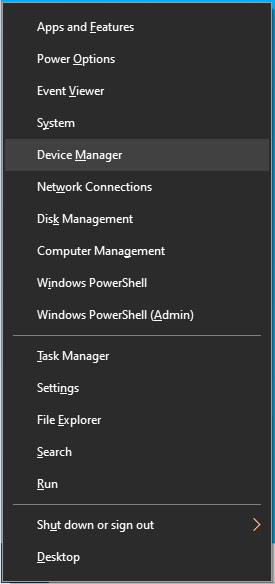
- Erweitern Sie "Display-Adapter".
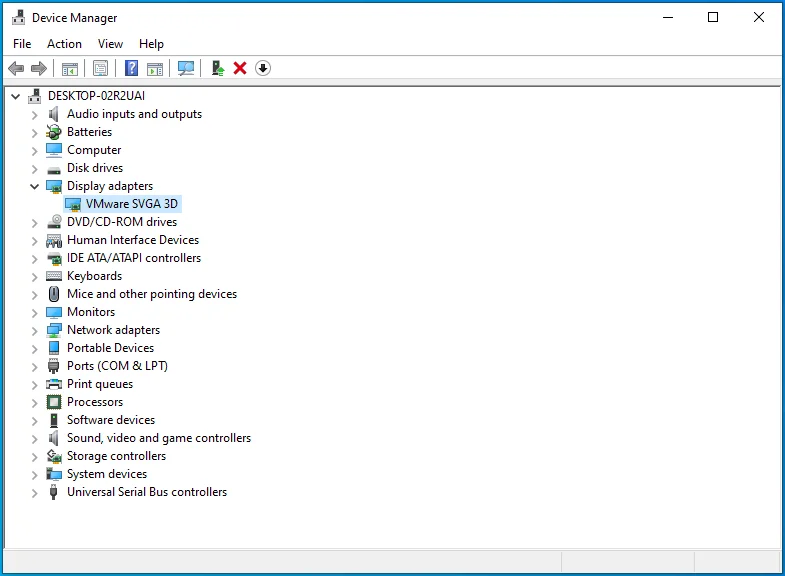
Wenn Sie mehr als eine GPU bemerken, können Sie zur dedizierten GPU wechseln.
Für NVIDIA-Benutzer:
- Klicken Sie mit der rechten Maustaste auf eine leere Stelle auf Ihrem Desktop und öffnen Sie die NVIDIA-Systemsteuerung.
- Klicken Sie im linken Bereich auf „3D-Einstellungen verwalten“, wählen Sie „Programmeinstellungen“ und klicken Sie auf „Hinzufügen“.
- Suchen Sie die .exe-Datei Ihres Spiels und klicken Sie auf „Ausgewähltes Programm hinzufügen“. Wenn Sie Ihr Spiel in dieser Liste nicht finden können, verwenden Sie die Option „Durchsuchen…“, um die .exe-Datei im Installationsverzeichnis des Spiels zu finden.
- Klicken Sie bei ausgewähltem Spiel auf die Dropdown-Liste „Wählen Sie den bevorzugten Grafikprozessor für dieses Programm:“ und wählen Sie „Hochleistungs-NVIDIA-Prozessor“.
- Klicken Sie als Nächstes auf „Übernehmen“ und starten Sie das Spiel, um zu sehen, ob dieser Fix funktioniert hat.
Für AMD-Benutzer:
- Klicken Sie mit der rechten Maustaste auf eine leere Stelle auf Ihrem Desktop, öffnen Sie „AMD Radeon Settings“ und gehen Sie zu Preferences > Additional Settings > Power Switchable Graphics Application Settings.
- Wählen Sie als Nächstes das Halo-Spiel aus der Liste aus. Wenn Sie es hier nicht sehen, klicken Sie auf „Anwendung hinzufügen“ und wählen Sie die .exe-Datei des Spiels aus dem Installationsordner aus.
- Gehen Sie nun bei ausgewähltem Spiel zur Spalte „Grafikeinstellungen“ und wählen Sie „Höchstleistung“.
Versuchen Sie, das Spiel erneut zu starten, um zu sehen, ob der schwerwiegende Fehler von Halo 4 EU4 immer noch vorhanden ist.
7. Steam-Overlay deaktivieren
Wenn Steam Overlay aktiviert ist, kann dies dazu führen, dass Ihr Spiel abstürzt. Die Lösung könnte so einfach sein wie das Deaktivieren dieser Option. Hier sind die Schritte:
- Führen Sie den Steam-Client aus, öffnen Sie die Registerkarte „Bibliothek“ und suchen Sie Ihr Spiel (Halo: The Master Chief Collection).
- Klicken Sie mit der rechten Maustaste darauf und wählen Sie „Eigenschaften“.
- Wenn sich das Fenster „Eigenschaften“ öffnet, überprüfen Sie auf der Registerkarte „Allgemein“, ob die Option „Steam-Overlay im Spiel aktivieren“ aktiviert ist. Wenn dies der Fall ist, deaktivieren Sie es und schließen Sie den Steam-Client.
8. Deaktivieren Sie das GeForce Experience In-Game-Overlay
Wenn der Fehler dadurch nicht behoben wird, versuchen Sie, das GeForce Experience In-Game Overlay zu deaktivieren:
- Öffnen Sie Steam.
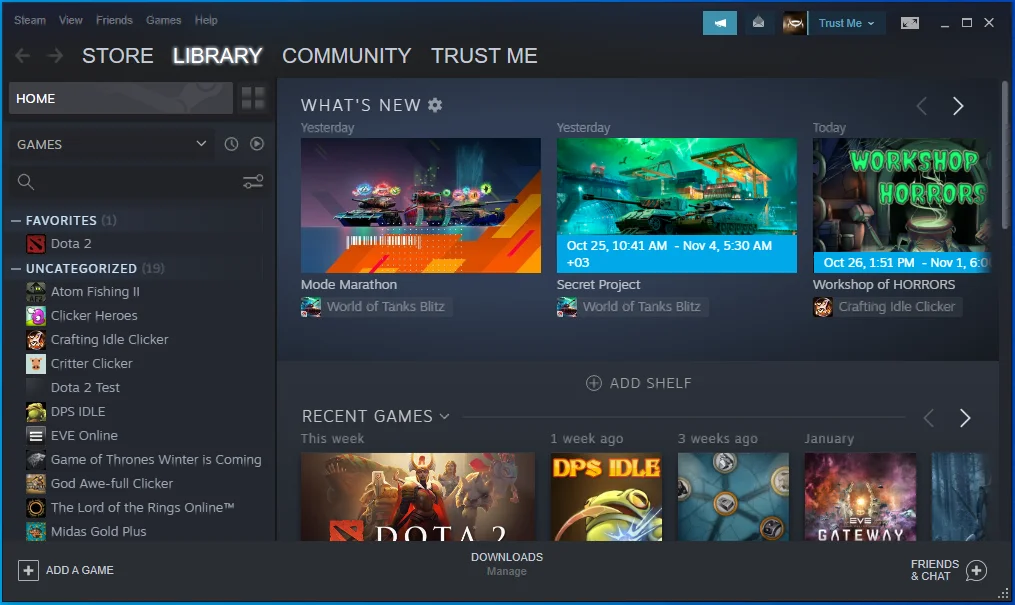
- Klicken Sie im Menü auf die Option „Einstellungen“.
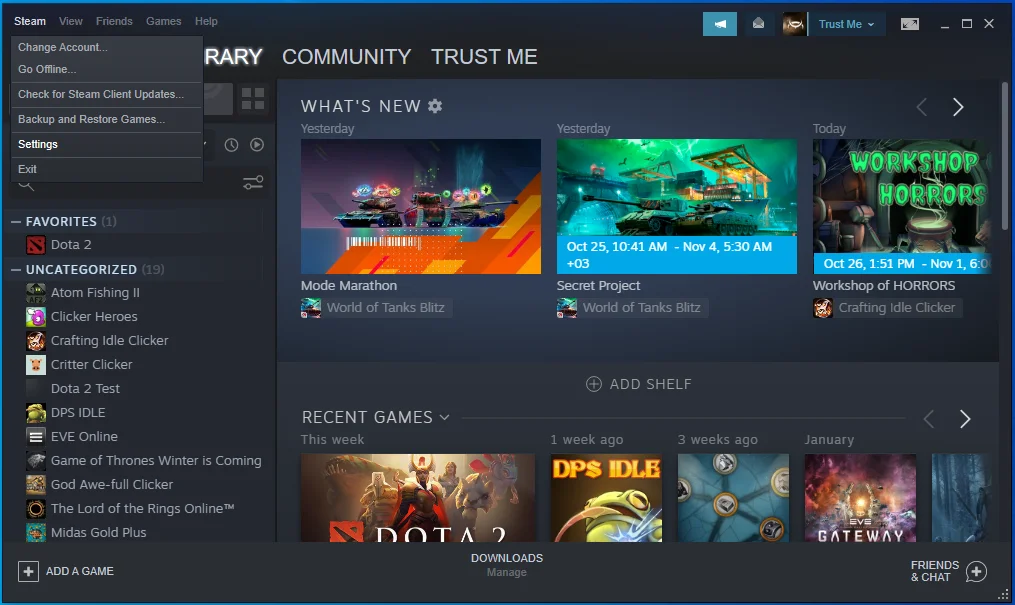
- Klicken Sie im linken Bereich auf die Registerkarte In-Game.
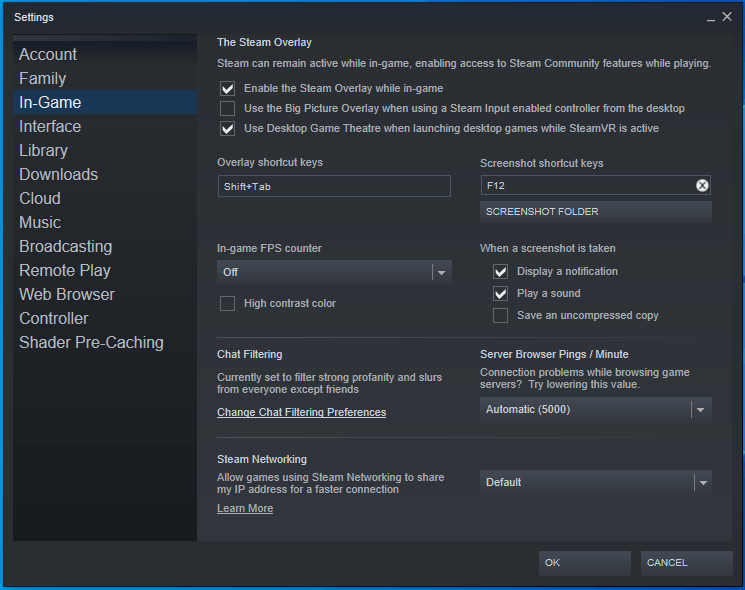
- Deaktivieren Sie die Overlay-Option im Spiel.
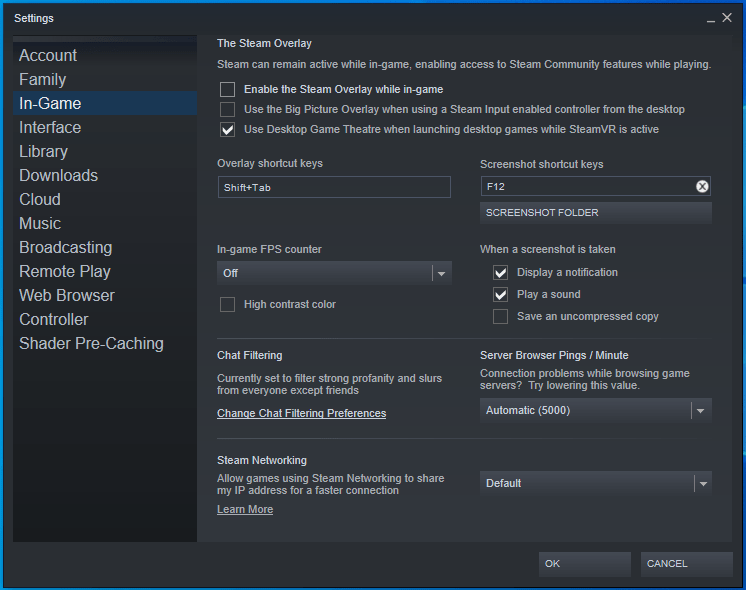
9. Deaktivieren Sie die Übertaktung
Wenn Ihre GPU übertaktet ist, können Sie Probleme beim Spielen auf Ihrem PC haben. Übertakten neigt dazu, Spielinstabilität zu verursachen, was zu Abstürzen führen kann. Wenn die GPU übertaktet ist, kann das Zurücksetzen auf die Werkseinstellungen den Fehler beseitigen.
Das ist alles zum Entfernen der schwerwiegenden UE4-Fehlermeldung. Hoffentlich funktioniert eine dieser Lösungen für Sie. Wenn Sie weitere Informationen zu diesem Thema haben, können Sie dies gerne unten kommentieren.
