So beheben Sie „Hades stürzt ständig auf einem Windows 10-PC ab“
Veröffentlicht: 2021-04-28„Warum stürzt Hades in Windows 10 ab?“ Diese Frage wird oft von Hades-Fans gestellt, die nicht genug von dem Spiel haben können.
Hades von Supergiant Games ist ein neues schurkenhaftes Rollenspiel, das blitzschnelle Hack-and-Slash-Kämpfe bietet, um in der Unterwelt zu überleben. Obwohl Benutzer bereits im Dezember 2018 frühen Zugriff auf das Spiel hatten, wurde es am 17. September 2020 offiziell für mehrere Plattformen veröffentlicht, darunter Microsoft Windows, macOS und Nintendo Switch.
Sie spielen als der unsterbliche Prinz der Unterwelt (Zagreus), und Ihre Mission ist es, der Unterwelt zu entkommen. Die Kräfte und mythischen Waffen des Olymp werden dir helfen, dich vom Gott des Todes zu befreien und im Verlauf der Geschichte stärker zu werden. Es ist ein aufregendes Spiel, das auf Steam viel Anklang zu finden scheint.
Wie jede andere neue Spielveröffentlichung ist es jedoch nicht ohne Fehler – es stürzt während des Spielens oder beim Start unter Windows 10 immer wieder ab. In unserem heutigen Beitrag zeigen wir Ihnen, wie Sie Hades-Abstürze beim Start beheben können.
Was führt dazu, dass Hades abstürzt oder nicht startet?
- Niedrige Systemspezifikationen: Die meisten PC-Spiele sind CPU- und GPU-intensiv, und Hades ist keine Ausnahme. Dies bedeutet, dass Sie ein leistungsstarkes Rig benötigen, um es auszuführen. Andernfalls kann das Spiel möglicherweise nicht gestartet werden – oder schlimmer noch, es stürzt während des Spiels ab.
- Veraltete oder fehlerhafte Treiber: Wenn Ihr Grafikkartentreiber veraltet ist, fehlt oder beschädigt ist, können das Spiel und andere Apps nicht wie vorgesehen funktionieren. Um das Problem zu beheben, müssen Sie Ihren Grafiktreiber aktualisieren.
- Unsachgemäße Installation des Spiels: Wenn die Dateien des Spiels nicht ordnungsgemäß heruntergeladen wurden, funktioniert das Spiel möglicherweise nicht so, wie es sollte. Es ist auch möglich, dass Ihr Antivirenprogramm versehentlich einige der Spieldateien gelöscht hat und dadurch eine ordnungsgemäße Installation verhindert hat. Außerdem müssen Sie überprüfen, ob auf Ihrer Festplatte genügend Speicherplatz vorhanden ist, um das Spiel zu installieren.
So beheben Sie Hades-Abstürze auf einem PC
Lösung 1: Aktualisieren Sie Ihren Grafikkartentreiber
Was also, wenn Hades während des Spiels abstürzt? Ihre Grafikkarte könnte defekt sein. Der erste Schritt besteht darin, sicherzustellen, dass Sie den neuesten Grafikkartentreiber ausführen. Dazu können Sie sich für den manuellen Weg entscheiden, bei dem Sie Details über das Modell und die Version des Treibers ausgraben müssen. Sobald Sie diese Informationen haben, besuchen Sie die Website Ihres Anbieters und laden Sie die neueste Treiberversion für Ihre Grafikkarte herunter.
Wenn Sie mit der Funktionsweise von Computern nicht vertraut sind, kann sich dies als eine komplexe Angelegenheit herausstellen. Selbst für technisch Versierte kann die manuelle Aktualisierung eines Grafiktreibers ein ziemlich zeitaufwändiger Prozess sein.
Alternativ können Sie den integrierten Windows-Geräte-Manager verwenden. So führen Sie das Tool aus:
- Klicken Sie mit der rechten Maustaste auf das Windows-Logo in der Taskleiste und wählen Sie „Geräte-Manager“.
- Suchen und erweitern Sie „Display-Adapter“, klicken Sie mit der rechten Maustaste auf Ihr Grafikgerät und wählen Sie „Treiber aktualisieren“.
- Wählen Sie die erste Option, mit der Windows automatisch nach der neuesten Treibersoftware suchen und diese installieren kann, und warten Sie, bis der Vorgang abgeschlossen ist. Windows wird Ihnen höchstwahrscheinlich mitteilen, dass festgestellt wurde, dass die besten Treiber bereits auf Ihrem Computer installiert wurden.
Ihre beste Option ist es, die Treiberaktualisierungssoftware von Drittanbietern zu nutzen. Wenn Sie sich also für die sicherste und zuverlässigste Methode zum Aktualisieren Ihrer Gerätetreiber entscheiden möchten, empfehlen wir Ihnen, Auslogics Driver Updater auszuprobieren. Dies ist ein dediziertes Programm, dessen einziger Zweck darin besteht, Treiberprobleme zu erkennen, die Ihr Windows-System betreffen, und diese zu beheben. Der Prozess ist automatisch, sodass Sie sich keine Gedanken darüber machen müssen, welche Treiber aktualisiert werden müssen.
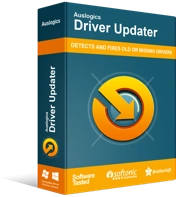
Beheben Sie PC-Probleme mit Driver Updater
Instabile PC-Leistung wird oft durch veraltete oder beschädigte Treiber verursacht. Auslogics Driver Updater diagnostiziert Treiberprobleme und lässt Sie alte Treiber auf einmal oder einzeln aktualisieren, damit Ihr PC reibungsloser läuft
Um Driver Updater zu installieren, gehen Sie zur offiziellen Download-Seite und installieren Sie es auf Ihrem PC. Das Programm sollte dann automatisch die Diagnose einleiten und nach veralteten, fehlenden und beschädigten Gerätetreibern suchen. Anschließend werden die detaillierten Ergebnisse des Scans angezeigt. Die Sache mit Driver Updater ist, dass es zuerst das Windows-Betriebssystem identifiziert, das Sie ausführen, um sicherzustellen, dass es nur die richtigen Treiberversionen installiert, die für Ihr Betriebssystem entwickelt wurden.
Darüber hinaus haben Sie die Möglichkeit, alle Treiber auf einmal zu aktualisieren (nicht nur den Grafiktreiber), oder Sie können nur die gewünschten Treiber aktualisieren. In jedem Fall gibt es eine Sicherungsfunktion, mit der Sie die alten Treiber wiederherstellen können, wenn Sie Probleme mit den neuen Versionen haben.
Sobald Sie die Aktualisierung der Treiber abgeschlossen haben, starten Sie Ihren Computer neu, damit die Änderungen übernommen werden. Fahren Sie fort und versuchen Sie, Hades zu spielen, um zu sehen, ob es abstürzt.
Lösung 2: Überprüfen Sie die Spieldateien
Wenn die Dateien des Spiels Probleme haben, kann dies der Grund sein, warum es beim Start oder während des Spiels immer wieder abstürzt. Um das Problem zu lösen, müssen Sie die Dateien scannen und reparieren. Hier ist wie:

- Beenden Sie Hades und starten Sie „Steam“.
- Gehen Sie zu „Bibliothek“ und suchen Sie Hades aus der Liste der Spiele in Ihrer Bibliothek.
- Klicken Sie mit der rechten Maustaste darauf und wählen Sie „Eigenschaften“.
- Öffnen Sie nach dem Öffnen des Fensters „Eigenschaften“ die Registerkarte „Lokale Dateien“ und klicken Sie auf „Integrität der Spieldateien überprüfen…“.
Sobald der Vorgang erfolgreich abgeschlossen wurde, starten Sie Hades neu, um zu sehen, ob es abstürzt. Wenn es erneut auftritt, versuchen Sie die nächste Lösung unten.
Lösung 3: Führen Sie Hades als Administrator aus
Ein Teil der Benutzer berichtete, dass das Ausführen von Hades als Administrator das Problem mit dem Startabsturz behoben und auch den Fehler mit dem schwarzen Bildschirm von Hades beseitigt hatte. Führen Sie die folgenden Schritte aus, um diesen Fix auf Ihrem Rig auszuprobieren:
- Starten Sie „Steam“ und gehen Sie zu „Bibliothek“.
- Suchen Sie Hades, klicken Sie mit der rechten Maustaste darauf und wählen Sie „Eigenschaften“.
- Klicken Sie auf die Option „Lokale Dateien“ und wählen Sie „Lokale Dateien durchsuchen…“.
- Suchen Sie die ausführbare Hades.exe -Datei, klicken Sie mit der rechten Maustaste darauf und wählen Sie „Als Administrator ausführen“. Versuchen Sie, das Spiel zu spielen, um zu überprüfen, ob das Problem behoben wurde. Wenn dies der Fall ist, müssen Sie die Einstellungen konfigurieren, um Hades immer als Administrator auszuführen.
- Klicken Sie erneut mit der rechten Maustaste auf die ausführbare Hades.exe -Datei und öffnen Sie „Eigenschaften“.
- Wechseln Sie zur Registerkarte „Kompatibilität“ und aktivieren Sie das Kontrollkästchen neben „Dieses Programm als Administrator ausführen“ unter „Einstellungen“.
- Klicken Sie auf Übernehmen > OK und prüfen Sie, ob dieser Fix für Sie funktioniert hat.
Lösung 4: Deaktivieren Sie das Steam-Overlay
Wenn es ein Problem mit dem Steam-Overlay gibt, kann das Spiel einfrieren und abstürzen. Obwohl diese Funktion normalerweise keine Probleme verursacht, berichteten einige Benutzer, dass das Deaktivieren des Steam-Overlays für sie funktioniert hatte.
So geht's:
- Gehen Sie zu Steam, klicken Sie mit der rechten Maustaste auf Hades in „Steam-Bibliothek“ und wählen Sie „Eigenschaften“.
- Deaktivieren Sie auf der Registerkarte „Allgemein“ das Kontrollkästchen neben „Steam-Overlay im Spiel aktivieren“.
- Klicken Sie auf „OK“ und dann auf „Schließen“.
Wenn dies nicht funktioniert, versuchen Sie die folgenden Schritte:
- Öffnen Sie noch in „Steam“ die „Einstellungen“ und wählen Sie im linken Bereich „In-Game“ aus. Deaktivieren Sie die folgenden Kontrollkästchen im rechten Bereich:
- Aktivieren Sie das Steam-Overlay im Spiel (was Sie bereits deaktiviert haben)
- Verwenden Sie das Big Picture Overlay, wenn Sie einen Steam Input-fähigen Controller vom Desktop aus verwenden
- Verwenden Sie Desktop Game Theater, wenn Sie Desktop-Spiele starten, während SteamVR aktiv ist
- Klicken Sie auf „OK“ und beenden Sie Steam.
- Starten Sie Hades neu, um zu überprüfen, ob es diesmal richtig funktioniert.
Lösung 5: Ändern Sie den Befehl zum Starten des Spiels
- Gehen Sie zu Steams „Bibliothek“, klicken Sie mit der rechten Maustaste auf Ihren Spieltitel und wählen Sie „Eigenschaften“.
- Wechseln Sie auf die Registerkarte „Allgemein“ und klicken Sie auf „Startoptionen festlegen“.
- Geben Sie im Eingabefeld den Befehl /AllowVoiceBankStreaming=false ein .
- Klicken Sie auf „OK“ und versuchen Sie erneut, Hades auszuführen. Hoffentlich klappt es diesmal gut.
Lösung 6: Halten Sie Ihre Antivirensoftware vorübergehend an
Ihr Antivirenprogramm könnte die Installation einiger Dateien des Spiels verhindern, wodurch es beim Start abstürzt. In einigen Fällen isoliert die Antivirensoftware die Daten des Spiels automatisch, was die Stabilität beeinträchtigen kann.
Sie könnten versuchen, es vorübergehend zu deaktivieren, um zu überprüfen, ob es der Übeltäter ist. Denken Sie daran, dass die Verwendung Ihres PCs ohne aktive Antivirenanwendung ihn anfällig für Angriffe macht. Also, sobald Sie mit der Überprüfung fertig sind, ob Ihr Antivirus dafür verantwortlich ist, schalten Sie ihn sofort ein.
Lösung 7: Installieren Sie das neueste Microsoft Visual C++ Redistributable
Wenn Visual C++ Redistributable beschädigt wurde oder fehlt, können Sie versuchen, die neueste Version zu installieren. Rufen Sie dazu die offizielle Microsoft-Downloadseite auf und laden Sie Visual C++ herunter, das mit Ihrem Betriebssystem kompatibel ist.
Lösung 8: Führen Sie einen sauberen Neustart durch
Möglicherweise haben Sie Software installiert, die Konflikte mit anderer Software auslöst. Um den Übeltäter zu identifizieren und das Problem zu beheben, empfehlen wir einen sauberen Neustart, der Windows nur mit den grundlegenden Treibern und Startprogrammen startet.
Gehen Sie folgendermaßen vor, um fortzufahren:
- Drücken Sie das Windows-Logo und die R-Tasten auf Ihrer Tastatur, geben Sie msconfig in das Dialogfeld „Ausführen“ ein und drücken Sie „Enter“.
- Öffnen Sie im Fenster „Systemkonfiguration“ die Registerkarte „Dienste“ und aktivieren Sie das Kontrollkästchen „Alle Microsoft-Dienste ausblenden“ in der unteren linken Ecke.
- Suchen Sie nach Diensten, die nichts mit Ihren Grafikkarten- oder Soundkartenherstellern zu tun haben, wie NVIDIA, Intel und AMD Radeon, und deaktivieren Sie sie.
- Klicken Sie auf „Alle deaktivieren“ und „OK“.
- Starten Sie Ihren PC neu und spielen Sie das Spiel, um zu überprüfen, ob der Fehler behoben wurde. Wenn Sie das Spiel erfolgreich ausführen können, ohne dass es abstürzt, aktivieren Sie die Dienste nacheinander erneut, bis Sie den Übeltäter gefunden haben. Sie können dann entscheiden, es deaktiviert zu lassen.
Wenn diese Anleitung Ihnen geholfen hat, den Absturz von Hades auf Ihrem PC zu beheben, teilen Sie uns dies bitte mit, indem Sie unten einen Kommentar abgeben.
