Beheben Sie, dass Google Fotos Änderungen nicht speichern kann
Veröffentlicht: 2022-09-07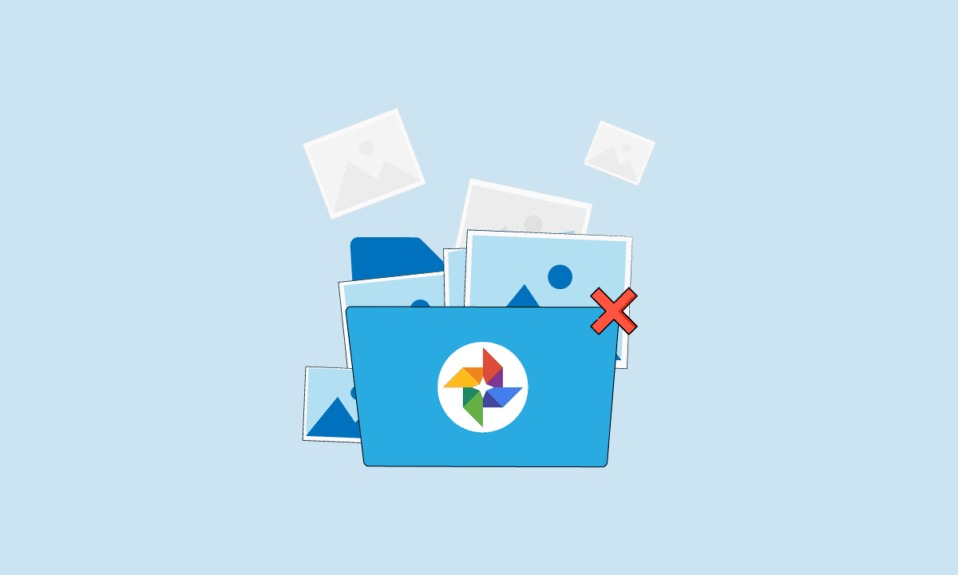
Google Fotos ist eine App zum Speichern mobiler Medien. Die App wird von Google für Android, IOS und sogar für das Web entwickelt. Benutzer können auf ihre Fotos und Videos zugreifen und diese Mediendateien auch mit der Google Fotos-App bearbeiten und organisieren. Aufgrund mehrerer Fehler kann es vorkommen, dass Benutzer bei der Verwendung der Google Fotos-App Änderungen bei Google Fotos nicht speichern können. Dieser Fehler tritt auf, wenn Nutzer ihre Fotos in Google Fotos bearbeiten und dann auf einen Fehler stoßen, bei dem Google Änderungen nicht speichern kann. Dieser häufige Fehler tritt normalerweise aufgrund von Speicher- und Cache-Problemen auf. In diesem Leitfaden besprechen wir, warum Google Fotos nicht auf Ihrem Gerät gespeichert werden und wie Sie diese Probleme beheben können.
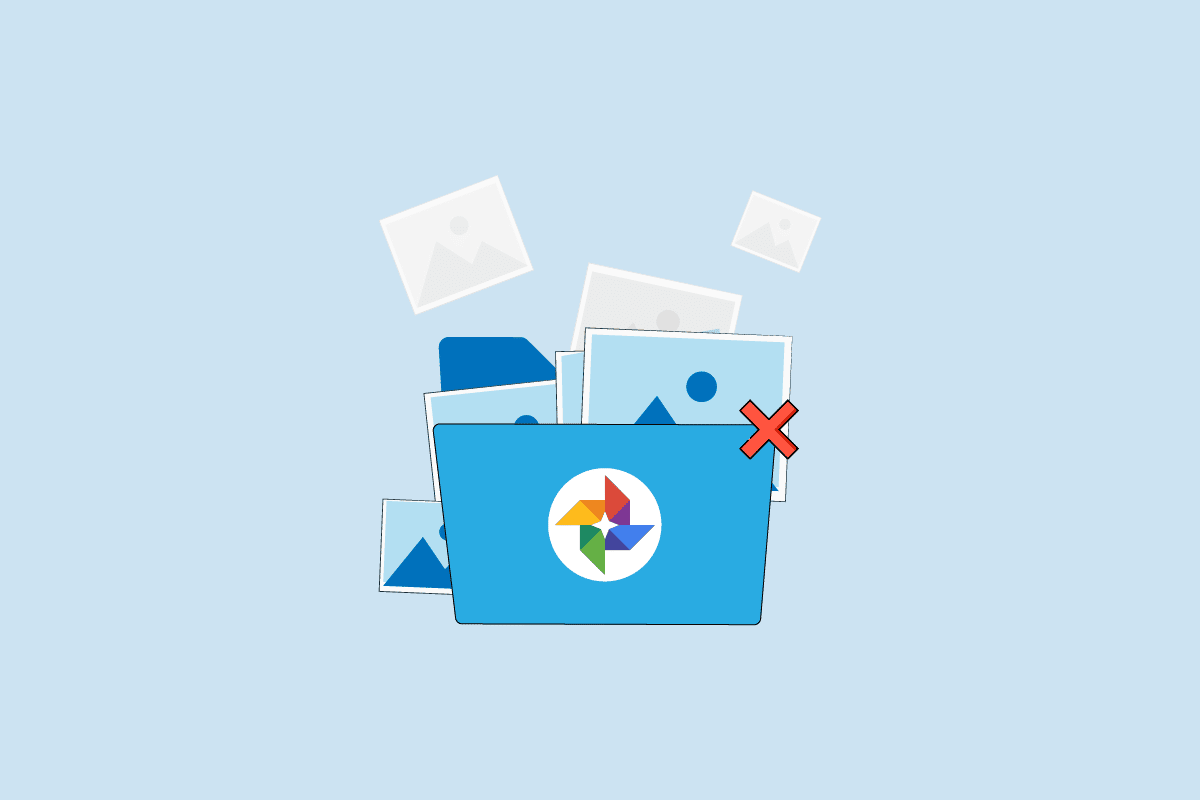
Inhalt
- So beheben Sie, dass Google Fotos Änderungen nicht speichern kann
- Methode 1: Gerät neu starten
- Methode 2: Aktualisieren Sie die Google Fotos-App
- Methode 3: Erzwingen Sie das Beenden der Google Fotos-App
- Methode 4: Löschen Sie den Google Fotos-Cache
- Methode 5: Speichereinstellungen ändern
- Methode 6: Setzen Sie die SD-Karte erneut ein
- Methode 7: Bilder in den Telefonspeicher verschieben
- Methode 8: Hintergrunddatennutzung aktivieren
- Methode 9: Hintergrundeinschränkungen deaktivieren
- Methode 10: Gerät auf Werkseinstellungen zurücksetzen
So beheben Sie, dass Google Fotos Änderungen nicht speichern kann
Diese Fehler können mehrere Ursachen haben; Einige der möglichen Fehler sind unten aufgeführt.
- App-Bugs und Fehler sind die häufigsten Gründe für die Google Fotos-Fehler
- Übermäßige Cache-Daten, die in der App gespeichert sind, können auch mehrere Fehler verursachen, darunter der Fehler, dass die Datei nicht gespeichert werden kann
- Probleme mit dem Telefonspeicher können diesen Fehler ebenfalls verursachen
- Beschädigte SD-Karten und eine falsche Konfiguration der SD-Karte können ebenfalls einen Google Fotos-Fehler verursachen
In der folgenden Anleitung werden Methoden zur Behebung von Problemen mit Google Fotos erläutert, bei denen Änderungen nicht gespeichert werden können.
Hinweis: Da Smartphones nicht über die gleiche Einstellungsoption verfügen und diese von Hersteller zu Hersteller unterschiedlich sind, stellen Sie daher sicher, dass die Einstellungen korrekt sind, bevor Sie Änderungen vornehmen. Die folgenden Methoden stammen vom Moto G60- Smartphone.
Methode 1: Gerät neu starten
Die Google Fotos-Fehler sind oft vorübergehend und werden durch die Verzögerung Ihres Geräts verursacht. Verzögerungen können mit Betriebssystemfehlern zusammenhängen. Sie können diesen Fehler beheben, indem Sie einfach Ihr Smartphone neu starten.
1. Halten Sie den Netzschalter gedrückt und warten Sie, bis die Energieoptionen angezeigt werden.
2. Wählen Sie die Option Neustart .
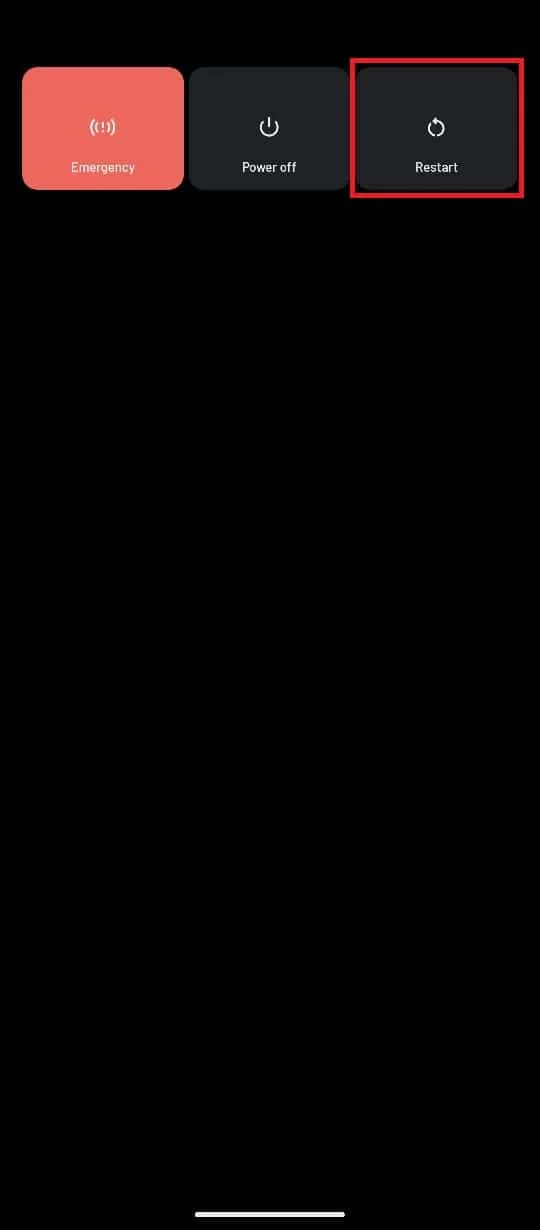
Methode 2: Aktualisieren Sie die Google Fotos-App
Google stellt ständig neue Updates für Google Fotos bereit. Es ist wichtig, die Benutzererfahrung zu verbessern und Fehler aus der vorherigen Version zu entfernen. Wenn Sie Ihre Google Fotos-App längere Zeit nicht aktualisiert haben, sollten Sie erwägen, die App zu aktualisieren, um Probleme mit Google Fotos zu beheben, die Änderungen nicht speichern können. Die Aktualisierung der App kann die Frage beantworten, warum Google Fotos die Dateien nicht speichert.
1. Öffnen Sie den Google Play Store auf Ihrem Gerät.
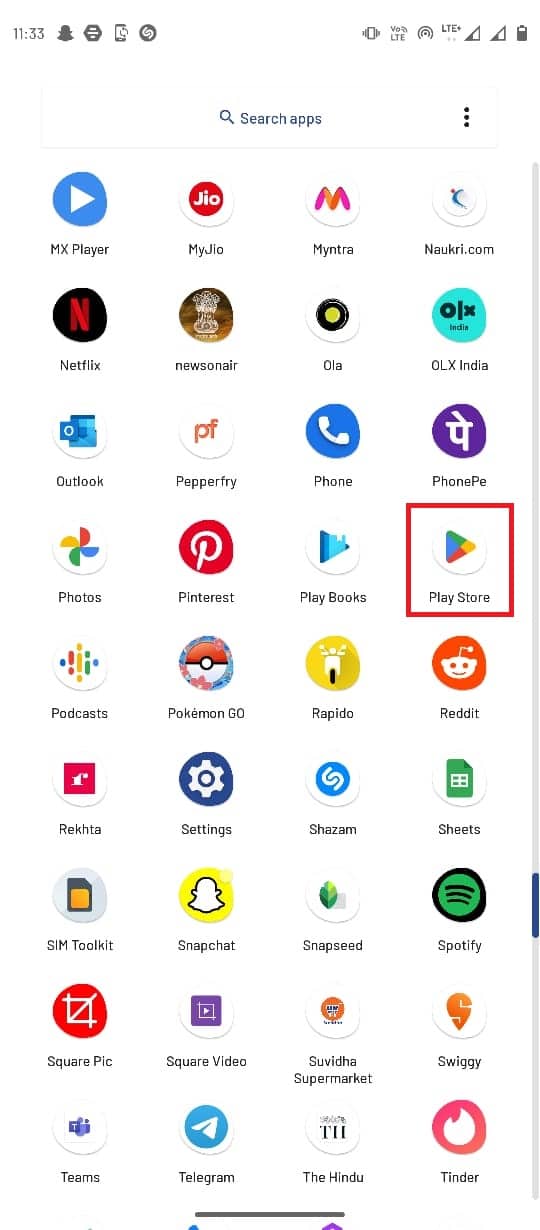
2. Suchen Sie in der Suchleiste nach Google Fotos .
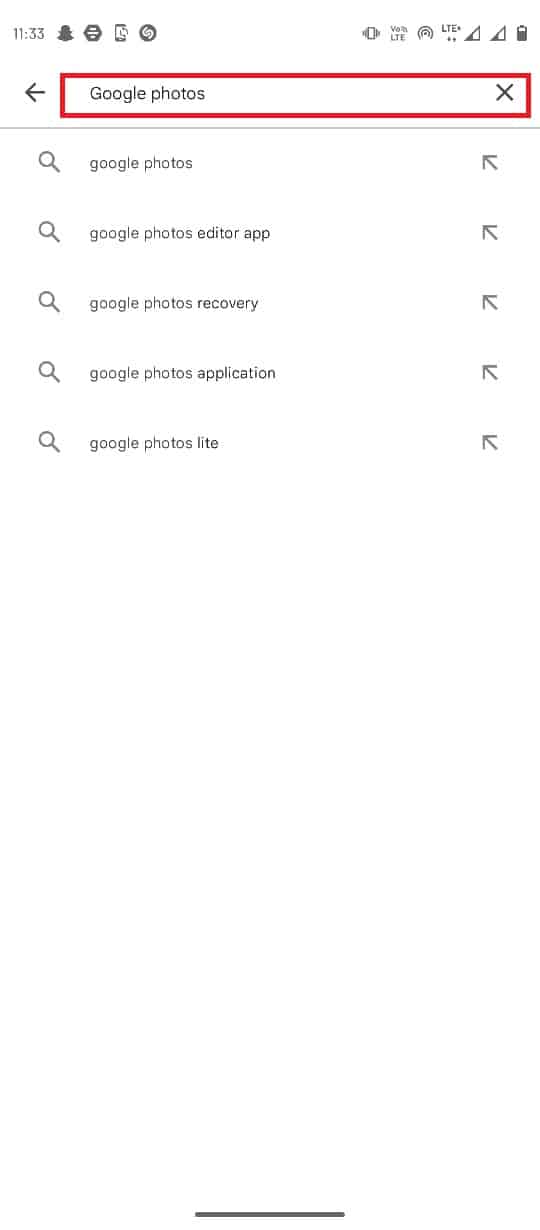
3. Wählen Sie Google Fotos aus den Suchergebnissen aus und tippen Sie auf die Schaltfläche Aktualisieren .
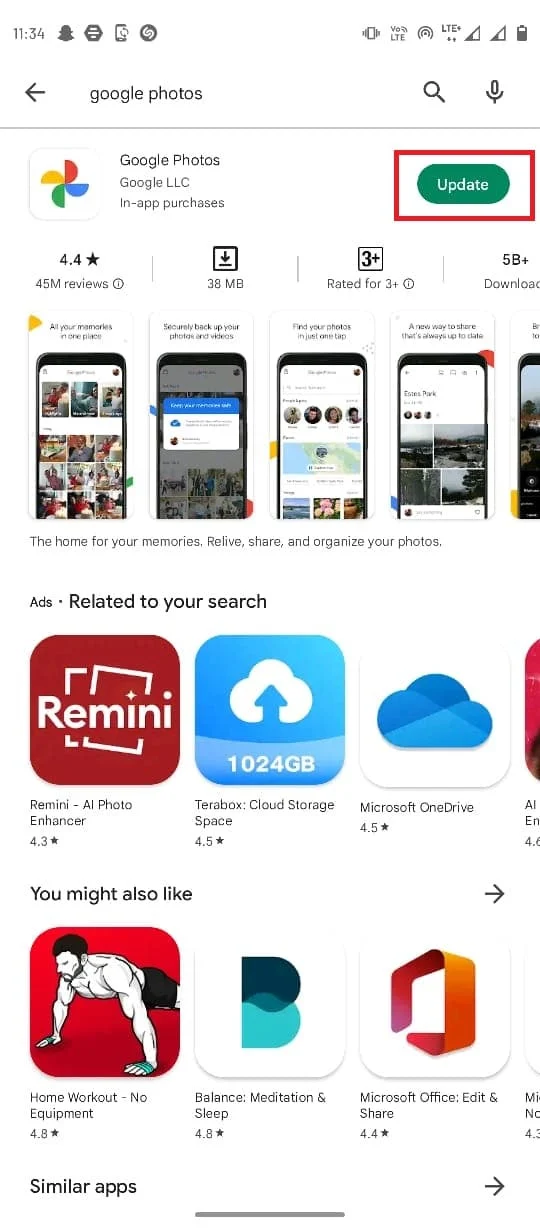
4. Sobald das Update abgeschlossen ist, sollte Ihre App einsatzbereit sein.
Lesen Sie auch: Korrigieren Sie, dass Google Fotos keine Fotos auf Android hochlädt
Methode 3: Erzwingen Sie das Beenden der Google Fotos-App
Wenn der Fehler durch Fehler und Verzögerungen in der Google Foto-App verursacht wird, können Sie versuchen, dies zu beheben, indem Sie die Ausführung von Google Fotos erzwingen und die App dann neu starten.
1. Navigieren Sie zu Ihren Geräteeinstellungen .
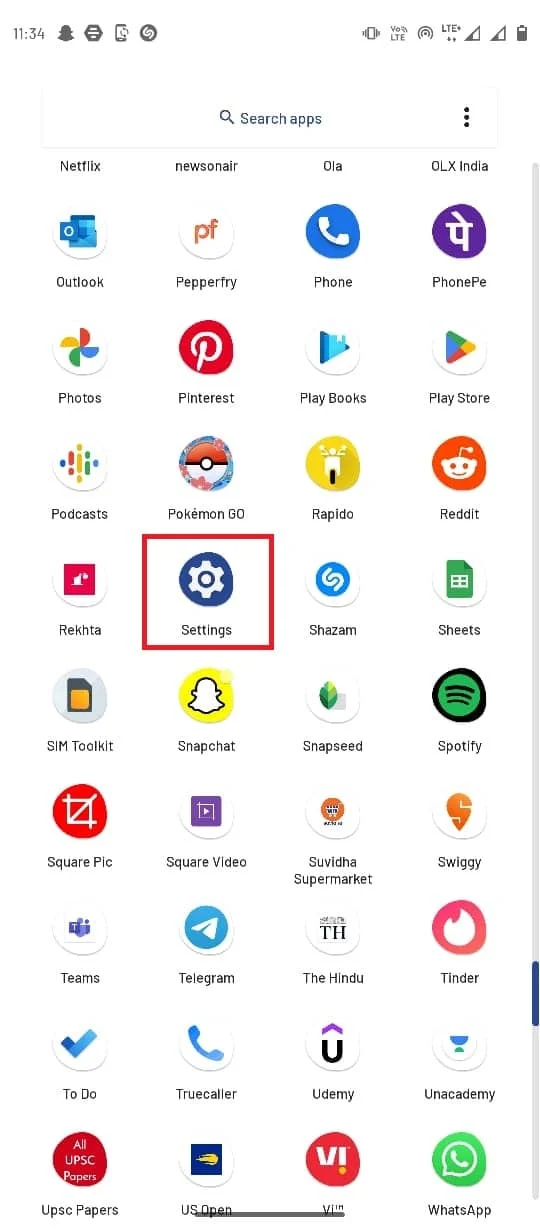
2. Tippen Sie in den Einstellungen auf Apps & Benachrichtigungen .
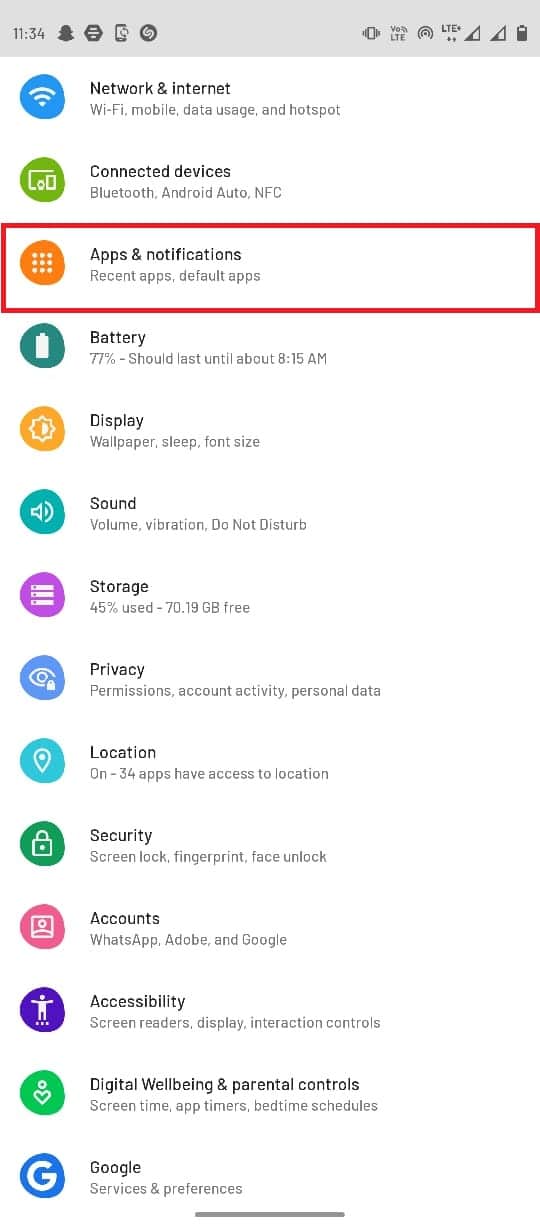
3. Tippen Sie auf die Option Alle 143 Apps anzeigen.
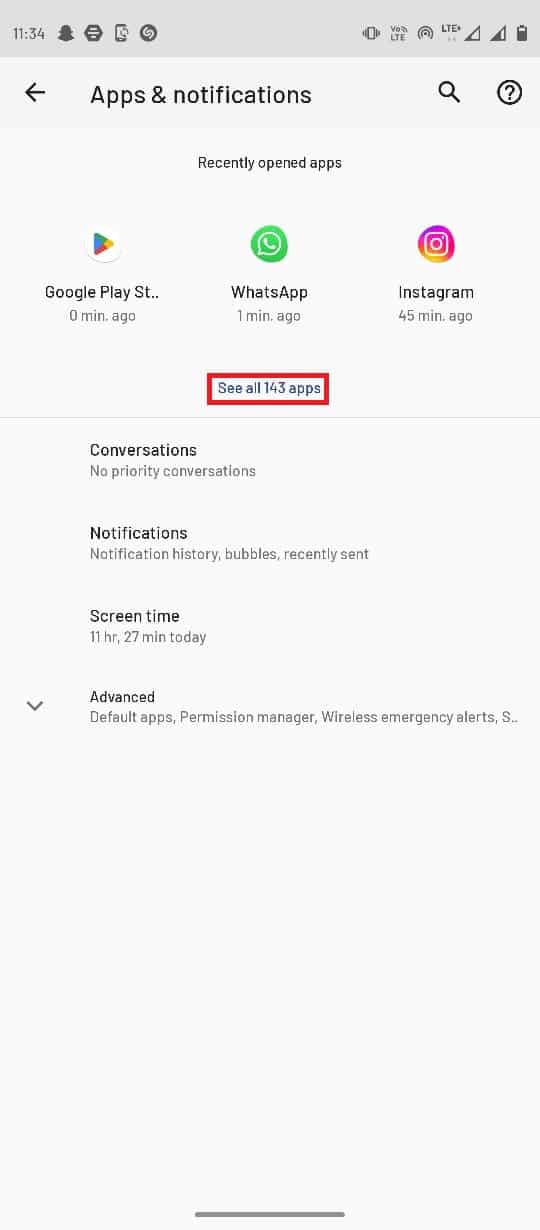
4. Wählen Sie die Fotos- App aus .
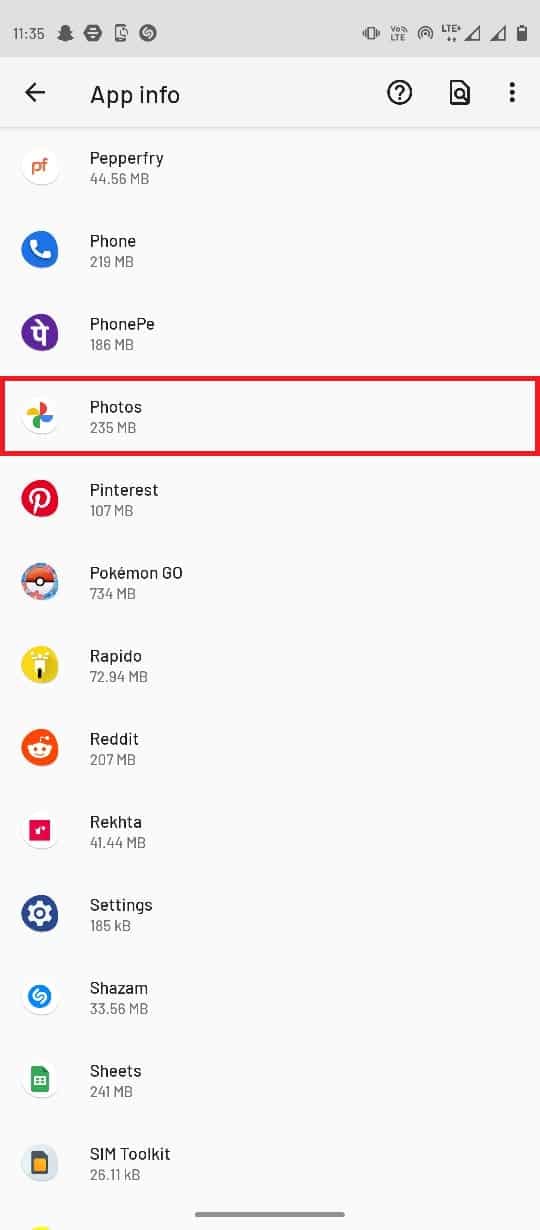
5. Tippen Sie auf Stopp erzwingen .
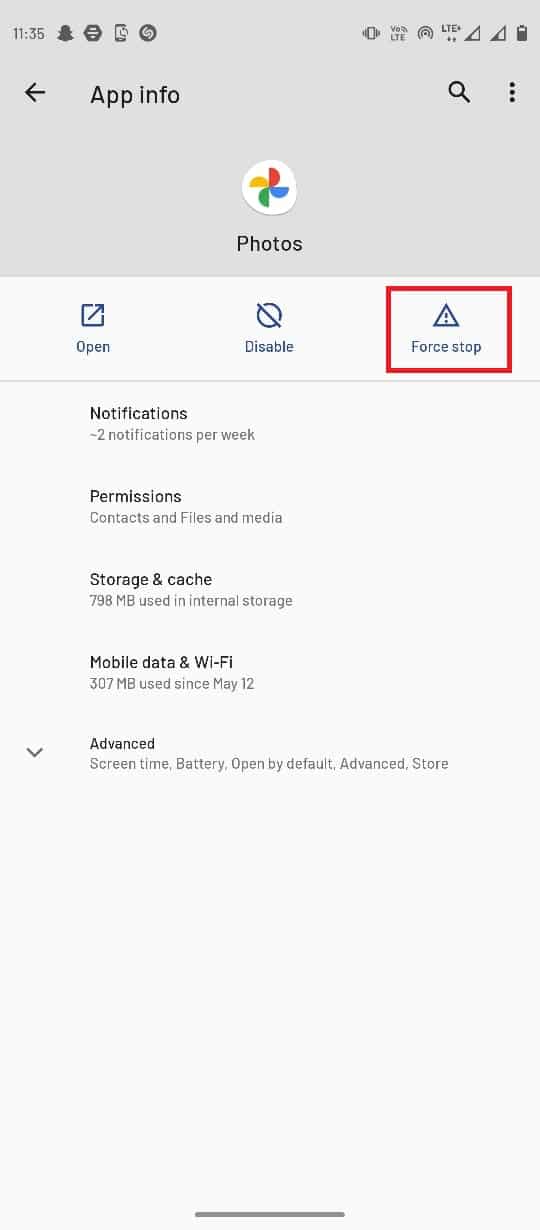
Methode 4: Löschen Sie den Google Fotos-Cache
Cache-Dateien können für verschiedene Fehler in mobilen Apps verantwortlich sein, einschließlich Google Fotos, die Änderungen nicht speichern können. Sie können diesen Fehler leicht vermeiden, indem Sie einfach den Cache-Speicher für die Google Fotos-App löschen und so den Fehler „Google kann Änderungen nicht speichern“ beheben.
1. Starten Sie die Einstellungen-App auf Ihrem Gerät.
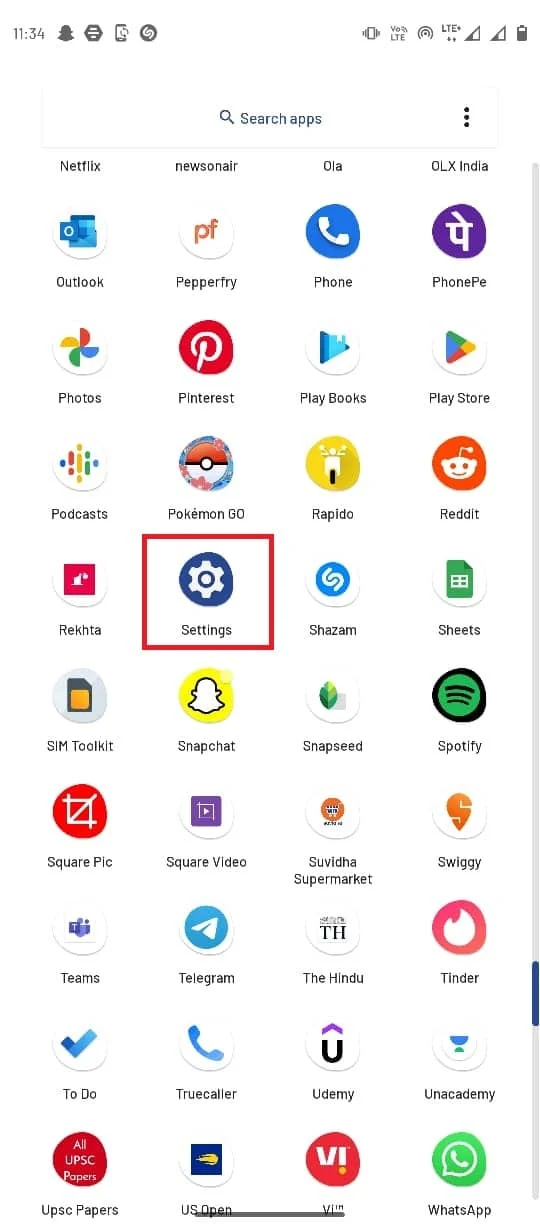
2. Tippen Sie anschließend auf Apps & Benachrichtigungen .
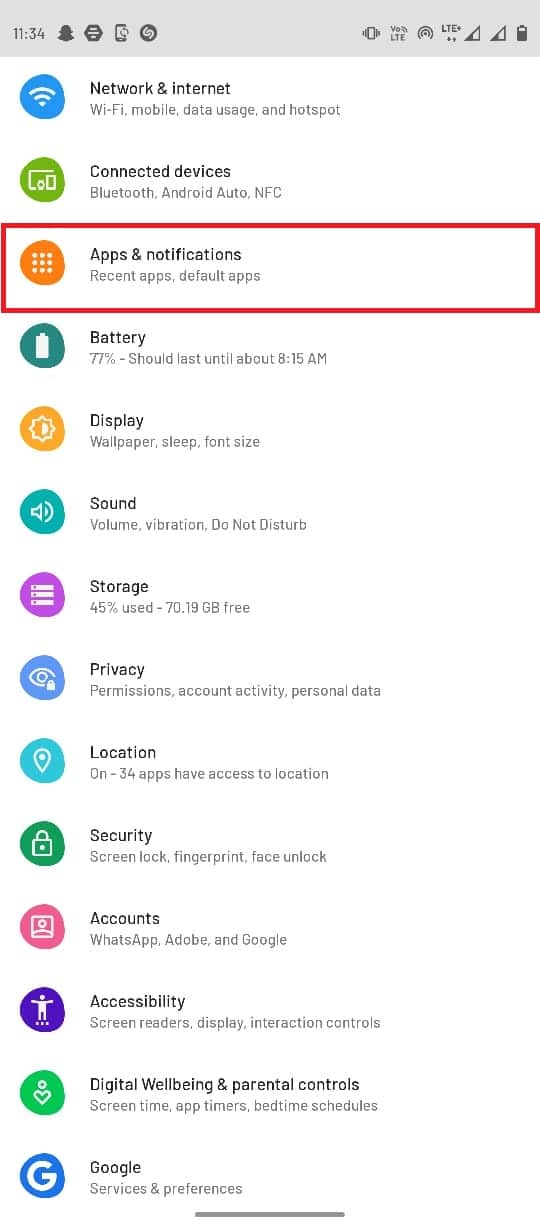
3. Tippen Sie auf Alle 143 Apps anzeigen .
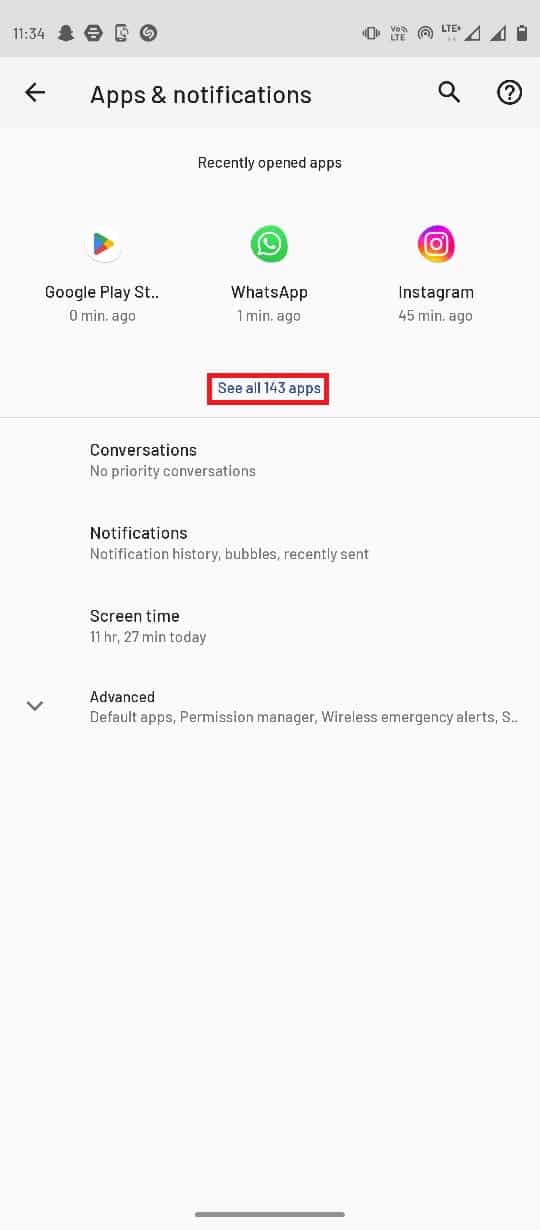
4. Wählen Sie die Fotos- App aus .
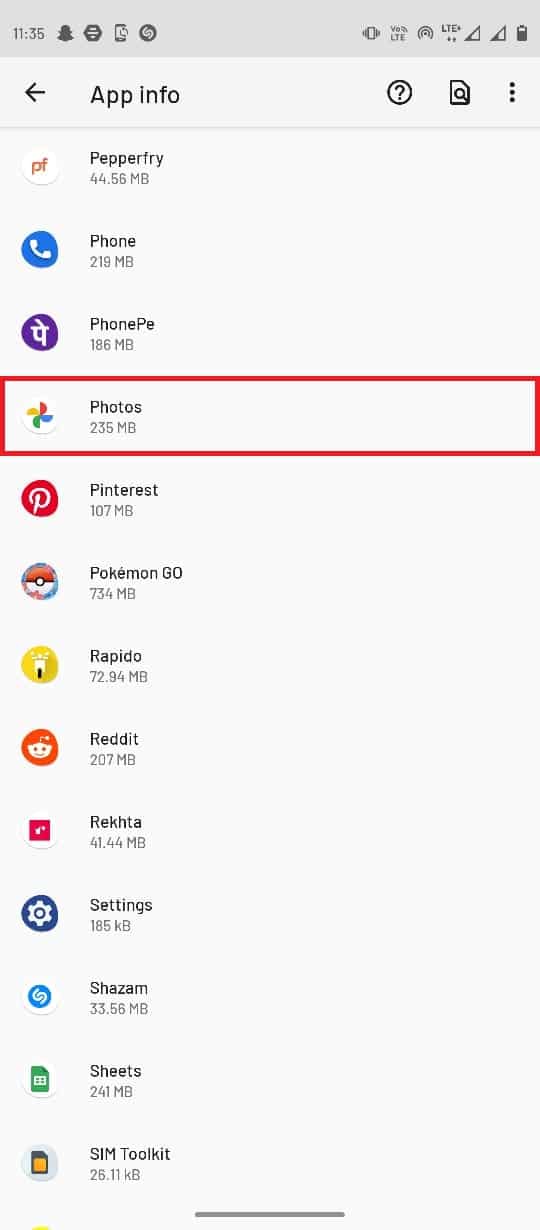
5. Suchen und wählen Sie Speicher & Cache .
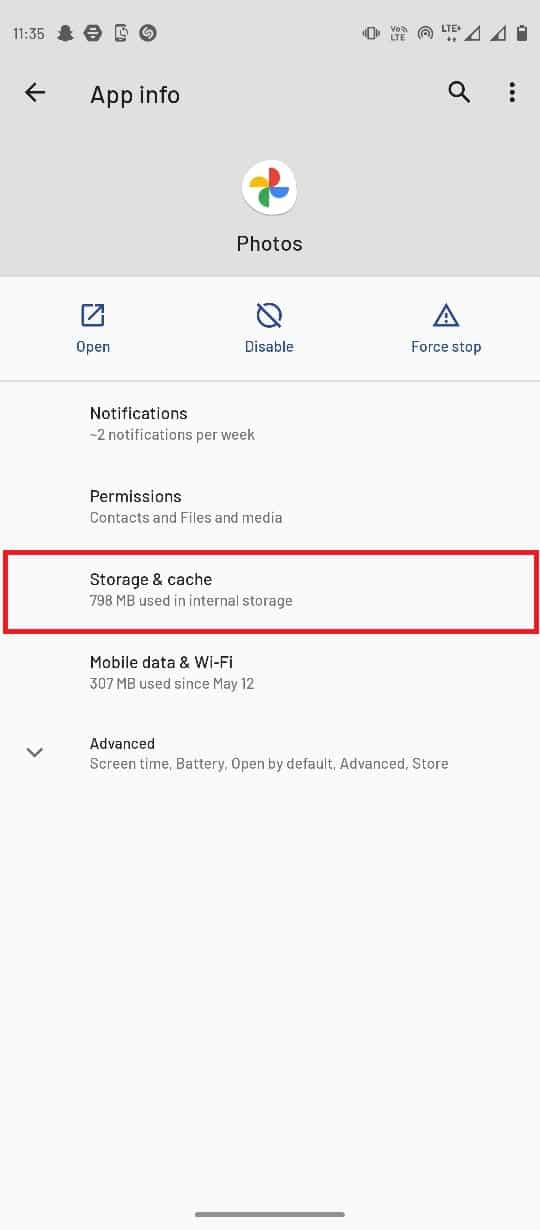
6. Tippen Sie hier auf Cache leeren .
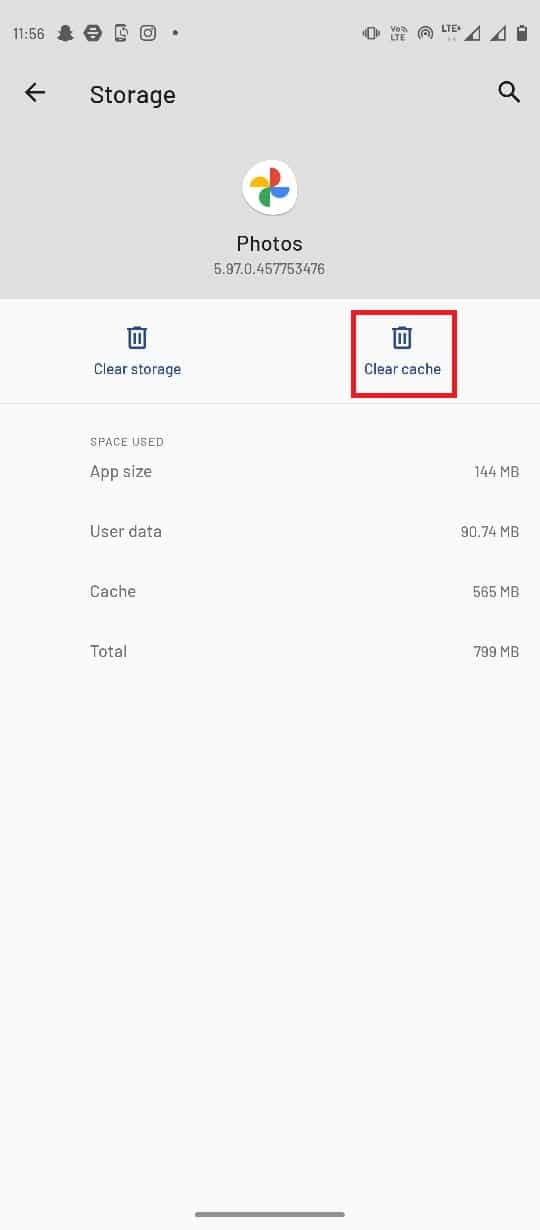
Lesen Sie auch: So fügen Sie Fotos auf Android automatisch Wasserzeichen hinzu
Methode 5: Speichereinstellungen ändern
Wenn Ihre SD-Karte keinen Zugriff auf die Telefongalerie hat, erhalten Sie möglicherweise Google Fotos-Fehler. Um dieses Problem zu beheben, müssen Sie daher Zugriff auf die SD-Karte gewähren.
1. Öffnen Sie die Google Fotos- App .
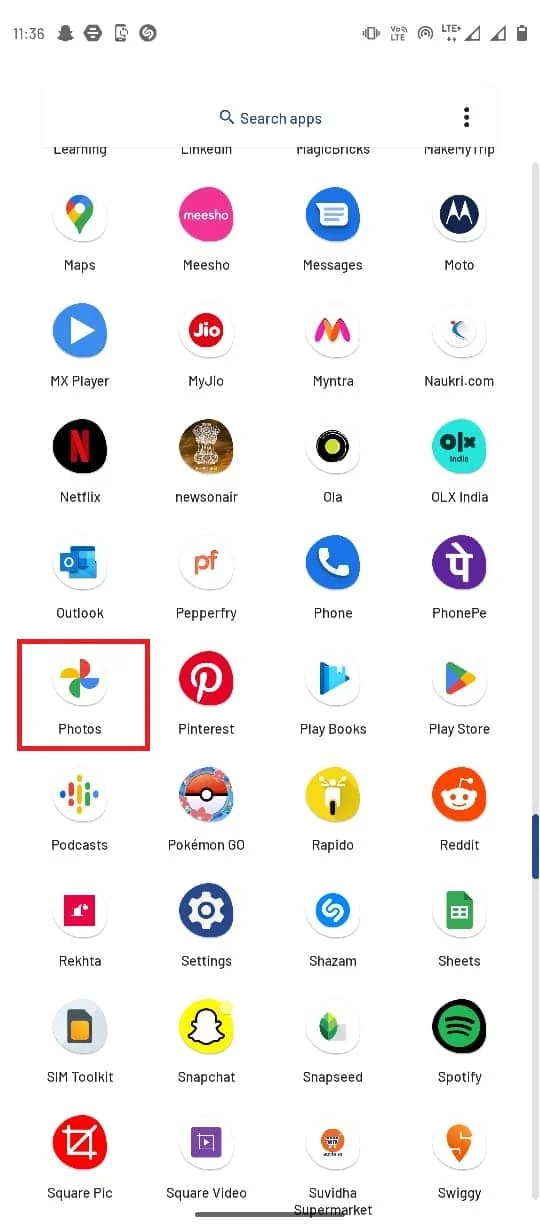

2. Wählen Sie in der oberen rechten Ecke das Profilsymbol und dann Fotoeinstellungen aus.
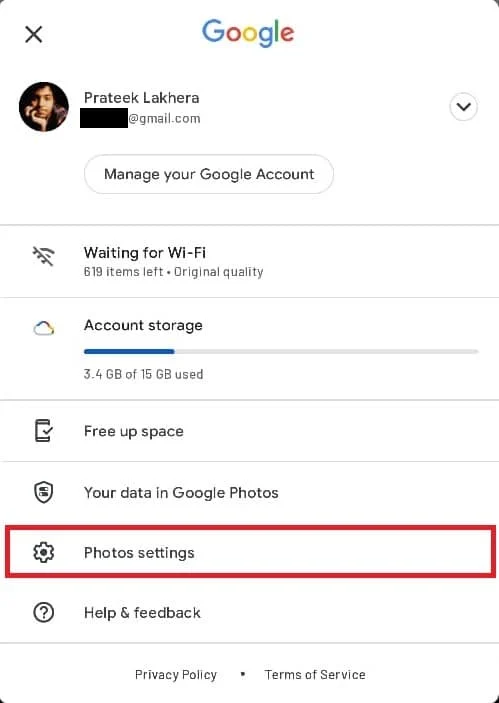
3. Tippen Sie dann auf SD-Kartenzugriff .
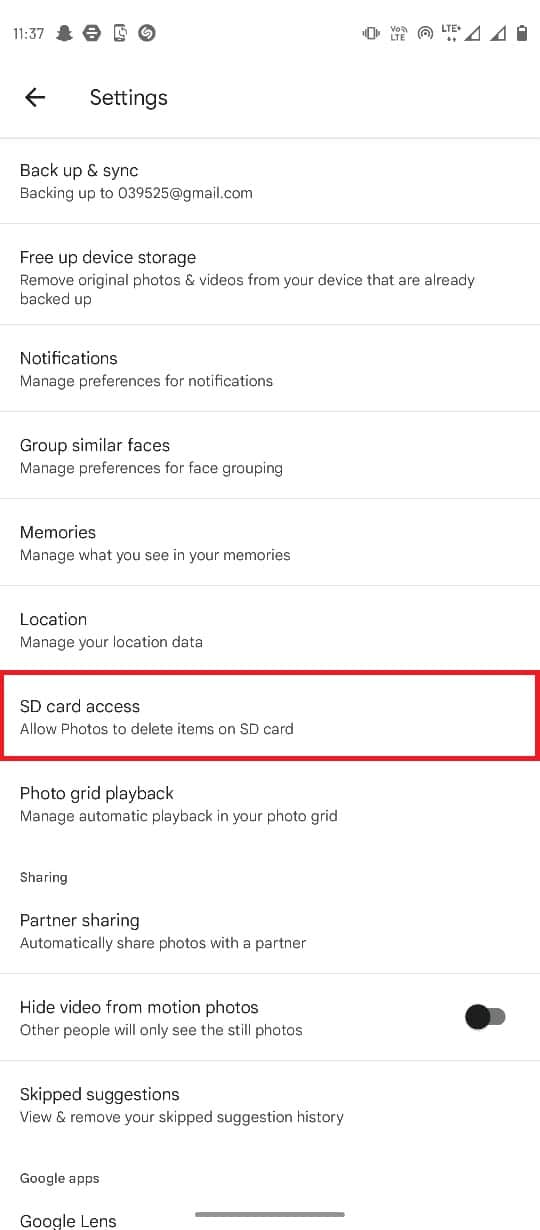
4. Befolgen Sie die auf dieser Seite genannten Schritte.
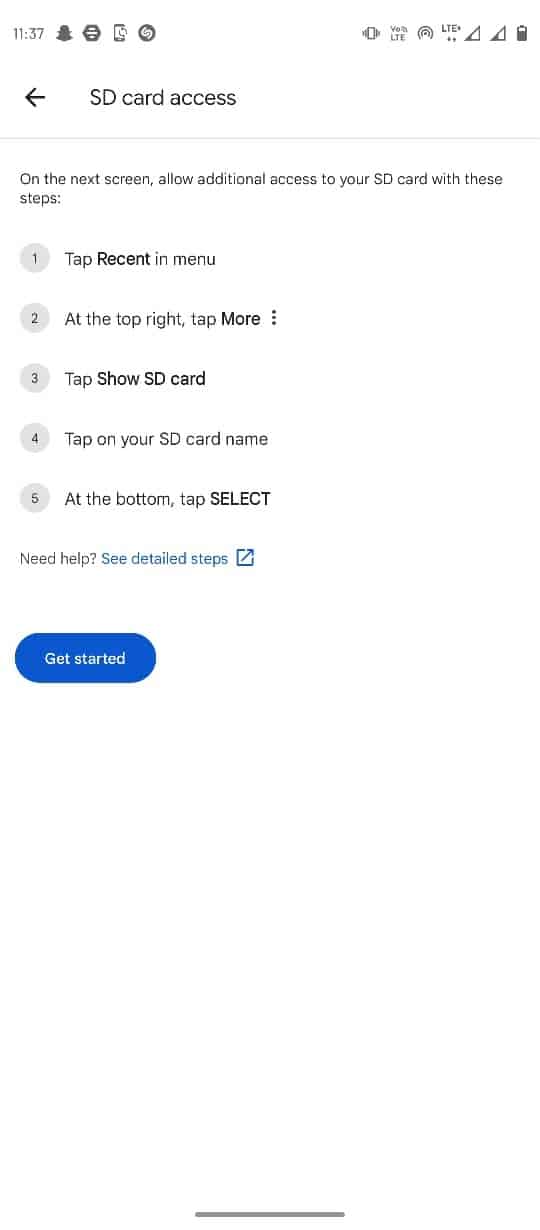
Methode 6: Setzen Sie die SD-Karte erneut ein
Wenn bei den auf der SD-Karte gespeicherten Dateien der Fehler „Google Fotos kann Änderungen nicht speichern“ auftritt, kann das Problem von der SD-Karte selbst verursacht werden. Eine der ersten Methoden, mit der Sie versuchen können, Probleme mit der SD-Karte zu beheben, besteht darin, die Karte erneut in Ihr Telefon einzuhängen.
1. Greifen Sie auf den SD-Kartensteckplatz Ihres Smartphones zu und entfernen Sie die SD-Karte .
2. Legen Sie die SD-Karte vorsichtig in das Fach und stecken Sie sie wieder in Ihr Telefon.

3. Starten Sie schließlich Ihr Telefon neu .
Lesen Sie auch: Mehrere Google Drive- und Google Fotos-Konten zusammenführen
Methode 7: Bilder in den Telefonspeicher verschieben
Wenn die SD-Karte weiterhin Probleme mit der Google Fotos-App hat, können Sie versuchen, die Dateien aus den Ordnern der SD-Karte in die Ordner des Telefonspeichers zu verschieben.
1. Starten Sie die Dateien- App und wählen Sie die Bilder aus.

2. Nachdem Sie die Fotos ausgewählt haben, tippen Sie auf das Drei-Punkte-Symbol in der oberen rechten Ecke.
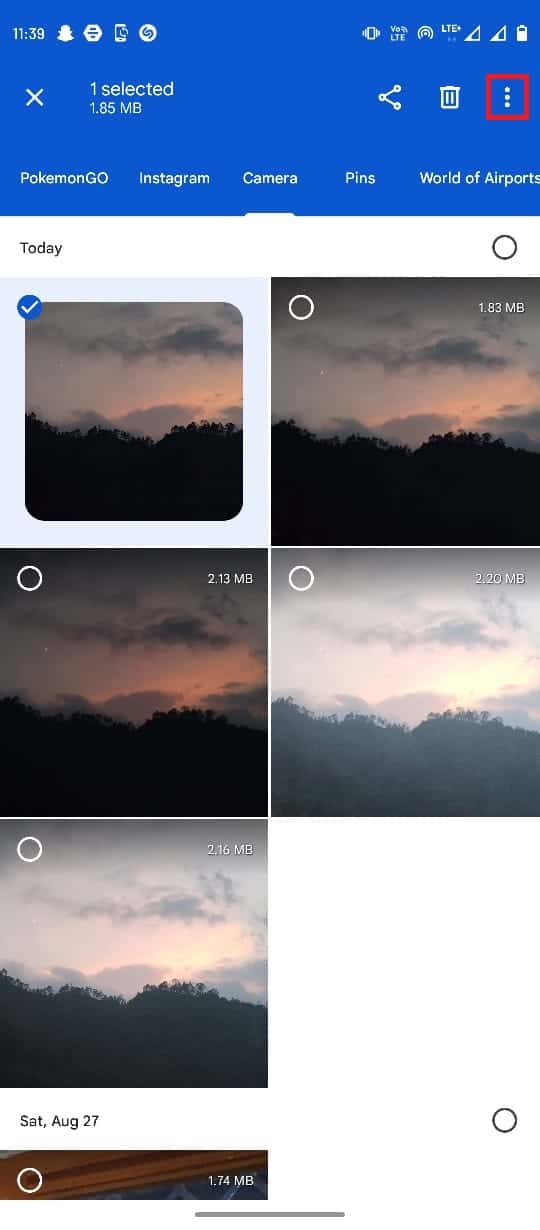
3. Tippen Sie anschließend auf Verschieben nach .
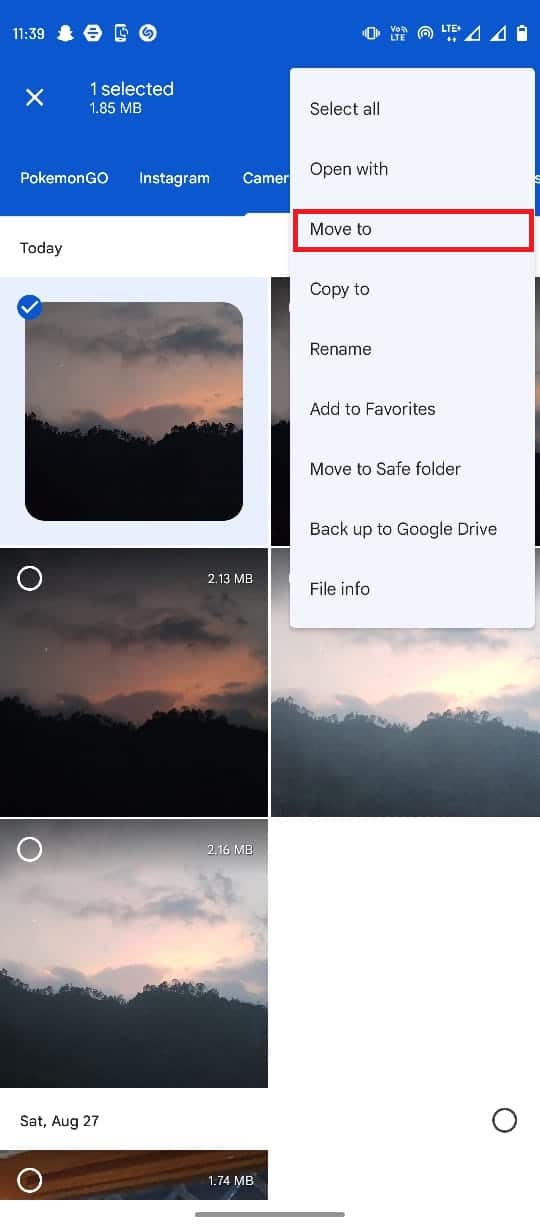
4. Wählen Sie nun Interner Speicher und wählen Sie den Zielordner aus.
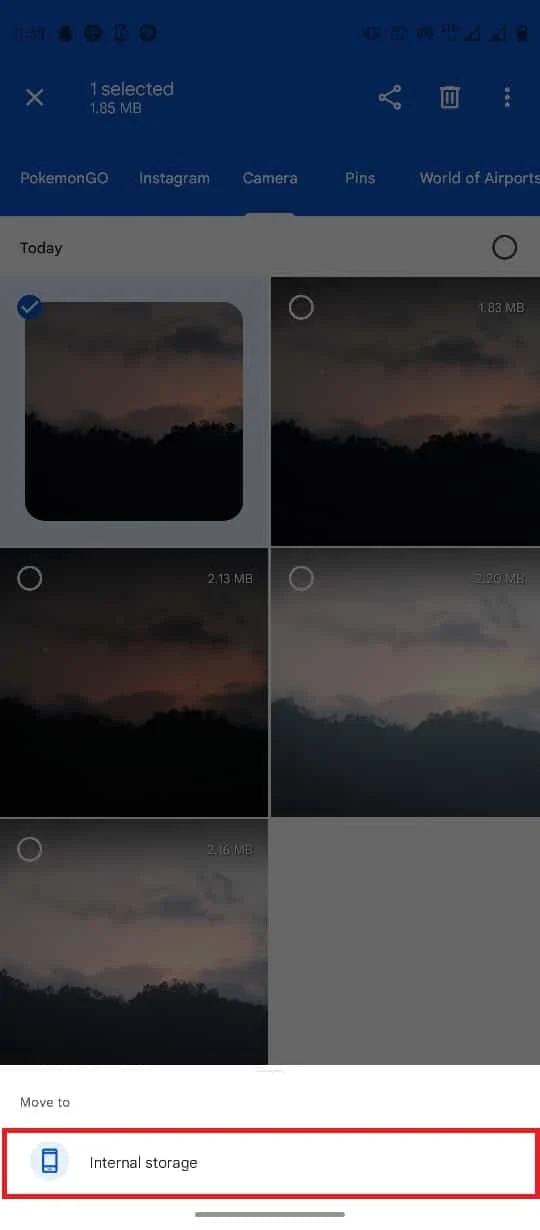
5. Tippen Sie abschließend auf Hierher verschieben, um die Datei in diesem Ordner abzulegen.
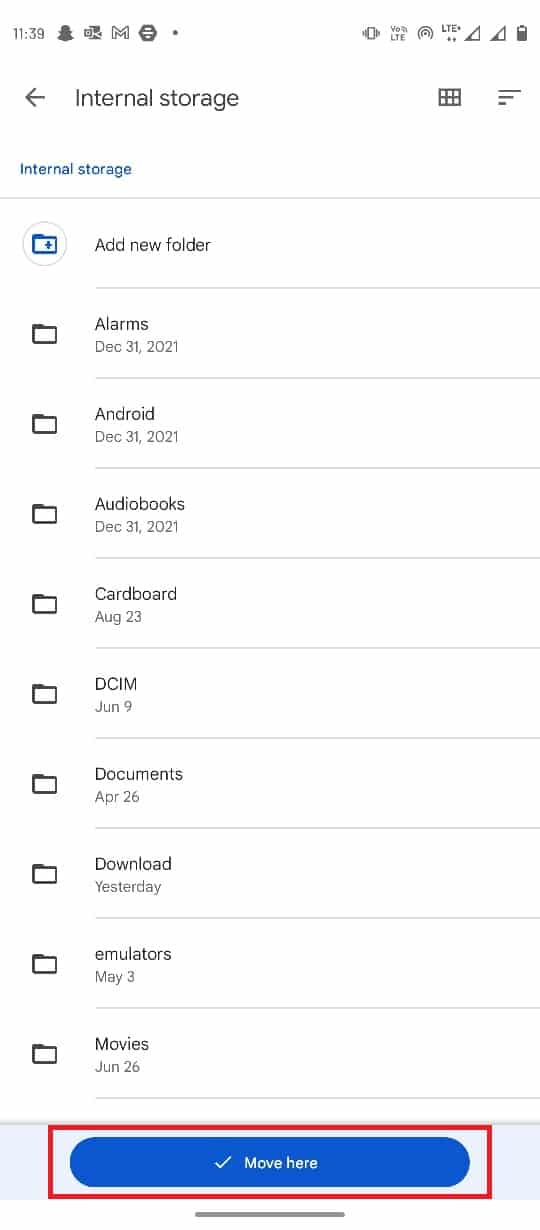
Methode 8: Hintergrunddatennutzung aktivieren
Wenn Sie Google Fotos den Zugriff auf Hintergrunddaten verweigert haben, kann dies aus verschiedenen Gründen zu mehreren Fehlern in Ihrer Google Fotos-App führen, einschließlich Problemen mit Google Fotos, die Änderungen nicht speichern können. Um dies zu vermeiden, können Sie den Zugriff auf Google Fotos für die Datennutzung im Hintergrund über die Einstellungen aktivieren.
1. Drücken Sie einige Sekunden lang auf das Symbol der Google Fotos- App und wählen Sie App-Info .
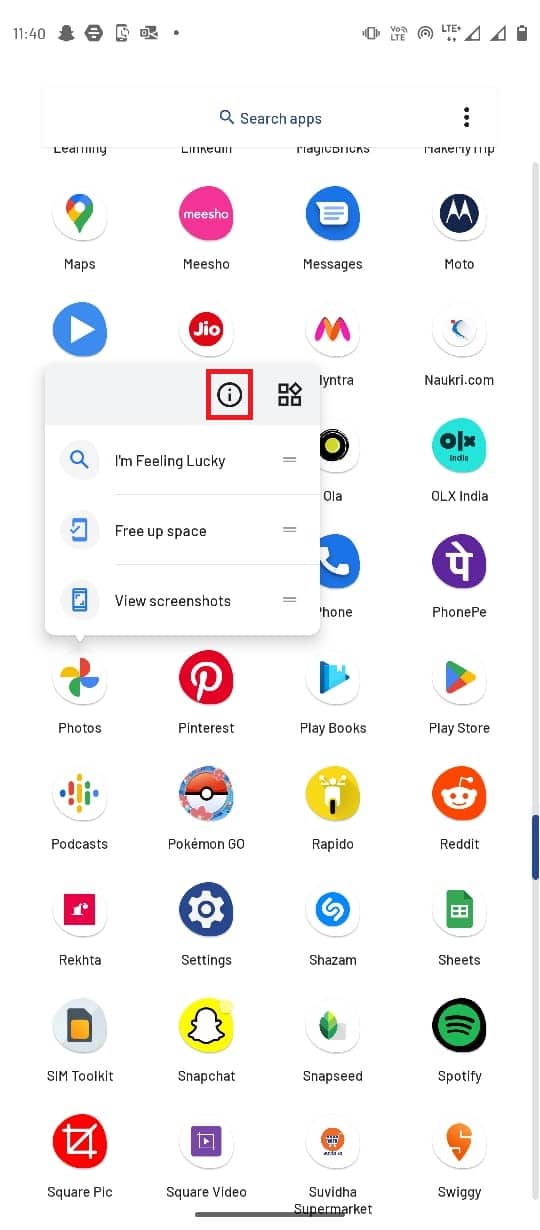
2. Wählen Sie hier Mobile Daten & WLAN aus.
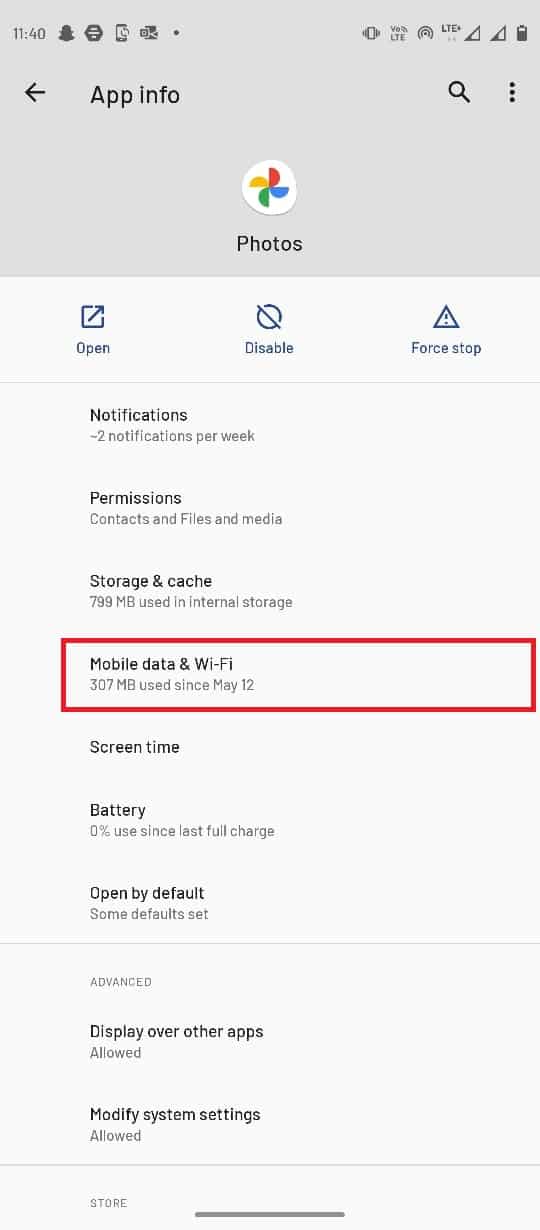
3. Schalten Sie den Hintergrunddaten- Schalter ein.
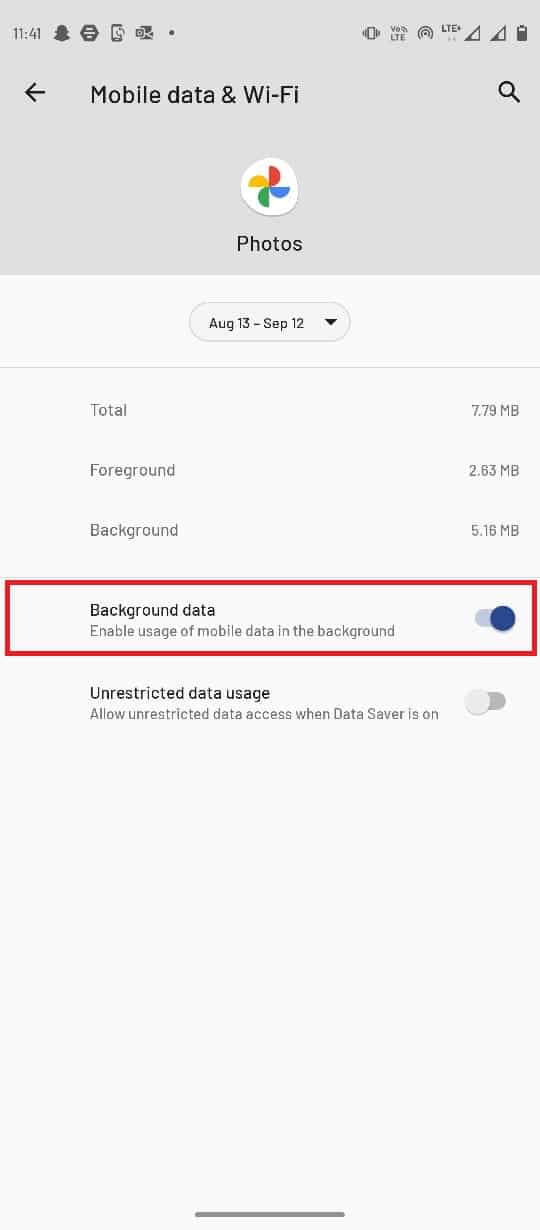
Lesen Sie auch: So beheben Sie, dass Google Fotos leere Fotos anzeigt
Methode 9: Hintergrundeinschränkungen deaktivieren
Ähnlich wie bei der Nutzung von Hintergrunddaten kann es zu mehreren Fehlern in der App kommen, wenn Sie die Hintergrundbeschränkung für Google Fotos aktiviert haben. Sie müssen die Hintergrundbeschränkungen für Google Fotos deaktivieren.
1. Halten Sie das Symbol der Google Fotos- App gedrückt und wählen Sie App-Info .
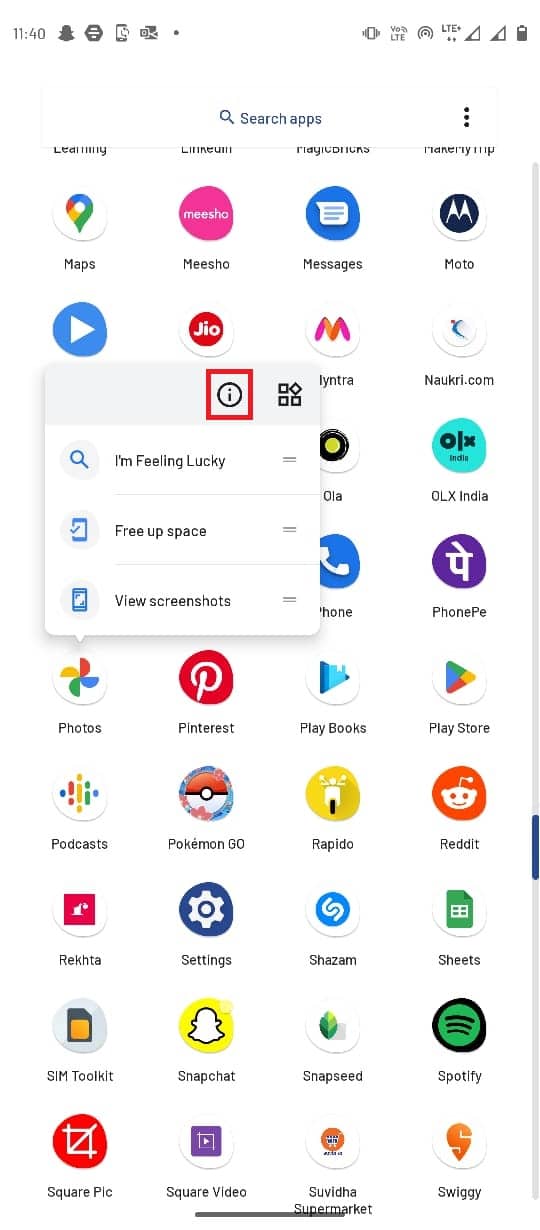
2. Wählen Sie hier die Option Erweitert .
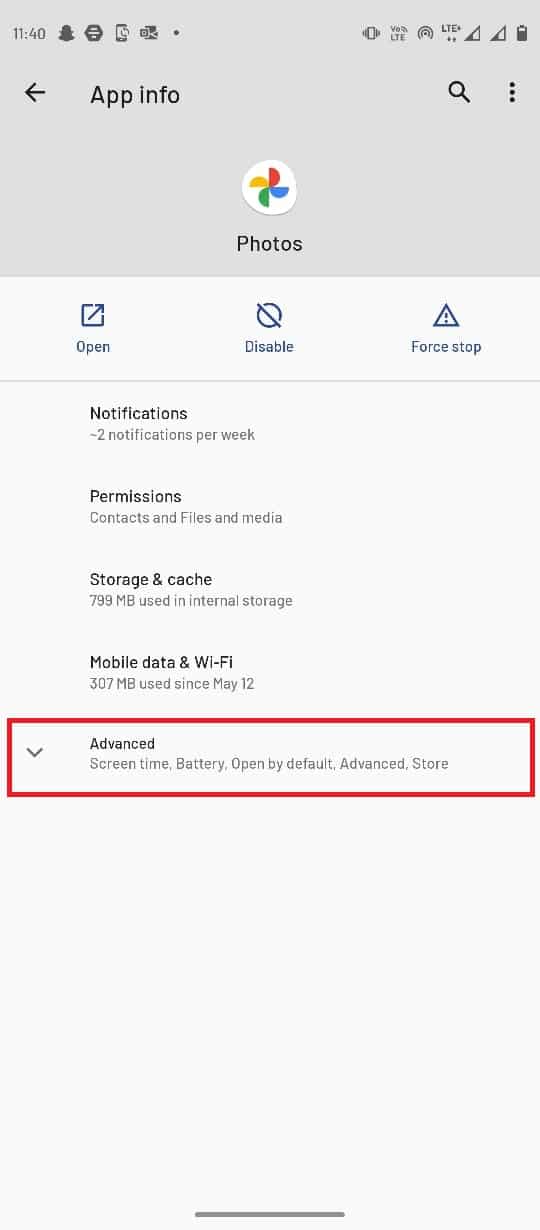
3. Wählen Sie nun Akku aus.
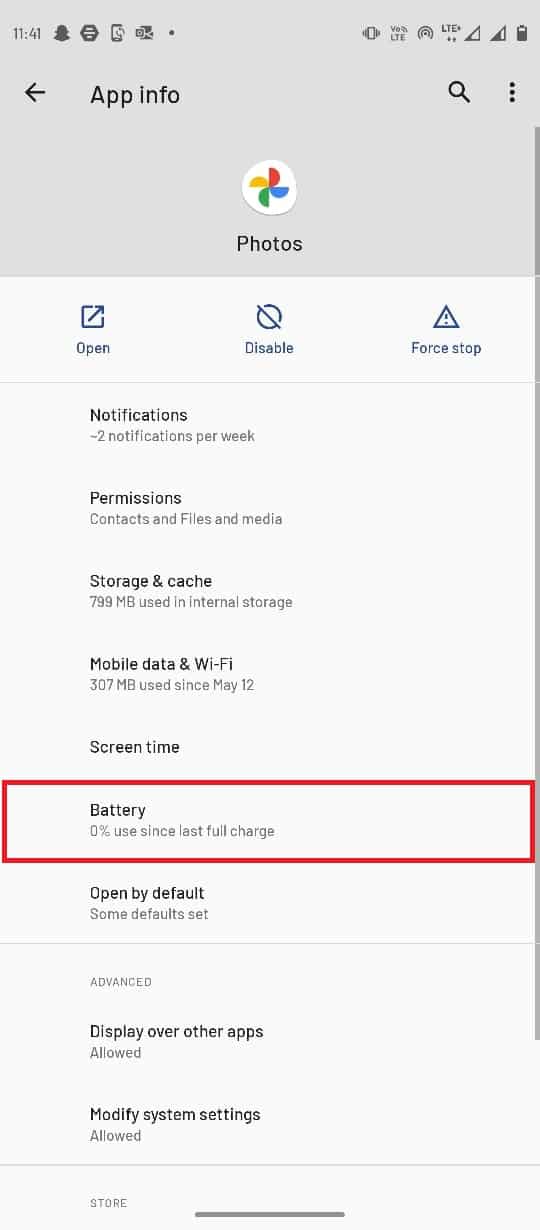
4. Tippen Sie auf Hintergrundbeschränkungen .
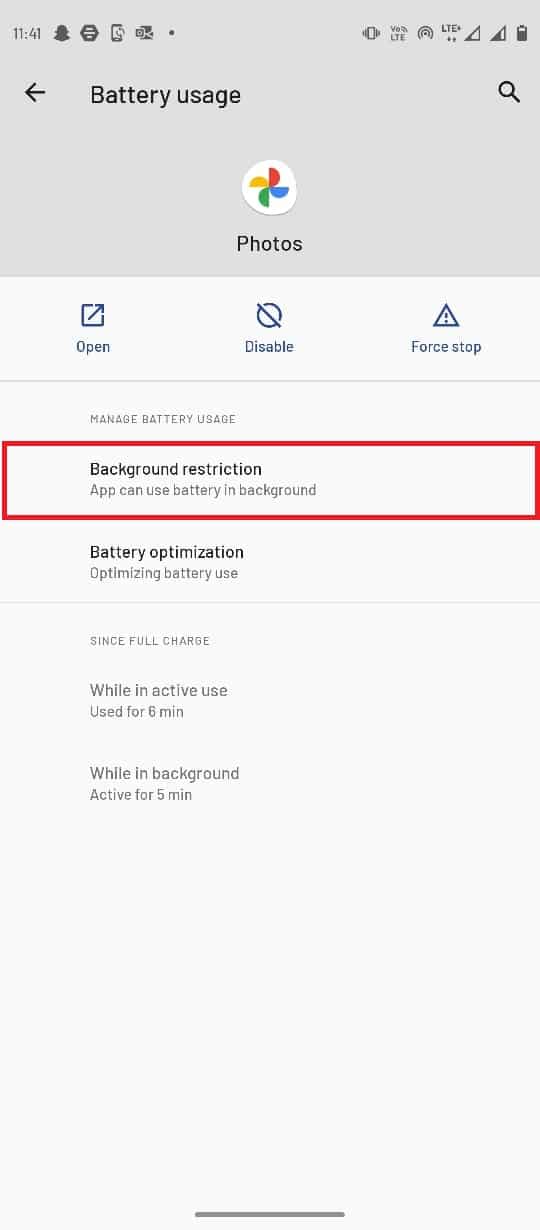
5. Wählen Sie abschließend Entfernen , um die Änderungen zu bestätigen.
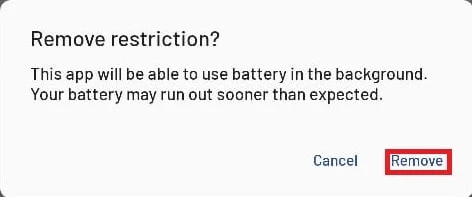
Lesen Sie auch: So erhalten Sie unbegrenzten Speicherplatz auf Google Fotos
Methode 10: Gerät auf Werkseinstellungen zurücksetzen
Wenn keine der vorherigen Methoden funktioniert und Sie nicht verstehen können, warum Google Fotos keine Bilder speichert. Um zu beheben, dass Google Fotos Änderungen nicht speichern kann, versuchen Sie, Ihr Smartphone auf die Werkseinstellungen zurückzusetzen.
Hinweis: Bevor Sie Ihr Android auf die Werkseinstellungen zurücksetzen, müssen Sie alle Ihre Daten sichern. Wenn Sie nicht wissen, wie Sie Ihr Android-Gerät sichern können, folgen Sie unserer Anleitung zum Sichern Ihrer Android-Telefondaten.
Um Ihr Mobiltelefon auf die Werkseinstellungen zurückzusetzen, lesen und implementieren Sie die Schritte in unserer Anleitung So setzen Sie jedes Android-Gerät hart zurück.
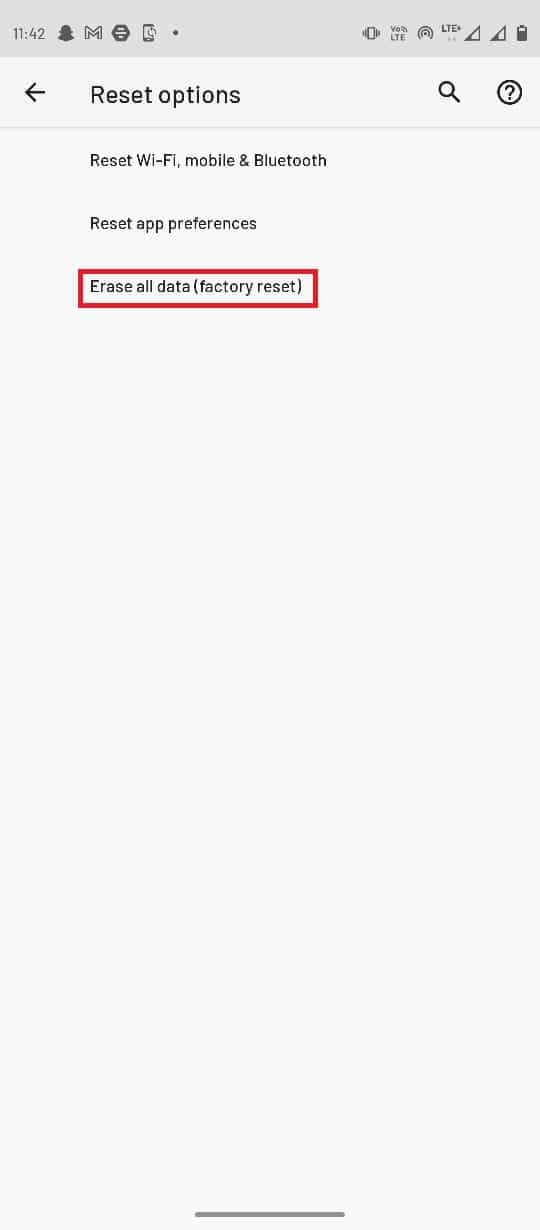
Häufig gestellte Fragen (FAQs)
Q1. Kann ich meine Bilder mit Google Fotos bearbeiten?
Ans. Ja , Sie können Ihre Bilder und Videos in der Android-App von Google Fotos bearbeiten. Der Editor enthält umfangreiche Bearbeitungswerkzeuge und Filter.
Q2. Warum funktioniert Google Fotos nicht richtig?
Ans. Es kann verschiedene Gründe dafür geben, dass Google Fotos nicht richtig funktioniert, z. B. Probleme mit dem Cache-Speicher, App-Fehler und Probleme mit der SD-Karte.
Q3. Wie behebt man Fehler in Google Fotos?
Ans. Sie können Fehler in Google Fotos beheben, indem Sie die App aktualisieren oder Cache-Daten löschen.
Empfohlen:
- Warum funktioniert Fubo nicht in Windows 10?
- Beheben Sie das Senden Ihrer Nachricht auf Outlook Mobile derzeit nicht
- So stellen Sie ein gelöschtes Google-Dokument von Google Drive wieder her
- So entfernen Sie ein Konto aus Google Fotos
Wir hoffen, dass dieser Leitfaden für Sie hilfreich war und Sie Probleme mit Google Fotos beheben konnten, bei denen Änderungen nicht gespeichert werden konnten . Lassen Sie uns wissen, welche Methode für Sie am besten funktioniert hat. Wenn Sie Vorschläge oder Fragen haben, teilen Sie uns dies bitte im Kommentarbereich unten mit.
