10 Möglichkeiten, um zu beheben, dass Google Fotos nicht alle Fotos anzeigt
Veröffentlicht: 2023-01-14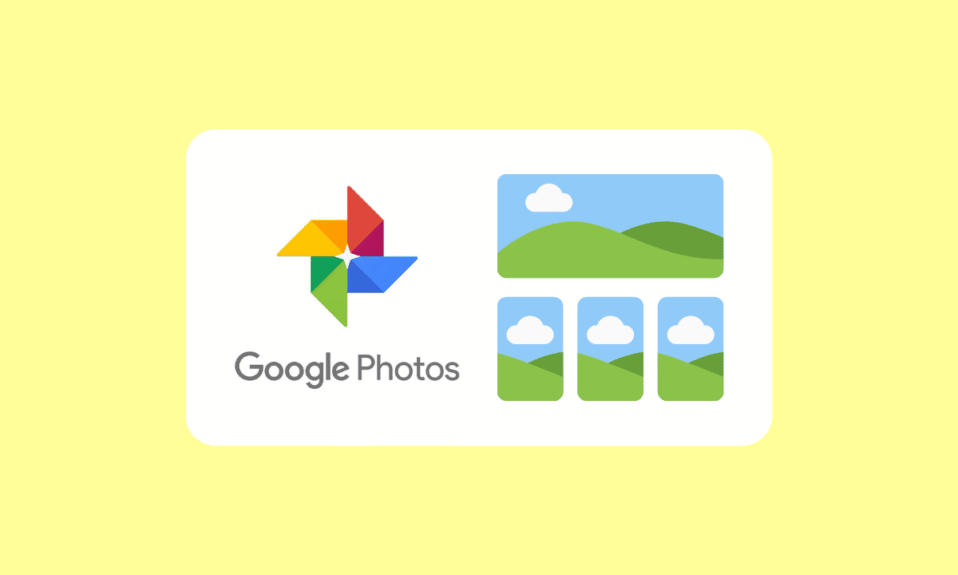
Google Fotos ist ein fantastisches Tool zum Speichern und Organisieren Ihrer Erinnerungen. Es bietet eine hervorragende Plattform, um Ihre Fotos mit Freunden, Familie und der ganzen Welt zu teilen. Mit dieser App können Sie Ihre Fotos bequem und sicher speichern, abrufen und teilen. Sie können auch Collagen und animierte GIFs mit nur wenigen Klicks erstellen. Trotz seiner Beliebtheit haben jedoch viele Benutzer Probleme mit Google Fotos gemeldet, bei denen nicht alle Fotos angezeigt werden. In den meisten Fällen kann dieses Problem durch eine unerwartete Unterbrechung des Synchronisierungsprozesses zwischen dem Gerät des Benutzers und Google Fotos verursacht werden. In diesem Handbuch werden alle Gründe erläutert, die dazu beitragen, dass Google Fotos nicht alle Ordner anzeigt, sowie die Methoden zur Fehlerbehebung, um das Problem zu beheben.
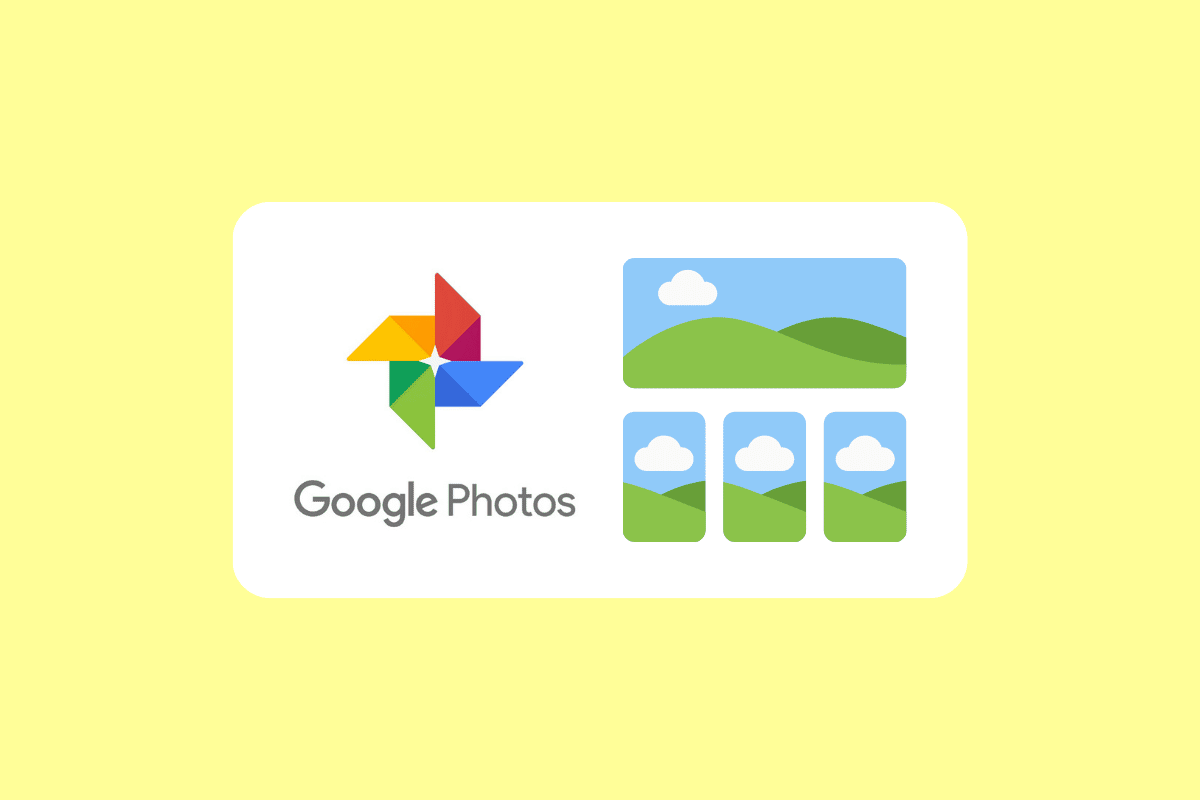
Inhalt
- So beheben Sie, dass Google Fotos nicht alle Fotos anzeigt
- Methode 1: Grundlegende Schritte zur Fehlerbehebung
- Methode 2: Starten Sie die Google Fotos-App neu
- Methode 3: Fehlerbehebung bei der Internetverbindung
- Methode 4: Durchsuchen Sie Archive & Bin-Ordner
- Methode 5: Aktivieren Sie Backup & Sync
- Methode 6: Relevante App-Berechtigungen zulassen
- Methode 7: Löschen Sie den App-Cache
- Methode 8: Verschieben Sie Fotos in den internen Speicher des Geräts
- Methode 9: Installieren Sie die Google Fotos-App neu
- Methode 10: Verwenden Sie den Computer, um Bilder erneut hochzuladen
So beheben Sie, dass Google Fotos nicht alle Fotos anzeigt
Es gibt verschiedene Gründe, warum die App nicht alle Ordner anzeigt. Werfen wir einen Blick auf einige der häufigsten Ursachen für dieses Problem.
- Probleme mit der Netzwerkverbindung: Eine der häufigsten Ursachen dafür, dass Google Fotos nicht alle Ihre Fotos anzeigt, ist ein Problem mit der Netzwerkverbindung. Wenn Sie mit einem langsamen oder unzuverlässigen Netzwerk verbunden sind, kann dies die Funktionsweise der App beeinträchtigen.
- In anderen Ordnern gespeicherte Daten: Eine weitere häufige Ursache dafür, dass Google Drive nicht alle Fotos anzeigt, ist, wenn die Daten in anderen Ordnern wie Archive oder Bin gespeichert sind. Wenn Sie Ihre Fotos in anderen Ordnern gespeichert haben, kann Google Fotos sie nicht finden.
- Backup & Sync nicht aktiviert: Backup & Sync ermöglicht es Google Fotos, Ihre Fotos und Videos automatisch in der Cloud zu sichern. Wenn es nicht aktiviert ist, kann die App Ihre Fotos und Videos nicht in der Cloud speichern.
- Beschädigter App-Cache: Im App-Cache werden alle mit der App verknüpften Daten gespeichert. Wenn der App-Cache beschädigt ist, kann dies dazu führen, dass die App nicht richtig funktioniert.
- Ihr Gerät lädt keine Fotos auf Google Fotos hoch: Ein weiteres Problem, das dazu führen kann, dass Google Fotos nicht alle Ordner anzeigt, ist, wenn Ihr Gerät keine Fotos auf Google Fotos hochlädt. Dies kann dazu führen, dass einige Ihrer Fotos nicht in der App angezeigt werden.
- App wird nicht synchronisiert: Ein letztes Problem, das das Problem verursachen kann, ist, wenn die App nicht richtig synchronisiert wird.
Hier sind einige gängige Methoden zur Fehlerbehebung, mit denen Sie das Problem beheben können, dass die Google Fotos-App nicht alle Fotos auf Ihrem Windows 10-PC anzeigt.
Methode 1: Grundlegende Schritte zur Fehlerbehebung
Bevor Sie mit den erweiterten Fehlerbehebungsmethoden beginnen, beginnen Sie mit ein paar grundlegenden Hacks, die Ihnen helfen, das Problem mit einfachen Klicks zu beheben.
Hinweis: Da Smartphones nicht die gleichen Einstellungsoptionen haben und sie daher von Hersteller zu Hersteller unterschiedlich sind, stellen Sie sicher, dass die Einstellungen korrekt sind, bevor Sie sie ändern. Die genannten Schritte wurden auf dem Redmi-Telefon ausgeführt.
1A. Handy neustarten
Ein Neustart Ihres Mobiltelefons ist oft erforderlich, um sicherzustellen, dass Ihr Gerät optimal läuft. Wenn Google Fotos nicht alle Ihre Bilder anzeigt, kann ein Neustart des Mobiltelefons eine effektive Möglichkeit sein, das Problem zu beheben. Es kann helfen, unnötige Prozesse oder Dateien zu löschen, die das Programm stören könnten. Darüber hinaus können Sie auf alle Updates zugreifen, die für die App veröffentlicht wurden, um sicherzustellen, dass Sie die neueste Version der Software verwenden. Folgen Sie unserer Anleitung, um Ihr Android-Gerät neu zu starten. Seien Sie geduldig, bis Ihr Gerät neu gestartet wird, und prüfen Sie, ob Sie das besprochene Problem beheben konnten oder nicht.
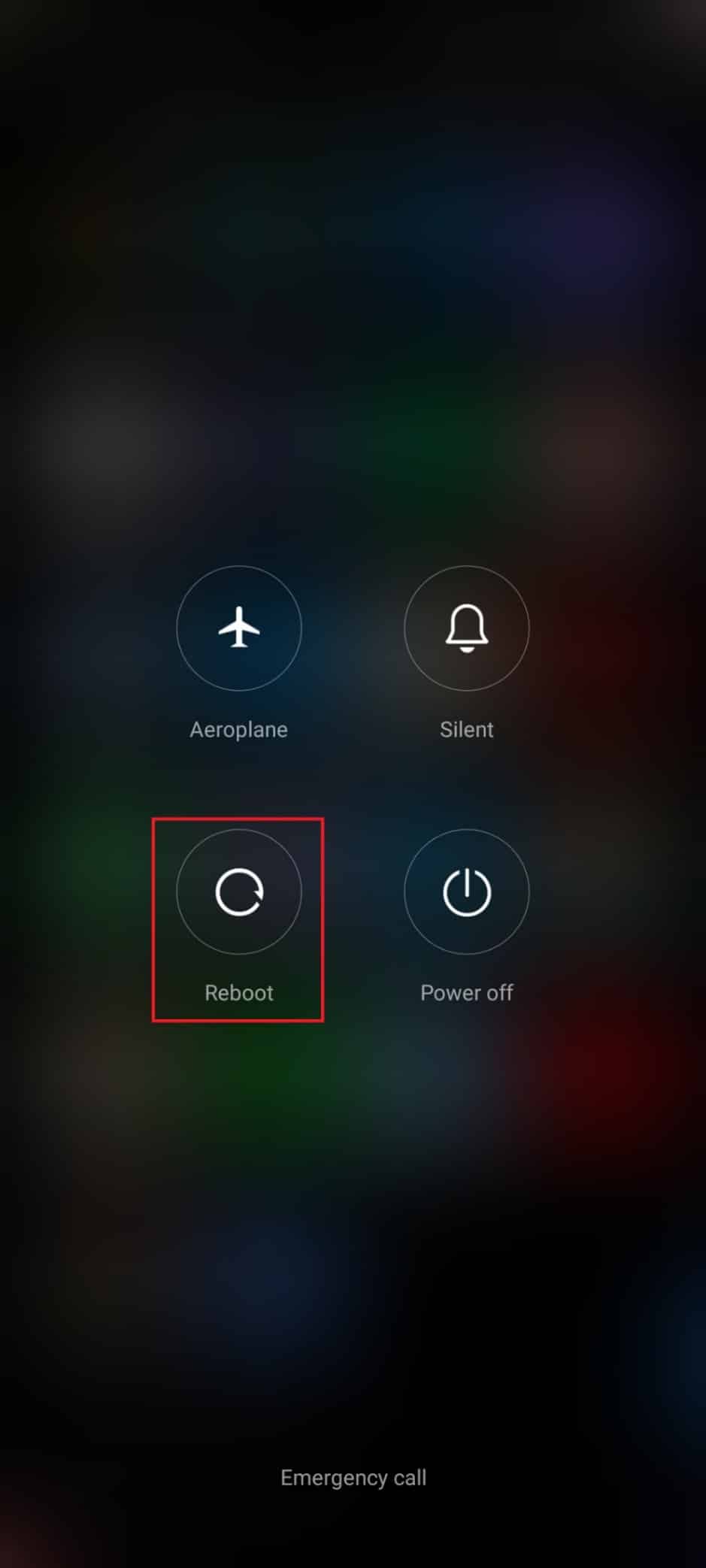
1B. Deaktivieren Sie den Batteriesparmodus
Das Deaktivieren des Batteriesparmodus ist ein wichtiger Schritt, wenn Sie dieses Problem mit Google Fotos haben, bei dem nicht alle Ordner angezeigt werden. Der Grund dafür ist, dass der Batteriesparmodus die Datenmenge einschränken kann, auf die die App zugreifen kann. Dies kann dazu führen, dass einige Ihrer Fotos nicht angezeigt werden, da die App sie nicht abrufen und anzeigen kann.
Beachten Sie jedoch, dass dies dazu führen kann, dass Ihr Gerät mehr Strom verbraucht und der Akku schneller leer wird. Es ist daher wichtig, Maßnahmen zu ergreifen, um den Stromverbrauch Ihres Geräts zu reduzieren, z. B. die Helligkeit des Displays zu verringern und unnötige Apps zu deaktivieren. Befolgen Sie die nachstehenden Anweisungen, um die Energiesparfunktion auf Ihrem Gerät zu deaktivieren.
1. Ziehen Sie Ihren Startbildschirm nach oben/unten, um die Benachrichtigungsleiste zu starten.
2. Stellen Sie sicher, dass die Energiespareinstellung nicht aktiviert ist. Tippen Sie in diesem Fall auf die Einstellung, um die Einstellung zu deaktivieren.
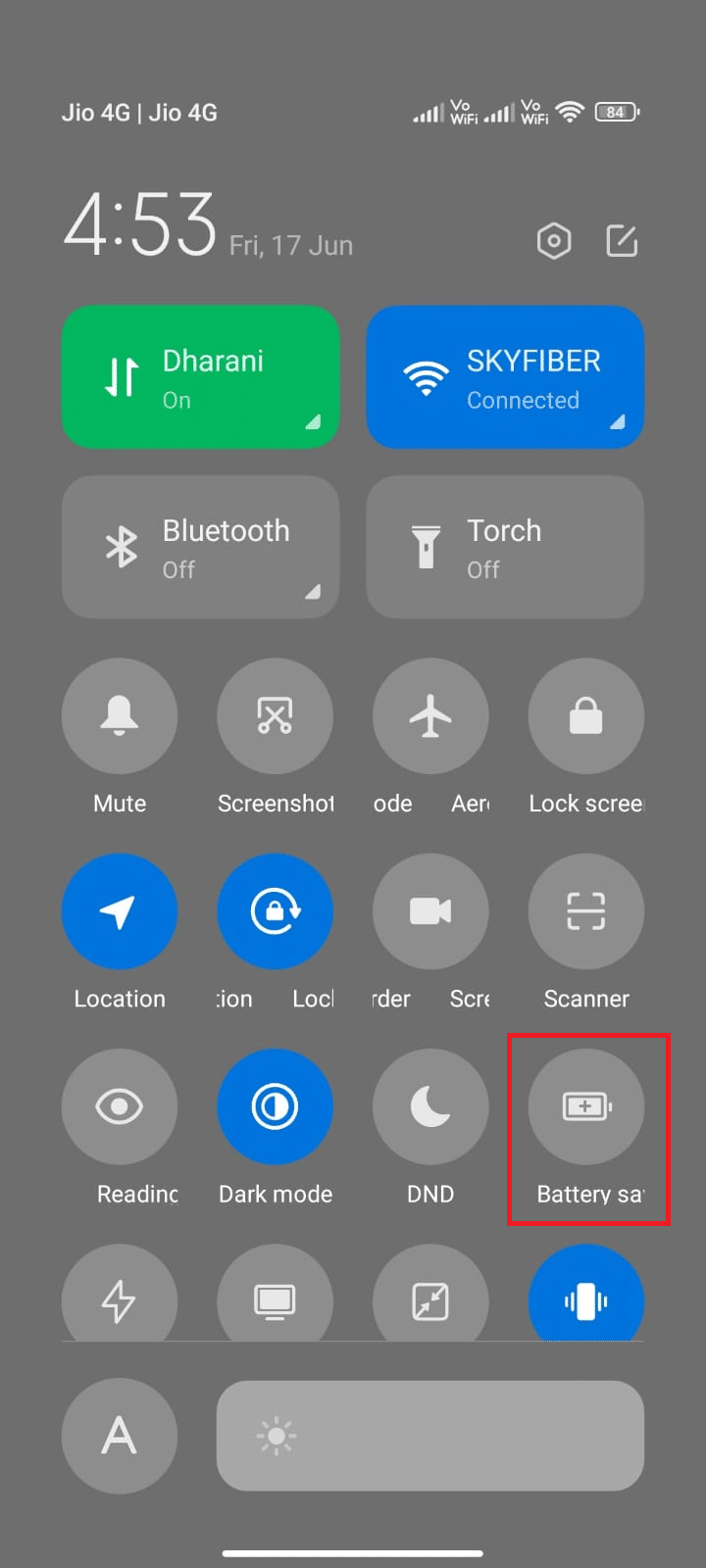
Nachdem Sie sichergestellt haben, dass der Batteriesparmodus nicht aktiviert ist, überprüfen Sie, ob Sie Google Fotos auf Android ohne Probleme verwenden konnten.
Lesen Sie auch: So beheben Sie, dass Google Fotos leere Fotos anzeigt
1C. Hintergrunddaten aktivieren
Einer der häufigsten Gründe, warum Google Fotos möglicherweise nicht alle Ihre Fotos anzeigt, ist, dass Hintergrunddaten nicht aktiviert sind. Hintergrunddaten sind erforderlich, damit die App alle Fotos in Ihrem Konto laden und mit Ihrem Gerät synchronisieren kann. Ohne aktivierte Hintergrunddaten kann die App nicht auf alle Ihre Fotos und Videos zugreifen, was dazu führt, dass einige von ihnen ausgelassen werden. Befolgen Sie die unten aufgeführten Schritte, um Hintergrunddaten auf Android zu aktivieren.
1. Tippen Sie auf die Einstellungen- App, wie Sie es bei den obigen Methoden getan haben.
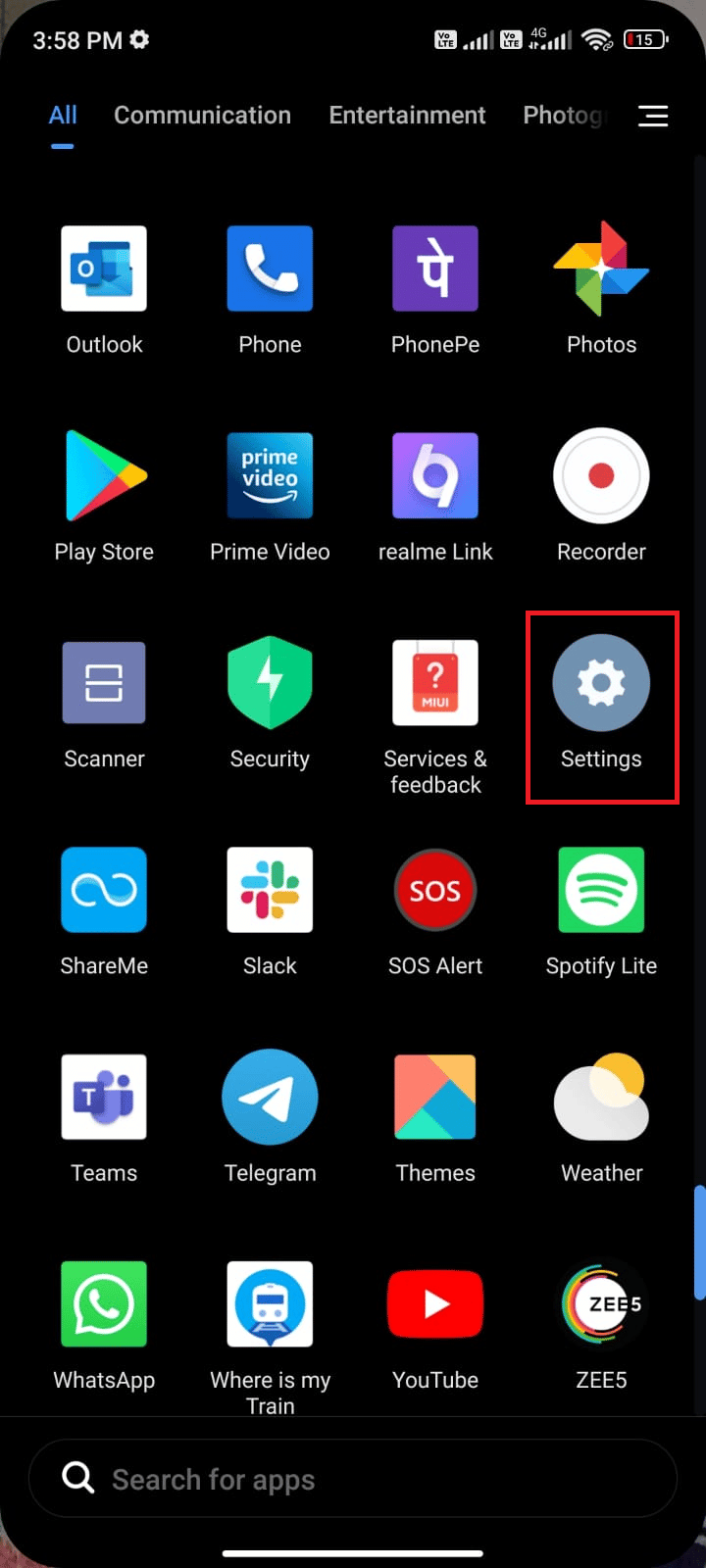
2. Tippen Sie dann auf Apps .
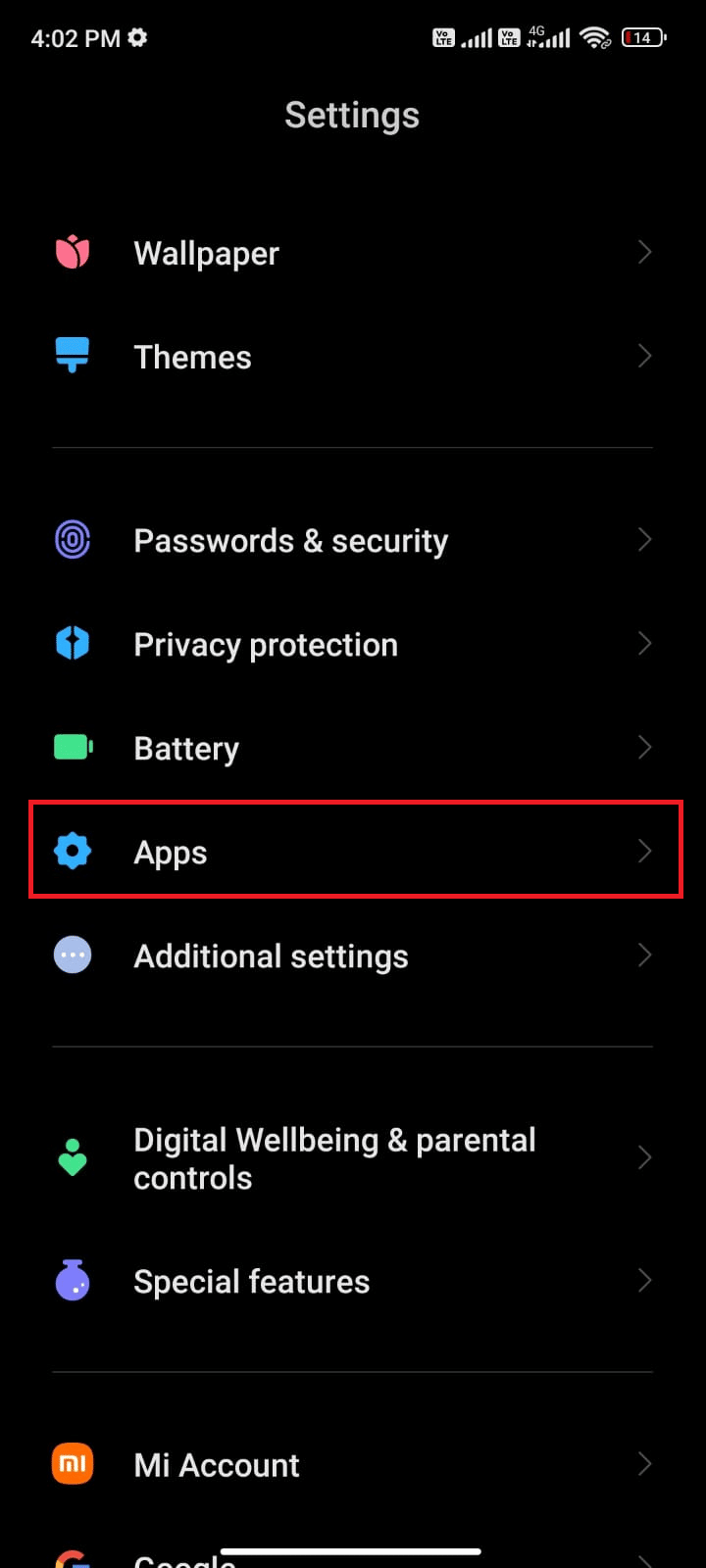
3. Tippen Sie als Nächstes auf Apps verwalten und dann auf Google Fotos .
4. Tippen Sie nun auf Datennutzung einschränken .
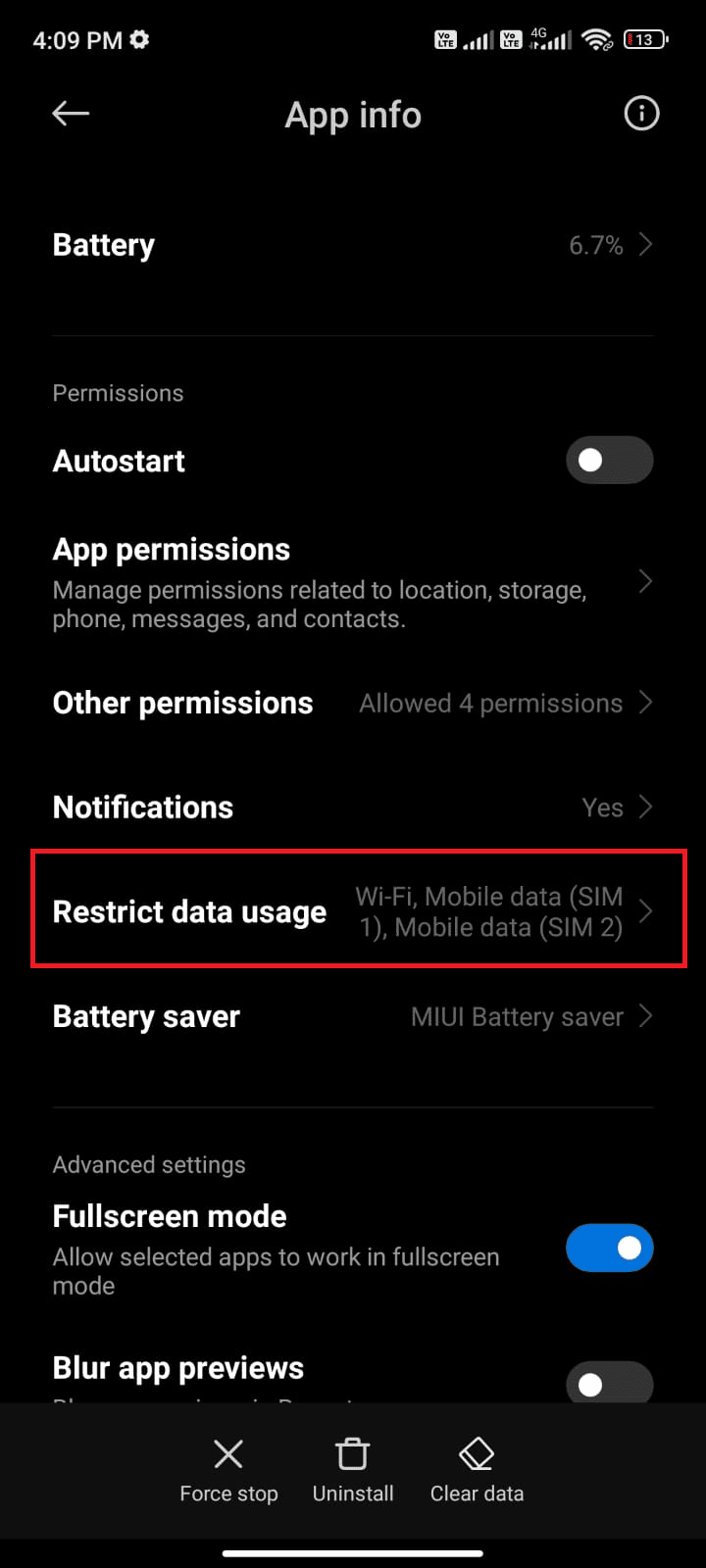
5. Wählen Sie alle drei Optionen im Menü Datennutzung beschränken und tippen Sie auf OK .
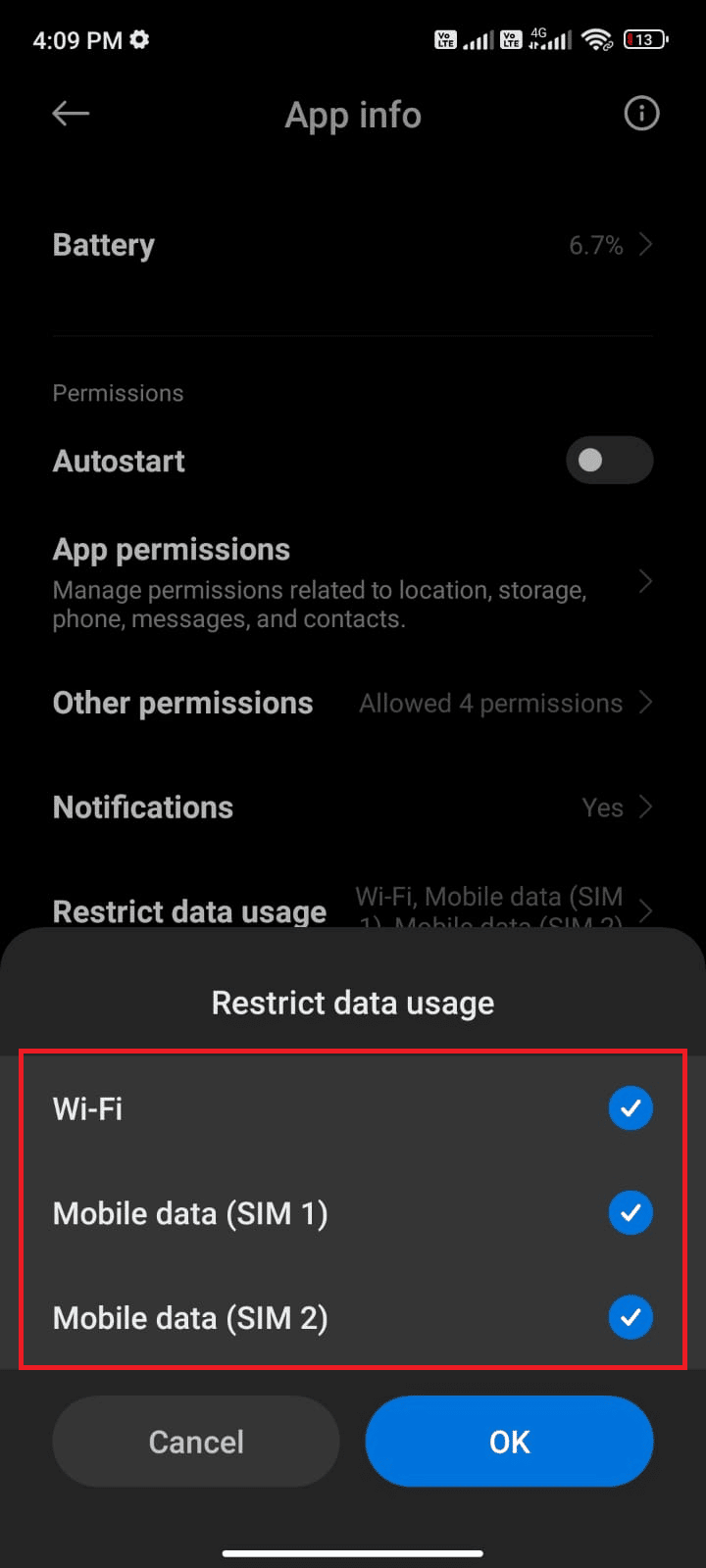
Jetzt kann sich Ihr Gerät mit dem Netzwerk verbinden, auch wenn der Energiesparmodus aktiviert ist. Dadurch wird das besprochene Problem behoben.
1D. Aktualisieren Sie das Android-Betriebssystem
Die wahrscheinlichste Ursache für dieses Problem ist, dass auf dem Gerät eine veraltete Version des Android-Betriebssystems vorhanden ist. Google Fotos wird ständig mit neuen Funktionen und Fehlerbehebungen aktualisiert, daher ist es wichtig sicherzustellen, dass auf Ihrem Gerät die neueste Version von Android ausgeführt wird. Indem Sie Ihr Gerät auf dem neuesten Stand halten, können Sie sicherstellen, dass Sie die Google Fotos App optimal nutzen. In diesem Leitfaden zu 3 Möglichkeiten, auf Ihrem Android-Telefon nach Updates zu suchen, wird erläutert, warum das Android-Betriebssystem aktualisiert werden muss, um das Problem zu beheben, dass die Google Fotos-App nicht alle Fotos anzeigt.
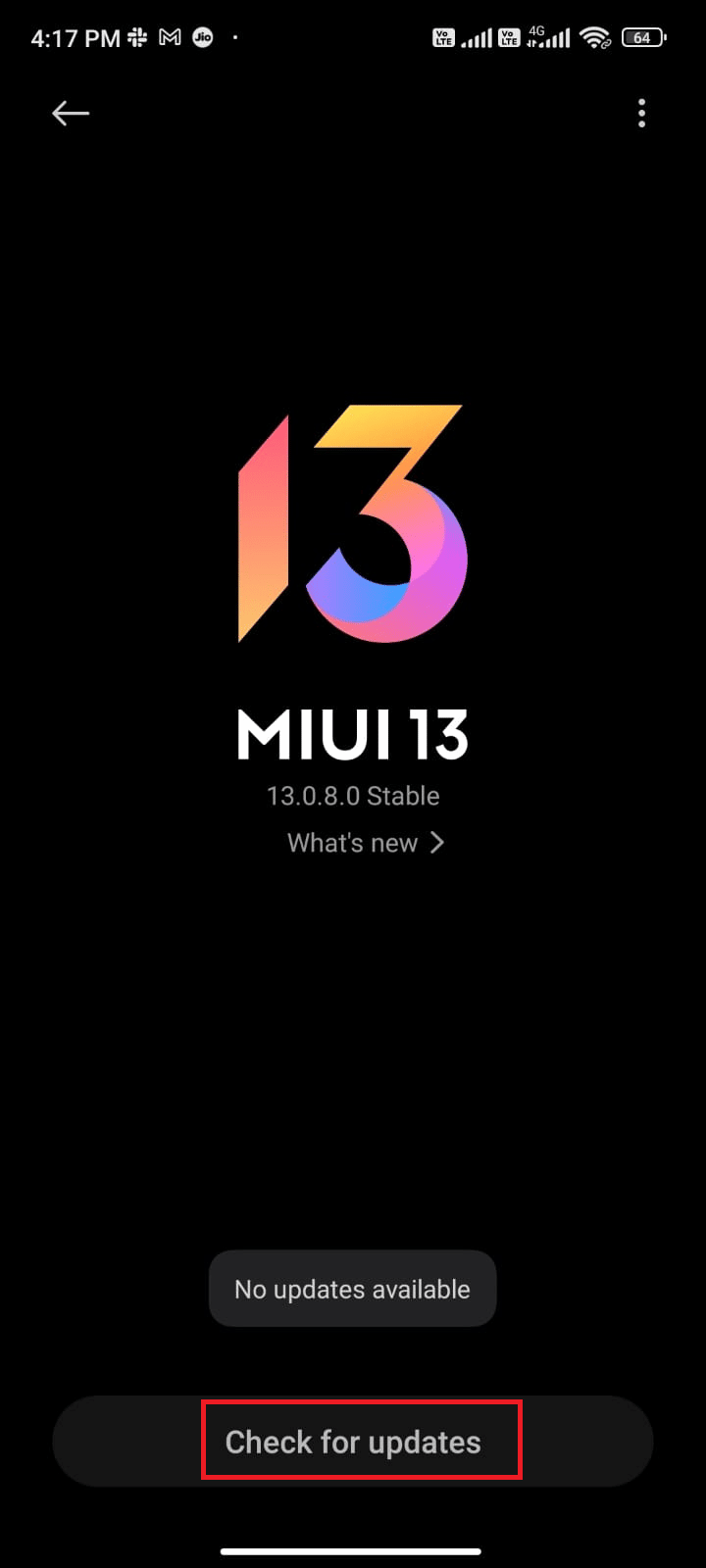
Überprüfen Sie nach der Aktualisierung des Android-Betriebssystems, ob Sie das besprochene Problem beheben können.
Methode 2: Starten Sie die Google Fotos-App neu
Glücklicherweise kann das Problem leicht behoben werden, indem das Schließen der App erzwungen wird. Das erzwungene Schließen einer App entfernt sie aus dem laufenden Speicher und kann oft dabei helfen, temporäre Fehler oder Störungen zu beseitigen, die möglicherweise das ordnungsgemäße Laden von Fotos verhindern. Befolgen Sie die unten aufgeführten Schritte, um das Schließen der App zu erzwingen.
1. Navigieren Sie wie zuvor zu Einstellungen .
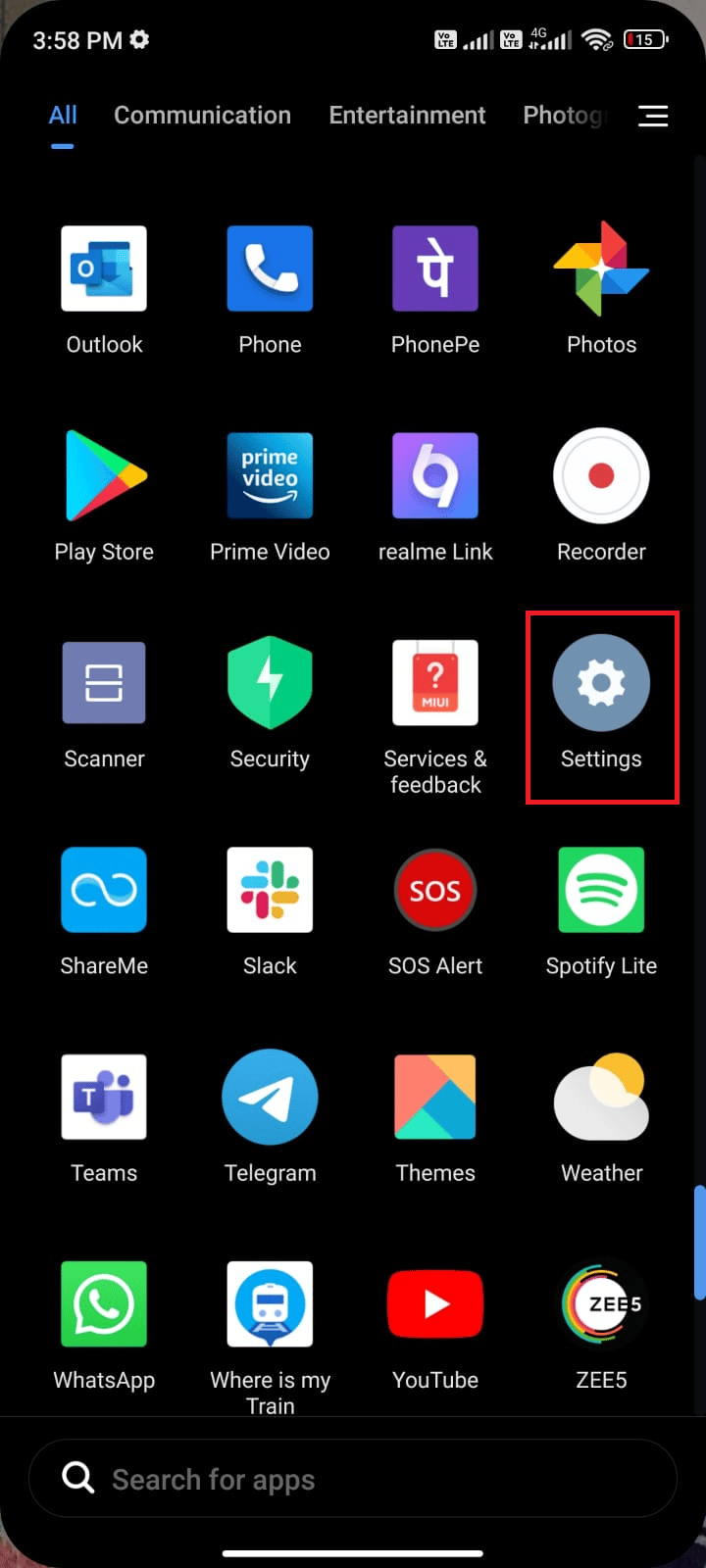
2. Tippen Sie dann auf Apps .
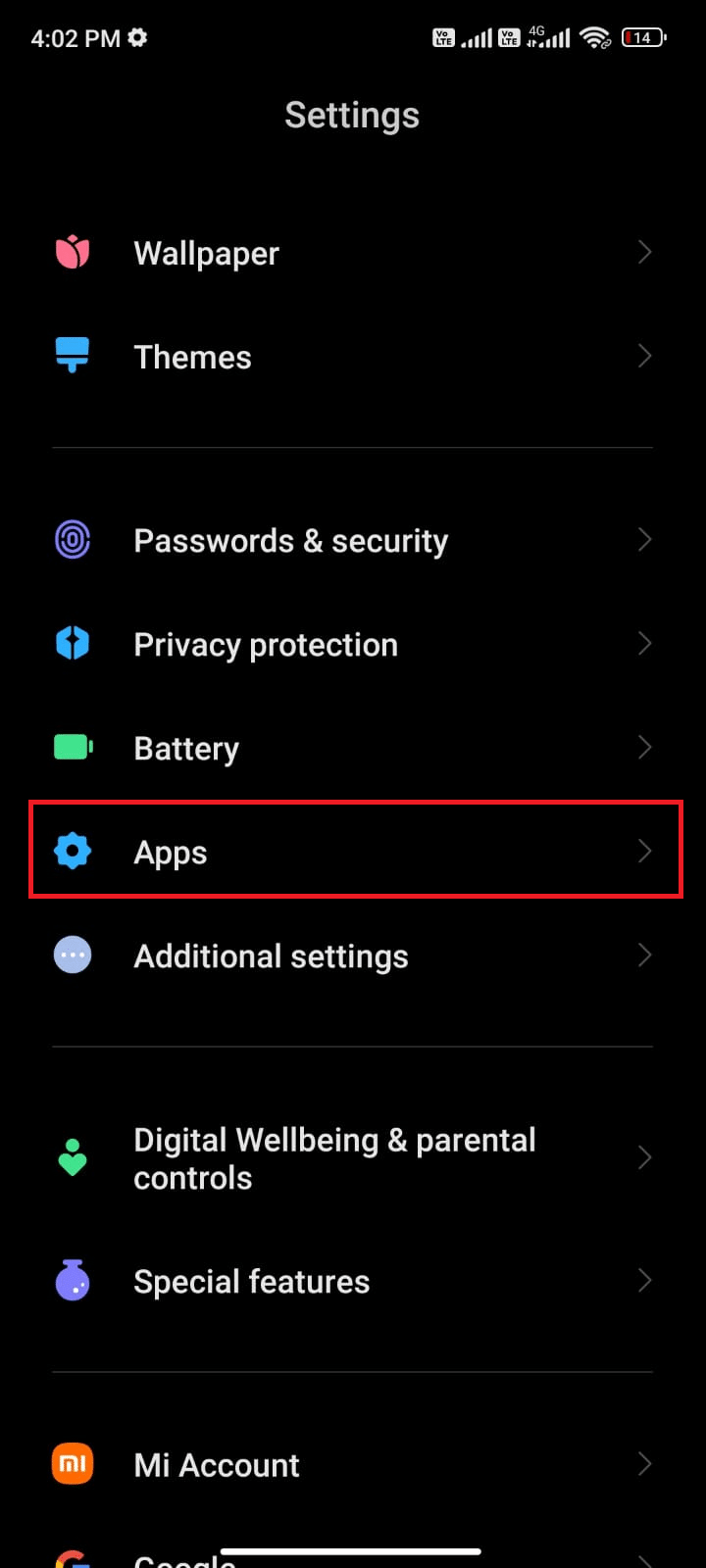
3. Als nächstes auf Apps verwalten gefolgt von Google Fotos .
4. Tippen Sie hier auf Stopp erzwingen .
5. Tippen Sie abschließend auf OK , um die Eingabeaufforderung wie abgebildet zu bestätigen.
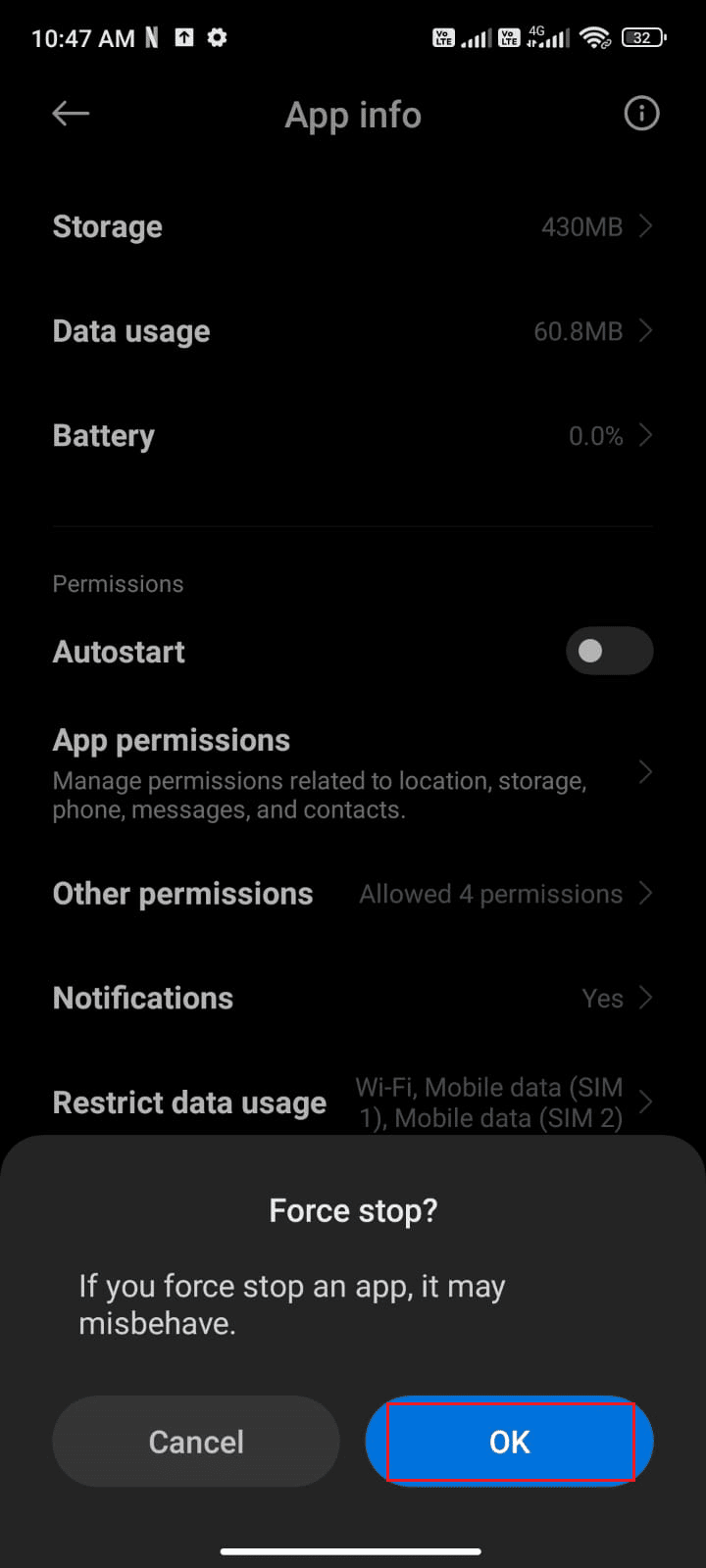
Starten Sie jetzt die Google Fotos-App neu und prüfen Sie, ob Sie das Problem beheben können, dass Google Fotos nicht alle Ordner anzeigt oder nicht.
Lesen Sie auch: Mehrere Google Drive- und Google Fotos-Konten zusammenführen
Methode 3: Fehlerbehebung bei der Internetverbindung
Wenn die Google Fotos-App keine Verbindung zum Internet herstellen kann, kann sie nicht auf die in der Cloud gespeicherten Fotos zugreifen. Dies bedeutet, dass die Google Fotos-App nicht alle Fotos anzeigen kann, die der Benutzer aufgenommen oder in die Cloud hochgeladen hat. Um die Internetverbindung zu überprüfen, sollten Benutzer sicherstellen, dass die WLAN- oder mobile Datenverbindung ordnungsgemäß funktioniert.
Wenn Sie einen VPN-Dienst verwenden, schalten Sie ihn außerdem aus und prüfen Sie, ob das Problem dadurch behoben wird. Sie können unseren Artikel über die besten VPN-Dienste für Android lesen. Befolgen Sie die unten aufgeführten Schritte, um zu überprüfen, ob Ihre mobilen Daten aktiviert sind oder nicht.
1. Öffnen Sie den Startbildschirm auf Ihrem Android und tippen Sie auf die App „ Einstellungen “.
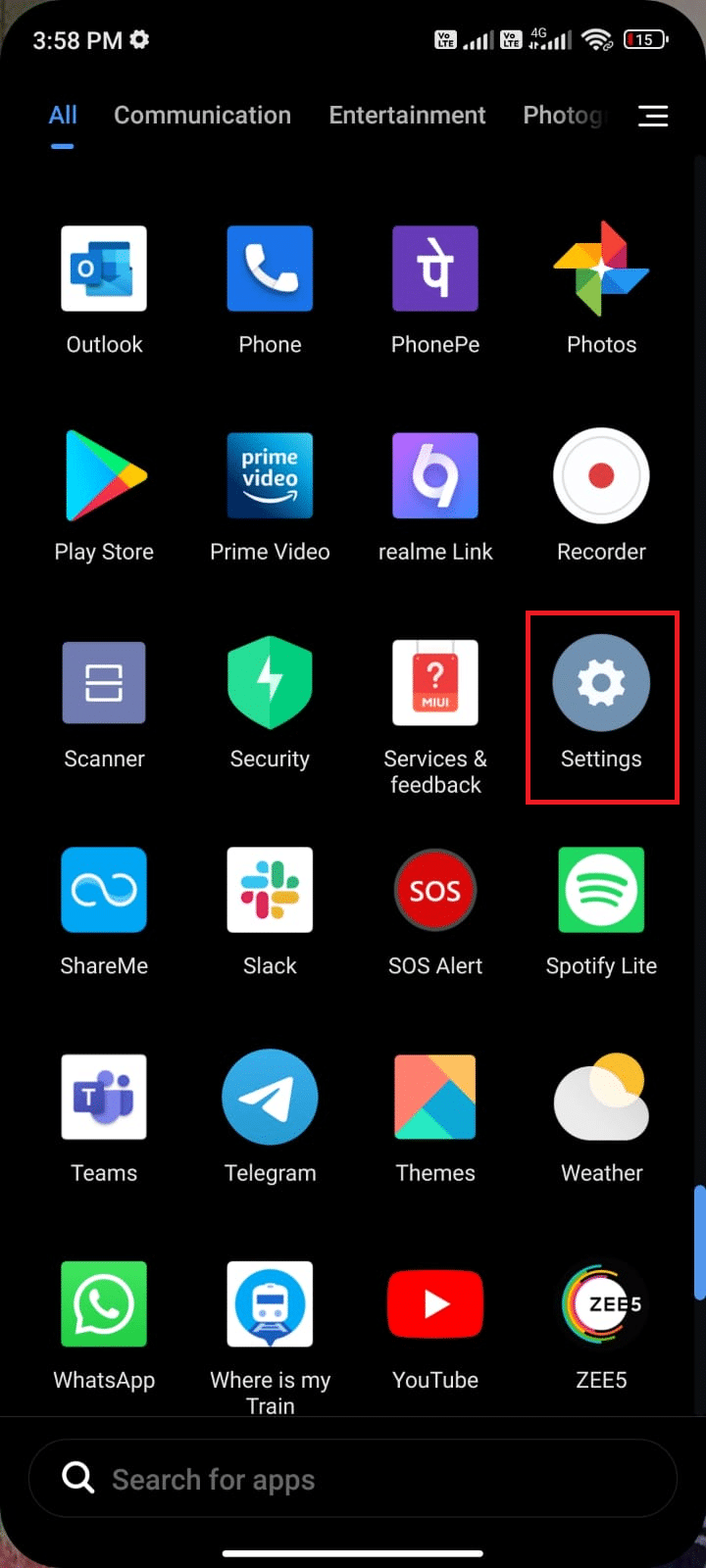
2. Tippen Sie nun wie abgebildet auf die Option SIM-Karten & Mobilfunknetze .
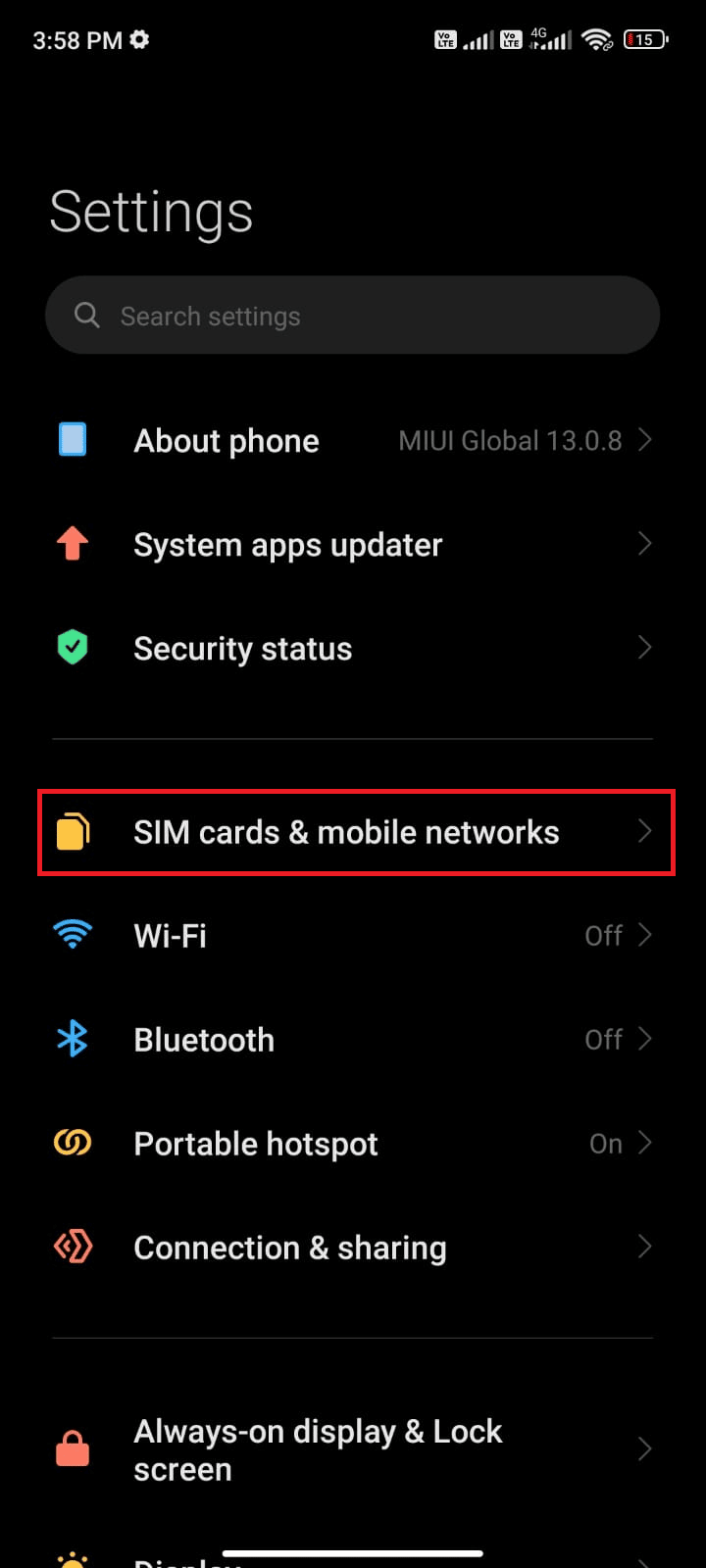
3. Aktivieren Sie nun die Option Mobile Daten wie gezeigt.
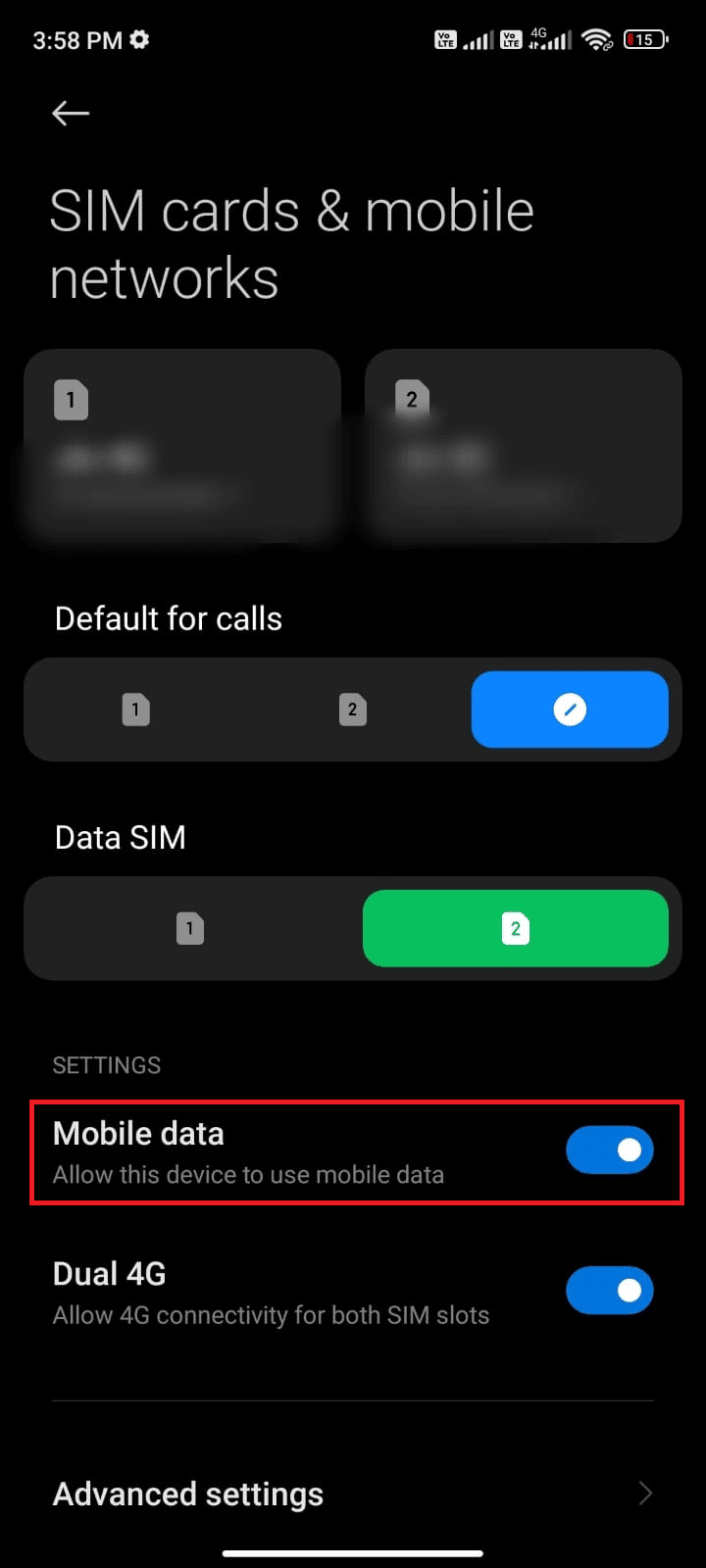
4. Wenn Sie sich nicht innerhalb Ihres geografischen Standorts befinden, können Sie auch das Roaming-Netzwerk verwenden. Tippen Sie dazu wie abgebildet auf Erweiterte Einstellungen .
Hinweis: Ihr Internetanbieter berechnet Ihnen eine zusätzliche Gebühr, wenn Sie die internationale Datenroaming-Funktion nutzen möchten.

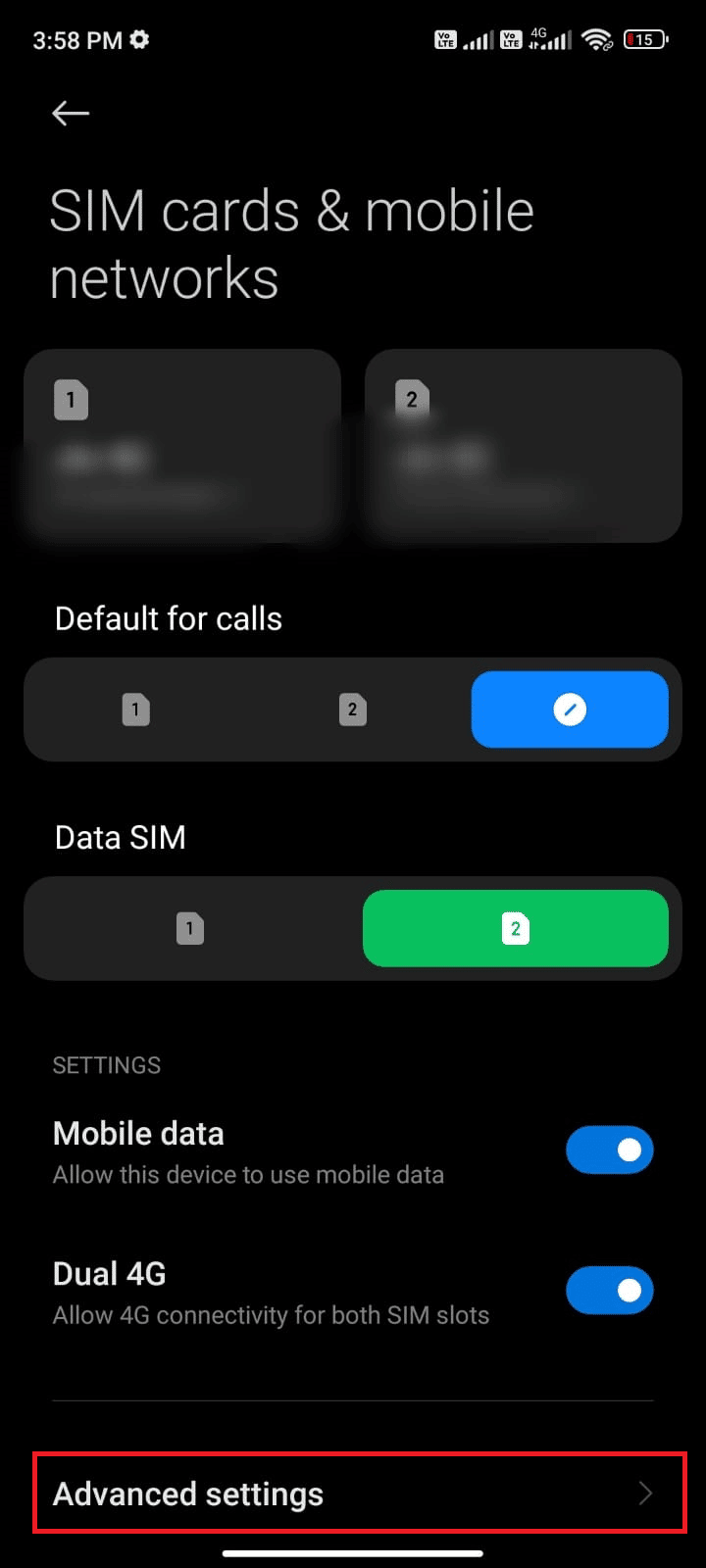
5. Aktivieren Sie dann Internationales Roaming und wählen Sie die Einstellung Immer wie abgebildet.
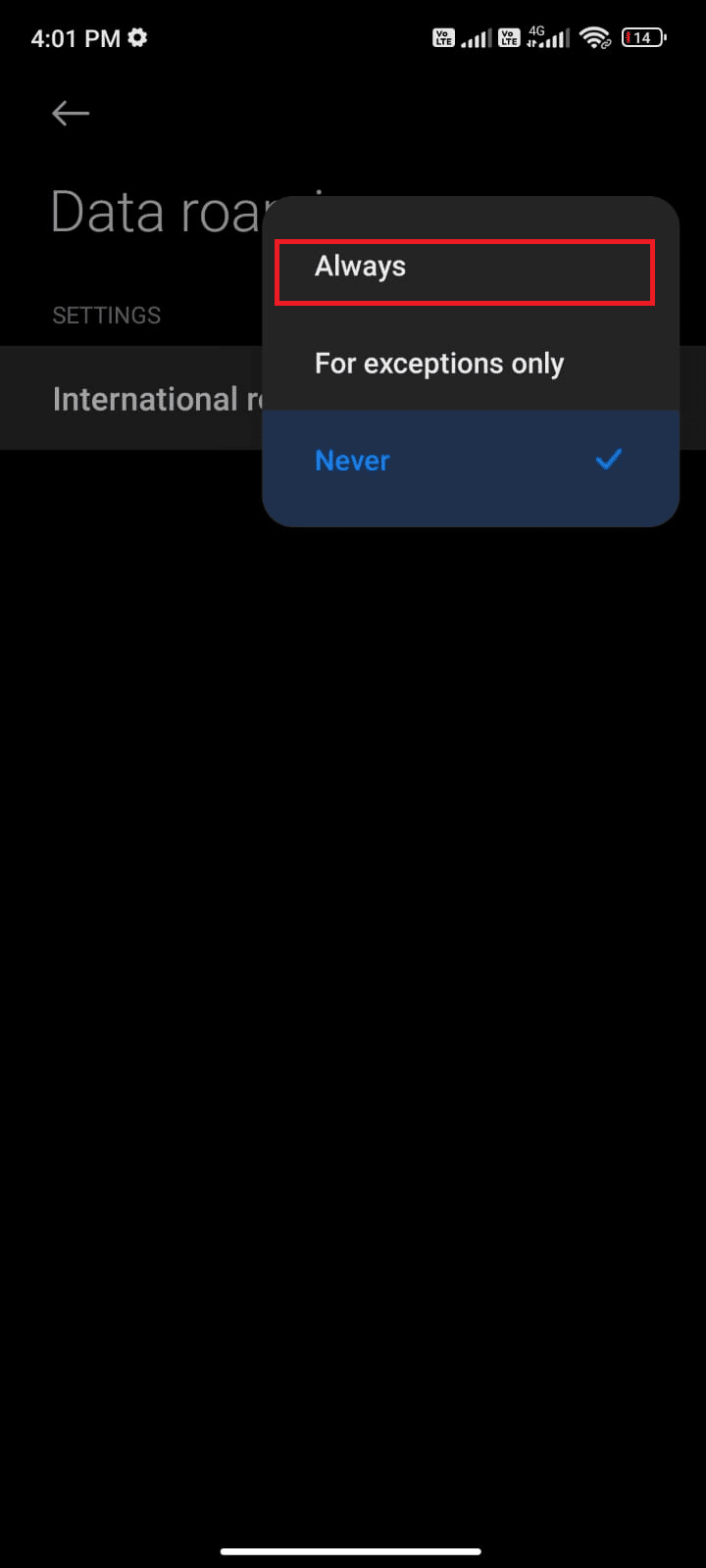
6. Tippen Sie nun auf Datenroaming .
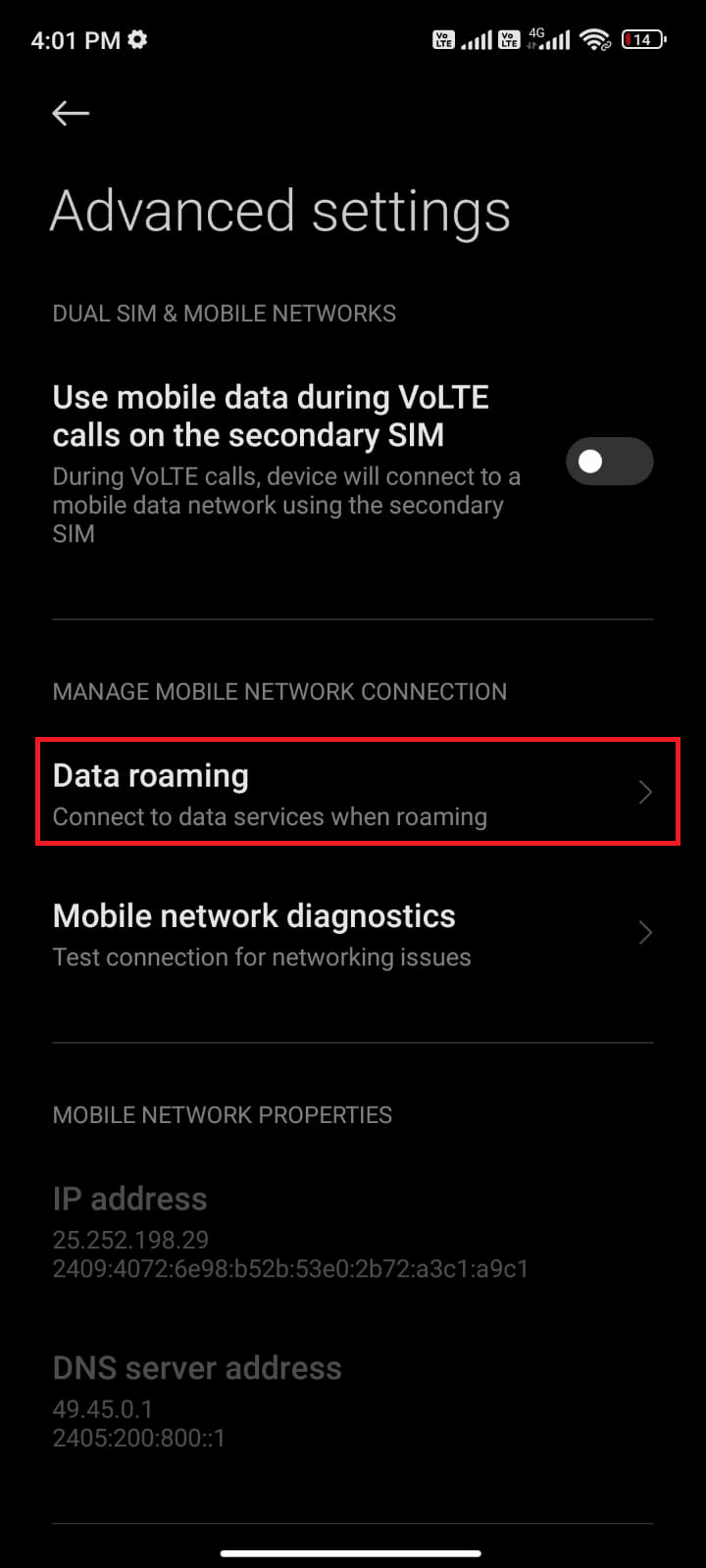
7. Bestätigen Sie anschließend die Aufforderung, indem Sie wie abgebildet auf Einschalten tippen.
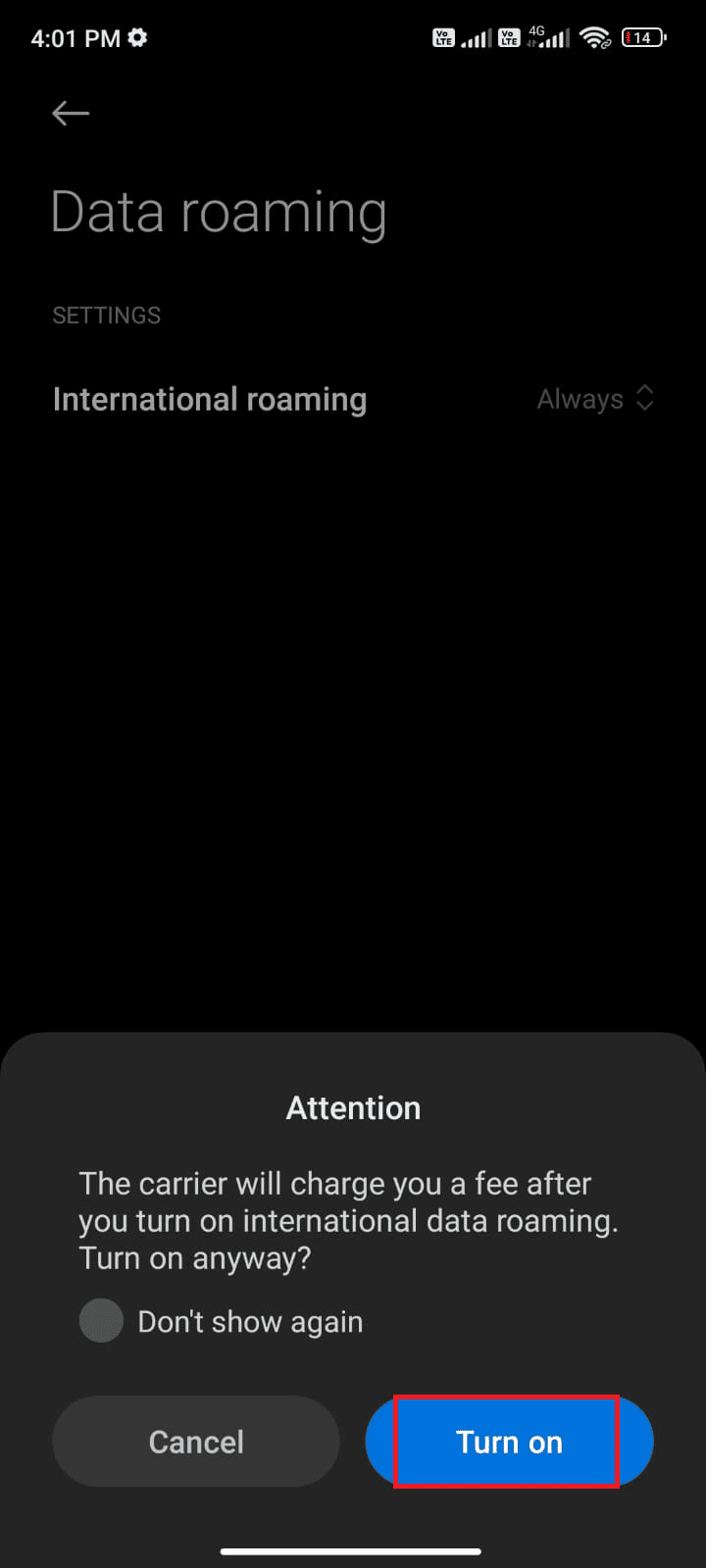
Überprüfen Sie abschließend, ob Sie das Problem mit Google Fotos beheben konnten. Wenn Sie dennoch keine Lösung erhalten haben, befolgen Sie die unten genannten Methoden.
Methode 4: Durchsuchen Sie Archive & Bin-Ordner
Wenn Sie also Probleme haben, alle Ihre Fotos in Google Fotos zu finden, überprüfen Sie unbedingt Ihre Archiv- und Bin-Ordner. Sie sind die wahrscheinlichsten Orte, um fehlende Fotos zu finden. In diesen Ordnern werden alle Ihre gelöschten Fotos gespeichert, und sie sind die wahrscheinlichsten Orte, um fehlende Fotos zu finden.
Hinweis: Wenn Sie Ihre Ordner „Archiv“ und „Bin“ überprüfen, sollten Sie in der Lage sein, fehlende Fotos in Google Fotos zu finden. Wenn Sie die gesuchten Fotos in keinem dieser Ordner finden können, wurden sie möglicherweise endgültig gelöscht. In diesem Fall können Sie sie nicht wiederherstellen.
1. Starten Sie die Google Fotos -App auf Ihrem Gerät und gehen Sie zur Option Bibliothek in der unteren rechten Ecke des Bildschirms.
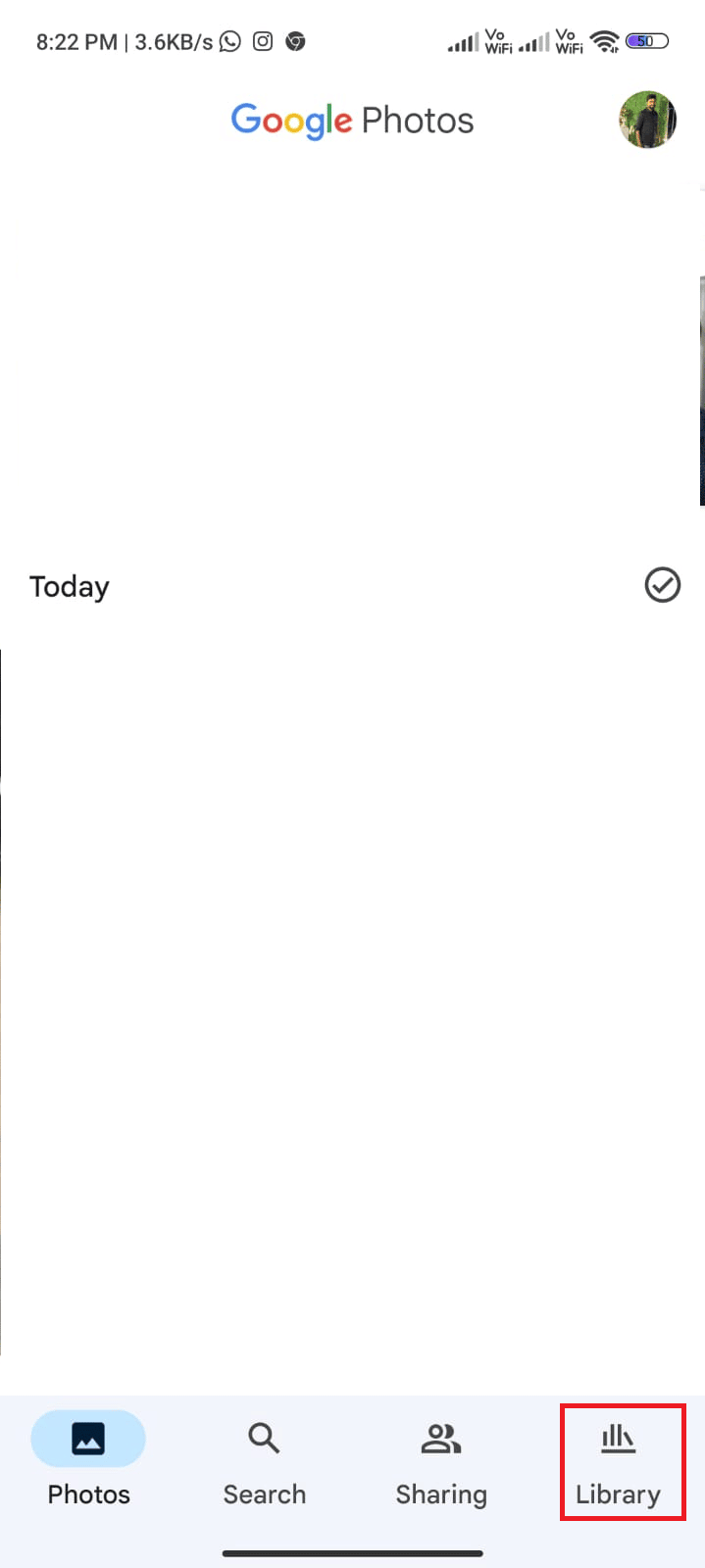
2. Tippen Sie auf den Archivordner , um die archivierten Fotos zu starten.
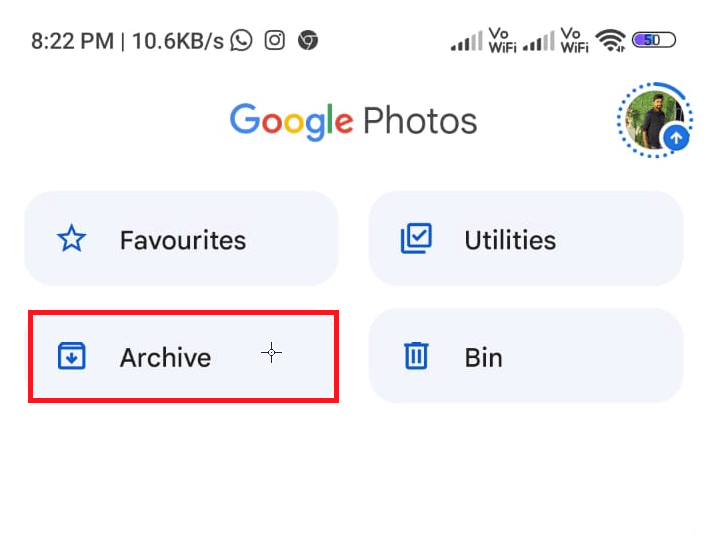
3. Wählen Sie die Fotos aus, tippen Sie auf das Symbol mit den drei Punkten in der rechten Ecke und tippen Sie auf die Option Unarchive , um alle Bilder zu öffnen, die archiviert sind und nicht im Hauptmenü erscheinen.
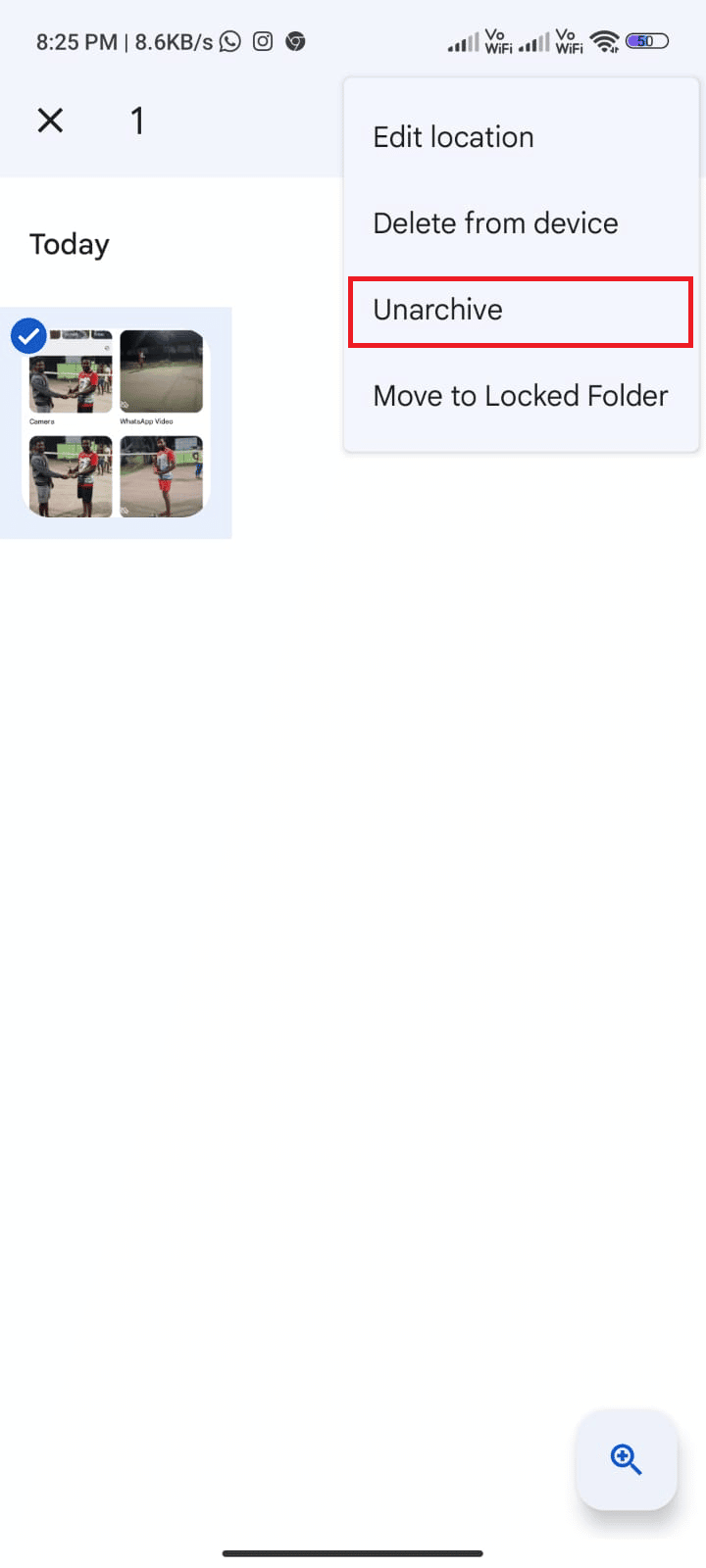
4. Öffnen Sie ebenso den Bin-Ordner und tippen Sie auf die Schaltfläche Wiederherstellen , um ihn in Ihre Hauptgalerie zu bringen.
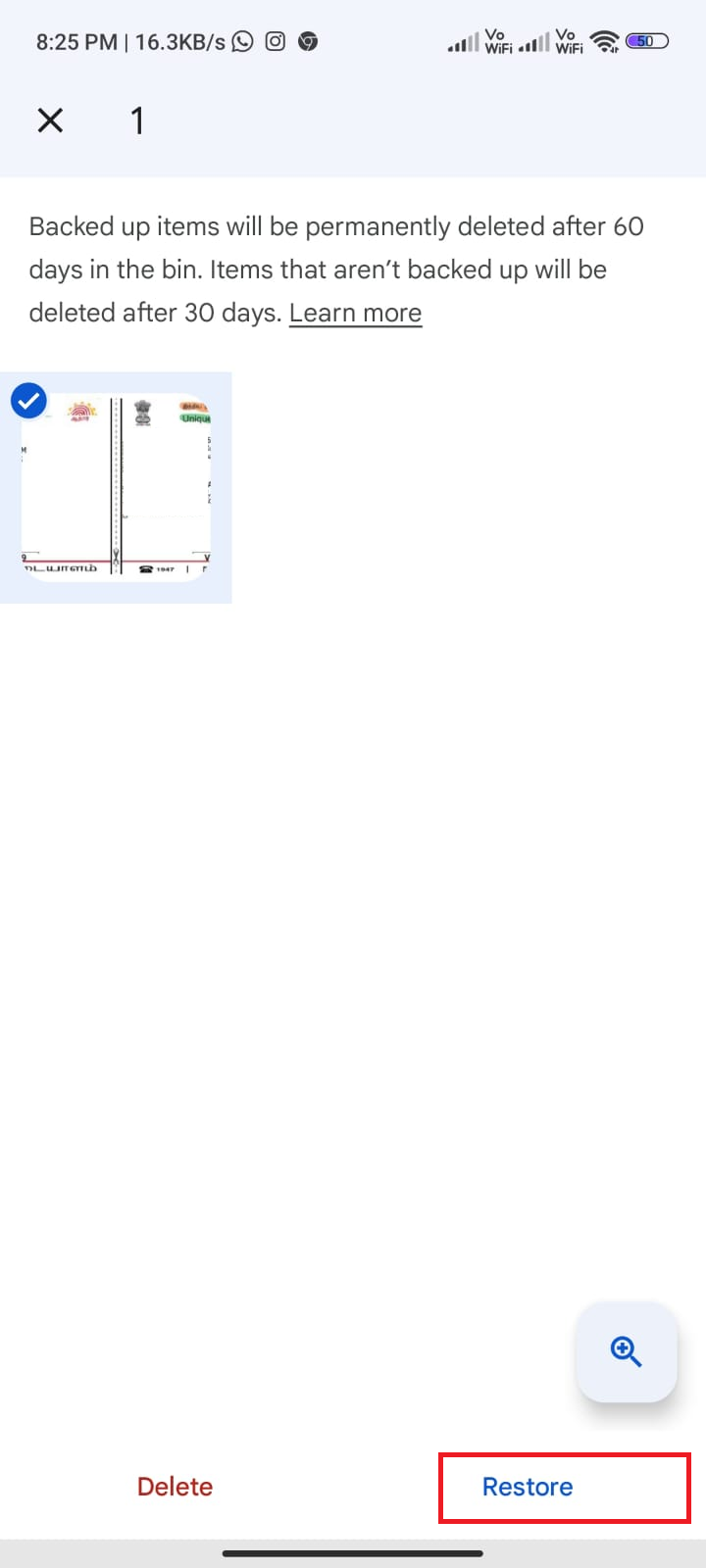
Lesen Sie auch: So fügen Sie Fotos auf Android automatisch Wasserzeichen hinzu
Methode 5: Aktivieren Sie Backup & Sync
Die häufigste Ursache dafür, dass Google Drive nicht alle Fotos anzeigt, ist eine falsche Sicherungs- und Synchronisierungseinstellung. Ohne die richtigen Sicherungs- und Synchronisierungseinstellungen kann Google Fotos möglicherweise nicht alle Fotos vom Gerät eines Nutzers abrufen. Benutzer sollten zunächst sicherstellen, dass ihre Sicherungs- und Synchronisierungseinstellungen aktiviert sind.
1. Gehen Sie zur Google Fotos -App und tippen Sie auf das Profilsymbol in der oberen rechten Ecke des Bildschirms.
2. Tippen Sie nun auf Fotoeinstellungen und navigieren Sie zur Option Backup . Stellen Sie sicher, dass es aktiviert ist, wenn nicht, aktivieren Sie es.
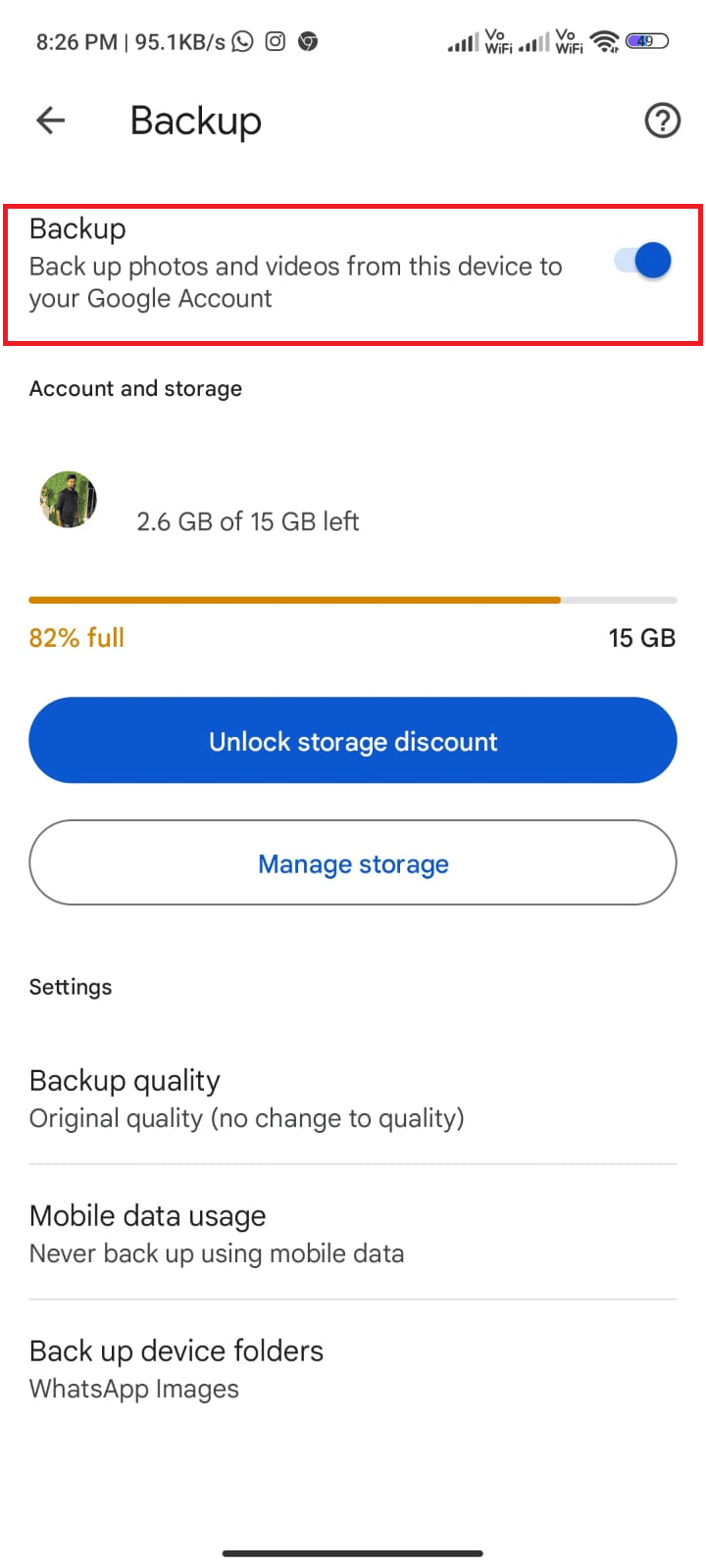
3. Starten Sie die App neu und prüfen Sie, ob Sie jetzt alle Fotos sehen können.
Methode 6: Relevante App-Berechtigungen zulassen
Einer der wichtigsten Schritte beim Versuch, das Problem „Google Fotos zeigt nicht alle Fotos“ zu beheben, besteht darin, die entsprechenden App-Berechtigungen zu überprüfen. Mit App-Berechtigungen können Benutzer steuern, auf welche Informationen eine App zugreifen kann. Dies kann persönliche Daten, Kontakte, Standort und mehr umfassen. Wenn der Benutzer der App nicht die erforderlichen Berechtigungen erteilt hat, kann sie möglicherweise nicht auf alle Ihre Fotos zugreifen.
1. Rufen Sie die Einstellungen -App auf Ihrem Gerät auf.
2. Navigieren Sie dann zu Apps und dann zu Apps verwalten.
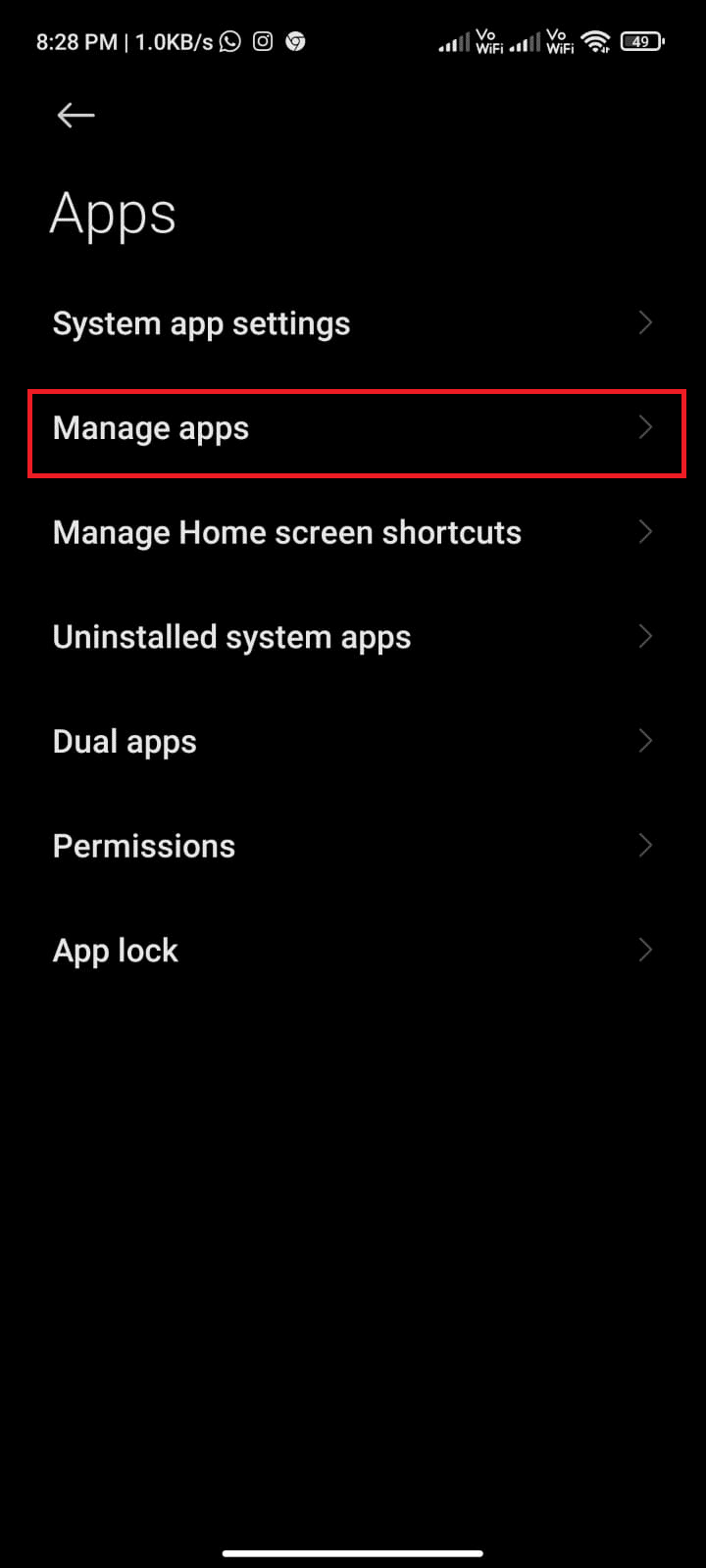
3. Tippen Sie nun auf Fotos.
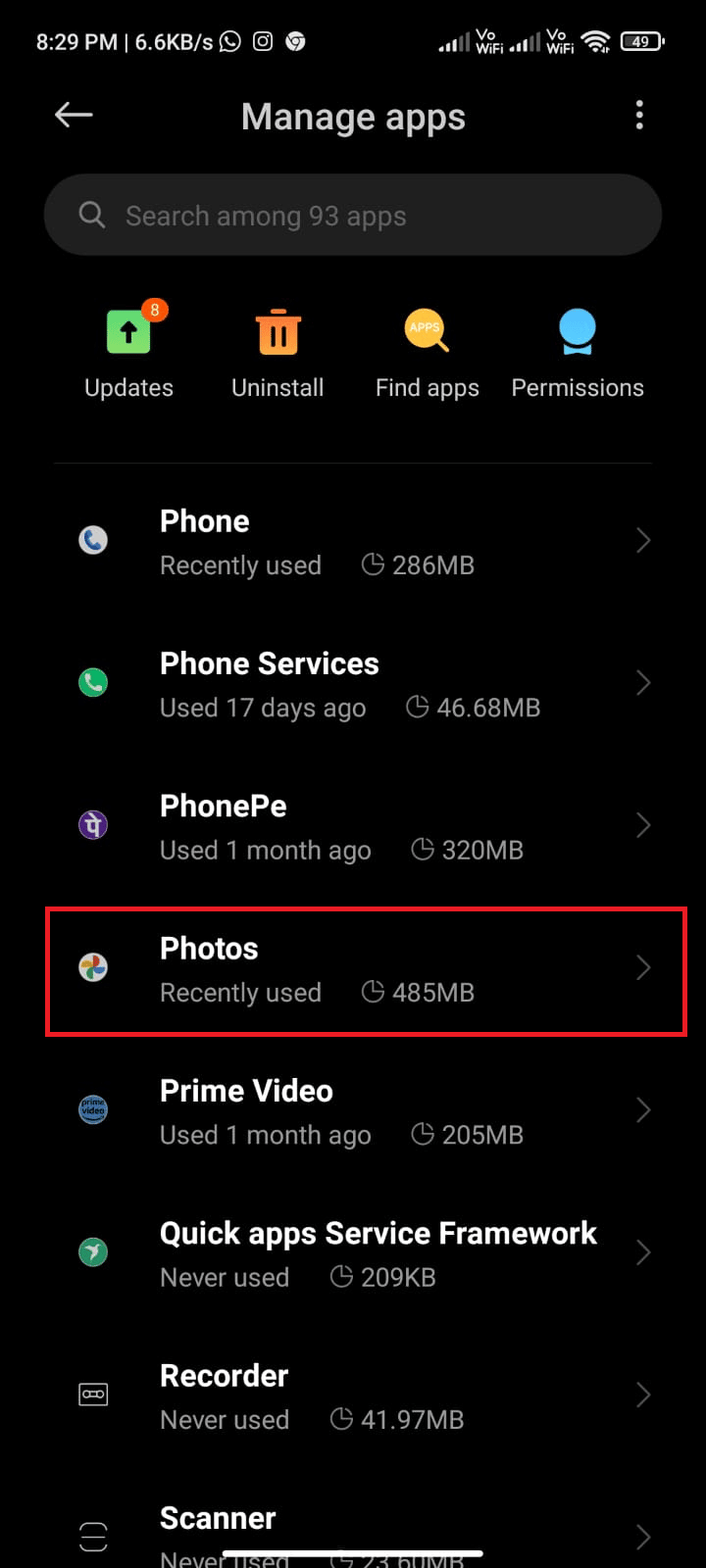
4. Tippen Sie als Nächstes auf App-Berechtigungen.
5. Stellen Sie sicher, dass der App alle erforderlichen Berechtigungen erteilt werden.
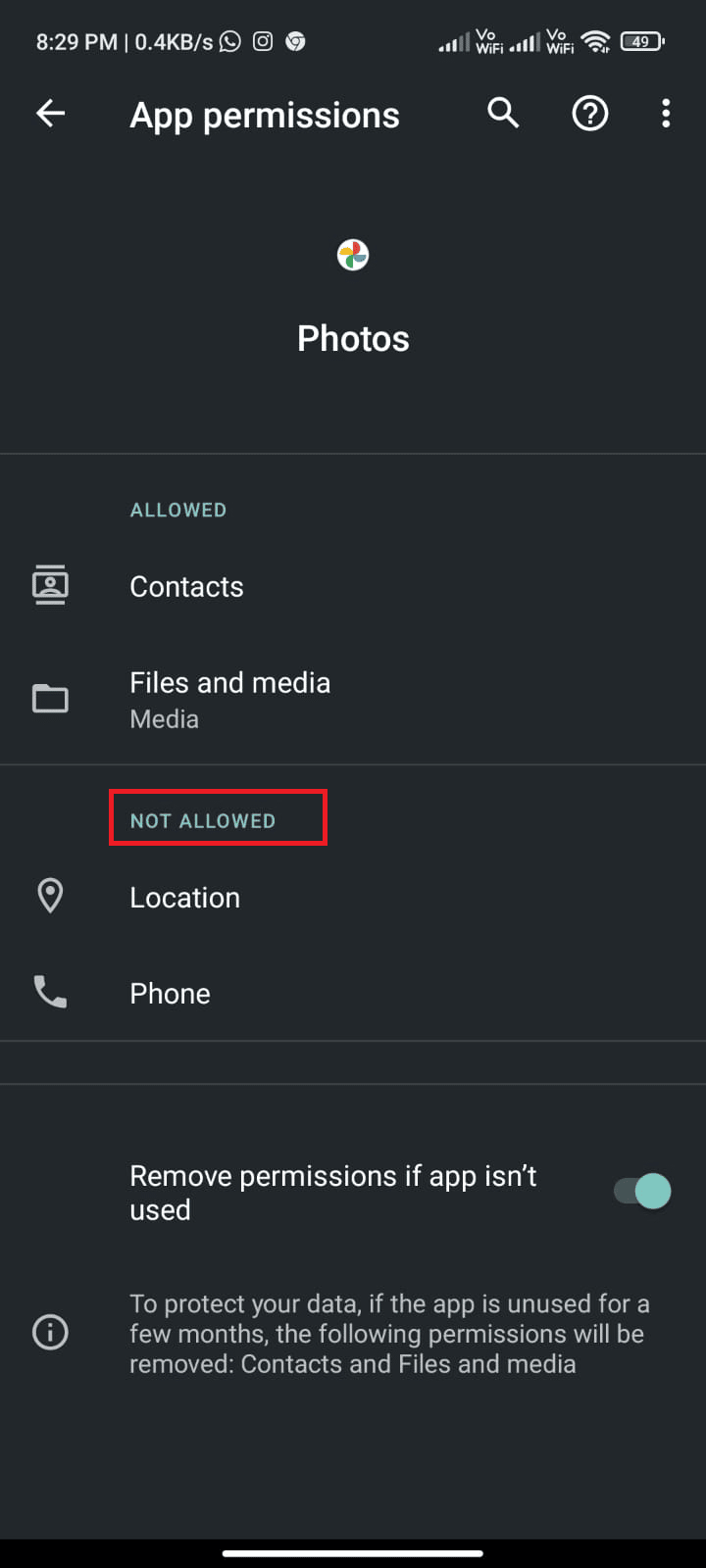
Überprüfen Sie nun, ob Sie das Problem behoben haben, dass die Google Fotos-App nicht alle Fotos auf Ihrem Gerät anzeigt oder nicht.
Lesen Sie auch: Korrigieren Sie, dass Google Fotos keine Fotos auf Android hochlädt
Methode 7: Löschen Sie den App-Cache
Das Leeren Ihres App-Cache ist oft ein notwendiger Schritt bei der Behebung von Problemen mit einer App. Caching ist ein Prozess, der Daten lokal auf Ihrem Gerät speichert, um den Zugriff zu erleichtern. Diese Daten können Website-Daten, Bilder und andere Dateien umfassen. Im Laufe der Zeit kann dieser Cache überfüllt sein, wodurch Ihr Gerät langsamer wird, abstürzt oder andere Probleme verursacht.
1. Navigieren Sie zum Startbildschirm und tippen Sie auf das Symbol Einstellungen .
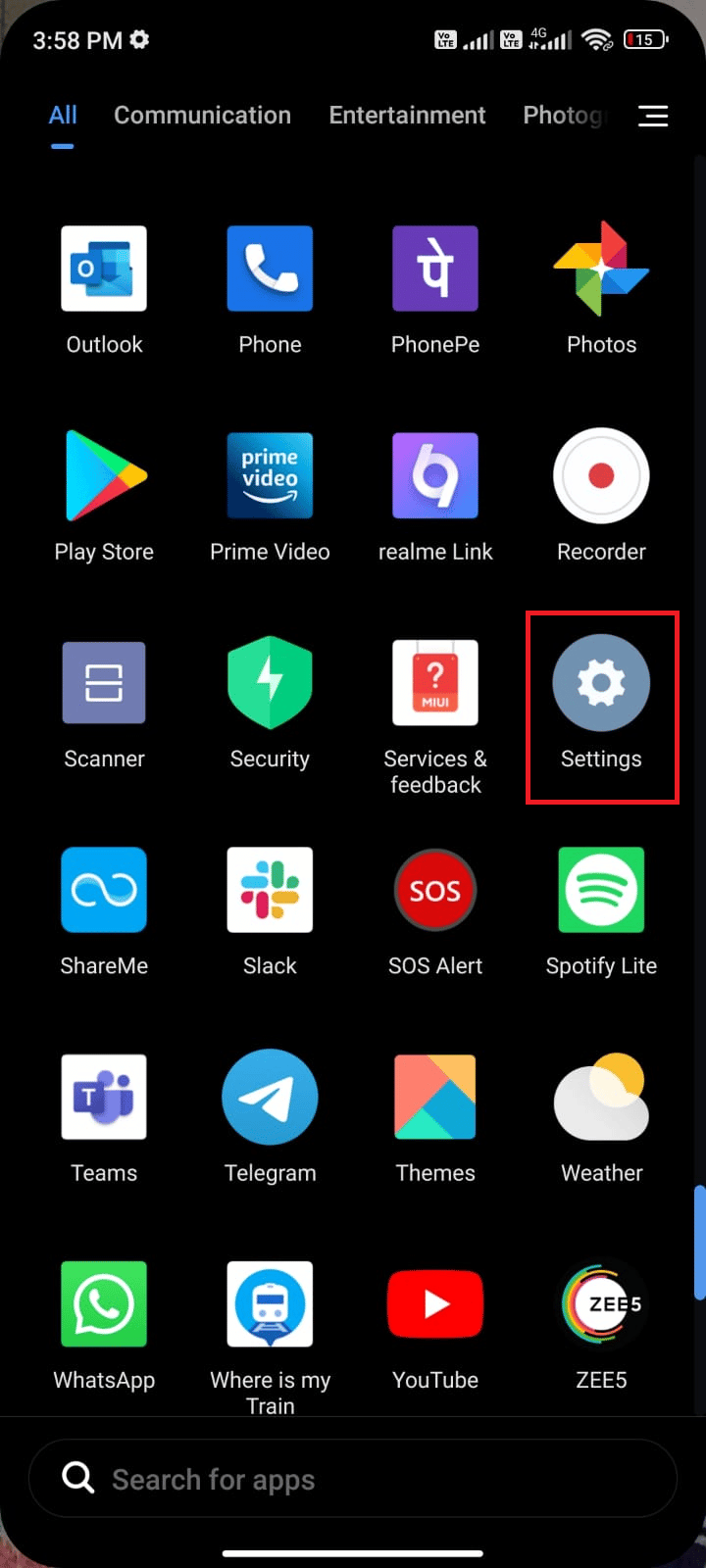
2. Tippen Sie dann auf Apps .
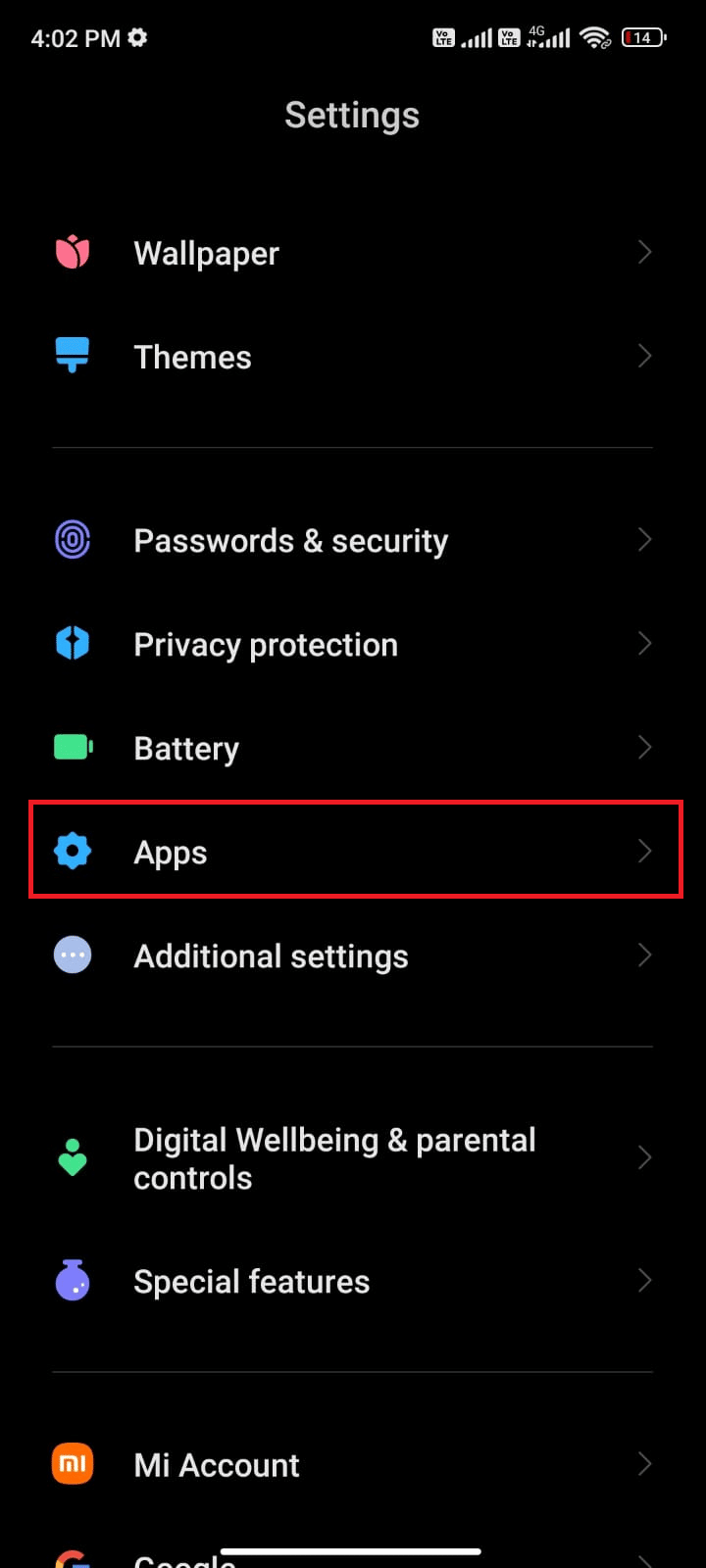
3. Tippen Sie nun auf Apps verwalten und dann auf Fotos .
4. Tippen Sie anschließend auf Speicher .
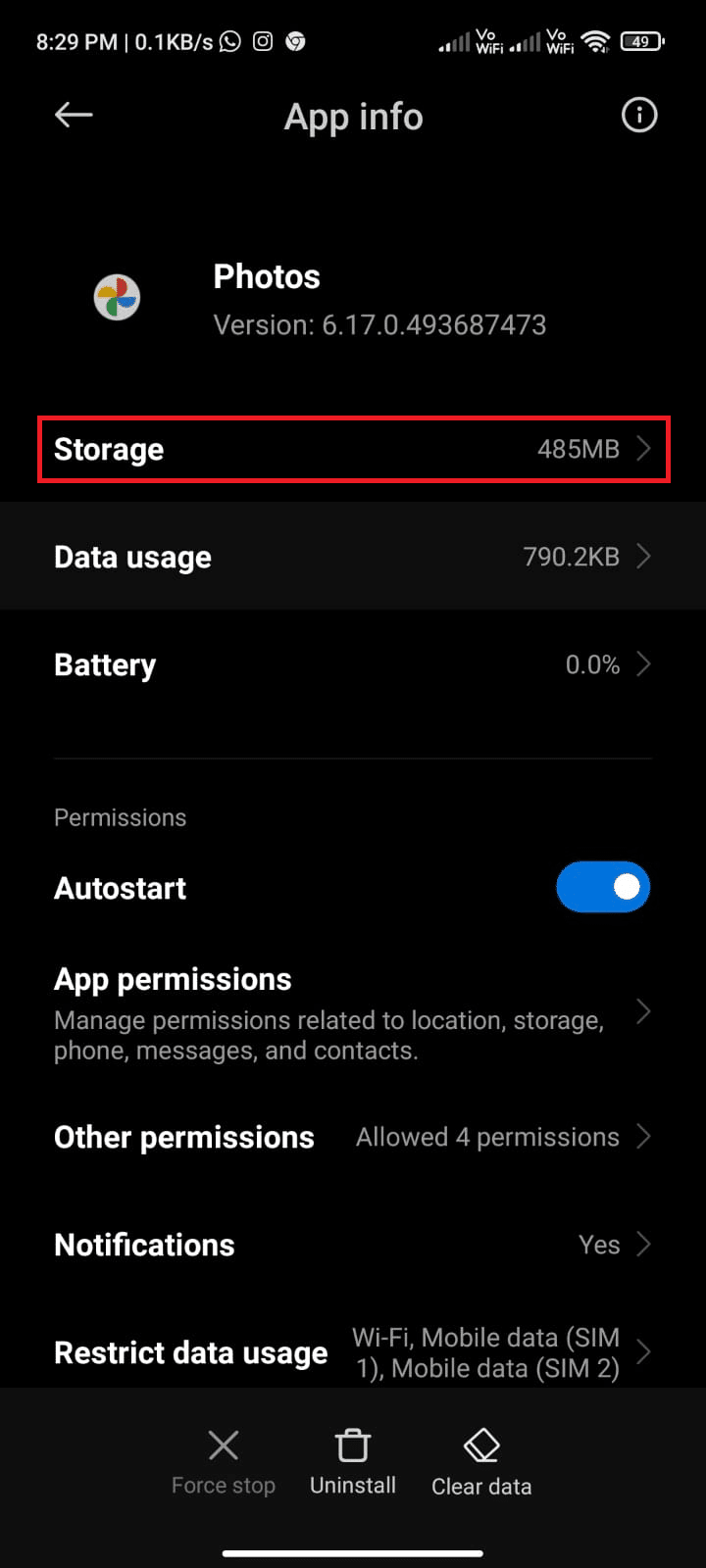
5. Tippen Sie dann auf Daten löschen und dann wie gezeigt auf Cache leeren.
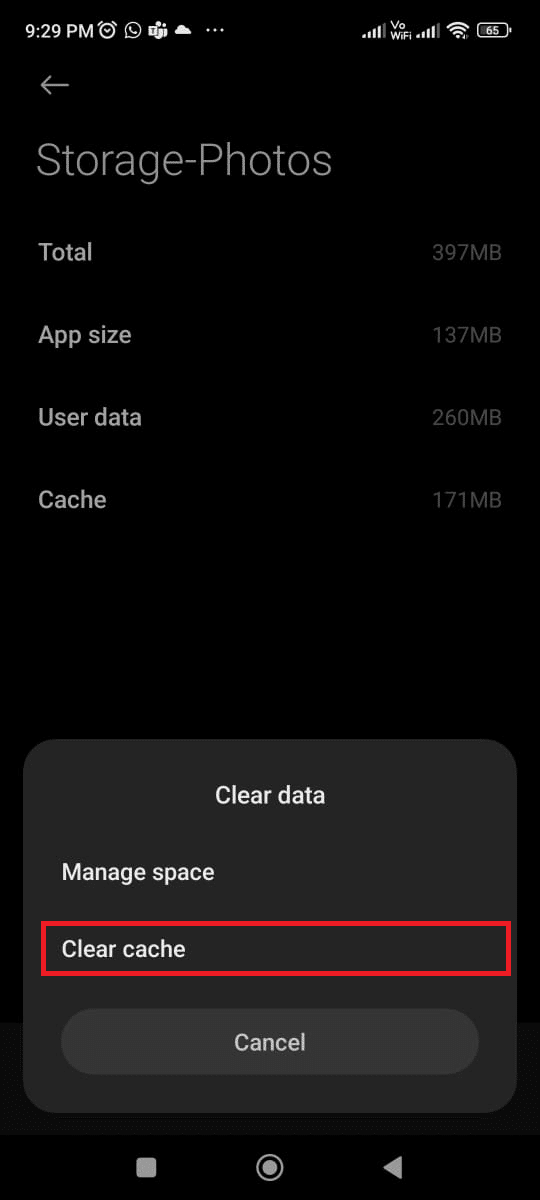
Methode 8: Verschieben Sie Fotos in den internen Speicher des Geräts
Wenn Fotos im externen Speicher des Geräts wie einer SD-Karte gespeichert werden, werden sie nicht auf dem Gerät selbst gespeichert. Das bedeutet, dass sie für die App nicht zugänglich sind und nicht in den Fotos enthalten sind, die angezeigt werden können. Um sicherzustellen, dass alle Ihre Fotos in der App angezeigt werden, müssen Sie sie auf das Gerät verschieben.
1. Öffnen Sie Ihre Dateispeicher- App auf Ihrem Android-Telefon und kopieren Sie alle erforderlichen Fotos in den internen Gerätespeicher.
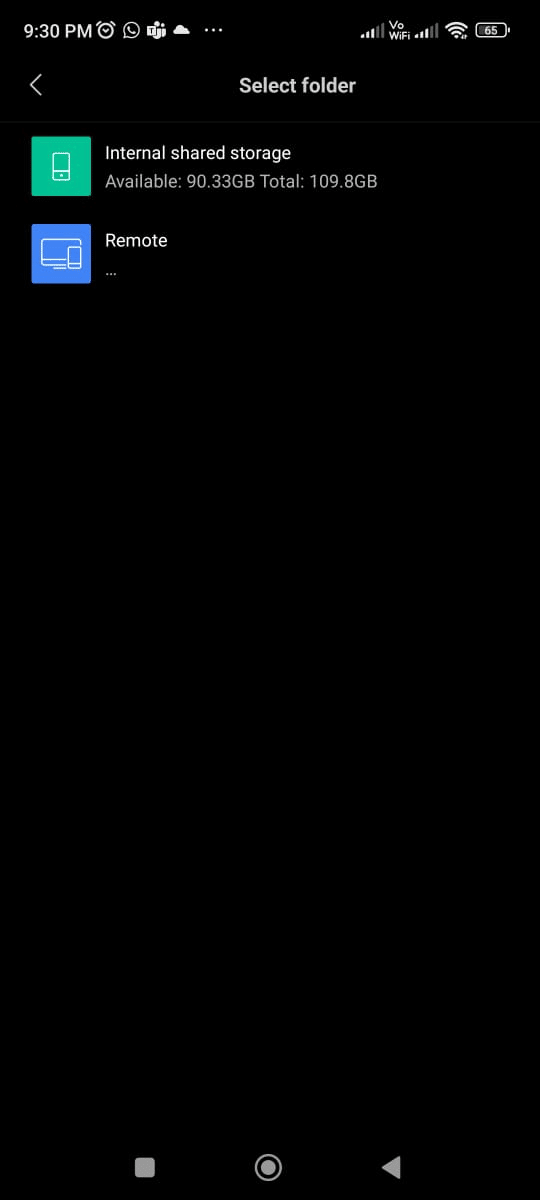
2. Aktivieren Sie dann die Ordnersynchronisierung wie in Methode 5 beschrieben. Überprüfen Sie, ob Sie das Problem behoben haben, dass Google Fotos nicht alle Ordner anzeigt oder nicht.
Lesen Sie auch: So entfernen Sie ein Konto aus Google Fotos
Methode 9: Installieren Sie die Google Fotos-App neu
Eine Neuinstallation der App ist erforderlich, um das Problem zu beheben. Es ermöglicht Benutzern, ihre Fotos, Videos und andere Dateien an einem Ort zu speichern und zu organisieren. Leider kann es vorkommen, dass die App nicht alle Fotos anzeigt, entweder aufgrund eines Problems mit der App oder einer Änderung der Benutzereinstellungen. In diesen Fällen ist die Neuinstallation der App die beste Möglichkeit, das Problem zu beheben.
1. Gehen Sie zum Play Store und suchen Sie in Google Fotos .
2. Tippen Sie dann auf Deinstallieren .
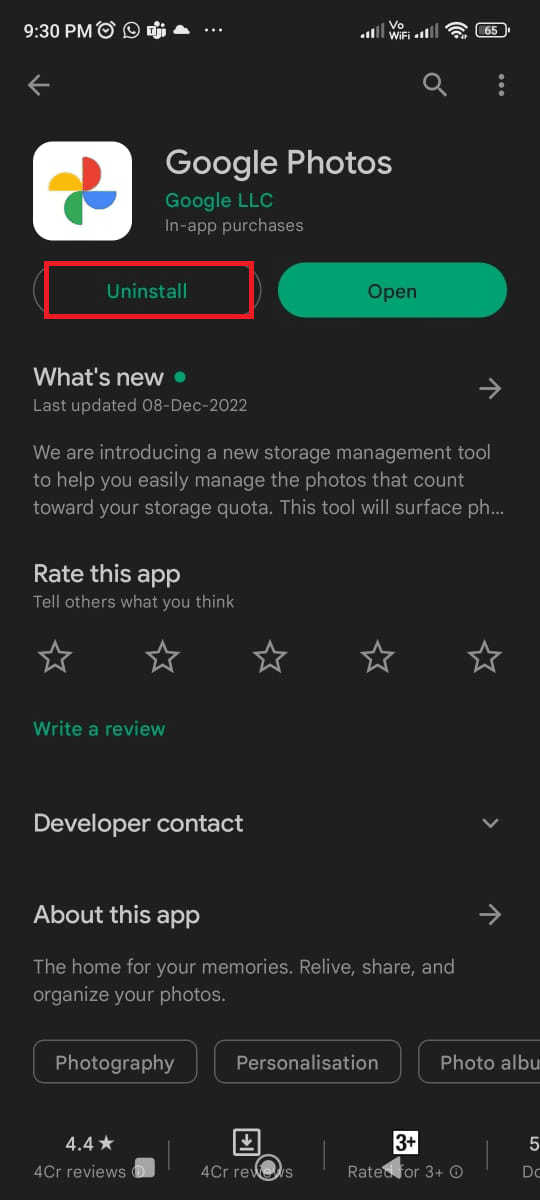
3. Warten Sie, bis die App vollständig von Ihrem Android gelöscht wurde. Wenn Sie fertig sind, suchen Sie erneut nach der App und tippen Sie auf Installieren .
4. Nachdem Google Fotos auf Ihrem Gerät installiert wurde, tippen Sie wie abgebildet auf Öffnen .
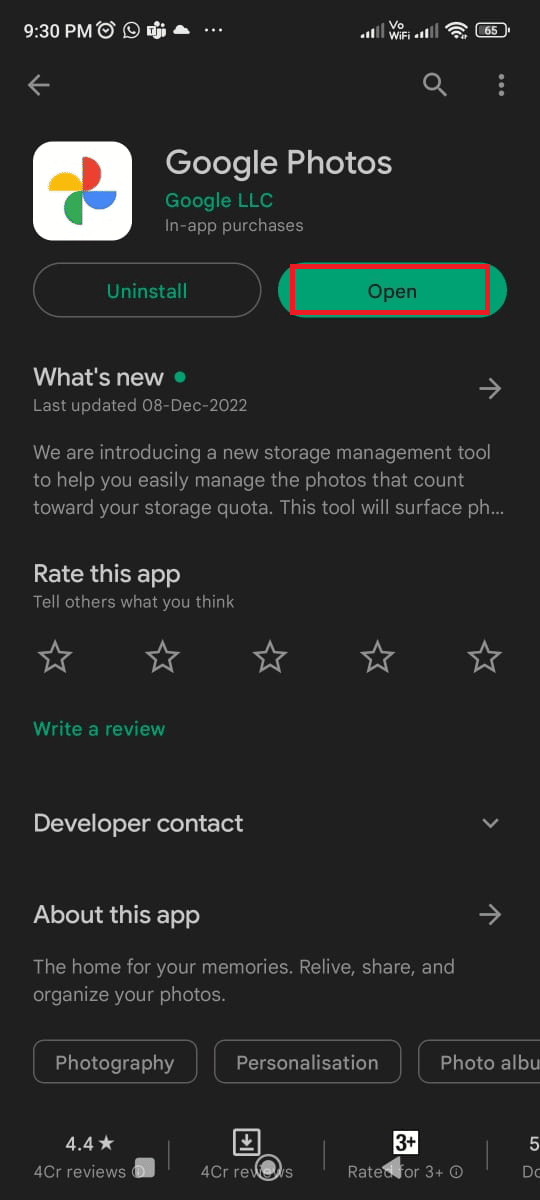
5. Stellen Sie abschließend Ihre Daten wieder her (falls Sie dies möchten) und prüfen Sie, ob Sie die Fotos-App reparieren können, die nicht alle Fotos anzeigt, oder nicht.
Lesen Sie auch: So erhalten Sie unbegrenzten Speicherplatz auf Google Fotos
Methode 10: Verwenden Sie den Computer, um Bilder erneut hochzuladen
Für diejenigen, die alle oben genannten Methoden befolgt haben, um das Problem zu beheben, dass Google Drive nicht alle Fotos anzeigt, das Problem jedoch nicht behoben ist, hilft die Verwendung eines Computers zum erneuten Hochladen der Bilder.
Wenn Fotos auf Google Fotos hochgeladen werden, komprimiert der Dienst sie automatisch, damit sie einfacher geteilt und gespeichert werden können. Dies kann dazu führen, dass einige Details in den Fotos verloren gehen, wodurch sie verschwommen oder verpixelt erscheinen können. Durch die Verwendung eines Computers zum erneuten Hochladen der Fotos können Benutzer sicherstellen, dass die Fotos in ihrer ursprünglichen Auflösung hochgeladen werden, was zu einer besseren Bildqualität führt.
Hinweis: Bevor Sie beginnen, vergewissern Sie sich, dass Sie alle Fotos von Ihrem Gerät auf Ihren Computer übertragen haben.
1. Öffnen Sie dann die offizielle Seite von Google Fotos auf Ihrem Computer und klicken Sie auf die Schaltfläche Hochladen und dann auf Computer .
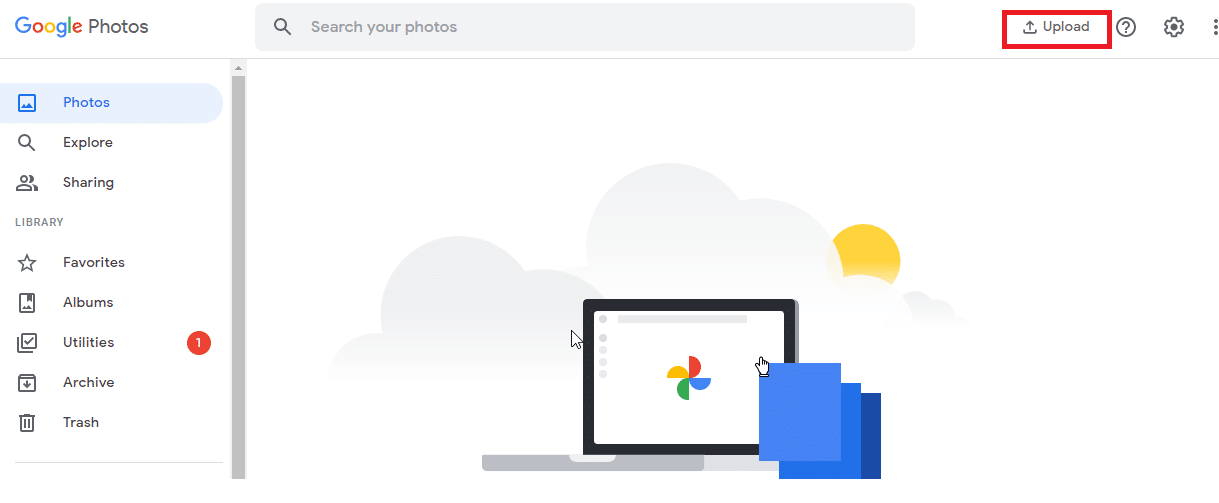
2. Wählen Sie Ihre hochzuladenden Fotos aus und klicken Sie auf die Schaltfläche Öffnen .
Jetzt werden alle Fotos in Ihre App hochgeladen und wenn Sie Google Sync in Ihrem Browser aktiviert haben, wird es sofort auf Ihrem Android-Gerät wiedergegeben.
Empfohlen:
- So erhalten Sie benutzerdefinierte Songs auf Beat Sabre ohne PC
- So konvertieren Sie HEIC in JPG auf Android
- So stellen Sie dauerhaft gelöschte Dateien aus Google Fotos wieder her
- Beheben Sie, dass Google Fotos Änderungen nicht speichern kann
Es ermöglicht Ihnen, eine unbegrenzte Anzahl von Fotos und Videos kostenlos zu speichern. Das bedeutet, dass Sie sich keine Sorgen machen müssen, dass Ihnen der Speicherplatz ausgeht. Sie können Filter anwenden, zuschneiden, drehen und die Helligkeit und den Kontrast Ihrer Fotos anpassen. Wir hoffen, dass diese Anleitung hilfreich war und dass Sie gelernt haben, wie Sie beheben können, dass Google Fotos nicht alle Fotos auf Ihrem Gerät anzeigt. Zögern Sie nicht, uns mit Ihren Fragen und Vorschlägen über den Kommentarbereich unten zu kontaktieren. Teilen Sie uns mit, welches Thema wir als nächstes untersuchen sollen.
