Beheben Sie das häufige Trennen von Google Meet auf Android
Veröffentlicht: 2023-03-16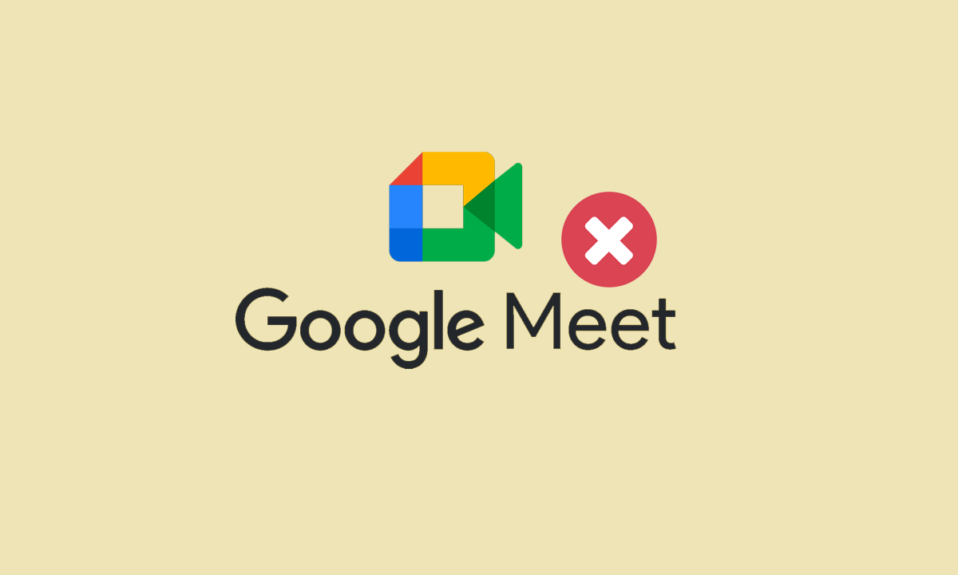
Google Meet ist ein Dienst von Google, der Videokommunikation ermöglicht. Mit Hilfe von Google Meet in Ihrem Browser oder über die App für Mobiltelefone können Benutzer ihre Videos, Desktops und Präsentationen ganz einfach mit Teamkollegen und Kunden teilen. Meetings auf Google Meet können ebenfalls geplant werden. Diese hochwertige Videoanruf-App ist in der Tat eine der am häufigsten gewählten Plattformen für offizielle Meetings. Einige Benutzer haben jedoch festgestellt, dass Google Meet häufig getrennt wird, wenn sie versuchen, die Plattform zu verwenden. Wenn Sie auch einer dieser Benutzer sind und sich fragen, warum ich die Verbindung zu Google Meet immer wieder trenne, dann sind Sie hier genau richtig. Die folgende Anleitung enthält alle Antworten auf die Ursachen von Google Meet-Verbindungsproblemen sowie verschiedene Möglichkeiten, diese zu beheben. Lesen Sie also unseren informativen Leitfaden bis zum Ende und finden Sie eine perfekte Methode, um das betreffende Problem zu lösen.
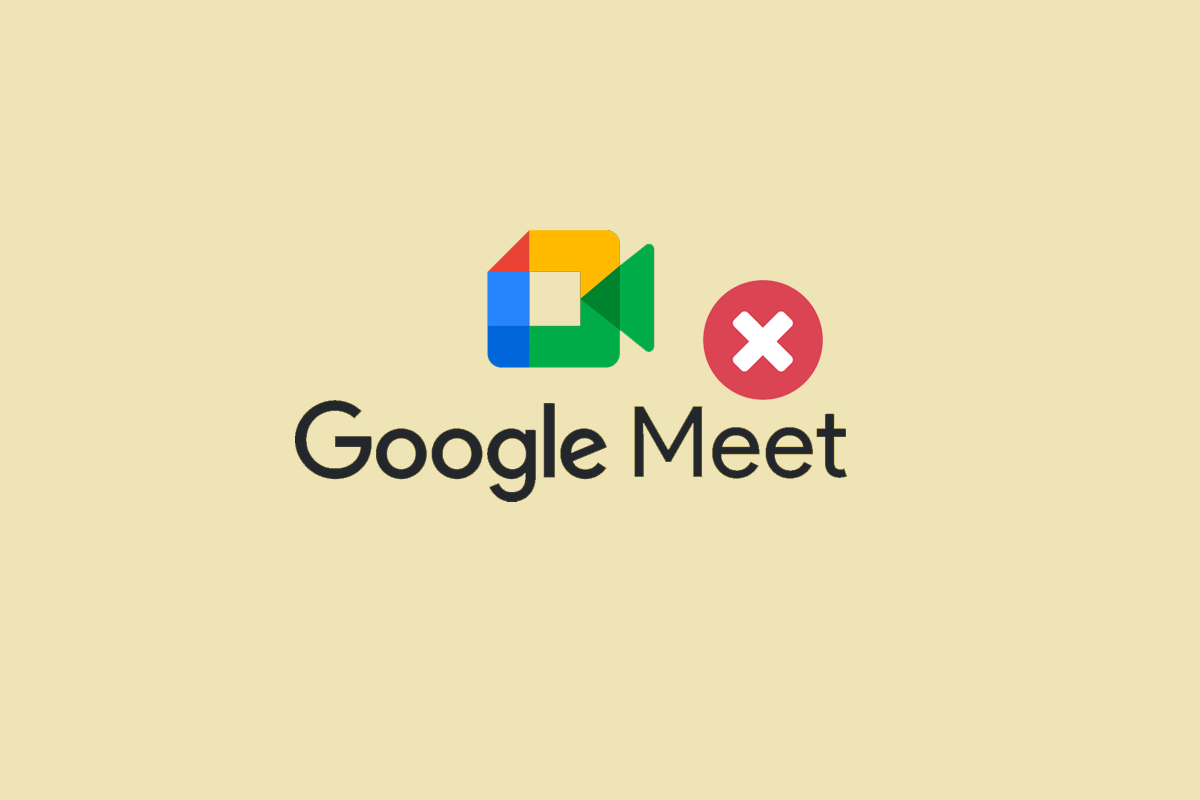
So beheben Sie das häufige Trennen von Google Meet
Hier haben wir die Methoden zur Fehlerbehebung erläutert, um das Problem mit der Trennung von Google Meet auf einem Android-Gerät zu beheben.
Warum wird Google Meet häufig getrennt?
Google Meet ist ein Konferenztool, das für Besprechungen verwendet wird. Diesen Meetings kann jeder beitreten, der eine Einladung erhält. Diese Meetings können jedoch aus den folgenden Gründen unterbrochen werden:
- Inkompatibilität des Geräts mit der Google Meet-App.
- Serverausfall der Google Meet-Anwendung.
- Instabile oder schwache Internetverbindung.
- Veraltete Version von Google Meet.
- Falscher Besprechungscode.
- Beschädigter Cache und Daten von Google Meet.
- Beschädigte Installationsdateien der Google Meet-App.
So beheben Sie das Problem mit der Trennung von Google Meet auf Android
Sie können aufgrund von Netzwerkproblemen oder anderen möglichen Gründen aus dem Nichts aus Google Meet-Meetings ausgeschlossen werden. Wenn so etwas passiert, können Sie das Problem beheben, indem Sie die folgenden Methoden zur Fehlerbehebung befolgen:
Methode 1: Grundlegende Methoden zur Fehlerbehebung
Bevor Sie zu erweiterten Fehlerbehebungen übergehen, ist es an der Zeit, einige Fehlerbehebungskorrekturen auszuprobieren, um zu beheben, dass Sie offline sind Gehen Sie wieder online, um den Google Meet-Nachrichtenfehler zu verwenden.
1A. Überprüfen Sie die Mindestanforderungen von Google Meet
Der erste Schritt zur Lösung des genannten Problems besteht darin, Ihr Gerät auf Mindestanforderungen zu überprüfen, die zum Ausführen der Google Meet-App erforderlich sind. Es wird immer empfohlen, die Google Meet-App auf einem Mobiltelefon zu verwenden, da die Verwendung eines Browsers anstelle einer App nicht immer zuverlässig ist. Sie können Google Meet aus dem Play Store Ihres Geräts herunterladen und Verbindungsprobleme vermeiden. Um die App auf Ihrem Android-Telefon auszuführen, benötigen Sie Android 5 oder die neueste Version . Wenn Sie ein Mobiltelefon mit einer älteren Version als Android 5 haben, funktioniert die Google Meet-App auf Ihrem Gerät nicht.
1B. Warten Sie auf die Serverbetriebszeit
Für Google Meet-Benutzer, die die Anwendung im Browser ihres Android-Telefons ausführen, wird empfohlen, die Server zu überprüfen. Daher sollten Sie die Serverzeit abwarten und regelmäßig nach Live-Updates von Google Meet-Servern auf der Downdetector-Website suchen.
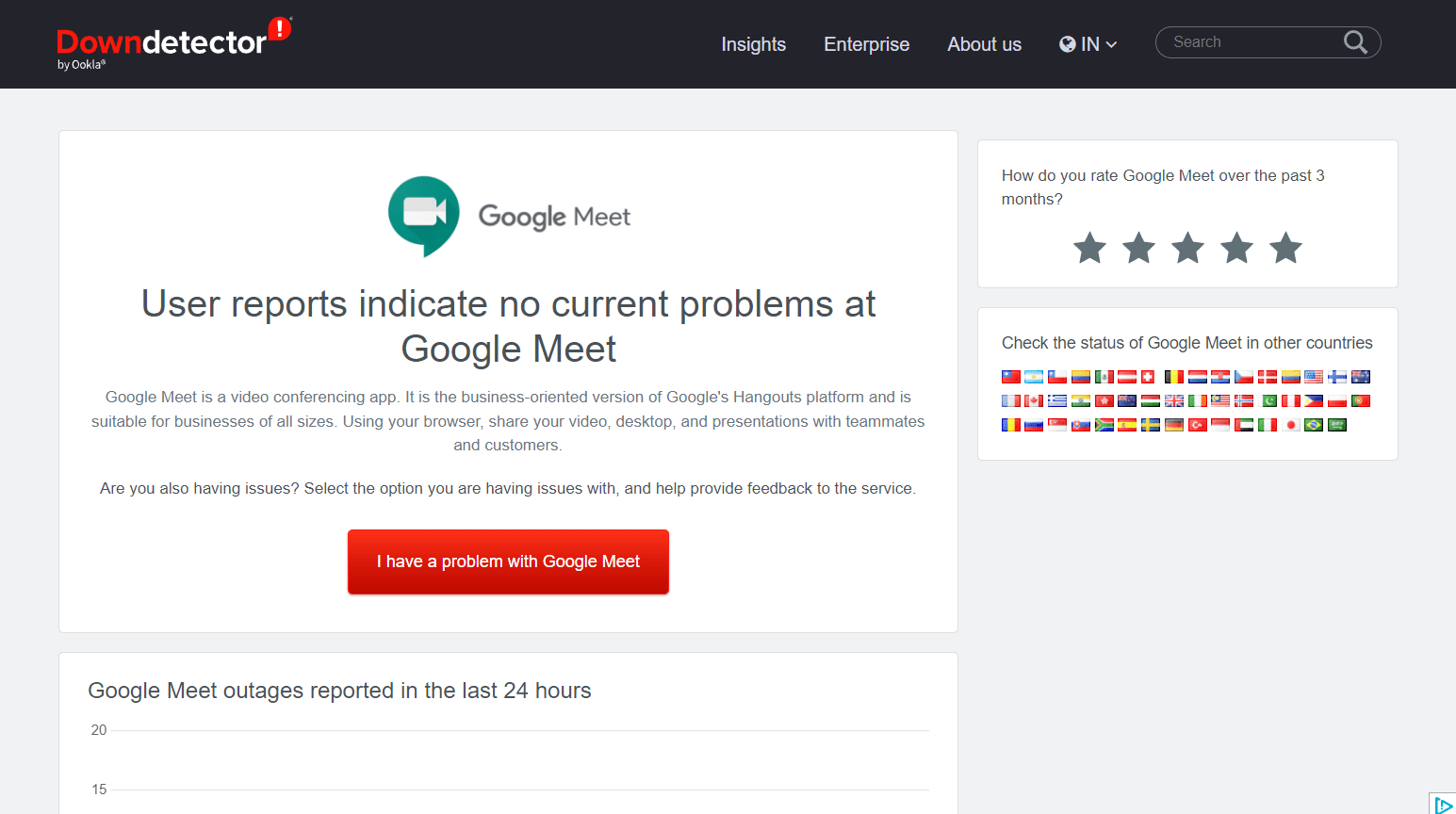
1C. Beheben Sie Probleme mit der Internetverbindung
Die Verbindung zu Google Meet-Meetings kann auch nicht hergestellt werden, wenn es Probleme mit der Internetverbindung Ihres Geräts gibt. Android-Benutzer können ihr mobiles Datennetzwerk überprüfen oder erneut versuchen, eine WLAN-Verbindung herzustellen. Wenn Sie Probleme mit Ihrer Datenverbindung haben, finden Sie weitere Informationen in unserem Leitfaden zur Erhöhung der Internetgeschwindigkeit auf Ihrem Android-Telefon.
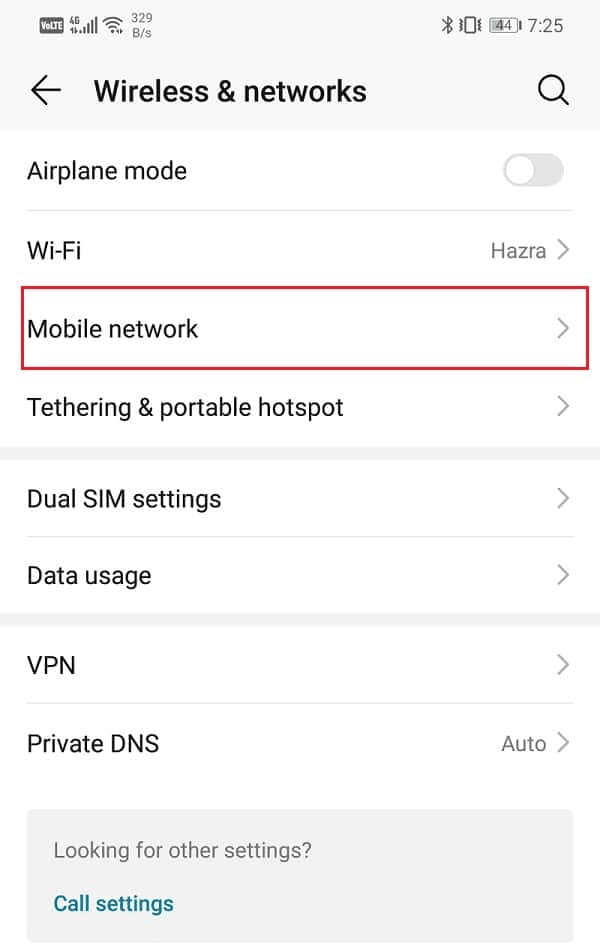
1D. Überprüfen Sie den Besprechungscode
Wenn keine Probleme mit der Internetverbindung bestehen oder mit dem Gerät, auf dem Sie die Google Meet-App ausführen, nichts falsch ist, müssen Sie einmal überprüfen, ob der Meeting-Code, den Sie eingeben möchten, korrekt ist oder nicht. Sitzungen auf Google Meet werden in der Regel über Links organisiert, anstatt einen Besprechungscode einzugeben. Aber manchmal kann es zu Ausrutschern kommen. Daher müssen Sie mit dem Gastgeber des Meetings kommunizieren und den Code für das Meeting überprüfen, an dem Sie teilnehmen möchten, um zu vermeiden, dass Google Meet häufig getrennt wird.
Methode 2: Starten Sie die Google Meet App neu
Wenn Sie sich fragen, warum ich die Verbindung zu Google Meet immer wieder trenne, dann können einige kleinere Störungen oder Fehler eine plausible Antwort darauf sein. Um dieses Problem zu beheben, müssen Sie die App vollständig schließen und dürfen nicht einfach wegklappen. Sie können dies tun, indem Sie es auch aus dem Hintergrund schließen, indem Sie die folgenden Schritte ausführen:
1. Schließen Sie die Google Meet-App auf Ihrem Gerät und gehen Sie zum Startbildschirm.
2. Tippen Sie nun auf das Symbol für die Aufgabenansicht unten.
3. Tippen Sie anschließend auf Alle schließen , um alle Hintergrundprozesse auf Ihrem Telefon zu beenden, einschließlich der Google Meet-App.
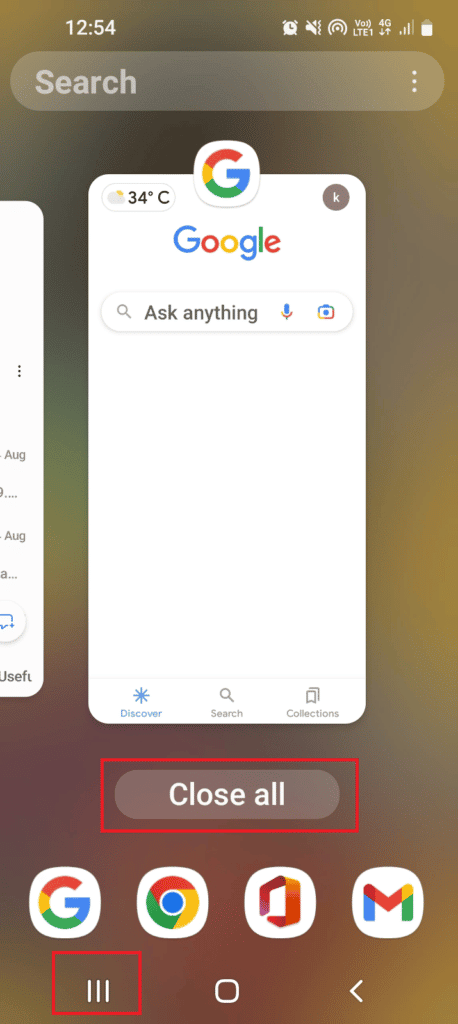
4. Starten Sie schließlich Google Meet neu und prüfen Sie, ob das Problem mit der Trennung behoben wurde.
Lesen Sie auch : So beheben Sie, dass keine Kamera in Google Meet gefunden wurde
Methode 3: Aktualisieren Sie die Google Meet-App
Jede App auf Ihrem Android-Telefon muss regelmäßig aktualisiert werden, einschließlich Google Meet, da die ältere Version Sie daran hindern kann, die meisten Funktionen der App zu nutzen. Um das Problem mit der Trennung von Google Meet auf Android zu beheben, aktualisieren Sie die App daher mithilfe unserer Anleitung zum automatischen Aktualisieren aller Android-Apps auf einmal auf die neueste Version.

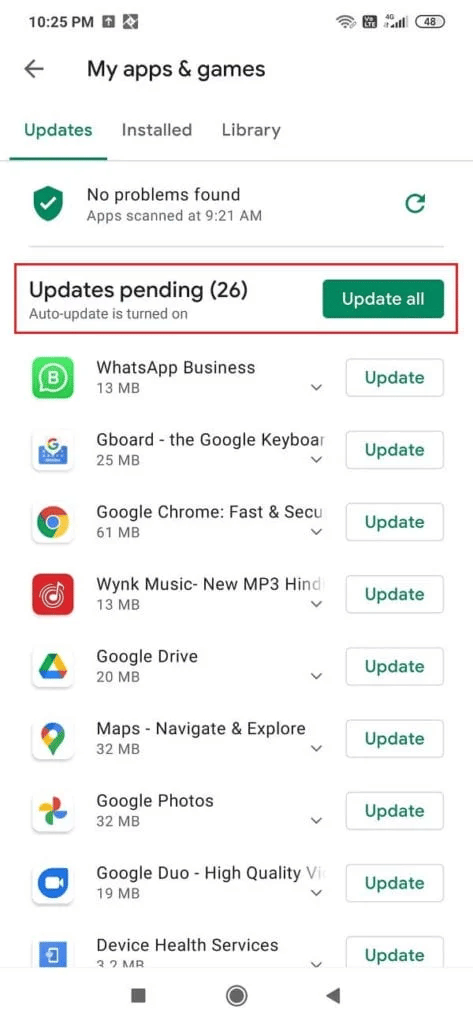
Methode 4: Löschen Sie den Cache der Google Meet-App
Du bist offline Gehen Sie wieder online, um Google Meet zu verwenden, ist eine Fehlermeldung, die aufgrund eines beschädigten Google Meet-App-Cache und -Daten auftritt. Der in der App gespeicherte Cache sollte daher regelmäßig geleert werden. Um diese Methode effektiv auszuführen, können Sie unsere Anleitung zum Löschen des Cache auf einem Android-Telefon (und warum ist es wichtig) lesen.
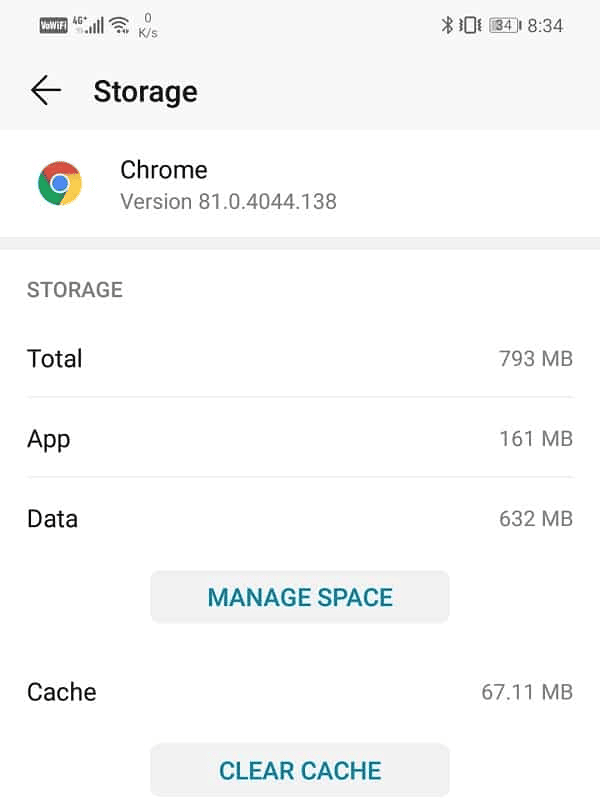
Lesen Sie auch : Google Meet Grid View-Erweiterung reparieren
Methode 5: Datennutzung begrenzen
Die Google Meet-App verfügt über eine zusätzliche Funktion zur Begrenzung der Datennutzung. Diese Funktion ist äußerst hilfreich, da sie Ihnen helfen kann, Ihre mobilen Daten zu speichern, wenn Sie nicht mit einem Wi-Fi-Netzwerk verbunden sind, und außerdem hilft, die App auch in einer Zone mit schlechtem Netzwerk auszuführen. Sie können diese Funktion auch in Ihrer Google Meet-App aktivieren, indem Sie die folgenden Schritte ausführen und die Fehlermeldung zum Trennen der Verbindung entfernen:
1. Starten Sie die Google Meet-App auf Ihrem Android-Telefon.
2. Tippen Sie nun auf das Hamburger-Menüsymbol in der oberen linken Ecke des Bildschirms.
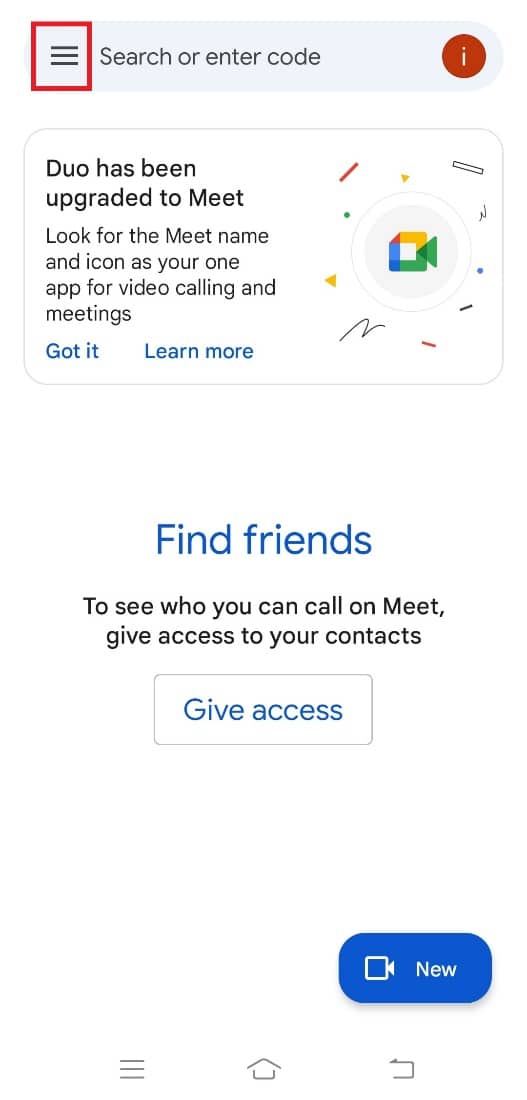
3. Tippen Sie anschließend im linken Bereich auf die Option Einstellungen .
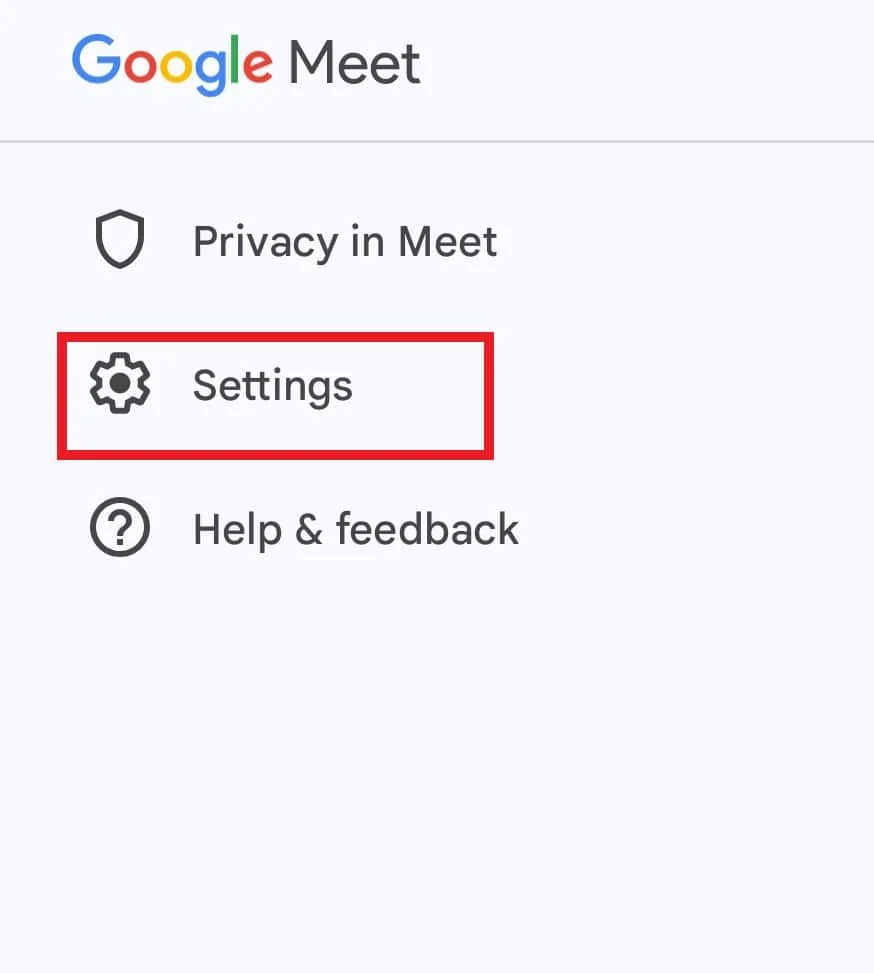
4. Tippen Sie anschließend auf Metting-Einstellungen .
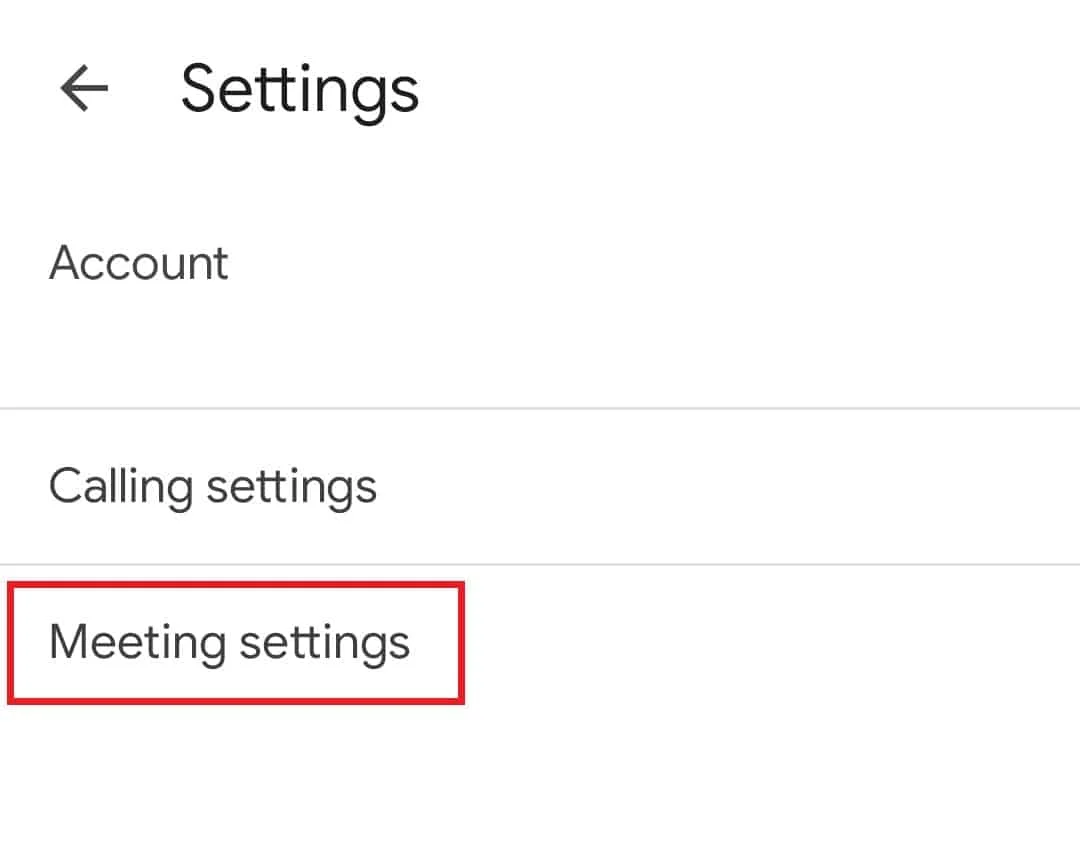
5. Schalten Sie abschließend die Option für Datennutzung einschränken ein.
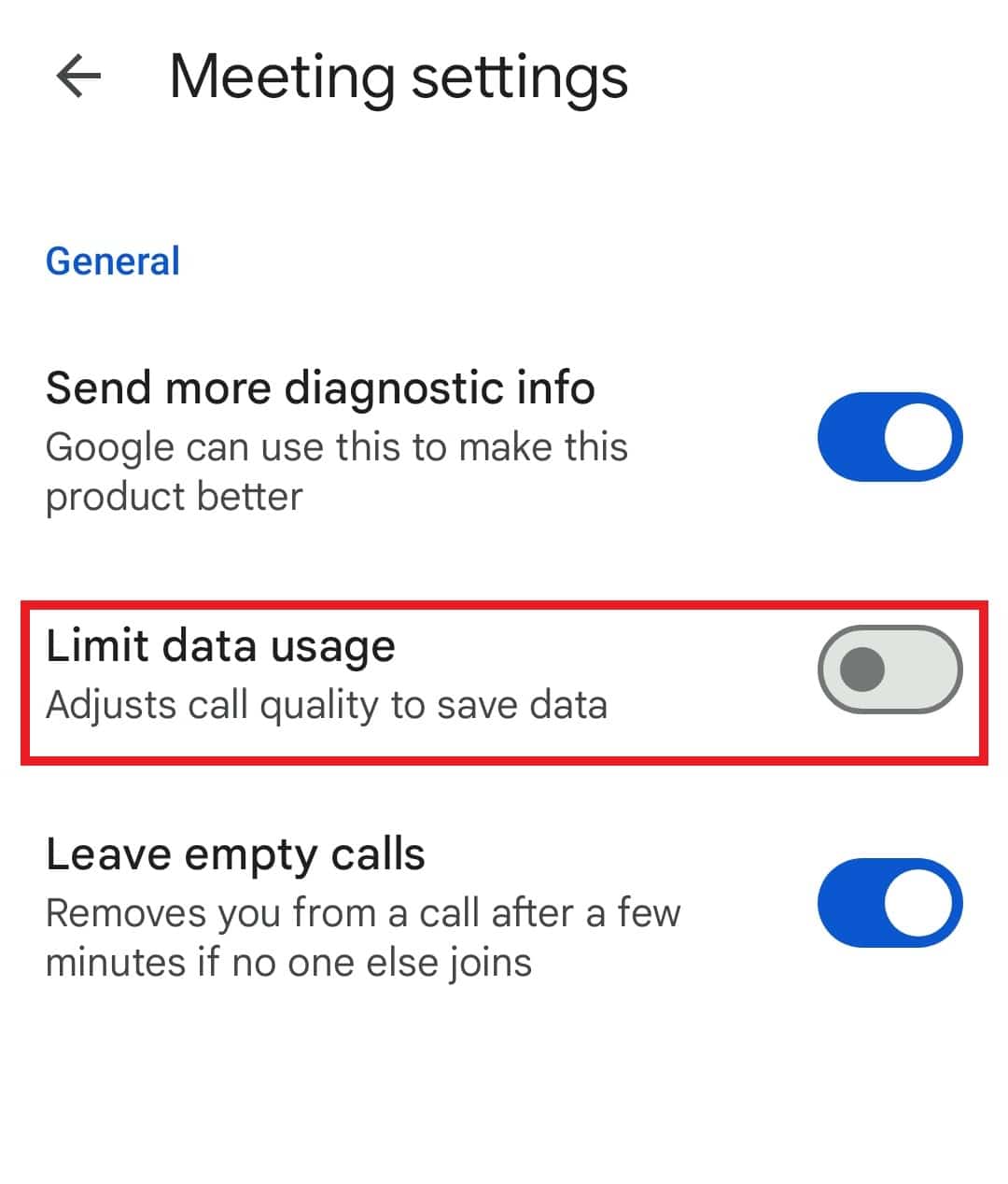
Methode 6: Google Meet App neu installieren
Um das häufige Trennen von Google Meet zu beheben, können Sie sich schließlich dafür entscheiden, die App auf Ihrem Telefon neu zu installieren. Dies dient dazu, alle Fehler zu beheben, die zuvor beim Installieren der App-Dateien auf Ihrem Telefon aufgetreten sind. Dazu müssen Sie zuerst Google Meet deinstallieren, wofür Sie sich auf unsere Anleitung zum Deinstallieren oder Löschen von Apps auf Ihrem Android-Telefon beziehen können.
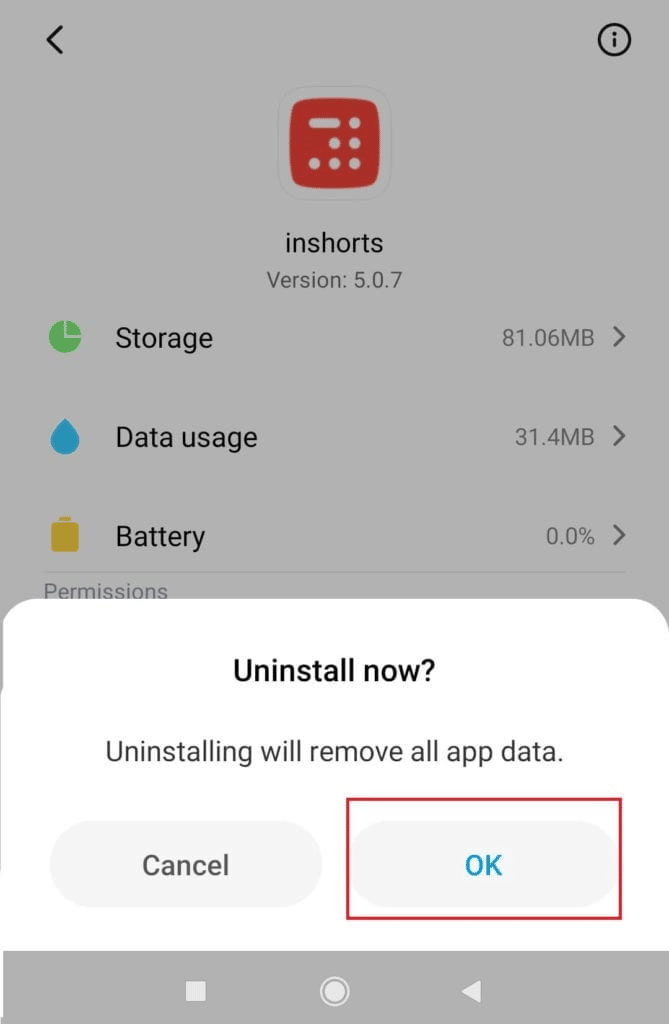
Führen Sie nach der Deinstallation der Google Meet-App die folgenden Schritte aus, um sie erneut zu installieren:
1. Starten Sie die Play Store- Anwendung auf Ihrem Android .
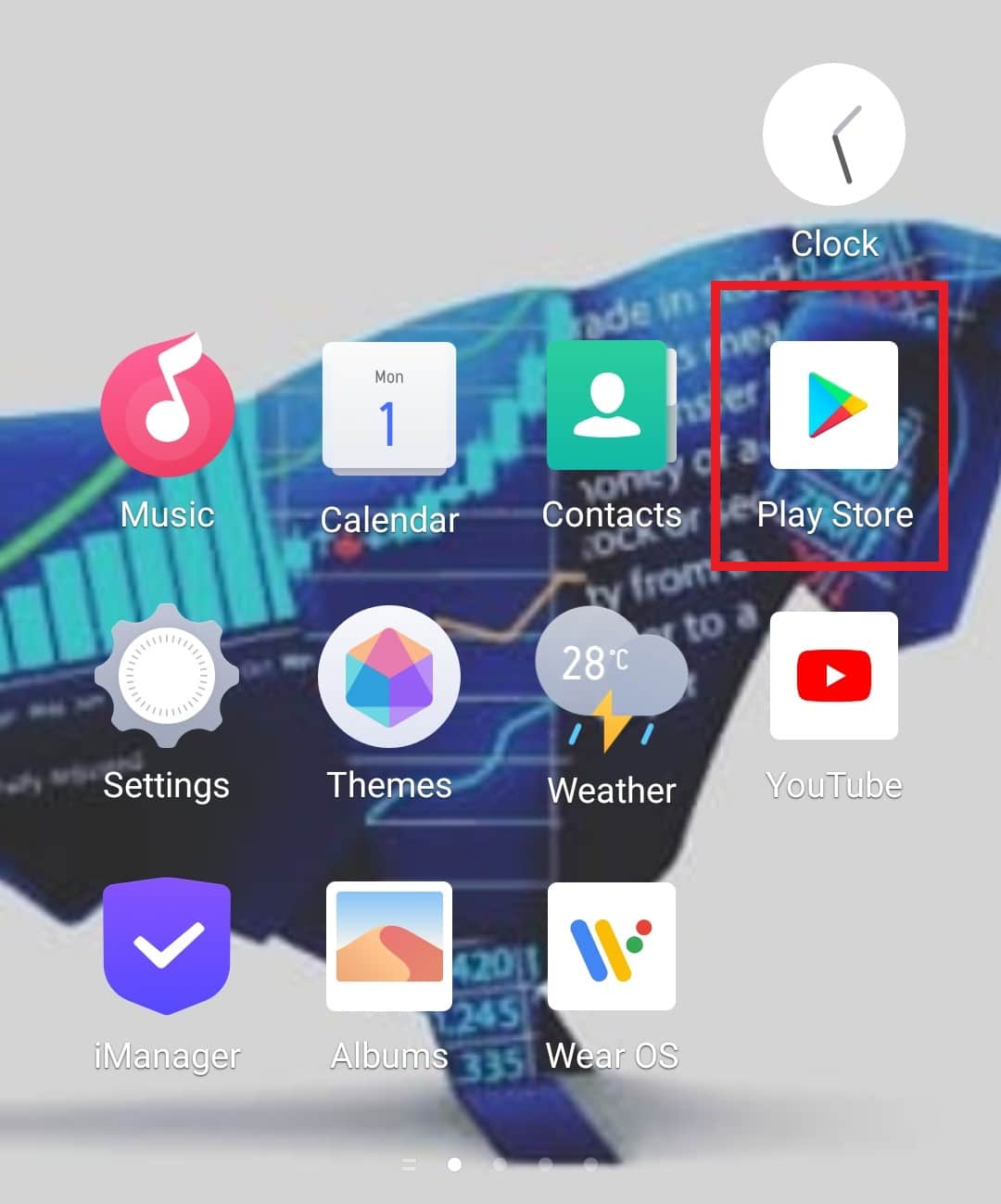
2. Durchsuchen Sie als Nächstes Google Meet über die Suchleiste.
3. Tippen Sie auf die Schaltfläche Installieren , um die Google Meet-App herunterzuladen.
Führen Sie die App nach dem Herunterladen aus und prüfen Sie, ob das Problem mit der Verbindungstrennung behoben wurde.
Lesen Sie auch: So ändern Sie Ihren Namen bei Google Meet
Zusätzliche Methode: Verwenden Sie Google Meet im Browser
Während Ihr Android-Telefon problemlos über den Play Store auf die Google Meet-App zugreifen kann, können Sie bei Problemen mit der App versuchen, die Browserversion zu verwenden. Versuchen Sie, Google Meet online über Ihren Browser zu verwenden, um Verbindungsprobleme zu vermeiden, wenn die oben genannten Methoden nicht funktionieren.
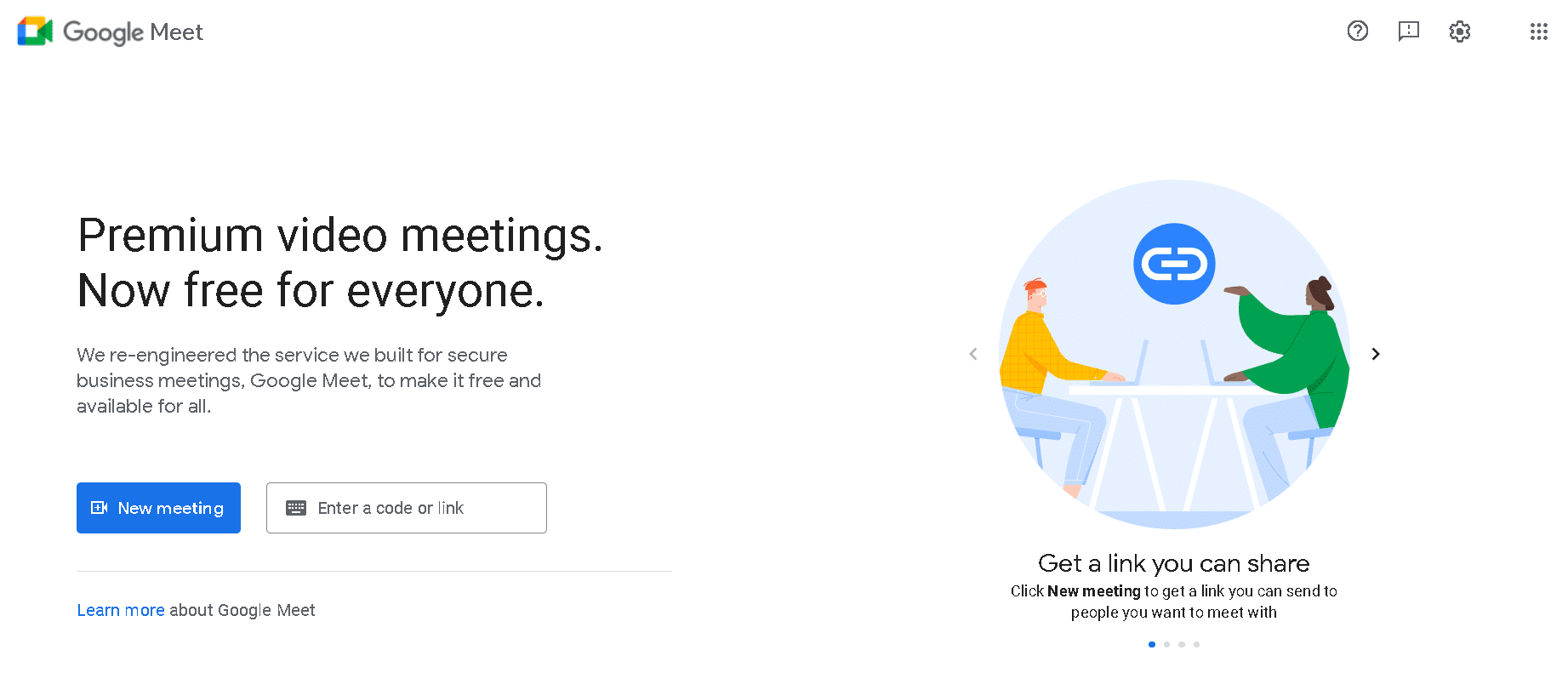
Häufig gestellte Fragen (FAQs)
Q1. Wie kann ich Probleme mit Google Meet beheben?
Ans. Sie können die meisten Probleme mit Google Meet beheben , indem Sie Ihre Gerätedaten wieder einschalten, Ihren Router oder Ihr Modem neu starten, die Google Meet-App neu starten, die App aktualisieren, ihren Cache löschen und schließlich Google Meet neu installieren.
Q2. Wie kann ich die Google Meet-Verbindung verbessern?
Ans. Sie können die Google Meet-Verbindung verbessern, indem Sie sicherstellen , dass der Google Meet-Datenverkehr einen kurzen Weg zum Internet hat.
Q3. Welche Internetgeschwindigkeit ist die beste für Google Meet?
Ans. Für Google Meet muss Ihr Gerät eine Bandbreitenanforderung von 3,2 Mbit/s erfüllen.
Q4. Verwendet die Google Meet-Anwendung viel WLAN?
Ans. Die Nutzung der Google Meet-Anwendung kann mindestens 2,6 GB Daten pro Stunde in Videoeinstellungen in HD-Qualität ausgeben. Das bedeutet , dass er pro Stunde 0,9 GB Internet - Kontingent verbrauchen kann .
Q5. Gibt es eine Beschränkung für die Verwendung von Google Meet?
Ans. Auf Ihrem Desktop können Sie bis zu 24 Stunden lang Einzelgespräche in Google Meet führen. Sie können jedoch Anrufe nur für bis zu 3 oder mehr Teilnehmer für bis zu 60 Minuten hosten.
Empfohlen:
- So erhalten Sie den Revolver des siebten Seraph-Offiziers
- So beheben Sie weiße Linien auf dem iPhone-Bildschirm
- Beheben Sie, dass Ihr Mikrofon durch die Systemeinstellungen in Google Meet stummgeschaltet ist
- Was sind Google Meet-Codes?
Damit sind wir am Ende unseres Leitfadens zu häufigen Verbindungsabbrüchen von Google Meet angelangt. Wir hoffen, dass unser Dokument alle Ihre Fragen zu diesem Fehler bei der Verwendung von Google Meet beantwortet hat und Sie ihn mit einer der oben angegebenen Methoden beheben konnten. Wenn Sie weitere Fragen haben, hinterlassen Sie diese bitte im Kommentarbereich unten.
