Beheben Sie den Google Drive Forbidden Download-Fehler
Veröffentlicht: 2022-07-09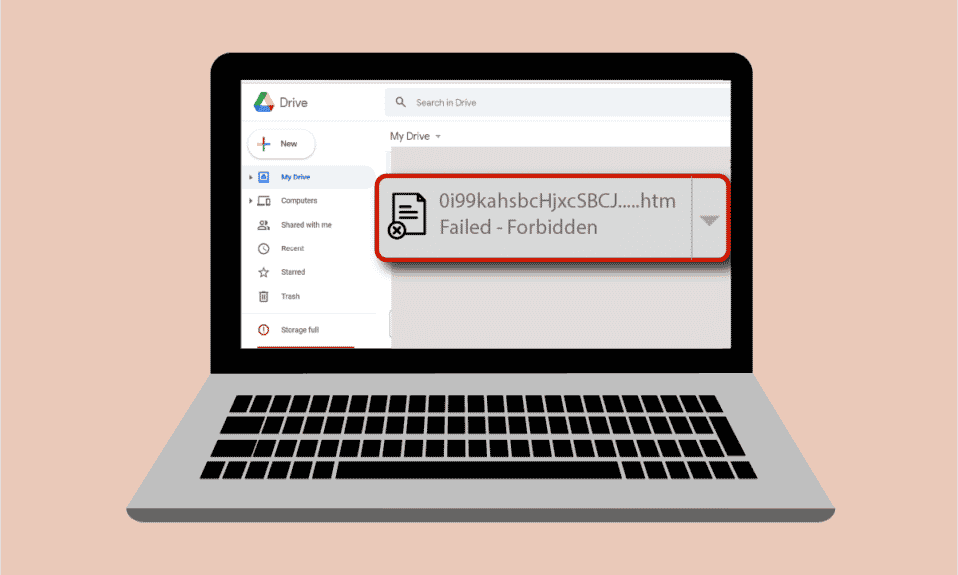
Google Drive ist ein sicherer und bequemer Ort, um Dateien zu teilen und zu speichern. Wie der Name schon sagt, kann es verwendet werden, um auf alle Dateien zuzugreifen, andere einzuladen, sie anzuzeigen und zu bearbeiten, und auf Dokumente von überall und jedem Gerät zuzugreifen. Es wurde 2014 entwickelt und seitdem immens auf verschiedenen Plattformen wie Windows, Mac, Android-Geräten und iOS-Telefonen eingesetzt. In letzter Zeit zeigt diese Schlüsselkomponente des Google-Arbeitsbereichs auf vielen Geräten einen Fehler beim Herunterladen von Dateien. Wenn Sie sich fragen, warum mein Download fehlgeschlagen sagt, sind Sie hier richtig, denn wir sind hier, um diese Frage zu beantworten. Wir bringen Ihnen eine perfekte Anleitung, die Ihnen hilft, den Fehler beim verbotenen Download von Google Drive zu beheben. Lassen Sie uns dasselbe in den nächsten Abschnitten besprechen, aber lassen Sie uns zuerst einige der Gründe untersuchen, die hinter diesem Problem stecken können.
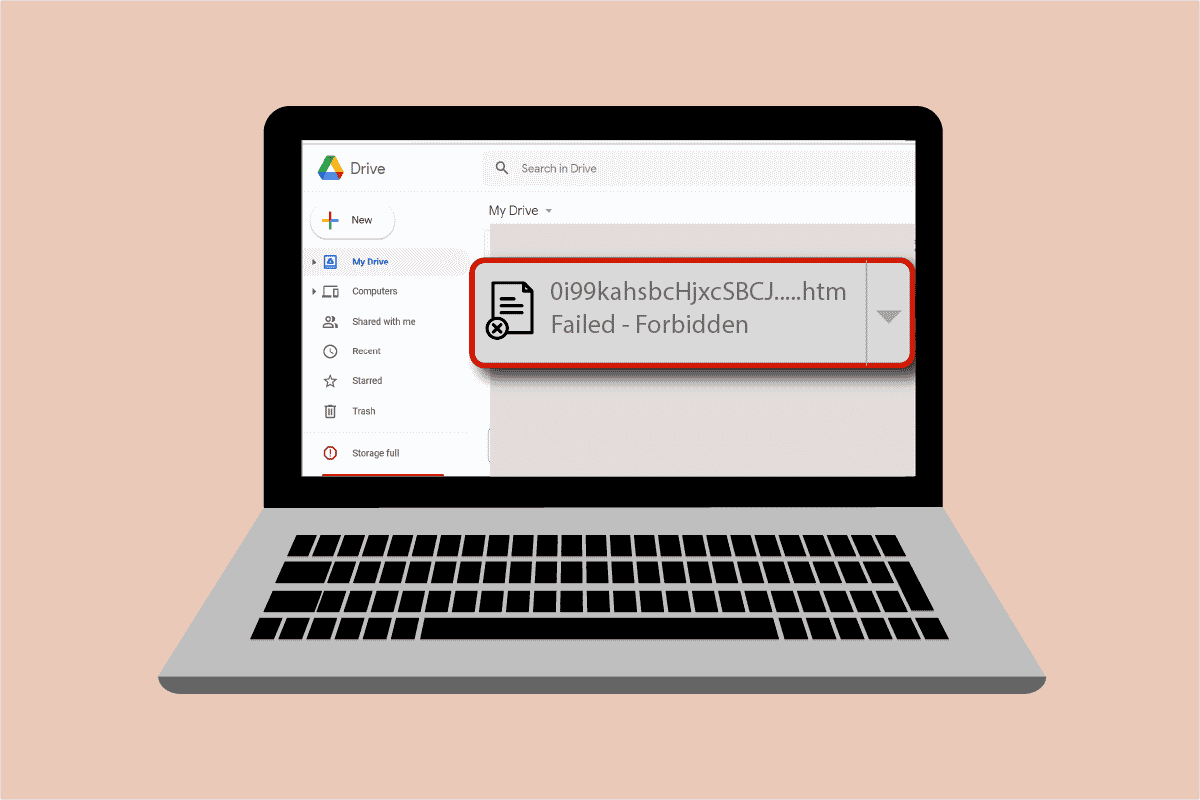
Inhalt
- So beheben Sie den Google Drive Forbidden Download-Fehler
- Methode 1: PC neu starten
- Methode 2: Aktivieren Sie den Inkognito-Modus
- Methode 3: Antivirus vorübergehend deaktivieren (falls zutreffend)
- Methode 4: Verwenden Sie ein einzelnes Google-Konto
- Methode 5: Verwenden Sie einen gemeinsam nutzbaren Link
- Methode 6: Deaktivieren Sie die Hardwarebeschleunigung
So beheben Sie den Google Drive Forbidden Download-Fehler
- Ein beschädigter Dateidownload kann den verbotenen Fehler auf Ihrem Google Drive verursachen.
- Aus Sicherheitsgründen kann Google Drive andere Benutzer im Netzwerk erkennen und dadurch den Fehler beim Herunterladen der Datei verursachen.
- Die Hardwarebeschleunigung kann ein weiterer Grund sein, der einen Fehler verursachen kann, der zu dem Fehler führt.
Unabhängig davon, ob es sich um einen technischen Fehler oder eine Panne handelt, der verbotene Download von Google Drive kann mit einigen einfachen Methoden behoben werden, die wir in der geordneten Art und Weise der Komplexität besprechen werden.
Methode 1: PC neu starten
Bevor Sie mit anderen Methoden beginnen, um den Fehler beim Herunterladen von Dateien auf Google Drive zu beheben, müssen Sie versuchen, Ihr System neu zu starten. Manchmal tritt das Problem aufgrund eines einfachen Fehlers auf, der durch erneutes Starten des PCs behoben werden kann. Lesen Sie unseren Leitfaden zu 6 Möglichkeiten zum Neustart oder Neustart eines Windows 10-Computers für detaillierte Informationen.

Methode 2: Aktivieren Sie den Inkognito-Modus
Die nächste Methode, um den verbotenen Download von Google Drive zu lösen, besteht darin, den Inkognito-Modus in Ihrem Browser zu aktivieren. Dies hilft dabei, den Browser daran zu hindern, die Internetaktivitäten des Benutzers zu verfolgen. Um es zu aktivieren, gehen Sie wie folgt vor:
1. Drücken Sie die Windows-Taste , geben Sie chrome ein und klicken Sie auf Öffnen .
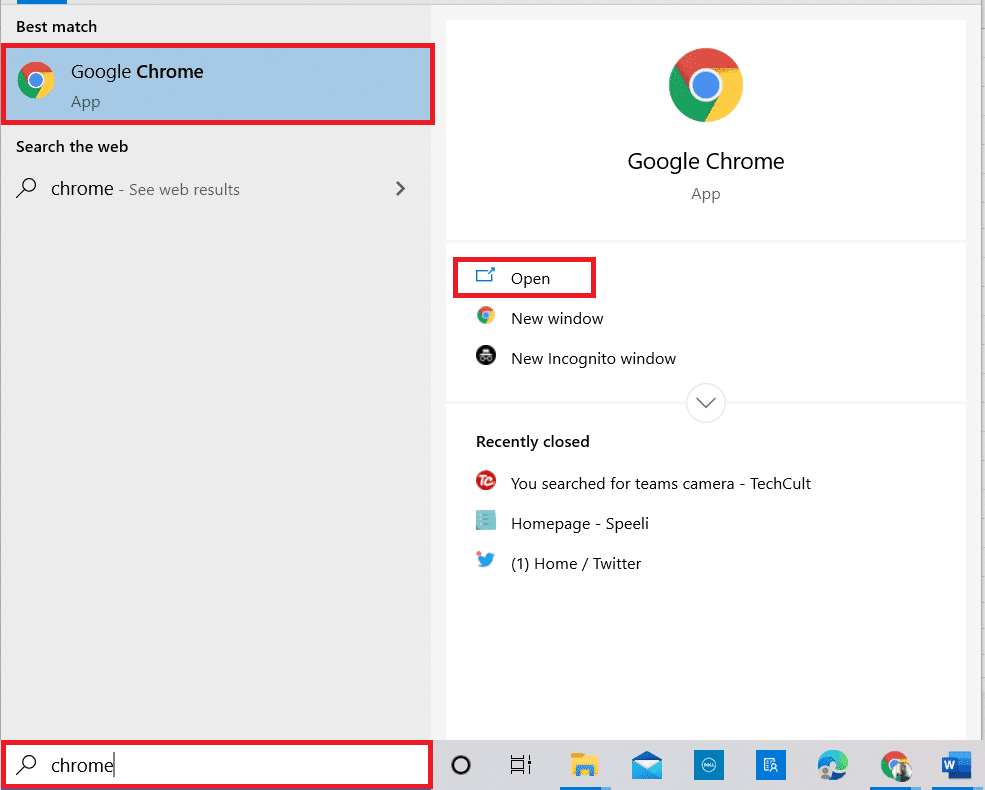
2. Klicken Sie auf das Dreipunkt-Symbol und wählen Sie die Option Neues Inkognito-Fenster .
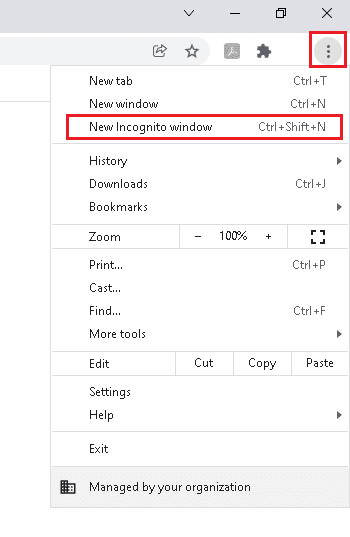
3. Nun werden Sie auf die Inkognito-Seite weitergeleitet .
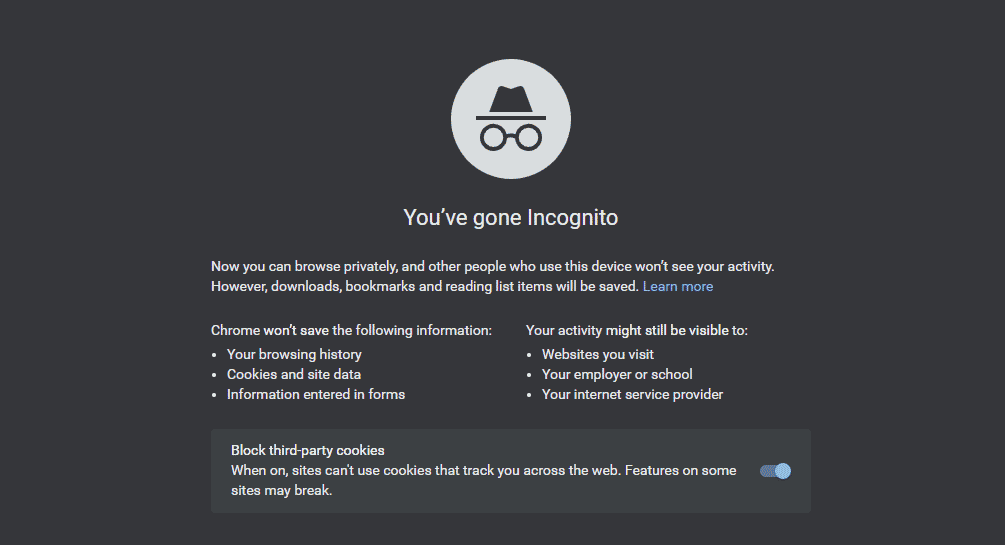
Nachdem Sie den Inkognito-Modus aktiviert haben, versuchen Sie, die Datei in Google Drive herunterzuladen.
Lesen Sie auch: So entfernen Sie doppelte Dateien in Google Drive
Methode 3: Antivirus vorübergehend deaktivieren (falls zutreffend)
Wenn Sie kürzlich ein Antivirenprogramm für Ihren Desktop installiert haben und sich fragen, warum mein Download auf Google Drive als fehlgeschlagen angezeigt wird, kann der Grund dafür sein, dass das Antivirenprogramm das Herunterladen der Dateien aus Sicherheitsgründen blockiert. Das Beste, was Sie in diesem Fall tun können, ist, es zu deaktivieren. Weitere Informationen finden Sie in unserem Leitfaden zum vorübergehenden Deaktivieren von Antivirus unter Windows 10.
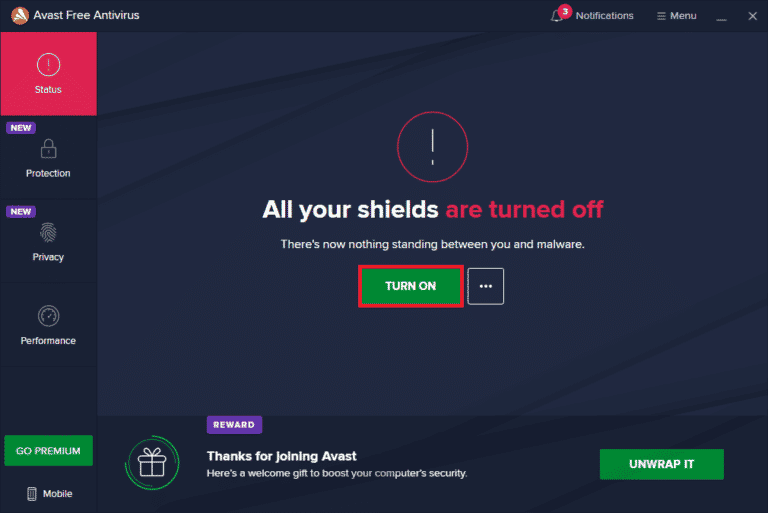
Methode 4: Verwenden Sie ein einzelnes Google-Konto
Falls Sie mehrere Google-Konten in Ihrem Browser verwenden, können diese den Dateidownload verhindern und dazu führen, dass der Download von Google Drive fehlschlägt. Um dies zu verhindern, melden Sie sich daher von allen anderen Konten ab und verwenden Sie ein einziges Google-Konto.
1. Öffnen Sie den Google Chrome-Browser auf Ihrem PC.
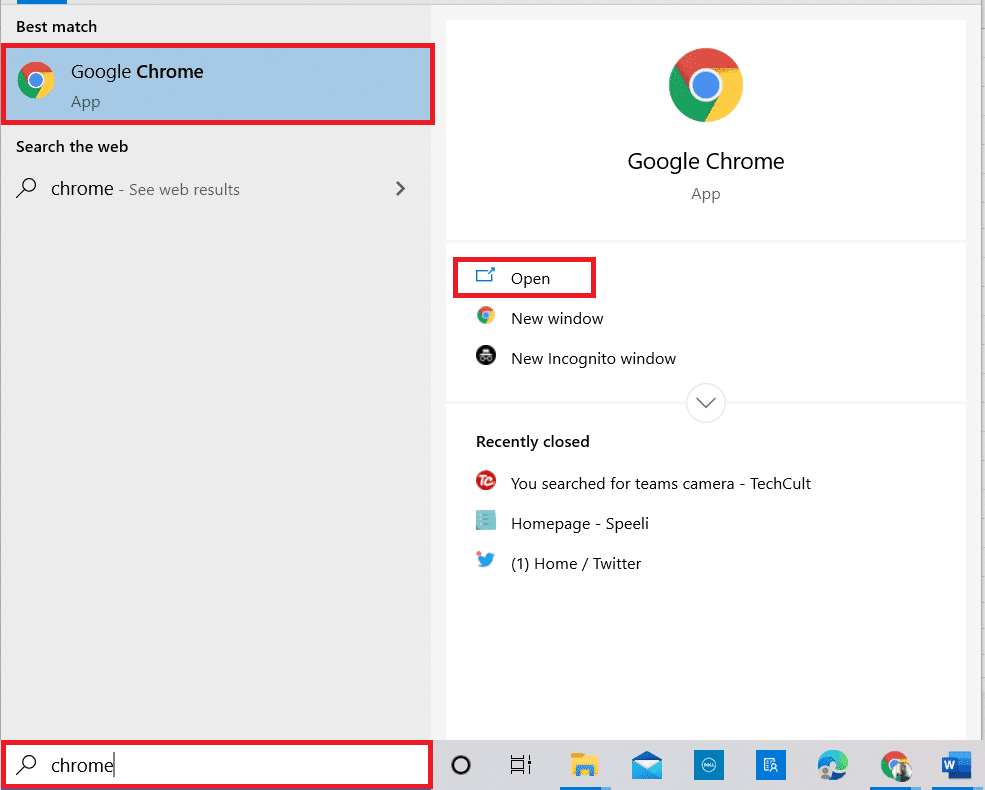
2. Klicken Sie auf das Dreipunkt- Symbol der Konten, die nicht mit Google Drive verknüpft sind.
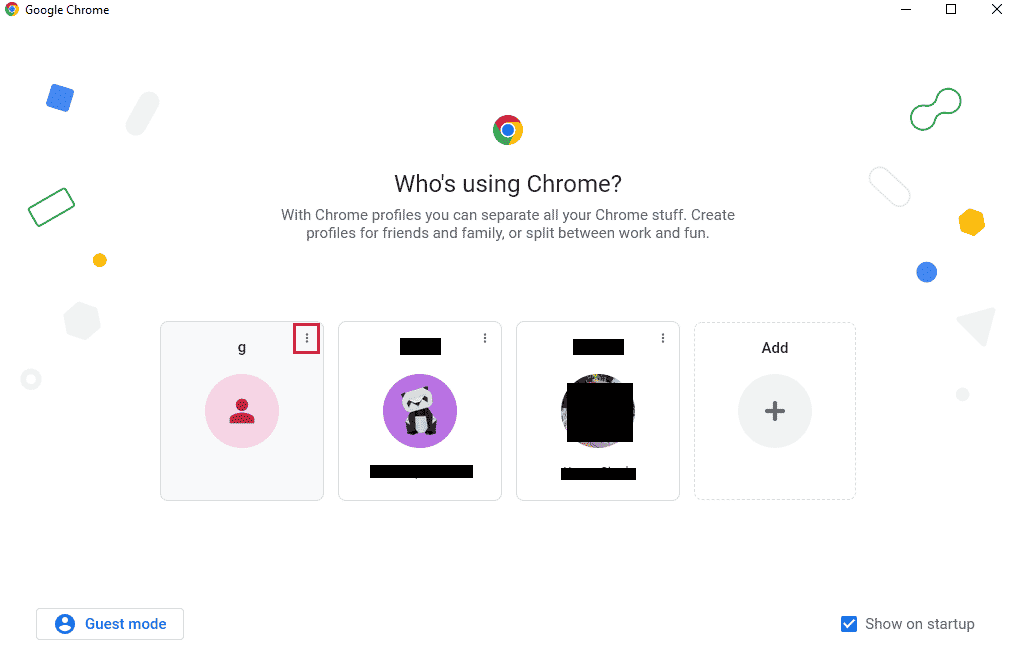
3. Wählen Sie die Option Löschen .
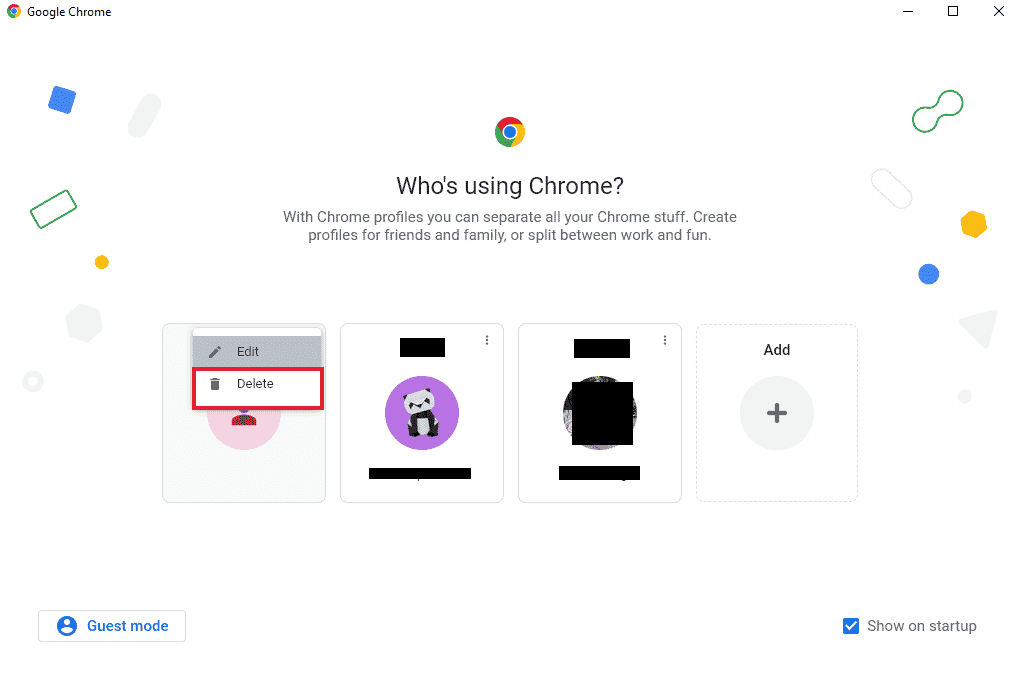

Wiederholen Sie den Vorgang, wenn mehrere Konten vorhanden sind. Sobald alle Konten gelöscht sind und Sie nur noch ein einziges Google-Konto für Google Drive haben, melden Sie sich bei Google Drive an und prüfen Sie, ob der Fehler beim Herunterladen der Datei behoben ist.
Lesen Sie auch: So beheben Sie den Fehler „Zugriff auf Google Drive verweigert“.
Methode 5: Verwenden Sie einen gemeinsam nutzbaren Link
Indem Sie den Link der Datei gemeinsam nutzbar machen, können Sie sie frei von Download-Fehlern machen. Hier sind die Schritte, die Sie befolgen müssen, um dasselbe zu tun:
1. Öffnen Sie Ihr Google Drive-Konto.
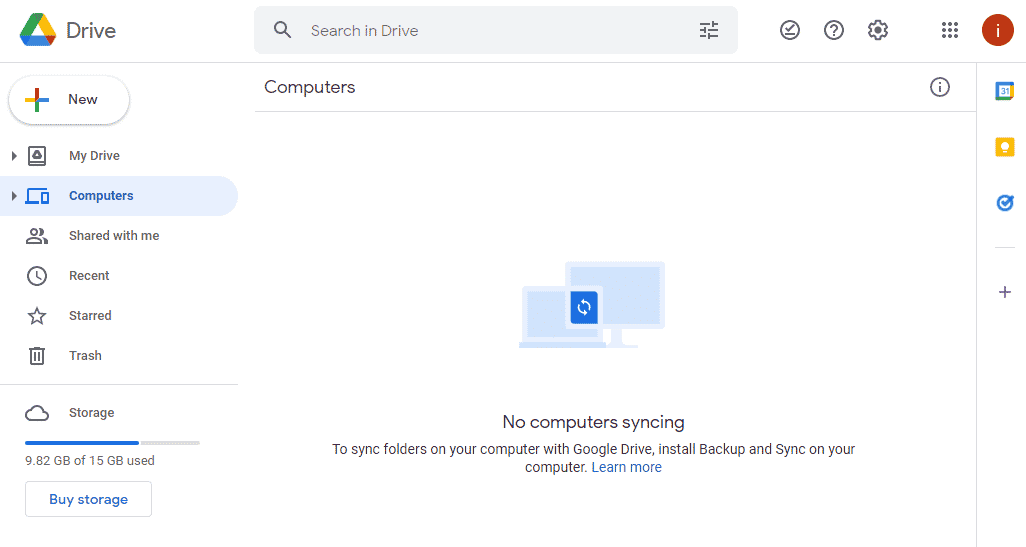
2. Klicken Sie mit der rechten Maustaste auf die Datei, die Sie herunterladen möchten, und klicken Sie im Menü auf den Link „Get “.
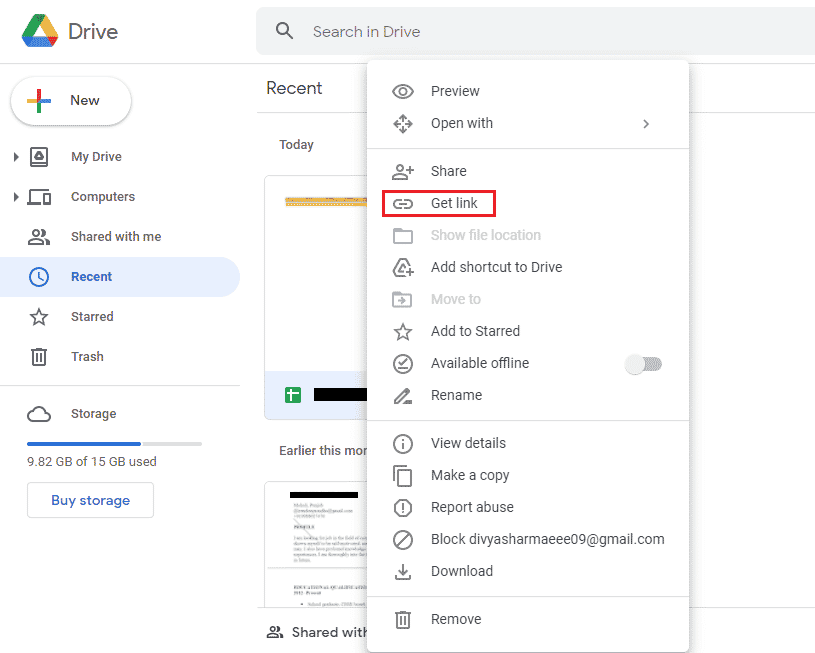
3. Hier. Klicken Sie auf die Option Link kopieren und fügen Sie sie in die neue Registerkarte ein, um die Datei herunterzuladen.
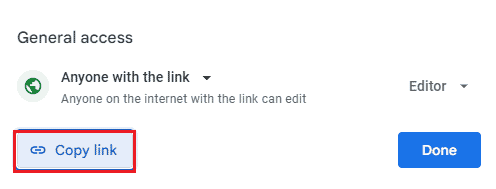
Methode 6: Deaktivieren Sie die Hardwarebeschleunigung
Wie bereits erwähnt, kann die Hardwarebeschleunigung auch einer der Gründe sein, die das Herunterladen von Dateien verhindern und dazu führen, dass Google Drive einen verbotenen Download verursacht. Daher ist es wichtig, die Hardwarebeschleunigung in Ihrem Browser zu deaktivieren.
1. Starten Sie den Google Chrome- Browser.
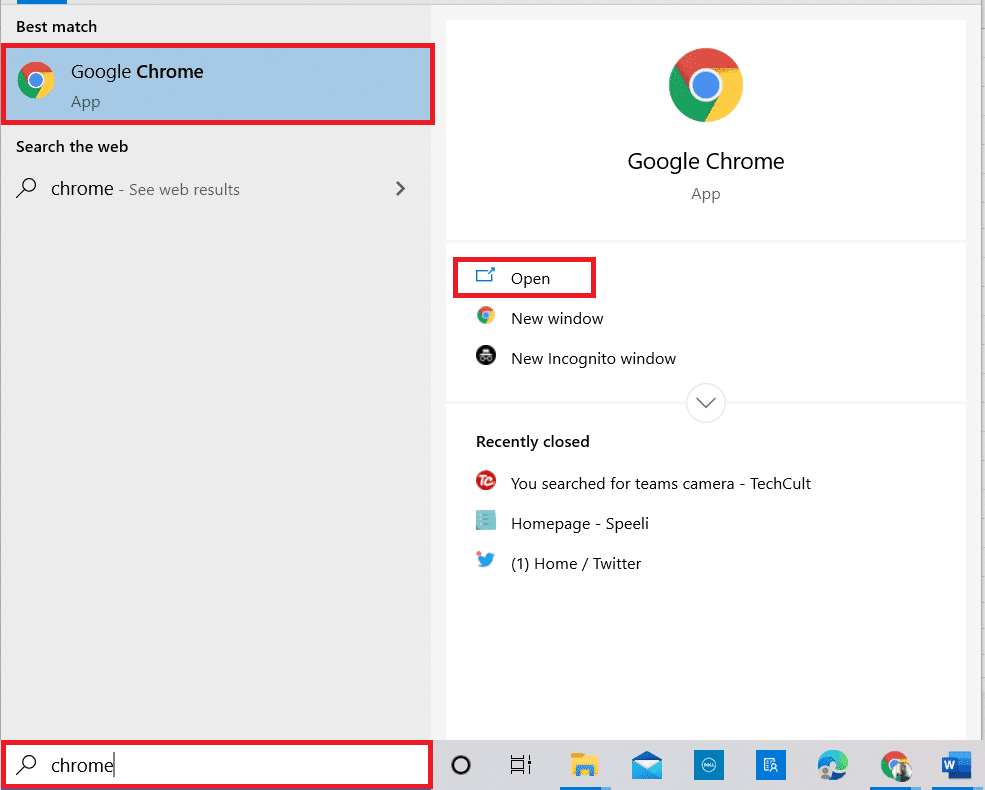
2. Klicken Sie auf das Drei-Punkte- Symbol in der oberen rechten Ecke des Bildschirms.
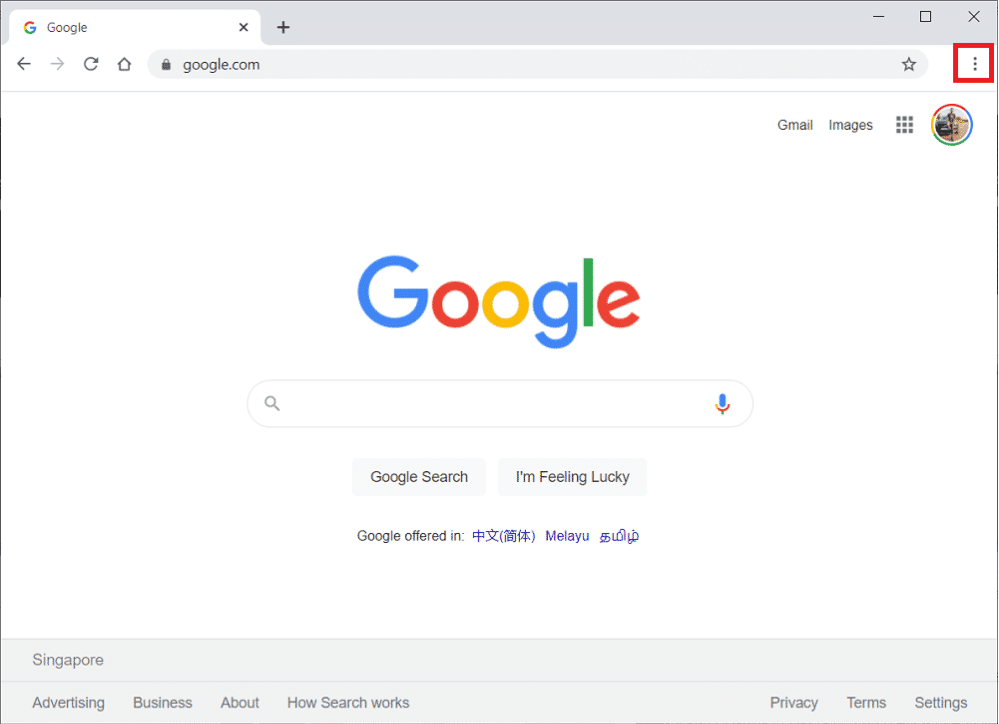
3. Klicken Sie dann in der Liste auf Einstellungen .
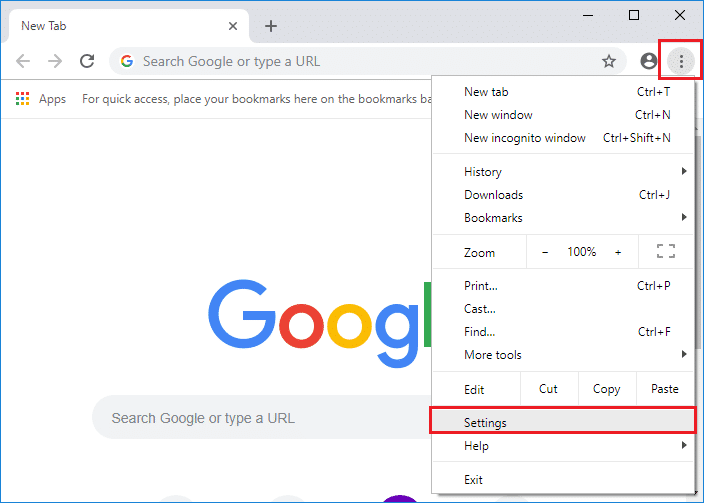
4. Klicken Sie nun auf die Option Erweitert und wählen Sie im Seitenbereich System aus.
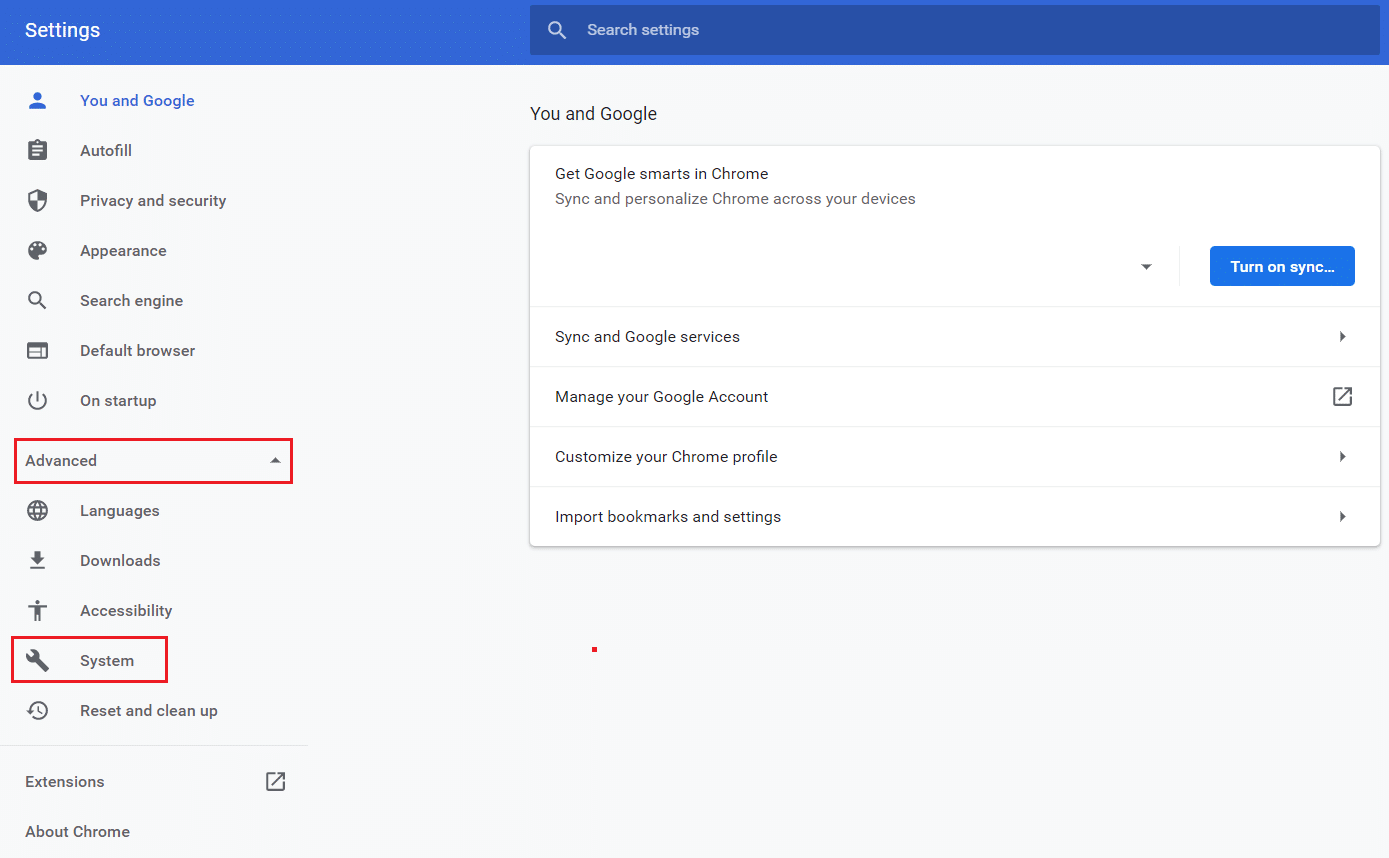
5. Deaktivieren Sie Hardwarebeschleunigung verwenden, wenn verfügbar .
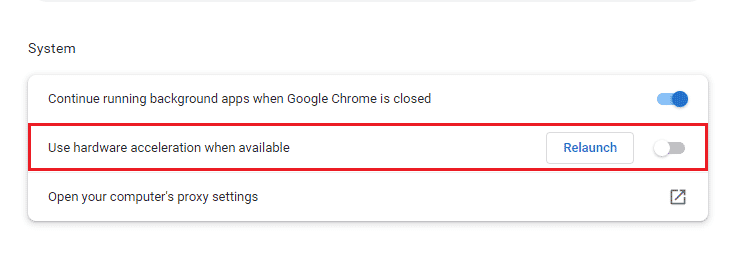
Versuchen Sie nun, die Datei auf Google Drive herunterzuladen und prüfen Sie, ob der verbotene Fehler behoben wurde.
Lesen Sie auch: So verschieben Sie Dateien von einem Google Drive auf ein anderes
Häufig gestellte Fragen (FAQs)
Q1. Was ist der einfachste Weg, um verbotene Downloads zu reparieren?
Ans. Die beste und einfachste Methode, um verbotene Downloads zu beheben, ist das Aktivieren des Inkognito-Modus . Dies hilft dabei, den Browser vom Netzwerk des Benutzers fernzuhalten und somit keine unerlaubten Fehler zu verursachen.
Q2. Was bedeutet verboten genau?
Ans. Verboten ist ein Fehler, der beim Herunterladen einer Datei in Google Drive auftritt. Obwohl es einige Gründe dafür gibt, kann das Problem gelöst werden, indem das Google-Konto geändert, in den Inkognito-Modus gewechselt oder ein gemeinsam nutzbarer Link abgerufen wird.
Q3. Wie kann ich einen verbotenen Download fortsetzen?
Ans. Sie können einen verbotenen Download unter Windows fortsetzen, indem Sie chrome:/downloads in die Omnibox eingeben und dann die Eingabetaste drücken. Eine andere Möglichkeit, einen Dateidownload fortzusetzen, besteht darin, die Tasten Strg + J zusammen zu drücken und auf Fortsetzen zu klicken.
Q4. Wie kann ich einen fehlgeschlagenen verbotenen Download stoppen?
Ans. Sie können fehlgeschlagene verbotene Downloads auf Ihrem System stoppen, indem Sie die Funktion „ Kein Schutz “ auf der Seite „ Sicherheit “ aktivieren.
Q5. Wie kann ich ein verbotenes PDF herunterladen?
Ans. Eine verbotene PDF-Datei kann auf Google Drive heruntergeladen werden, indem Sie den gemeinsam nutzbaren Link der PDF-Datei abrufen. Fügen Sie diesen Link in die neue Registerkarte ein und laden Sie die Datei ohne Fehler herunter.
Empfohlen:
- Beheben Sie den Twitch Leecher-Download-Fehler
- So greifen Sie ohne E-Mail und Passwort auf ein altes Myspace-Konto zu
- Beheben Sie den Google Mail-Fehler 78754 in Outlook
- So stellen Sie ein gelöschtes Google-Dokument von Google Drive wieder her
Es besteht kein Zweifel, dass der Fehler beim verbotenen Download ziemlich ärgerlich ist und ein Hindernis darstellt, wenn Sie es eilig haben, Dateien herunterzuladen. Dieser Fehler tritt normalerweise beim Versuch auf, Dateien mit neuen Erweiterungen herunterzuladen. Wir hoffen, dass unser Leitfaden Ihnen bei der Lösung dieses Problems gründlich geholfen hat und Sie den Fehler „ Unzulässiger Download von Google Drive “ beheben konnten. Teilen Sie uns mit, welche Methode Ihnen geholfen hat, das Problem erfolgreich zu überwinden. Wenn Sie weitere Fragen zu diesem Thema oder Vorschläge haben, können Sie diese gerne im Kommentarbereich unten hinterlassen, damit wir ihnen nachkommen können.
