Beheben Sie den Fehler „Keine Daten vom Google Chrome-Server gesendet“.
Veröffentlicht: 2022-11-23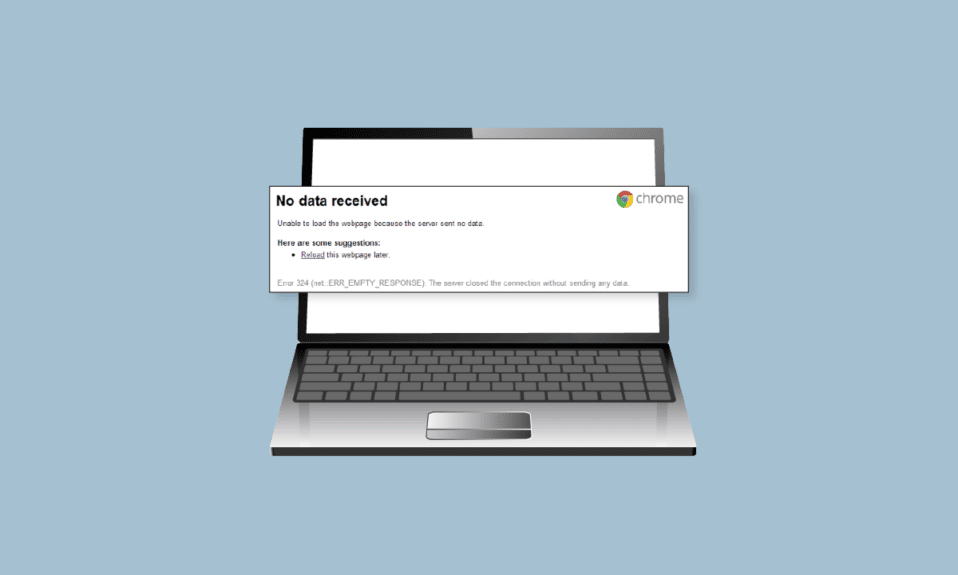
Der Chrome-Server sendet keine Daten ist ein häufiger Fehler des Google Chrome-Webbrowsers. Dies tritt auf, wenn ein Benutzer versucht, sich mit dem Google Chrome-Browser mit einer Website zu verbinden oder sich dort anzumelden. Manchmal kann dieser Fehler schwierig zu beheben sein, wenn das Problem durch das Ende von Google Chrome verursacht wurde. Wenn der Fehler jedoch aufgrund von Browser- und Computerproblemen auftritt, können Sie versuchen, dieses Problem mit verschiedenen Methoden zu beheben. Der Fehler „Keine Daten empfangen“ in Google Chrome kann zu Unterbrechungen beim Surfen im Internet führen, und Sie können die Webseite möglicherweise nicht laden. Benutzer erhalten häufig Meldungen wie Chrome-Fehler 324, ERR_EMPTY_RESPONSE und ERR_TIMED_OUT, wenn dieser Fehler auftritt. Wenn Sie Probleme mit diesem Fehler haben, ist dies die perfekte Anleitung für Sie.
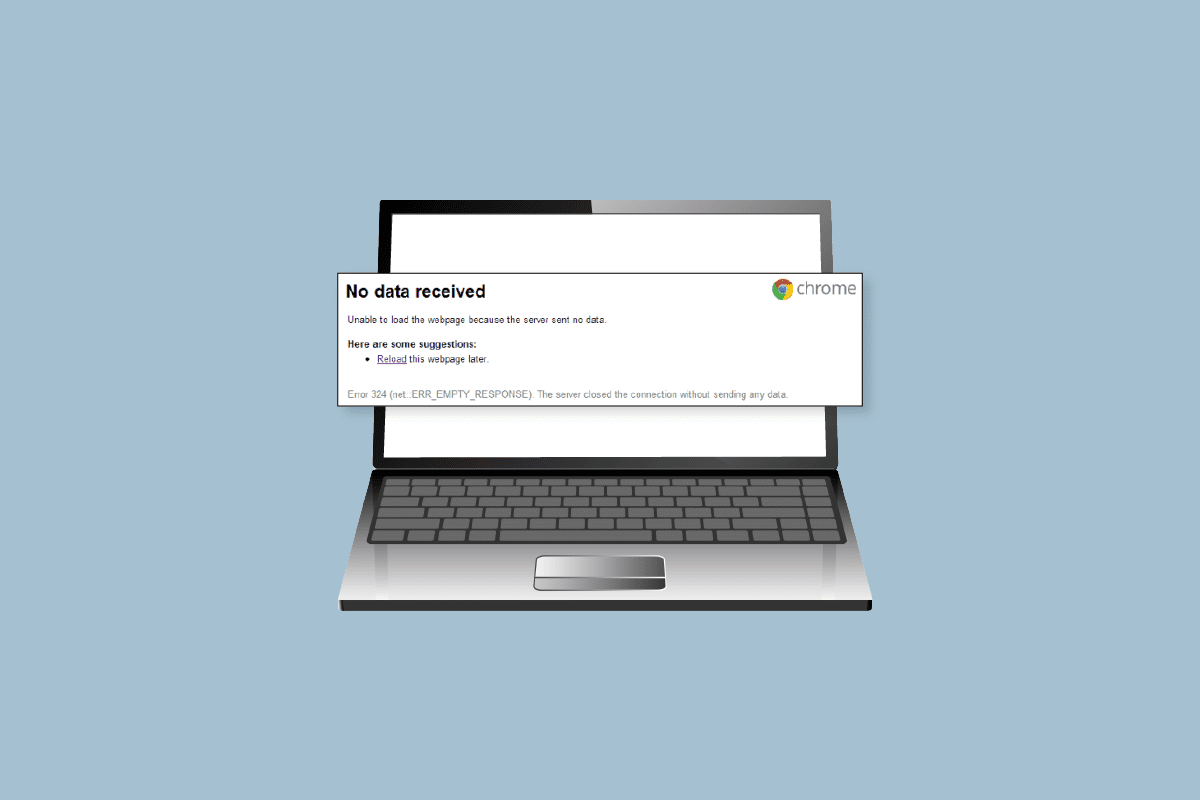
Inhalt
- So beheben Sie den Fehler „Keine Daten vom Google Chrome-Server gesendet“.
- Methode 1: Grundlegende Schritte zur Fehlerbehebung
- Methode 2: Browser-Cache löschen
- Methode 3: Antivirus-Scan ausführen
- Methode 4: Ändern Sie den DNS-Server
- Methode 5: DNS löschen und IP-Adresse zurücksetzen
- Methode 6: Netzwerkeinstellungen zurücksetzen
- Methode 7: Deaktivieren Sie den VPN-Dienst
- Methode 8: Löschen Sie den temporären Ordner auf dem Computer
So beheben Sie den Fehler „Keine Daten vom Google Chrome-Server gesendet“.
Es kann verschiedene Gründe dafür geben, dass der Chrome-Server keine Daten sendet. Einige der häufigsten Gründe werden hier erwähnt.
- Verschiedene Browserprobleme wie überschüssige Cookies, Cache-Dateien und Erweiterungen können diesen Fehler verursachen.
- Dieser Fehler kann auch durch verschiedene Netzwerkverbindungsfehler verursacht werden.
- Manchmal, wenn das System nicht richtig geladen wird, kann das Serverproblem mit Chrome auftreten.
- Eine falsche URL-Adresse ist einer der häufigsten Gründe für diesen Fehler.
- Unsachgemäße Netzwerkeinstellungen können auch Chrome-Fehler auslösen.
- Falsche DNS- und IP-Adressen können ebenfalls diesen Fehler verursachen.
- Auch ein VPN-Dienst kann einen Fehler beim Chrome-Server auslösen.
- Überschüssige temporäre Dateien auf Ihrem Computer können diesen Fehler ebenfalls verursachen.
In der folgenden Anleitung werden Methoden zur Behebung des Fehlers „Keine Daten vom Chrome-Server gesendet“ besprochen.
Methode 1: Grundlegende Schritte zur Fehlerbehebung
Im Allgemeinen werden die meisten Fehler mit Chrome durch verschiedene Browser- und Netzwerkprobleme verursacht und Sie können sie über die Browser-Tools beheben. Im Folgenden finden Sie einige der Methoden zum Beheben des Fehlers „Keine Daten empfangen“ in Google Chrome.
1A. Seite neu laden, indem der lokale Cache umgangen wird
Wenn das einfache Neuladen der Webseite das Problem nicht beheben kann, dass die Webseite nicht geladen werden kann, können Sie versuchen, Chrome neu zu laden, indem Sie die lokalen Cache-Dateien umgehen. Sie können die Tastenkombination Strg + F5 drücken , um Chrome neu zu laden und den Chrome-Fehler 324 zu beheben.
1B. Löschen Sie Cookies aus den Entwicklertools
Sie können versuchen, das Problem zu beheben, dass der Chrome-Server keine Daten gesendet hat, indem Sie Cookies aus den Entwicklertools löschen. Sie können diese einfachen Schritte ausführen, um diese Methode in Ihrem Google Chrome-Browser auszuführen.
1. Drücken Sie die Tasten fn + f12 , um die Fenster des Entwicklertools zu öffnen.
2. Klicken Sie auf Weitere Optionen. Wählen Sie dort Anwendung in der Entwicklertools -Oberfläche aus
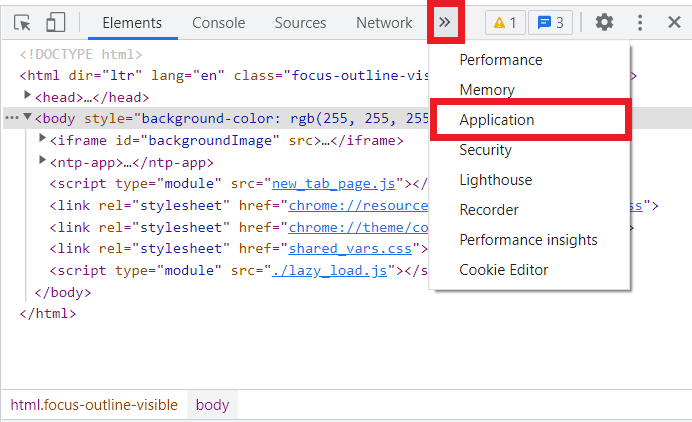
3. Klicken Sie dann auf Cookies . Klicken Sie mit der rechten Maustaste auf die hier aufgeführte Domain und klicken Sie auf Löschen , um Cookies von ihr zu entfernen.
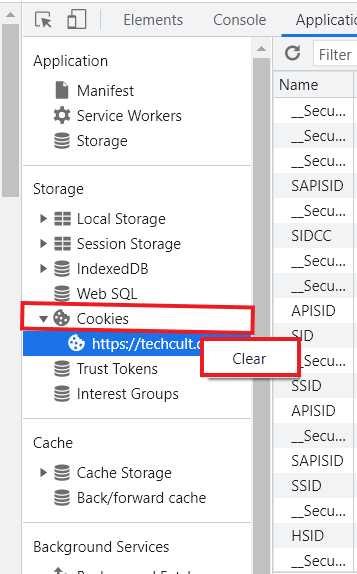
4. Laden Sie die Seite neu und prüfen Sie, ob das Problem behoben wurde.
1C. Verwenden Sie den Inkognito-Modus
Manchmal kann ein einfacher Trick zur Verwendung des Inkognito-Modus dieses Problem beheben. Sie können das Inkognito-Fenster in Ihrem Google Chrome-Browser öffnen, indem Sie gleichzeitig die Tasten Strg + Umschalt + N drücken.
Lesen Sie auch: Beheben Sie das Fehlen häufig besuchter Google Chrome-Websites
1D. Deaktivieren Sie die Chrome-Erweiterung
Werbeblocker sind Erweiterungen Ihres Webbrowsers, die verschiedene Online-Werbeanzeigen blockieren können. Diese Erweiterungen helfen einem Benutzer, unerwünschte Werbe-Popups beim Surfen im Internet zu vermeiden. Diese Erweiterungen können jedoch auch den Server stören und den Chrome-Serverfehler verursachen. Stellen Sie daher sicher, dass Sie die Ad-Blocker-Erweiterung aus Ihrem Browser entfernen, um den Serverfehler zu vermeiden.
1. Öffnen Sie Ihren Webbrowser über die Suchleiste .
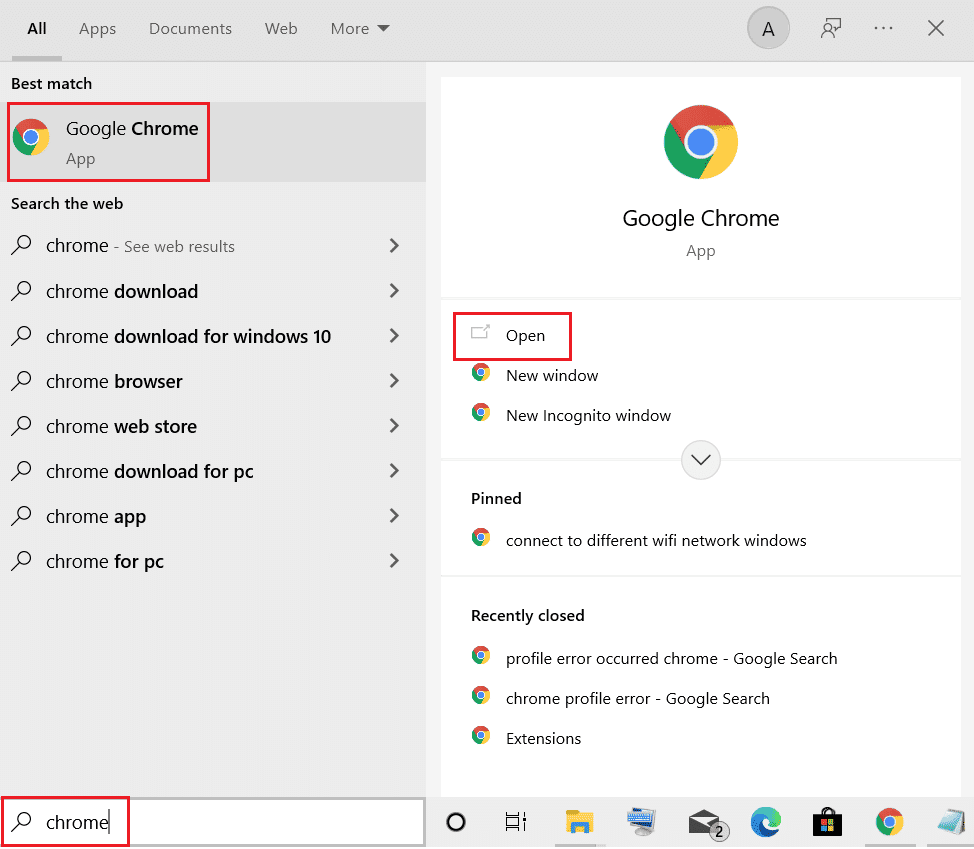
2. Klicken Sie in der oberen rechten Ecke des Browserfensters auf die Menüoptionen .
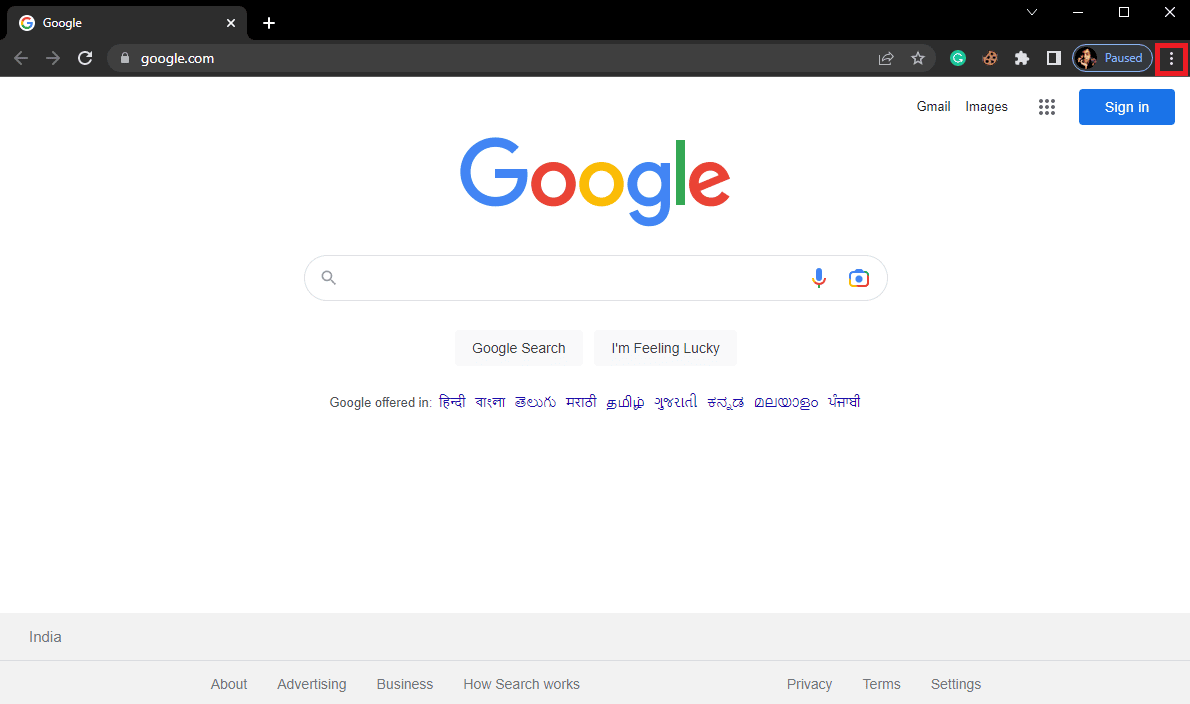
3. Klicken Sie hier auf Weitere Tools und dann auf Erweiterungen .
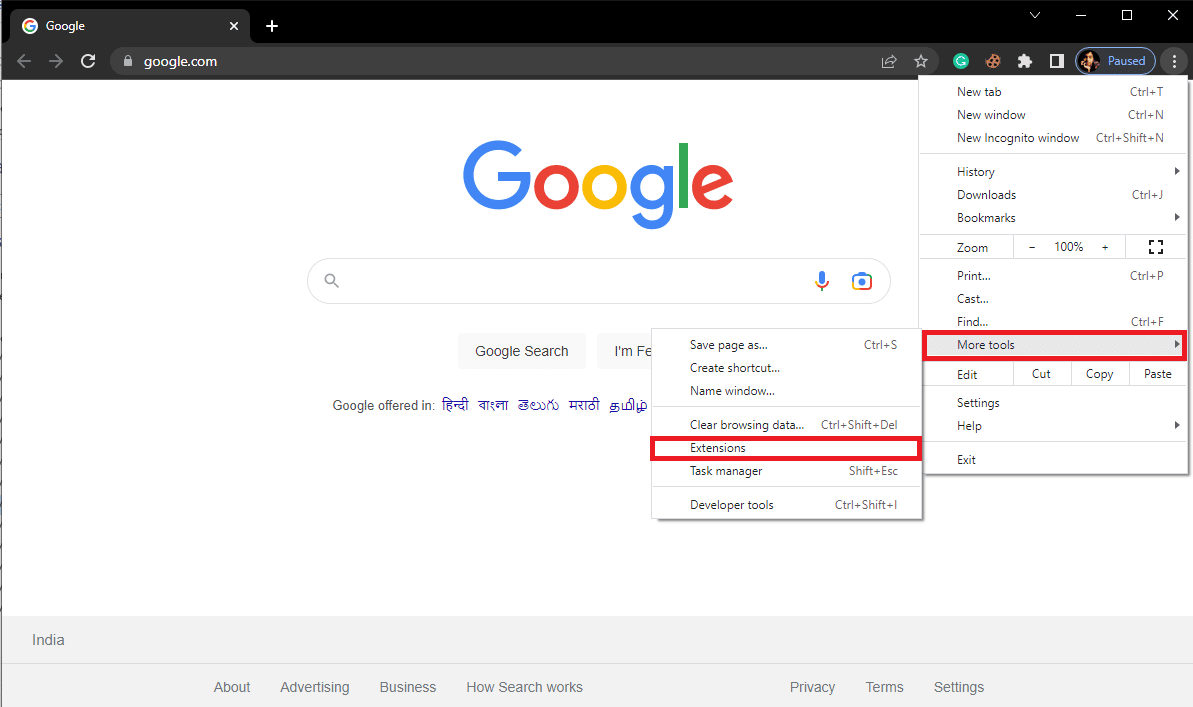
4. Suchen Sie in der Liste Ihrer Erweiterungen den Werbeblocker und entfernen Sie ihn.
Wenn Sie immer noch keine Daten erhalten Fehler im Google Chrome-Problem auf Chrome erhalten und Chrome die Webseite immer noch nicht laden kann, versuchen Sie die nächste Methode, um den Chrome-Fehler 324 zu beheben.
Lesen Sie auch: Was ist der Google Chrome-Höhendienst?
1E. Überprüfen Sie die Netzwerkverbindung
Wenn der Fehler „keine Daten empfangen“ in Google Chrome nicht vom WLAN-Router verursacht wurde, kann dies an Ihrem Internetanbieter liegen. Sie sollten in Betracht ziehen, sich bei dem von Ihnen verwendeten Internetdienst zu erkundigen, um sicherzustellen, dass Sie über ausreichend gute Netzwerkverbindungen verfügen. Sie sollten auch sicherstellen, dass Sie einen aktiven Internetplan auf Ihren Geräten haben, um die Dienste zu nutzen und zu vermeiden, dass der Webseitenfehler nicht geladen werden kann. Wenn Sie einen langsamen Internetdienst haben und nicht wissen, wie Sie ihn beheben können, sollten Sie die Seite Langsame Internetverbindung? 10 Möglichkeiten, Ihr Internet zu beschleunigen! Dann sollten Sie die folgenden Methoden ausprobieren, um das Problem Chrome-Server sendete keine Daten und Chrome-Fehler 324 zu lösen.

1F. Starte den Computer neu
Wenn das Problem nicht durch den Netzwerkverbindungsfehler verursacht wurde, können Sie versuchen, diesen Fehler mit einem allgemeineren Ansatz zu beheben. Manchmal, wenn Chrome nicht richtig geladen wird oder Ihr System nicht richtig geladen wurde, kann der Serverfehler auftreten. Um dies zu beheben, können Sie versuchen, Ihr Gerät neu zu starten. Lesen Sie unsere Anleitung zum Neustart von Windows.
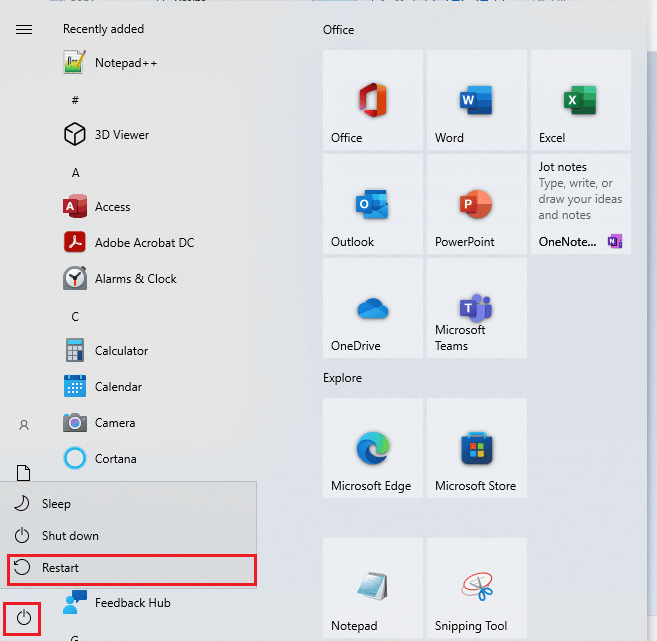
Wenn der Chrome-Server weiterhin kein Datenproblem sendet, fahren Sie mit der nächsten Methode fort.
1G. Überprüfen Sie die URL-Adresse
Einer der häufigsten Gründe für diesen Fehler ist eine falsche URL-Adresse. Wenn Sie die URL manuell in die Suchleiste eingegeben haben, besteht eine gute Chance, dass die eingegebene URL falsch war, daher der Fehler. Wenn Sie daher den Fehler „Keine Daten empfangen“ im Google Chrome-Fehler erhalten, überprüfen Sie die eingegebene URL-Adresse und vergewissern Sie sich, dass sie korrekt ist.
Methode 2: Browser-Cache löschen
Viele Benutzer konnten herausfinden, dass der Fehler, dass die Webseite nicht geladen werden konnte, durch den Zugriff oder beschädigte Browser-Cache-Dateien verursacht wurde. Wenn die Cache-Dateien beschädigt werden, können sie verschiedene Browserfehler verursachen, z. B. langsame Leistung und Serverprobleme. Sie können den Chrome-Fehler 324 beheben, indem Sie die Cache-Dateien für Ihren Browser löschen, indem Sie diesen einfachen Schritten folgen. Sehen Sie sich unsere Anleitung zum Löschen von Cache und Cookies in Google Chrome an.
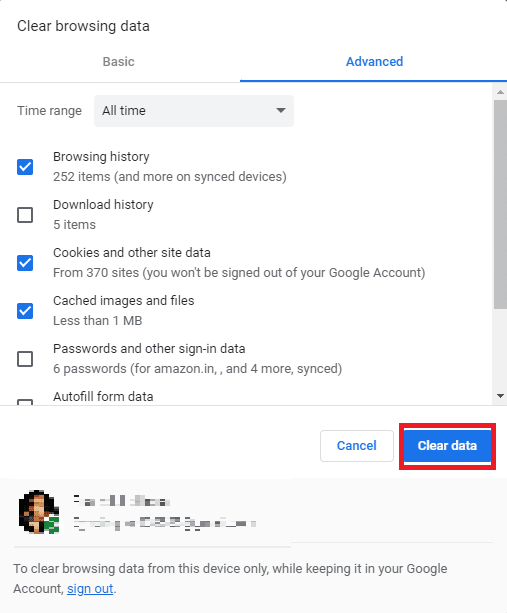
Lesen Sie auch: Shockwave Flash Crashes in Chrome beheben
Methode 3: Antivirus-Scan ausführen
Wenn das Chrome-Problem weiterhin Probleme für Sie verursacht, können Sie versuchen, es zu beheben, indem Sie einen Antivirus-Scan für einen Trojaner-Virus und Malware ausführen. Sie können die Anleitungen Wie führe ich einen Virenscan auf meinem Computer aus und die Anleitungen So entfernen Sie Malware von Ihrem PC in Windows 10 durch, um einen Scan auf Ihrem Computer durchzuführen.
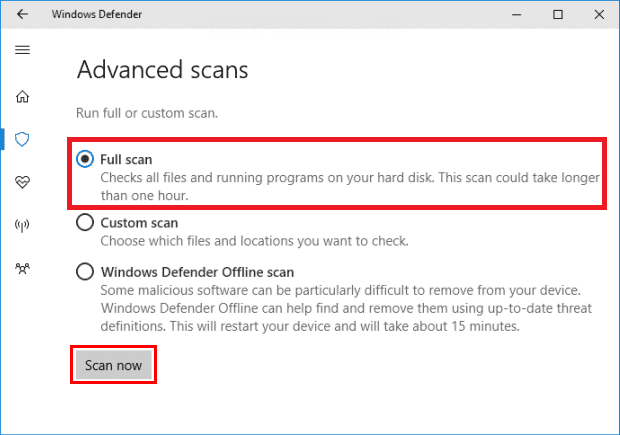
Methode 4: Ändern Sie den DNS-Server
Eine der effektivsten Methoden zur Behebung von Problemen mit dem Chrome-Server besteht darin, die DNS-Einstellungen auf Ihrem Computer zu ändern. Wenn die vorherigen Methoden nicht funktionieren, können Sie versuchen, die DNS-Einstellungen auf Ihrem Computer zu ändern, um diesen Fehler zu beheben. Viele Benutzer konnten dieses Problem beheben, indem sie ihre DNS-Einstellungen änderten. Sie können sich die 3 Möglichkeiten zum Ändern der DNS-Einstellungen unter Windows 10 ansehen Anleitung zum Befolgen der Methoden zum Ändern der DNS-Einstellungen auf Ihrem Gerät.
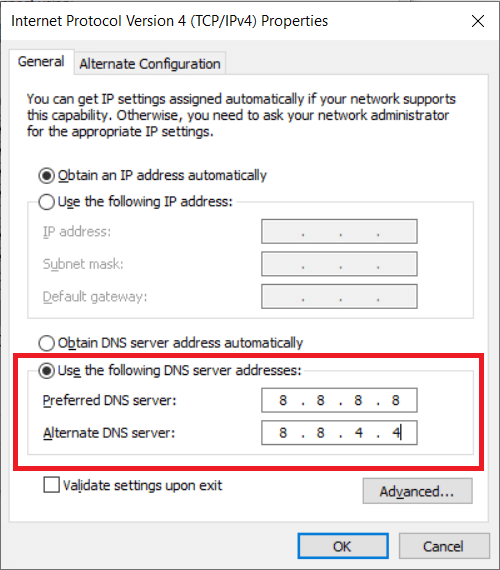
Methode 5: DNS löschen und IP-Adresse zurücksetzen
Sie können auch versuchen, das Serverproblem mit Chrome zu beheben, indem Sie DNS leeren und die IP-Adresse über die Eingabeaufforderung zurücksetzen. Befolgen Sie diese einfachen Schritte, um das Problem mit dem Chrome-Fehler 324 zu beheben. Lesen Sie unsere Anleitung zum Leeren von DNS und zum Zurücksetzen des DNS-Cache.
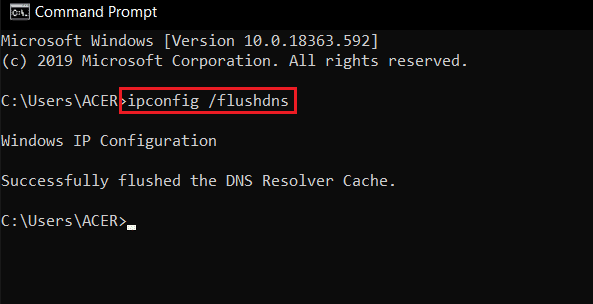
Methode 6: Netzwerkeinstellungen zurücksetzen
Manchmal hat der Chrome-Server keine Daten gesendet. Das Problem mit dem Chrome-Server kann durch falsche Netzwerkeinstellungen verursacht werden. Wenn Änderungen vorgenommen wurden und Sie diese nicht beheben können. Sie können die Netzwerkeinstellungen jederzeit auf den Standardmodus zurücksetzen. Lesen Sie dazu unsere Anleitung zum Zurücksetzen der Netzwerkeinstellungen.
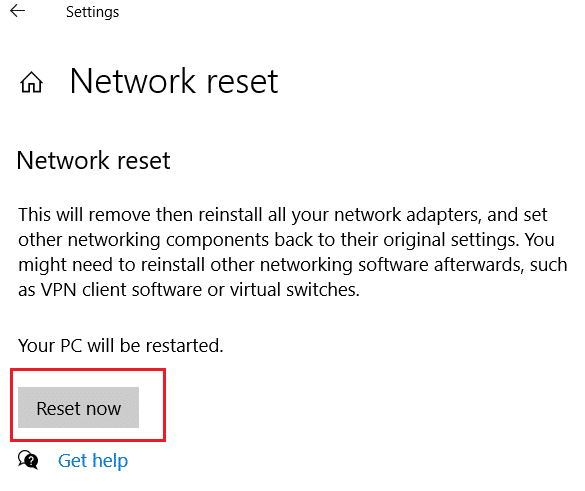
Wenn in Google Chrome immer noch keine Daten empfangen werden und Chrome die Webseite immer noch nicht laden kann, fahren Sie mit der nächsten Methode fort.
Lesen Sie auch: Download-Problem mit Chrome-Blockierung beheben
Methode 7: Deaktivieren Sie den VPN-Dienst
Wenn Sie einen VPN-Dienst verwenden, um auf das Internet zuzugreifen, kann dies die Ursache für Serverprobleme mit dem Chrome-Browser sein. Wenn Sie ein VPN verwenden, sollten Sie es daher deaktivieren, um das Problem zu beheben. Sie können die Anleitung zum Deaktivieren von VPN und Proxy unter Windows 10 lesen, um einen VPN-Dienst auf Ihrem Windows 10-Computer sicher zu deaktivieren.
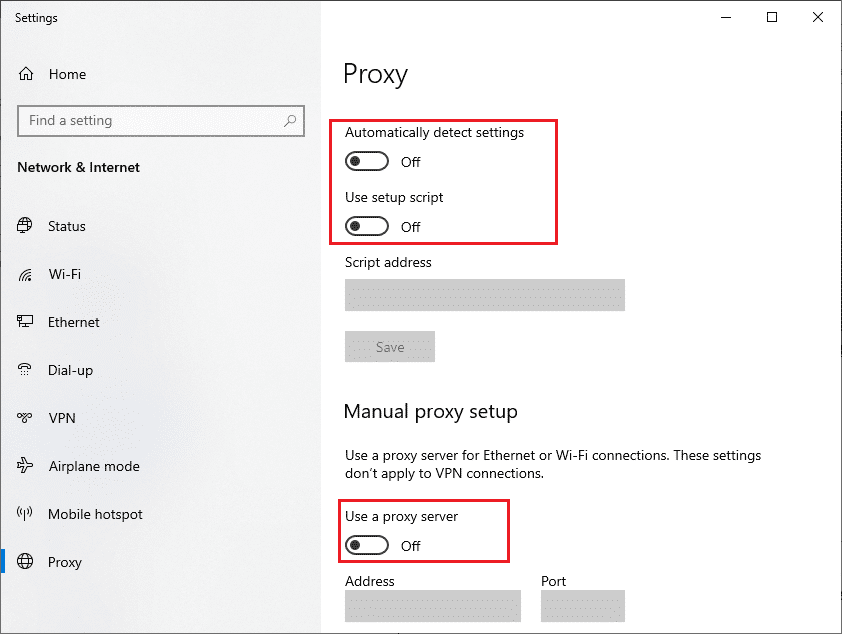
Methode 8: Löschen Sie den temporären Ordner auf dem Computer
Temporäre Ordner sind Ordner, die temporäre Dateien für ein Programm enthalten. Wenn der Ordner mit diesen Dateien geladen wird, kann dies verschiedene Fehler mit dem Programm verursachen, einschließlich Serverfehler für Chrome. Sie können dies beheben, indem Sie die Dateien in diesem Ordner auf Ihrem Computer löschen. Lesen Sie dazu unsere Anleitung zum Löschen temporärer Dateien.
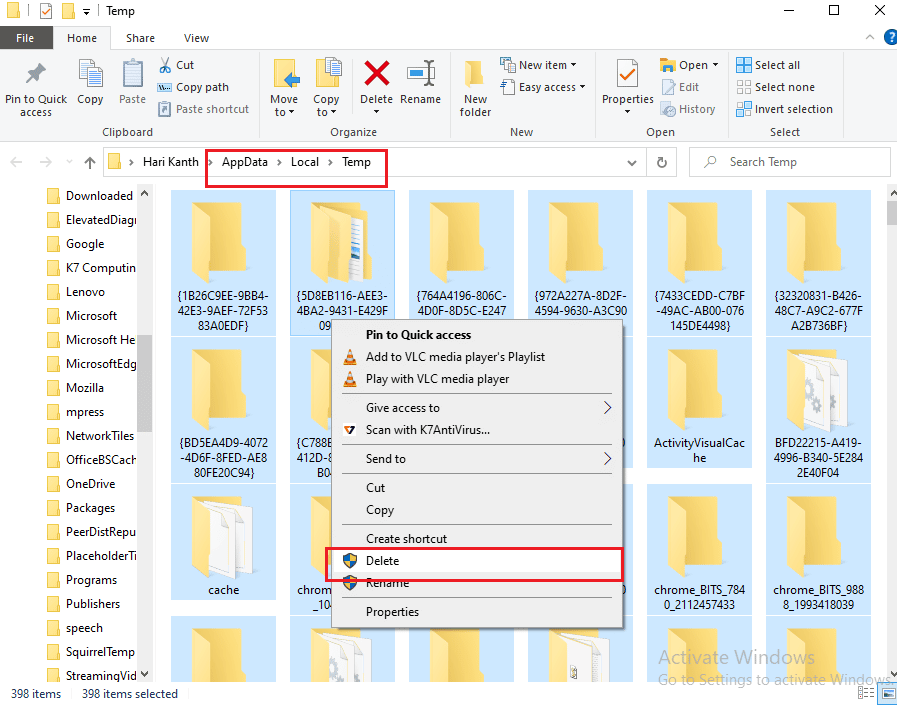
Wenn diese Methode nicht funktioniert und Sie immer noch den Fehler „Keine Daten empfangen“ im Google Chrome-Problem haben, versuchen Sie die nächste Methode, um zu vermeiden, dass die Webseite nicht geladen werden kann und das Problem „Chrome-Fehler 324“ zu vermeiden.
Häufig gestellte Fragen (FAQs)
Q1. Warum erhalte ich bei der Verwendung von Google Chrome eine Fehlermeldung?
Ans. Möglicherweise erhalten Sie bei der Verwendung von Google Chrome aufgrund verschiedener Probleme, wie z. B. überschüssiger Cache-Dateien oder einer schlechten Netzwerkverbindung, Fehler.
Q2. Wie behebt man den Server, der keine Verbindung zu Chrome herstellen kann?
Ans. Sie können versuchen, die Probleme mit dem Server zu beheben, die keine Verbindung zu Chrome herstellen können, indem Sie Ihre Netzwerkverbindungsprobleme beheben und den DNS-Server ändern.
Q3. Wozu sendet der Server keine Daten über Chrome?
Ans. Server sendet keine Daten ist ein häufiger Fehler in Chrome, der zu Unterbrechungen beim Durchsuchen des Internets führen kann.
Empfohlen:
- So löschen Sie das Prizegrab-Konto
- Beheben Sie das Problem, dass der Computer hängen bleibt, wenn Sie sich mit einem Netzwerk verbinden können
- Behebung eines unerwarteten Fehlers bei der Chrome OS-Wiederherstellung
- So führen Sie einen Chrome Openload-Fix durch
Wir hoffen, dass dieser Leitfaden für Sie hilfreich war und Sie das Problem beheben konnten, dass der Chrome-Server keine Daten mit Google Chrome gesendet hat . Lassen Sie uns wissen, welche Methode für Sie am besten funktioniert hat. Wenn Sie Anregungen oder Fragen an uns haben, teilen Sie uns dies bitte im Kommentarbereich mit.
