Beheben Sie, dass Google Chrome unter Windows 10 automatisch geöffnet wird
Veröffentlicht: 2022-03-16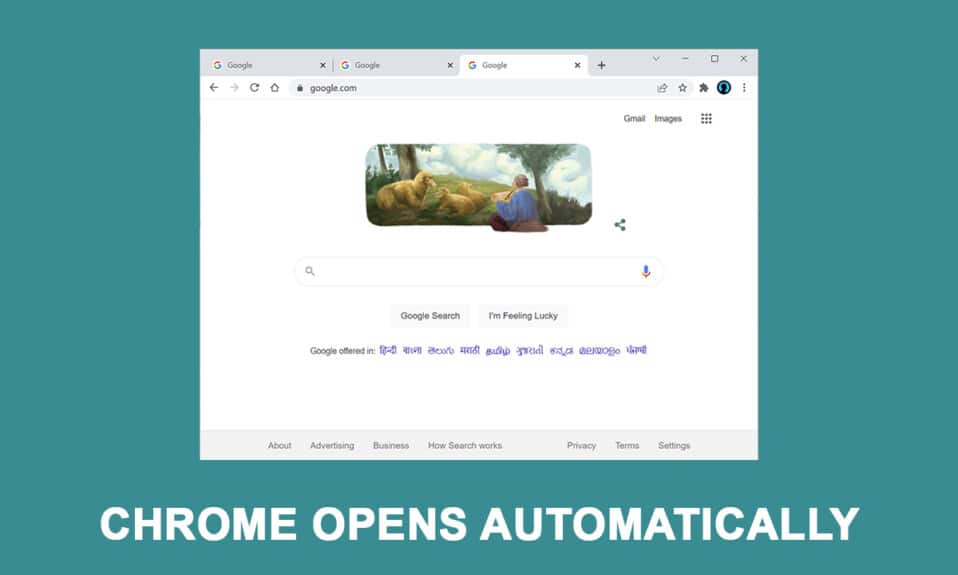
Betroffene Verbraucher suchen aktiv nach Mitteln, um zu verhindern, dass der Webbrowser nach jedem Bootvorgang automatisch startet. Obwohl das Deaktivieren des automatischen Starts in Chrome ein einfacher Vorgang zu sein scheint, haben zahlreiche betroffene Benutzer behauptet, dass der Chrome-Prozess immer noch automatisch gestartet wird, selbst nachdem er in den Browsereinstellungen deaktiviert wurde. In diesem Beitrag erhalten Sie zahlreiche Fehlerbehebungstechniken, wenn Sie Probleme haben, dieses Problem zu lösen, warum Chrome geöffnet wird, wenn ich meinen PC starte, und verhindert, dass Google Chrome bei jedem Start automatisch gestartet wird.
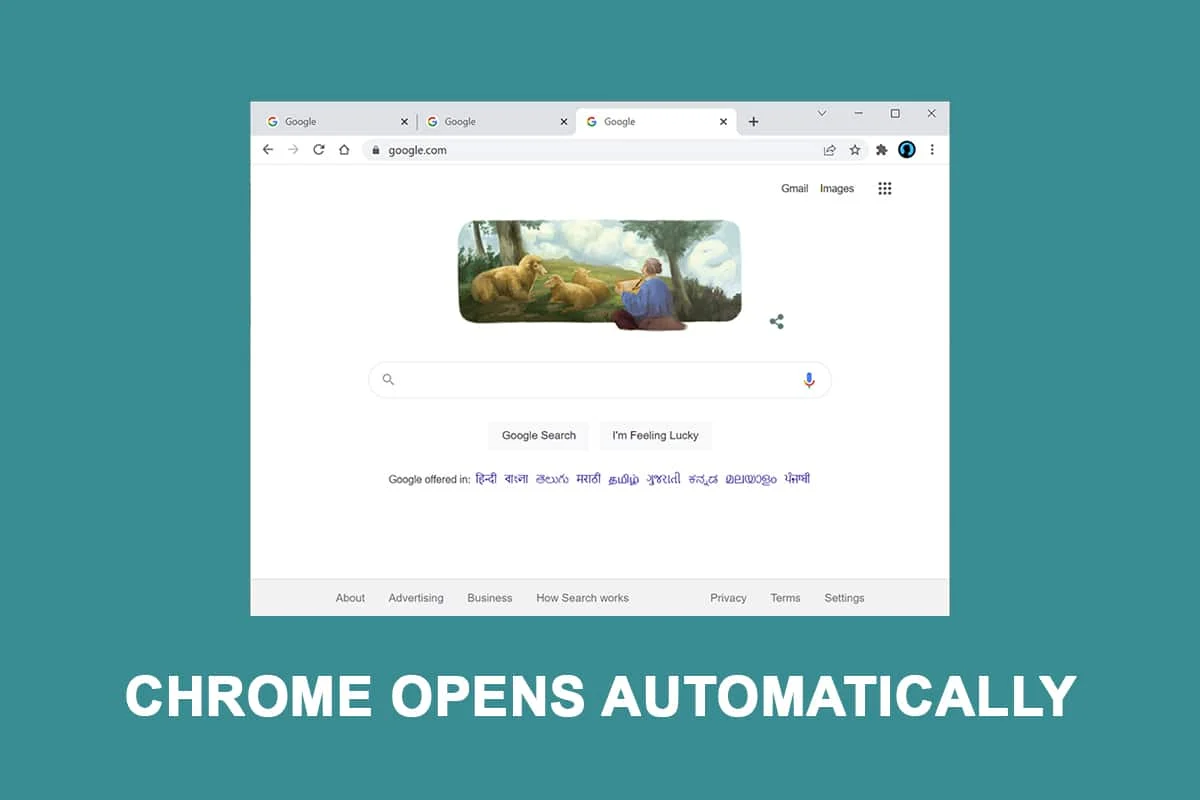
Inhalt
- So beheben Sie, dass Google Chrome unter Windows 10 automatisch geöffnet wird
- Methode 1: Start-App deaktivieren
- Methode 2: Ändern Sie die Chrome-Einstellung beim Start
- Methode 3: Löschen Sie den Chrome-Cache
- Methode 4: Deaktivieren Sie Chrome-Hintergrund-Apps
- Methode 5: Verwenden Sie den Registrierungseditor
- Methode 6: Deaktivieren Sie Fast Tab oder Window Close in Chrome
- Methode 7: Erstellen Sie eine Batchdatei
- Methode 8: Chrome neu installieren
So beheben Sie, dass Google Chrome unter Windows 10 automatisch geöffnet wird
Chrome ist einer der besten Browser, die heute erhältlich sind, und aus diesem Grund ist er für die Mehrheit der Menschen auf der ganzen Welt zum Browser der Wahl geworden. Die Mehrheit der Menschen auf der ganzen Welt verwendet Chrome als primären Browser. Auch wenn Chrome normalerweise schnell und zuverlässig ist, gibt es gewisse Schwierigkeiten, die bei der täglichen Verwendung auftreten können. Eines dieser häufigen Bedenken ist, dass Chrome von selbst startet, selbst nachdem Sie es aus den Starteranwendungen Ihres PCs entfernt haben. Wir haben dieses Problem untersucht, warum Chrome geöffnet wird, wenn ich meinen PC starte, indem wir uns eine Vielzahl von Benutzerbeschwerden sowie die Reparaturverfahren angesehen haben.
Nach unseren Erkenntnissen gibt es mehrere mögliche Ursachen, die unten aufgeführt sind:
- Chrome darf bei jedem Start ausgeführt werden: Chrome darf bei jedem Start ausgeführt werden, da der Windows Startup Manager dies zulässt. Wenn Ihr Chrome-Build alt genug ist, können Sie den Startschlüssel des Browsers deaktivieren, um zu verhindern, dass er bei jedem Start gestartet wird.
- Chrome ist standardmäßig so eingerichtet, dass Tabs wiederhergestellt werden: Das bedeutet, dass jedes Mal, wenn Sie den Browser starten, alle Ihre geschlossenen Tabs wieder geöffnet werden.
- Chrome ist so eingestellt, dass Hintergrundprogramme ausgeführt werden: Wenn Ihr Browser so eingestellt ist, dass Hintergrund-Apps ausgeführt werden, stellen Sie möglicherweise fest, dass einige browserbezogene Aufgaben automatisch gestartet werden, wenn Ihr Computer hochfährt.
- Vom Start zugelassene Elemente erzwingen das Öffnen von Chrome: Wenn Sie mit einem Browser-Hijacker infiziert wurden oder versehentlich dubiose PuPs (potenziell unerwünschte Anwendungen) installiert haben, verfügen Sie wahrscheinlich über bestimmte vom Start autorisierte Dinge, die Chrome dazu zwingen, sich bei jedem Start zu öffnen.
- In Chrome ist schnelles Schließen von Tabs/Fenstern aktiviert: Es gibt eine experimentelle Option in Chrome, die dieses Problem bekanntermaßen verursacht. Wenn Sie verhindern möchten, dass Chrome bei jedem Systemstart gestartet wird, müssen Sie das schnelle Schließen von Fenstern/Tabs im Menü „Experimentelle Funktionen“ deaktivieren.
- Chrome wurde von Malware entführt: Wenn Sie es mit Malware zu tun haben, könnte dieses Problem ebenfalls auftreten. Es ist bekannt, dass bestimmte Browser-Hijacker Chrome dazu zwingen, sich regelmäßig zu öffnen, um den Benutzer auf gefährliche Websites umzuleiten.
- Chrome ist für die Ausführung von Hintergrundprogrammen eingerichtet: Wenn Ihr Browser für die Ausführung von Hintergrund-Apps eingerichtet ist, stellen Sie möglicherweise fest, dass einige browserbezogene Prozesse automatisch gestartet werden, wenn Ihr Computer hochfährt.
Befolgen Sie die Methoden in der gleichen Reihenfolge, um zu beheben, warum Chrome geöffnet wird, wenn ich meinen PC starte:
Methode 1: Start-App deaktivieren
Im Task-Manager können Sie ganz einfach alle Apps sehen, die beim Start gestartet werden. Dies sollte Ihr erstes Ziel sein, wenn Sie gerade erst anfangen, nach Wegen zu suchen, um zu verhindern, dass Chrome bei jedem Systemstart gestartet wird. Befolgen Sie dazu diese Schritte und beheben Sie das Problem, dass Google Chrome automatisch geöffnet wird.
1. Drücken Sie gleichzeitig die Tasten Strg + Umschalt + Esc , um den Task-Manager zu öffnen.
2. Wechseln Sie zur Registerkarte Start .
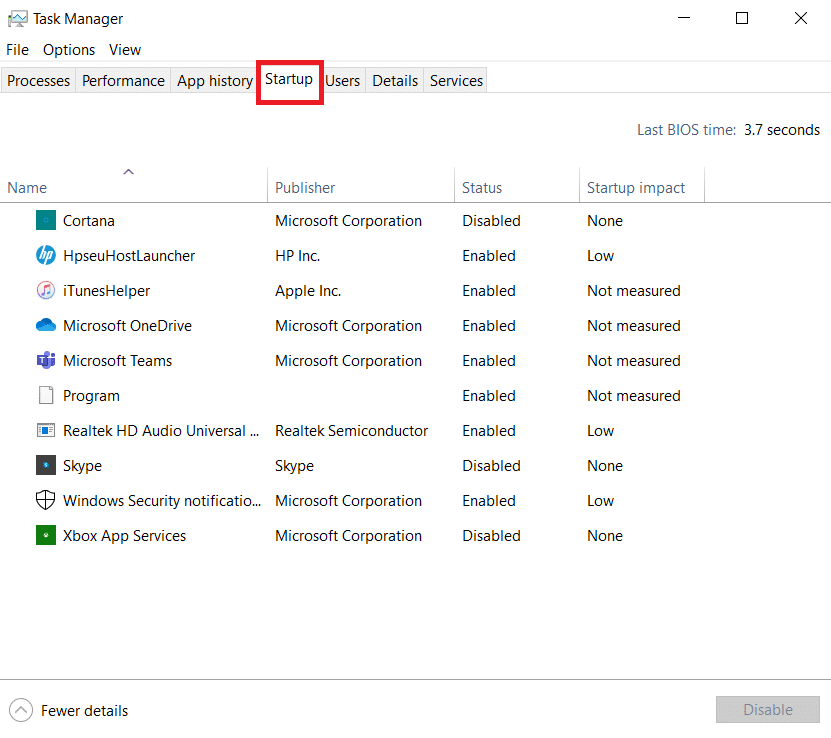
3. Klicken Sie mit der rechten Maustaste auf Google Chrome, um es zu deaktivieren .
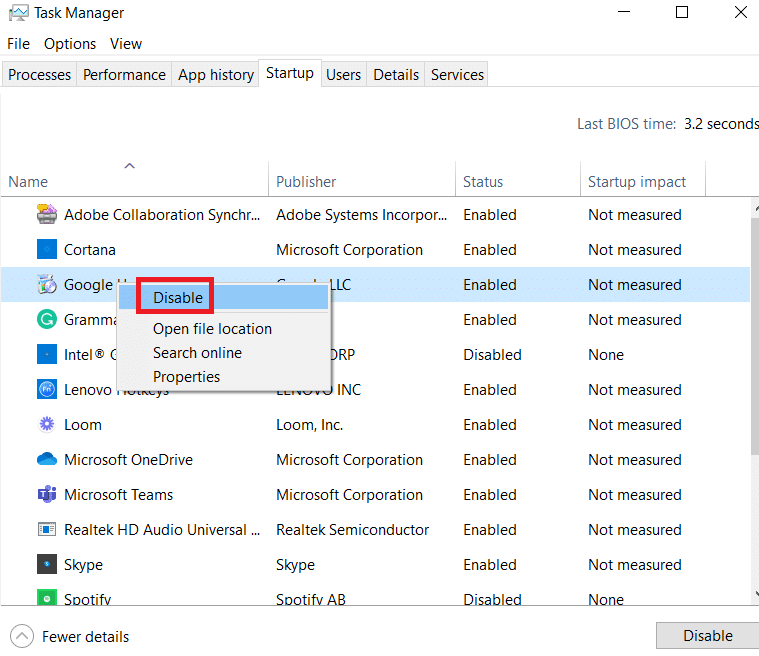
Wenn Sie diesen Ansatz bereits ausprobiert haben und er nicht funktioniert hat oder wenn Google Chrome nicht unter den Startelementen aufgeführt ist, fahren Sie mit der nächsten Methode fort.
Methode 2: Ändern Sie die Chrome-Einstellung beim Start
Wenn Sie sich über die Angewohnheit von Chrome ärgern, bei jedem Start des Browsers alle kürzlich besuchten Seiten zu öffnen, gibt es dafür eine einfache Lösung. Denken Sie daran, dass Chrome standardmäßig so eingerichtet ist, dass es die Tabs speichert und wiederherstellt, die beim letzten Schließen des Browsers geöffnet waren. Es ist einfach, das Standardverhalten zu ändern. Das müssen Sie tun:
1. Öffnen Sie Google Chrome und gehen Sie zum Menü .
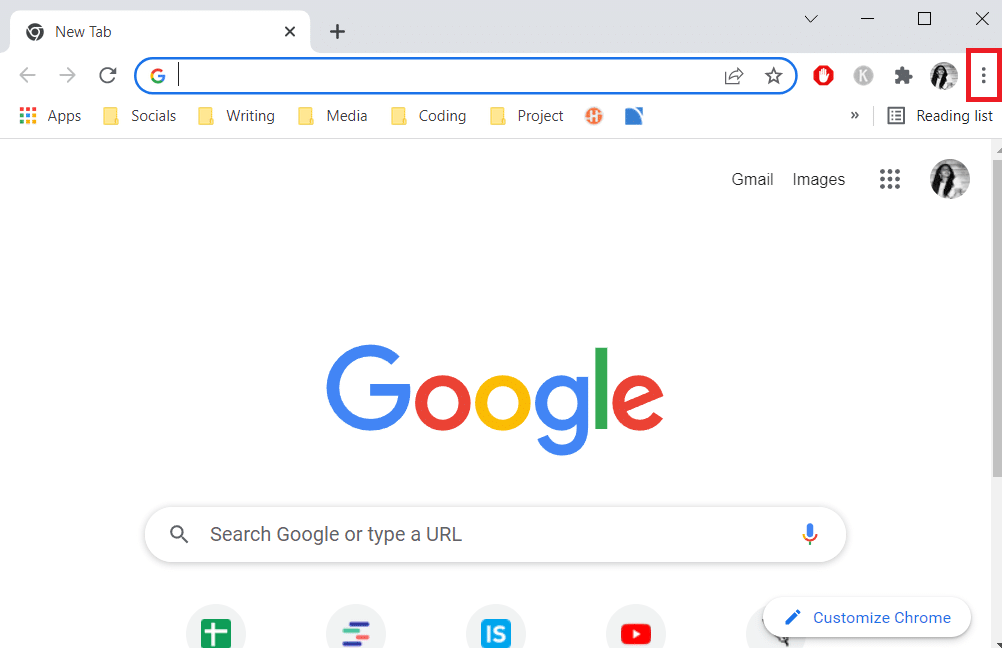
2. Wählen Sie Einstellungen .
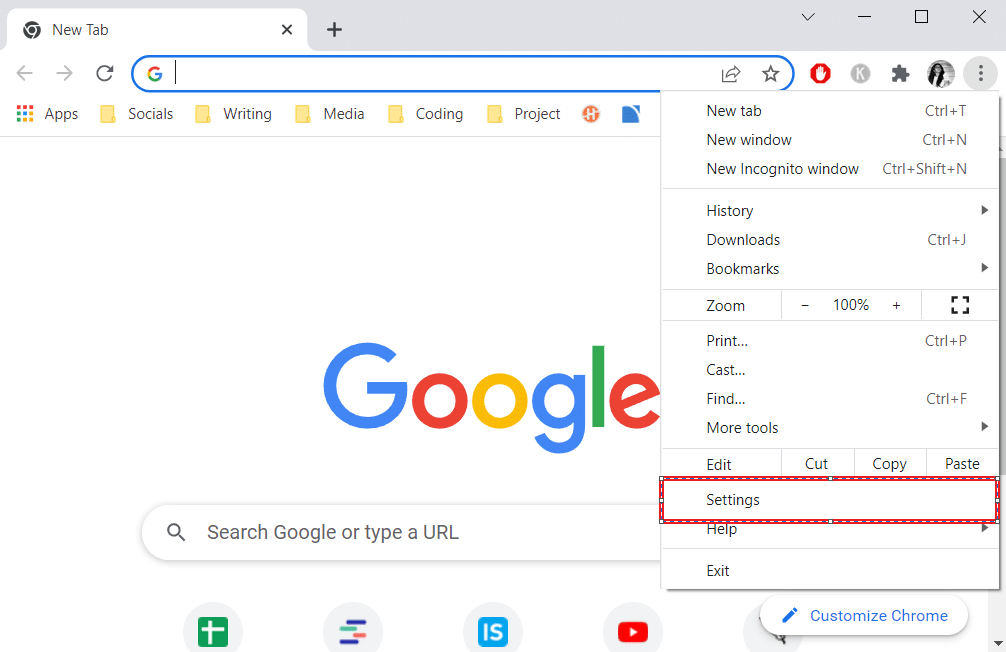
3. Scrollen Sie nach unten zur Option Beim Start .
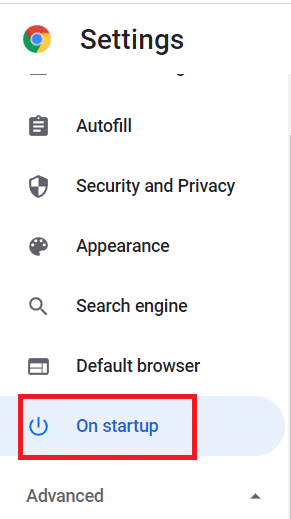
4. Deaktivieren Sie „Fortfahren, wo Sie aufgehört haben“, und schalten Sie „ Neue Registerkarte öffnen“ ein
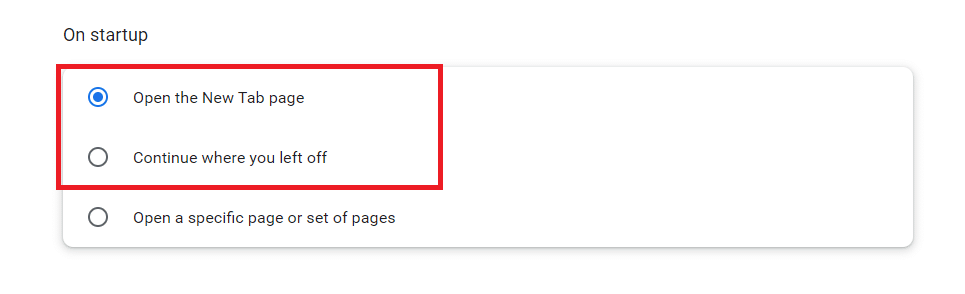
5. Beenden Sie Google Chrome und starten Sie Ihren PC neu, um zu sehen, ob das Problem mit dem automatischen Öffnen von Google Chrome behoben ist.
Lesen Sie auch: ERR_CONNECTION_RESET in Chrome beheben
Methode 3: Löschen Sie den Chrome-Cache
Wenn Chrome nach Anwendung der oben genannten Lösungen automatisch geöffnet wird, versuchen Sie, den Cache zu löschen. Ein fehlerhafter Cache kann die Leistung des Browsers verlangsamen, und das Löschen kann dazu führen, dass Chrome überhaupt nicht mehr gestartet werden kann. Gehen Sie folgendermaßen vor, um den Cache von Chrome zu entfernen:
1. Tippen Sie oben rechts auf drei vertikale Punkte.
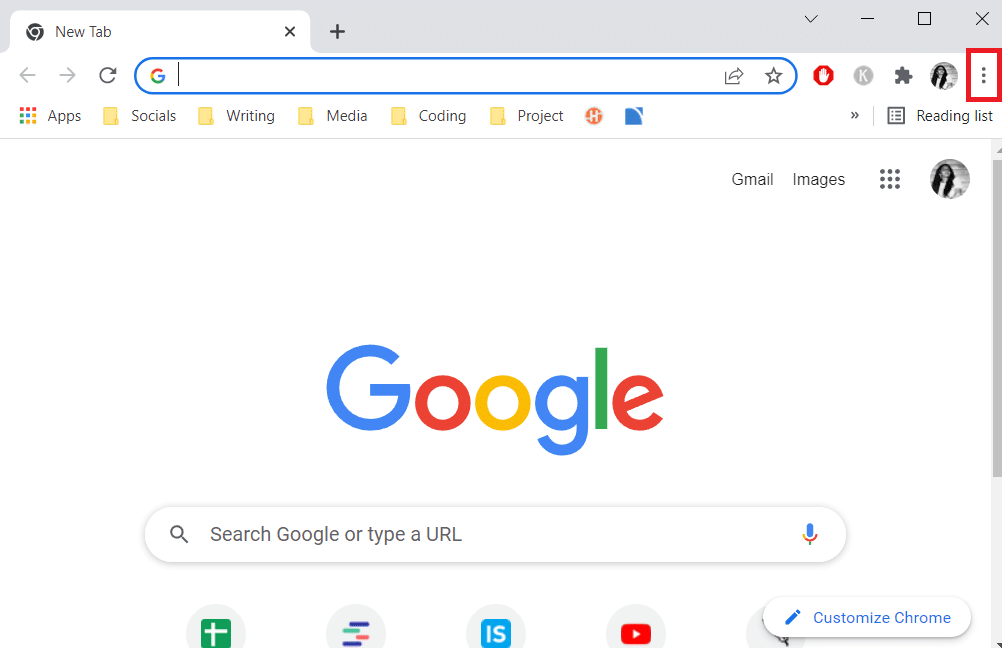
2. Wählen Sie Weitere Tools und klicken Sie auf Browserdaten löschen .
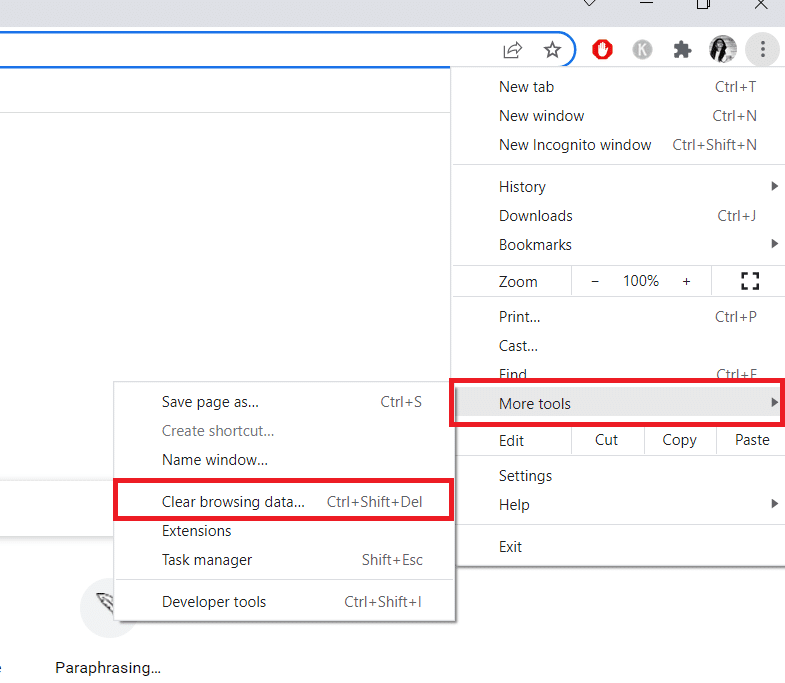
3. Alle Kontrollkästchen außer Passwörter und andere Anmeldedaten sollten aktiviert sein.
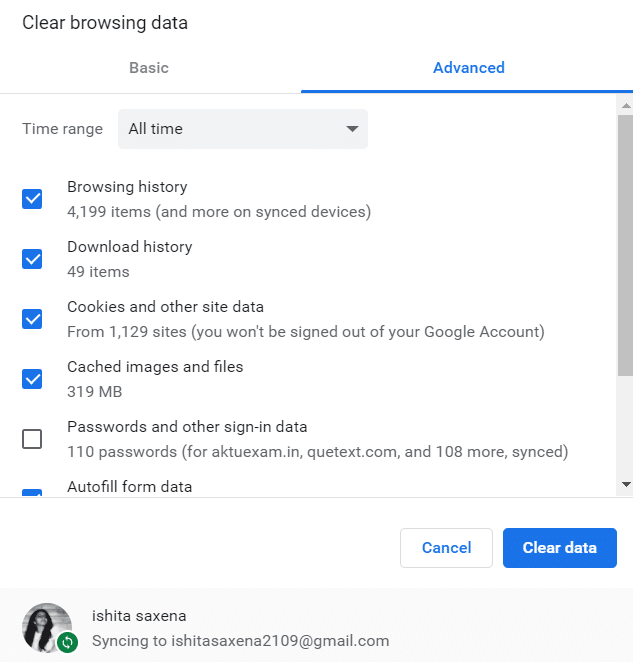
4. Klicken Sie im Menü auf Daten löschen.
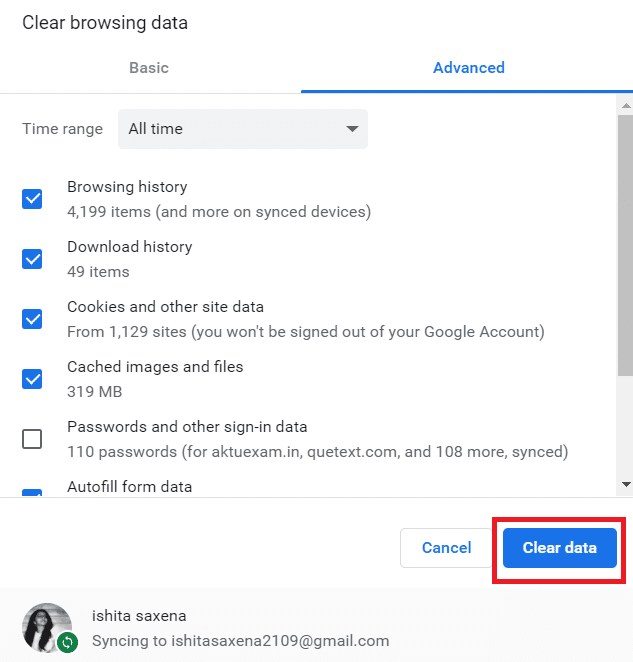
Methode 4: Deaktivieren Sie Chrome-Hintergrund-Apps
Auch nach dem Schließen von Google Chrome laufen Chrome-Hintergrundprogramme häufig weiter. Diese Hintergrundprogramme können Ihren Webbrowser zwingen, jedes Mal zu starten, wenn Sie Ihren Computer starten. Um zu verhindern, dass Chrome beim Start startet und Ressourcen zu sparen, deaktivieren Sie Hintergrundprogramme wie folgt:
1. Öffnen Sie Google Chrome und gehen Sie zum Menü .
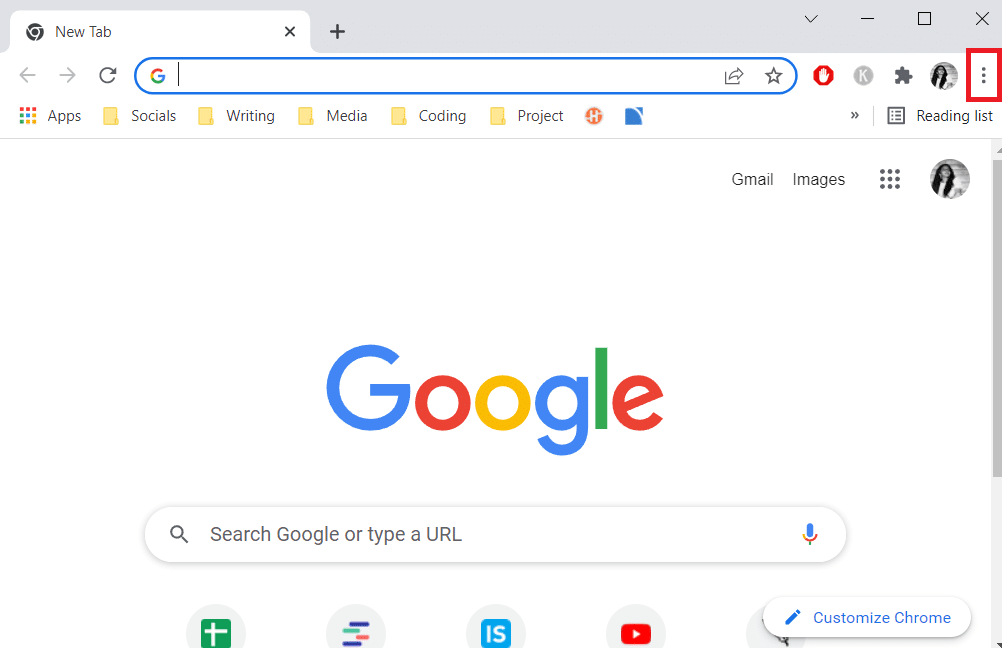
2. Wählen Sie Einstellungen .
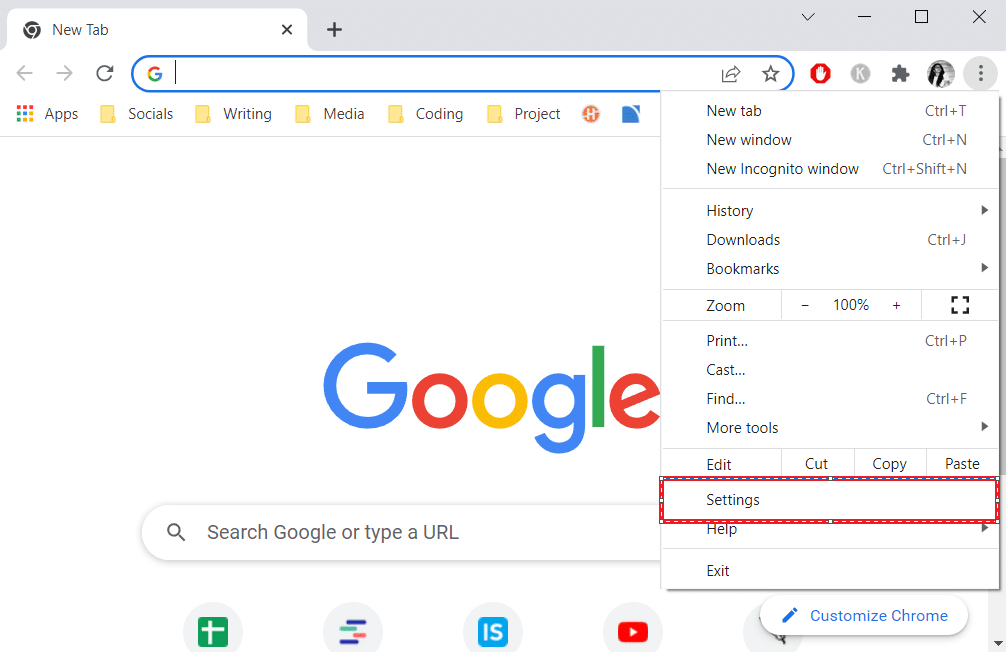
3. Scrollen Sie ganz nach unten und wählen Sie das Menü Erweitert . Klicken Sie auf System .
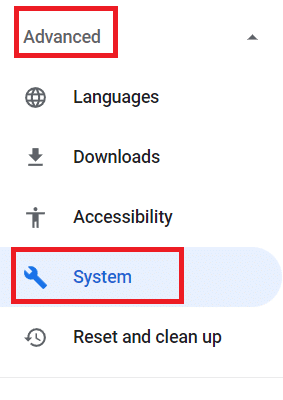
4. Deaktivieren Sie Programme im Hintergrund weiter ausführen, wenn Google Chrome geschlossen ist
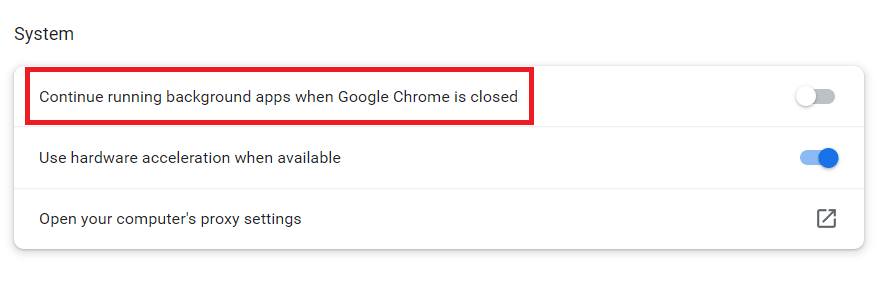
5. Starten Sie Ihren PC neu und prüfen Sie, ob das Problem mit dem automatischen Öffnen von Chrome behoben ist oder nicht.
Lesen Sie auch: 14 Möglichkeiten, den Chrome-Profilfehler zu beheben
Methode 5: Verwenden Sie den Registrierungseditor
Wenn Chrome nach der Deaktivierung im Task-Manager wieder in der Liste der Startanwendungen erscheint, mischt sich Google Chrome AutoLaunch höchstwahrscheinlich ein, indem es Chrome selbst zum Startordner hinzufügt. Dies tritt häufig auf, wenn unerwünschte Anwendungen Ihren Computer infiltrieren, wenn Sie unsichere Software installieren oder eine Website mit einer unsicheren Verbindung besuchen. So können Sie es im Registrierungseditor entfernen:

1. Drücken Sie gleichzeitig die Tasten Windows + R , um das Dialogfeld Ausführen zu öffnen.
2. Geben Sie regedit ein und drücken Sie die Eingabetaste .
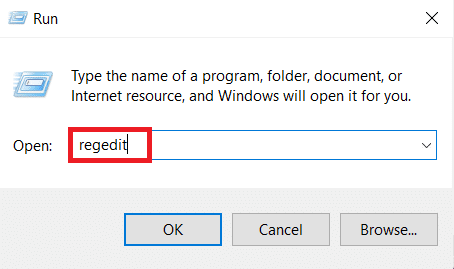
3. Um Administratorrechte bereitzustellen, klicken Sie in der Benutzerkontensteuerung auf Ja .
4. Navigieren Sie im Registrierungseditor zum folgenden Speicherortpfad .
Computer\HKEY_CURRENT_USER\Software\Microsoft\Windows\CurrentVersion\Explorer\StartupApproved\Run
Hinweis : Sie können dies manuell tun oder indem Sie die Adresse in die Navigationsleiste einfügen und die Eingabetaste drücken.
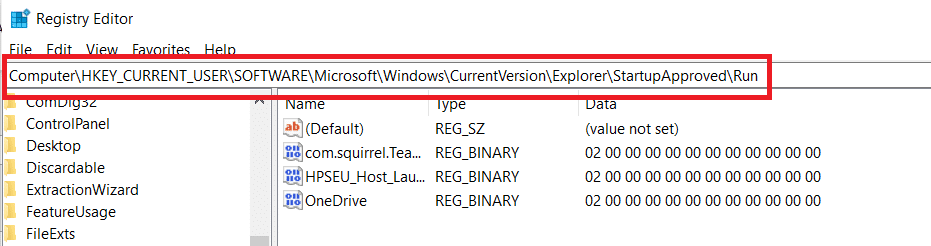
5. Wechseln Sie zum rechten Bereich und überprüfen Sie alle Dinge, die Sie nicht erkennen .
6. Klicken Sie mit der rechten Maustaste und klicken Sie auf Alle ungeraden Elemente löschen , die keinem der von Ihnen installierten Programme zu entsprechen scheinen.
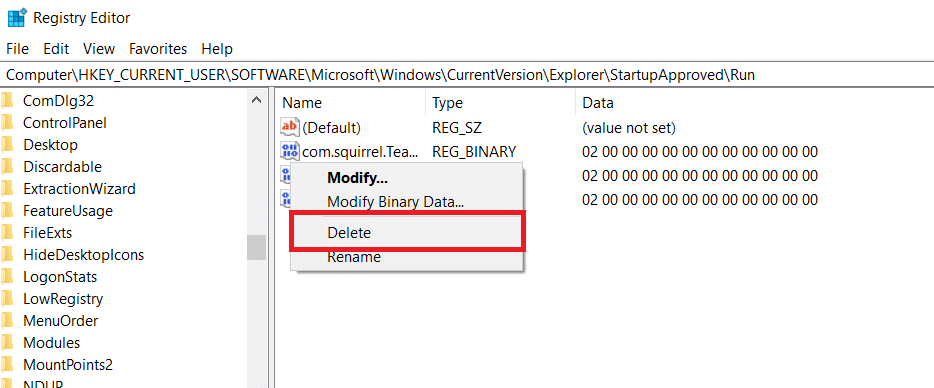
7. Navigieren Sie mit dem linken Bedienfeld oder der Navigationsleiste zum folgenden Ort, wenn Sie fertig sind:
Computer\HKEY_CURRENT_USER\Software\Microsoft\Windows\CurrentVersion\Run
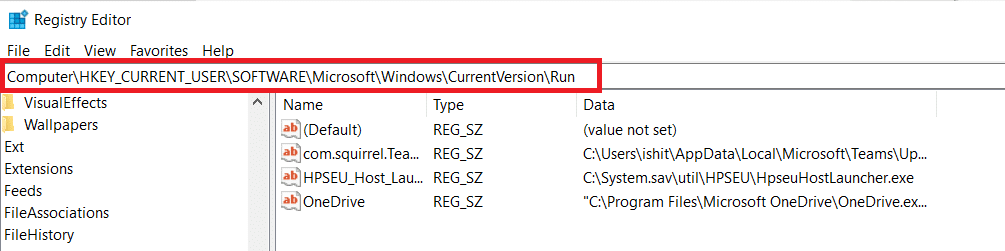
8. Sobald Sie die zweite Run-Taste erreicht haben, gehen Sie zur rechten Taste und löschen Sie alle Werte, die Sie nicht erkennen.
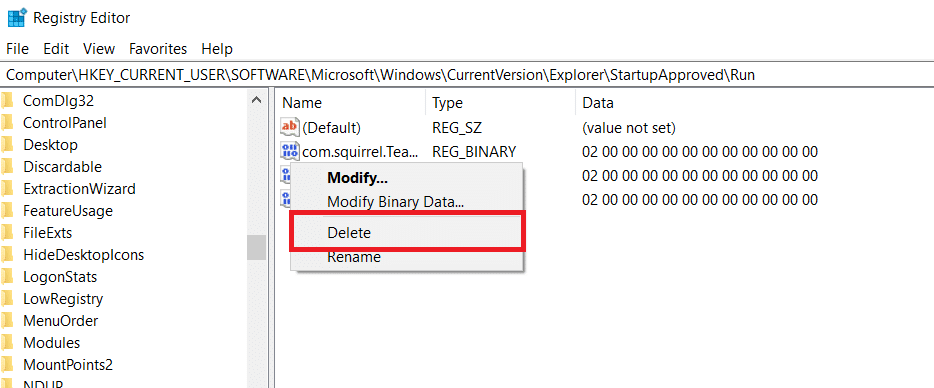
9. Schließen Sie den Registrierungseditor und starten Sie Ihren Computer neu, um zu prüfen, ob das Problem behoben ist.
Methode 6: Deaktivieren Sie Fast Tab oder Window Close in Chrome
Wie sich herausstellt, kann eine experimentelle Funktion namens Fast Tab/Window Shutdown auch den automatischen Chrome-Start auslösen. Das Menü Experimentelle Funktionen von Chrome ist der einzige Ort, an dem Sie diese Funktion aktivieren oder deaktivieren können. Dieses Menü ist standardmäßig ausgeblendet, sodass Sie es nicht versehentlich aktiviert haben können, wenn Sie sich nicht im Menü „Flags“ befinden.
Hinweis: Wenn Sie die aktuelle Chrome-Version verwenden, ist dieser Ansatz nicht mehr gültig. Das Menü „Experimentelle Funktionen“ von Chrome enthält nicht mehr die Option zum schnellen Schließen von Registerkarten/Fenstern.
1. Öffnen Sie Google Chrome und geben Sie chrome:/flags in die Navigationsleiste ein.
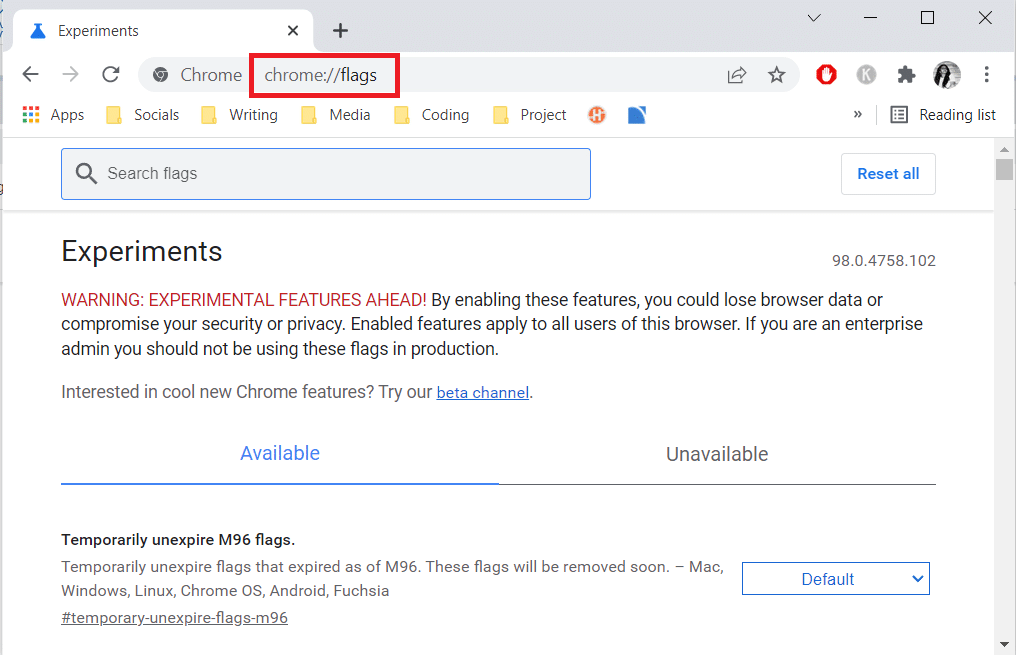
2. Wenn Sie im Bestätigungsfeld dazu aufgefordert werden, wählen Sie Ja , um die experimentellen Funktionen zu verwenden.
3. Verwenden Sie die Suchfunktion, um im experimentellen Menü nach Enable Fast tab/windows close oder #enable-fast-unload zu suchen.
4. Setzen Sie das mit der Funktion verknüpfte Dropdown-Menü auf Deaktiviert , nachdem Sie es gefunden haben.
Lesen Sie auch: Die 16 besten Werbeblocker-Erweiterungen für Chrome
Methode 7: Erstellen Sie eine Batchdatei
Das manuelle Hinzufügen einer Batch-Datei zum Startordner ist eine weitere einfache Technik, um zu verhindern, dass Chrome automatisch geöffnet wird. Batchdateien sind Skripts, die eine Reihe von Anweisungen enthalten, die der Befehlszeileninterpreter ausführt, um eine Aufgabe abzuschließen. Um das automatische Öffnen von Google Chrome zu verhindern, verwenden wir einfache Textbefehle.
1. Suchen Sie in der Windows-Suchleiste nach Notepad und klicken Sie darauf.
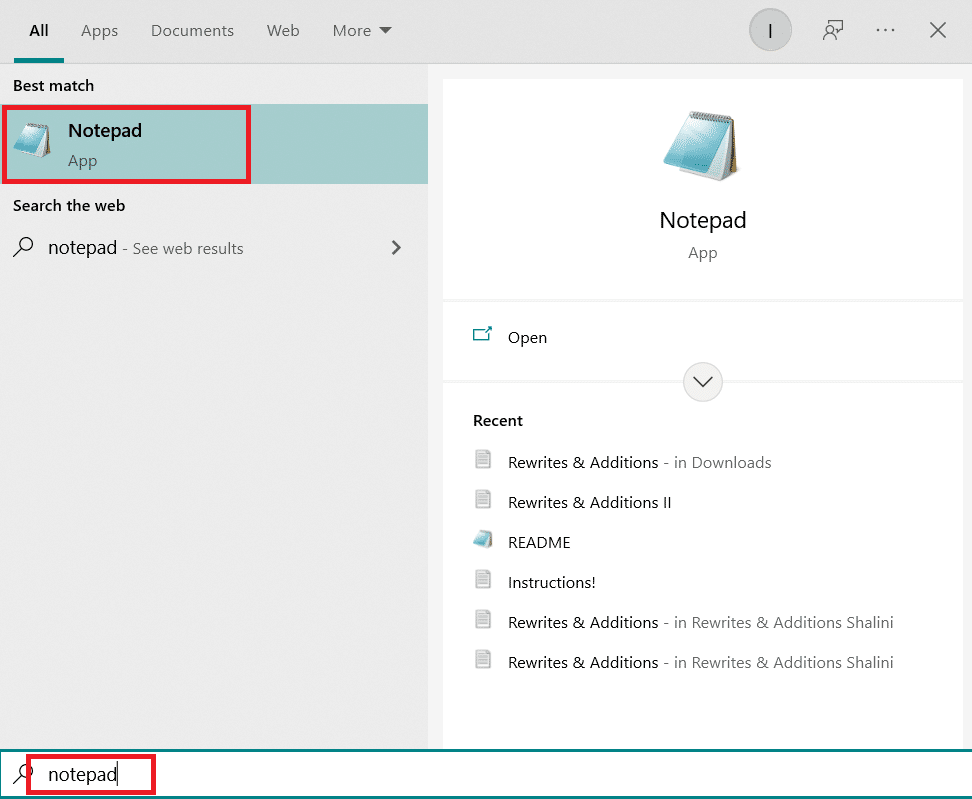
2. Fügen Sie den folgenden Code in die Notepad-App ein:
Taskkill /IM chrome.exe /F
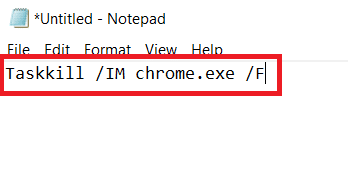
3. Nachdem Sie den Code hinzugefügt haben, gehen Sie zu Datei und klicken Sie auf Speichern unter .

4. Geben Sie der Datei einen beliebigen Namen.
Hinweis: Stellen Sie sicher, dass die Erweiterung von.txt in.bat geändert wird.
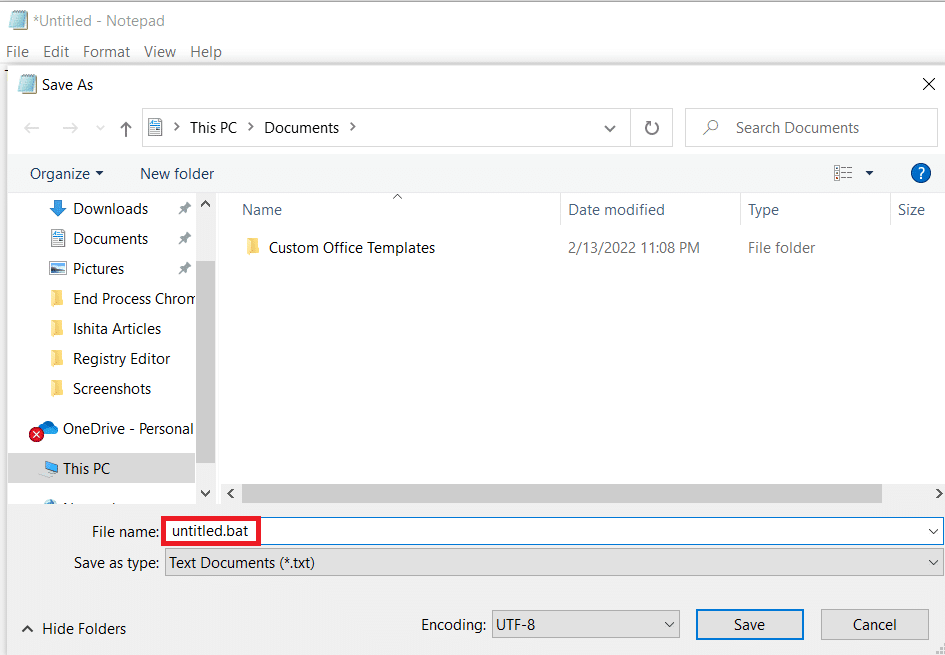
5. Klicken Sie auf die Option Speichern und schließen Sie dann das Notepad- Fenster.
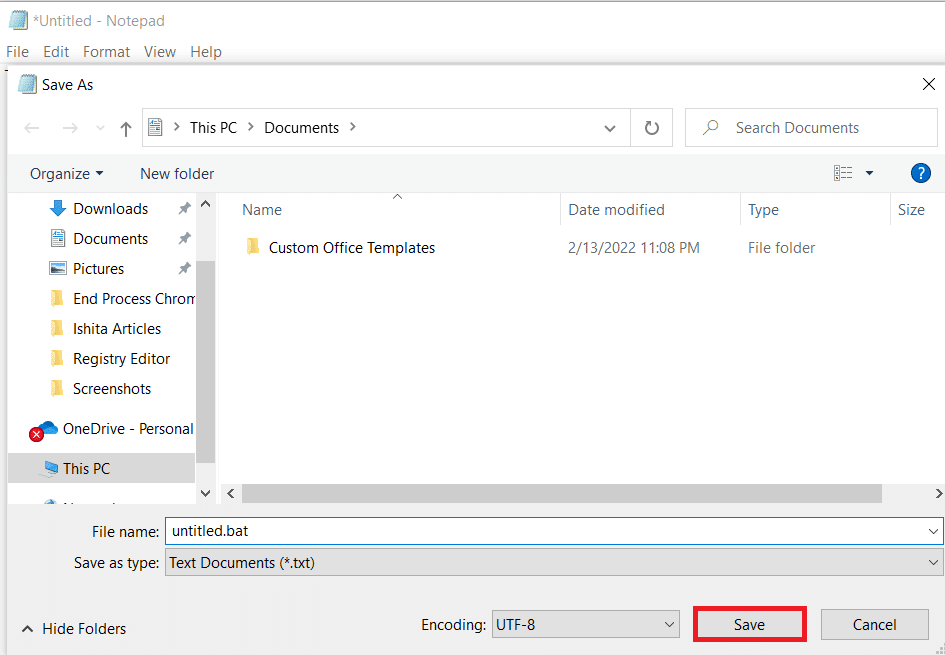
6. Öffnen Sie das Dialogfeld Ausführen , indem Sie gleichzeitig die Tasten Windows + R drücken .
7. Geben Sie shell:startup ein und drücken Sie die Eingabetaste .
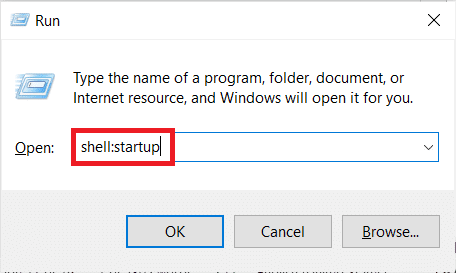
8. Legen Sie einfach die zuvor erstellte .bat -Datei in den Startordner. Dadurch wird sichergestellt, dass die zuvor generierte Aufgabe bei jedem Systemstart ausgeführt wird, wodurch der Chrome-Prozess beendet wird, bevor die primäre Anwendung geöffnet werden kann.
Lesen Sie auch: So beheben Sie, dass Chrome nicht mehr genügend Arbeitsspeicher hat
Methode 8: Chrome neu installieren
Wenn Ihr Browser von Malware entführt wird, die versucht, Sie auf bestimmte Websites zu leiten, wie einige Benutzer beschrieben haben. Browser-Hijacker enthalten manchmal einen AutoRun-Schlüssel, der den infizierten Browser dazu zwingt, bei jedem Systemstart zu starten. Wenn diese Situation auf Sie zutrifft, können Sie das Problem beheben, dass Chrome automatisch geöffnet wird, indem Sie Ihren vorhandenen Chrome-Browser deinstallieren und dann eine neue Kopie von Chrome neu installieren. Das ist wie man es macht:
1. Drücken Sie die Windows-Taste , geben Sie Apps und Funktionen ein und klicken Sie auf Öffnen .
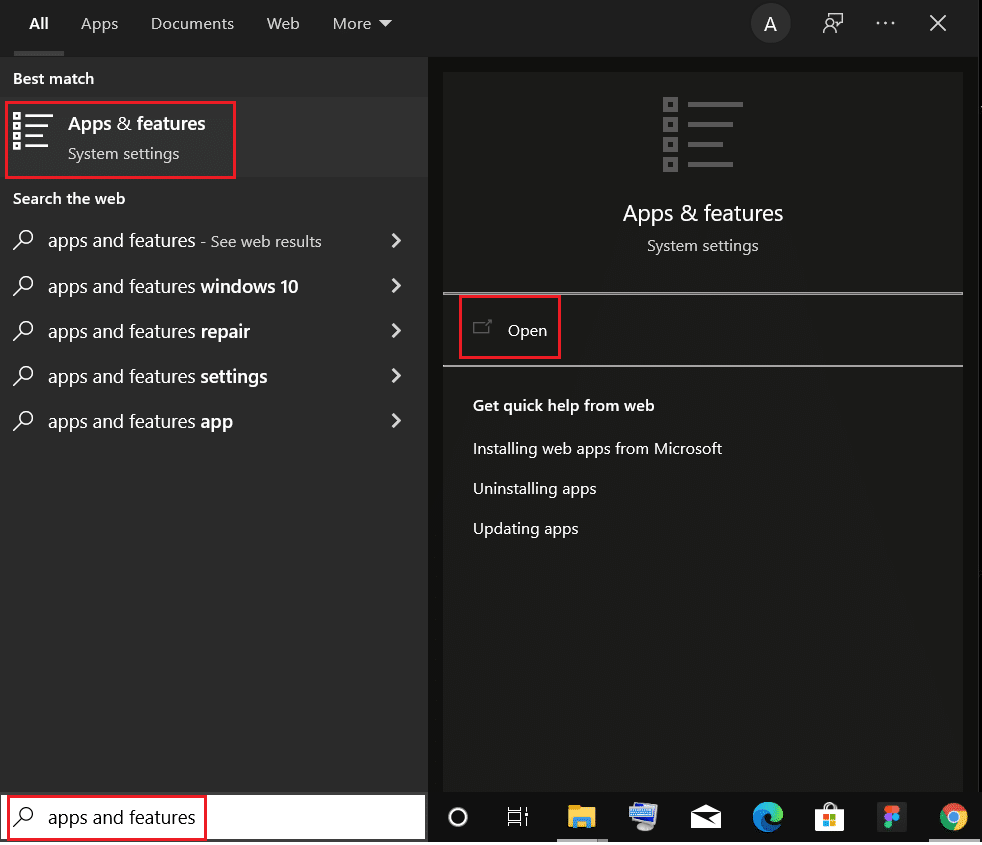
2. Suchen Sie im Listenfeld Diese Liste durchsuchen nach Chrome .
3. Wählen Sie dann Chrome aus und klicken Sie auf die hervorgehoben dargestellte Schaltfläche Deinstallieren .
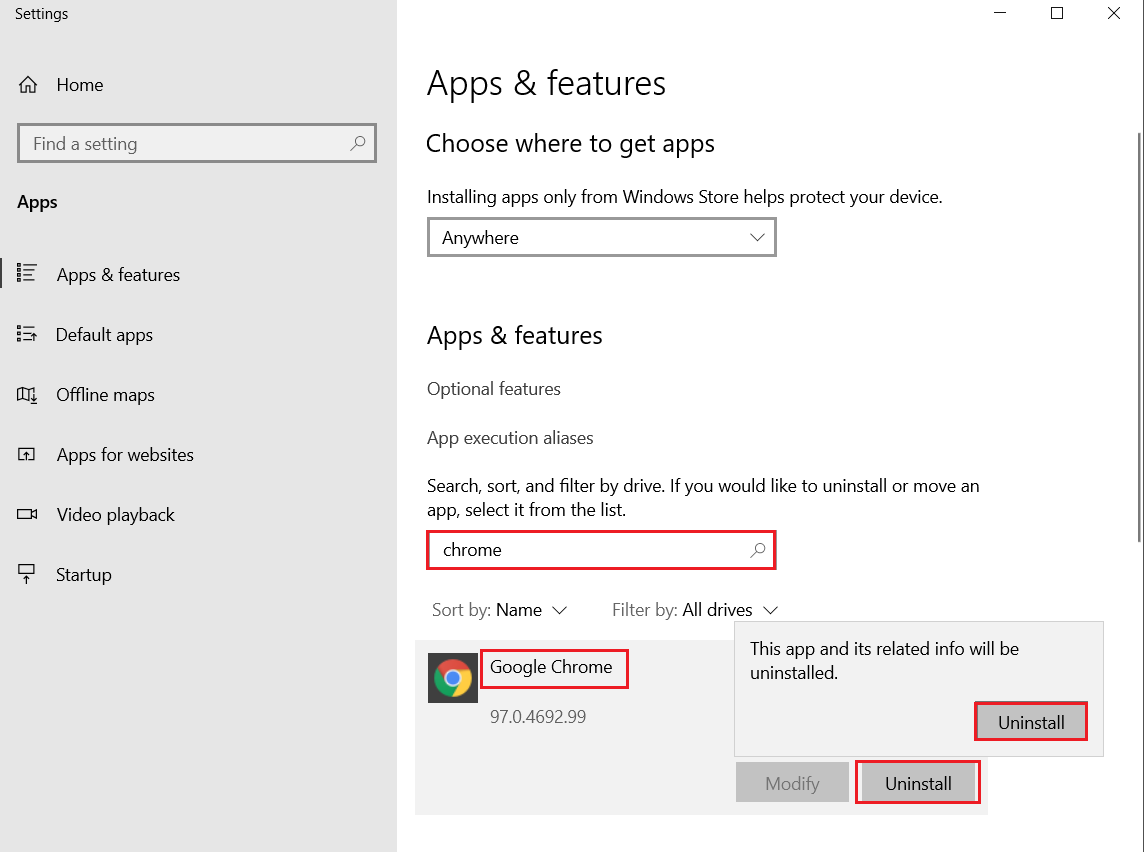
4. Klicken Sie zur Bestätigung erneut auf Deinstallieren .
5. Drücken Sie nun die Windows-Taste , geben Sie %localappdata% ein und klicken Sie auf Öffnen , um zum lokalen AppData- Ordner zu wechseln.
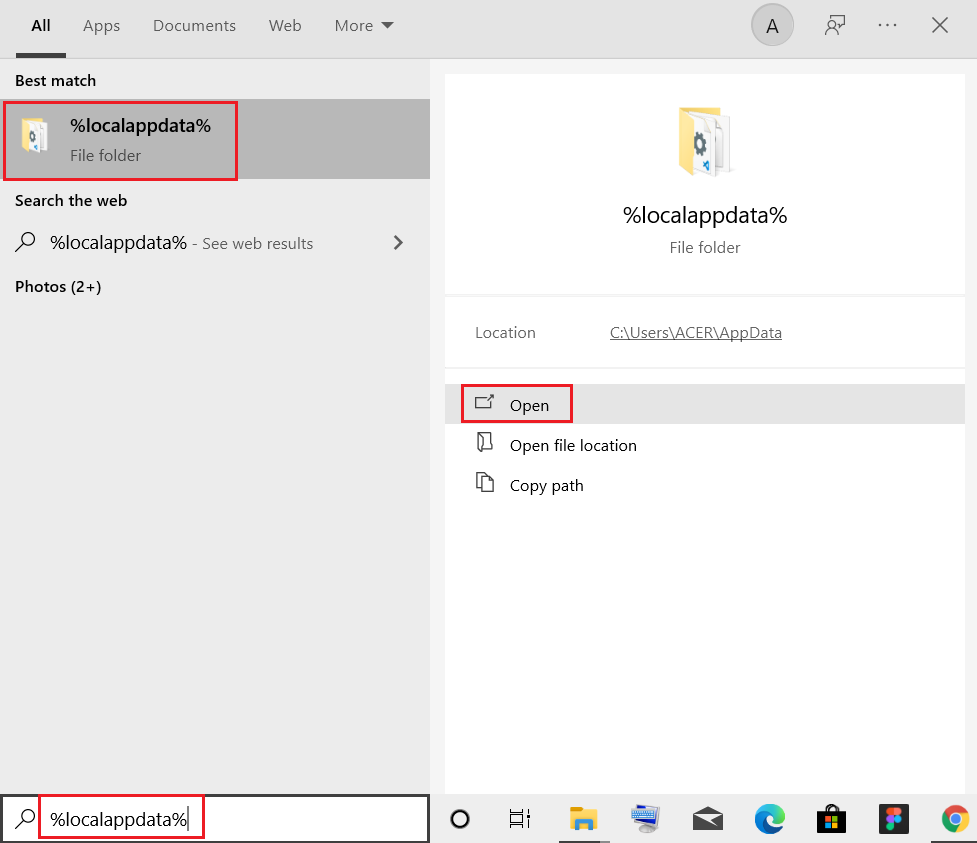
6. Öffnen Sie den Google -Ordner, indem Sie darauf doppelklicken.
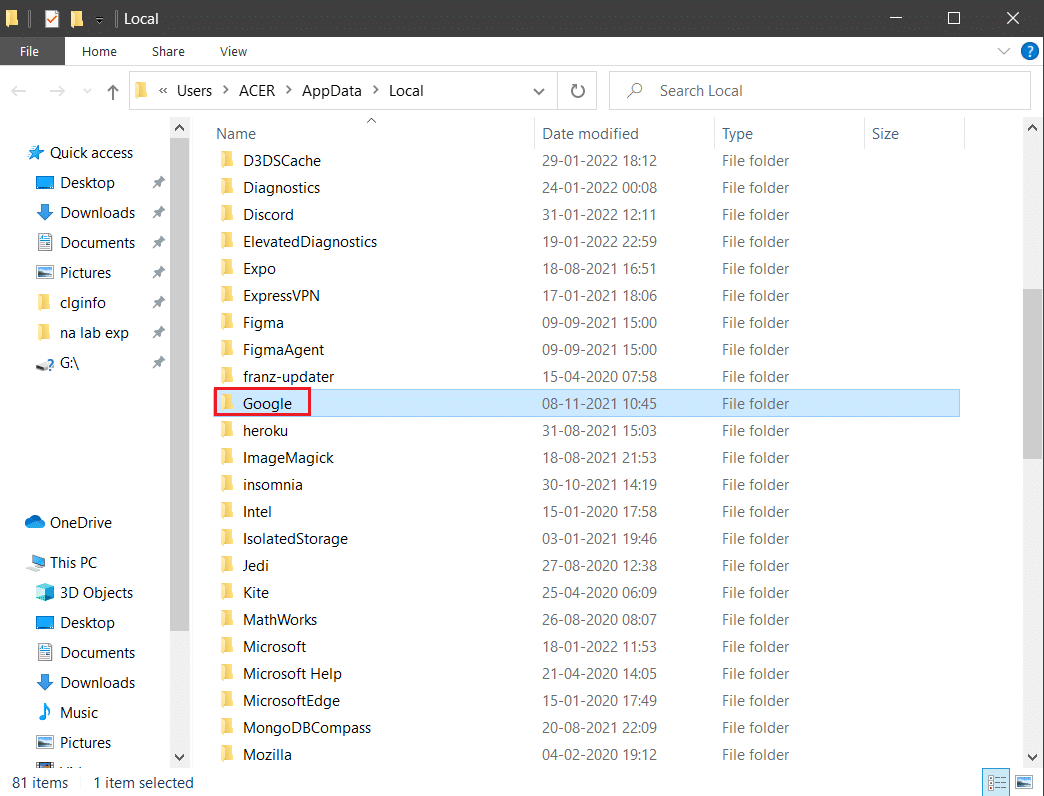
7. Klicken Sie mit der rechten Maustaste auf den Chrome -Ordner und wählen Sie die Option Löschen , wie unten dargestellt.
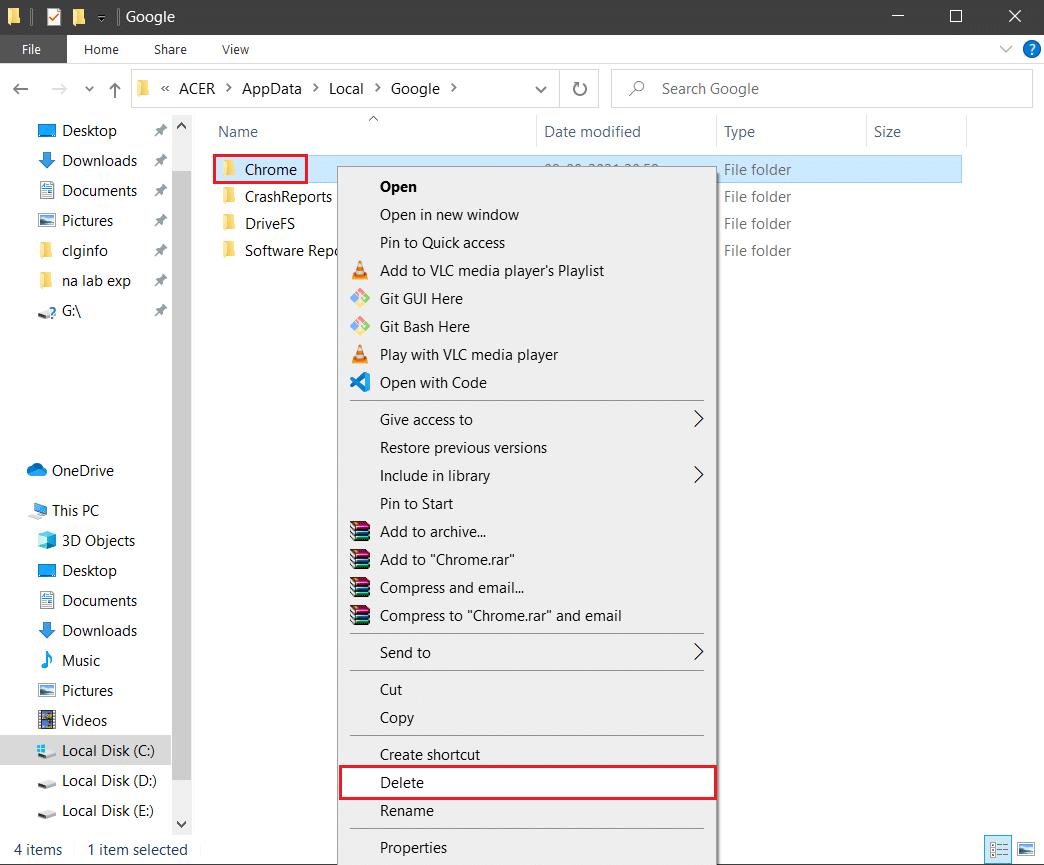
8. Drücken Sie erneut die Windows-Taste , geben Sie %appdata% ein und klicken Sie auf Öffnen , um zum Ordner AppData Roaming zu gelangen.
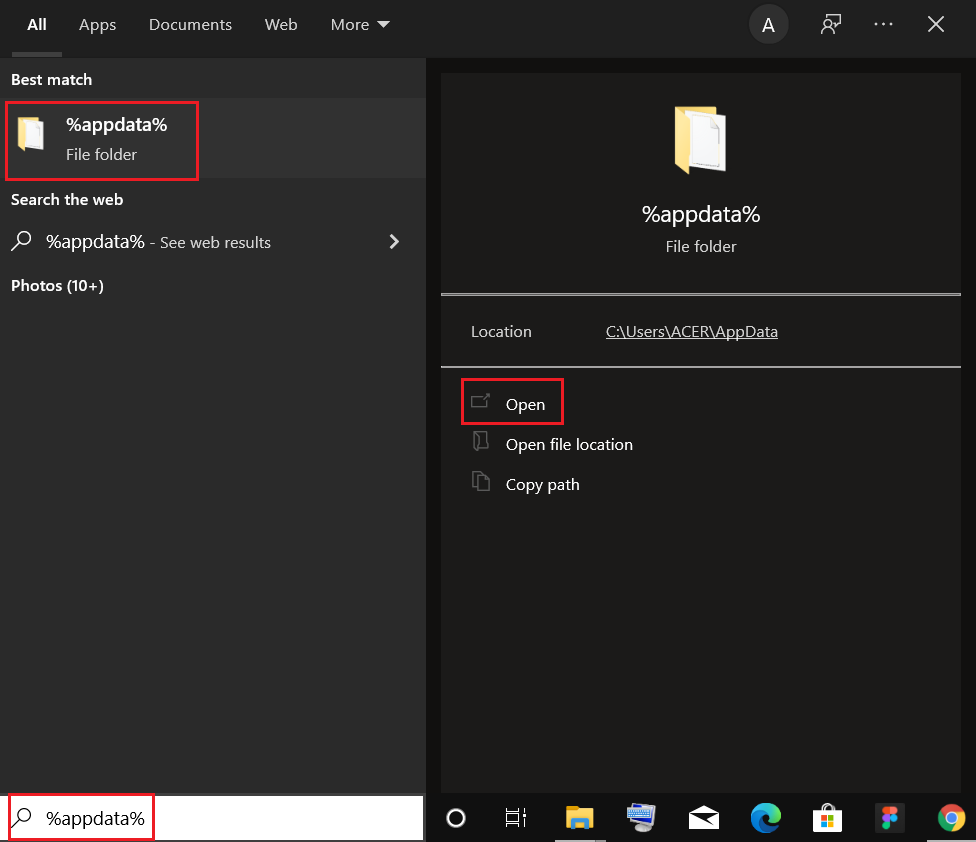
9. Gehen Sie erneut zum Google -Ordner und löschen Sie den Chrome- Ordner, wie in den Schritten 6 – 7 gezeigt.
10. Starten Sie abschließend Ihren PC neu.
11. Laden Sie als Nächstes die neueste Version von Google Chrome von der offiziellen Website herunter.
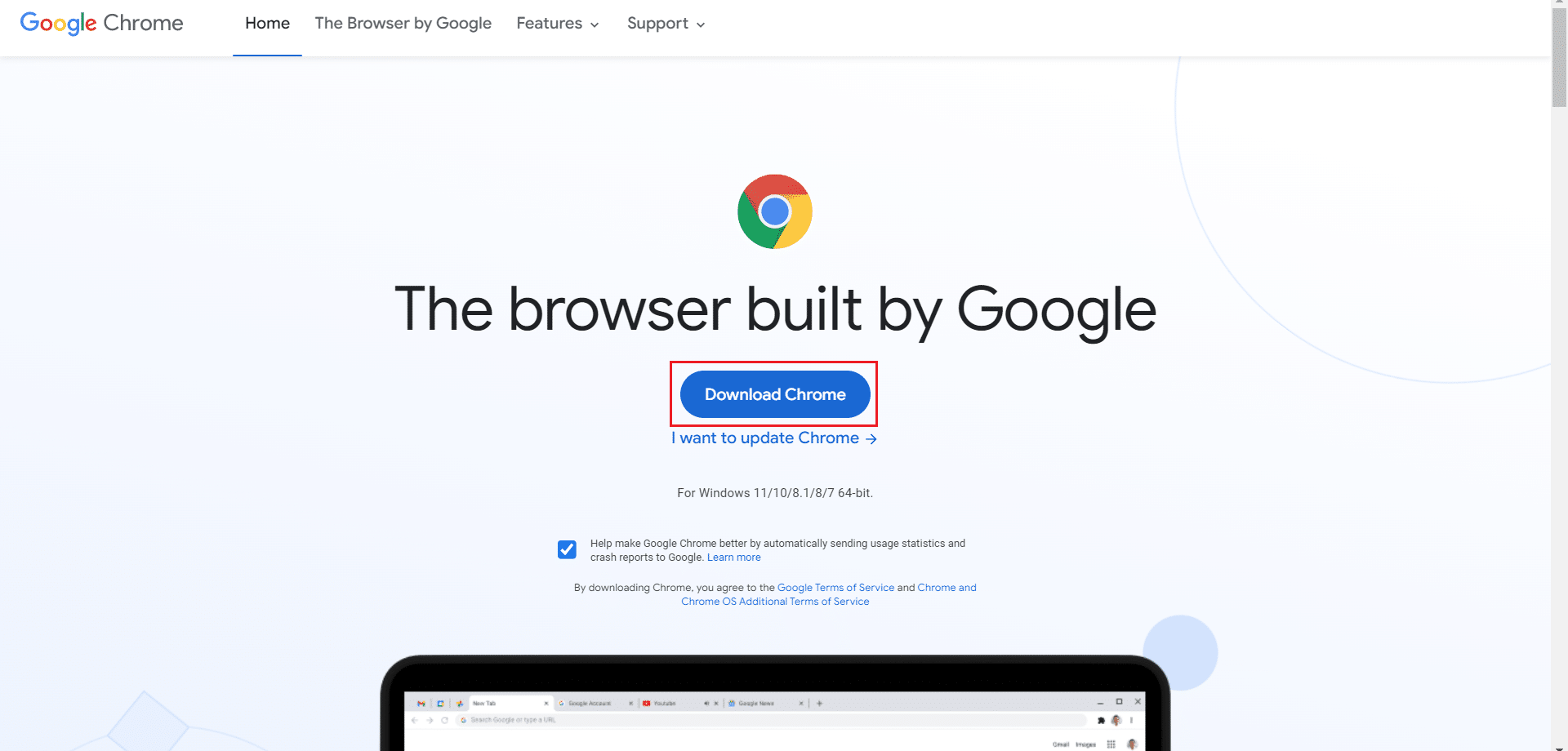
12. Führen Sie die Setup-Datei aus und befolgen Sie die Anweisungen auf dem Bildschirm, um Chrome zu installieren .
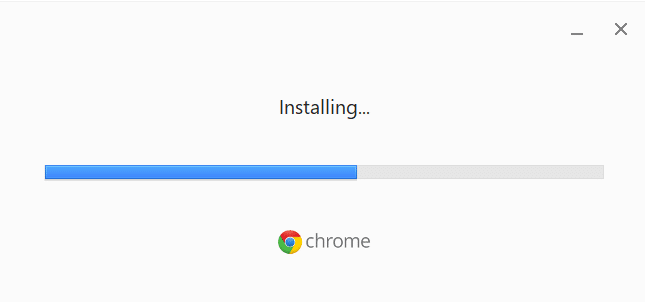
Häufig gestellte Fragen (FAQs)
Q1. Warum öffnet sich mein Browser, wenn ich meinen PC einschalte?
Antwort: Dies ist eine neue Funktion im Fall Creators Update für Windows 10. Die Apps, die geöffnet waren, bevor Sie Ihren Computer heruntergefahren haben, werden sofort wieder geöffnet, sobald Sie ihn neu starten oder neu starten.
Empfohlen:
- So installieren Sie Software ohne Administratorrechte
- So ändern Sie Chrome als Standardbrowser
- So deinstallieren Sie Chromium unter Windows 10
- Fix Microsoft Edge ERR NETWORK CHANGED in Windows 10
Wir hoffen, dass Sie diese Informationen nützlich fanden und dass Sie das Problem mit dem automatischen Öffnen von Chrome unter Windows 10 lösen konnten. Bitte teilen Sie uns mit, welche Technik für Sie am vorteilhaftesten war. Verwenden Sie das folgende Formular, wenn Sie Fragen oder Kommentare haben.
