Beheben Sie, dass Google Chrome nicht aktualisiert wird
Veröffentlicht: 2022-02-08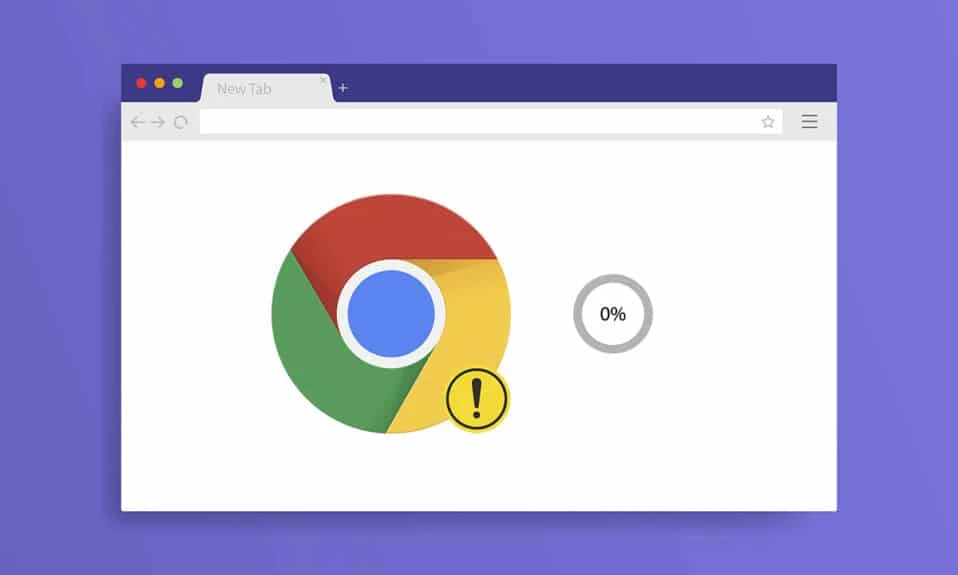
Google Chrome ist der am weitesten verbreitete Browser in dieser Tech-Welt. Dieser Browser kommt Ihnen als erstes in den Sinn, wenn Sie im Internet surfen möchten. Dennoch wirft Google Chrome manchmal einige Fehler. Jedes Mal, wenn Sie auf Ihrem PC surfen, erhalten Sie eine Benachrichtigung, Google Chrome zu aktualisieren. Aber während Sie versuchen zu aktualisieren, kann es vorkommen, dass Google Chrome nicht aktualisiert wird. Wir bringen Ihnen eine hilfreiche Anleitung, die das Problem behebt, dass Google Chrome nicht aktualisiert wird. Also, lesen Sie weiter!
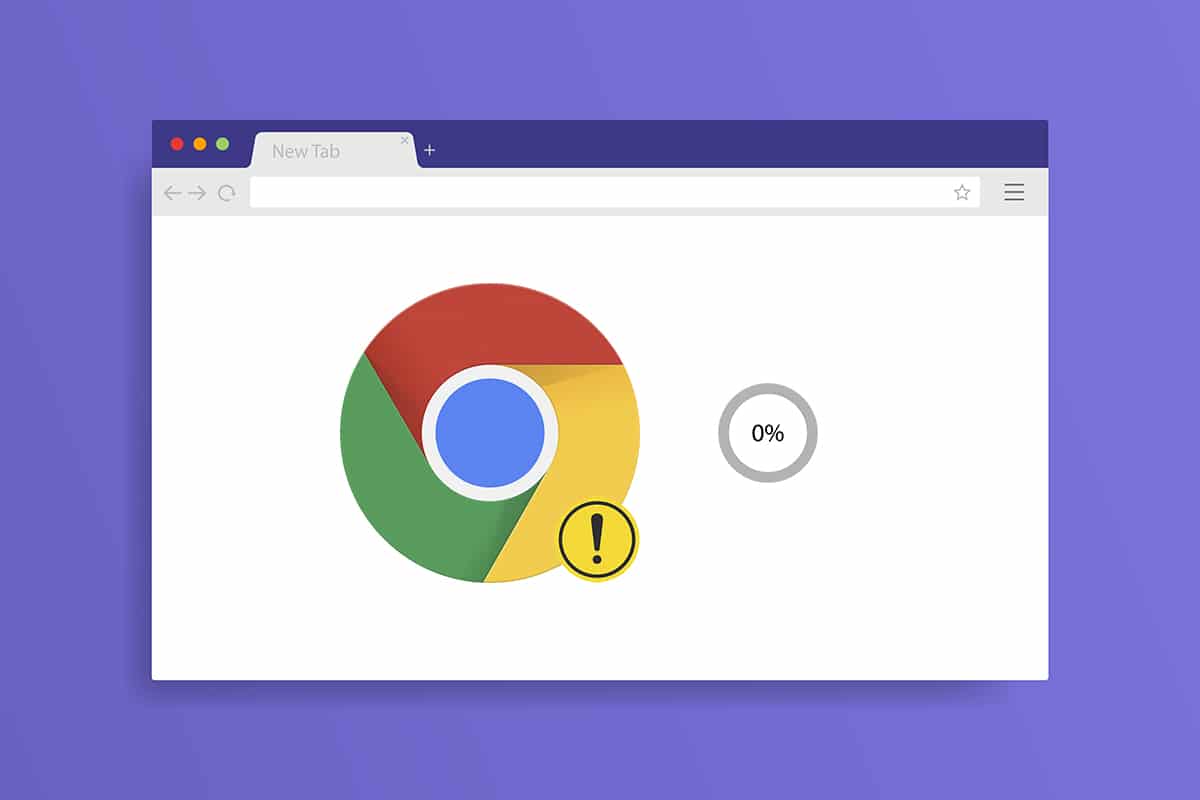
Inhalt
- So beheben Sie, dass Google Chrome unter Windows 10 nicht aktualisiert wird
- Was sind die Chrome-Update-Probleme?
- So aktualisieren Sie Google Chrome
- Methode 1: PC neu starten
- Methode 2: Starten Sie Google Chrome neu
- Methode 3: Browserverlauf löschen
- Methode 4: Erweiterungen deaktivieren
- Methode 5: Deaktivieren Sie den Kompatibilitätsmodus
- Methode 6: Datenträgerbereinigung durchführen
- Methode 7: Aktivieren Sie Google Update Services
- Methode 8: Ändern Sie die Windows-Registrierung
- Methode 9: Deaktivieren Sie die Windows Defender-Firewall (nicht empfohlen)
- Methode 10: Malware-Scan ausführen
- Methode 11: Chrome zurücksetzen
- Methode 12: Chrome neu installieren
So beheben Sie, dass Google Chrome unter Windows 10 nicht aktualisiert wird
Beim Aktualisieren von Google Chrome können während des Aktualisierungsvorgangs mehrere Fehler auftreten , z .
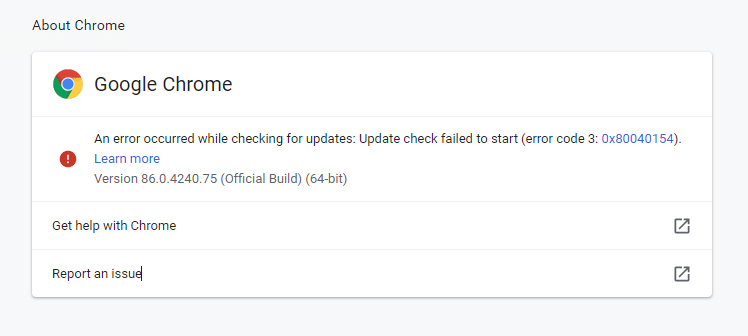
Sie werden mit diesem Problem konfrontiert, dass Chrome nicht aktualisiert wird, wenn der Chrome-Updater seinen Update-Server nicht finden kann, um den Vorgang zu starten. Wenn beim Aktualisieren von Google Chrome unter Windows 10 derselbe Fehlercode auftritt und Sie nach einer Lösung suchen, hilft Ihnen dieser Artikel.
Was sind die Chrome-Update-Probleme?
Wenn dieses Problem bei Ihrem Gerät auftritt, treten möglicherweise verschiedene unten aufgeführte Fehler auf.
- Update fehlgeschlagen: Updates wurden von einem Administrator deaktiviert
- Update fehlgeschlagen (Fehler: 7 oder 12) Beim Suchen nach Updates ist ein Fehler aufgetreten: Download fehlgeschlagen
- Update fehlgeschlagen (Fehler: 4 oder 10) Beim Suchen nach Updates ist ein Fehler aufgetreten: Die Update-Prüfung konnte nicht gestartet werden
- Update fehlgeschlagen (Fehler: 3 oder 11) Beim Suchen nach Updates ist ein Fehler aufgetreten: Update-Server nicht verfügbar
- Dieser Computer erhält keine Chrome-Updates mehr, da Windows XP und Windows Vista nicht mehr unterstützt werden
Unabhängig von den Fehlern und Meldungen zum Update fehlgeschlagen können Sie die unten beschriebenen Methoden zur Fehlerbehebung befolgen, um das Problem zu beheben, dass Chrome nicht aktualisiert wird. Bevor Sie jedoch die Methoden durchgehen, können Sie versuchen, Chrome zu aktualisieren, indem Sie die im folgenden Abschnitt angegebenen Schritte ausführen.
So aktualisieren Sie Google Chrome
Wenn ein Fehler bei der Chrome-Update-Prüfung auftritt, können Sie versuchen, die neueste Version manuell zu installieren. Hier ist, wie es geht.
1. Starten Sie den Google Chrome- Browser.
2. Klicken Sie auf das Symbol mit den drei Punkten , um das Menü „Einstellungen “ zu erweitern.
3. Wählen Sie dann Hilfe > Über Google Chrome , wie unten dargestellt.
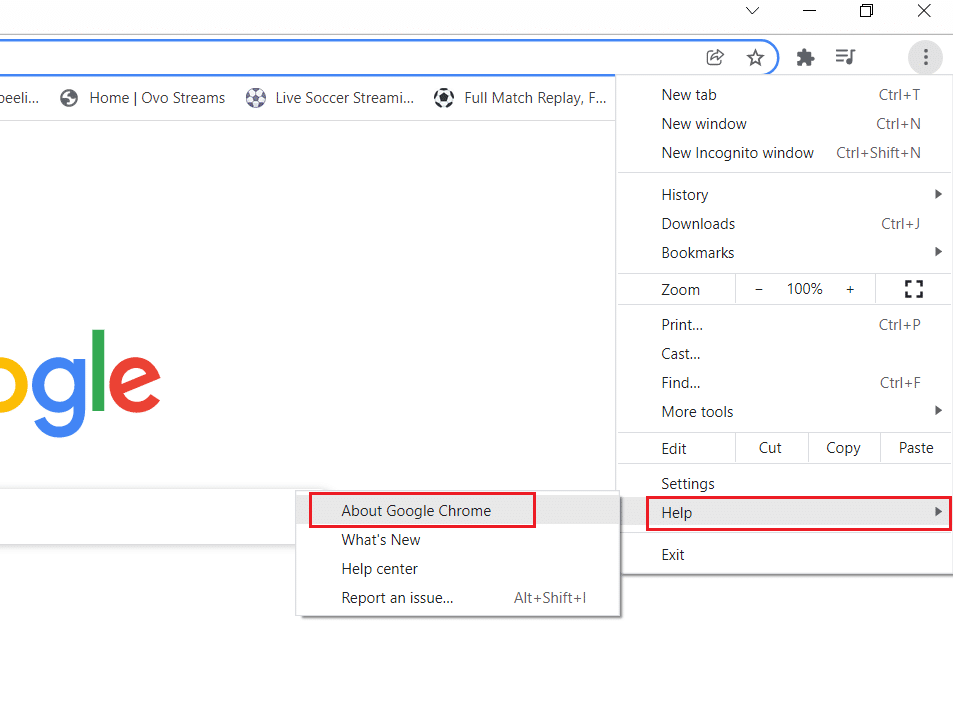
4. Erlauben Sie Google Chrome , nach Updates zu suchen. Auf dem Bildschirm wird, wie abgebildet, die Meldung Checking for updates angezeigt.
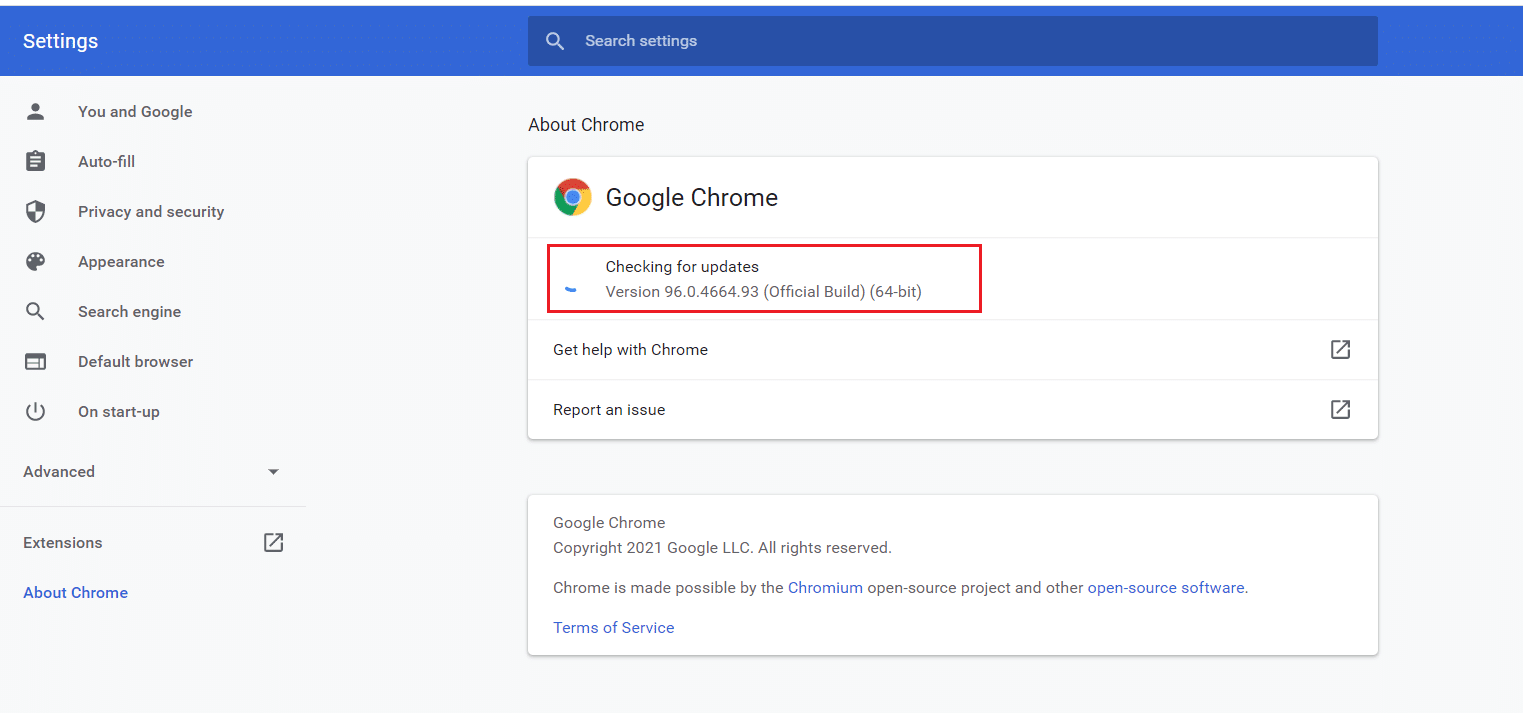
5A. Wenn Updates verfügbar sind, klicken Sie auf die Schaltfläche Aktualisieren .
5B. Wenn Chrome bereits aktualisiert ist, wird die Meldung „ Google Chrome ist aktuell “ angezeigt.
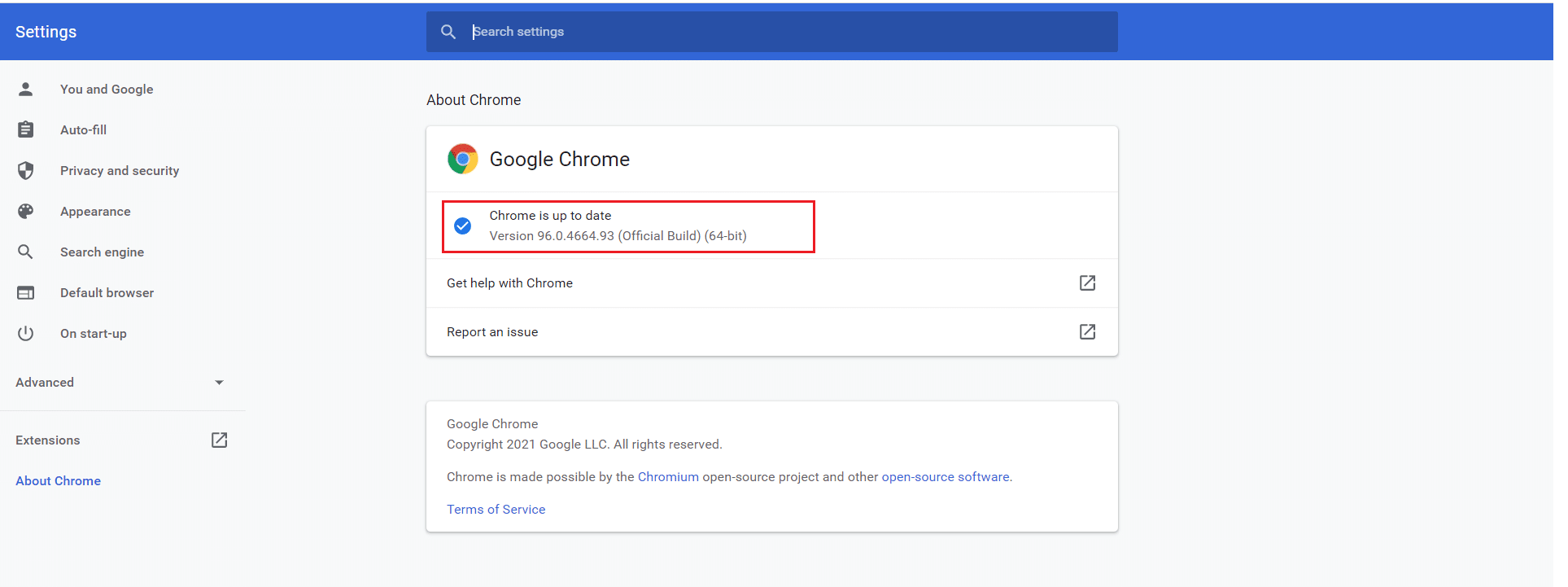
Wenn Sie Google Chrome nicht aktualisieren können, haben wir eine Liste mit Methoden zusammengestellt, um dieses Problem aufgrund eines Fehlers zu beheben, der beim Suchen nach Updates aufgetreten ist: Update-Prüfung konnte nicht gestartet werden (Fehlercode 3: 0x80040154) . Die Methoden sind in aufsteigender Reihenfolge von einfachen zu fortgeschrittenen Methoden angeordnet, um dieselben zu lösen. Wenn Sie die Lösung schneller und innerhalb weniger Schritte erreichen möchten, befolgen Sie die Methoden in derselben Reihenfolge. Auf geht's!
Methode 1: PC neu starten
Bevor Sie die restlichen Methoden ausprobieren, sollten Sie Ihr System neu starten. In den meisten Fällen wird das Problem durch einen Neustart Ihres Geräts ohne herausfordernde Layouts behoben. Versuchen Sie also, Ihr System neu zu starten, indem Sie die unten genannten Schritte ausführen und prüfen, ob das Problem erneut auftritt. Alternativ können Sie das System über die Energieoptionen vollständig herunterfahren und wieder einschalten.
1. Navigieren Sie zum Startmenü .
2. Wählen Sie nun das Power-Symbol .
Hinweis: In Windows 10 befindet sich das Power-Symbol unten. Während sich in Windows 8 das Power-Symbol oben befindet.
3. Es werden mehrere Optionen wie Sleep , Shut down und Restart angezeigt. Klicken Sie hier auf Neustart .
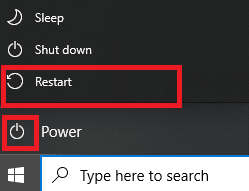
Methode 2: Starten Sie Google Chrome neu
Eine der einfachsten Möglichkeiten, um zu beheben, dass Chrome aufgrund eines Fehlers, der beim Suchen nach Updates aufgetreten ist, nicht aktualisiert wird, ist der Neustart von Google Chrome. Durch einen Neustart werden alle temporären Dateien gelöscht, und es besteht eine große Wahrscheinlichkeit, dass Sie eine Lösung für Ihr Problem finden.
1. Starten Sie den Task-Manager , indem Sie gleichzeitig die Tasten Strg + Umschalt + Esc drücken .
2. Suchen Sie auf der Registerkarte Prozesse nach dem Chrome -Prozess und wählen Sie ihn aus.
3. Klicken Sie dann auf die Schaltfläche Aufgabe beenden, wie im folgenden Bild dargestellt.
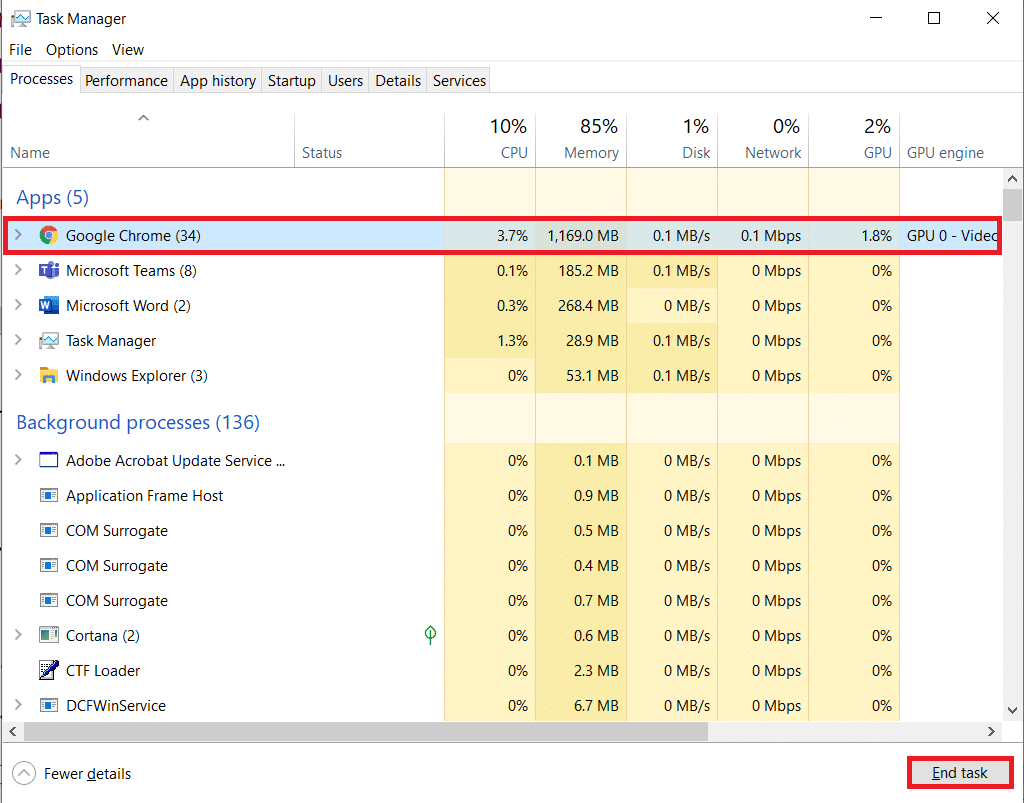
4. Starten Sie jetzt Google Chrome neu und prüfen Sie, ob Sie das Problem behoben haben.
Lesen Sie auch: So exportieren Sie gespeicherte Passwörter aus Google Chrome
Methode 3: Browserverlauf löschen
Alle Browserverlaufsdateien werden als temporäre Dateien in Ihrem Browser gespeichert. Wenn die Tage vergehen, werden diese Dateien größer und beschädigte Dateien führen dazu, dass Chrome keine Probleme mit der Aktualisierung hat. Versuchen Sie, die Browsing-Datendateien zu löschen und prüfen Sie, ob Sie dieses Problem behoben haben.
1. Starten Sie Google Chrome .
2. Klicken Sie dann auf das Symbol mit den drei Punkten > Weitere Tools > Browserdaten löschen… wie unten dargestellt.
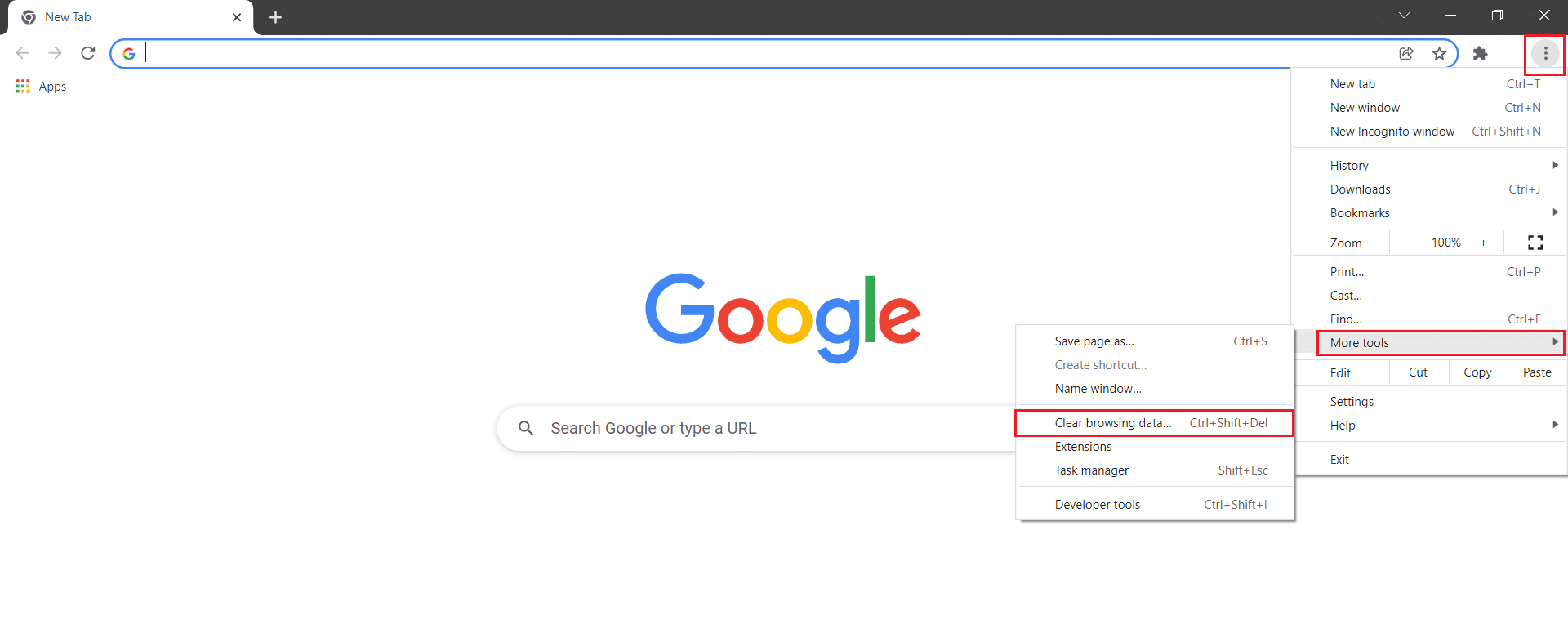
3. Aktivieren Sie die folgenden Optionen.
- Cookies und andere Website-Daten
- Zwischengespeicherte Bilder und Dateien
4. Wählen Sie nun die Option All time für Time range .
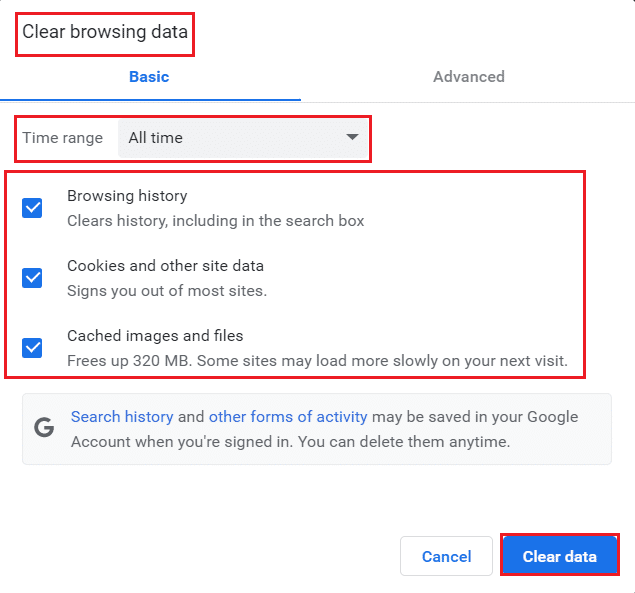
5. Klicken Sie abschließend auf Daten löschen .
Methode 4: Erweiterungen deaktivieren
Wenn Sie zu viele Registerkarten in Ihrem System haben, ist die Browser- und Computergeschwindigkeit sehr langsam und kann die Aktualisierung von Google Chrome verlangsamen, was zu diesem Problem führt. In diesem Fall funktioniert Ihr System nicht normal, was zu dem oben genannten Fehlercode führt. Jetzt können Sie versuchen, alle unnötigen Registerkarten zu schließen und Ihr System neu zu starten.
Wenn Sie alle Registerkarten geschlossen haben und das Problem weiterhin besteht, versuchen Sie, alle Erweiterungen zu deaktivieren.
Befolgen Sie die nachstehenden Anweisungen, um die Erweiterungen aus Google Chrome zu löschen.
1. Starten Sie Chrome und geben Sie chrome://extensions in die URL-Leiste ein. Drücken Sie die Eingabetaste , um die Liste aller installierten Erweiterungen zu erhalten.
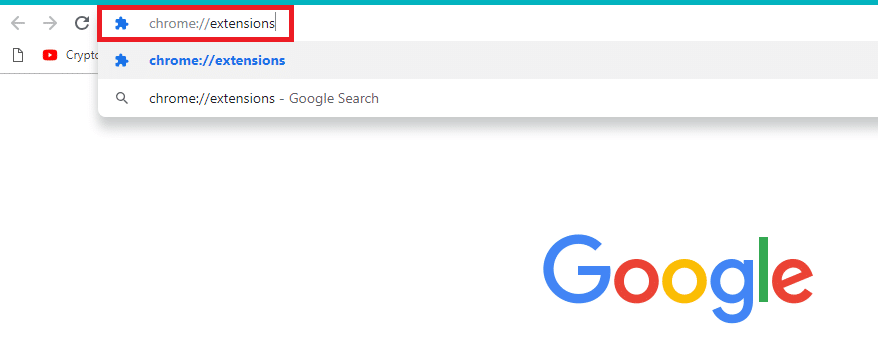
2. Schalten Sie den Schalter für die Erweiterung (z. B. Grammarly für Chrome ) aus, um sie zu deaktivieren.
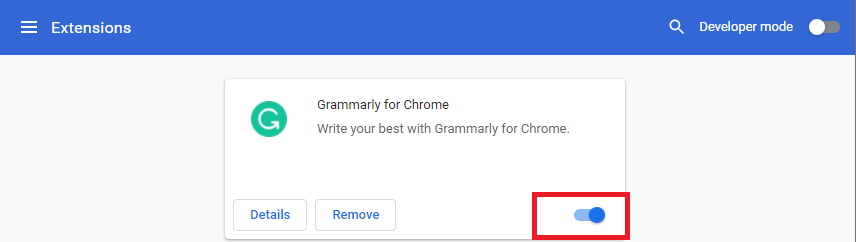
3. Aktualisieren Sie Ihren Browser und prüfen Sie, ob der Fehler erneut angezeigt wird oder nicht.
4. Wiederholen Sie die obigen Schritte , um die Erweiterungen nacheinander zu deaktivieren und zu prüfen, ob der Fehler behoben ist oder nicht.
Lesen Sie auch: So entfernen Sie Bing aus Chrome
Methode 5: Deaktivieren Sie den Kompatibilitätsmodus
Google Chrome funktioniert nicht mit früheren und älteren Versionen von Windows XP, Windows Vista, Mac OS X 10.6, 10.7 und 10.8. Möglicherweise haben Sie den Kompatibilitätsmodus für Ihren Browser aktiviert. Chrome wird von den folgenden Windows-Versionen unterstützt:
- Windows 7
- Windows 8
- Windows 8.1
- Windows 10 oder höher.
- Ein Gerät mit einem Intel Pentium 4-Prozessor oder höher, das SIMD Extensions 3 streamen kann.
Wenn Ihr PC die Systemanforderungen erfüllt und einen Fehler ausgibt, erhält dieser Computer keine Google Chrome-Updates mehr, da Windows XP und Windows Vista während der Aktualisierung von Chrome nicht mehr unterstützt werden. Führen Sie die folgenden Schritte aus, um den Kompatibilitätsmodus zu deaktivieren.
1. Klicken Sie mit der rechten Maustaste auf die Google Chrome - Verknüpfung auf dem Desktop und wählen Sie Eigenschaften .
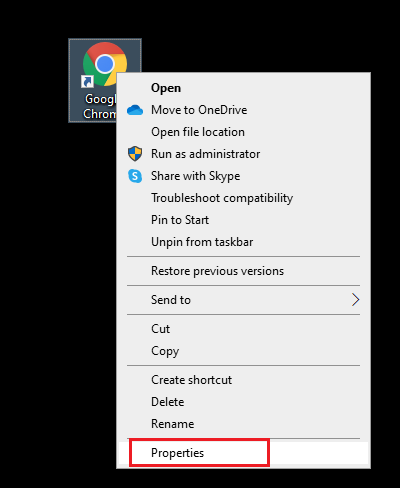
2. Navigieren Sie zur Registerkarte Kompatibilität .
3. Deaktivieren Sie nun das Kontrollkästchen Dieses Programm im Kompatibilitätsmodus ausführen .
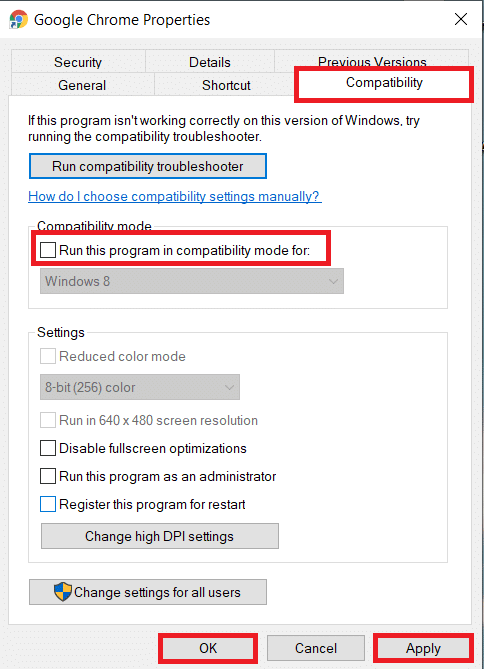
4. Klicken Sie abschließend auf Übernehmen und dann auf OK , um die Änderungen zu speichern.
5. Starten Sie jetzt den Browser neu, um zu sehen, ob das Problem jetzt behoben ist.
Methode 6: Datenträgerbereinigung durchführen
Wenn Ihr System beschädigte Chrome- oder Registrierungsdateien enthält, werden Sie auf Probleme mit Google Chrome-Updates stoßen. Sie können eine Datenträgerbereinigung durchführen, um dieses Problem zu beheben. Befolgen Sie dann die Anweisungen, um dasselbe zu implementieren.
Hinweis: Die durch die Datenträgerbereinigung gelöschten Daten werden nicht dauerhaft aus dem System gelöscht und bleiben auf Ihrer Festplatte verfügbar. Sie können die Dateien bei Bedarf wiederherstellen.
1. Starten Sie den Datei-Explorer , indem Sie die Tasten Windows + E zusammen drücken und zu Dieser PC gehen.
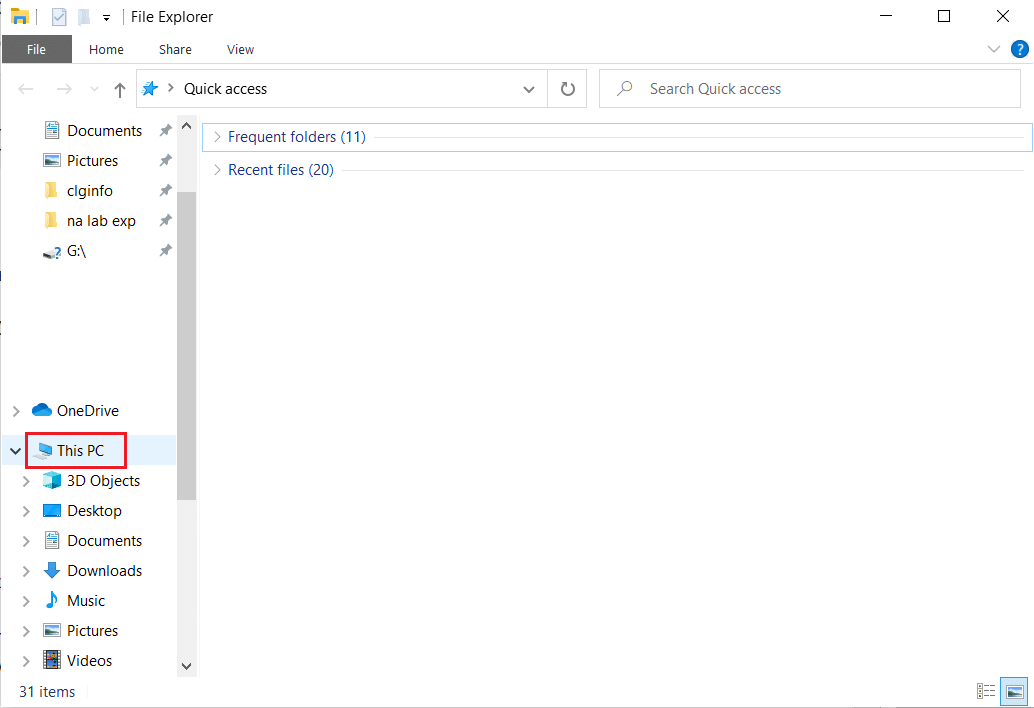
2. Klicken Sie hier mit der rechten Maustaste auf das Laufwerk (C:) , auf dem Steam installiert ist, und wählen Sie wie abgebildet Eigenschaften aus.
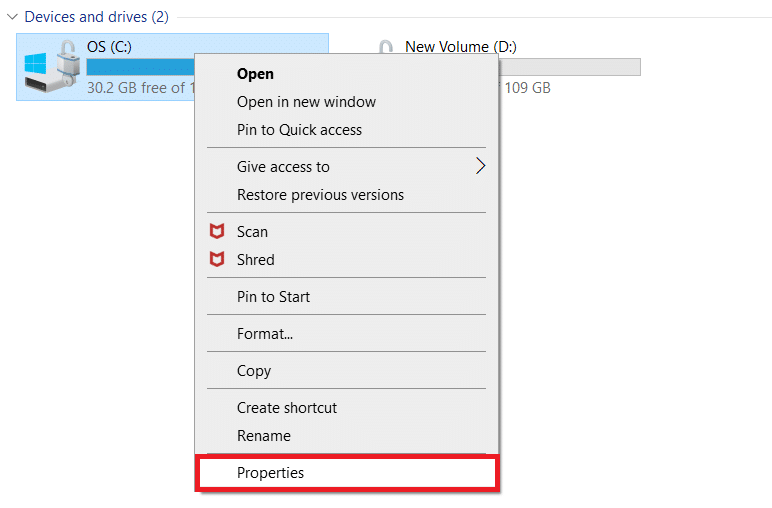
3. Klicken Sie auf der Registerkarte Allgemein auf die Schaltfläche Datenträgerbereinigung .
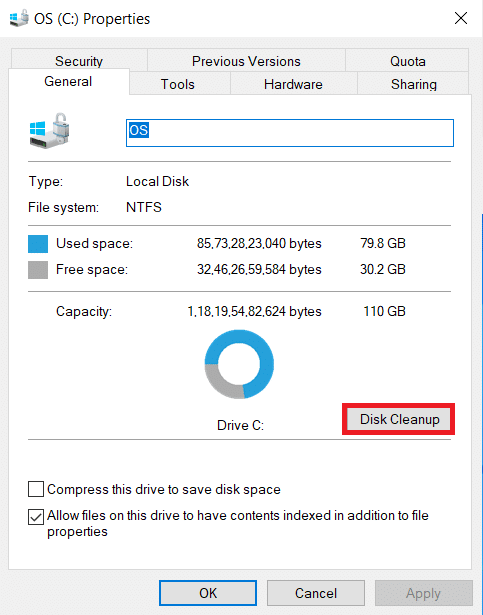
4. Eine Eingabeaufforderung wird angezeigt und The Disk Cleanup berechnet den Speicherplatz, der frei gemacht werden kann.
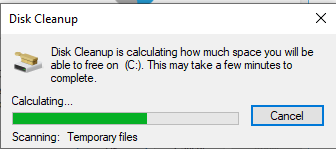
5. Aktivieren Sie das Kontrollkästchen für alle gewünschten Elemente unter Zu löschende Dateien: und klicken Sie auf Systemdateien bereinigen .
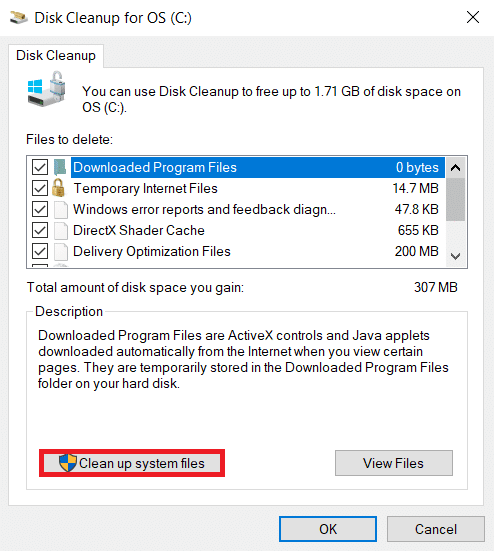
6. Aktivieren Sie nach Abschluss des Scanvorgangs erneut die Kontrollkästchen für alle ausgewählten Elemente und klicken Sie auf OK .
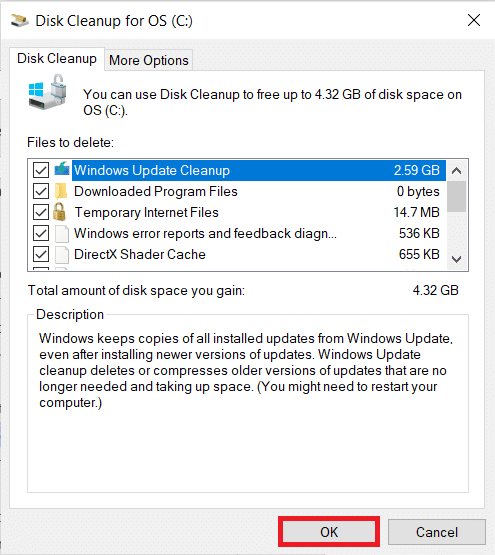

7. Klicken Sie abschließend in der Sicherheitsabfrage auf die Schaltfläche Dateien löschen.
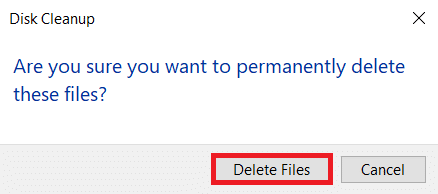
8. Starten Sie Ihren PC neu. Um zusätzlichen Speicherplatz freizugeben, lesen Sie 10 Wege zum Freigeben von Festplattenspeicher.
Lesen Sie auch: Beheben Sie, dass Crunchyroll auf Chrome nicht funktioniert
Methode 7: Aktivieren Sie Google Update Services
Wenn die Google Update-Dienste auf Ihrem PC deaktiviert sind, wird der Fehler „Google Chrome wird nicht aktualisiert“ angezeigt. Sie können sie manuell aktivieren, indem Sie die unten aufgeführten Schritte ausführen.
1. Drücken Sie gleichzeitig die Tasten Windows + R , um das Dialogfeld Ausführen zu öffnen.
2. Geben Sie services.msc ein und klicken Sie auf OK .
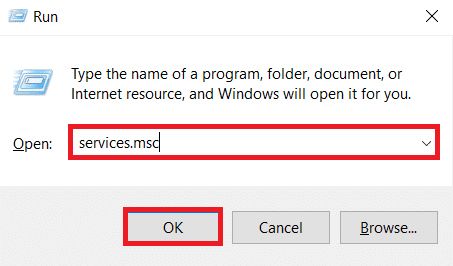
3. Scrollen Sie nun in der Liste nach unten und doppelklicken Sie auf Google Update Service (gupdate) .
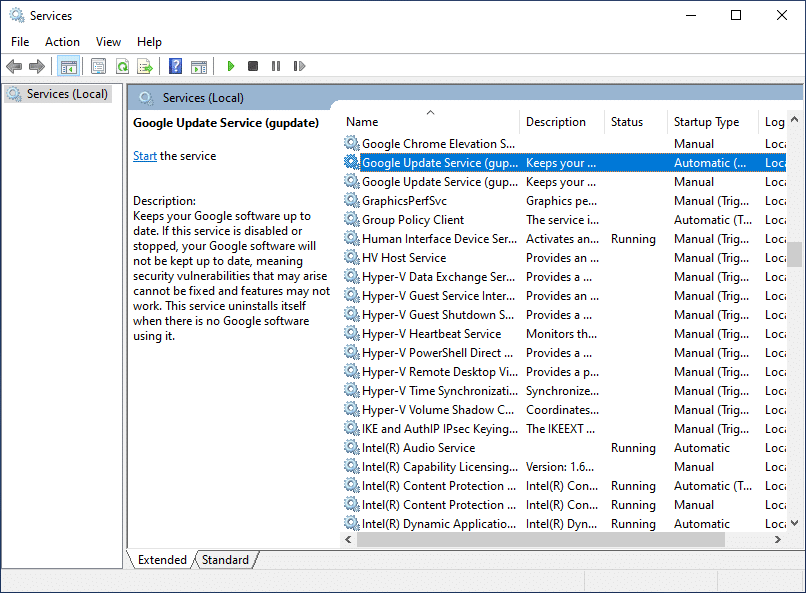
4. Stellen Sie dann den Starttyp auf Automatisch oder Automatisch (Verzögerter Start) ein.
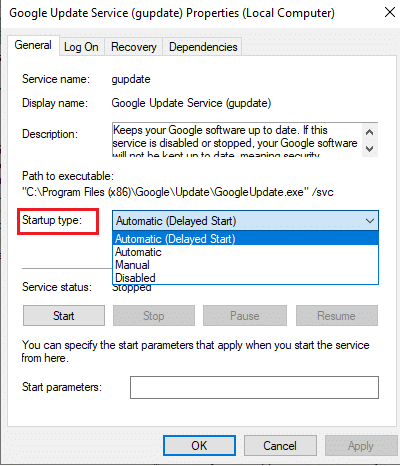
5. Klicken Sie nun auf Übernehmen und dann auf OK , um die Änderungen zu speichern.
6. Scrollen Sie erneut nach unten zur Liste und doppelklicken Sie auf Google Update Service (gupdatem) .
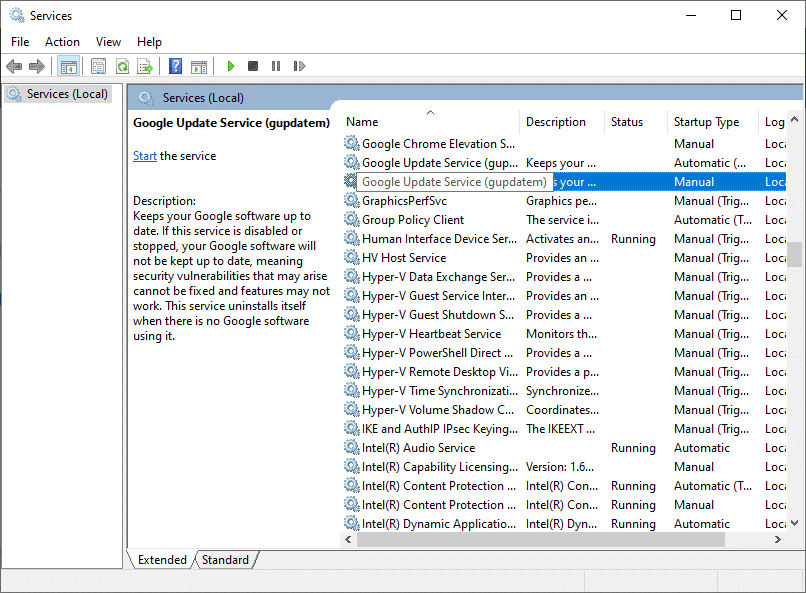
7. Stellen Sie dann den Starttyp auf Manuell ein.
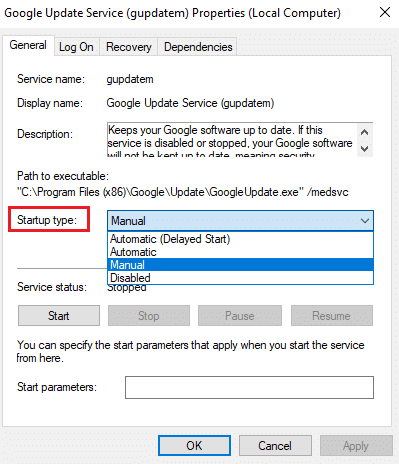
8. Klicken Sie nun auf Übernehmen > OK , um die Änderungen zu speichern.
9. Starten Sie schließlich Ihren PC neu und überprüfen Sie, ob Sie das Problem behoben haben, dass Google Chrome nicht aktualisiert wird.
Methode 8: Ändern Sie die Windows-Registrierung
Das Ändern von Registrierungswerten im Windows-Registrierungs-Editor kann Fehlercode 3 beheben: 0x80040154. Hier sind ein paar Anweisungen, um dasselbe zu implementieren.
1. Starten Sie das Dialogfeld Ausführen , geben Sie regedit ein und drücken Sie die Eingabetaste .
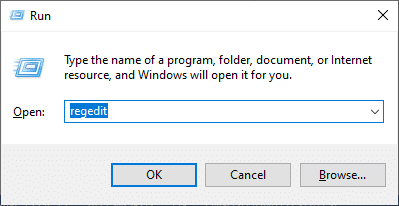
2. Klicken Sie in der Eingabeaufforderung der Benutzerkontensteuerung auf Ja .
3. Navigieren Sie nun im Registrierungseditor zu folgendem Pfad .
Computer\HKEY_LOCAL_MACHINE\SOFTWARE\Wow6432Node\Google\Update
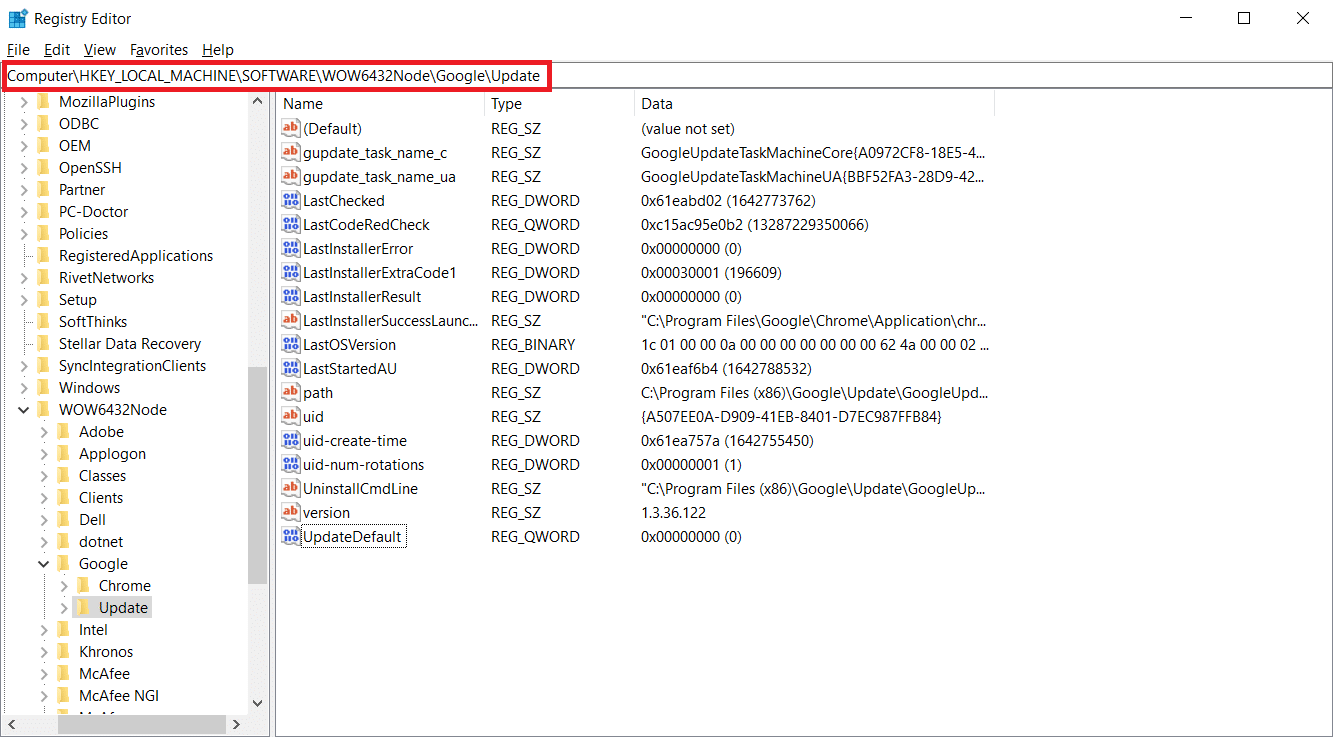
4. Klicken Sie nun im rechten Bereich mit der rechten Maustaste auf UpdateDefault und wählen Sie die Option Ändern .
Hinweis: Wenn Sie die Updatedefault -Zeichenfolge nicht finden konnten, versuchen Sie, nach der DefaultUpdate -Zeichenfolge zu suchen.
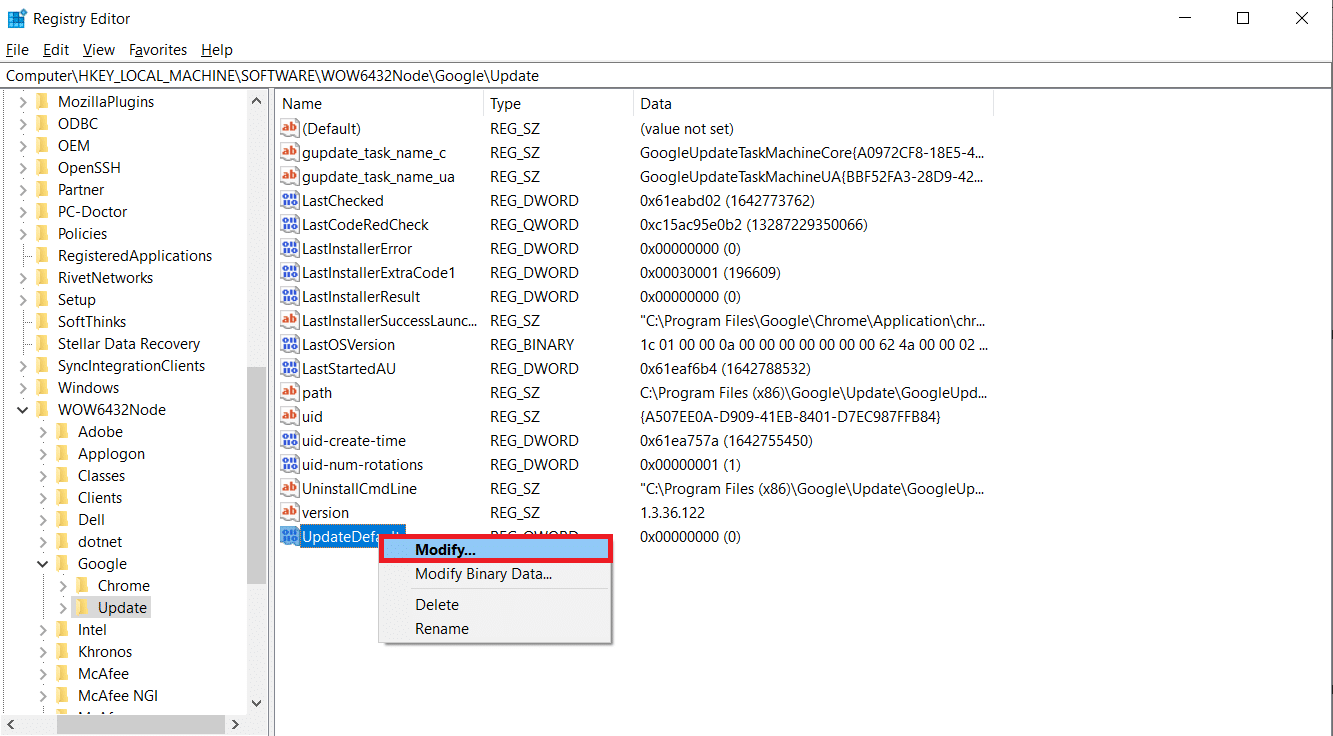
5. Setzen Sie dann die Wertdaten von Updatedefault auf 1 und klicken Sie auf die Schaltfläche OK .
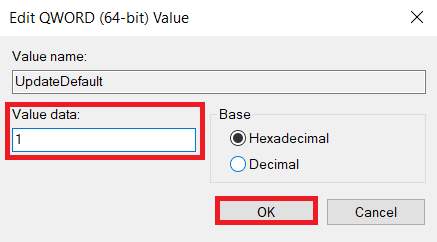
Lesen Sie auch: So aktivieren Sie DNS über HTTPS in Chrome
Methode 9: Deaktivieren Sie die Windows Defender-Firewall (nicht empfohlen)
Windows Defender kann Chrome aus Sicherheitsgründen blockieren. Sie können also die Windows Defender-Firewall deaktivieren, um das Problem zu beheben, dass Google Chrome nicht aktualisiert wird.
Hinweis: Das Deaktivieren der Firewall macht Ihr System anfälliger für Malware- oder Virenangriffe. Wenn Sie sich dafür entscheiden, stellen Sie daher sicher, dass Sie es bald aktivieren, nachdem Sie das Problem behoben haben.
1. Drücken Sie die Windows-Taste , geben Sie Systemsteuerung ein und klicken Sie auf Öffnen .
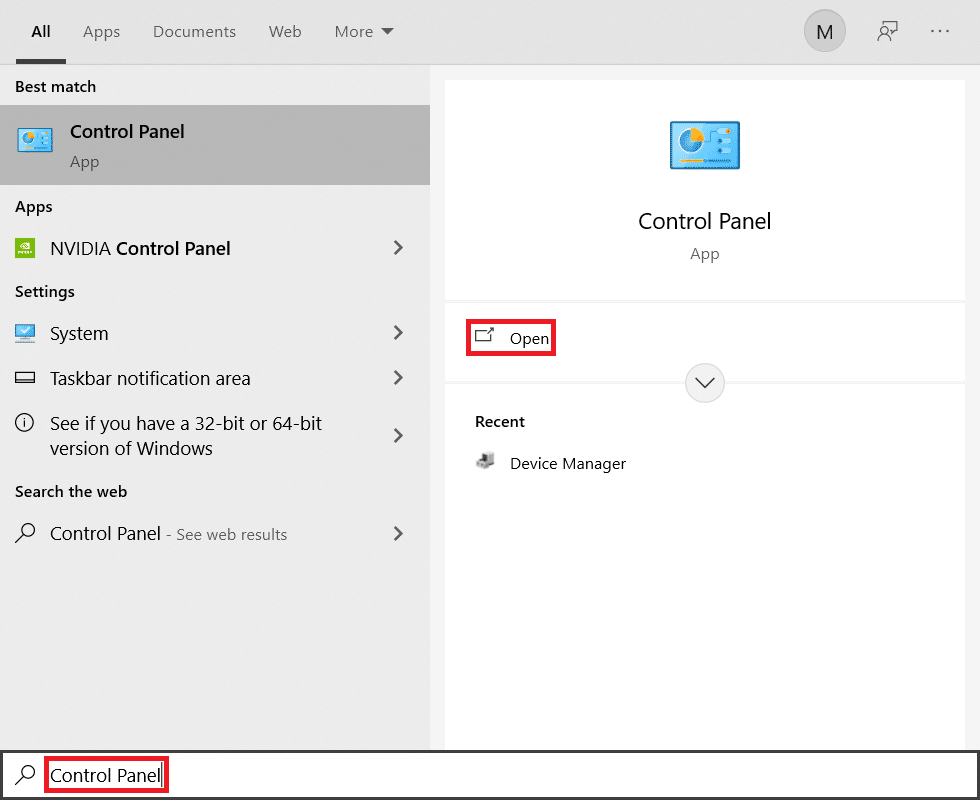
2. Stellen Sie Ansicht nach > Kategorie ein und wählen Sie System- und Sicherheitseinstellungen .
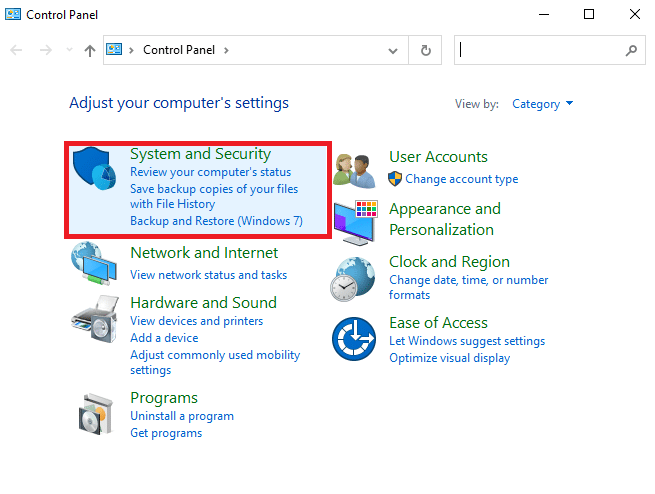
3. Klicken Sie auf Windows Defender-Firewall .
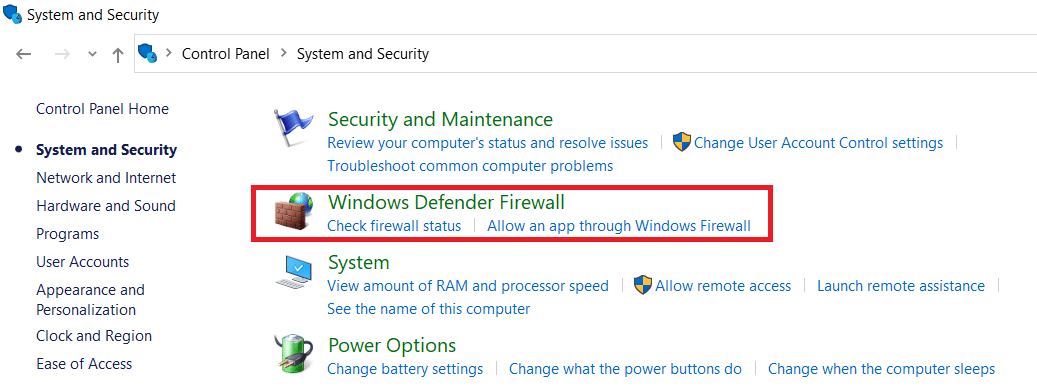
4. Wählen Sie die Option Windows Defender-Firewall ein- oder ausschalten im linken Bereich, wie hervorgehoben.
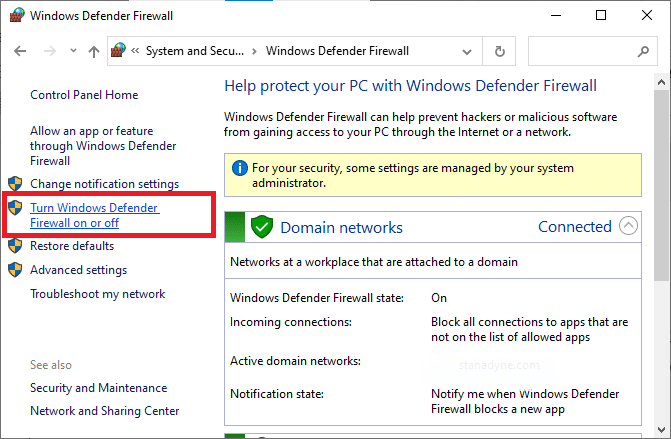
5. Wählen Sie hier die Option Windows Defender Firewall deaktivieren (nicht empfohlen) für jede verfügbare Netzwerkeinstellung, nämlich Domain , Public & Private .
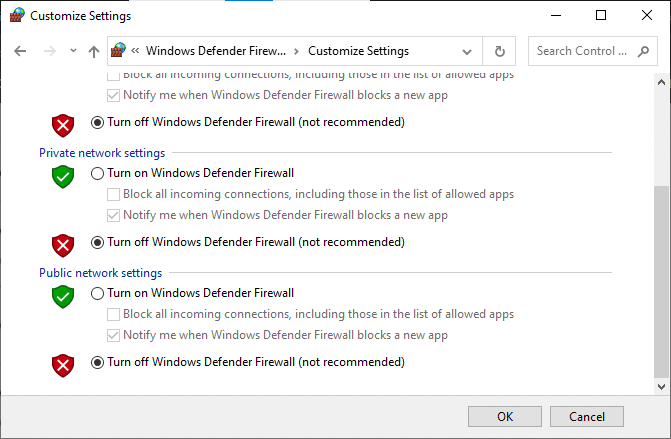
6. Starten Sie abschließend Ihren PC neu.
Methode 10: Malware-Scan ausführen
Das Problem „Google Chrome wird nicht aktualisiert“ kann auftreten, wenn Malware auf Ihrem PC vorhanden ist. Befolgen Sie also die angegebenen Schritte, um einen Malware-Scan auszuführen.
1. Drücken Sie gleichzeitig die Tasten Windows + I , um die Einstellungen zu starten.
2. Klicken Sie hier wie gezeigt auf Update- und Sicherheitseinstellungen .
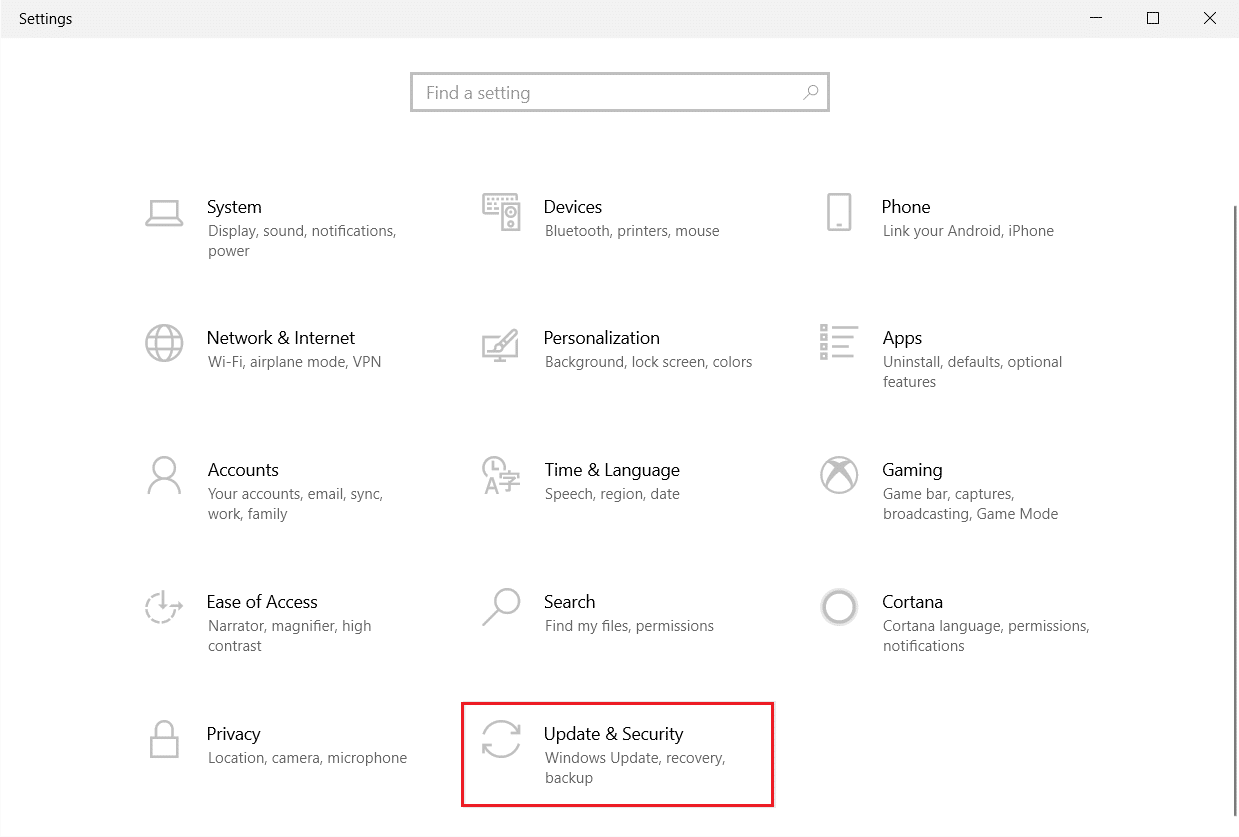
3. Gehen Sie im linken Bereich zu Windows-Sicherheit .
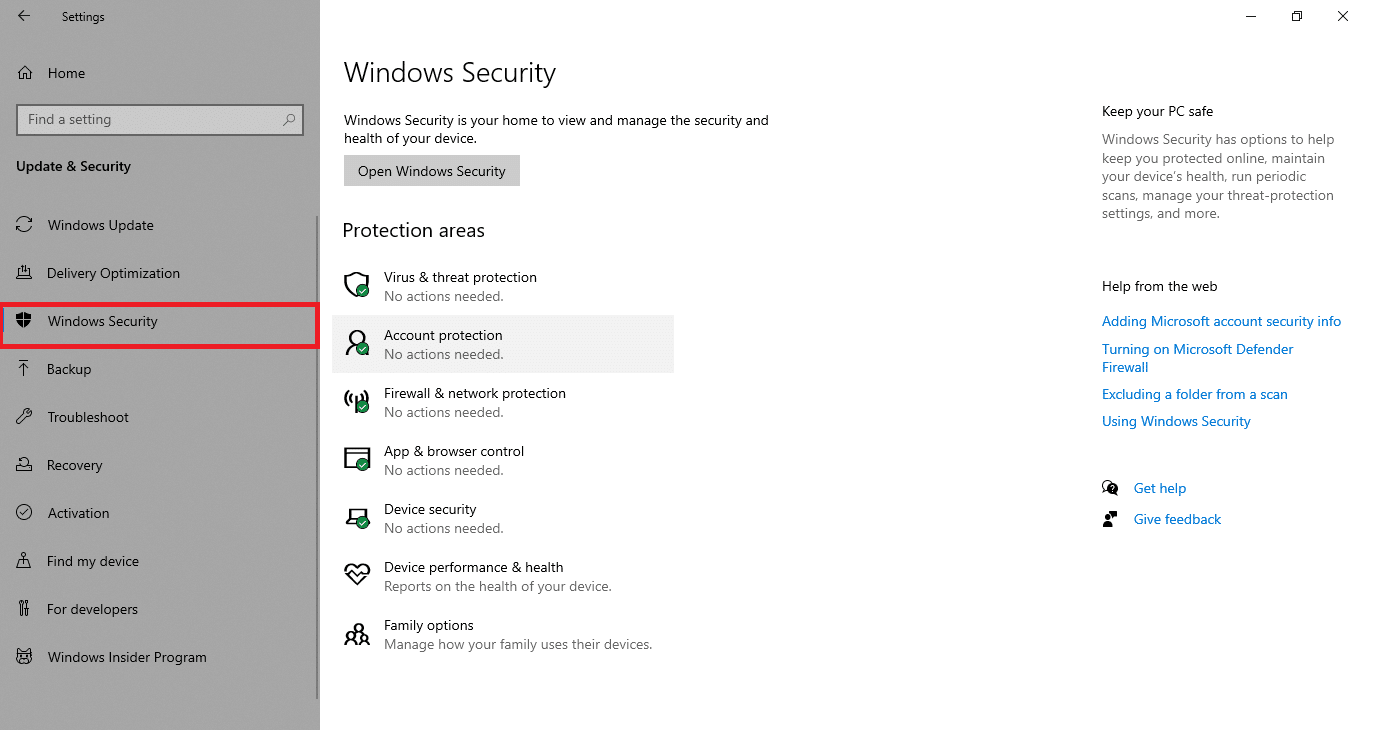
4. Klicken Sie im rechten Bereich auf die Option Viren- und Bedrohungsschutz .
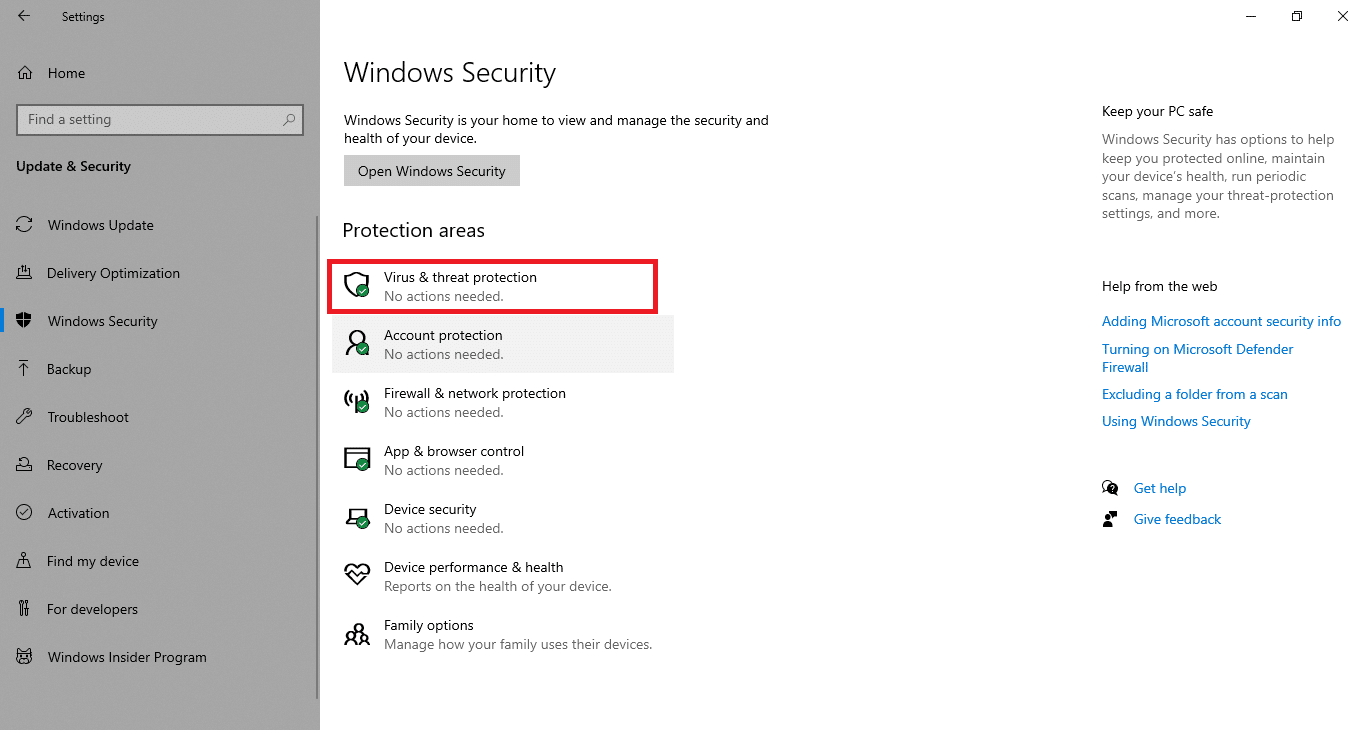
5. Klicken Sie auf die Schaltfläche Quick Scan , um nach Malware zu suchen.
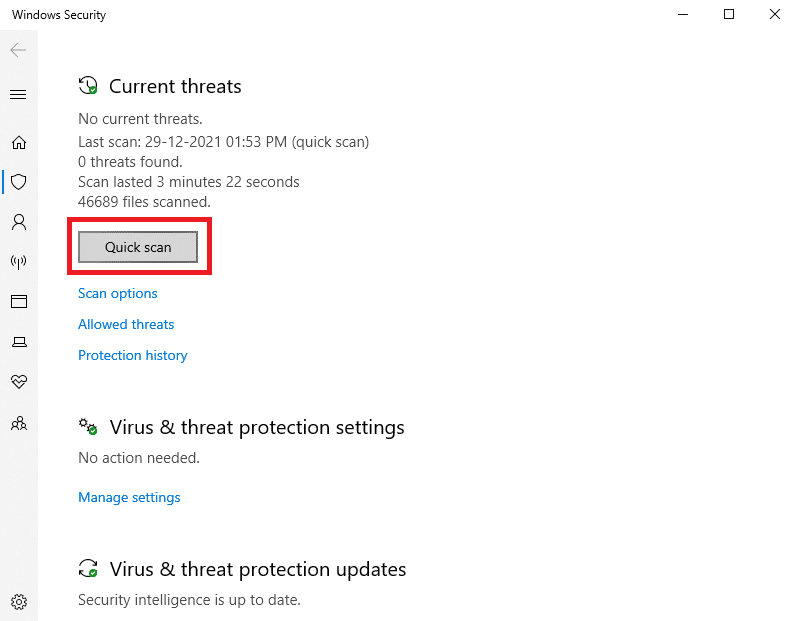
6A. Sobald der Scan abgeschlossen ist, werden alle Bedrohungen angezeigt. Klicken Sie unter Aktuelle Bedrohungen auf Aktionen starten .
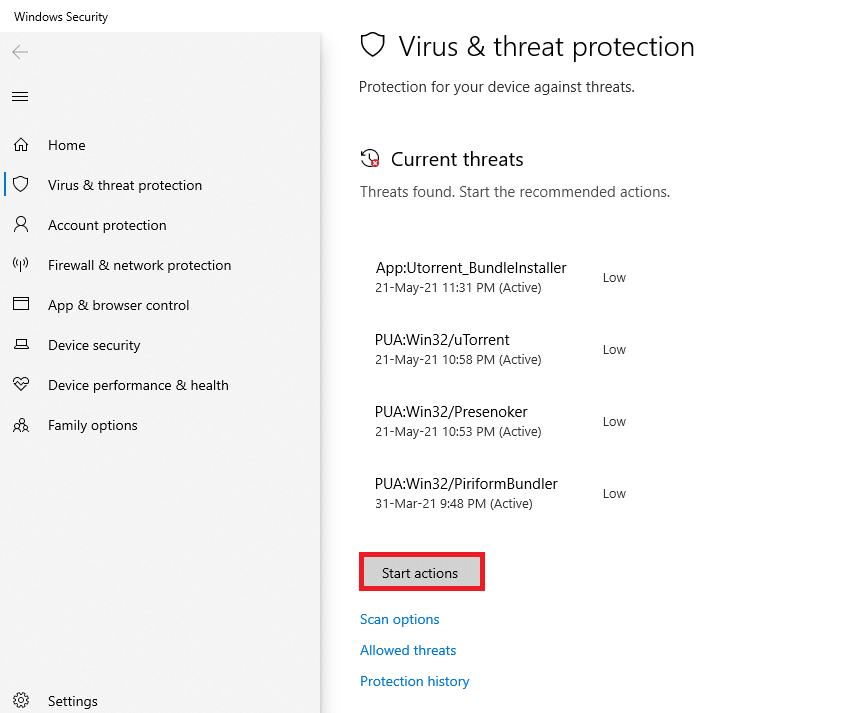
6B. Wenn auf Ihrem Gerät keine Bedrohung vorhanden ist, zeigt das Gerät die Warnung Keine aktuellen Bedrohungen an.
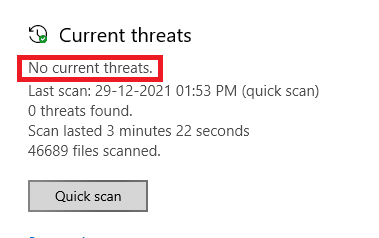
Lesen Sie auch: Download-Problem mit Chrome-Blockierung beheben
Methode 11: Chrome zurücksetzen
Durch das Zurücksetzen von Chrome wird der Browser auf seine Standardeinstellungen zurückgesetzt, und es gibt weitere Möglichkeiten, das besprochene Problem zu beheben. Befolgen Sie die unten aufgeführten Schritte, um Google Chrome zurückzusetzen und zu prüfen, ob das Problem behoben ist.
1. Öffnen Sie Google Chrome und gehen Sie zu chrome://settings/reset
2. Klicken Sie auf die Option Einstellungen auf ihre ursprünglichen Standardwerte zurücksetzen , die hervorgehoben dargestellt wird.
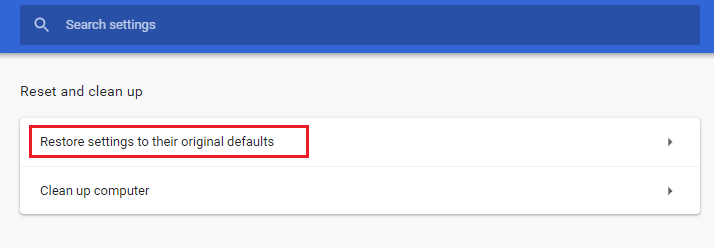
3. Bestätigen Sie nun Ihre Aktion, indem Sie auf die Schaltfläche Einstellungen zurücksetzen klicken.
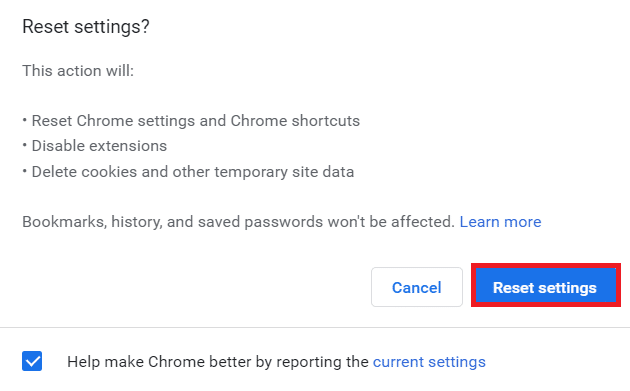
Methode 12: Chrome neu installieren
Wenn Ihnen keine der oben genannten Methoden geholfen hat, das Problem „Google Chrome wird nicht aktualisiert“ zu beheben, können Sie versuchen, Google Chrome neu zu installieren. Dadurch werden alle relevanten Probleme mit der Suchmaschine, Updates oder anderen verwandten Problemen behoben, die Chrome-Update-Probleme auslösen.
Hinweis: Sichern Sie alle Favoriten, gespeicherten Passwörter und Lesezeichen und synchronisieren Sie Ihr Google-Konto mit Ihrem Google Mail-Konto. Durch die Deinstallation von Google Chrome werden alle gespeicherten Dateien gelöscht.
1. Drücken Sie die Windows-Taste , geben Sie Apps und Funktionen ein und klicken Sie auf Öffnen .
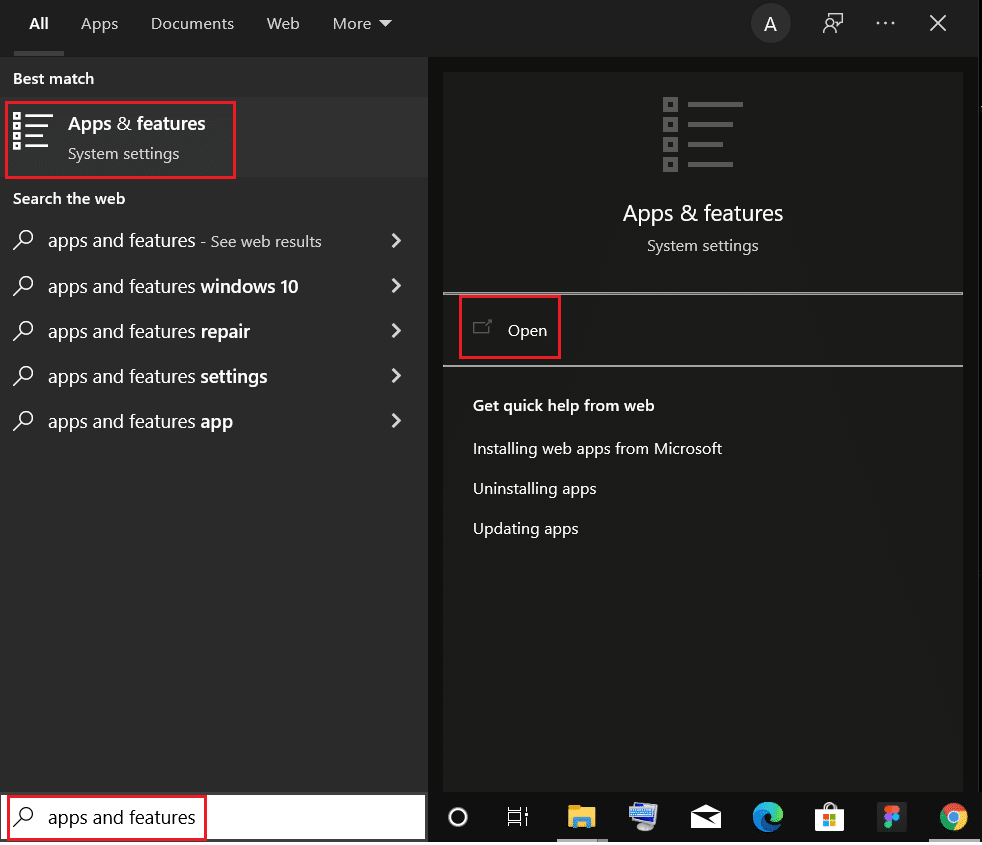
2. Suchen Sie im Listenfeld Diese Liste durchsuchen nach Chrome .
3. Wählen Sie dann Chrome aus und klicken Sie auf die hervorgehoben dargestellte Schaltfläche Deinstallieren .
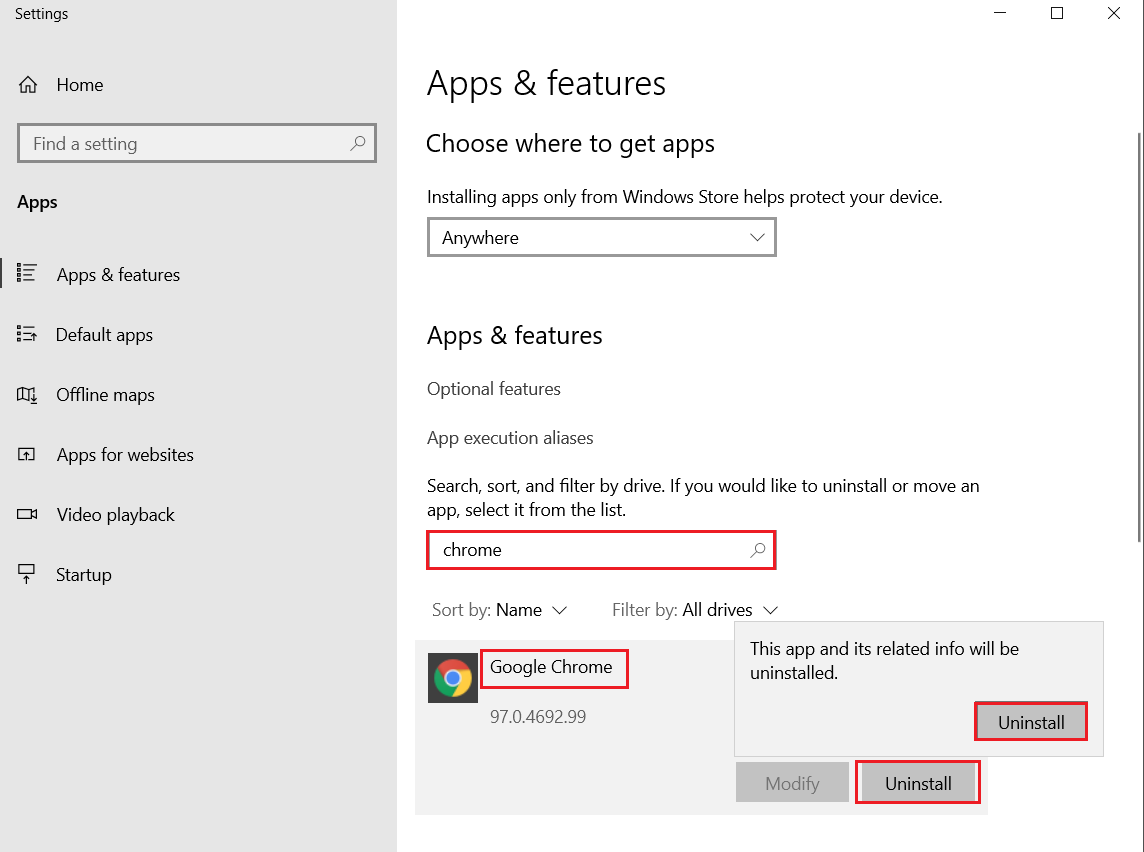
4. Klicken Sie zur Bestätigung erneut auf Deinstallieren .
5. Drücken Sie nun die Windows-Taste , geben Sie %localappdata% ein und klicken Sie auf Öffnen , um zum lokalen AppData- Ordner zu wechseln.
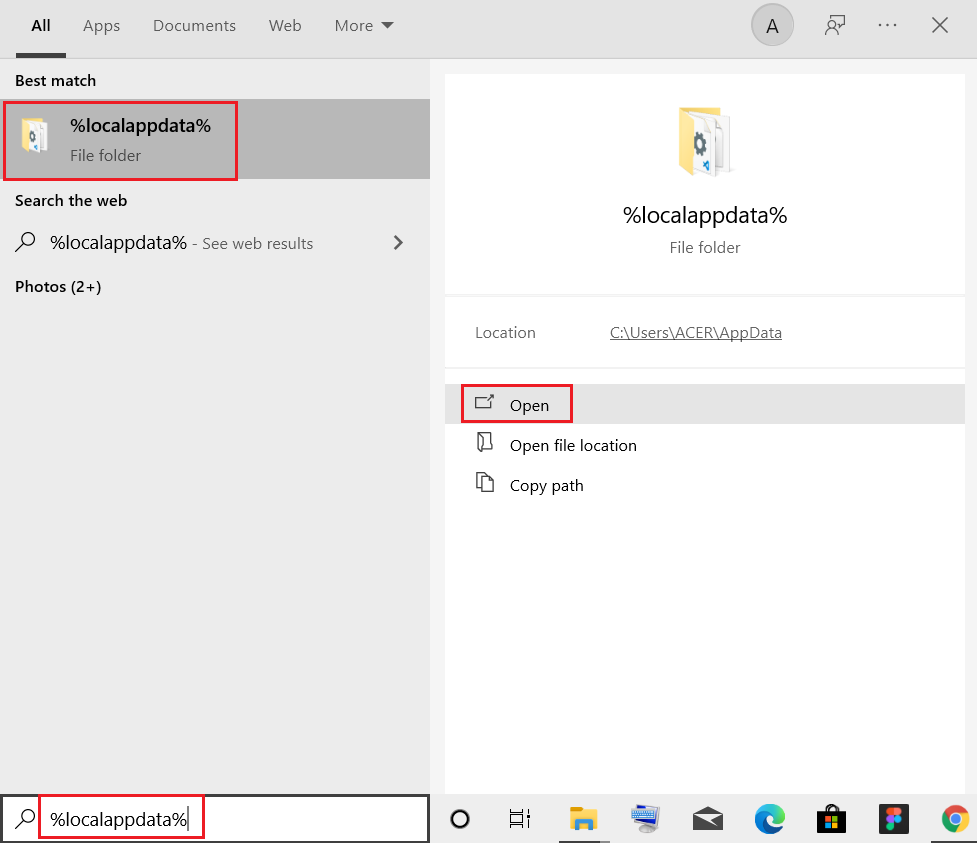
6. Öffnen Sie den Google -Ordner, indem Sie darauf doppelklicken.
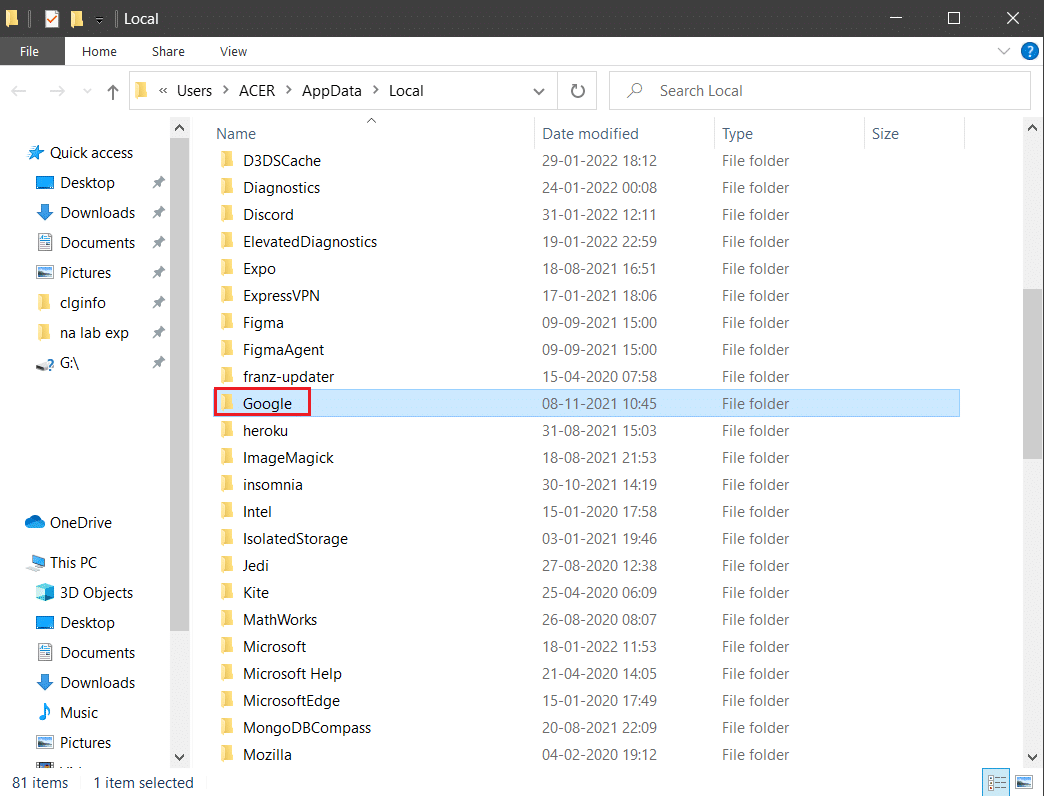
7. Klicken Sie mit der rechten Maustaste auf den Chrome -Ordner und wählen Sie die Option Löschen , wie unten dargestellt.
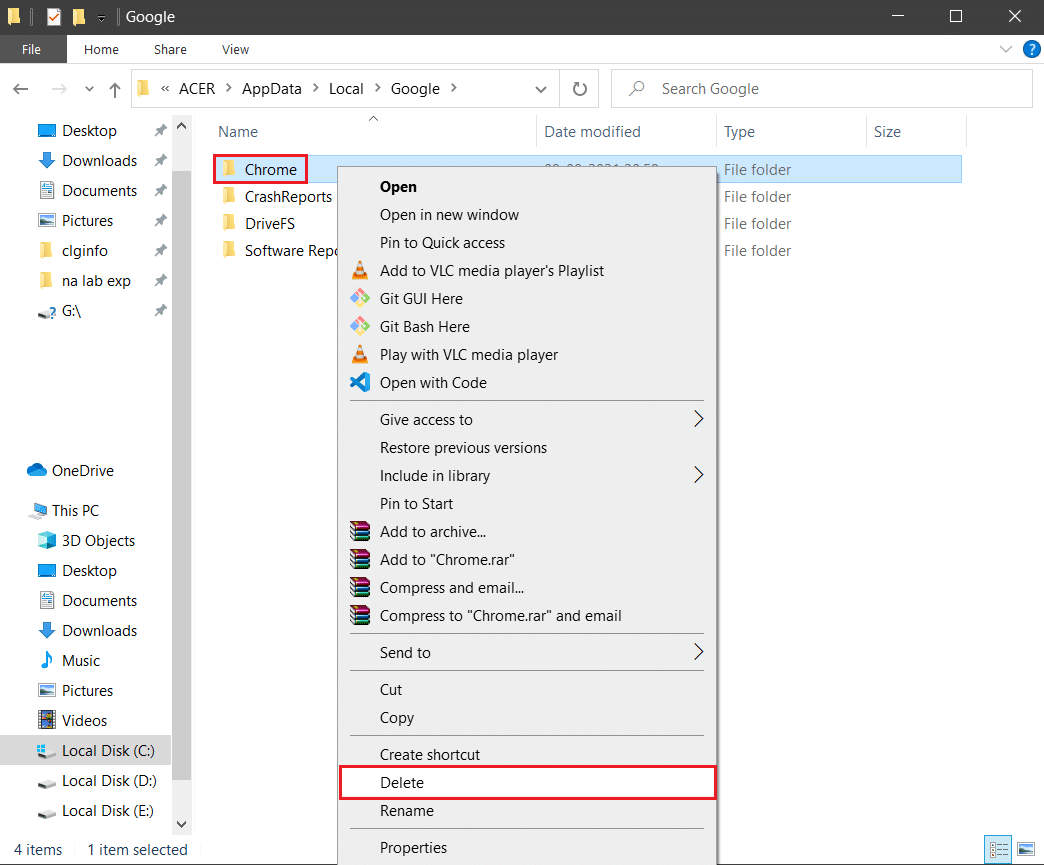
8. Drücken Sie erneut die Windows-Taste , geben Sie %appdata% ein und klicken Sie auf Öffnen , um zum Ordner AppData Roaming zu gelangen.
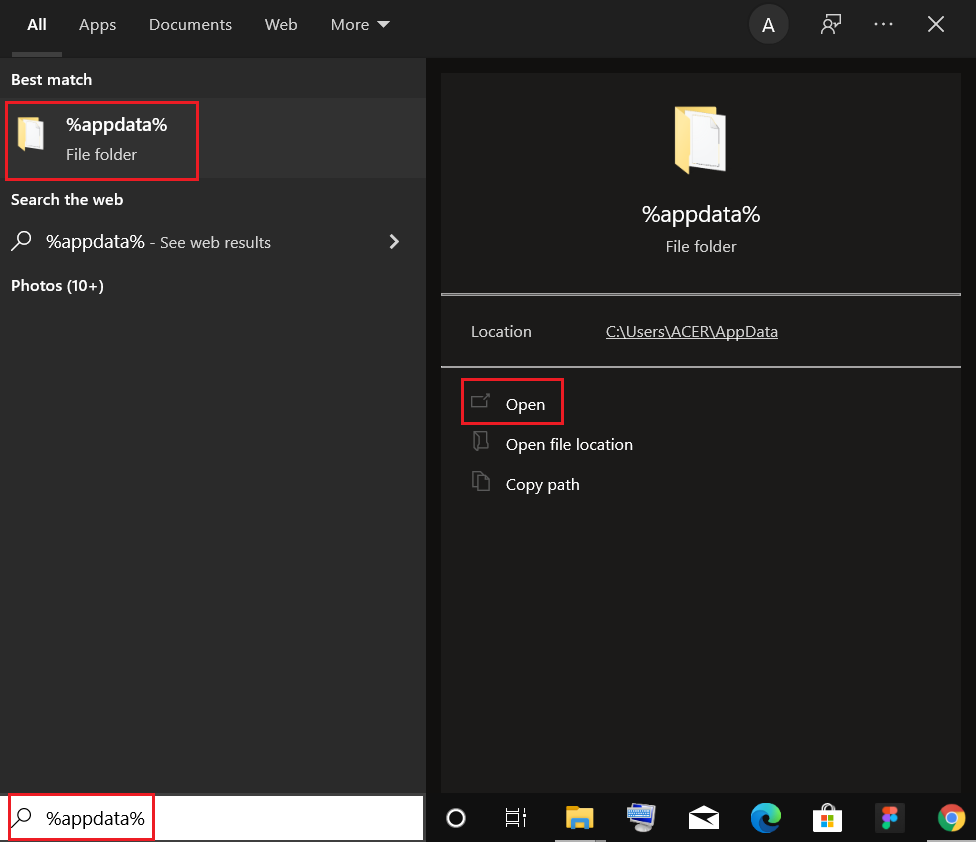
9. Gehen Sie erneut zum Google -Ordner und löschen Sie den Chrome- Ordner, wie in den Schritten 6 – 7 gezeigt.
10. Starten Sie abschließend Ihren PC neu.
11. Laden Sie als Nächstes die neueste Version von Google Chrome wie gezeigt herunter.
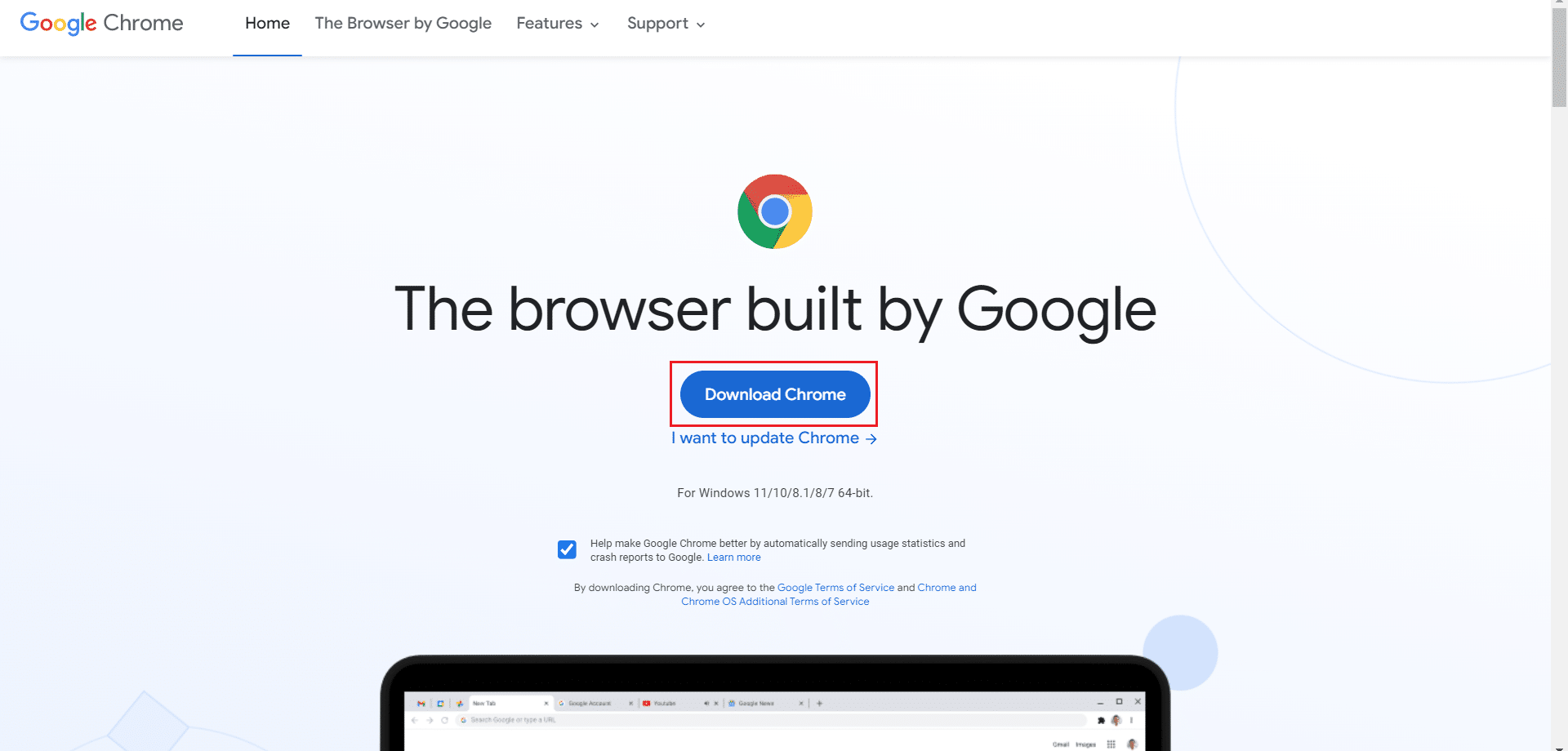
12. Führen Sie die Setup-Datei aus und befolgen Sie die Anweisungen auf dem Bildschirm, um Chrome zu installieren .
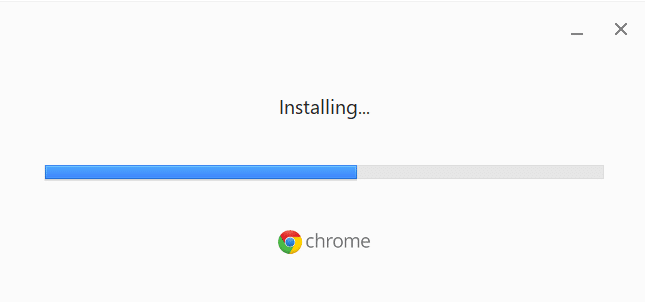
Empfohlen:
- Korrigieren Sie den Hostprozess zum Einstellen der Synchronisierung
- Fix Discord stürzt immer wieder ab
- Beheben Sie, dass AdBlock auf Twitch nicht funktioniert
- 14 Möglichkeiten, den Chrome-Profilfehler zu beheben
Wir hoffen, dass diese Anleitung hilfreich war und Sie das Problem beheben konnten, dass Chrome unter Windows 10 nicht aktualisiert wird. Lassen Sie uns wissen, welche Methode für Sie am besten funktioniert hat. Wenn Sie Fragen / Vorschläge zu diesem Artikel haben, können Sie diese auch gerne im Kommentarbereich hinterlassen.
