Hier sind die Möglichkeiten, den Fehler „Google Chrome verfügt nicht über genügend Speicher“ zu beheben
Veröffentlicht: 2021-05-07Chrome ist ein integraler Bestandteil des Google-Ökosystems. Es erklärt, warum es schwierig ist, zu einer Alternative zu wechseln, nachdem Fehler aufgetreten sind, die Sie dazu zwingen sollten, wegzugehen. Sie können beispielsweise Ihre Passwörter, den Browserverlauf und Browsererweiterungen mit Ihrem Google-Konto verknüpfen, und Chrome integriert alles, sobald Sie sich mit dem Browser anmelden. Und wir haben freigegebene Dokumente und Google Drive nicht erwähnt.
Chrome nimmt immer noch den Löwenanteil des Webbrowser-Marktes ein, dank der Praxis von Google, seine Dienste mit dem Browser reibungsloser zu gestalten. Wenn Benutzer Fehler sehen, würde die automatische Antwort sie beheben, anstatt die Nase voll zu haben. Und da andere Browser ihre eigenen Dämonen haben, ist es umso sinnvoller, sich mit dem Teufel auseinanderzusetzen, den sie kennen.
Wenn Sie sich auf dieser Webseite (wahrscheinlich in einem anderen Browser) befinden, suchen Sie nach Möglichkeiten, ein „Oh, schnapp!“ zu beheben. Seitenabsturz in Google Chrome für Windows. Der fragliche Fehler bedeutet, dass Sie nicht genügend Speicher haben.
Was ist der Fehler „Ran Out of Memory“ in Google Chrome für Windows 10?
Manchmal stürzen Chrome-Webseiten ab, weil der Browser nicht über den erforderlichen Speicher verfügt, um sie zu laden. Dieses Problem kann das Ergebnis von unzureichendem Systemspeicher, Erweiterungsproblemen oder problematischem Browser-Cache sein. Der Fehler könnte auch auftreten, weil Ihr Video-RAM nicht auf dem neuesten Stand ist oder Chrome das zulässige Speicherlimit erreicht hat.
Können Sie das Problem lösen? Sicher. Alles, was Sie tun müssen, ist die eigentliche Ursache zu behandeln.
So beheben Sie den Aw Snap-Fehler „Ran Out of Memory“ von Google Chrome
Die Fehlerursache zu kennen, würde die Sache erleichtern, aber das ist nicht immer möglich. Die einzig sinnvolle Vorgehensweise besteht in den meisten Fällen darin, die möglichen Ursachen der Reihe nach anzugehen. Am besten gehen Sie von den wahrscheinlichsten Ursachen aus, so wie wir sie unten beschrieben haben.
Starten Sie Ihr Gerät neu
Ein Systemneustart kann viele Fehler beheben. Mehrere Hintergrundprozesse und die Anwendungen, mit denen Sie arbeiten, erstellen temporäre Caches und Protokolle, wenn Ihr System ausgeführt wird. Diese Prozesse hinterlassen Spuren, die den Systemspeicher verstopfen können. Wenn Ihr RAM die Kapazität erreicht und keine Daten mehr für die CPU speichern kann, tritt ein Speicherleck auf und löst Fehler und Probleme in verschiedenen Anwendungen aus.
Durch einen Neustart Ihres Systems werden diese Anwendungen heruntergefahren und der Arbeitsspeicher gelöscht. Auf diese Weise kann Ihr Computer mit einer sauberen Weste beginnen. Ein Neustart löscht auch andere Fehler, wie App-Konflikte und Hardware-Fehlfunktionen, die zu BSODs führen.
Beachten Sie, dass Sie die Option Neustart verwenden müssen. Die Verwendung des Befehls „Herunterfahren“ wird die Aufgabe nicht erfüllen, insbesondere wenn die Option „Schnellstart“ aktiviert ist. Öffnen Sie also Start, klicken Sie auf das Power-Symbol und wählen Sie dann Neustart.
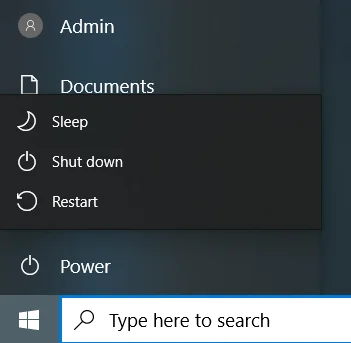
Google Chrome aktualisieren
Google veröffentlicht Updates, um Fehler und Schwachstellen zu beheben und die Leistung von Chrome zu verbessern. Veraltete Anwendungen neigen dazu, hin und wieder Fehler zu spucken. Wenn Sie das Programm längere Zeit nicht aktualisiert haben, sollten Sie dies sofort tun. Das könnte die Lösung sein, nach der Sie gesucht haben.
Gehen Sie wie folgt vor, um Chrome zu aktualisieren:
- Gehen Sie in die obere rechte Ecke des Browsers.
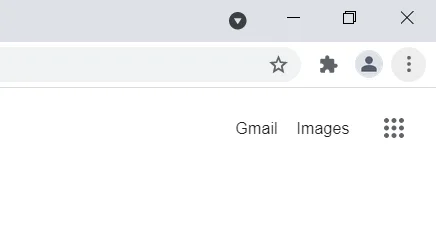
- Klicken Sie auf die drei Punkte, wählen Sie Hilfe und klicken Sie auf Über Google Chrome.
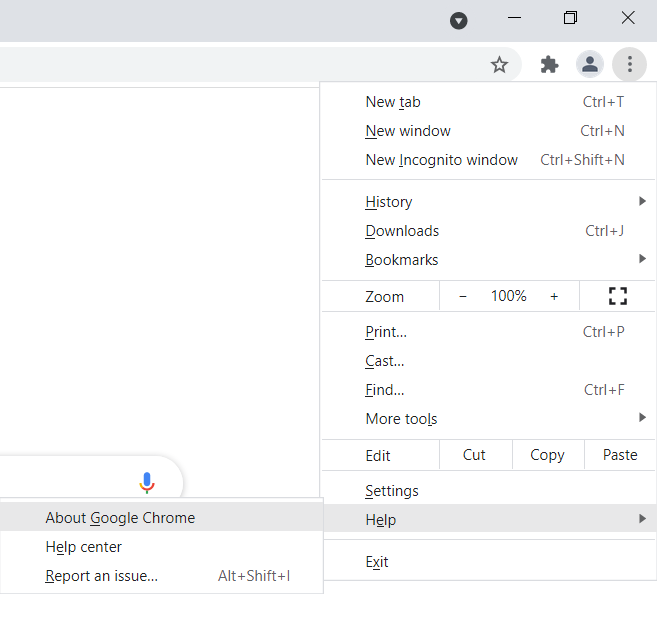
- Wählen Sie Google Chrome aktualisieren und warten Sie, bis die neueste Chrome-Version installiert ist.
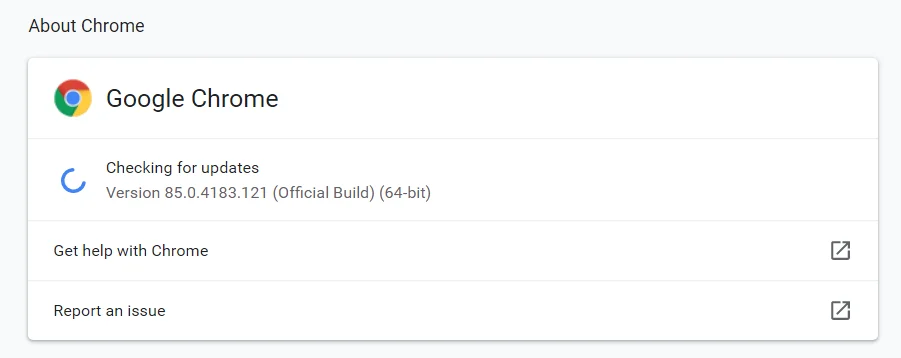
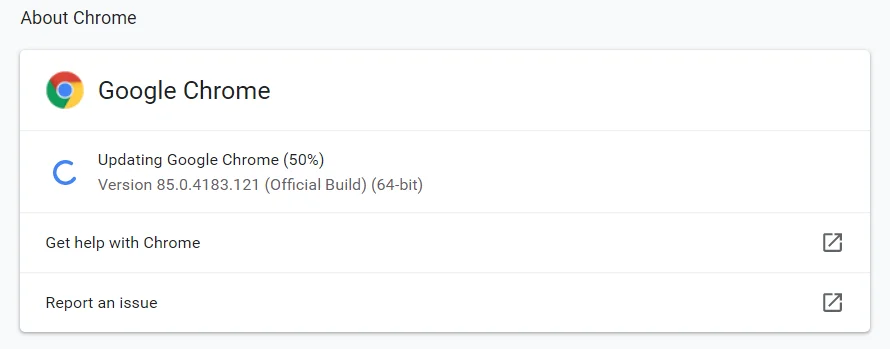
Wenn die Schaltfläche nicht verfügbar ist, verwenden Sie die neueste Version des Browsers.
Löschen Sie den Cache des Browsers
Ihr Browser speichert Teile von Webseiten (insbesondere Bilder und Videos) in sogenannten Cache-Dateien. Diese Dateien ermöglichen es dem Browser, diese Webseiten bei zukünftigen Besuchen schneller zu laden. Cache-Dateien können Hunderte bis Tausende umfassen. Manchmal werden sie so groß, dass Ihr Browser sie nicht verarbeiten kann, wodurch der Speicherfehler angezeigt wird.
Löschen Sie den Cache von Chrome und suchen Sie nach dem Problem. Diese Schritte zeigen Ihnen, wie Sie den Cache des Browsers leeren:
- Starten Sie die Suche, suchen Sie nach Chrome und starten Sie dann den Browser.
- Sobald Chrome geöffnet ist, gehen Sie in die obere rechte Ecke und klicken Sie auf die drei Punkte.
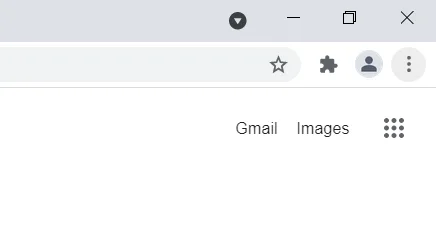
- Wählen Sie nach dem Öffnen des Menüs Weitere Tools und klicken Sie im sich öffnenden Menü auf „Browserdaten löschen“.
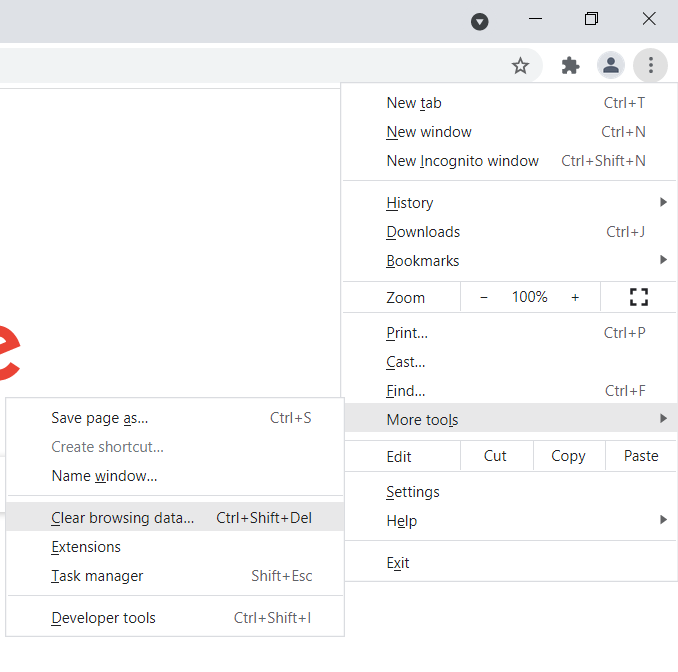
- Bleiben Sie nach dem Öffnen des Dialogfelds „Browserdaten löschen“ auf der Registerkarte „Basis“, wählen Sie einen Zeitraum aus und aktivieren Sie das Kontrollkästchen für „Bilder und Dateien im Cache“. Sie können auch auf „Cookies und andere Websitedaten“ klicken, aber beachten Sie, dass Sie gespeicherte Formulare und Passwörter verlieren könnten.
- Klicken Sie auf Daten löschen.
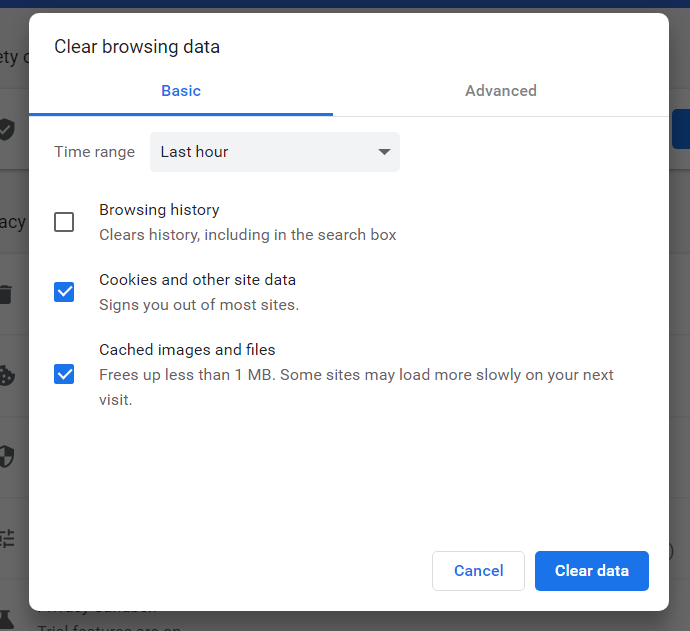
- Starten Sie Ihren Browser neu und suchen Sie nach dem Problem.
Deaktivieren Sie Erweiterungen
Erweiterungen helfen Ihnen, die Dinge besser zu organisieren und ermöglichen es Ihnen, die Interaktion mit dem Browser zu optimieren. So gut sie auch sind, manchmal können sie einen Albtraum für Benutzer darstellen, und das ohne die Sicherheits- und Datenschutzbedenken, die sie umgeben, hinzuzufügen.
Sie sollten Ihre Erweiterungen deaktivieren oder vollständig deinstallieren. Um zu bestätigen, dass eine Erweiterung die Ursache des Problems ist, versuchen Sie, Chrome im Inkognito-Modus zu öffnen. Wenn der Fehler nicht angezeigt wird, sollten Sie Ihre Erweiterungen auf jeden Fall entfernen.
Um ein neues Inkognito-Fenster zu öffnen, gehen Sie in die obere rechte Ecke des Browsers und klicken Sie auf die drei Punkte und wählen Sie dann Neues Inkognito-Fenster.
Wenn Sie nicht wissen, wie Sie Erweiterungen in Chrome deaktivieren, müssen Sie Folgendes tun:
- Starten Sie das Startmenü, suchen Sie nach Chrome und starten Sie dann den Browser.
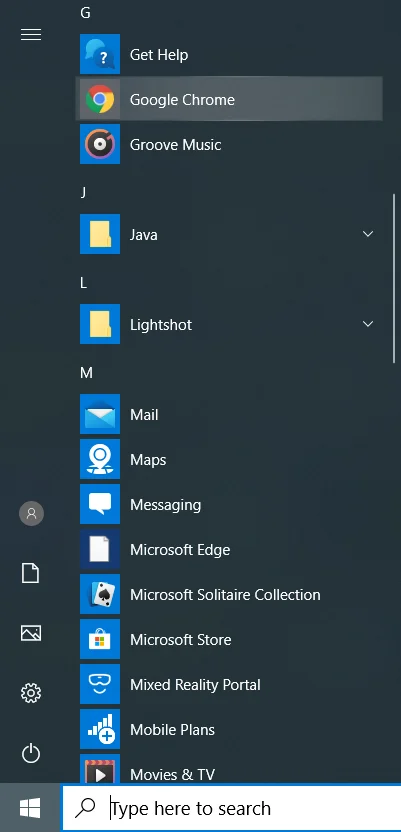
- Sobald Chrome geöffnet ist, gehen Sie in die obere rechte Ecke und klicken Sie auf die drei Punkte.
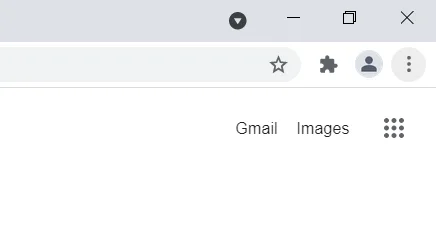
- Wählen Sie nach dem Öffnen des Menüs Weitere Tools und klicken Sie auf Erweiterungen.
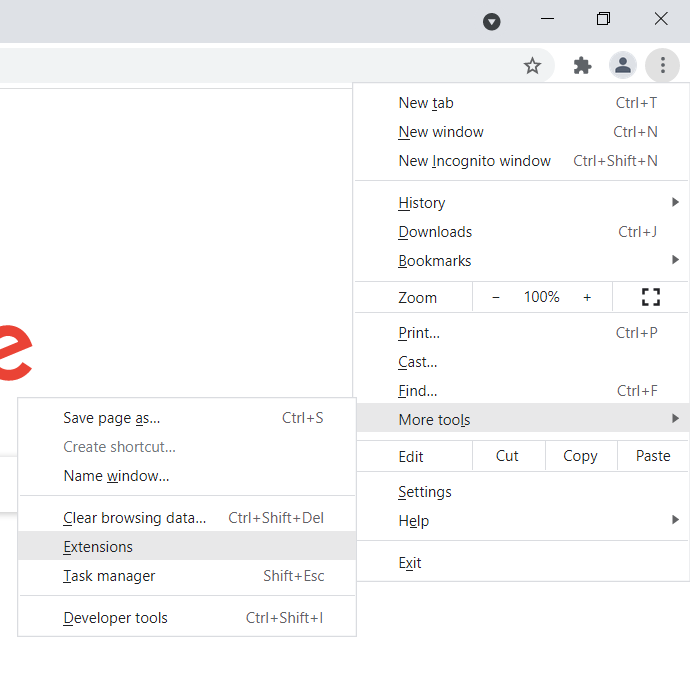
- Sobald die Seite „Erweiterungen“ geöffnet wird, schalten Sie den Schalter für jede Erweiterung aus, um sie zu deaktivieren.
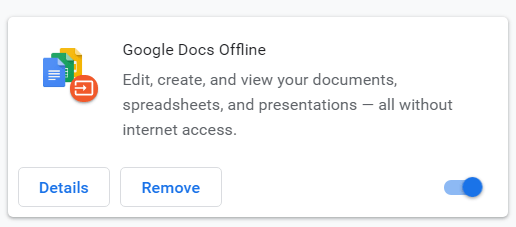
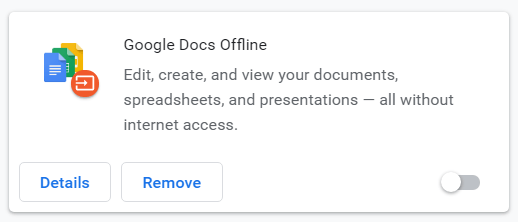
- Starten Sie danach Chrome neu und prüfen Sie, ob das Problem behoben wurde.
- Wenn das Problem behoben ist, kehren Sie zur Seite „Erweiterungen“ zurück und deinstallieren Sie Ihre installierten Erweiterungen. Klicken Sie dazu auf die Schaltfläche Entfernen und wählen Sie im Bestätigungsdialog Entfernen aus.
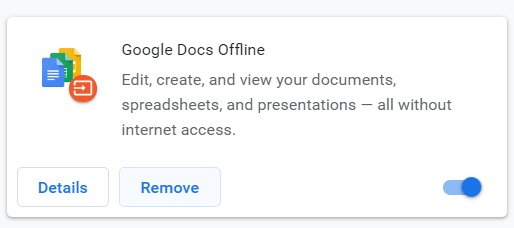
Deinstallieren Sie unerwünschte oder verdächtige Google Chrome-Apps
Eine Web-App, die Sie aus dem Chrome Web Store heruntergeladen oder über Ihren Browser installiert haben, könnte die Fehlerursache sein. Entfernen Sie die App und prüfen Sie, ob das Problem weiterhin besteht. Sie können alle Ihre Web-Apps entfernen, um das Problem zu beheben.
Folge diesen Schritten:
- Starten Sie Chrome, gehen Sie zu einem neuen Tab, fügen Sie „chrome://apps“ in die Adressleiste ein und drücken Sie die Eingabetaste.

- Sobald Ihre Apps angezeigt werden, klicken Sie mit der rechten Maustaste auf die App, die Sie deinstallieren möchten, und klicken Sie im Kontextmenü auf „Aus Chrome entfernen“.
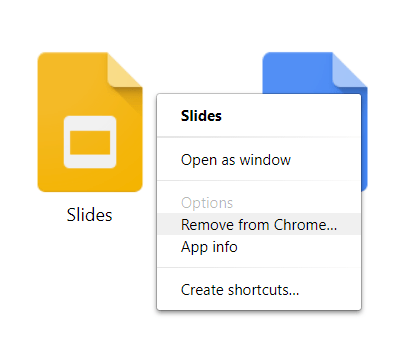
- Wählen Sie im Bestätigungsdialogfeld Entfernen aus.
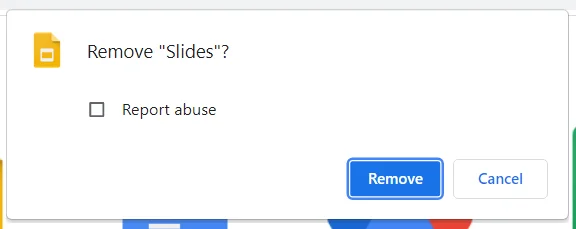
Temporäre Dateien löschen
Ihr Browser und andere Anwendungen erstellen temporäre Dateien, die sie nach einiger Zeit nicht mehr verwenden. Mit der Zeit werden diese Dateien groß und beginnen, Probleme zu verursachen, von Speicherknappheit bis hin zu Systemspeicherlecks. Sie könnten der Grund dafür sein, dass Sie in Google Chrome den Fehler „Nicht genügend Speicher“ sehen.
Das Entfernen temporärer Dateien kann Ihnen helfen, das Problem zu beheben. Es gibt zwei verschiedene Möglichkeiten, dies zu tun: Verwenden Sie das Datenträgerbereinigungstool und gehen Sie durch die Einstellungen-App.
Wir führen Sie durch beide Methoden.
Verwenden des Datenträgerbereinigungstools:
- Öffnen Sie die Suche, geben Sie Datei-Explorer ein und klicken Sie auf Öffnen.
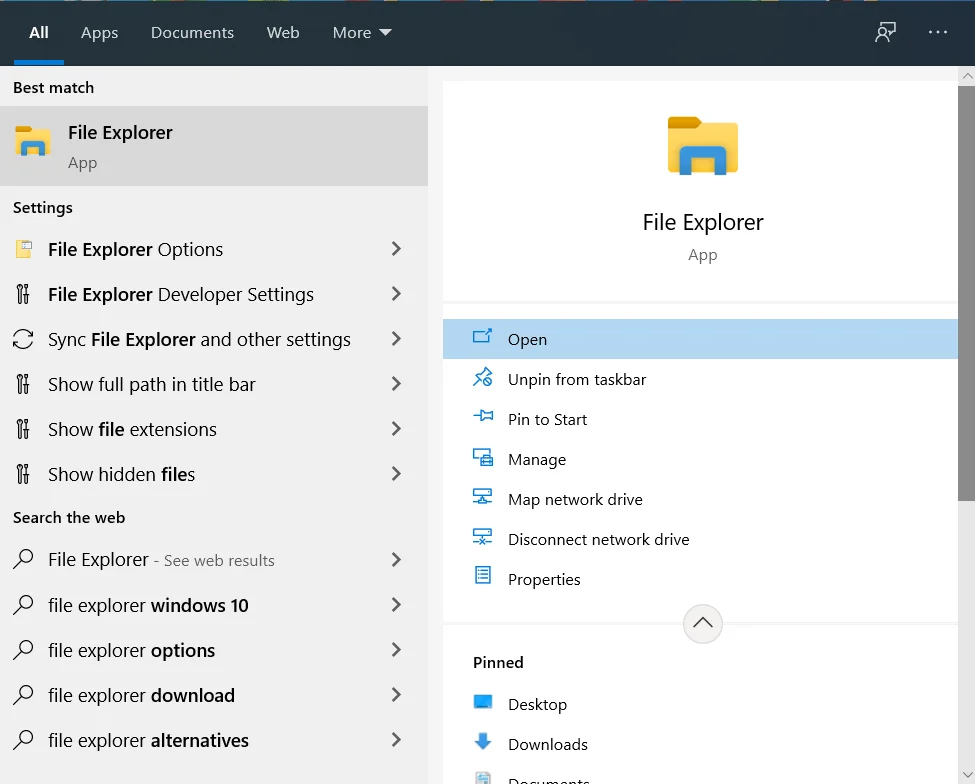
- Nachdem sich das Datei-Explorer-Fenster geöffnet hat, gehen Sie zum linken Bereich und klicken Sie mit der rechten Maustaste auf Ihre Festplatte unter Dieser PC.
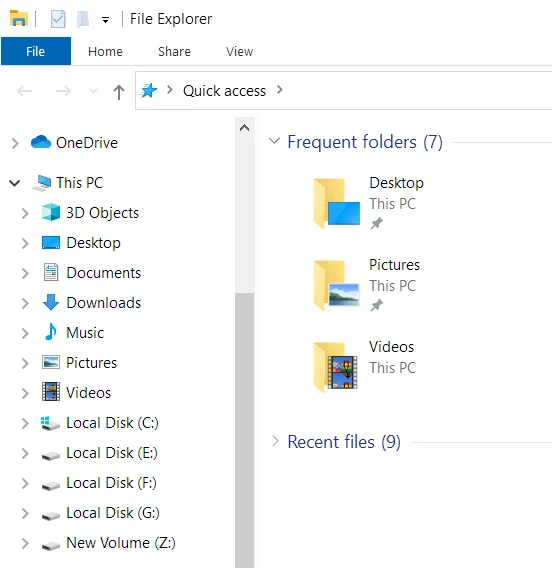
- Wählen Sie im Kontextmenü Eigenschaften.
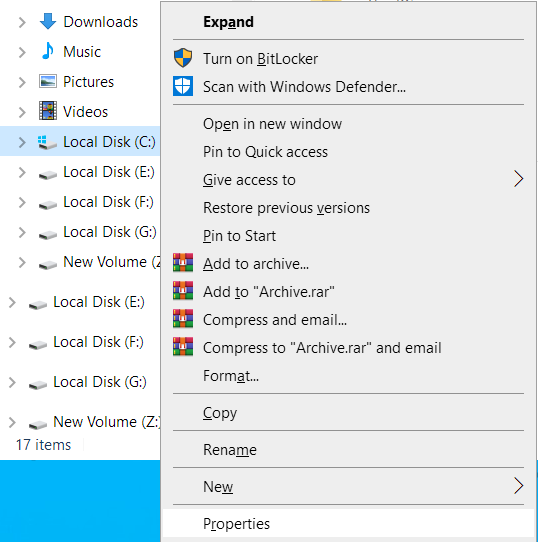
- Sobald das Dialogfeld „Eigenschaften“ des Laufwerks angezeigt wird, klicken Sie im Bereich „Kapazität“ der Registerkarte „Allgemein“ auf „Datenträgerbereinigung“.
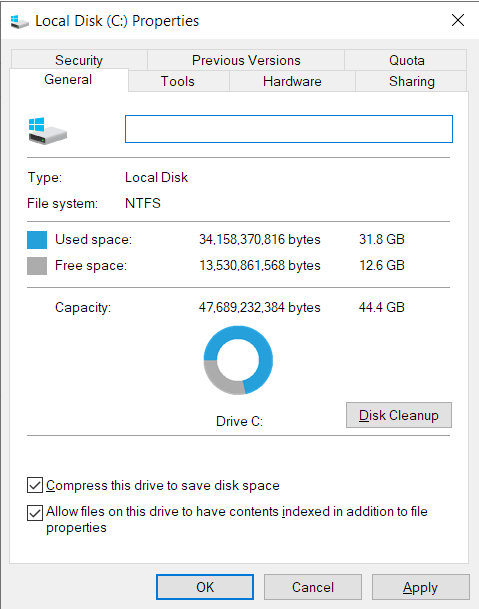
- Das Tool findet temporäre Dateien auf der Festplatte und listet sie auf.
- Nachdem Sie die Liste der temporären Dateien im Dialogfenster Datenträgerbereinigung sehen, wählen Sie die Kategorien aus, die Sie löschen möchten, und klicken Sie auf OK.
- Klicken Sie auf „Systemdateien bereinigen“, wenn Sie temporäre Dateien entfernen möchten, die während der Installation von System-Apps und Updates erstellt wurden.
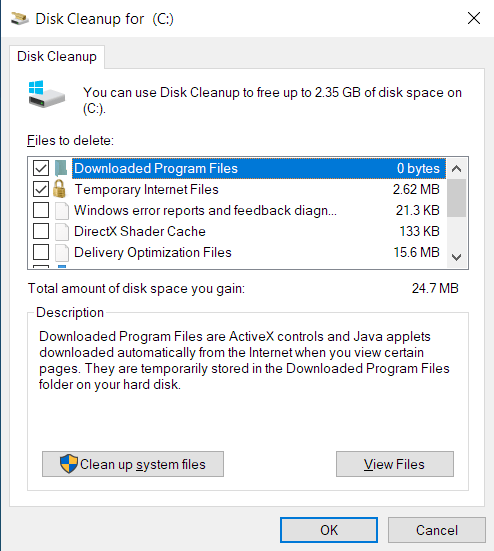
- Nachdem das Tool die Dateien gelöscht hat, starten Sie Ihr System neu und öffnen Sie Chrome, um nach dem Fehler zu suchen.
Durch die Einstellungen gehen:
- Tippen Sie auf das Windows-Logo und die Tastaturtasten I, um die App „Einstellungen“ zu öffnen, und klicken Sie auf „System“.
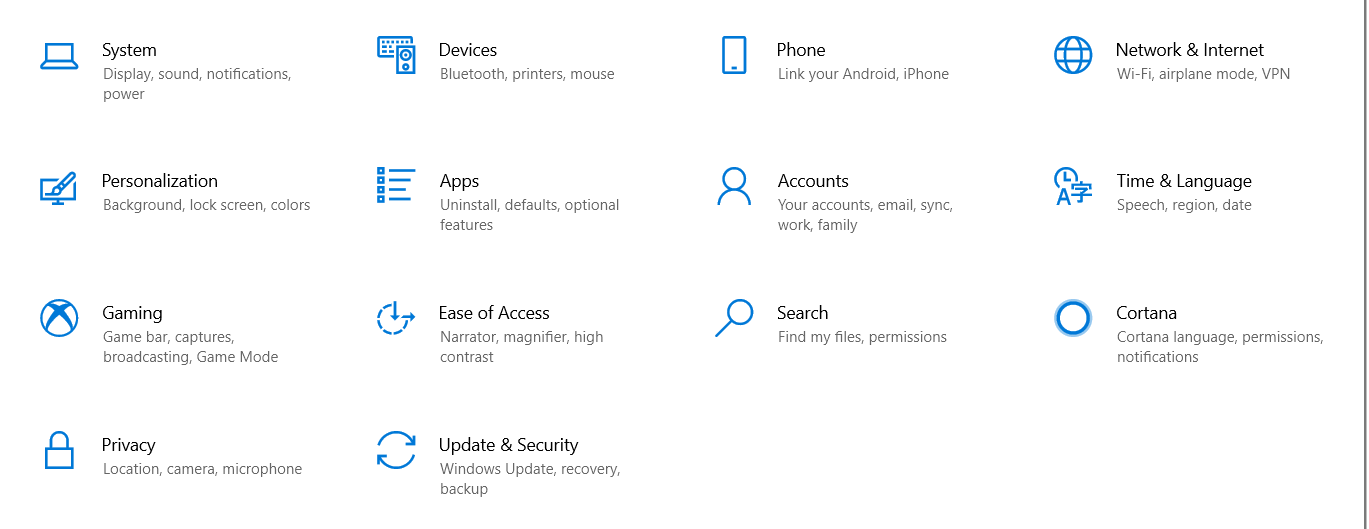
- Wechseln Sie auf der Systemseite zum linken Bereich und klicken Sie auf Speicher.
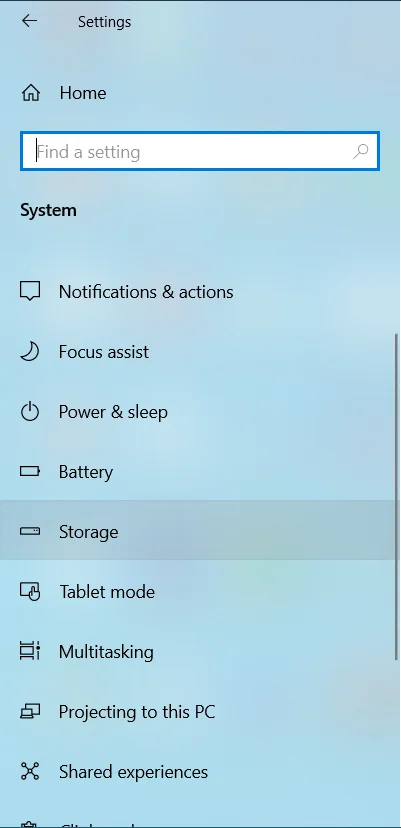
- Klicken Sie unter Speicher auf Temporäre Dateien.
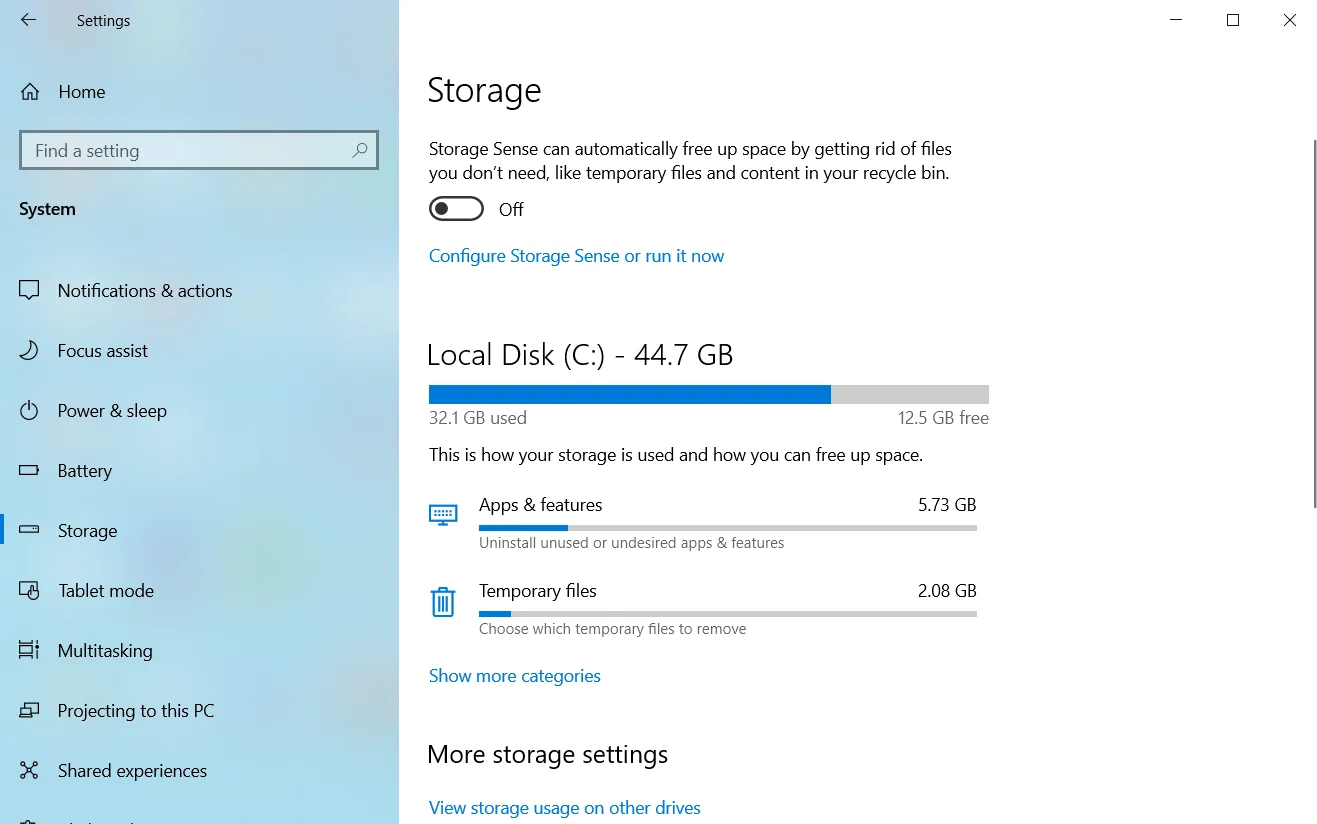
Hinweis: Die unmittelbaren Dateikategorien, die Sie auf der Seite „Speicher“ sehen, sind die für das Laufwerk oder die Partition, auf der Windows installiert ist. Wenn Sie temporäre Dateien auf einem anderen Laufwerk oder einer anderen Partition löschen möchten, gehen Sie zum Abschnitt „Weitere Speichereinstellungen“ und klicken Sie auf „Speichernutzung auf anderen Laufwerken anzeigen“. Wählen Sie danach auf der nächsten Seite ein Laufwerk aus und klicken Sie dann auf Temporäre Dateien.
4. Sobald die Schnittstelle für temporäre Dateien angezeigt wird, scannt Windows Ihre temporären Dateien und listet die Kategorien temporärer Dateien auf Ihrem System auf. Die Größe jeder Kategorie wird ebenfalls angezeigt.
5. Verwenden Sie die Kontrollkästchen, um die Kategorien auszuwählen, die Sie bereinigen möchten, und klicken Sie auf „Dateien entfernen“.
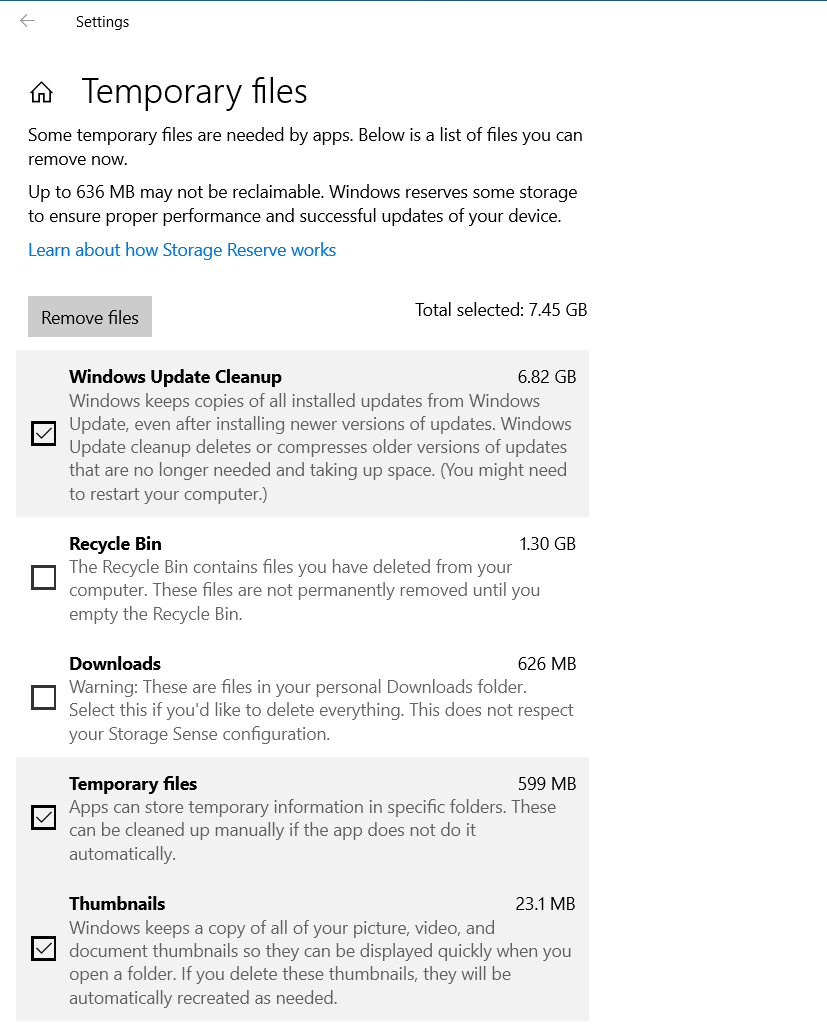
6. Sobald die Dateien gelöscht sind, starten Sie Ihr System neu und öffnen Sie Chrome, um nach dem Fehler „Speichermangel“ zu suchen.
Sie können auch ein Programm verwenden, das Junk-Dateien erkennt und entfernt. Auslogics BoostSpeed leistet gute Arbeit, um den Systemspeicher frei von Entitäten zu halten, die leicht Lecks verursachen können.
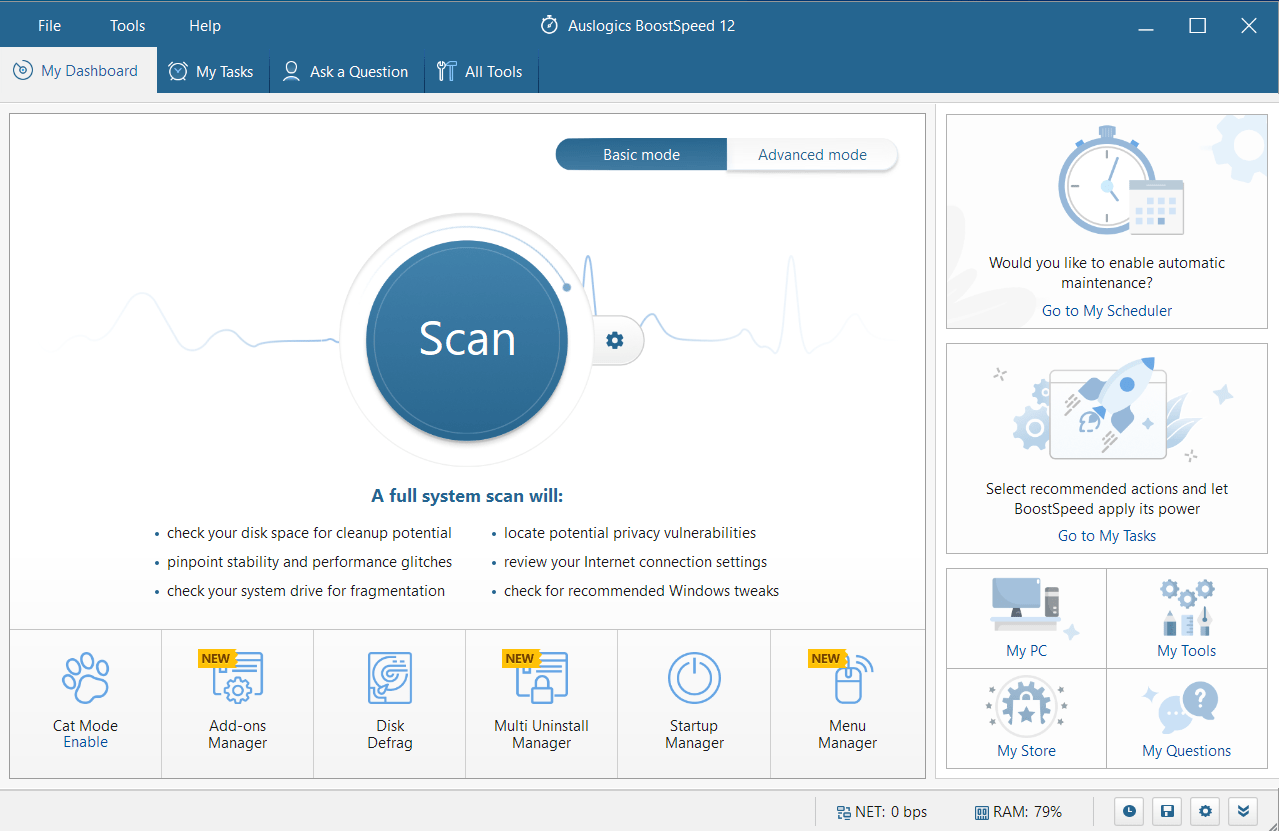
Es durchsucht auch die Systemregistrierung nach übrig gebliebenen Schlüsseln, die in Zukunft für das System schädlich sein können, und entfernt sie.

Beheben Sie PC-Probleme mit Auslogics BoostSpeed
Neben der Reinigung und Optimierung Ihres PCs schützt BoostSpeed die Privatsphäre, diagnostiziert Hardwareprobleme, bietet Tipps zur Steigerung der Geschwindigkeit und bietet mehr als 20 Tools, um die meisten PC-Wartungs- und Serviceanforderungen abzudecken.
Deaktivieren Sie die Hardwarebeschleunigung
Die Hardwarebeschleunigungsfunktion von Google Chrome ermöglicht es, Aufgaben von der CPU auf andere Hardwaregeräte auszulagern. Beispielsweise kann es der GPU Videoverarbeitungsaufgaben zuweisen, obwohl die CPU sie bewältigen kann. Der Grund dafür ist, dass das Auslagern der Aufgaben auf Hardware, die speziell dafür entwickelt wurde, die CPU entlastet und einen reibungslosen Ablauf ermöglicht.
Die Hardwarebeschleunigung soll die Leistung steigern und nahtloses Surfen fördern. Allerdings schlägt die Funktion manchmal fehl. Wenn auf Ihrer Grafikkarte nicht genügend Speicher vorhanden ist, können Sie leicht den Fehler „Speichermangel“ sehen, wenn Chrome der GPU schwere Aufgaben zuweist. Manchmal schlägt die Hardwarebeschleunigung einfach fehl, unabhängig vom Zustand und der Kapazität Ihrer Grafikkarte.
Deaktivieren Sie die Funktion, um zu überprüfen, ob dies die Ursache des Fehlers ist. Die folgenden Schritte zeigen Ihnen, wie das geht:
- Klicken Sie auf die Schaltfläche Start, suchen Sie nach Chrome und starten Sie dann den Browser.
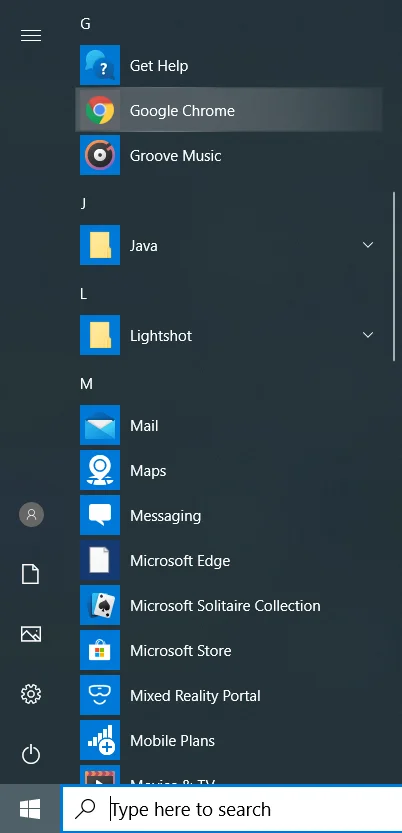
- Sobald Chrome geöffnet ist, gehen Sie in die obere rechte Ecke und klicken Sie auf das Menüsymbol (die drei Punkte).
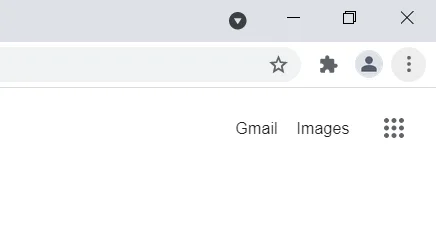
- Wählen Sie nach dem Öffnen des Menüs Einstellungen.
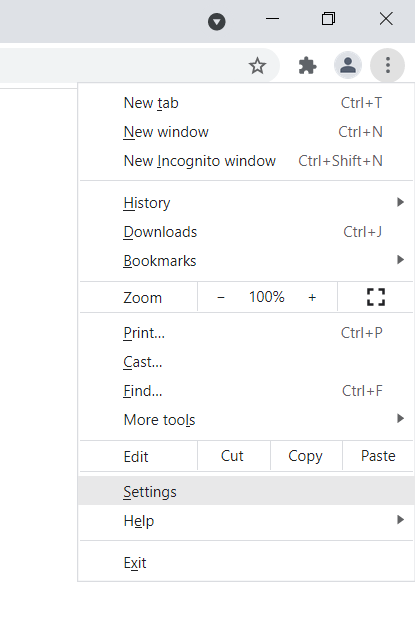
Hinweis: Eine andere Möglichkeit, die Einstellungsseite in Chrome zu öffnen, besteht darin, „chrome://settings/“ in die Omnibox einzugeben und die Eingabetaste zu drücken.
Folgendes sollten Sie als Nächstes tun:
- Wenn Sie die Seite Einstellungen sehen, navigieren Sie zur linken Seite des Fensters und klicken Sie auf den Pfeil neben Erweitert, um den Abschnitt zu öffnen.
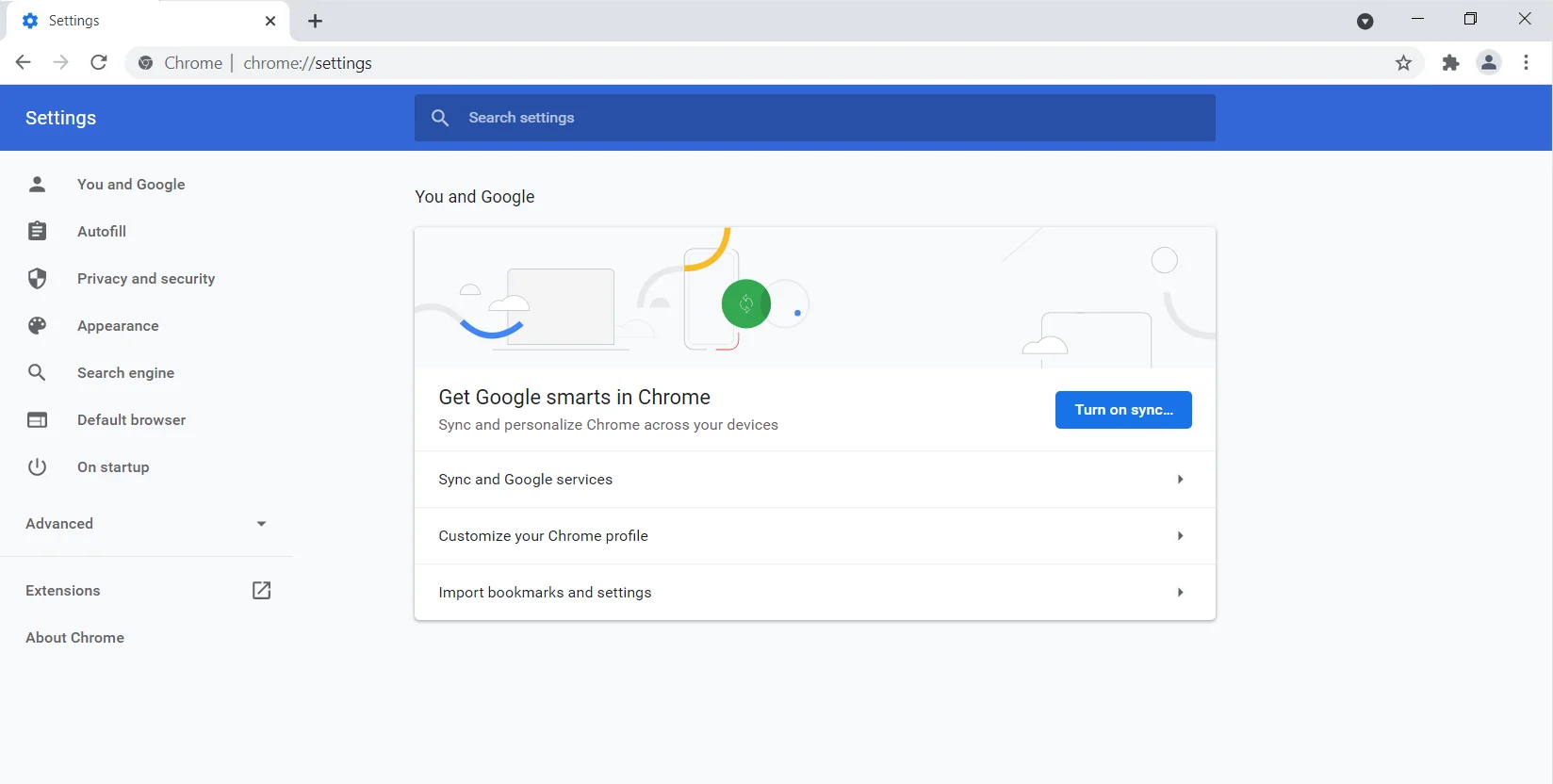
- Klicken Sie unter Erweitert auf System.
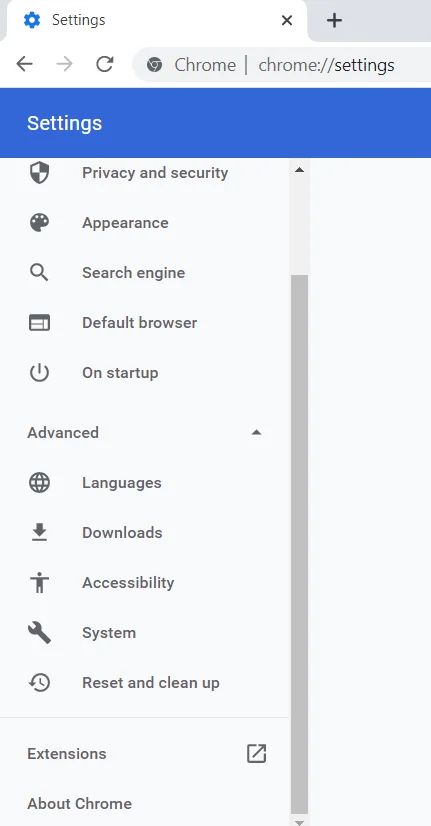
- Gehen Sie zur rechten Seite des Fensters und schalten Sie den Schalter für „Hardwarebeschleunigung verwenden, wenn verfügbar“ aus.
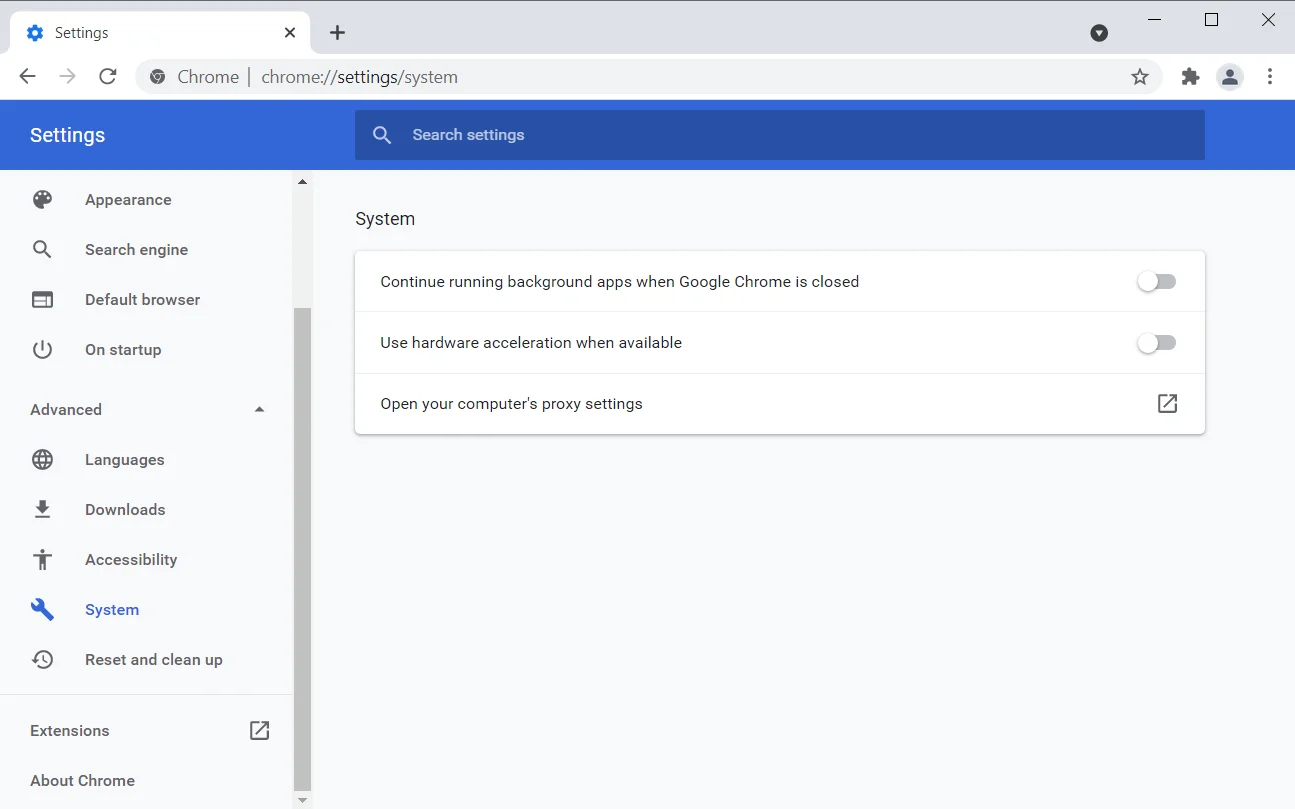
- Starten Sie Chrome neu und suchen Sie nach dem Fehler.
Führen Sie das Cleanup Tool von Google Chrome aus
Das Chrome Cleanup Tool ist das Antivirenprogramm des Browsers. Es funktioniert, indem es Ihren Computer auf bösartige Programme scannt, die Chrome schaden können. Das Hauptanliegen des Cleanup Tools ist für viele der Datenschutz. Das Programm scannt zwar jede Datei auf Ihrer Festplatte, aber Google behauptet, dass es keinen Zugriff darauf hat. Es erkennt nur schädliche Dateien, die möglicherweise mit Google Chrome verbunden sind.
Sobald es ein Programm findet, das eine Bedrohung für den Browser darstellt, warnt es Sie und löscht die schädliche Entität, nachdem Sie ihm die Erlaubnis erteilt haben. Normalerweise sendet das Tool die Metadaten der Datei und einige Systeminformationen an Google, bevor ein Popup erscheint. Sie können das Kontrollkästchen „Details an Google melden“ deaktivieren, um zu verhindern, dass die Details der Malware-Datei an Google gesendet werden.

Wir empfehlen, das Cleanup Tool auszuführen. Folge diesen Schritten:
- Starten Sie das Startmenü, suchen Sie nach Chrome und starten Sie dann den Browser.
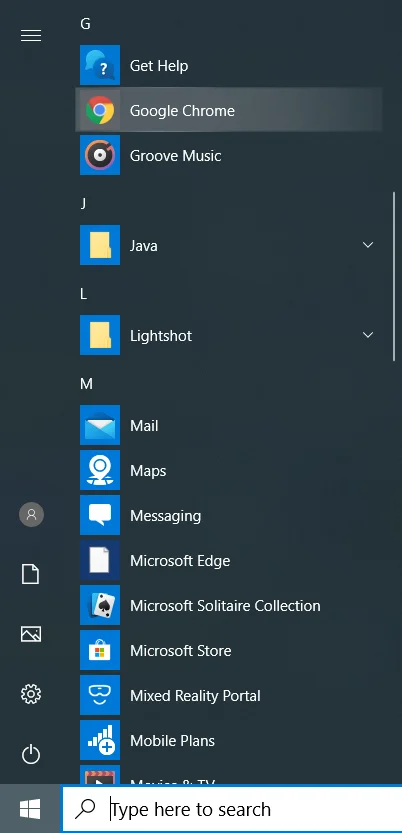
- Sobald Chrome geöffnet ist, gehen Sie in die obere rechte Ecke und klicken Sie auf die drei Punkte.
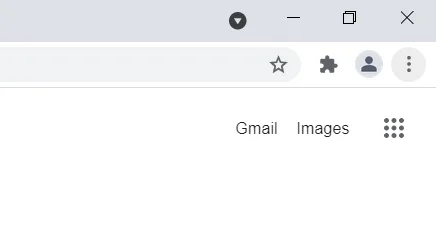
- Wählen Sie nach dem Öffnen des Menüs Einstellungen.
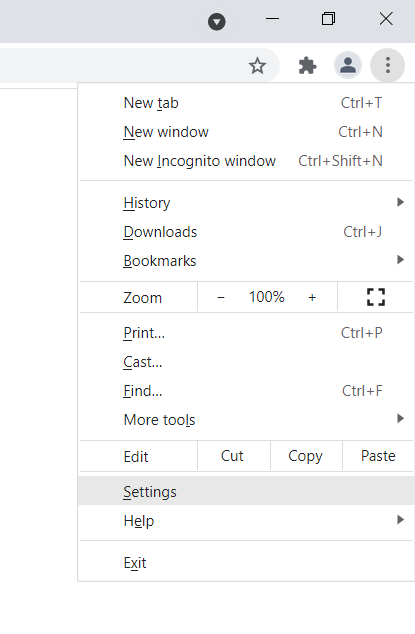
Hinweis: Eine andere Möglichkeit, die Einstellungsseite in Chrome zu öffnen, besteht darin, „chrome://settings/“ in die Omnibox einzugeben und die Eingabetaste zu drücken.
Befolgen Sie nun die nachstehenden Anweisungen:
- Wenn Sie die Seite Einstellungen sehen, navigieren Sie zur linken Seite des Fensters und klicken Sie auf den Pfeil neben Erweitert, um den Abschnitt zu öffnen.
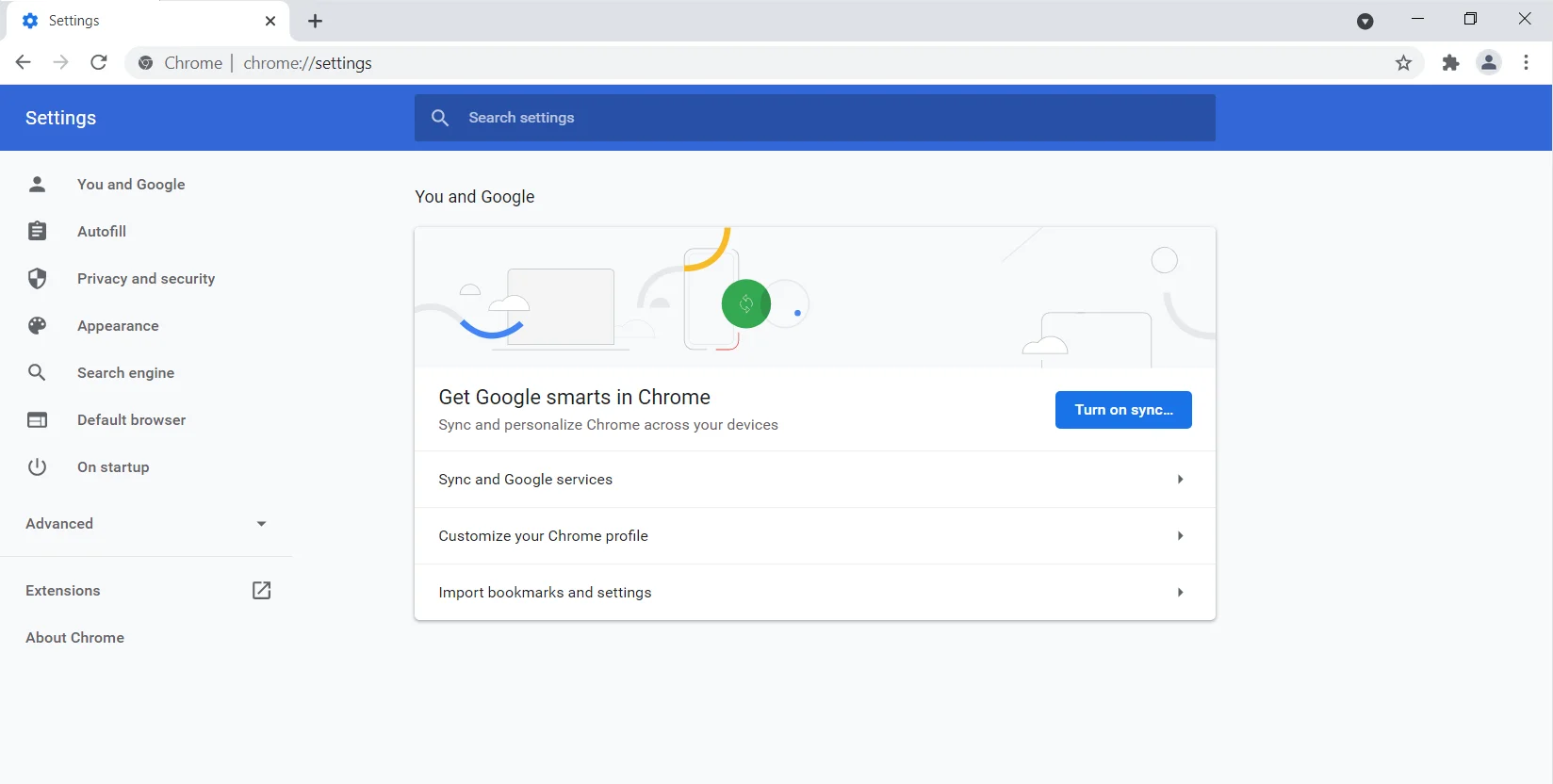
- Klicken Sie unter „Erweitert“ auf „Zurücksetzen und bereinigen“.
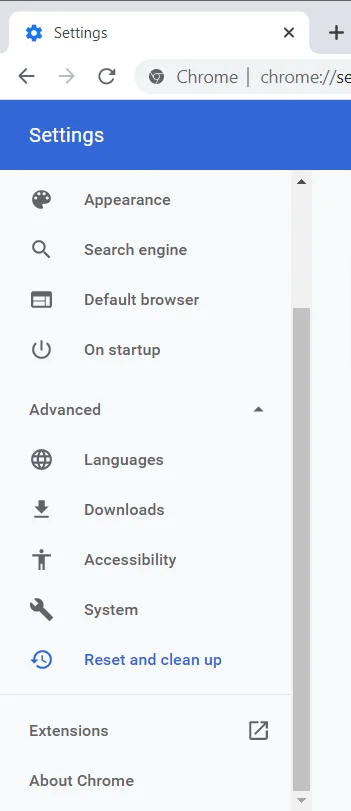
- Gehen Sie zum rechten Bereich und klicken Sie auf „Computer bereinigen“.
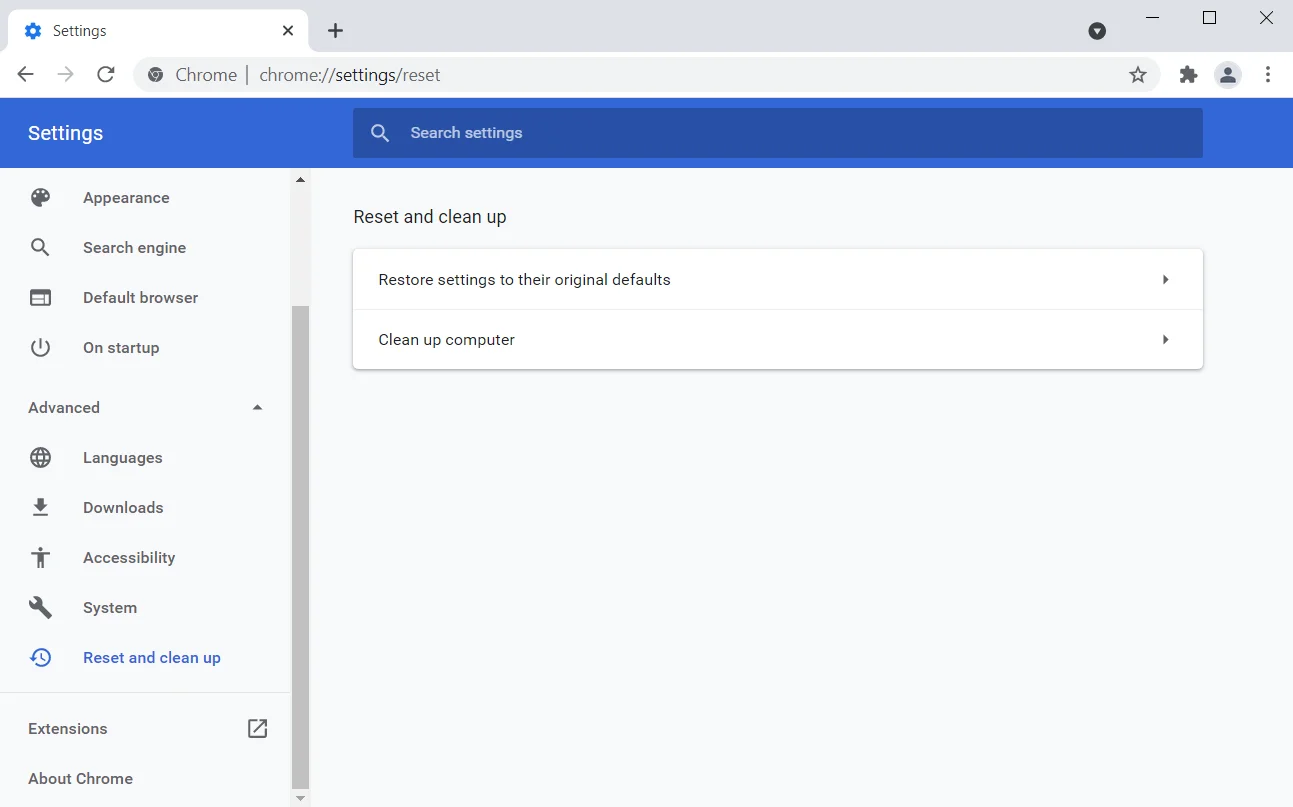
- Wenn Sie nicht möchten, dass das Tool Details an Google sendet, deaktivieren Sie das Kontrollkästchen neben „Google Details zu schädlicher Software, Systemeinstellungen und Prozessen melden, die während dieser Bereinigung auf Ihrem Computer gefunden wurden“.
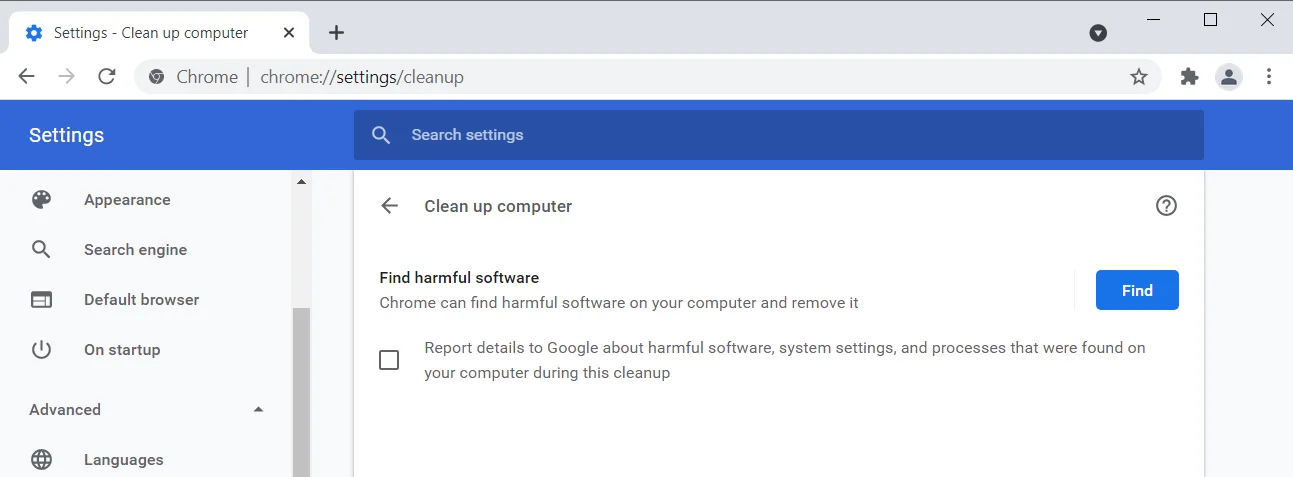
- Klicken Sie danach auf „Suchen“.
- Das Tool beginnt mit der Suche nach schädlicher Software und benachrichtigt Sie über die Ergebnisse, sobald der Scan abgeschlossen ist.
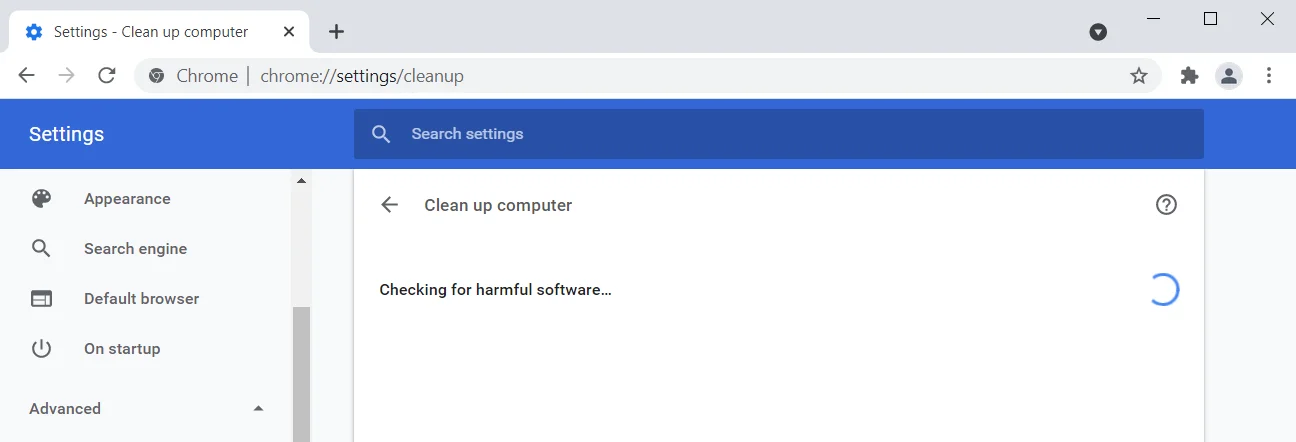
Verwenden Sie den Task-Manager von Chrome
Wie Windows verfügt Chrome über einen integrierten Task-Manager, mit dem Sie Registerkarten und Erweiterungen überwachen und verwalten können. Der Task-Manager des Browsers hat eine einfache und unkomplizierte Oberfläche. Es zeigt Ihnen die Prozess-IDs von Subtasks und deren individuellen Speicherbedarf. Auf diese Weise können Sie herausfinden, welcher Prozess den zugewiesenen Speicher von Chrome verbraucht und das Problem verursacht.
So öffnen und verwenden Sie den Task-Manager:
- Starten Sie das Startmenü, suchen Sie nach Chrome und starten Sie dann den Browser.
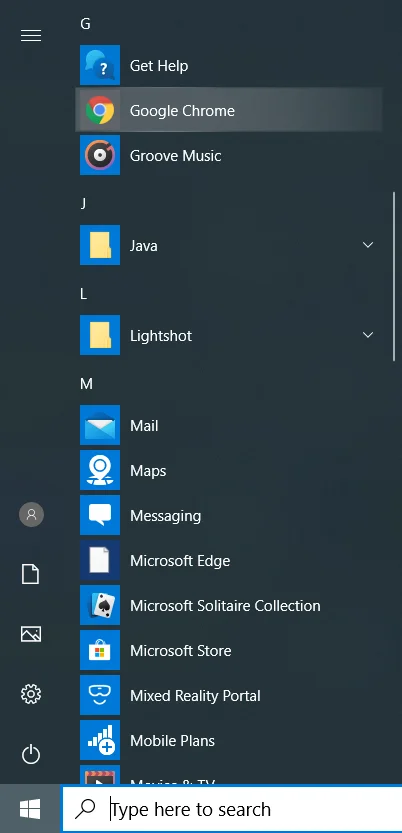
- Sobald Chrome geöffnet ist, gehen Sie in die obere rechte Ecke und klicken Sie auf die drei Punkte.
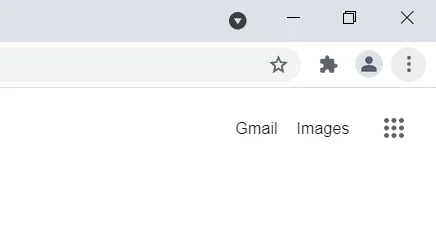
- Nachdem das Menü angezeigt wird, wählen Sie Weitere Tools und klicken Sie auf Task-Manager.
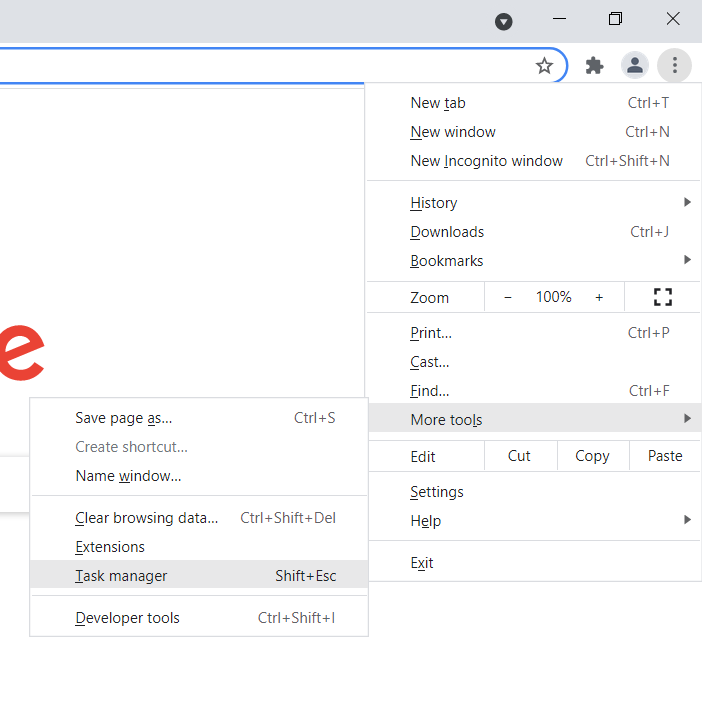
- Sobald sich das schwebende Fenster des Task-Managers öffnet, scrollen Sie durch, um eine Registerkarte oder Erweiterung mit einem unnatürlich hohen Speicherbedarf zu finden, und beenden Sie sie. Um einen Prozess zu beenden, klicken Sie darauf und wählen Sie Prozess beenden in der unteren rechten Ecke des Fensters.
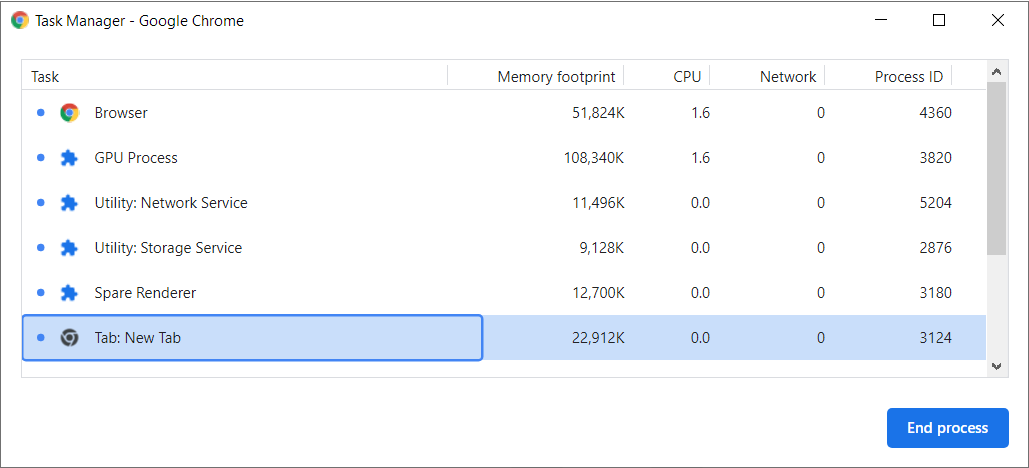
Erhöhen Sie das Speicherlimit des Browsers
Chrome wird standardmäßig mit einer Speicherbegrenzung geliefert. Die Obergrenzen sind für 32-Bit- und 64-Bit-Betriebssysteme unterschiedlich und werden für jede Registerkarte im Browser festgelegt. Google Chrome ist so konfiguriert, dass die Vorgänge einer Registerkarte im Systemspeicher gespeichert werden, wenn der Benutzer zu einer anderen Registerkarte gewechselt ist. Auf diese Weise kann der Browser den Tab einfach anzeigen, wenn der Benutzer ihn aktiviert, ohne die Webseite erneut laden zu müssen.
Das standardmäßige Speicherlimit reicht normalerweise für normales Surfen aus. Wenn Sie jedoch mit Websites arbeiten, die viel Speicher benötigen, können Sie das Speicherlimit von Chrome erhöhen.
Das Speicherlimit für 32-Bit-Systeme beträgt 512 MB, während das Limit für 64-Bit-Systeme 1,4 GB beträgt. Um das Limit zu ändern, müssen Sie den Ziellink für die Startmenüverknüpfung von Chrome ändern. Folge diesen Schritten:
- Drücken Sie die Tasten Windows und S auf der Tastatur oder gehen Sie zur Taskleiste und klicken Sie auf das Lupensymbol.
- Sobald das Suchfeld angezeigt wird, geben Sie Chrome ein.
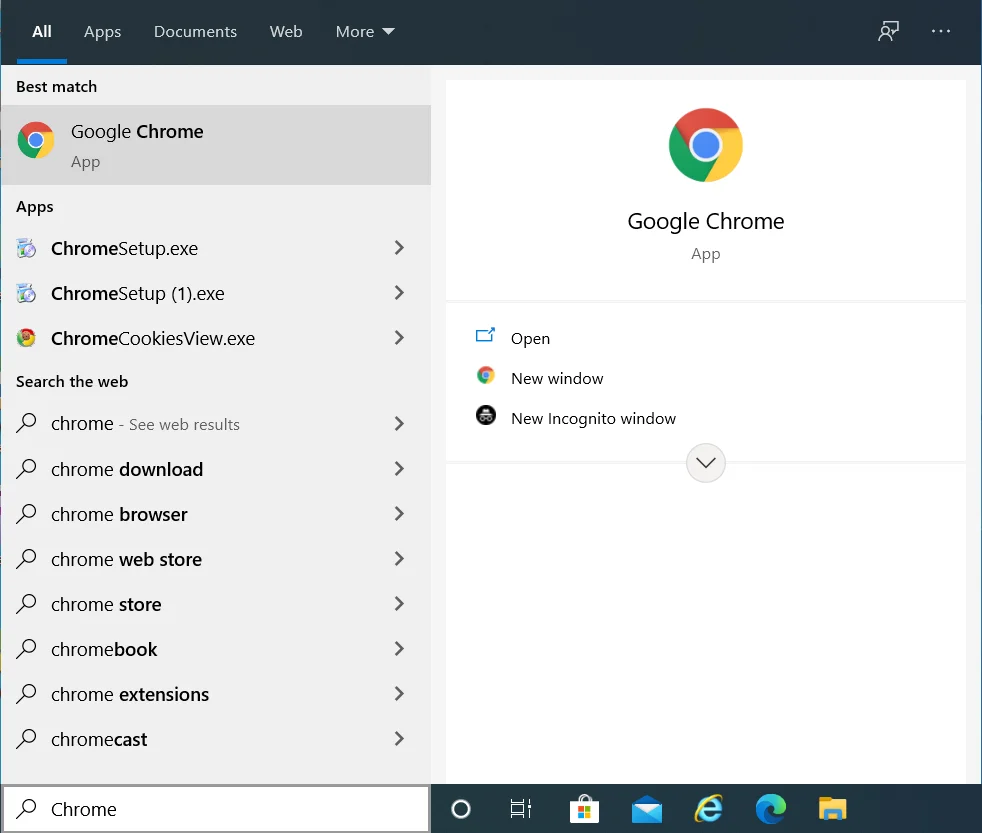
- Klicken Sie in den Suchergebnissen mit der rechten Maustaste auf Google Chrome und wählen Sie im Kontextmenü „Dateispeicherort öffnen“.
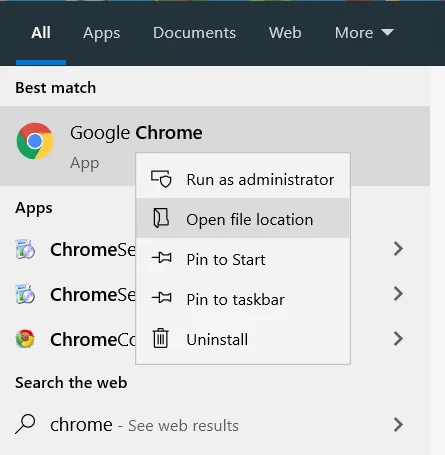
- Klicken Sie mit der rechten Maustaste auf die Google Chrome-Verknüpfung und klicken Sie im Kontextmenü auf Eigenschaften.
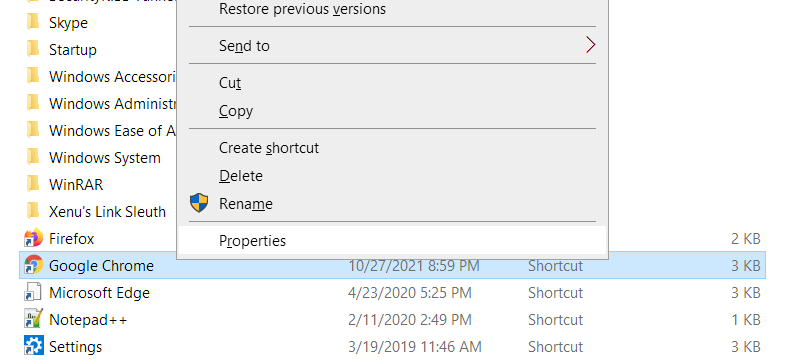
- Sobald Sie das Dialogfeld „Eigenschaften“ sehen, ersetzen Sie „C:\Programme (x86)\Google\Chrome\Application\chrome.exe“ durch „C:\Programme (x86)\Google\Chrome\Application\chrome.exe“. –max_old_space_size=4096″.
Hinweis: Alles, was Sie tun, ist –max_old_space_size=4096 zum aktuellen Zielspeicherort hinzuzufügen. Kopieren Sie den obigen Pfad nicht und fügen Sie ihn nicht ein, wenn er nicht mit dem Zielort im Feld Ziel übereinstimmt.
- Klicken Sie auf OK und öffnen Sie Chrome, um nach dem Problem zu suchen.
Erhöhen Sie Ihre Auslagerungsdatei
Windows erstellt eine Auslagerungsdatei auf Ihrer Festplatte, wenn der Hauptsystemspeicher seine Kapazität erreicht. Der virtuelle Speicher, auch Auslagerungsdatei genannt, soll den Hauptspeicher ergänzen, damit es nicht zu Speicherlecks kommt.
Auch die Auslagerungsdatei hat ihre Grenzen. Windows erhöht die Dateigröße nicht, wenn die Auslagerungsdatei automatisch verwaltet wird. Und wenn die Größe des virtuellen Speichers nicht ausreicht, um den Arbeitsspeicher zu erweitern, treten Probleme auf.
Vergrößern Sie also die Auslagerungsdatei und prüfen Sie, ob das Problem „Speichermangel“ in Chrome behoben wurde.
Diese Schritte zeigen Ihnen, was zu tun ist:
- Tippen Sie auf die Tasten Windows und I, um die App „Einstellungen“ zu öffnen.
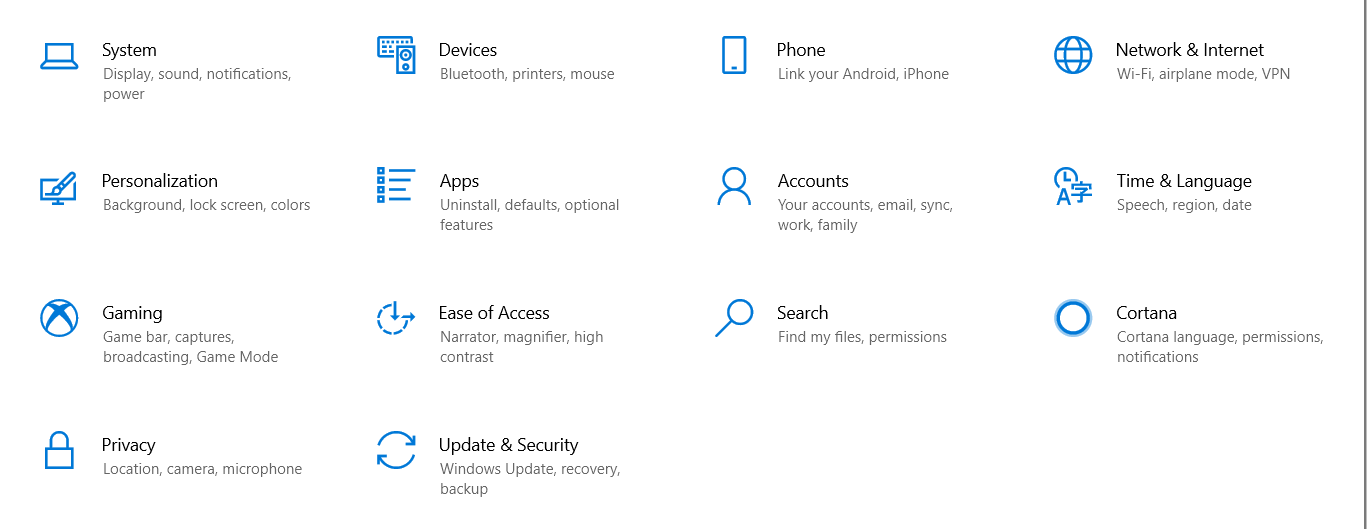
- Nachdem die Einstellungen angezeigt werden, klicken Sie auf System.
- Wechseln Sie auf der Systemseite zum linken Bereich, scrollen Sie nach unten und klicken Sie auf Info.
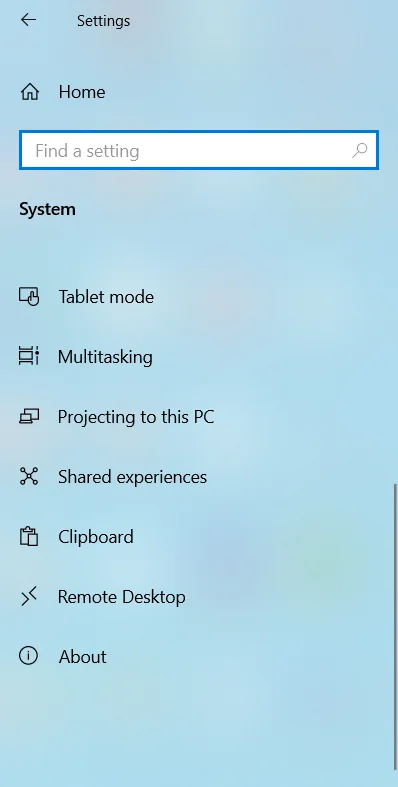
- Gehen Sie zur rechten Seite des Bildschirms und klicken Sie unter „Verwandte Einstellungen“ auf „Erweiterte Systemeinstellungen“.
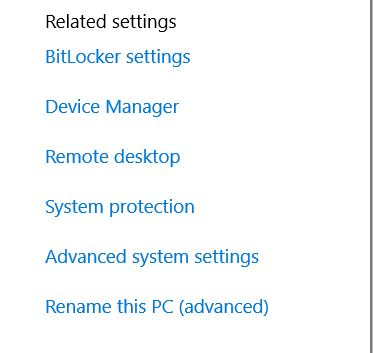
- Sobald Sie die Registerkarte „Erweitert“ des Dialogfelds „Computerschutz“ sehen, klicken Sie unter „Leistung“ auf „Einstellungen“.
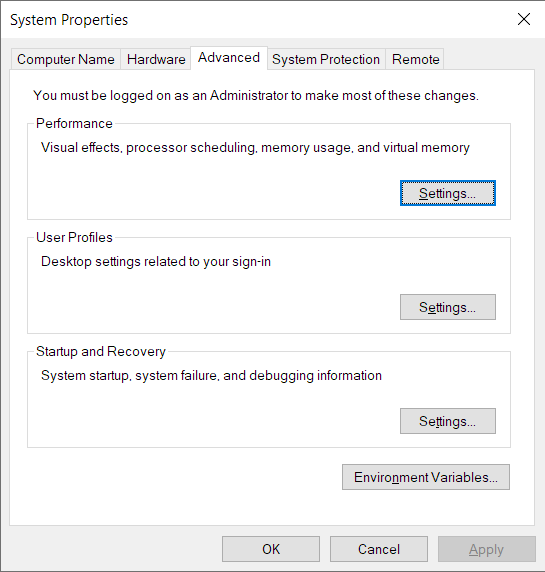
- Wechseln Sie zur Registerkarte „Erweitert“ des Dialogfelds „Leistungsoptionen“ und klicken Sie unter „Virtueller Speicher“ auf „Ändern“.
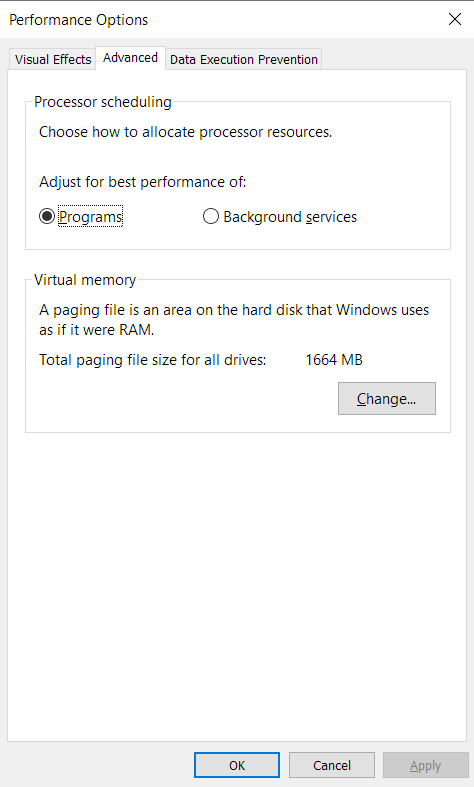
- Deaktivieren Sie nach dem Öffnen des Dialogfelds „Virtueller Speicher“ das Kontrollkästchen neben „Größe der Auslagerungsdatei für alle Laufwerke automatisch verwalten“ und wählen Sie Ihr Windows-Hauptlaufwerk aus.
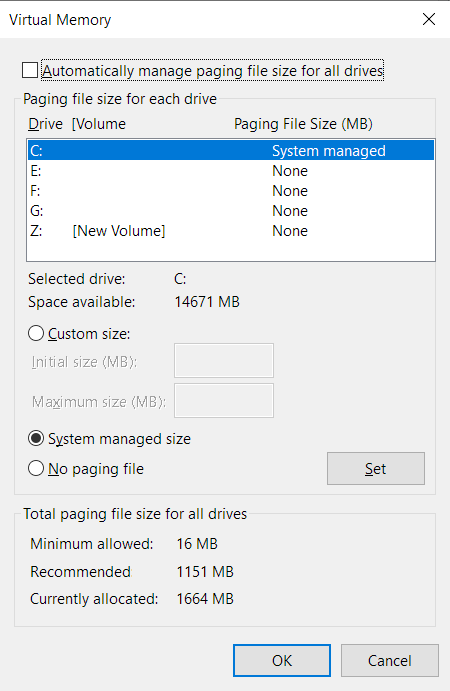
- Klicken Sie auf das Optionsfeld Benutzerdefinierte Größe und erhöhen Sie die Anfangsgröße und die maximale Größe der Auslagerungsdatei in Megabyte.
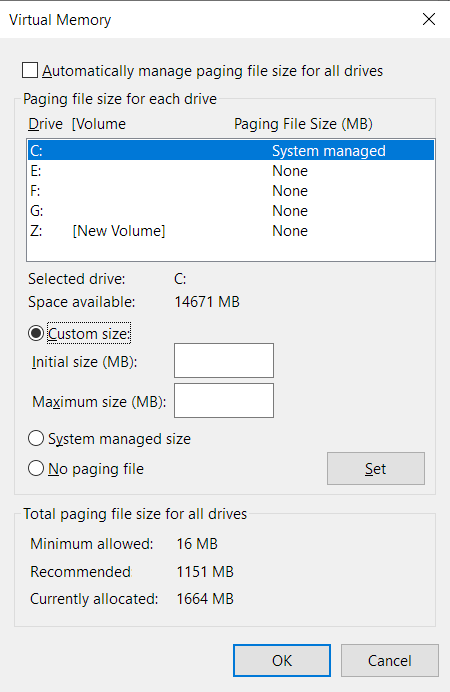
- Klicken Sie nach Eingabe der Zahlen auf OK, öffnen Sie dann Chrome und suchen Sie nach dem Fehler.
Führen Sie einen sauberen Neustart durch
Andere Anwendungen können Ihren Systemspeicher belegen und dazu führen, dass Google Chrome den lästigen Fehler ausspuckt. Einige dieser Anwendungen sind Startups. Sie starten beim Hochfahren von Windows und laufen im Hintergrund weiter. Durch Ausführen eines sauberen Neustarts können Sie bestätigen, ob eine Start-App die Ursache des Problems ist, und den Schuldigen identifizieren.
Um Ihr System in einem sauberen Startzustand auszuführen, müssen Sie alle Startprogramme und -dienste deaktivieren und dann Ihren Computer neu starten.
Befolgen Sie zunächst diese Schritte, um Startprogramme zu deaktivieren:
- Tippen Sie gleichzeitig auf die Tasten Windows und I, um die App Einstellungen zu öffnen.
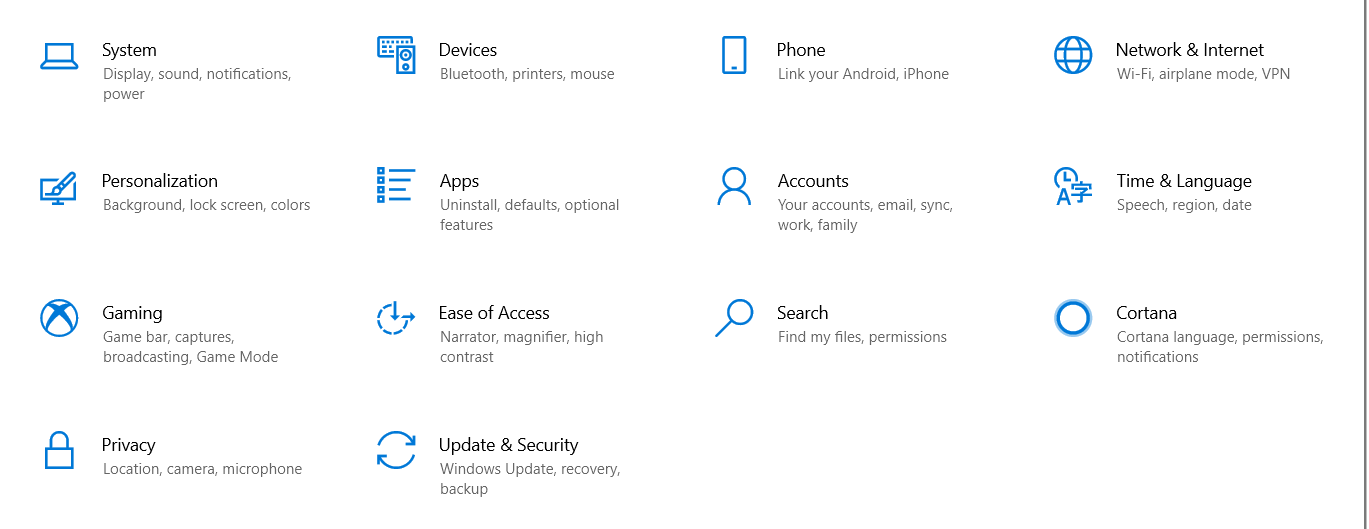
- Nachdem die Einstellungen angezeigt werden, klicken Sie auf das Apps-Symbol.
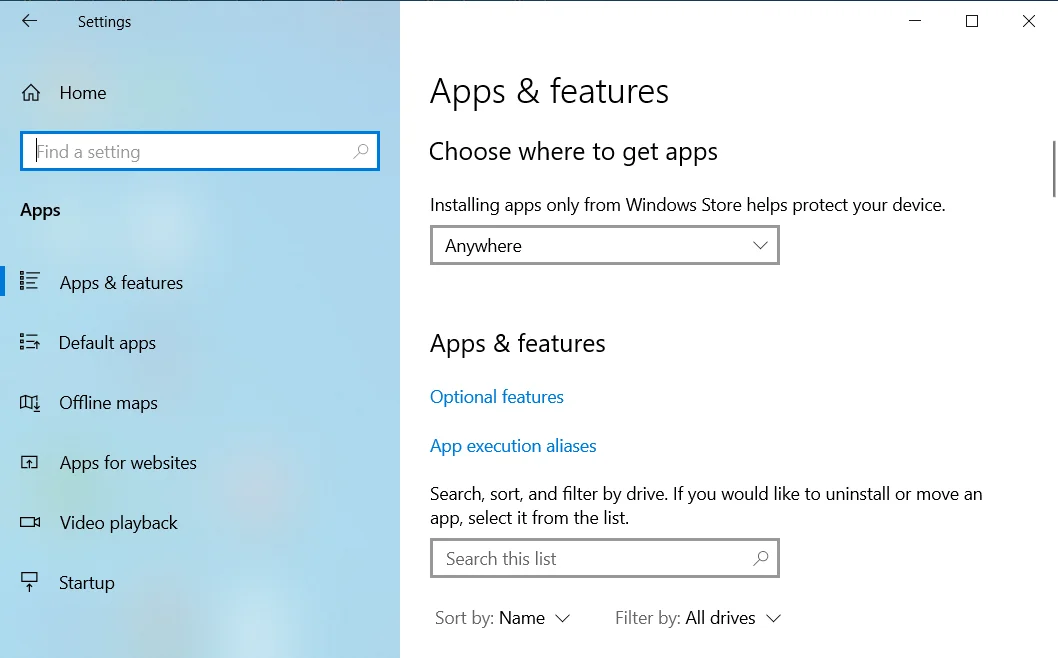
- Sobald Sie die Apps-Oberfläche sehen, gehen Sie zum linken Bereich und klicken Sie auf Startup.
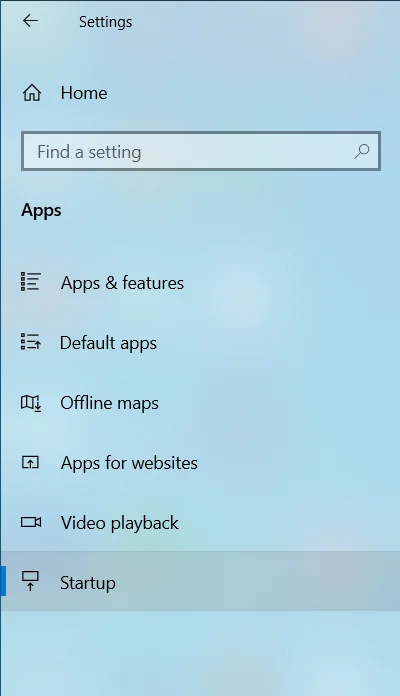
- Gehen Sie zur Hauptseite und schalten Sie den Schalter für die Programme unter Startup Apps aus.
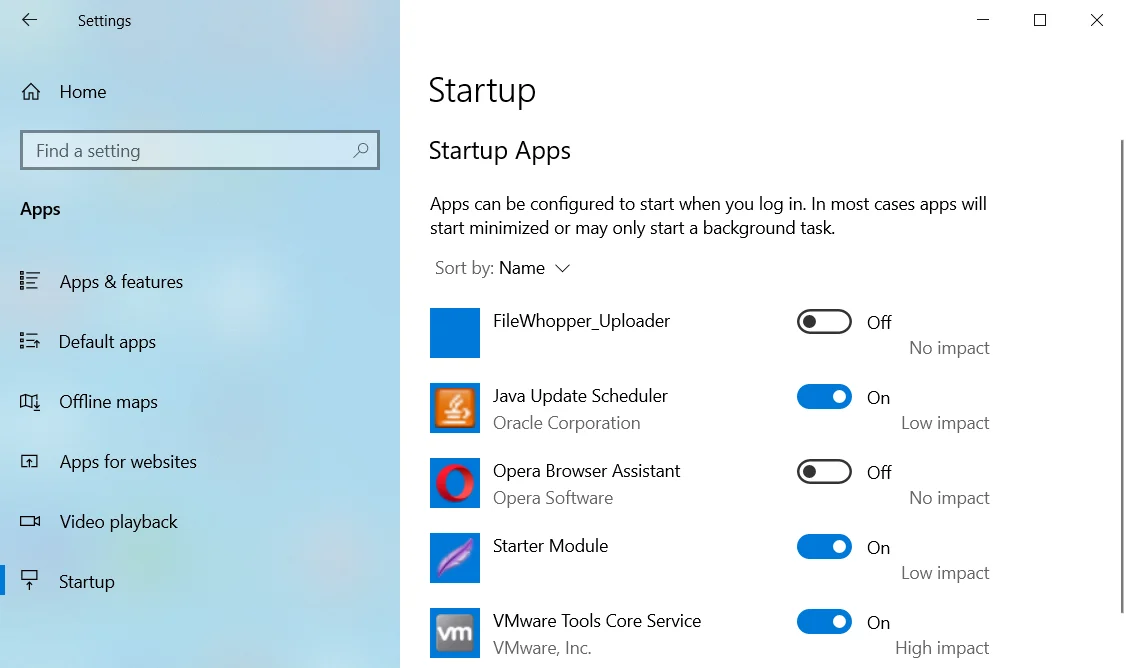
Befolgen Sie diese Schritte, um Startdienste zu deaktivieren:
- Klicken Sie mit der rechten Maustaste auf die Schaltfläche Start in der Taskleiste und klicken Sie im Menü Power User auf Ausführen.
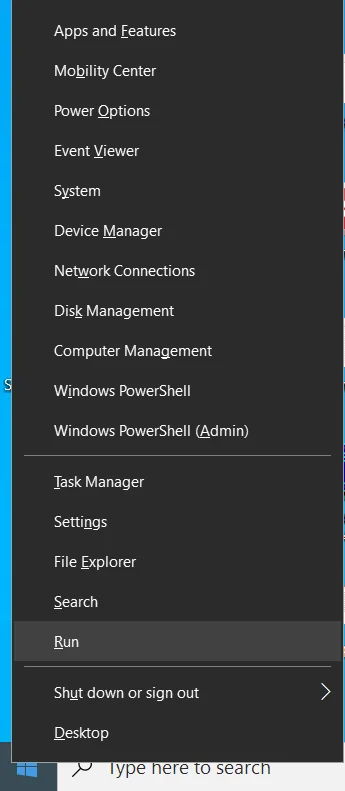
- Geben Sie nach dem Öffnen des Dialogfelds „Ausführen“ „msconfig“ ein und drücken Sie die Eingabetaste auf Ihrer Tastatur.
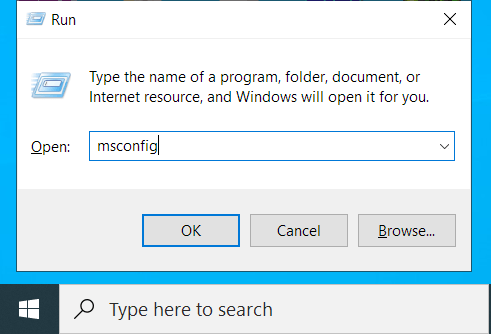
- Sie sehen nun das Dialogfeld Systemkonfiguration. Wechseln Sie auf die Registerkarte Dienste.
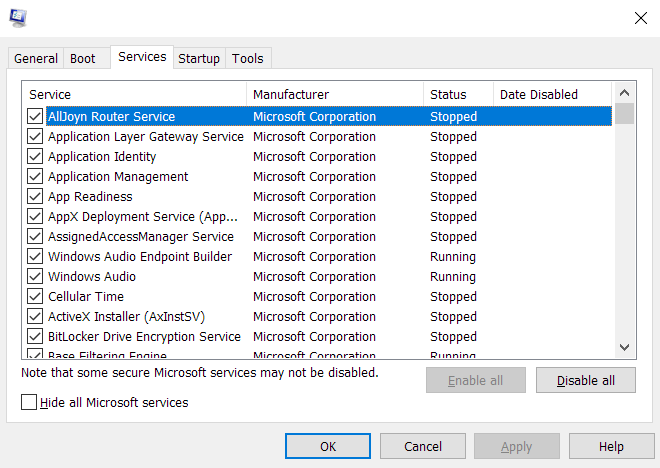
- Wenn Sie zur Registerkarte Dienste gelangen, markieren Sie das Kontrollkästchen „Alle Microsoft-Dienste ausblenden“, um Betriebssystemdienste aus der Liste auszuschließen.
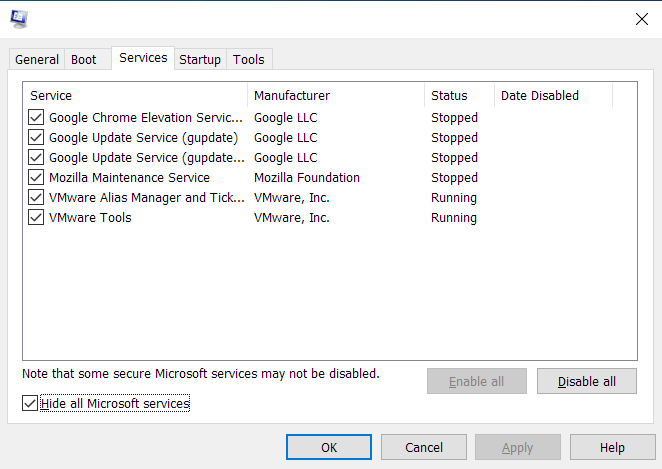
- Klicken Sie anschließend auf die Schaltfläche Alle deaktivieren.
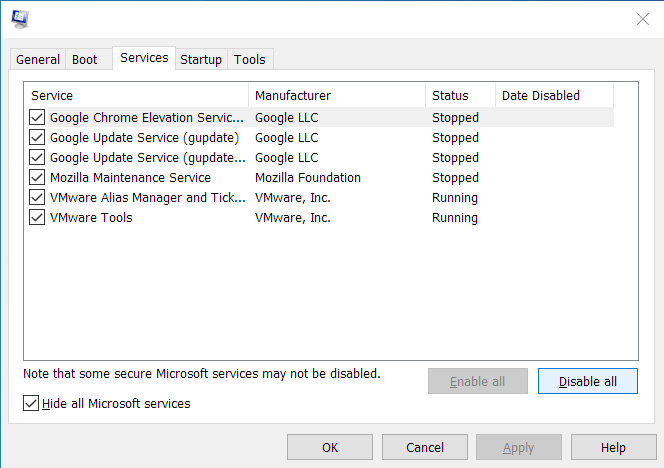
- Klicken Sie auf OK und starten Sie Ihren Computer neu.
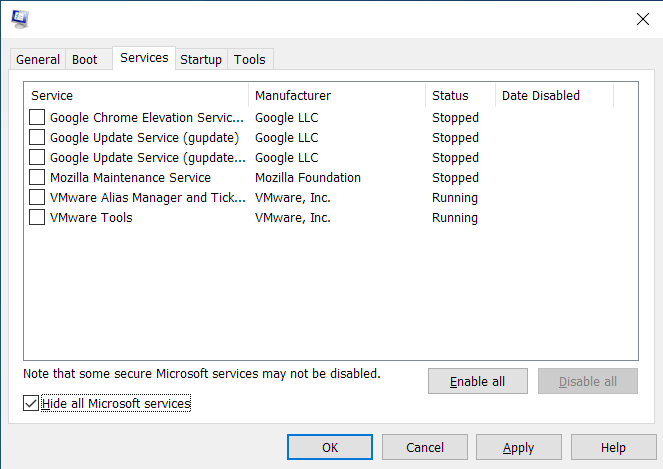
Nachdem Ihr System in einer sauberen Boot-Umgebung gestartet wurde, öffnen Sie Google Chrome und laden Sie eine Website. Wenn Sie die Fehlermeldung nicht sehen, haben Sie gerade bestätigt, dass ein Startprogramm hinter dem Problem steckt. Um den Übeltäter zu finden, müssen Sie eine dieser Apps aktivieren, Ihr System neu starten und dann nach dem Problem suchen. Wenn der erste Startdienst oder das erste Programm den Fehler nicht auslöst, fahren Sie mit dem nächsten fort. Fahren Sie fort, bis der Fehler erneut auftritt, und notieren Sie sich das zuletzt aktivierte Element.
Sie können diesen Schritten folgen, wenn Sie die Startelemente nicht nacheinander durchgehen möchten:
- Starten Sie das Dialogfeld Systemkonfiguration.
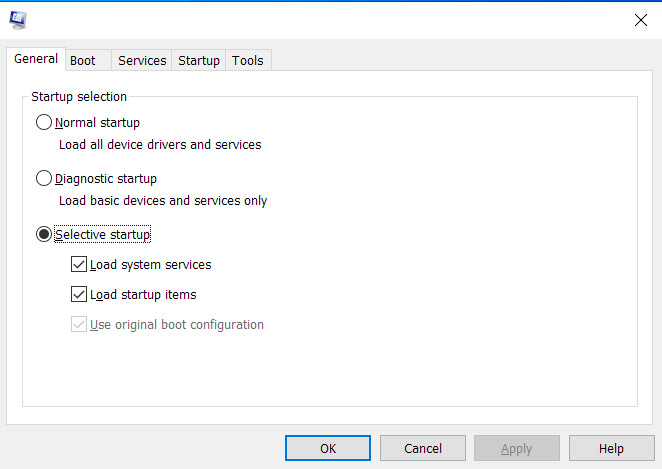
- Wechseln Sie nach dem Öffnen des Fensters zur Registerkarte Dienste.
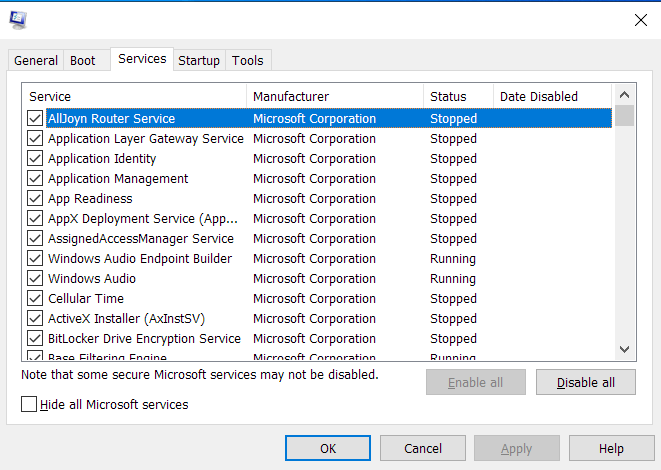
- Wählen Sie die Hälfte der Dienste unter der Registerkarte (von oben) aus und klicken Sie auf Alle aktivieren. Wenn alle Dienste aktiviert sind, deaktivieren Sie die Hälfte von unten.
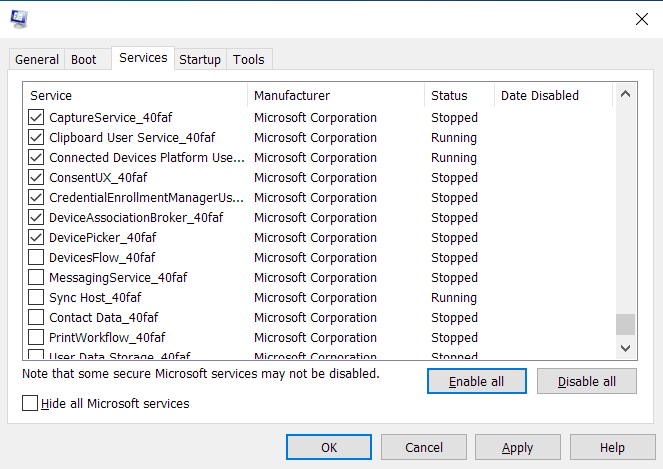
- Klicken Sie auf OK, starten Sie Ihren Computer neu und öffnen Sie Chrome, um nach dem Fehler zu suchen.
- Wenn der Fehler auftritt, ist einer der von Ihnen aktivierten Dienste die Ursache. Das bedeutet, dass Sie keine anderen Dienste überprüfen müssen, sondern nur die, die Sie aktiviert haben. Wenn der Fehler nicht auftritt, können Sie die von Ihnen aktivierten Dienste ignorieren und die anderen überprüfen.
- Verwenden Sie dieselbe Technik für die Startprogramme in der App „Einstellungen“.
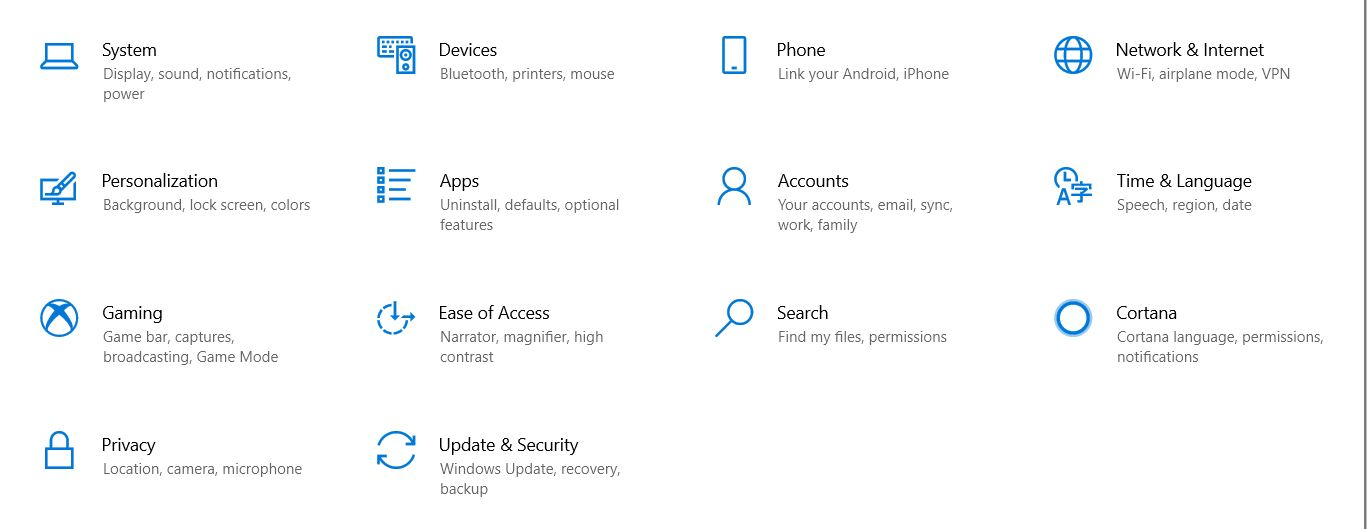
- Aktivieren Sie die Hälfte und überprüfen Sie, ob eines der Programme in der Gruppe die Ursache des Problems ist.
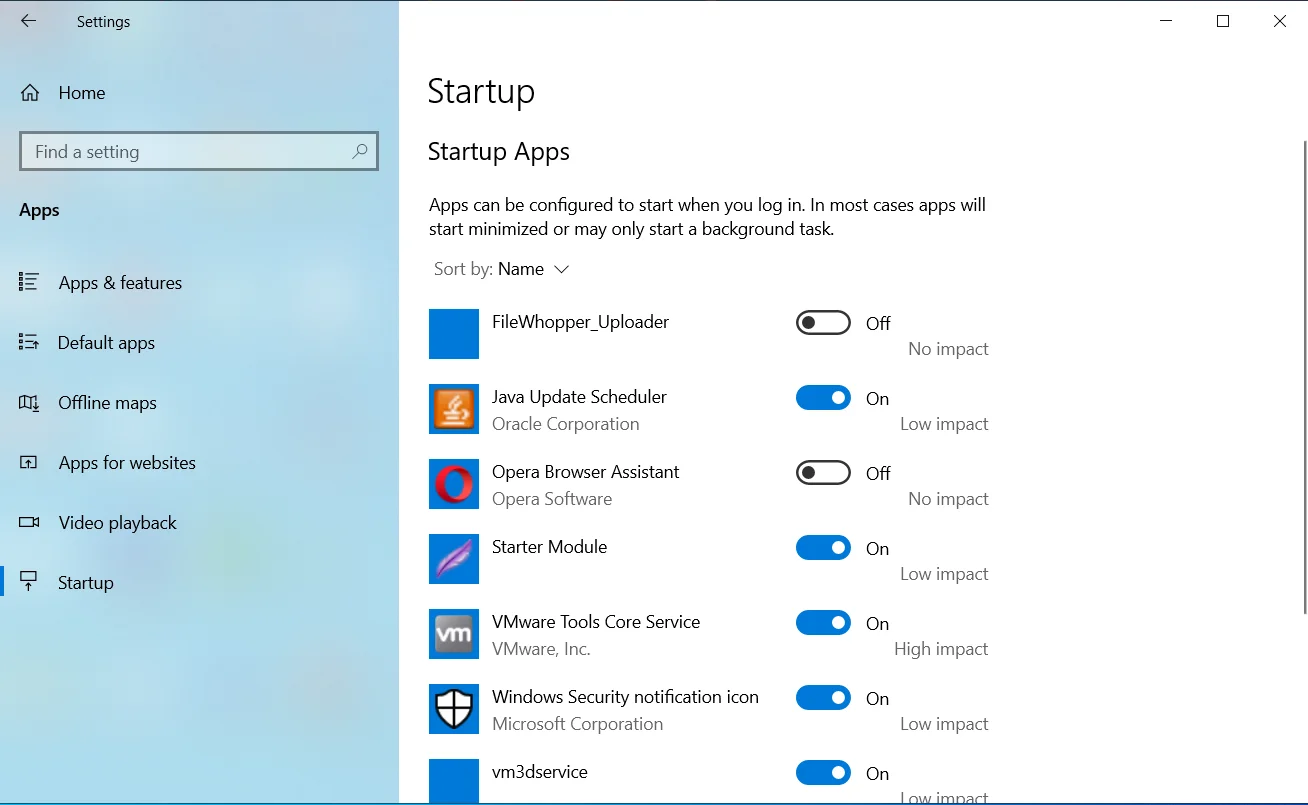
Wenn der Fehler jedoch nach dem Start Ihres Systems in einem sauberen Startzustand auftritt, ist keines der Startelemente die Ursache des Problems.
Google Chrome neu installieren
Wenn keine der oben genannten Methoden funktioniert hat, sollte Ihr nächster Schritt die Neuinstallation von Chrome sein. An dieser Stelle ist es sinnvoll zu vermuten, dass einige der Installationsdateien des Browsers beschädigt sind. Die Installation einer neuen Kopie der aktualisierten Version von Chrome sollte das Problem beseitigen.
Da Ihr Browserverlauf, Erweiterungen, Apps und Passwörter an Ihr Google-Konto angehängt sind, sollten Sie keine Probleme haben, den Browser neu zu installieren. Der einzige Unterschied besteht darin, dass der Browser diese Dienste erneut laden muss.
Befolgen Sie diese Schritte, um Chrome von Ihrem System zu entfernen:
- Tippen Sie gleichzeitig auf die Tastaturtasten Windows und I, um die App Einstellungen zu öffnen, und klicken Sie auf das Symbol Apps.
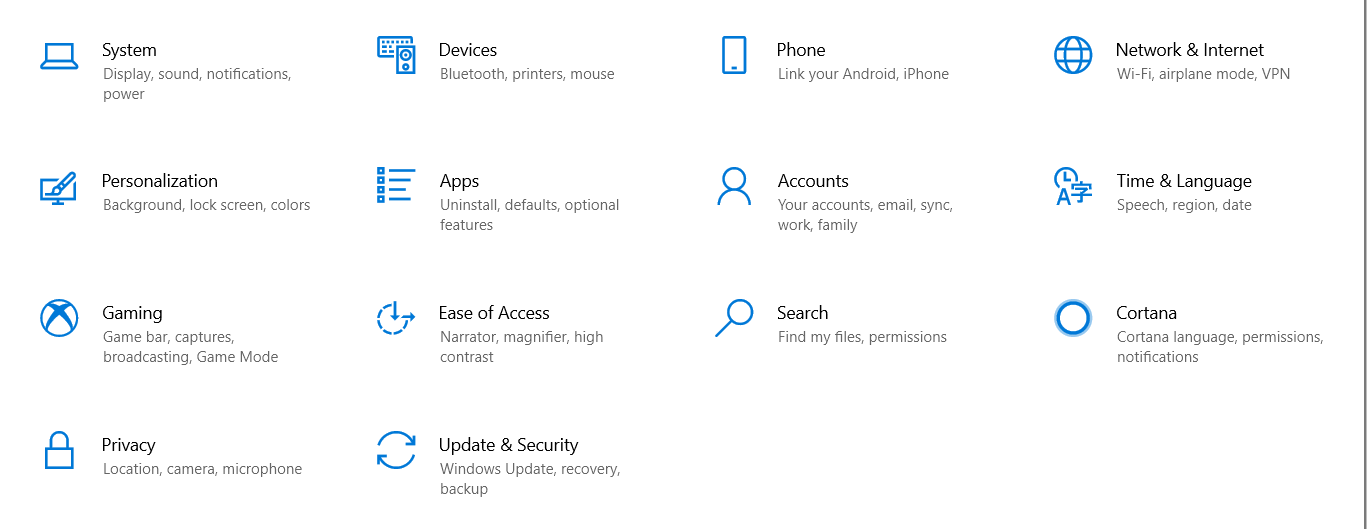
- Sobald Sie die Apps-Oberfläche sehen, gehen Sie zum Suchfeld unter Apps & Features und geben Sie „Chrome“ ein.
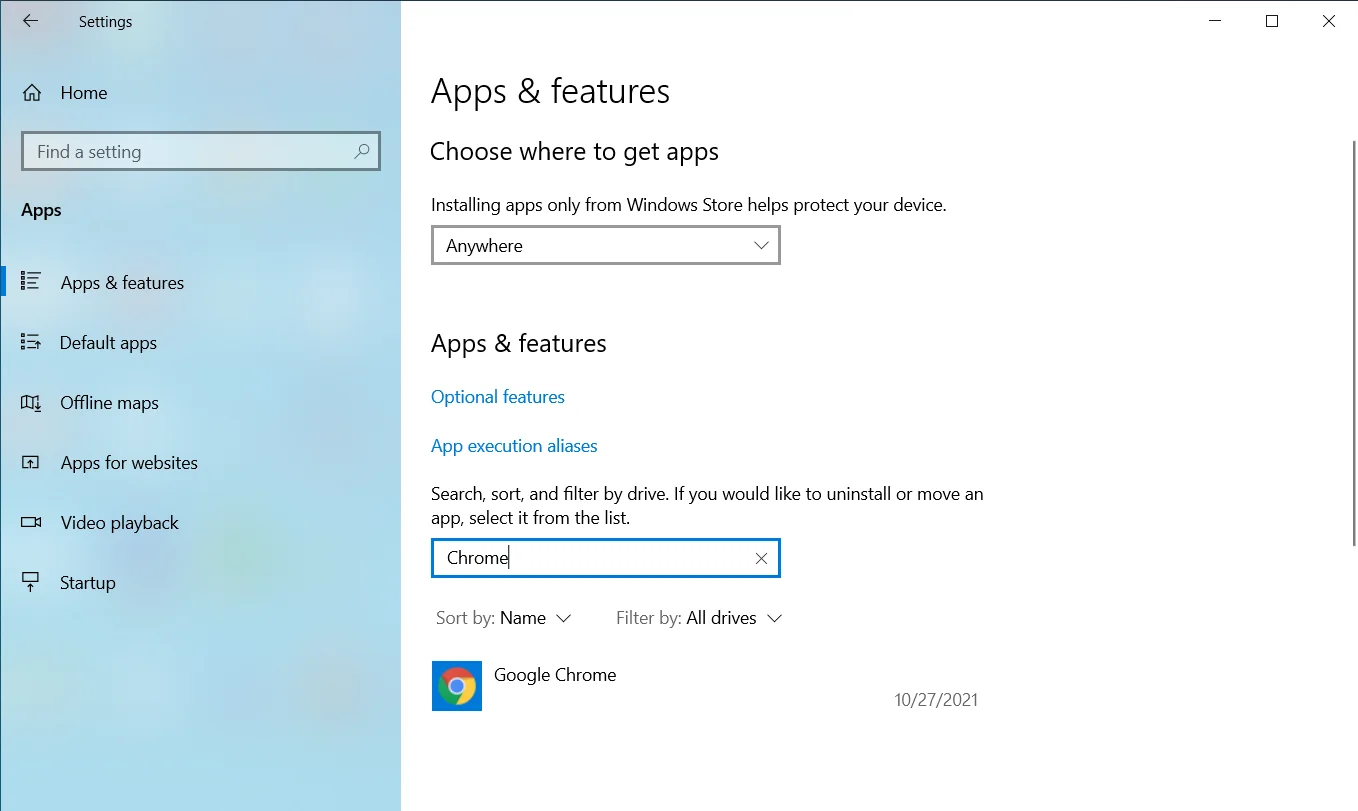
- Klicken Sie auf Google Chrome.
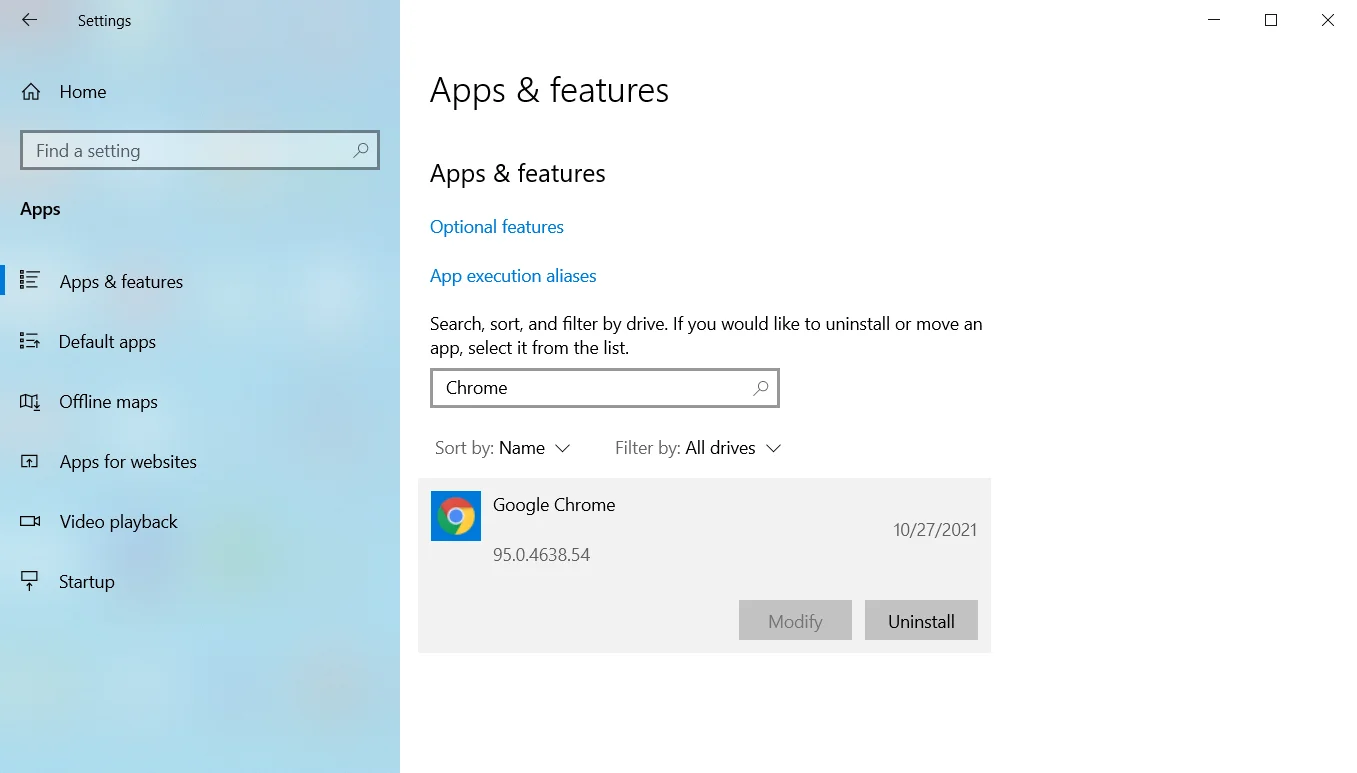
- Klicken Sie dann auf Deinstallieren.
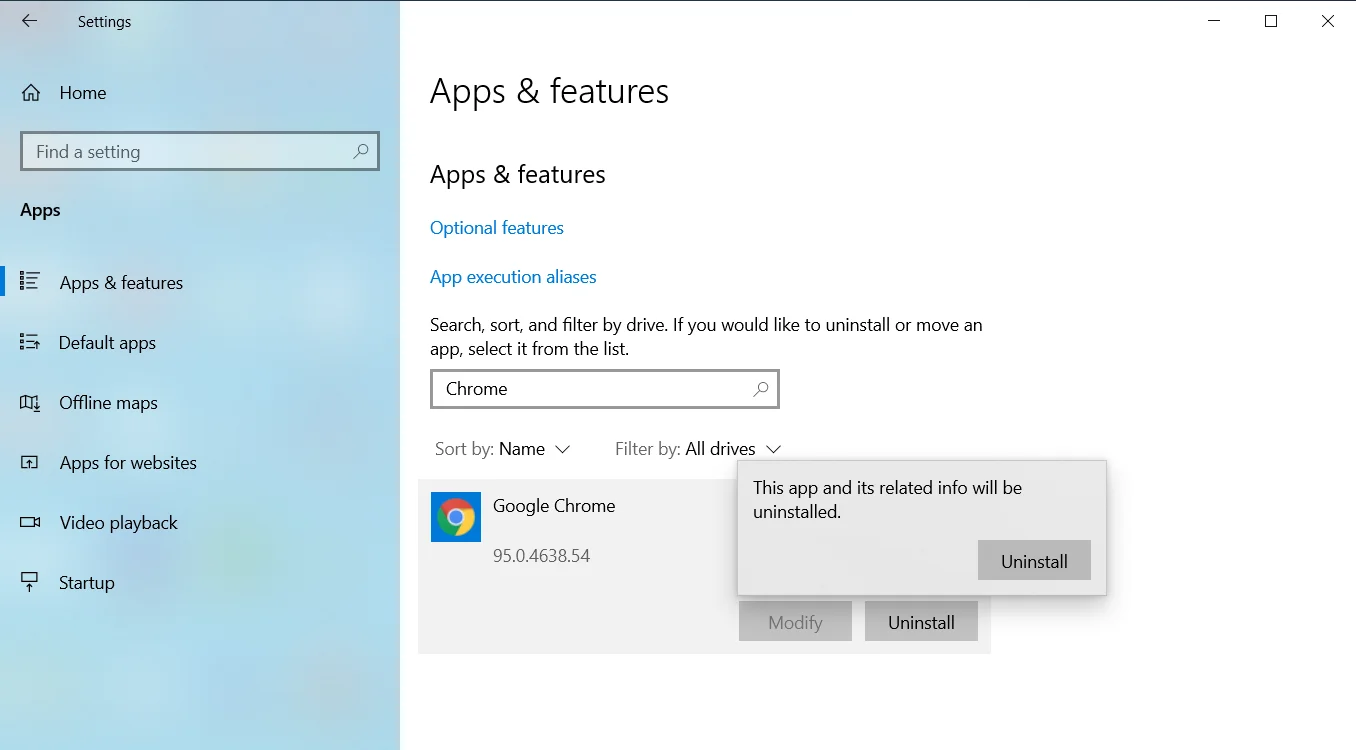
- Klicken Sie auf Ja, sobald die Benutzerkontensteuerung erscheint und um Erlaubnis bittet.
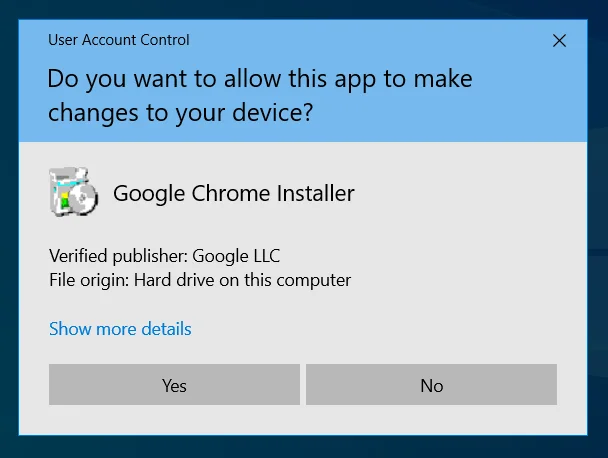
- Befolgen Sie die nachfolgenden Anweisungen, um den Vorgang abzuschließen.
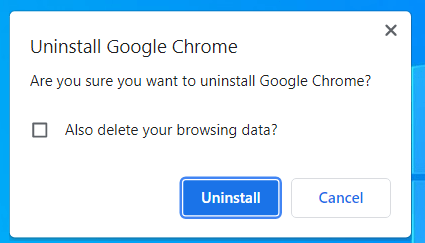
- Nachdem Windows Chrome entfernt hat, starten Sie Ihren Computer neu.
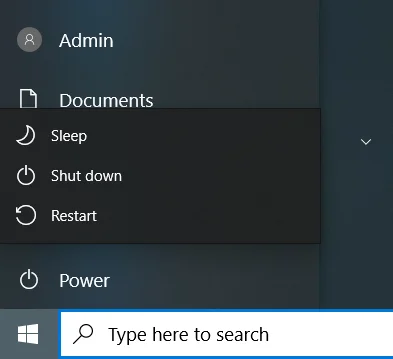
- Starten Sie als Nächstes einen anderen Webbrowser, gehen Sie zur Google-Website und laden Sie Chrome herunter.
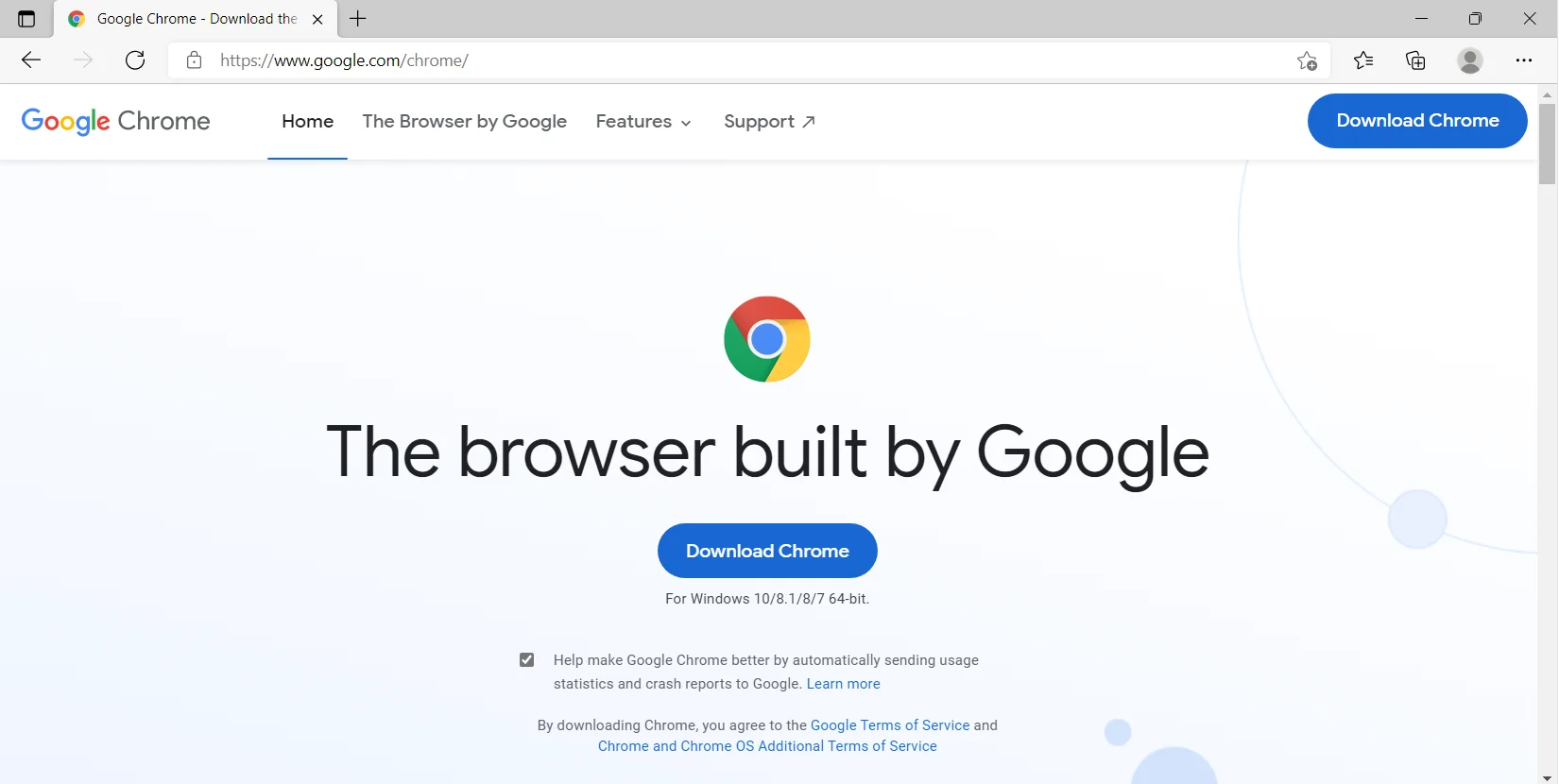
- Installieren Sie den Browser und die Dinge sollten sich normalisieren.
Fazit
So beheben Sie das Problem „Speichermangel“ in Chrome. Denken Sie daran, spezielle Software wie Auslogics BoostSpeed zu verwenden, um Ihr System optimal zu halten. Das Programm wird mit Tools geliefert, die sich darauf konzentrieren, die Leistung Ihres Systems auf dem besten Niveau zu halten.
