Beheben Sie den Fehler beim vollständigen Download von Google Chrome Disk
Veröffentlicht: 2022-11-25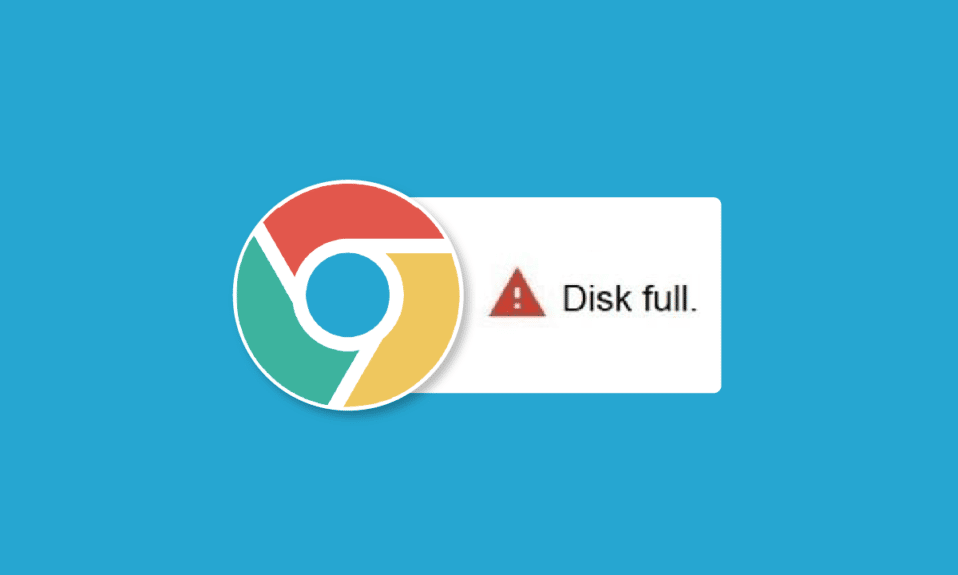
Der Fehler „Vollständiger Download der Google Chrome-Festplatte“ ist ein häufiger Chrome-Fehler und tritt im Allgemeinen auf, wenn Ihnen der Speicherplatz zum Herunterladen von Dateien aus dem Internet ausgeht. Meistens wird dieser Fehler behoben, wenn Sie Speicherplatz auf Ihrem System freigeben. Es kann jedoch verschiedene zugrunde liegende Probleme geben, die dazu führen können, dass der Chrome-Download ohne Grund beim Herunterladen einer Datei fehlgeschlagen ist. Sie können verschiedene Methoden ausprobieren, um den Chrome-Download-Fehler auf Ihrem Computer zu beheben, wie unten beschrieben. Lesen Sie weiter, um herauszufinden, wie Sie den Chrome-Festplattenfehler beheben können.
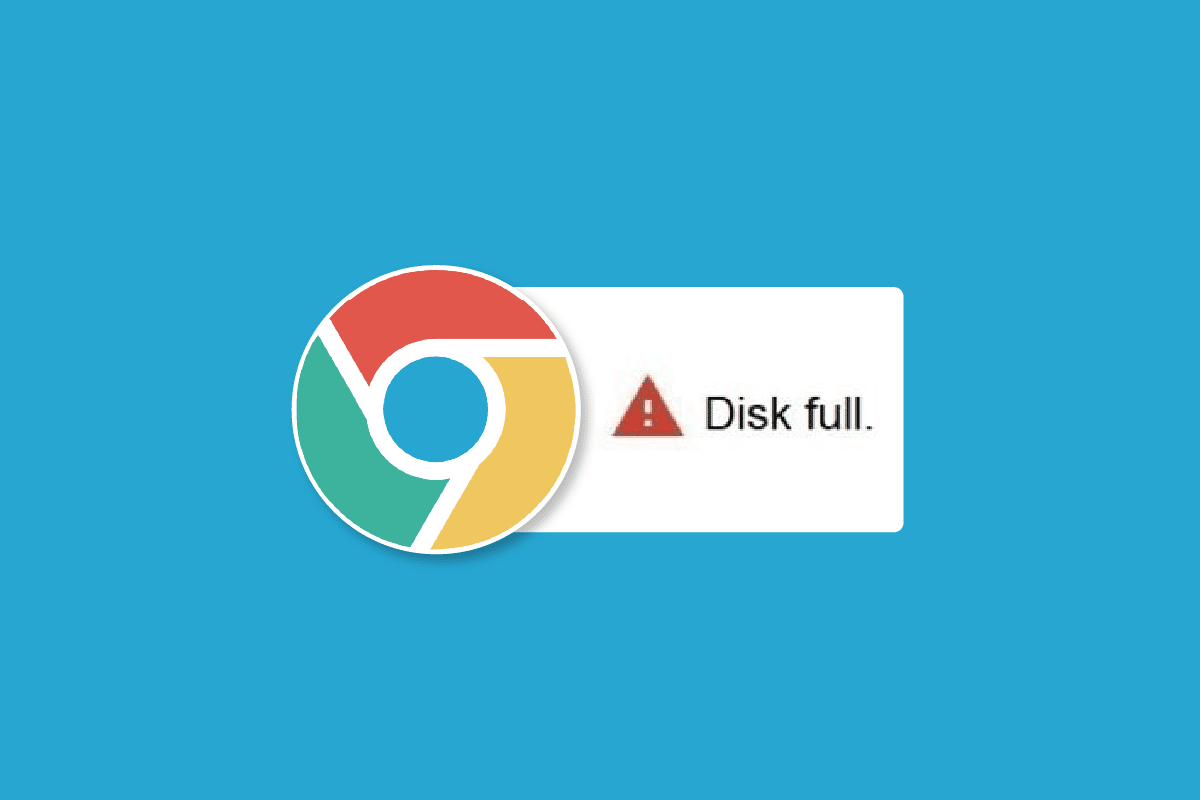
Inhalt
- So beheben Sie den Fehler beim vollständigen Download von Google Chrome Disk
- Methode 1: Leeren Sie den Papierkorb
- Methode 2: Datenträgerbereinigung durchführen
- Methode 3: Browser-Cache löschen
- Methode 4: Browsererweiterungen deaktivieren
- Methode 5: Setzen Sie Google Chrome zurück
- Methode 6: Installieren Sie Google Chrome neu
- Methode 7: Verwenden Sie einen anderen Browser
So beheben Sie den Fehler beim vollständigen Download von Google Chrome Disk
Es kann verschiedene Gründe für den Fehler beim vollständigen Download der Google Chrome-Festplatte geben. Einige der möglichen Gründe werden hier erwähnt.
- Überschüssige Dateien auf Ihrem Computer, die möglicherweise unnötig Speicherplatz belegen, können diesen Fehler verursachen.
- Eine überlastete Festplatte Ihres Computers kann ebenfalls zu diesem Fehler führen.
- Überschüssige Cache-Daten in Google Chrome sind ebenfalls ein häufiger Grund für diesen Fehler.
- Eine beschädigte Chrome-Erweiterung ist manchmal auch für die Probleme mit der vollen Festplatte verantwortlich.
- Manchmal ist das Problem browserspezifisch und tritt bei anderen Browsern möglicherweise nicht auf
- Auch falsche Chrome-Einstellungen können diesen Fehler verursachen
- Probleme mit dem Chrome-Setup sind ebenfalls für dieses Problem verantwortlich.
In der folgenden Anleitung werden verschiedene Methoden zur Behebung des Fehlers beim vollständigen Download der Google Chrome-Festplatte erläutert.
Methode 1: Leeren Sie den Papierkorb
Wenn ein Fehler beim vollständigen Herunterladen der Google Chrome-Festplatte auftritt, sollten Sie als Erstes überprüfen, ob auf Ihrem Computer tatsächlich der Speicherplatz ausgeht. Dies ist im Allgemeinen der häufigste Grund für Probleme mit Chrome-Downloadfehlern. Wenn dies der Fall ist, sollten Sie erwägen, Speicherplatz freizugeben, indem Sie unnötige Dateien löschen, die möglicherweise Speicherplatz beanspruchen, um das Problem mit dem fehlgeschlagenen Chrome-Download zu beheben. Sie können auch versuchen, Ihren Papierkorb zu bereinigen, um mehr Platz auf Ihrem System zu schaffen und das Problem zu beheben, dass Google Chrome keine Dateien herunterlädt.
1. Suchen Sie den Papierkorb auf dem Desktop und doppelklicken Sie darauf.
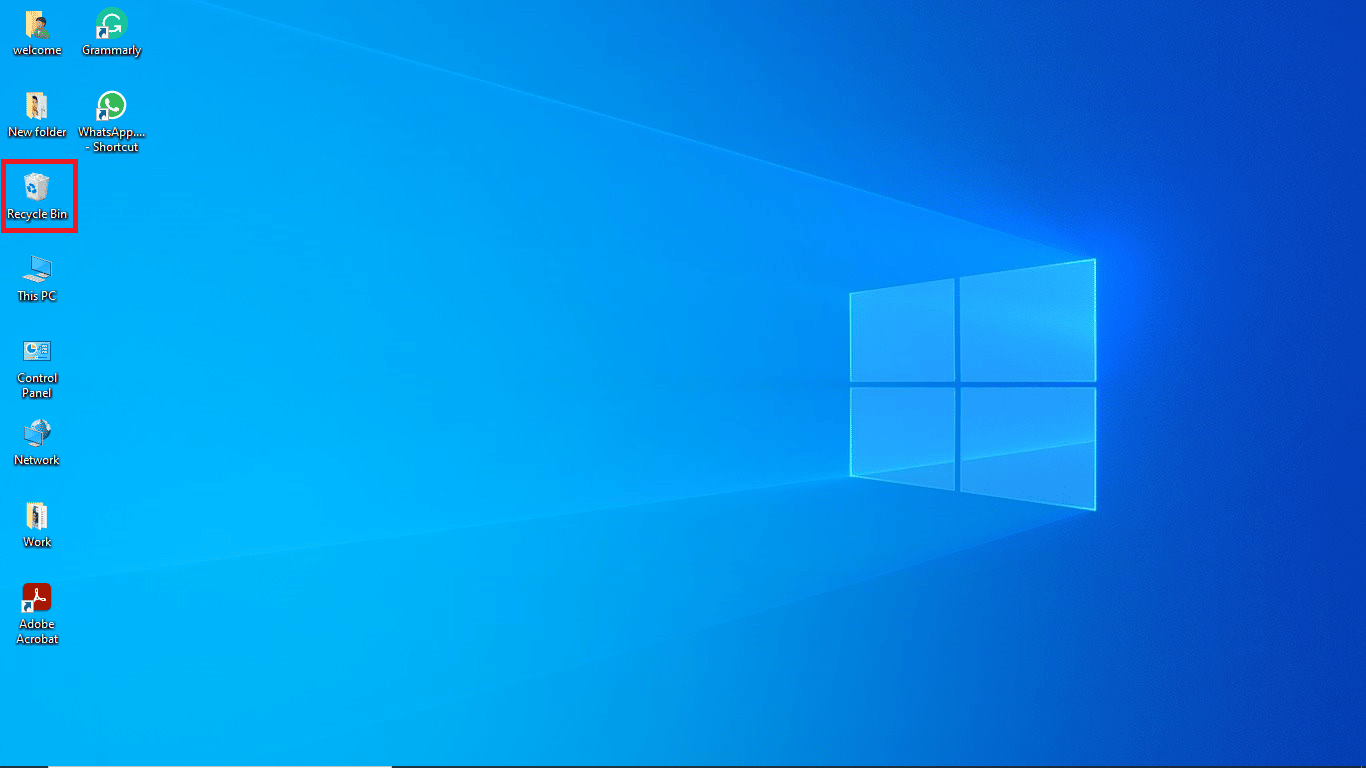
2. Suchen Sie hier und klicken Sie auf die Papierkorb-Tools unter der Registerkarte Verwalten .
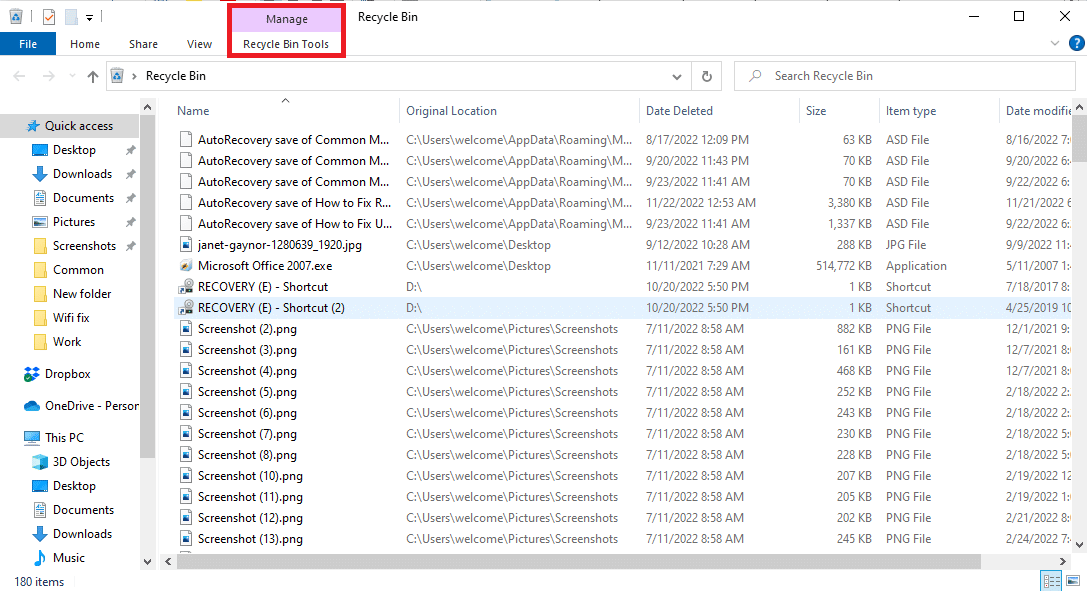
3. Klicken Sie nun auf den leeren Papierkorb.
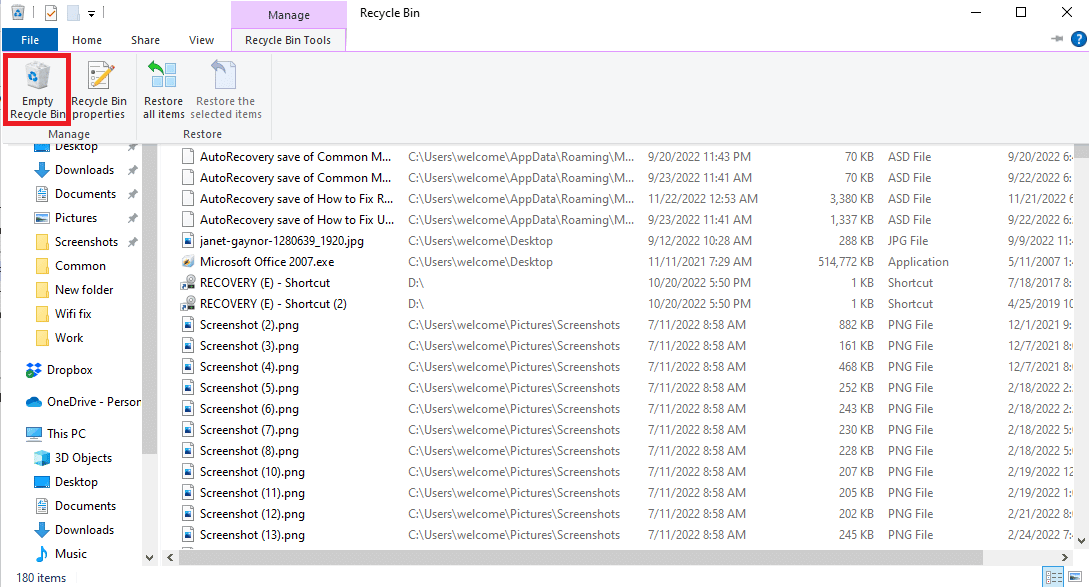
4. Klicken Sie abschließend auf Ja , um den Vorgang zu bestätigen.
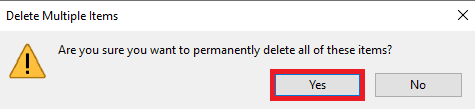
Methode 2: Datenträgerbereinigung durchführen
Viele Benutzer stellten fest, dass das Problem manchmal durch eine überlastete Festplatte verursacht wurde, und das Freigeben von Speicherplatz auf der Festplatte behob das Problem. Sie können der Anleitung So verwenden Sie die Datenträgerbereinigung in Windows 10 folgen, um Methoden zu befolgen, um die Festplatte auf Ihrem Computer sicher freizugeben.
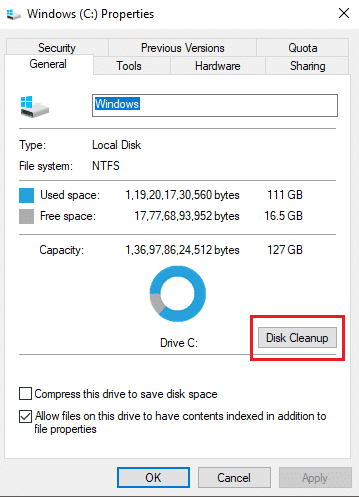
Lesen Sie auch: So führen Sie Chrome Openload Fix durch
Methode 3: Browser-Cache löschen
Häufig können überschüssige Cache-Dateien in Ihrem Browser wie Google Chrome verschiedene Probleme beim Durchsuchen des Internets verursachen. Wenn die Cache-Dateien beschädigt werden oder wenn der Browser mit diesen Dateien überlastet ist, können sie Fehler wie langsame Leistung und Fehler „Festplatte voll“ verursachen. Befolgen Sie die Schritte in dem hier angegebenen Link, um die Cache-Dateien in der Google Chrome-App zu löschen.
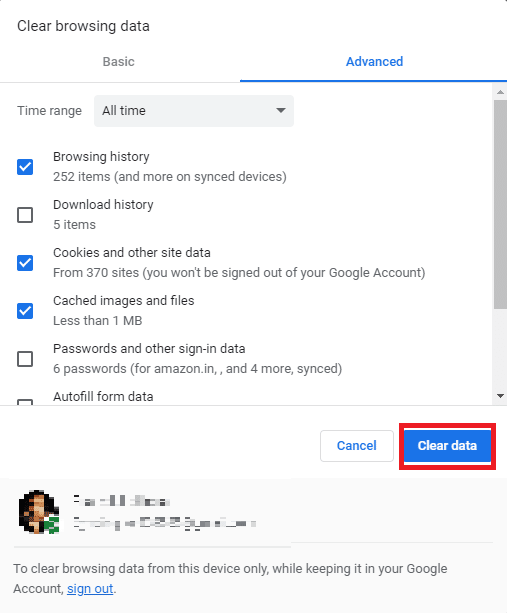
Wenn diese Methode das Problem mit dem fehlgeschlagenen Chrome-Download nicht behebt, versuchen Sie, mit der nächsten Methode fortzufahren, um das Problem zu beheben, dass Google Chrome keine Dateien herunterlädt.
Methode 4: Browsererweiterungen deaktivieren
Browsererweiterungen sind wichtige Tools, die Ihnen beim Navigieren auf einer Website helfen und Ihnen die Arbeit erleichtern. Es gibt alle Arten von Erweiterungen in Google Chrome, von Erweiterungen, die Rabatte auf Online-Einkäufe bieten, bis hin zu Erweiterungen, die Ihnen beim Herunterladen von YouTube-Videos helfen. Manchmal können diese Erweiterungen jedoch auch die Chrome-Einstellungen stören und verschiedene Fehler verursachen, einschließlich des vollständigen Download-Fehlers der Google Chrome-Festplatte. Wenn Sie diesen Fehler weiterhin erhalten, versuchen Sie daher, einige der Erweiterungen zu entfernen, die Sie verwendet haben.
1. Öffnen Sie Ihren Webbrowser über das Startmenü.
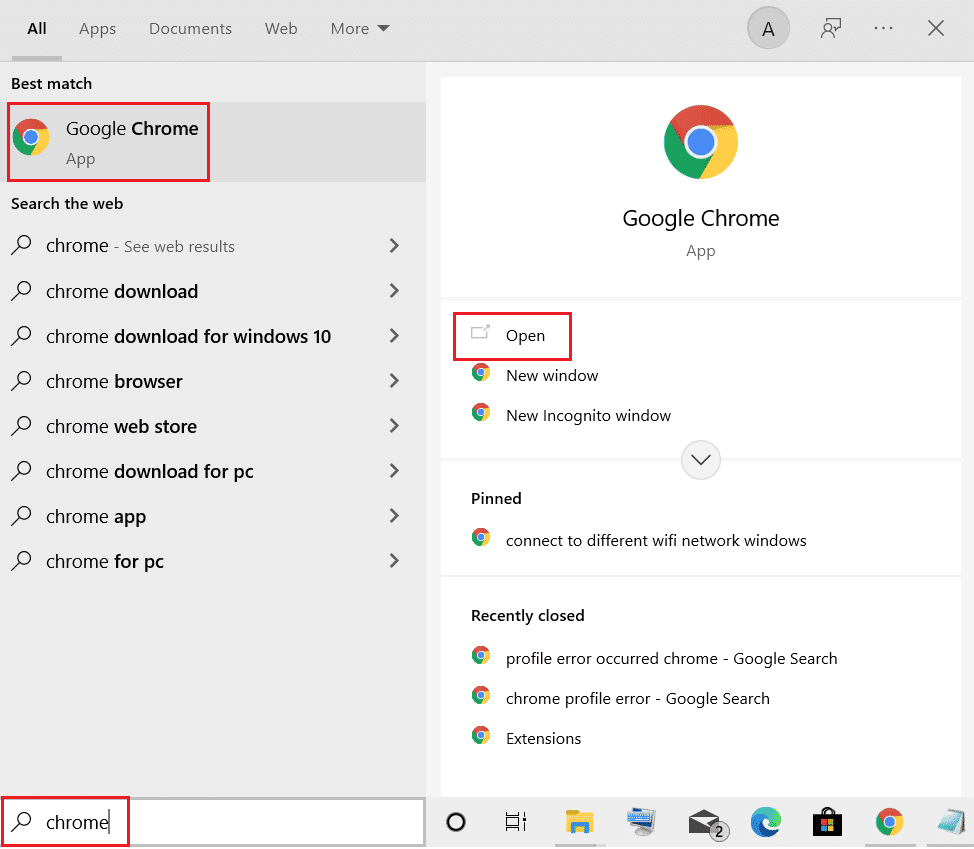
2. Klicken Sie in der oberen rechten Ecke des Browserfensters auf die Menüoptionen .
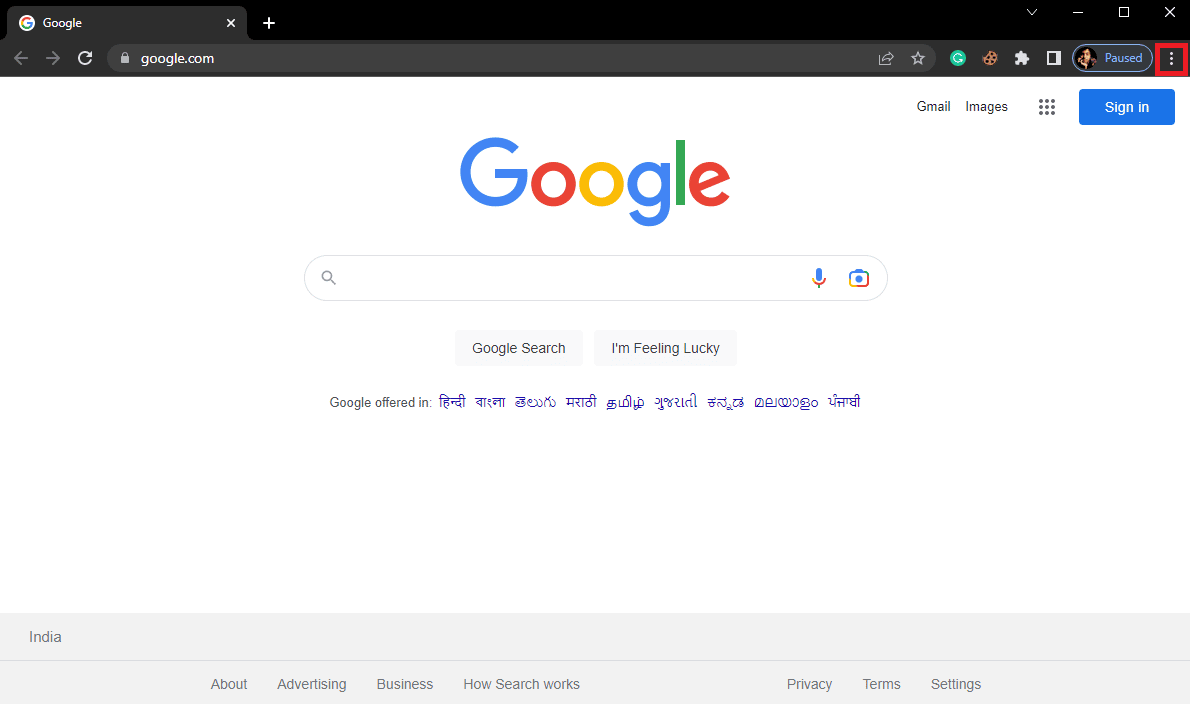
3. Klicken Sie hier auf Weitere Tools und dann auf Erweiterungen .
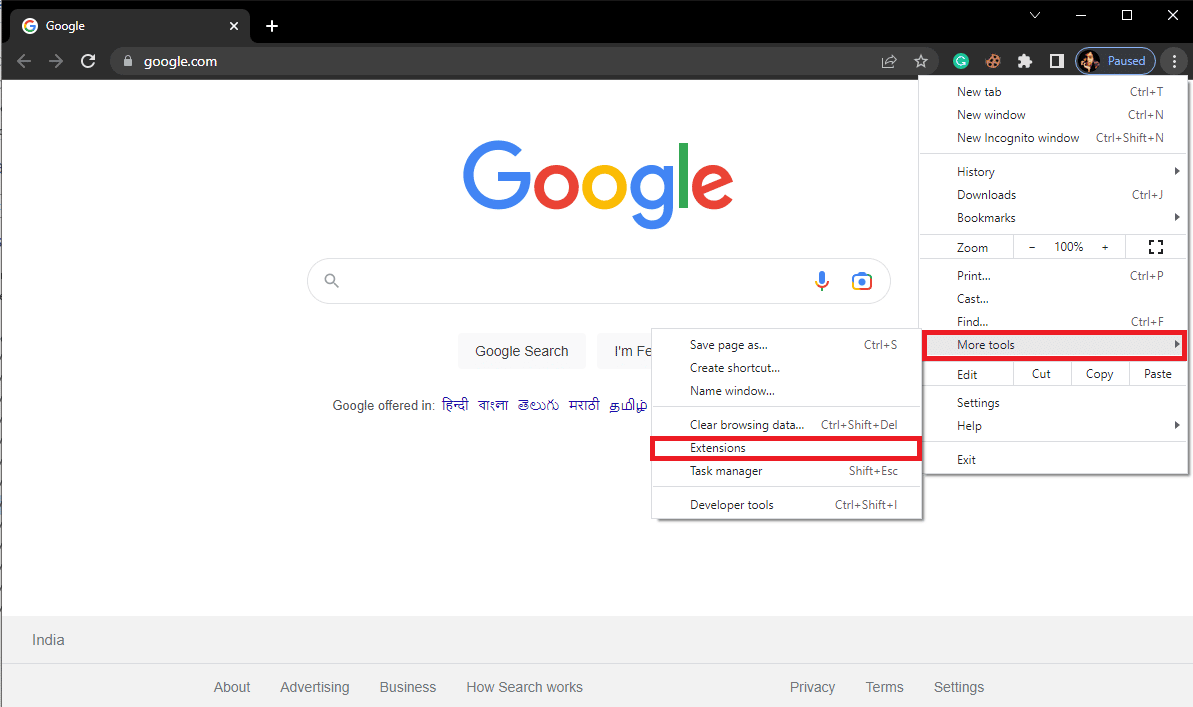
4. Schalten Sie alle unnötigen und Werbeblocker-Erweiterungen aus, um sie zu deaktivieren.
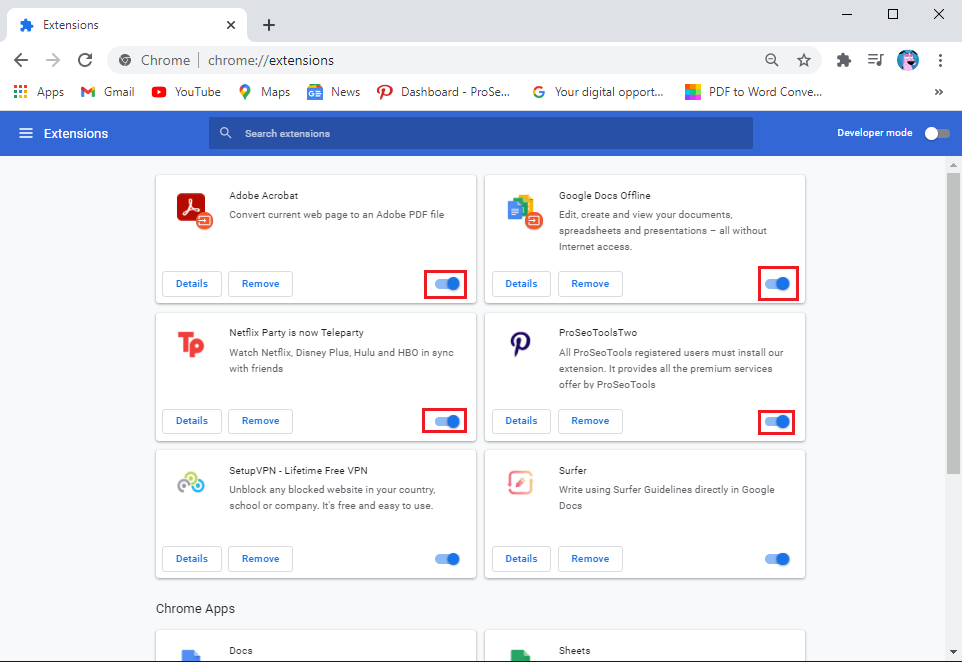
Lesen Sie auch: Download-Problem mit Chrome-Blockierung beheben
Methode 5: Setzen Sie Google Chrome zurück
Der Fehler „Vollständiger Download der Google Chrome-Festplatte“ kann auftreten, wenn Änderungen an den Chrome-Einstellungen vorgenommen werden. Wenn Sie nicht herausfinden können, wie Sie die Änderungen rückgängig machen können, um das Problem zu beheben, dass Google Chrome nicht heruntergeladen wird. Sie können versuchen, Chrome auf die Standardeinstellungen zurückzusetzen, um das Problem mit dem fehlgeschlagenen Chrome-Download zu beheben.

1. Öffnen Sie Google Chrome über das Startmenü .
2. Klicken Sie oben rechts im Fenster auf die Menüoptionen .
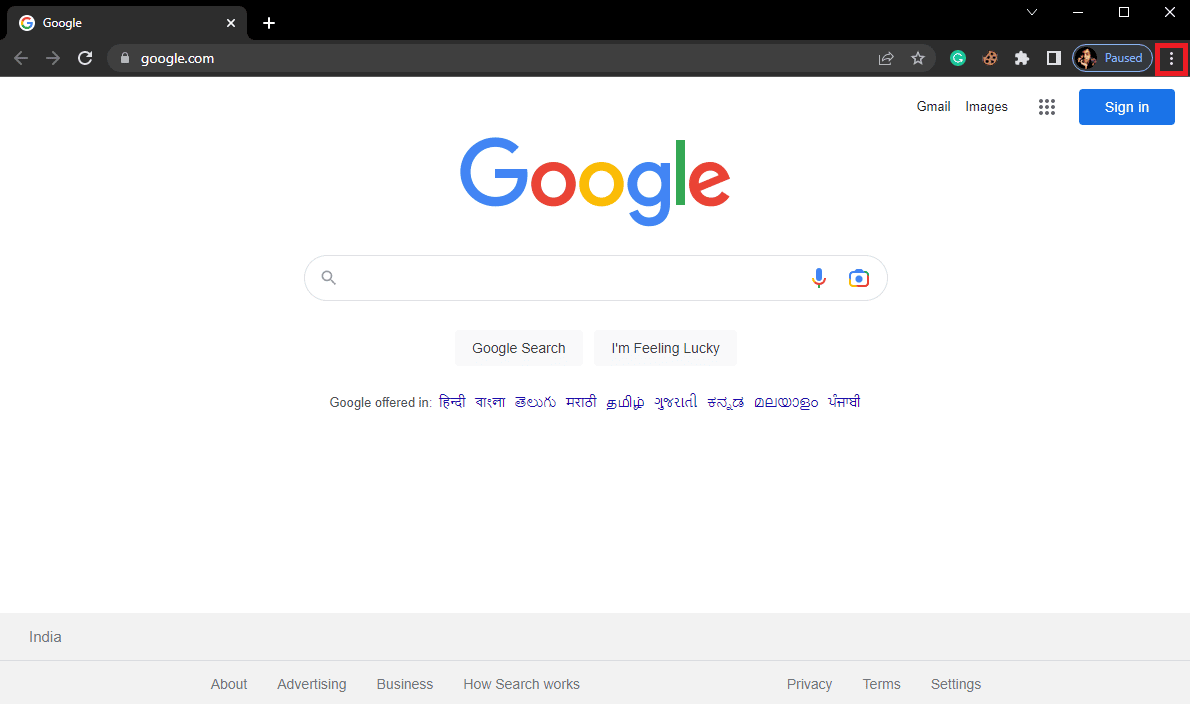
3. Klicken Sie hier auf die Einstellungen .
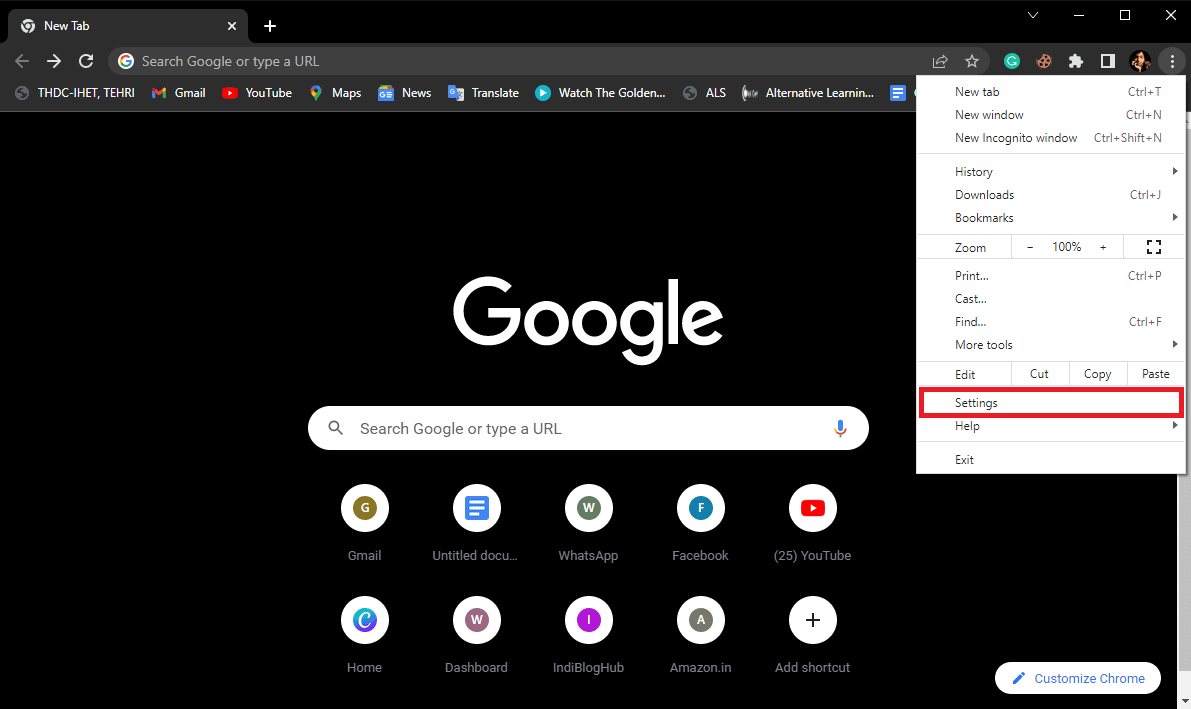
4. Navigieren Sie nun zum Zurücksetzen und Aufräumen .
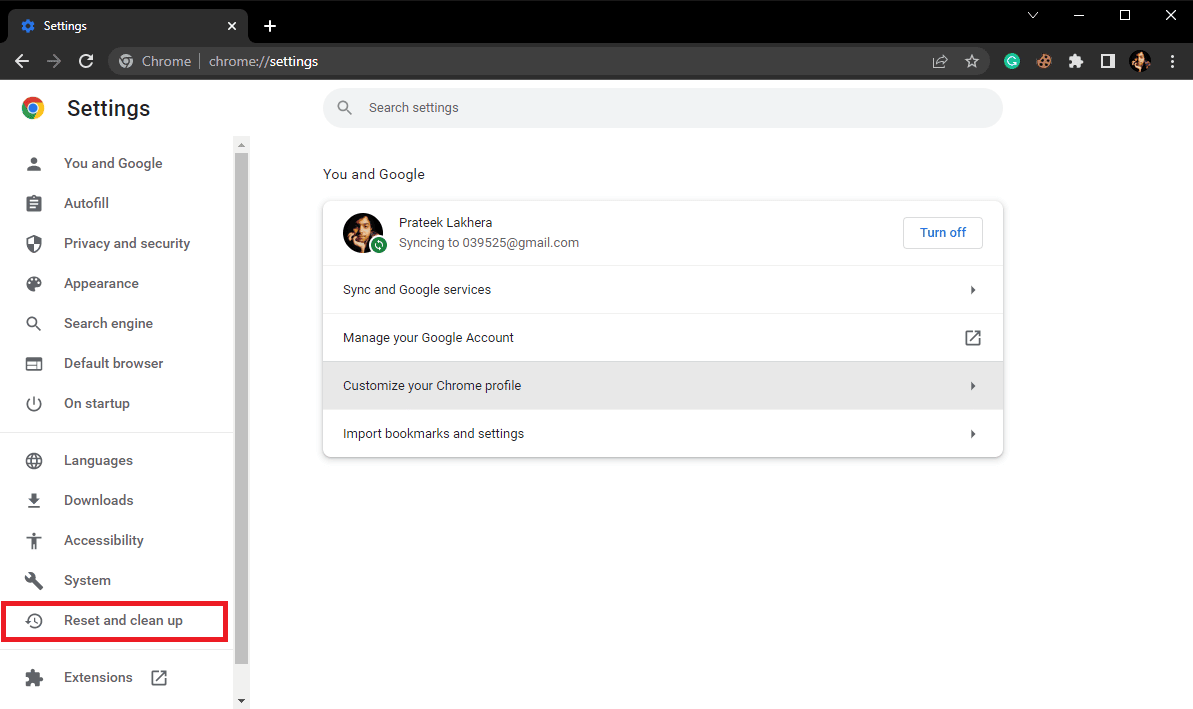
5. Klicken Sie nun auf die Schaltfläche Einstellungen auf ihre ursprünglichen Standardwerte zurücksetzen .
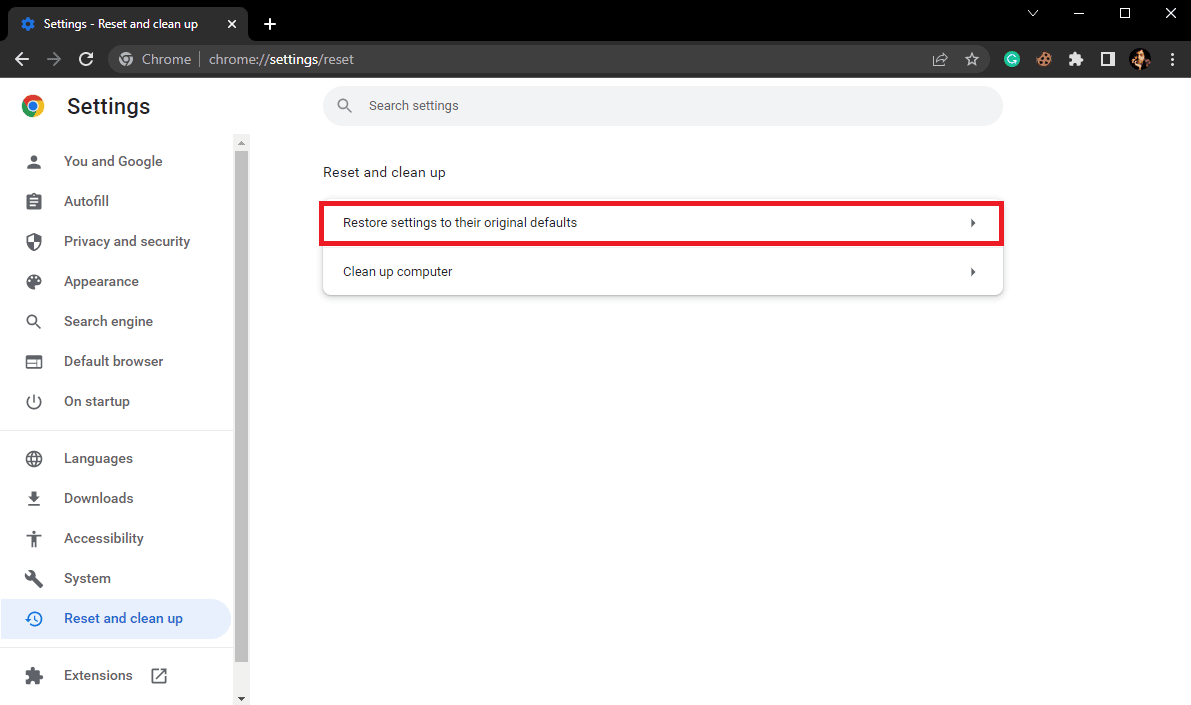
6. Klicken Sie abschließend auf die Schaltfläche Einstellungen zurücksetzen, um Google Chrome auf die Standardeinstellungen zurückzusetzen.
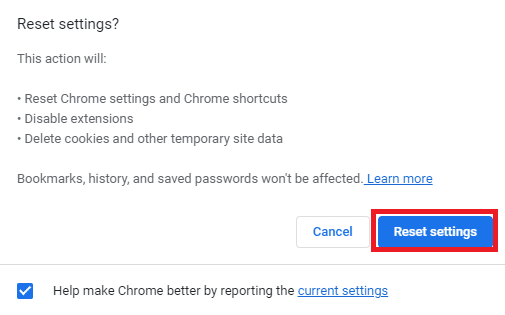
Lesen Sie auch: Beheben Sie das Fehlen häufig besuchter Google Chrome-Websites
Methode 6: Installieren Sie Google Chrome neu
Wenn keine der oben genannten Methoden funktioniert und Sie weiterhin den Fehler „Chrome Disk Full Download“ erhalten. Sie können versuchen, den Chrome-Download-Fehler zu beheben, indem Sie Google Chrome auf Ihrem Computer neu installieren.
1. Drücken Sie gleichzeitig die Tasten Windows + I , um die Einstellungen zu öffnen.
2. Klicken Sie hier auf Apps.
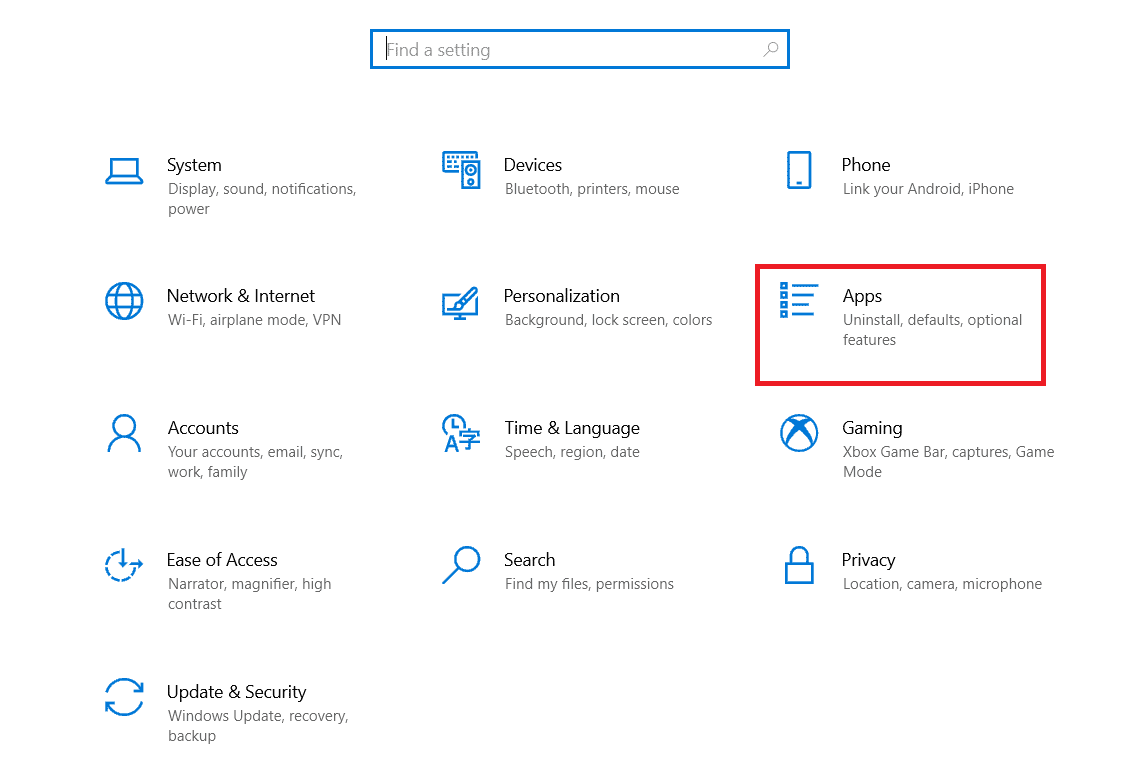
3. Navigieren Sie nun zu Google Chrome , klicken Sie darauf und klicken Sie auf Deinstallieren.
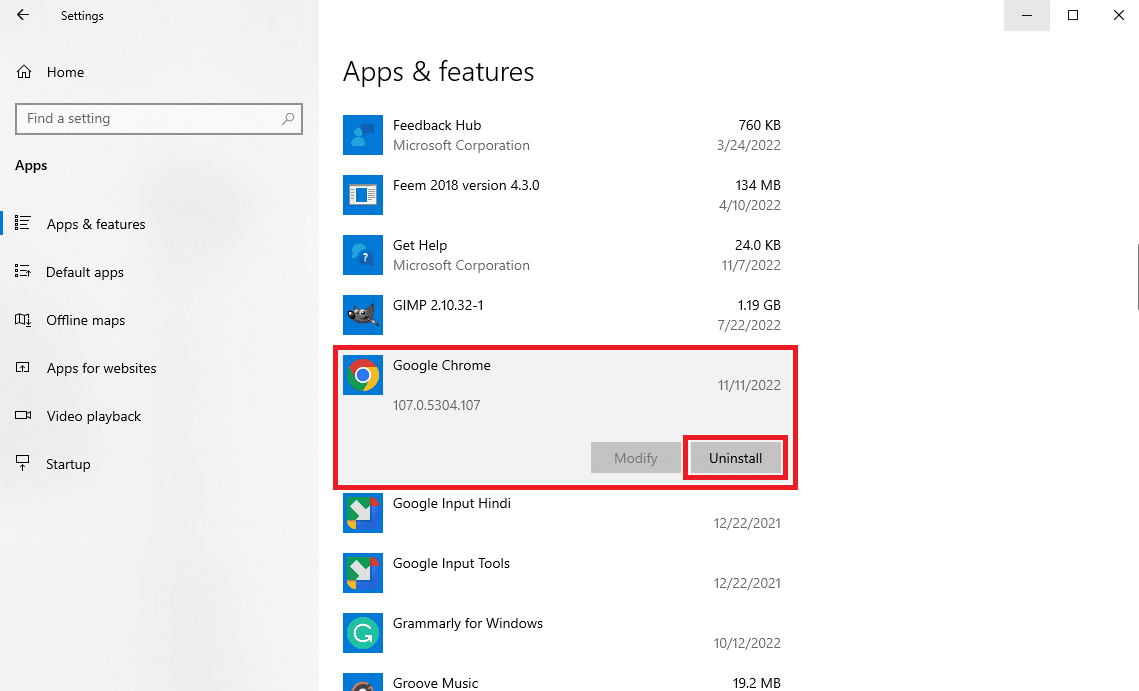
4. Klicken Sie auf Deinstallieren , um den Vorgang zu bestätigen.
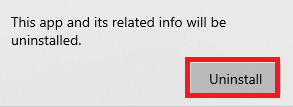
5. Klicken Sie im Bestätigungs-Popup auf Ja .
6. Klicken Sie abschließend auf Deinstallieren , um die Deinstallation für Google Chrome zu bestätigen.
7. Drücken Sie nun die Tasten Windows + R zusammen, um das Dialogfeld Ausführen zu öffnen.
8. Geben Sie hier %localappdata% ein und drücken Sie die Eingabetaste , um den lokalen AppData- Ordner zu starten.
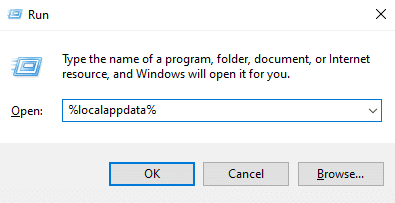
9. Doppelklicken Sie hier auf den Google -Ordner, um ihn zu öffnen.
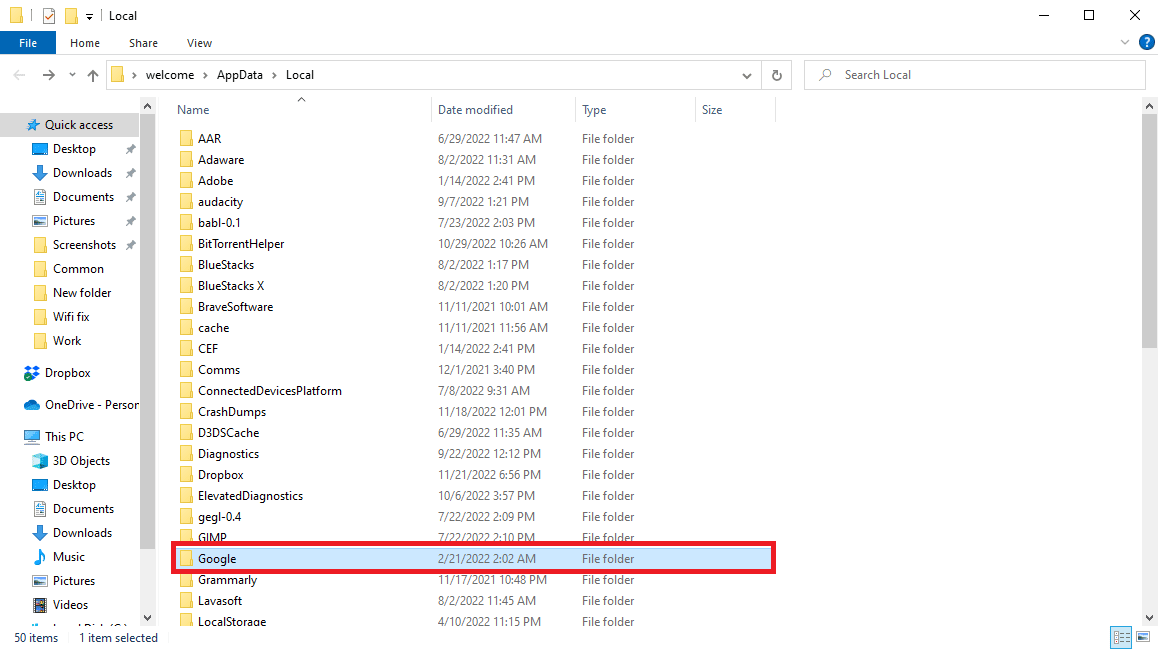
10. Suchen Sie den Chrome -Ordner, klicken Sie mit der rechten Maustaste darauf und klicken Sie auf Löschen.
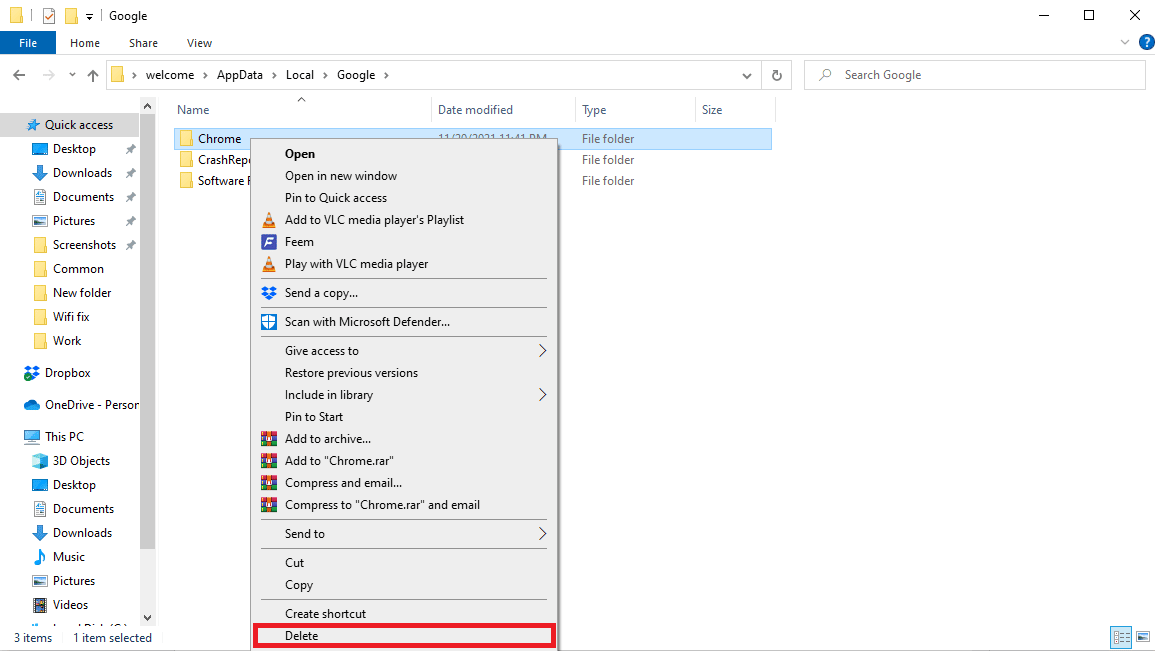
11. Öffnen Sie nun das Dialogfeld Ausführen , geben Sie %appdata% ein und drücken Sie die Eingabetaste , um den Ordner AppData Roaming zu starten.
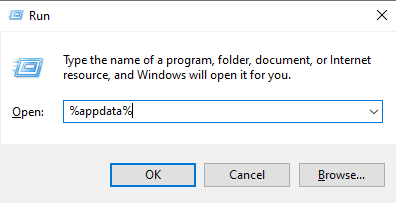
12. Befolgen Sie die Schritte 9 und 10 , um den Chrome- Ordner zu löschen, falls vorhanden.
13. Starten Sie dann den PC neu.
14. Öffnen Sie den Computerbrowser und besuchen Sie die offizielle Chrome-Website .
15. Klicken Sie auf die Schaltfläche Chrome herunterladen, um Chrome herunterzuladen.
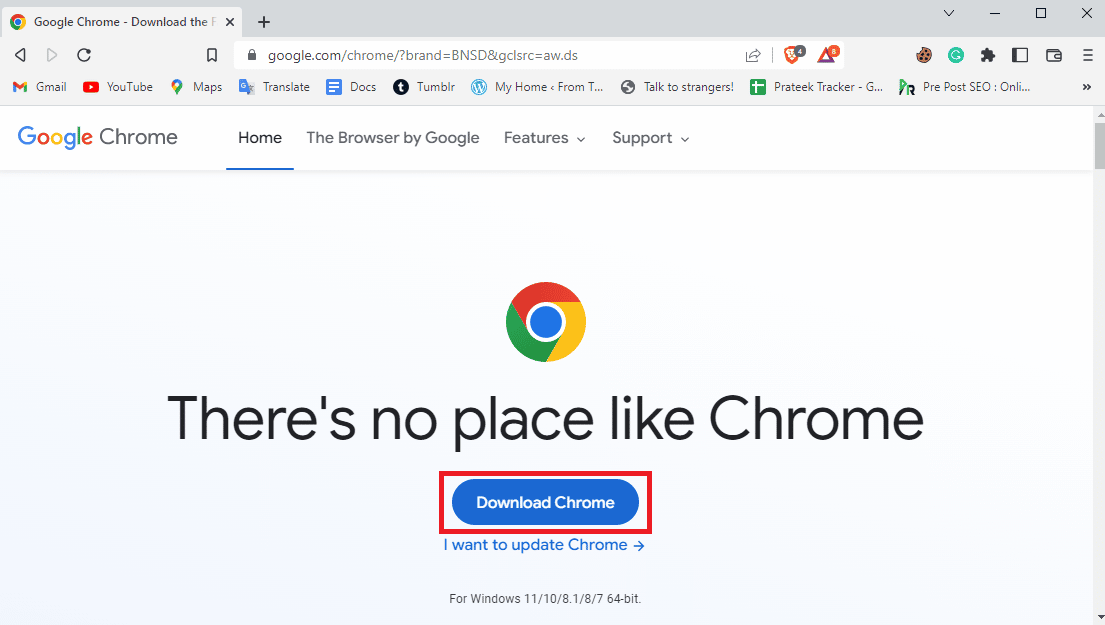
16. Führen Sie die Setup-Datei vom heruntergeladenen Speicherort aus und befolgen Sie die Anweisungen auf dem Bildschirm, um Chrome zu installieren.
Lesen Sie auch: Shockwave Flash Crashes in Chrome beheben
Methode 7: Verwenden Sie einen anderen Browser
Viele Benutzer, die diesen Fehler erhalten haben, stellten fest, dass er browserspezifisch sein kann und nicht viel dagegen getan werden kann. Wenn keine der Methoden für Sie funktioniert, können Sie versuchen, einen anderen Browser zu verwenden, um diesen Fehler zu vermeiden. Einige der beliebtesten Webbrowser außer Chrome sind Mozilla Firefox, Microsoft Edge usw.
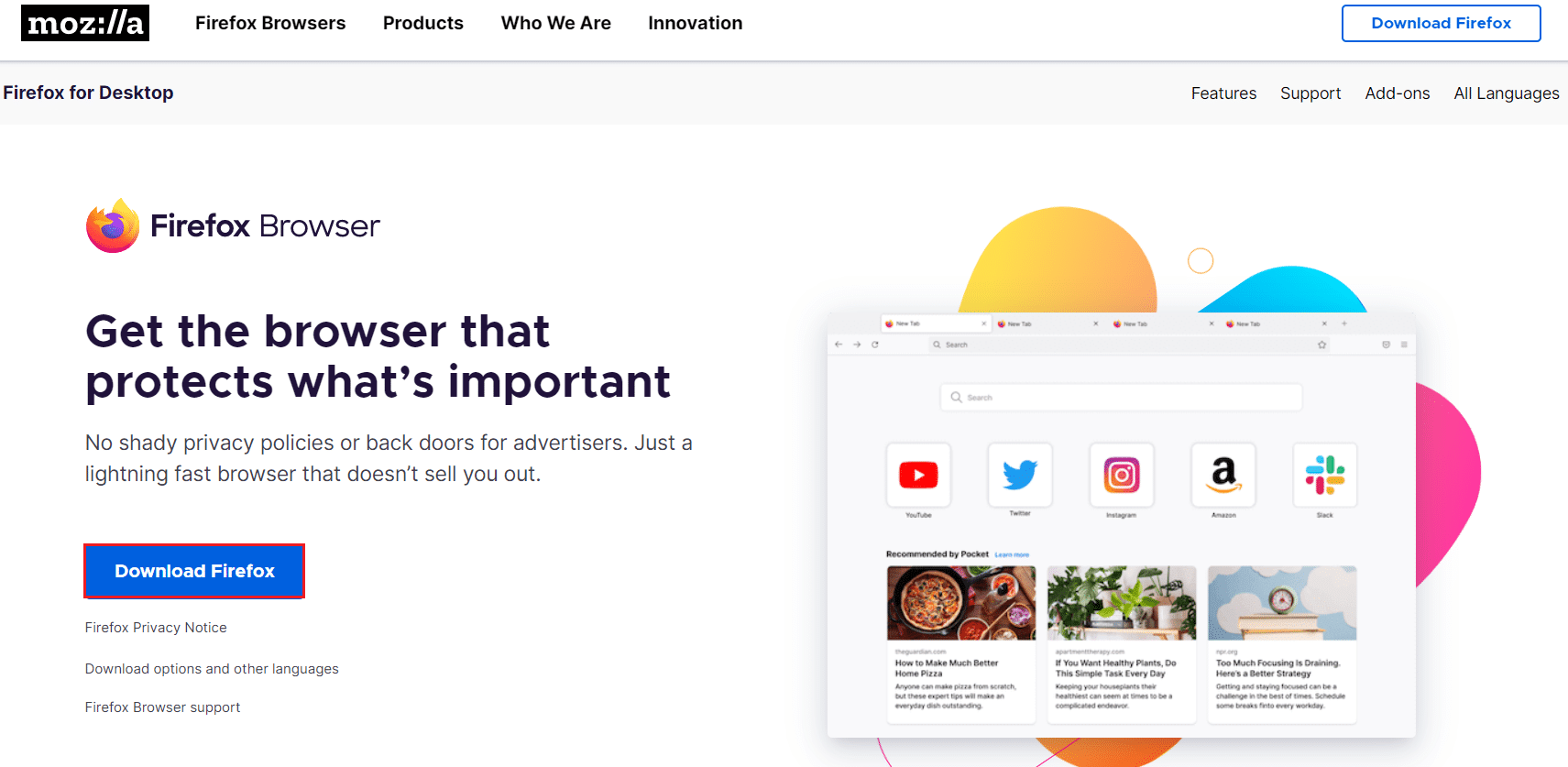
Häufig gestellte Fragen (FAQs)
Q1. Warum lädt Google Chrome keine Dateien herunter?
Ans. Einer der häufigsten Gründe dafür, dass Google Chrome keine Dateien auf Ihren Computer herunterlädt, ist, dass der Speicherplatz auf Ihrem Computer voll ist. Sie können dies beheben, indem Sie unnötige Dateien von Ihrem Computer entfernen.
Q2. Was verursacht in Chrome Download-Fehler bei vollem Datenträger?
Ans. Es kann verschiedene Gründe für Download-Fehler bei vollem Datenträger geben, wie z. B. beschädigter oder übermäßiger Cache und Cookies in Ihrem Browser. Sie können Cache-Dateien und Cookies aus Ihrem Browser löschen, um dieses Problem zu beheben.
Q3. Was tun, wenn der Speicherplatz voll ist?
Ans. Wenn Ihnen der Speicherplatz ausgegangen ist, können Sie versuchen, Ihren Papierkorb zu leeren oder eine Datenträgerbereinigung durchzuführen.
Empfohlen:
- So löschen Sie ein Rakuten-Konto
- Systemdienstausnahme unter Windows 10 oder 11 beheben
- Beheben Sie den Fehler „Keine Daten vom Google Chrome-Server gesendet“.
- Behebung eines unerwarteten Fehlers bei der Chrome OS-Wiederherstellung
Wir hoffen, dass diese Anleitung für Sie hilfreich war und Sie den Fehler beim vollständigen Download der Google Chrome-Festplatte beheben konnten. Lassen Sie uns wissen, welche Methode für Sie am besten funktioniert hat. Wenn Sie Anregungen oder Fragen an uns haben, teilen Sie uns dies bitte im Kommentarbereich mit.
