So beheben Sie Abstürze von Ghost Recon Breakpoint
Veröffentlicht: 2020-06-30Viele Benutzer möchten wissen, wie sie das Problem „Ghost Recon Breakpoint startet nicht“ beheben können. Wenn Sie dies auch tun, lesen Sie weiter, um zu erfahren, was Sie wissen müssen.
Tom Clancy's Ghost Recon-Serie (veröffentlicht von Ubisoft) erfreut sich großer Beliebtheit bei Liebhabern von taktischen Online-Shootern. Der neueste Kuchen auf dem Tisch, Ghost Recon Breakpoint (weltweit veröffentlicht am 4. Oktober 2019 für Microsoft Windows, Xbox One und PlayStation 4), scheint jedoch Herzen zu brechen, da er beim Start abstürzt und nicht gestartet werden kann. Es kann auch während des Spielens auf dem Desktop abstürzen.
Erleben Sie diese Verschlimmerung? Wenn dies der Fall ist, hilft Ihnen diese Anleitung bei der einfachen Lösung. Wenn Sie die darin vorgestellten Lösungen angewendet haben, segeln Sie ohne Unterbrechung durch das Spiel.
Warum stürzt Ghost Recon Breakpoint in Windows 10 ab?
Es gibt mehrere Faktoren, die das Problem verursachen. Dazu gehören problematische Spieldateien, veraltete Grafiktreiber und übertaktete CPUs und GPUs.
So beheben Sie, dass Ghost Recon Breakpoint nicht gestartet wird
Die folgenden Korrekturen haben anderen Ghost Recon Breakpoint-Spielern geholfen, das betreffende Problem zu lösen:
- Löschen Sie die Spieldatei mit dem Namen „DataPC_TGTforge“
- Aktualisieren Sie Ihre Grafikkartentreiber
- Überprüfen Sie die Spieldateien
- Passe deine Einstellungen im Spiel an
- Übertaktung rückgängig machen
- Laden Sie die neuesten Spiel-Patches herunter
- Installieren Sie das Spiel neu
Diese Korrekturen sind einfach auszuführen, da wir Ihnen die erforderlichen Verfahren zur Verfügung stellen. Sie müssen wahrscheinlich nicht alle ausprobieren. Arbeiten Sie sich einfach durch die Liste. Ihr Spiel sollte in kürzester Zeit erfolgreich gestartet werden.
Lösung 1: Löschen Sie die Spieldatei mit dem Namen „Datapc_TGT_Worldmap.Forge“
Die Abstürze von Ghost Recon Breakpoint beim Start werden hauptsächlich durch die Datei „Datapc_TGT_Worldmap.Forge“ verursacht. Es ist eine übrig gebliebene Datei von Ghost Recon Breakpoint Beta und erfüllt keinen Zweck mehr. Das Löschen verursacht also keine Probleme, sondern behebt stattdessen das Absturzproblem, mit dem Sie es zu tun haben.
Befolgen Sie das nachstehende Verfahren, um dies zu erledigen:
- Öffnen Sie den Speicherort, der den Installationsordner von Ghost Recon Breakpoint enthält.
- Suchen Sie die Forge-Datei und löschen Sie sie. Stellen Sie sicher, dass Sie nicht versehentlich andere Spieledateien im Ordner löschen.
Tipp: Wenn Sie Epic Games verwenden, führen Sie die folgenden Schritte aus, um die Datei DataPC_TGT_WorldMap.forge zu finden und zu löschen:
- Halten Sie die Windows-Logo-Taste auf Ihrer Tastatur gedrückt und drücken Sie dann E, um den Datei-Explorer zu öffnen.
- Klicken Sie auf Lokale Festplatte (C :).
- Klicken Sie mit der rechten Maustaste auf den Ordner Programme und wählen Sie Öffnen aus dem Kontextmenü. Oder Sie können auf den Ordner doppelklicken, um ihn zu öffnen.
- Suchen Sie den Ordner Epic Games und öffnen Sie ihn.
- Öffnen Sie den Ghost Recon Breakpoint-Ordner.
- Suchen Sie die Forge-Datei. Klicken Sie mit der rechten Maustaste darauf und klicken Sie im Kontextmenü auf Löschen.
Uplay- Benutzer können den Installationsordner von Ghost Recon Breakpoint finden, indem sie diesen Schritten folgen:
- Klicken Sie mit der rechten Maustaste auf die Spielkachel.
- Klicken Sie im Kontextmenü auf Eigenschaften.
- Klicken Sie auf Lokale Dateien.
- Öffnen Sie den Ordner und löschen Sie die Forge-Datei.
Nachdem Sie die Datei erfolgreich gelöscht haben, versuchen Sie, Ihr Spiel erneut zu starten.
Beachten Sie, dass dieser Fix möglicherweise nicht für alle Benutzer funktioniert. Wenn Sie es also angewendet haben und das Spiel weiterhin abstürzt, fahren Sie mit den anderen Lösungen unten fort. Einer von ihnen wird es bestimmt für Sie tun.
Lösung 2: Aktualisieren Sie Ihre Grafikkartentreiber
Die meisten Probleme, mit denen Sie auf Ihrem Computer konfrontiert sind, einschließlich Spielproblemen, können oft auf fehlende, beschädigte, falsche oder veraltete Gerätetreiber zurückgeführt werden. Grafikkartenhersteller wie AMD, Nvidia und Intel veröffentlichen regelmäßig neue Treiber-Updates, die Fehlerbehebungen und andere Verbesserungen enthalten. Durch die Installation wird sichergestellt, dass Ihr PC optimal funktioniert und Sie beim Versuch, Spiele zu spielen, nicht in unangenehme Situationen geraten. Wenn es ein Problem mit Ihren Grafiktreibern gibt, werden Sie nicht die beste Erfahrung machen. Aktualisierte Treibersoftware kann die Leistung Ihrer Spiele erheblich verbessern.
Versuchen Sie daher, Ihren Grafiktreiber zu aktualisieren, um das Problem mit dem Absturz von Breakpoint zu beheben. Es gibt mehrere Methoden, die Sie verwenden können. Nachfolgend haben wir sie vorgestellt:
Aktualisieren Sie Ihre Treiber über den Geräte-Manager
Der Geräte-Manager ist ein integriertes administratives Windows-Tool, mit dem Sie alle an Ihren PC angeschlossenen Geräte (dh Hardware) verwalten können. Dazu gehört das Aktualisieren und Neuinstallieren von Treibern. Wenn Sie Ihren Grafiktreiber von dort aus aktualisieren, wird sichergestellt, dass Sie die Version erhalten, die mit Ihrem PC kompatibel ist.
Folge diesen Schritten:
- Stellen Sie eine Internetverbindung auf Ihrem PC her.
- Klicken Sie auf das Suchsymbol und geben Sie „Geräte-Manager“ (ohne Anführungszeichen) in die Suchleiste ein. Klicken Sie auf die Option, wenn sie in den Suchergebnissen angezeigt wird.
Alternativ können Sie den Geräte-Manager schnell über das WinX-Menü öffnen: Drücken Sie die Windows-Logo-Taste + X-Kombination auf Ihrer Tastatur. Suchen Sie in der Liste nach „Geräte-Manager“ und klicken Sie darauf, um das Fenster zu öffnen. Sie können es auch über das Dialogfeld Ausführen öffnen. Halten Sie einfach die Windows-Logo-Taste gedrückt und drücken Sie R. Geben Sie „Geräte-Manager“ in das Textfeld ein und drücken Sie dann die Eingabetaste auf Ihrer Tastatur oder klicken Sie auf die Schaltfläche OK.
- Sobald sich das Fenster öffnet, doppelklicken Sie auf „Display Adapters“ oder klicken Sie auf den Dropdown-Pfeil daneben, um Ihre Grafikgeräte anzuzeigen.
- Klicken Sie mit der rechten Maustaste auf das Gerät, das Sie aktualisieren möchten, und klicken Sie im Kontextmenü auf „Treibersoftware aktualisieren“.
- Wählen Sie die Option „Automatisch nach aktualisierter Treibersoftware suchen“. Windows durchsucht das Internet nach der richtigen Software. Es wird automatisch heruntergeladen und installiert.
- Starten Sie Ihren Computer neu, sobald der Aktualisierungsvorgang abgeschlossen ist.
Führen Sie ein Windows-Update durch
Windows-Updates enthalten von Microsoft genehmigte Versionen aller Treiber, die für das ordnungsgemäße Funktionieren Ihres Systems erforderlich sind. Das Aktualisieren Ihres Betriebssystems über Windows Update ist eine weitere empfohlene Methode zum Herunterladen und Installieren von Gerätetreibern, da die Pakete von Microsoft getestet und verifiziert werden. Der einzige Nachteil ist, dass Hersteller möglicherweise Zeit brauchen, um ihre neueste Treibersoftware in Windows Update verfügbar zu machen.
Befolgen Sie diese Schritte, um nach Windows-Updates zu suchen und diese zu installieren:
- Gehen Sie zur Einstellungen-App. Sie können es über das Startmenü öffnen oder die Kombination aus Windows-Logo-Taste + I auf Ihrer Tastatur drücken, um schnell den Startbildschirm der App zu öffnen.
- Klicken Sie auf Update & Sicherheit, das unten auf der Seite angezeigt wird.
- Klicken Sie auf der sich öffnenden Seite im linken Bereich auf Windows-Updates.
- Klicken Sie im rechten Bereich auf die Schaltfläche Nach Updates suchen. Wenn Updates verfügbar sind, lädt Windows sie automatisch herunter und installiert sie.
- Starten Sie Ihren PC neu.
Wenn die Durchführung eines Updates mit einer der oben genannten Methoden nicht erfolgreich ist, können Sie die offizielle Website Ihres PC- oder Grafikkartenherstellers besuchen und die erforderliche Treibersoftware von dort manuell herunterladen und installieren. Sie müssen die Version erhalten, die mit Ihrem System kompatibel ist. Wenn Sie jedoch mit dem manuellen Verfahren nicht vertraut sind, empfehlen wir Ihnen, die folgende Methode zu verwenden.
Aktualisieren Sie Ihre Gerätetreiber automatisch
Die Verwendung eines vertrauenswürdigen Drittanbieter-Tools wie Auslogics Driver Updater erleichtert Ihnen das Leben. Es stellt sicher, dass die erforderlichen Treiber für Ihre PC-Geräte installiert und jederzeit auf dem neuesten Stand gehalten werden. Das Tool wird von einem zertifizierten Microsoft Silver Application Developer bereitgestellt. Sie können daher sicher sein, dass es Ihnen hilft, kompatible und vom Hersteller empfohlene Treibersoftware zu erhalten. Es speichert auch Backups, sodass Sie bei Bedarf problemlos ein Rollback durchführen können.
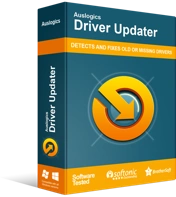
Beheben Sie PC-Probleme mit Driver Updater
Instabile PC-Leistung wird oft durch veraltete oder beschädigte Treiber verursacht. Auslogics Driver Updater diagnostiziert Treiberprobleme und lässt Sie alte Treiber auf einmal oder einzeln aktualisieren, damit Ihr PC reibungsloser läuft

Um das Tool zu verwenden, befolgen Sie diese Schritte, um es zu installieren und auszuführen:
- Klicken Sie auf den Link, um die Webseite des Tools zu besuchen.
- Klicken Sie auf die Schaltfläche „Jetzt herunterladen“.
- Sobald der Download abgeschlossen ist, öffnen Sie die Setup-Datei.
- Klicken Sie auf die Schaltfläche Ja, wenn die Eingabeaufforderung zur Benutzerkontensteuerung angezeigt wird.
- Wählen Sie eine Sprache aus, wenn der Einrichtungsassistent angezeigt wird.
- Wählen Sie einen Installationsordner aus. Wir empfehlen Ihnen, den Standardordner zu verwenden.
- Ignorieren oder markieren Sie die Kontrollkästchen für die Optionen 'Desktop-Symbol erstellen',
„Starte die App bei jedem Windows-Start“, „Sende anonyme Berichte an Auslogics.“
- Beginnen Sie den Installationsvorgang, indem Sie unten auf der Seite auf die Schaltfläche „Zum Installieren klicken“ klicken.
- Sobald der Vorgang abgeschlossen ist, startet das Programm und durchsucht Ihr System nach fehlenden, beschädigten, veralteten und inkompatiblen Treibern. Anschließend werden Ihnen die Ergebnisse präsentiert. Wenn es ein Problem mit Ihren Grafiktreibern gibt, finden Sie es in der Ergebnisliste.
- Klicken Sie auf die Schaltfläche „Aktualisieren“, um automatisch die neueste vom Hersteller empfohlene Version Ihrer GPU-Treibersoftware herunterzuladen und zu installieren.
- Starten Sie Ihren PC neu.
Nachdem Sie Ihren Grafiktreiber erfolgreich aktualisiert haben, versuchen Sie, Ihr Spiel zu starten, und prüfen Sie, ob das Absturzproblem behoben wurde.
Lösung 3: Überprüfen Sie die Spieldateien
Fehlerhafte Spieledateien könnten die Ursache für das Problem sein, mit dem Sie konfrontiert sind. Überprüfen Sie die Spieldateien, um sicherzustellen, dass alles in Ordnung ist.
Im Epic Games Launcher:
- Öffnen Sie den Epic Games Launcher.
- In die Bibliothek gehen.
- Suchen Sie Ghost Recon Breakpoint und klicken Sie auf das Zahnradsymbol in der unteren rechten Ecke.
- Klicken Sie auf „Überprüfen“, um die Integrität Ihrer Spieldateien zu überprüfen.
Auf Uplay:
- Öffnen Sie Uplay und navigieren Sie zur Registerkarte Spiele.
- Suchen Sie die Ghost Recon Breakpoint-Spielkachel und klicken Sie auf das Dreieck in der unteren rechten Ecke.
- Klicken Sie auf „Dateien überprüfen“, um den Überprüfungsprozess zu starten.
Sobald Sie diese Schritte ausgeführt haben, versuchen Sie, Ihr Spiel zu starten. Prüfen Sie, ob das Problem behoben wurde.
Lösung 4: Passen Sie Ihre In-Game-Einstellungen an
Es kann sein, dass Ihr PC die empfohlenen Systemanforderungen für Ghost Recon Breakpoint nicht erfüllt. Wenn dies der Fall ist, kann die Verwendung der minimalen Grafikeinstellungen des Spiels dazu beitragen, die Arbeitsbelastung für Ihren PC zu verringern und zu verhindern, dass das Spiel beim Start oder während des Spiels abstürzt.
Folge diesen Schritten:
- Öffnen Sie das Spiel und gehen Sie zu den Videoeinstellungen. Dort müssen Sie die folgenden Optionen verwenden:
- Stellen Sie den Fenstermodus auf „Vollbild“ ein.
- Wählen Sie Deaktivieren unter Vsync.
- Stellen Sie die Auflösungsskalierung auf 100 ein (reduzieren Sie sie auf 70, wenn die fps niedrig ist, nachdem Sie die hier vorgestellten Einstellungen angewendet haben).
- Temporale Injektion aktivieren.
- Deaktivieren Sie Anti-Aliasing.
- Umgebungsokklusion deaktivieren.
- Stellen Sie die Detailgenauigkeit auf Niedrig ein.
- Stellen Sie die Texturqualität auf Niedrig oder Mittel ein.
- Deaktivieren Sie die anisotrope Filterung.
- Deaktivieren Sie „Screen Space“-Schatten.
- Stellen Sie die Geländequalität auf Niedrig ein.
- Stellen Sie die Grasqualität auf Niedrig ein.
- Stellen Sie die Reflexionen des Bildschirmbereichs auf Niedrig ein.
- Stellen Sie Sonnenschatten auf Niedrig ein.
- Bewegungsunschärfe deaktivieren.
- Bloom deaktivieren.
- Deaktivieren Sie Subsurface Scattering.
- Blendenfleck deaktivieren.
- Stellen Sie „Langstreckenschatten“ auf „Niedrig“ ein.
- Deaktivieren Sie volumetrischen Nebel.
- Deaktivieren Sie das Schärfen.
- Speichern Sie die Änderungen und starten Sie das Spiel neu.
Systemanforderungen für Tom Clancy's Ghost Recon Breakpoint
Falls Sie sich nicht sicher sind, ob Ihr PC die minimalen, empfohlenen oder Ultra-Einstellungen für das Spiel erfüllt, haben wir sie unten aufgeführt:
Minimale Spezifikationen (Niedrige Einstellung – 1080p):
- Betriebssystem: Windows 10; Windows 8.1; Windows 7.
- Zentraleinheit (CPU): Intel Core i5 4460; AMD Ryzen 3 1200.
- Grafikprozessor (GPU): 4 GB Nvidia GeForce GTX 960; 4 GB AMD Radeon R9 280X.
- Installierter Speicher (RAM): 8 GB.
Empfohlene Spezifikationen (hohe Einstellung – 1080p):
- Betriebssystem: Windows 10; Windows 8.1; Windows 7.
- Zentraleinheit (CPU): Intel Core I7 6700K; AMD Ryzen 5 1600.
- Grafikprozessor (GPU): 6 GB Nvidia GeForce GTX 1060; 8 GB AMD RADEON RX 480.
- Installierter Speicher (RAM): 8 GB.
Ultra-Spezifikationen (Ultra-Einstellung – 1080p)
- Betriebssystem: Windows 10.
- Zentraleinheit (CPU): Intel Core I7 6700K; AMD Ryzen 7 1700X.
- Grafikprozessor (GPU): Nvidia GeForce GTX 1080; AMD Radeon RX 5700 XT.
- Installierter Speicher (RAM): 16 GB.
Ultra 2k-Spezifikationen (Ultra-Einstellung – 2k)
- Betriebssystem: Windows 10.
- Zentraleinheit (CPU): Intel Core I7 6700K; AMD Ryzen 7 1700X.
- Grafikprozessor (GPU): Nvidia GeForce GTX 1080Ti; AMD Radeon RX 5700 XT.
- Installierter Speicher (RAM): 16 GB.
Elite-Spezifikationen (Ultra-Einstellung – 2k)
- Betriebssystem: Windows 10.
- Zentraleinheit (CPU): Intel Core I7 7700K; AMD Ryzen 7 2700X.
- Grafikprozessor (GPU): Nvidia GeForce RTX 2080; AMD Radeon VII.
- Installierter Speicher (RAM): 16 GB.
Lösung 5: Übertaktung rückgängig machen
Sie können sich entscheiden, Ihre GPU zu beschleunigen oder Ihre CPU zu übertakten, um mehr Bilder pro Sekunde (FPS) zu erreichen und flüssigere Bilder während des Spiels zu genießen. Dies kann jedoch nach hinten losgehen und dazu führen, dass Ihr PC überhitzt und Ihre Spiele abstürzen. Daher kann das Zurücksetzen Ihrer CPU oder Grafikkarte auf den Standardzustand dazu beitragen, dass Breakpoint beim Start nicht abstürzt.
Sie können die Übertaktung im BIOS deaktivieren, indem Sie die folgenden Schritte ausführen:
- Drücken Sie die Windows-Logo-Taste auf Ihrer Tastatur.
- Klicken Sie auf „Einstellungen“. Es wird als Zahnrad dargestellt.
- Klicken Sie unten im Fenster auf die Option „PC-Einstellungen ändern“.
- Klicken Sie im linken Bereich des sich öffnenden Fensters auf Allgemein.
- Scrollen Sie nach unten zur Kategorie Erweiterter Start und klicken Sie auf die Schaltfläche Jetzt neu starten.
- Öffnen Sie Problembehandlung > Erweiterte Optionen und dann UEFI-Firmwareeinstellungen.
- Klicken Sie auf Neustart. Sobald Ihr Computer neu gestartet wird, öffnet er automatisch das BIOS-Menü.
- Öffnen Sie die Registerkarte Erweitert.
- Klicken Sie auf Leistung.
- Suchen Sie die Option Overclocking und stellen Sie sicher, dass sie deaktiviert ist.
- Speichern Sie die Änderungen und beenden Sie das BIOS, indem Sie die Taste F10 auf Ihrer Tastatur drücken. Klicken Sie auf „Ja“, wenn Sie zum Beenden aufgefordert werden, nachdem die Änderungen gespeichert wurden.
Sie können die Übertaktung auch mit Ihrer Übertaktungssoftware deaktivieren.
Lösung 6: Laden Sie die neuesten Spiel-Patches herunter
Ubisoft Paris, der Entwickler von Ghost Recon Breakpoint, veröffentlicht regelmäßig Patches für das Spiel, um Fehler zu beseitigen und Ihr Spielerlebnis zu verbessern. Suchen Sie daher nach aktuellen Patches und installieren Sie diese. Führen Sie das Spiel dann erneut aus, um zu sehen, ob das Problem behoben wurde. Wenn jedoch kein Patch verfügbar ist, fahren Sie mit dem nächsten Fix fort.
Lösung 7: Installieren Sie das Spiel neu
Wenn keine der oben aufgeführten Korrekturen den Absturz Ihres Spiels verhindern konnten, bleibt nur die Möglichkeit, das Spiel neu zu installieren. Dadurch werden alle Probleme behoben, die während der vorherigen Installation aufgetreten sind. Starten Sie Ihr Spiel danach und prüfen Sie, ob das Absturzproblem behoben wurde.
Wenn Sie alle oben genannten Lösungen angewendet haben, ist das Problem „Breakpoint stürzt beim Start ab“ behoben. Wenn das Problem jedoch weiterhin besteht, melden Sie es in den offiziellen Ubisoft-Foren.
Wir hoffen, dass dieser Leitfaden hilfreich war. Hinterlassen Sie uns einen Kommentar im Abschnitt unten, um uns mitzuteilen, welche Lösung für Sie funktioniert hat. Fühlen Sie sich auch frei, Fragen oder Anregungen zu hinterlassen, die Sie haben könnten. Wir freuen uns, von Ihnen zu hören.
