Wie behebt man den „erkannten“ generischen Audiotreiber in Windows 10?
Veröffentlicht: 2020-11-11Sound ist ein wesentlicher Bestandteil eines jeden PCs. Unabhängig davon, ob Ihr Computer gleichzeitig als Mediengerät dient oder Sie ihn hauptsächlich für die Arbeit verwenden, Sie benötigen Ihre Lautsprecher immer noch, um zu funktionieren. Da Fehler und Störungen unvermeidlich sind, ist es nicht ungewöhnlich, dass Ihr System hin und wieder Soundprobleme hat.
Audioprobleme heben auf Windows-PCs ihre hässlichen Köpfe hervor, wenn Sie sie am wenigsten erwarten, obwohl die Aktivitäten, die vor einem Audioproblem stattgefunden haben, erklären könnten, warum es aufgetreten ist. Audioprobleme können nach einem größeren Windows-Update oder -Upgrade auftreten. Sie können das Ergebnis von Audiotreiberfehlern, Problemen mit Audiogeräten, Softwarekonflikten oder fehlerhaften Windows-Diensten sein.
Wenn der Ton Ihres Systems fehlerhaft wird, ist einer der ersten Schritte, die Sie unternehmen müssen, die Audio-Fehlerbehebung auszuführen. Die Problembehandlung sucht nach häufigen Fehlern, von denen bekannt ist, dass sie sich auf die Audioausgabe auswirken. Sobald es diese Störungen findet, wird es versuchen, sie zu beheben.
Das Tool hat jedoch nicht für jedes Problem eine Lösung. Eines dieser unbehandelten Probleme ist das Problem des generischen Audiotreibers, das das Tool nach dem Ausführen seines Scans als „erkannt“ meldet.
Der Troubleshooter meldet das Problem nur in diesem Fall. Sie werden im Dialogfenster keine Option finden, um es zu beheben. Die einzigen verfügbaren Optionen sind „Feedback zu dieser Problembehandlung geben“, „Problembehandlung schließen“ und „Detailinformationen anzeigen“.
In diesem Artikel zeigen wir Ihnen, wie Sie das Problem beseitigen und Ihr Audiogerät wieder zum Laufen bringen.
Was bedeutet „Generischer Audiotreiber erkannt“?
Die Fehlermeldung ist ein Hinweis darauf, dass etwas mit dem Audiotreiber schief gelaufen ist. Der vorhandene Treiber ist möglicherweise beschädigt oder fehlt, oder einige der Dienste, die für die ordnungsgemäße Funktion des Treibers erforderlich sind, werden nicht ausgeführt.
So lösen Sie das Problem „Generischer Audiotreiber erkannt“.
Wir führen Sie durch die wichtigsten Fehlerbehebungstechniken, die bekanntermaßen dieses spezielle Problem lösen. Stellen Sie sicher, dass Sie die Fixes in diesem Artikel in der Reihenfolge anwenden, in der sie angeordnet sind.
Erste Lösung: Stellen Sie sicher, dass Audiodienste aktiviert sind
Es gibt verschiedene Audiodienste, die die Audioausgabe auf Ihrem System verwalten. Sie stellen sicher, dass das Audiogerät auf die Befehle reagiert, die Ihr Computer ausführt. Wenn diese Dienste deaktiviert sind, funktioniert das Audiogerät nicht.
Möglicherweise meldet die Problembehandlung den Fehler, weil Ihre Audiodienste deaktiviert wurden. Gehen Sie zur Anwendung „Dienste“ und stellen Sie sicher, dass die Dienste ordnungsgemäß ausgeführt werden.
Die folgenden Schritte führen Sie:
- Starten Sie das Dialogfeld „Ausführen“, indem Sie mit der rechten Maustaste auf das Windows-Logo in der Taskleiste klicken und „Ausführen“ auswählen, sobald das Menü „Hauptbenutzer“ angezeigt wird.
- Das gleichzeitige Drücken der Tastaturtaste Win und R ist eine weitere Möglichkeit, das Dialogfeld Ausführen zu starten.
- Geben Sie nach dem Öffnen von Run „services.msc“ (stellen Sie sicher, dass Sie keine Anführungszeichen hinzufügen) in das Textfeld ein und drücken Sie dann die Eingabetaste.
- Wenn die Anwendung „Dienste“ geöffnet wird, gehen Sie zum Windows-Audiodienst und klicken Sie darauf. Wenn es läuft, gehen Sie auf die linke Seite des Bildschirms und klicken Sie auf Stop. Sobald der Dienst beendet ist, klicken Sie auf Start.
- Wiederholen Sie Schritt 4 für die Dienste Windows Audio Endpoint Builder und Multimedia Class Scheduler.
Zweite Lösung: Deaktivieren und aktivieren Sie das Audiogerät
Ein Neustart des Audiogeräts kann eventuelle Störungen beheben, die durch Anwendungskonflikte verursacht werden. Wie Sie wissen, kann das Audiogerät von verschiedenen Anwendungen verwendet werden. Wenn mehr als ein Programm gleichzeitig eine Audioausgabe anfordert, kann es zu einer Fehlfunktion des Treibers kommen. Wenn Sie das Audiogerät deaktivieren und aktivieren, wird der Rückstand von Problemen gelöscht.
Folge diesen Schritten:
- Starten Sie das Dialogfeld „Ausführen“, indem Sie mit der rechten Maustaste auf das Windows-Logo in der Taskleiste klicken und „Ausführen“ auswählen, sobald das Menü „Hauptbenutzer“ angezeigt wird. Das gleichzeitige Drücken der Tastaturtaste Win und R ist eine weitere Möglichkeit, das Dialogfeld Ausführen zu starten.
- Nachdem Run angezeigt wird, geben Sie „devmgmt.msc“ ein (stellen Sie sicher, dass Sie keine Anführungszeichen hinzufügen) und drücken Sie dann die Eingabetaste.
- Suchen Sie nach dem Öffnen des Geräte-Managers nach „Sound-, Video- und Gamecontroller“ und klicken Sie auf den Pfeil daneben.
- Ihre Audiogeräte werden nun angezeigt.
- Klicken Sie mit der rechten Maustaste auf Ihr aktives Audiogerät und klicken Sie im Kontextmenü auf Gerät deaktivieren. Machen Sie dasselbe, wenn Sie andere Audiogeräteeinträge im Menü haben.
- Klicken Sie nun erneut mit der rechten Maustaste auf das Gerät und wählen Sie diesmal Gerät aktivieren aus dem Kontextmenü. Denken Sie daran, dasselbe für die anderen Audiogeräte zu tun.
- Sobald Sie dies getan haben, starten Sie Ihren PC neu und prüfen Sie, ob das Problem behoben wurde.
Dritte Lösung: Setzen Sie den Audiotreiber zurück, wenn das Problem nach einem Update aufgetreten ist
Wenn das Problem auftrat, nachdem Sie Ihr System aktualisiert haben, kann ein Treiber-Update die Ursache sein. Mit dem Geräte-Manager können Sie den Schaden einfach rückgängig machen, indem Sie den problematischen Treiber entfernen und den vorherigen Treiber installieren.
Die folgenden Schritte zeigen Ihnen, was zu tun ist:
- Starten Sie das Dialogfeld „Ausführen“, indem Sie mit der rechten Maustaste auf das Windows-Logo in der Taskleiste klicken und „Ausführen“ auswählen, sobald das Menü „Hauptbenutzer“ angezeigt wird. Das gleichzeitige Drücken der Tastaturtasten Win und R ist eine weitere Möglichkeit, das Dialogfeld Ausführen zu starten.
- Nachdem Run angezeigt wird, geben Sie „devmgmt.msc“ ein (stellen Sie sicher, dass Sie keine Anführungszeichen hinzufügen) und drücken Sie dann die Eingabetaste.
- Suchen Sie nach dem Öffnen des Geräte-Managers nach „Sound-, Video- und Gamecontroller“ und klicken Sie auf den Pfeil daneben.
- Ihre Audiogeräte werden nun angezeigt.
- Klicken Sie mit der rechten Maustaste auf Ihren Hauptlautsprecher und klicken Sie auf Eigenschaften.
- Nachdem sich das Dialogfeld Eigenschaften geöffnet hat, gehen Sie zur Registerkarte Treiber.
- Klicken Sie auf der Registerkarte Treiber auf die Schaltfläche Treiber zurücksetzen.
- Befolgen Sie sorgfältig die nachfolgenden Anweisungen, die angezeigt werden, und klicken Sie dann auf die Schaltfläche Ja.
- Sobald der Vorgang abgeschlossen ist, starten Sie Ihren Computer neu.
Manchmal ist die Schaltfläche "Treiber zurücksetzen" auf der Registerkarte "Treiber" nicht aktiv. Dies könnte daran liegen, dass der vorherige Treiber gelöscht wurde. Wenn dies der Fall ist oder das Zurücksetzen des Treibers nicht funktioniert, können Sie Ihr System in einen früheren Zustand zurückversetzen, als das Problem nicht vorhanden war.
Folge diesen Schritten:
- Klicken Sie mit der rechten Maustaste auf das Windows-Logo in der Taskleiste und klicken Sie auf Datei-Explorer, wenn Sie das Power User-Menü sehen. Sie können auch gleichzeitig auf die Windows- und E-Tastaturtasten tippen, um das Programm zu starten.
- Nachdem sich der Datei-Explorer geöffnet hat, gehen Sie zur linken Seite des Fensters und klicken Sie mit der rechten Maustaste auf Dieser PC.
- Klicken Sie im Kontextmenü auf Eigenschaften.
- Sobald sich das Systemfenster öffnet, gehen Sie zum linken Bereich und klicken Sie auf den Link System Protection.
- Die Registerkarte Computerschutz des Dialogfensters Systemeigenschaften wird nun angezeigt.
- Klicken Sie auf die Schaltfläche Systemwiederherstellung.
- Klicken Sie auf der ersten Seite des Systemwiederherstellungsassistenten (wo Sie „Systemdateien und -einstellungen wiederherstellen“ sehen) auf Weiter.
- Wählen Sie auf der nächsten Seite einen Wiederherstellungspunkt und klicken Sie dann auf „Nach betroffenen Programmen suchen“, um herauszufinden, welche Anwendungen nach der Wiederherstellung des Systems nicht mehr verfügbar sind.
- Nachdem Sie die Liste der betroffenen Programme gelesen haben, klicken Sie auf Schließen.
- Klicken Sie danach auf die Schaltfläche Weiter.
- Klicken Sie auf Fertig stellen.
Vierte Lösung: Aktualisieren Sie den Audiotreiber
Der Audiotreiber ist einer der Hauptgründe, warum Sie den Fehler sehen. Wie Sie wissen, ist der Treiber das Programm, das Anweisungen vom Betriebssystem an das Audiogerät überträgt. Dies bedeutet, dass das Gerät nicht richtig funktioniert oder nicht richtig reagiert, wenn der Treiber ein Problem hat.
Um den Fehler zu beseitigen, müssen Sie in diesem Fall sicherstellen, dass das Programm ordnungsgemäß ausgeführt wird. Ihr erster Schritt sollte sein, sicherzustellen, dass es auf dem neuesten Stand ist.
Sie können verschiedene Methoden verwenden, um Ihren Audiotreiber zu aktualisieren. Der Besuch der Website des Herstellers ist eine Möglichkeit, dies zu tun. Sie können jedoch die Windows Update-Problembehandlung, den Geräte-Manager oder ein Drittanbieterprogramm verwenden, um Dinge zu erledigen.
Verwenden Sie Windows-Update
Windows Update lädt verschiedene Arten von Updates herunter und installiert sie, wenn sie für Ihren PC verfügbar sind. Diese Aktualisierungen umfassen Treiberaktualisierungen für Geräte wie Audioadapter und Lautsprecher.
Normalerweise lädt das Dienstprogramm nur Treiberaktualisierungen für Geräte herunter und installiert diese, die von Microsoft unterstützt werden. Das Hauptaudiogerät Ihres Systems sollte mit dem Treiber von Microsoft laufen können.
Außerdem können andere Softwareupdates, die für audiobezogene Dienste von entscheidender Bedeutung sind, über Windows Update heruntergeladen werden.
Diese Schritte zeigen Ihnen, wie Sie den Update-Vorgang manuell starten:
- Gehen Sie zur Taskleiste und klicken Sie mit der rechten Maustaste auf die Schaltfläche Start.
- Sobald Sie das Power User-Menü über der Schaltfläche Start sehen, wählen Sie Einstellungen.
- Dies sollte die Anwendung "Einstellungen" öffnen. Sie können auch die Tastenkombination Windows + I verwenden, um Einstellungen aufzurufen.
- Nachdem die Startseite der Einstellungen auf Ihrem Bildschirm angezeigt wird, klicken Sie auf das Symbol für Update & Sicherheit.
- Klicken Sie auf der Seite Update & Sicherheit auf die Schaltfläche Nach Updates suchen.
- Erlauben Sie dem Dienstprogramm, nach verfügbaren Updates zu suchen und diese herunterzuladen.
- Nachdem die Updates heruntergeladen wurden, klicken Sie auf die Schaltfläche Jetzt neu starten.
- Ihr PC wird neu gestartet und die Updates werden installiert.
- Suchen Sie nach Abschluss des Vorgangs nach dem Audioproblem.
Verwenden Sie den Geräte-Manager
Die Verwendung des Geräte-Managers ist eine weitere Möglichkeit, einen kompatiblen Audiotreiber für Ihr Audiogerät herunterzuladen und zu installieren. Sie können das Programm verwenden, um gezielt nach dem Treiber-Update des Geräts zu suchen.

Diese Schritte zeigen Ihnen, wie Sie das Programm verwenden:
- Starten Sie das Dialogfeld „Ausführen“, indem Sie mit der rechten Maustaste auf das Windows-Logo in der Taskleiste klicken und „Ausführen“ auswählen, sobald das Menü „Hauptbenutzer“ angezeigt wird. Das gleichzeitige Drücken der Tastaturtasten Win und R ist eine weitere Möglichkeit, das Dialogfeld Ausführen zu starten.
- Nachdem Run angezeigt wird, geben Sie „devmgmt.msc“ ein (stellen Sie sicher, dass Sie keine Anführungszeichen hinzufügen) und drücken Sie dann die Eingabetaste.
- Suchen Sie nach dem Öffnen des Geräte-Managers nach „Sound-, Video- und Gamecontroller“ und klicken Sie auf den Pfeil daneben.
- Ihre Audiogeräte werden nun angezeigt.
- Klicken Sie mit der rechten Maustaste auf Ihren Hauptlautsprecher und klicken Sie im Kontextmenü auf Treiber aktualisieren.
- Nachdem sich das Fenster „Treiber aktualisieren“ geöffnet hat, klicken Sie auf „Automatisch nach aktualisierter Treibersoftware suchen“.
- Lassen Sie den Geräte-Manager das Internet nach dem richtigen Treiber-Update durchsuchen und installieren Sie es.
- Wenn der Prozess erfolgreich ist, sollte das Problem behoben sein.
Aktualisieren Sie Ihren Audiotreiber automatisch
Es gibt verschiedene Programme von Drittanbietern, die entwickelt wurden, um Treiberaktualisierungen zu finden und zu installieren. Einer der besten da draußen ist Auslogics Driver Updater. Mit diesem Tool müssen Sie nicht selbst nach dem richtigen Treiber suchen, und zukünftige Updates werden problemlos gehandhabt.
Das Programm führt Routineprüfungen durch, um treiberbezogene Probleme zu beseitigen. Es findet veraltete, fehlende oder beschädigte Gerätetreiber und installiert dann die vom Hersteller genehmigten Updates. Es kann auch Sicherungskopien früherer Treiberversionen speichern, die verwendet werden, wenn Updates auftreten.
Diese Schritte zeigen Ihnen, wie Sie das Tool verwenden:
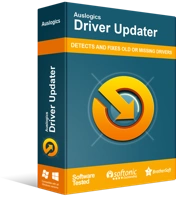
Beheben Sie PC-Probleme mit Driver Updater
Instabile PC-Leistung wird oft durch veraltete oder beschädigte Treiber verursacht. Auslogics Driver Updater diagnostiziert Treiberprobleme und lässt Sie alte Treiber auf einmal oder einzeln aktualisieren, damit Ihr PC reibungsloser läuft
- Gehen Sie zur Download-Seite von Auslogics Driver Updater.
- Klicken Sie nach dem Öffnen der Seite auf die Schaltfläche „Jetzt herunterladen“.
- Klicken Sie anschließend auf Today's Price, um einen Lizenzschlüssel zu erwerben. Stellen Sie sicher, dass Sie die erforderlichen Informationen eingeben und bezahlen, um den Lizenzschlüssel zu erhalten.
- Führen Sie nach Abschluss des Downloads den Setup-Assistenten aus.
- Wählen Sie als Nächstes die gewünschte Sprache aus.
- Wählen Sie einen Installationsort.
- Sie sehen Kästchen mit der Aufschrift „Desktopsymbol erstellen“, „Programm beim Windows-Start starten“ und „Anonyme Informationen senden, um unseren Service zu verbessern“.
- Nachdem Sie Ihre Auswahl getroffen haben, klicken Sie auf „Zum Installieren und Überprüfen der Treiber klicken“.
- Lassen Sie dem Programm Zeit zum Laden.
- Aktivieren Sie nach dem Erscheinen des letzten Installationsfensters das Kontrollkästchen „Treiberaktualisierung starten und PC-Treiber scannen“ und klicken Sie dann auf „Fertig stellen“.
- Sobald Sie dies getan haben, beginnt das Tool mit dem Scannen Ihres PCs.
- Sobald der Scan abgeschlossen ist, zeigt Auslogics Driver Updater die veralteten Treiber und ihre Beschreibungen an. Kreuzen Sie diejenigen an, die Sie aktualisieren möchten, und klicken Sie dann auf Treiber aktualisieren.
- Das Tool sichert nun automatisch die vorherigen Versionen der Treiber. Auf diese Weise können Sie sie problemlos wiederherstellen, wenn bei den neuesten Updates Probleme auftreten.
- Das Programm beginnt mit der Installation der neuesten offiziellen Versionen der Treiber.
Wenn die Aktualisierung des Treibers das Problem nicht löst, versuchen Sie es erneut. Hier ist, was Sie tun sollten:
- Starten Sie das Dialogfeld „Ausführen“, indem Sie mit der rechten Maustaste auf das Windows-Logo in der Taskleiste klicken und „Ausführen“ auswählen, sobald das Menü „Hauptbenutzer“ angezeigt wird. Das gleichzeitige Drücken der Tastaturtaste Win und R ist eine weitere Möglichkeit, das Dialogfeld Ausführen zu starten.
- Nachdem Run angezeigt wird, geben Sie „devmgmt.msc“ ein (stellen Sie sicher, dass Sie keine Anführungszeichen hinzufügen) und drücken Sie dann die Eingabetaste.
- Suchen Sie nach dem Öffnen des Geräte-Managers nach „Sound-, Video- und Gamecontroller“ und klicken Sie auf den Pfeil daneben.
- Ihre Audiogeräte werden nun angezeigt.
- Klicken Sie mit der rechten Maustaste auf Ihren Hauptlautsprecher und klicken Sie im Kontextmenü auf Gerät deinstallieren.
- Sobald das Bestätigungsfeld „Gerät deinstallieren“ geöffnet wird, aktivieren Sie das Kontrollkästchen neben „Treibersoftware für dieses Gerät löschen“.
- Klicken Sie auf die Schaltfläche OK.
- Starten Sie jetzt Ihr System neu.
Nach dem Neustart Ihres Systems versucht Windows, den Treiber automatisch neu zu installieren. Wenn dies nicht der Fall ist, führen Sie die obigen Schritte aus, um die Updates zu installieren. Wenn Sie Auslogics Driver Updater haben, führen Sie es aus.
Fünfte Lösung: Deaktivieren Sie die Audioverbesserungen
Audioverbesserungen wurden entwickelt, um die Klangqualität und Leistung von Audiogeräten zu verbessern. In bestimmten Fällen verursachen sie jedoch viele Probleme. Audioverbesserungen könnten der Grund dafür sein, dass Sie die Meldung „Generischer Audiotreiber“ sehen, wenn Sie die Problembehandlung ausführen, um Ihre Probleme mit der Audioausgabe zu lösen.
Versuchen Sie, die Funktion „Audioverbesserungen“ für Ihr Gerät zu deaktivieren, und prüfen Sie, ob das Problem behoben ist. Die folgenden Schritte zeigen Ihnen, was zu tun ist:
- Starten Sie das Dialogfeld „Ausführen“, indem Sie mit der rechten Maustaste auf das Windows-Logo in der Taskleiste klicken und „Ausführen“ auswählen, sobald das Menü „Hauptbenutzer“ angezeigt wird. Das gleichzeitige Drücken der Tastaturtaste Win und R ist eine weitere Möglichkeit, das Dialogfeld Ausführen zu starten.
- Nachdem Ausführen angezeigt wird, geben Sie „Systemsteuerung“ ein (stellen Sie sicher, dass Sie die Anführungszeichen nicht hinzufügen) und drücken Sie dann die Eingabetaste.
- Stellen Sie nach dem Öffnen der Systemsteuerung sicher, dass Kategorie im Dropdown-Menü „Anzeigen nach“ in der oberen rechten Ecke des Bildschirms ausgewählt ist.
- Klicken Sie auf Hardware und Sound.
- Klicken Sie auf der Seite Hardware und Sound unter Sound auf Audiogeräte verwalten.
- Sobald das Dialogfenster Sound erscheint, bleiben Sie auf der Registerkarte Wiedergabe und klicken Sie mit der rechten Maustaste auf Ihr Hauptaudiogerät.
- Klicken Sie im Kontextmenü auf Eigenschaften.
- Wenn das Dialogfeld Eigenschaften für das Gerät geöffnet wird, wechseln Sie zur Registerkarte Erweiterungen.
- Aktivieren Sie nun das Kontrollkästchen neben „Alle Soundeffekte deaktivieren“ oder „Alle Verbesserungen deaktivieren“ (je nach vorhandener Option) unter Systemeffektkonfiguration.
Sechste Lösung: Verwenden Sie generische Audiotreiber
Wenn keine der oben genannten Lösungen funktioniert hat, versuchen Sie es mit den nativen Soundtreibern von Windows. Dies sind grundlegende Treiber, die mit Windows 10 geliefert werden. Sie funktionieren in der Regel in Situationen, in denen Herstellertreiber nicht liefern.
Die folgende Anleitung zeigt Ihnen, wie Sie generische Audiotreiber in Windows 10 finden und installieren:
- Starten Sie das Dialogfeld „Ausführen“, indem Sie mit der rechten Maustaste auf das Windows-Logo in der Taskleiste klicken und „Ausführen“ auswählen, sobald das Menü „Hauptbenutzer“ angezeigt wird. Das gleichzeitige Drücken der Tastaturtasten Win und R ist eine weitere Möglichkeit, das Dialogfeld Ausführen zu starten.
- Nachdem Run angezeigt wird, geben Sie „devmgmt.msc“ ein (stellen Sie sicher, dass Sie keine Anführungszeichen hinzufügen) und drücken Sie dann die Eingabetaste.
- Suchen Sie nach dem Öffnen des Geräte-Managers nach „Sound-, Video- und Gamecontroller“ und klicken Sie auf den Pfeil daneben.
- Ihre Audiogeräte werden nun angezeigt.
- Klicken Sie mit der rechten Maustaste auf Ihren Hauptlautsprecher und klicken Sie im Kontextmenü auf Treiber aktualisieren.
- Nachdem sich das Fenster „Treiber aktualisieren“ geöffnet hat, klicken Sie auf „Auf dem Computer nach Treibersoftware suchen“.
- Wählen Sie auf der nächsten Seite „Aus einer Liste von Gerätetreibern auf meinem Computer auswählen“ und klicken Sie dann auf die Schaltfläche „Weiter“.
- Klicken Sie auf „High Definition Audio Device“ und dann auf „Next“.
- Wenn eine Dialogwarnung erscheint, klicken Sie auf Ja.
- Sobald der Vorgang abgeschlossen ist, starten Sie Ihr System neu und suchen Sie nach dem Problem.
Fazit
Wir glauben, dass Ihr System jetzt Sounds ohne Probleme wiedergeben kann. Unten befindet sich ein Kommentarbereich, in dem Sie uns Ihre Gedanken zu dem Problem senden oder Ihre Erfahrungen mitteilen können. Sie können es gerne verwenden.
