Fix, dass Frosty Mod Manager das Spiel in Windows 10 nicht startet
Veröffentlicht: 2022-05-10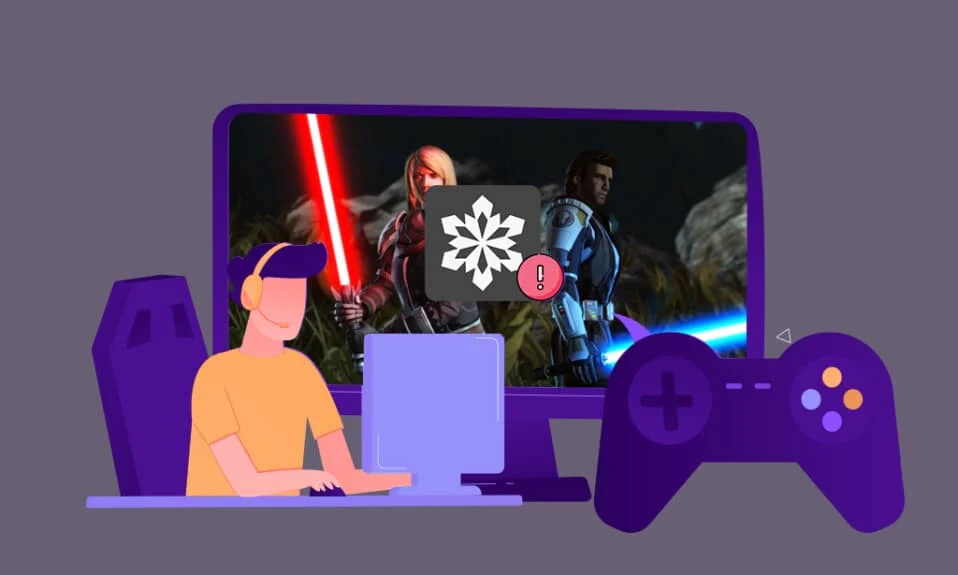
Wenn Sie ein Spieler sind, möchten Sie das bevorstehende Problem nicht, bei dem der Frosty-Mod-Manager abstürzt. Wenn Ihr bevorzugtes Dienstprogramm jedoch aus irgendeinem Grund nicht reagiert oder der Frosty-Mod-Manager sich nicht öffnet, dann fürchten Sie sich nicht! In diesem Artikel haben Sie Methoden zur Lösung des Problems, dass der Frosty-Mod-Manager das Spiel nicht startet, behandelt. Lesen Sie zum besseren Verständnis unbedingt alle in diesem Artikel beschriebenen Methoden.
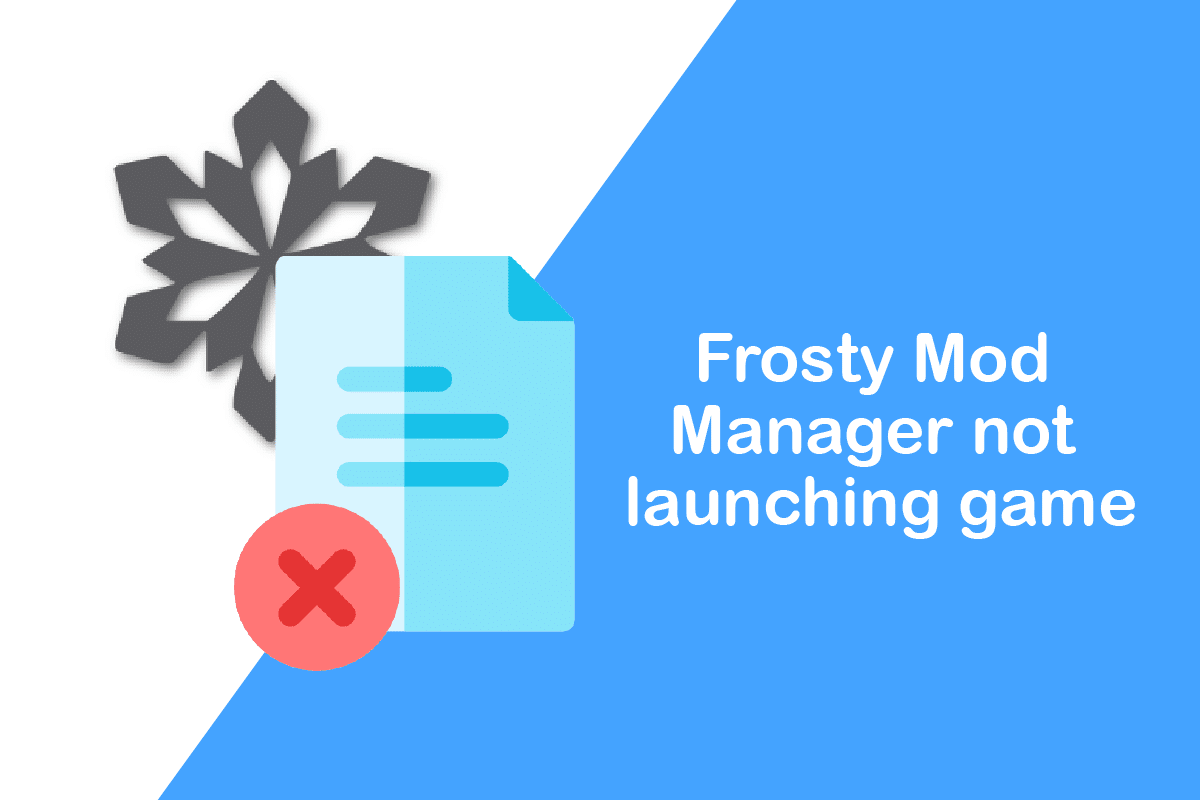
Inhalt
- So beheben Sie, dass Frosty Mod Manager das Spiel in Windows 10 nicht startet
- Was verursacht das Problem, dass Frosty Mod Manager nicht geöffnet wird?
- Grundlegende Methoden zur Fehlerbehebung
- Methode 1: Führen Sie Frosty Mod Manager als Administrator aus
- Methode 2: Entfernen Sie die schreibgeschützte Funktion
- Methode 3: Frosty Suite Tool neu installieren
- Methode 4: Verwenden Sie das Frosty Fix Tool
So beheben Sie, dass Frosty Mod Manager das Spiel in Windows 10 nicht startet
Frosty Mod Manager ist eine Videospiel-Utility-Plattform, mit der Sie Ihre Lieblingsspiele spielen können. Wie der Name schon sagt, handelt es sich um ein Dienstprogramm, das Mods verwaltet, bei denen es sich um Änderungen handelt, die von Benutzern an einem Original-Videospiel vorgenommen werden. Dieses Dienstprogramm hilft Ihnen, die Mods zu organisieren, die Sie für das Videospiel erstellt haben. Es ist völlig legal, das Dienstprogramm zu verwenden, Änderungen nach Ihren Wünschen vorzunehmen und sie auf Ihr Spiel anzuwenden. Zusätzlich zum Manager haben Sie einen Mod-Editor, mit dem Sie den Skin, den Charakter usw. Ihres Lieblingsvideospiels ändern können.
Was verursacht das Problem, dass Frosty Mod Manager nicht geöffnet wird?
Die Gründe für das fehlerhafte Funktionieren des Frosty Mod Managers sind unten aufgeführt.
- Störung durch Sicherheitsfunktionen: Die Sicherheitsfunktionen wie die Windows-Firewall oder Antivirus können den Frosty Mod Manager stören und seine ordnungsgemäße Funktion beeinträchtigen.
- Fehlende Verwaltungsfunktionen: Möglicherweise versuchen Sie, mit einem Standardbenutzerkonto und nicht als Administrator auf den Frosty Mod Manager zuzugreifen, wodurch die App möglicherweise zum Starten von Spielen gestoppt wurde.
- Beschädigte Spieldateien: Die auf Ihrem PC für Frosty Mod Manager installierten Spieldateien sind möglicherweise beschädigt und nicht ausführbar.
- Zugriff auf Spieldateien verweigert: Die Spieldateien, die Sie für Frosty Mod Manager auf Ihrem PC installiert haben, sind möglicherweise nicht lesbar und dürfen nicht geändert werden.
- Spieldateien in nicht unterstütztem Format: Die Spiele müssen im .zip- oder .rar-Format extrahiert werden, damit sie vom Frosty Mod Manager ausgeführt werden können. Wenn sie in einem anderen Format vorliegen, erkennt das Dienstprogramm die Spieldateien möglicherweise nicht.
- Frosty Mod Manager an einem anderen Ort installiert: Wenn der Frosty Mod Manager an einem anderen Ort als dem Laufwerk Local Disk (C:) installiert ist, kann die ordnungsgemäße Funktion des Dienstprogramms beeinträchtigt werden.
Grundlegende Methoden zur Fehlerbehebung
Bevor Sie die Methoden mit einigen langwierigen Schritten ausprobieren, sollten Sie zuerst die grundlegenden Methoden zur Fehlerbehebung ausprobieren. Wenn es kleinere Störungen gibt, kann es in der Basis selbst zurückgesetzt werden, und Sie können das Dienstprogramm möglicherweise verwenden.
1. Deaktivieren Sie die Antivirensoftware (falls zutreffend)
Manchmal hat das Antivirenprogramm auf Ihrem PC möglicherweise die Funktion der Software gestoppt. Sie müssen die Antivirensoftware auf Ihrem PC deaktivieren, um den Frosty Mod Manager verwenden zu können. Lesen Sie unsere Anleitung zum vorübergehenden Deaktivieren von Antivirenprogrammen unter Windows 10.
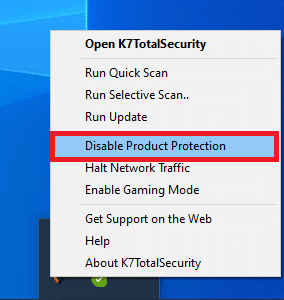
2. Deaktivieren Sie die Windows-Firewall (nicht empfohlen)
Die Windows-Firewall auf Ihrem PC kann Sie daran hindern, den Frosty Mod Manager problemlos zu verwenden, das Deaktivieren der Windows-Firewall kann das Problem lösen. Lesen Sie unsere Anleitung zum Deaktivieren der Windows 10-Firewall.
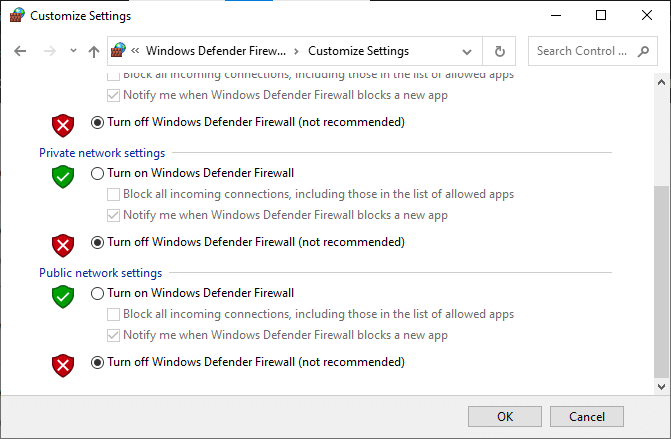
3. Aktualisieren Sie die C++-Version
Wenn Sie eine veraltete C++-Version verwenden, unterstützt diese Sie möglicherweise nicht bei der Verwendung fortschrittlicher Technologien wie Frosty oder Nexus Mod Manager, sodass Sie die C++-Version auf Ihrem PC aktualisieren müssen. Laden Sie die Datei gemäß Ihrer Windows-Architektur herunter und führen Sie die heruntergeladene ausführbare Datei aus, um die C++-Version auf Ihrem PC zu aktualisieren.
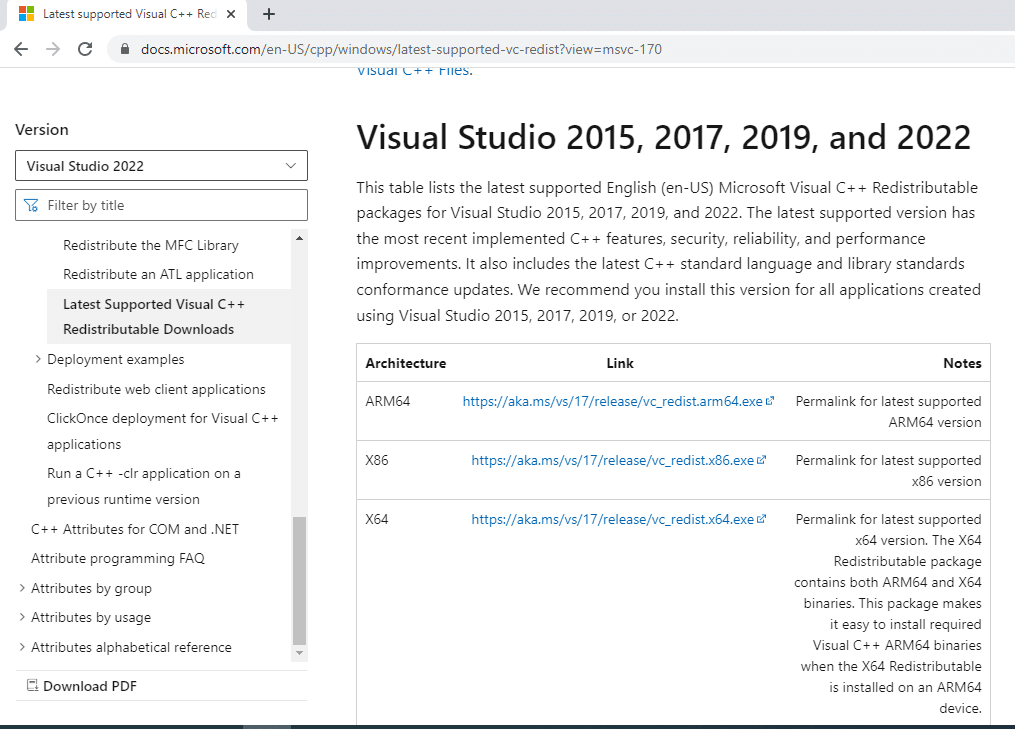
4. Aktualisieren Sie das .NET-Framework
Das .NET-Framework muss auf Ihrem PC in einer aktualisierten Version vorliegen, damit Sie den Frosty Mod-Manager problemlos verwenden können. Laden Sie die neueste Version von .NET Framework herunter und führen Sie die heruntergeladene ausführbare Datei aus, um sie auf Ihrem PC zu aktualisieren.
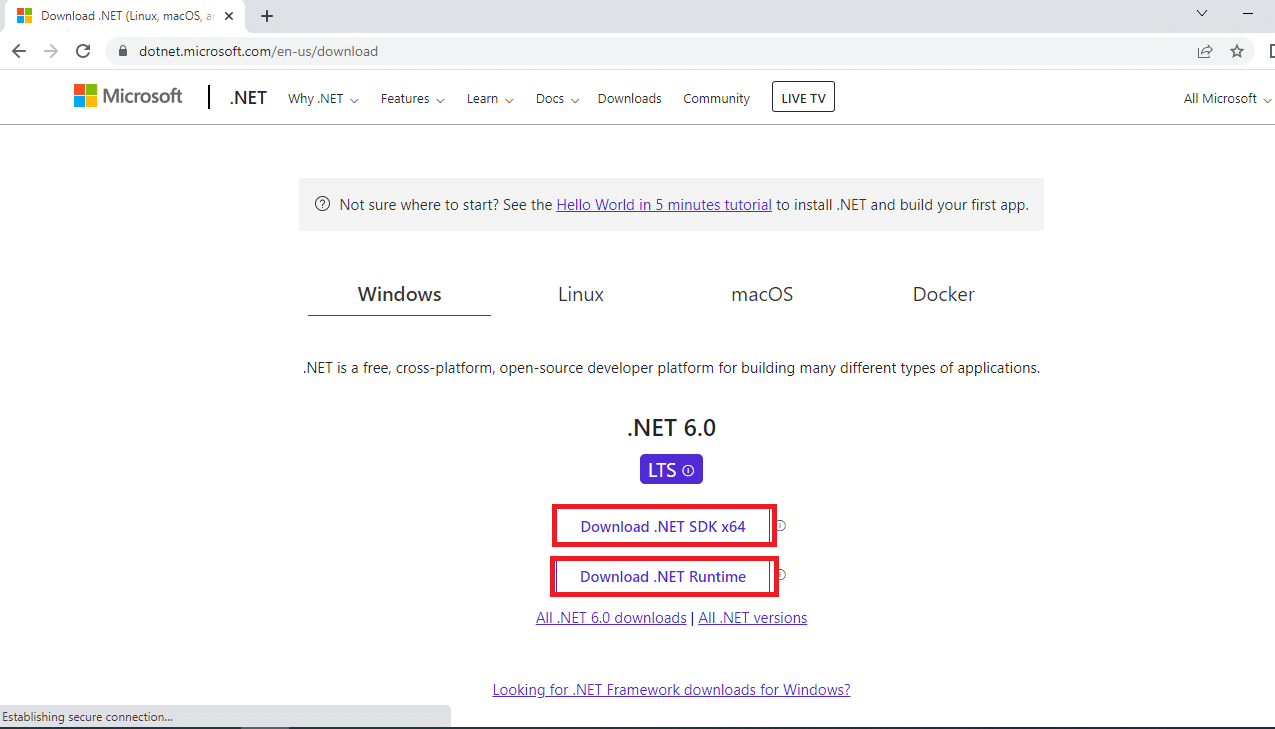
5. Löschen Sie beschädigte Spieldateien
Manchmal liegt das Problem möglicherweise nicht beim Frosty Mod Manager, sondern bei den Spieldateien, die Sie heruntergeladen haben. Wenn dies der Fall ist, müssen Sie die beschädigten Videospieldateien auf Ihrem PC löschen und versuchen, den Frosty Mod Manager auf Ihrem PC zu verwenden. Lösche die Dateien bcrypt.dll und den Ordner ModData im Spielverzeichnis und starte deinen PC neu.
6. Verwenden Sie die Komprimierungs-Mods-Software
Wenn Sie die Spieldateien nicht im .zip- oder .rar-Format verwenden, kann es für Sie schwierig sein, den Frosty Mod Manager zu verwenden. Daher können Sie versuchen, die komprimierende Mod-Software wie 7 zip zu verwenden, um die Dateien zu extrahieren. Sie können die ausführbaren Dateien zu Ihrem Frosty Mod Manager hinzufügen und dann auf die Spiele zugreifen.
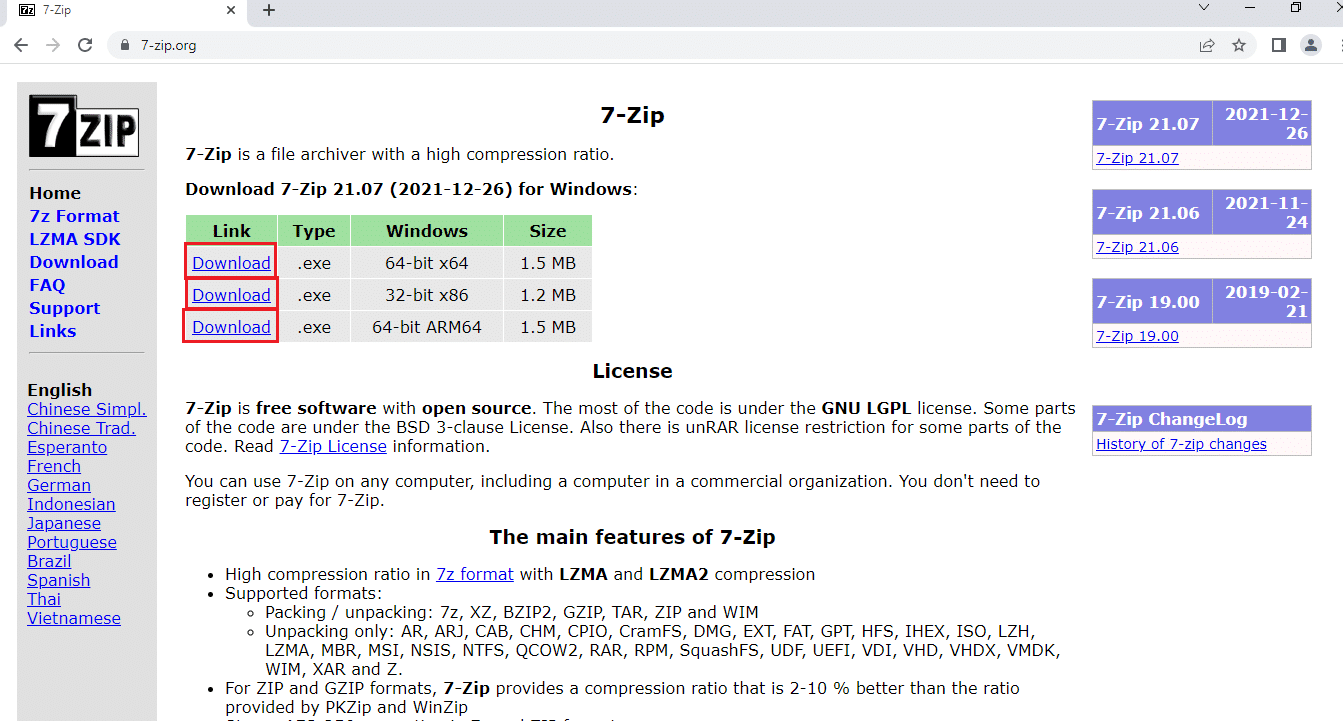

Lesen Sie auch: So öffnen Sie Steam-Spiele im Fenstermodus
Methode 1: Führen Sie Frosty Mod Manager als Administrator aus
Um das Problem zu beheben, dass der Frosty-Mod-Manager das Spiel nicht startet, müssen Sie die App als Administrator ausführen, anstatt ein Standardbenutzerkonto zu verwenden. Folgen Sie den Schritten, um den Frosty Mod Manager als Administrator zu starten.
1. Suchen Sie nach der ausführbaren Datei von Frosty Mod Manager und gehen Sie zum entsprechenden Dateispeicherort.
2. Klicken Sie mit der rechten Maustaste auf die .exe-Datei und klicken Sie im angezeigten Menü auf die Option Eigenschaften .
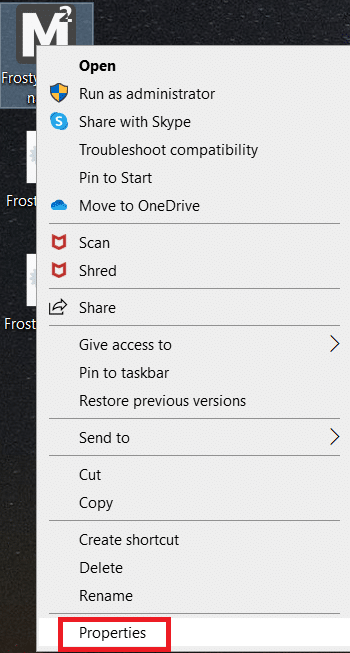
3. Navigieren Sie zur Registerkarte Kompatibilität und wählen Sie im Abschnitt Einstellungen die Option Dieses Programm als Administrator ausführen aus.
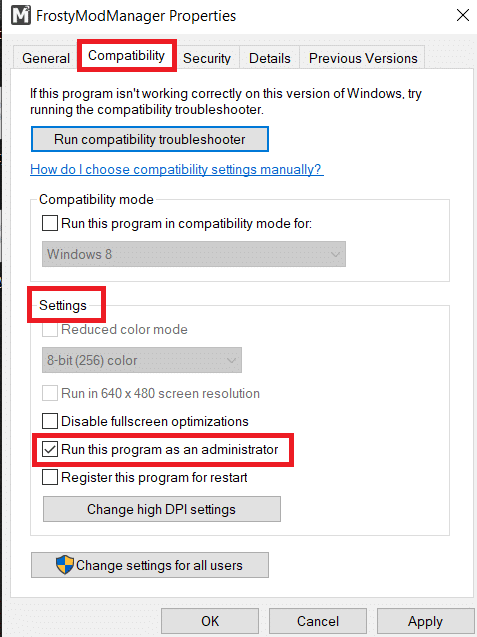
4. Klicken Sie auf die Schaltflächen Übernehmen und OK , um Frosty Mod Manager als Administrator zu öffnen.
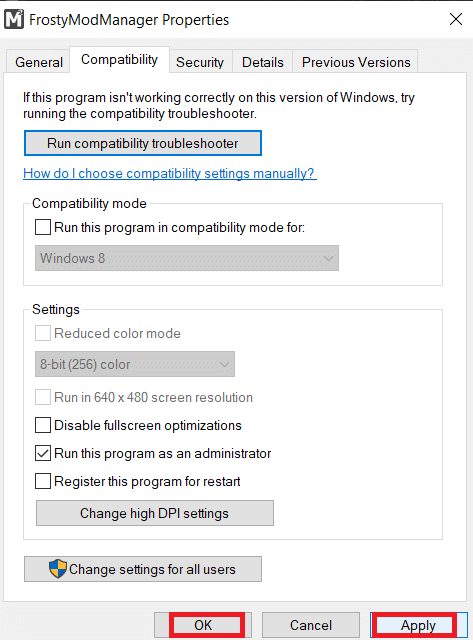
Hinweis: Wenn Sie die App nicht als Administrator öffnen können, starten Sie den PC im abgesicherten Modus und versuchen Sie dann die oben in diesem Abschnitt genannten Schritte. Lesen Sie unsere Anleitung zum Booten im abgesicherten Modus in Windows 10.
Methode 2: Entfernen Sie die schreibgeschützte Funktion
Wenn das Problem bei den Spieldateien liegt, müssen Sie möglicherweise deren Grundeinstellung ändern, um sie im Frosty Mod Manager verwenden zu können.
1. Suchen Sie einzeln nach den Spieldateien und gehen Sie zu dem Speicherort mit den ausführbaren Dateien.
2. Klicken Sie mit der rechten Maustaste auf die .exe-Datei und wählen Sie im angezeigten Menü die Option Eigenschaften .
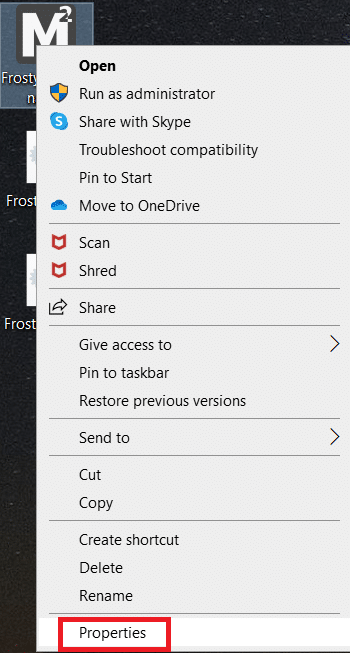
3. Navigieren Sie im Fenster „Eigenschaften“ zur Registerkarte „ Allgemein “ und deaktivieren Sie die Option „Schreibgeschützt“ im Fenster.
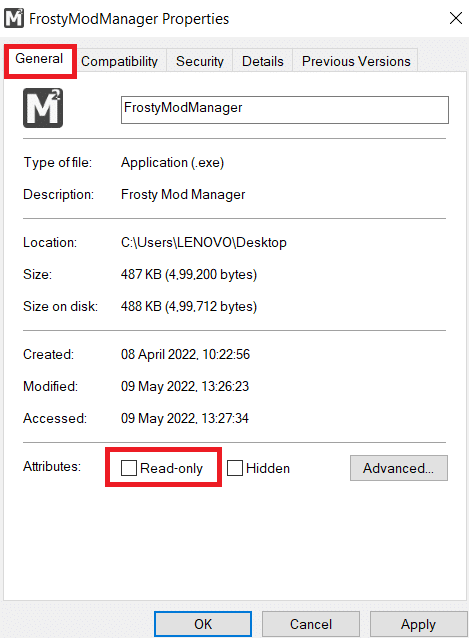
4. Um die Dateien lesbar zu machen, klicken Sie auf die Schaltflächen Übernehmen und dann auf OK , um die Änderungen zu speichern.
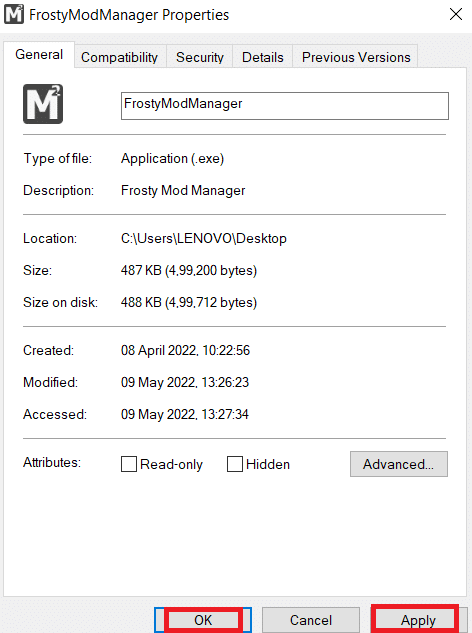
Lesen Sie auch: 5 Möglichkeiten, den GTA 5-Spielspeicherfehler zu beheben
Methode 3: Frosty Suite Tool neu installieren
Wenn keine der Methoden für Sie funktioniert, um das Problem zu beheben, dass der Frosty-Mod-Manager nicht geöffnet wird, können Sie versuchen, die gesamte Frosty-Tool-Suite neu zu installieren, wodurch Sie einen unbeschädigten Manager und Editor haben.
1. Suchen Sie in der Suchleiste nach Systemsteuerung und klicken Sie auf Öffnen .
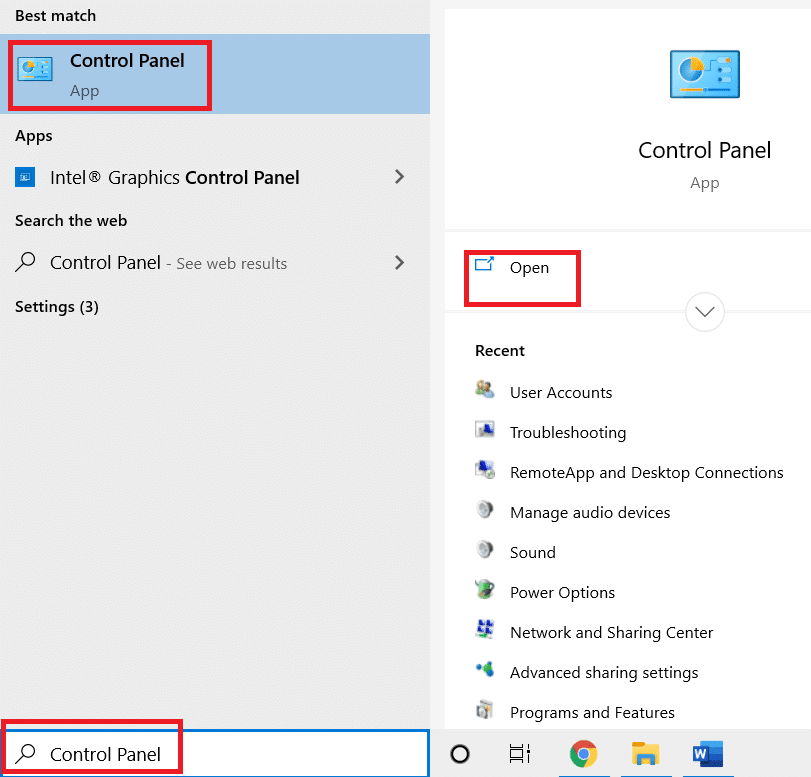
2. Stellen Sie Anzeigen nach auf Kategorie ein und klicken Sie dann auf die Option Programm deinstallieren.
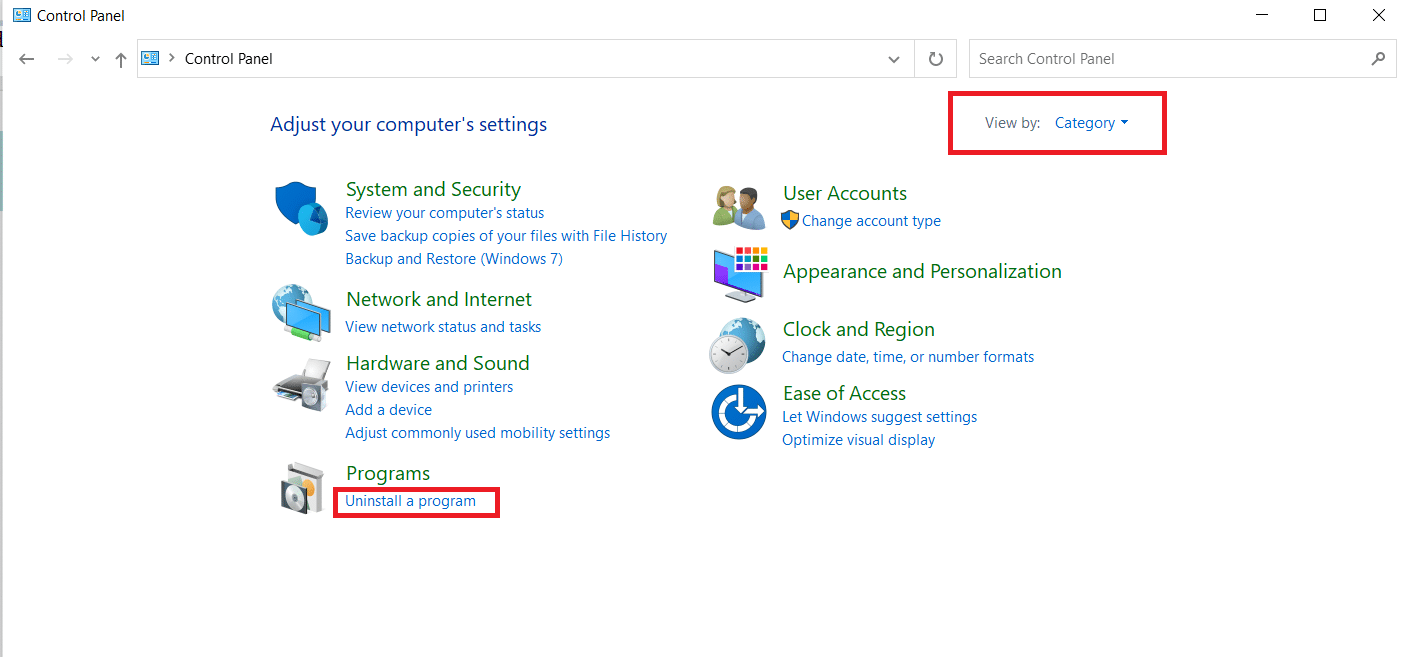
3. Wählen Sie die Frosty Tool Suite in der Liste aus und klicken Sie auf die Schaltfläche Deinstallieren in der oberen Leiste, um die App zu deinstallieren.
4. Installieren Sie die App erneut von der offiziellen Website der Frosty Tool Suite, indem Sie auf die Schaltfläche Download klicken.
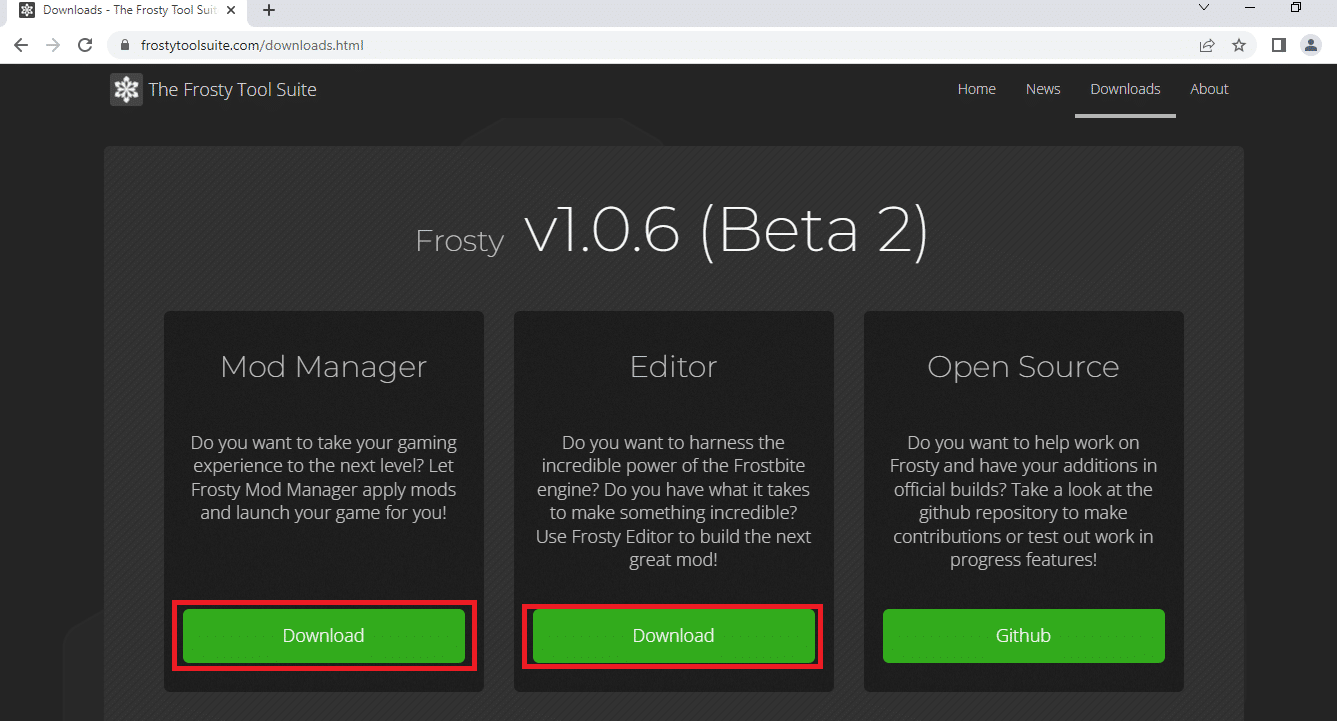
5. Befolgen Sie die Anweisungen auf dem Bildschirm, um die App auf Ihrem PC zu installieren, und achten Sie darauf, den Zielordner für die Software als Laufwerk „ Lokale Festplatte (C:) “ auszuwählen.
Lesen Sie auch: So verwenden Sie MAME zum Spielen von Arcade-Spielen auf einem Windows-PC
Methode 4: Verwenden Sie das Frosty Fix Tool
Ein Frosty Fix ist ein Tool, das Ihnen hilft, die Frosty Tool Suite zu reparieren und zu reparieren. Dies würde Ihnen helfen, das Dienstprogramm dazu zu bringen, die Spiele auf allen Plattformen zu unterstützen. Dieses Tool hilft Ihnen, die Spiele ohne Mods oder in der ursprünglichen Form zu starten.
1. Laden Sie das Frosty Fix-Tool von der Website herunter und führen Sie es auf Ihrem PC aus.
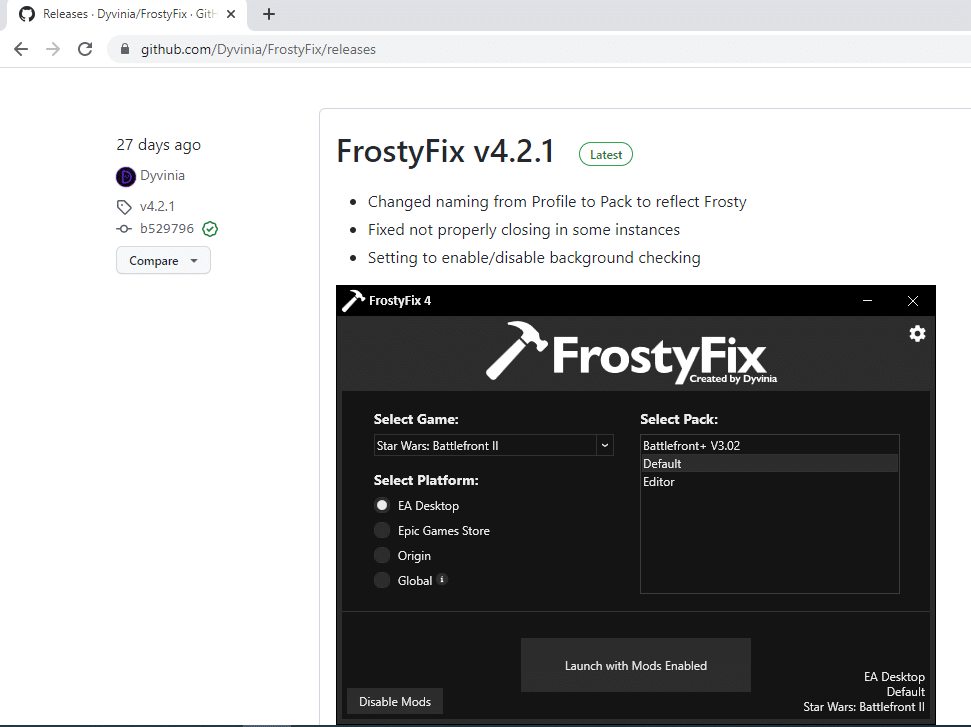
2. Wählen Sie das Spiel und Profil sowie die Plattform aus, auf der Sie das Tool verwenden möchten.
3. Klicken Sie auf Aktivieren/Starten , um den Dienst für die Spiele zu aktivieren.
Hinweis: Um das Frosty Fix-Tool zu deaktivieren, klicken Sie im Tool auf die Option Mods deaktivieren.
Empfohlen:
- Fix Gerät erfordert weitere Installation unter Windows 10
- Beheben Sie das Fehlen von steam_api64.dll unter Windows 10
- Fix Skyrim startet nicht in Windows 10
- Beheben Sie den Diablo 3-Fehlercode 1016 unter Windows 10
Das Ziel des Artikels ist es, das Problem zu erörtern, dass der Frosty-Mod-Manager das Spiel in Windows 10 nicht startet . Wenn Sie Schwierigkeiten haben, das Dienstprogramm als Frosty-Mod-Manager zu verwenden, sich nicht öffnen oder der Frosty-Mod-Manager abstürzt, versuchen Sie die in genannten Methoden Dieser Artikel. Vergessen Sie nicht, Ihre Vorschläge zu hinterlassen und Ihre Fragen im Kommentarbereich zu posten.
