Korrigieren Sie Forza Horizon 4 FH001 in Windows 10
Veröffentlicht: 2022-09-01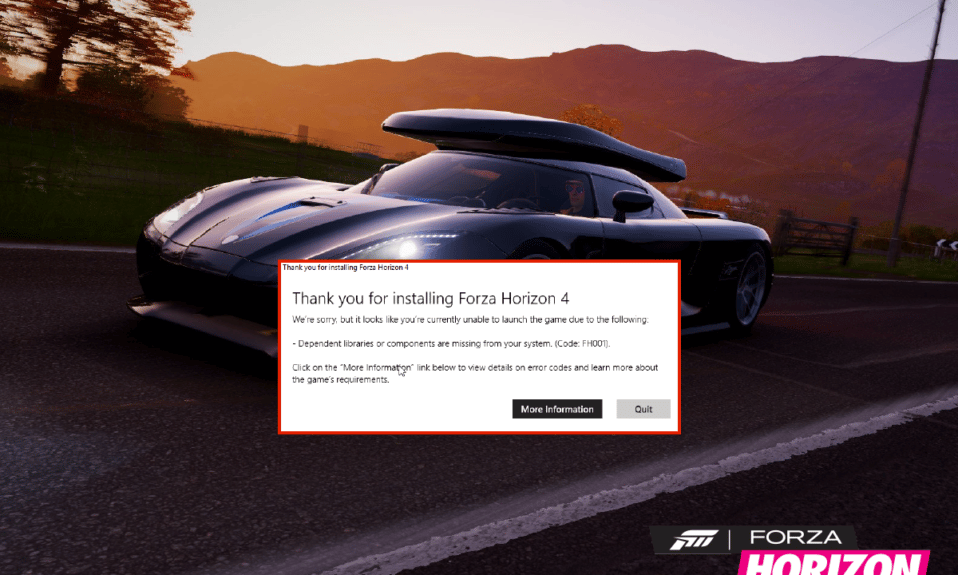
Forza Horizon ist eines der beliebtesten Autorennspiele, das Sie auf Windows-, Xbox One- und Xbox Series-Plattformen genießen können. Möglicherweise tritt auf Ihrem Windows 10 der Fehler Forza Horizon 4 FH001 auf, wenn Sie auf das Spiel zugreifen. Dies geschieht aufgrund falscher Systemeinstellungen oder beschädigter Spieldateien. Darüber hinaus gibt es so viele Faktoren, die zu dem in diesem Artikel beschriebenen Problem beitragen. Außerdem helfen Ihnen die Methoden zur Fehlerbehebung in diesem Handbuch, das Problem mit dem Forza Horizon 4-Fehlercode FH001 zu beheben.
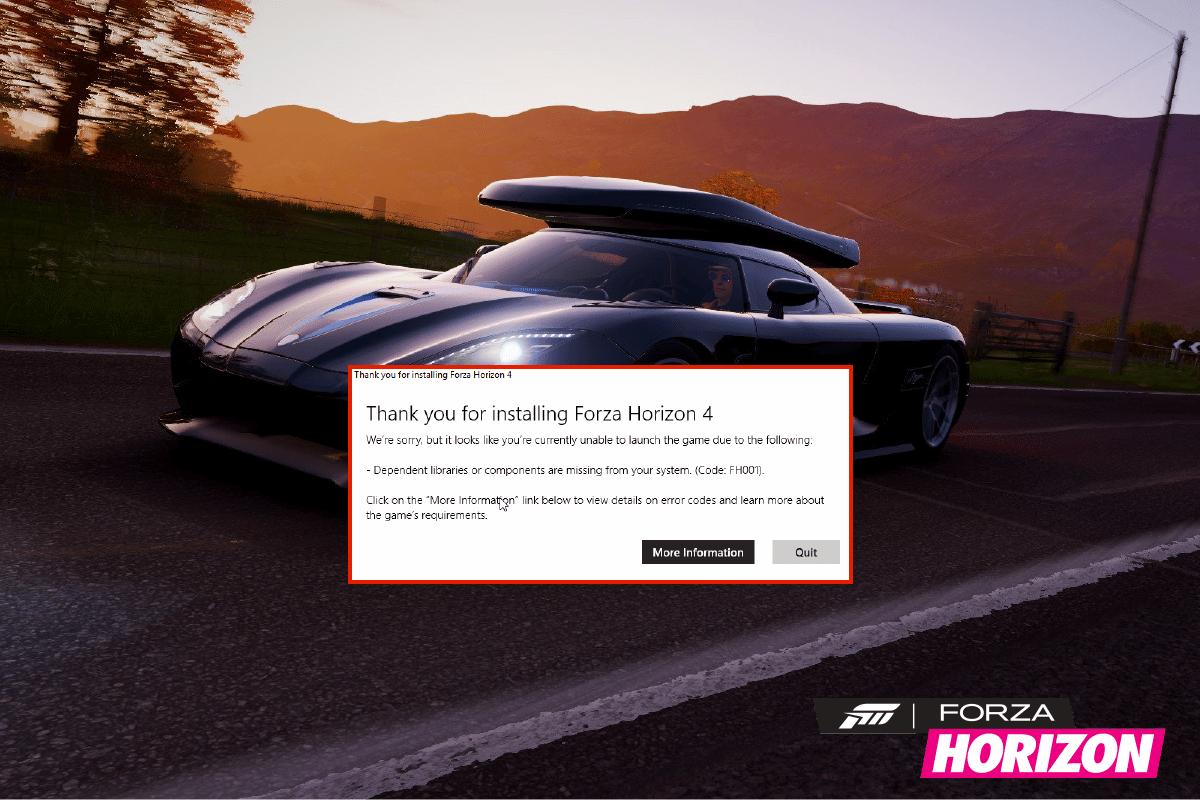
Inhalt
- So reparieren Sie Forza Horizon 4 FH001 in Windows 10
- Methode 1: Grundlegende Methoden zur Fehlerbehebung
- Methode 2: Führen Sie Forza Horizon 4 als Administrator aus
- Methode 3: Überprüfen Sie die Integrität von Spieldateien (Steam)
- Methode 4: Ändern Sie die Firewall-Einstellung von Windows Defender
- Methode 5: Antivirus vorübergehend deaktivieren (falls zutreffend)
- Methode 6: Erstellen Sie ein neues Benutzerprofil
- Methode 7: Reparieren Sie Microsoft Visual C++ Redistributable
- Methode 8: Installieren Sie Microsoft Visual C++ Redistributable neu
- Methode 9: DirectX neu installieren
- Methode 10: Installieren Sie Forza Horizon 4 neu
So reparieren Sie Forza Horizon 4 FH001 in Windows 10
Es gibt keinen bestimmten Grund, der den Forza Horizon 4-Fehlercode FH001 unter Windows 10 auslöst. Wir haben jedoch mehrere Online-Berichte und Diskussionsplattformen analysiert und die möglichen Faktoren aufgelistet, die das Problem auf Ihrem Windows 10-PC verursachen.
- Die Systemanforderungen für das Spiel sind nicht erfüllt.
- Irgendein Hintergrundprogramm blockiert das Spiel.
- Sie verwenden keine Administratorrechte für das Spiel, um es funktionsfähig zu betreiben.
- Der beschädigte Windows Store-Cache verhindert, dass das Spiel geöffnet wird.
- Ungeeignete Datums- und Uhrzeiteinstellungen.
- Das Spiel hat keine Priorität und Ihr PC hat in den Energieeinstellungen eine hohe Leistung.
- Die Grafiktreiber auf Ihrem PC sind nicht kompatibel.
- Das Antiviren- oder Firewall-Programm auf Ihrem PC verhindert den normalen Start des Spiels.
- Microsoft Visual C++-Pakete sind nicht in der neusten Version.
Hier sind einige effektive Methoden zur Fehlerbehebung, die Ihnen helfen, den Forza Horizon 4 FH001-Fehlercode auf Ihrem Windows 10-PC zu beheben.
Methode 1: Grundlegende Methoden zur Fehlerbehebung
Befolgen Sie diese grundlegenden Methoden zur Fehlerbehebung, um das genannte Problem zu beheben.
1A. PC neu starten
Der allgemeine Trick, um alle temporären Störungen im Zusammenhang mit Forza Horizon 4 zu beheben, besteht darin, Ihren Computer neu zu starten. Sie können Ihren PC neu starten, indem Sie die Schritte befolgen.
1. Navigieren Sie zum Windows Power User-Menü, indem Sie gleichzeitig die Tasten Windows + X drücken.
2. Wählen Sie Herunterfahren oder abmelden .
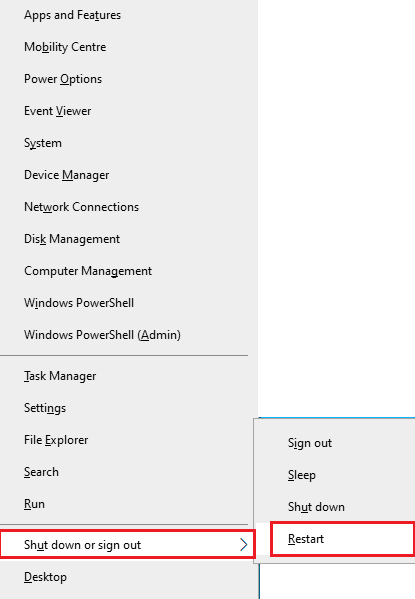
3. Klicken Sie abschließend auf die Option Neustart .
Überprüfen Sie nach dem Neustart des Dienstes, ob Sie fehlerfrei auf das Spiel zugreifen können.
1B. Überprüfen Sie die Systemanforderungen
Mehrere Benutzer haben berichtet, dass der FH4-Fehlercode FH001 auf Ihrem PC auftritt, wenn die Systemanforderungen vom Spiel nicht erfüllt werden. Stellen Sie vor dem Herunterladen einer App/eines Spiels auf Ihr Gerät sicher, dass Ihr PC die Mindestanforderungen der App erfüllt. Um die Mindestanforderungen einer App zu erfahren, müssen Sie die offizielle Website besuchen. Sie müssen drei Aspekte der Anforderungen überprüfen: Grafikkarte, DirectX und Systemanforderungen.
Hier sind die Anforderungen Ihres PCs, wie sie von Forza Horizon 4 erwartet werden.
| MINDESTANFORDERUNGEN | EMPFOHLENE VORAUSSETZUNGEN | |
| Zentralprozessor | Intel i3-4170 bei 3,7 GHz ODER Intel i5 750 bei 2,67 GHz | Intel i7-3820 bei 3,6 GHz |
| RAM | 8GB | 12GB |
| Betriebssystem | Windows 10-Version 15063.0 oder höher | Windows 10-Version 15063.0 oder höher |
| GRAFIKKARTE | NVidia 650TI ODER NVidia GT 740 ODER AMD R7 250x | NVidia GTX 970 ODER NVidia GTX 1060 3 GB ODER AMD R9 290x ODER AMD RX 470 |
| PIXEL-SHADER | 5.0 | 5.1 |
| VERTEX-SHADER | 5.0 | 5.1 |
| ZUGEHÖRIGER VIDEO-RAM | 2 GB | 4GB |
1C. Stellen Sie eine ordnungsgemäße Netzwerkverbindung sicher
Eine instabile Internetverbindung führt zu Forza Horizon 4 Fehlercode FH001, auch wenn es irgendwelche Hindernisse zwischen Ihrem Router und Ihrem Computer gibt, können sie das drahtlose Signal stören und zeitweilige Verbindungsprobleme verursachen. Sie können einen Speedtest durchführen, um die optimale Netzwerkgeschwindigkeit zu ermitteln, die für eine ordnungsgemäße Verbindung erforderlich ist.
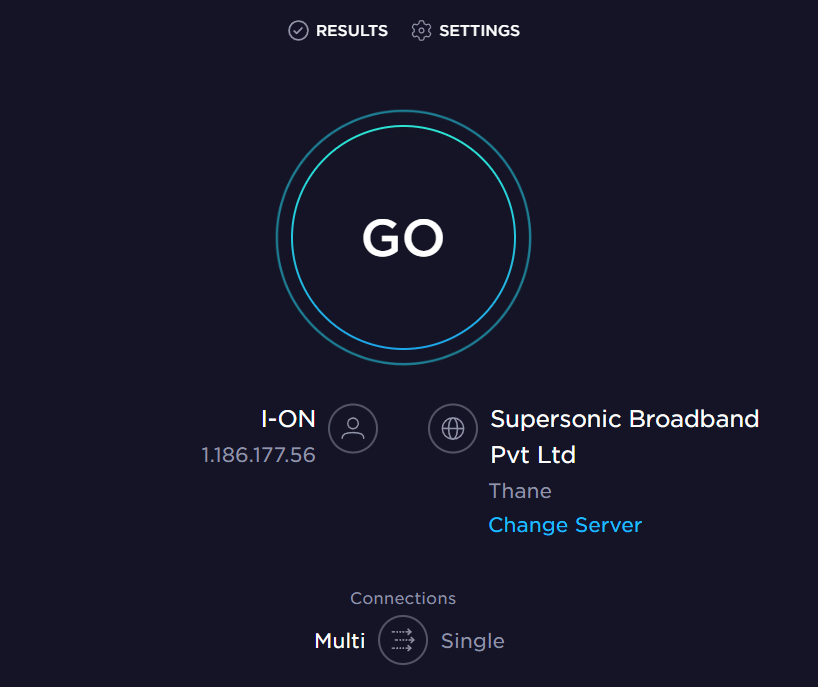
Stellen Sie sicher, dass Ihr Gerät die folgenden Kriterien erfüllt.
- Finden Sie die Signalstärke Ihres Netzwerks und entfernen Sie alle Hindernisse dazwischen, wenn es sehr schwach ist.
- Vermeiden Sie zu viele Geräte, die mit demselben Netzwerk verbunden sind.
- Kaufen Sie immer ein Modem/Router, das von Ihrem Internetdienstanbieter (ISP) verifiziert wurde und konfliktfrei ist.
- Verwenden Sie keine alten, kaputten oder beschädigten Kabel. Tauschen Sie die Kabel bei Bedarf aus.
- Stellen Sie sicher, dass die Kabel vom Modem zum Router und vom Modem zur Wand stabil und störungsfrei sind.
Wenn es Probleme mit der Internetverbindung gibt, lesen Sie unsere Anleitung zur Fehlerbehebung bei Netzwerkverbindungsproblemen unter Windows 10, um diese zu beheben.
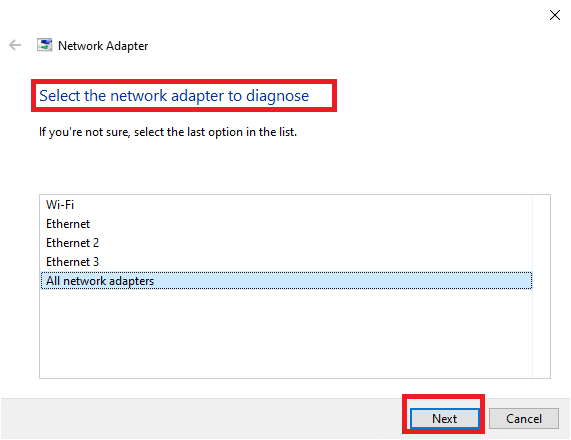
1D. Schließen Sie Hintergrundaufgaben
Mehrere Benutzer haben bestätigt, dass der FH4-Fehlercode FH001 behoben werden kann, indem alle Hintergrundaufgaben geschlossen werden, die auf Ihrem PC ausgeführt werden. Befolgen Sie zum Implementieren der Aufgabe unsere Anleitung zum Beenden der Aufgabe in Windows 10, und fahren Sie wie angegeben fort.
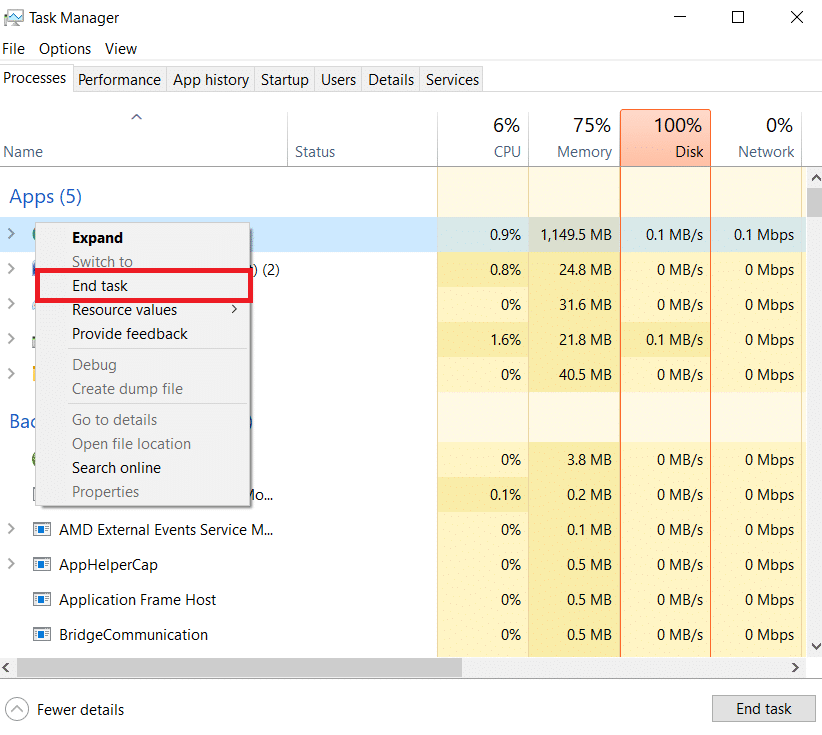
Nachdem Sie alle Hintergrundprozesse geschlossen haben, prüfen Sie, ob Sie den besprochenen Fehlercode beheben konnten.
1E. Datums- und Uhrzeiteinstellungen ändern
Falsche Datums- und Uhrzeiteinstellungen auf Ihrem Computer können zum FH4-Fehlercode FH001 auf einem Windows-PC beitragen. Um die Datums-, Regions- und Uhrzeiteinstellungen auf Ihrem Windows 10-Computer zu synchronisieren, befolgen Sie die unten aufgeführten Anweisungen.
1. Drücken Sie gleichzeitig die Tasten Windows + I , um die Windows-Einstellungen zu öffnen.
2. Wählen Sie nun die Option Zeit & Sprache wie gezeigt.
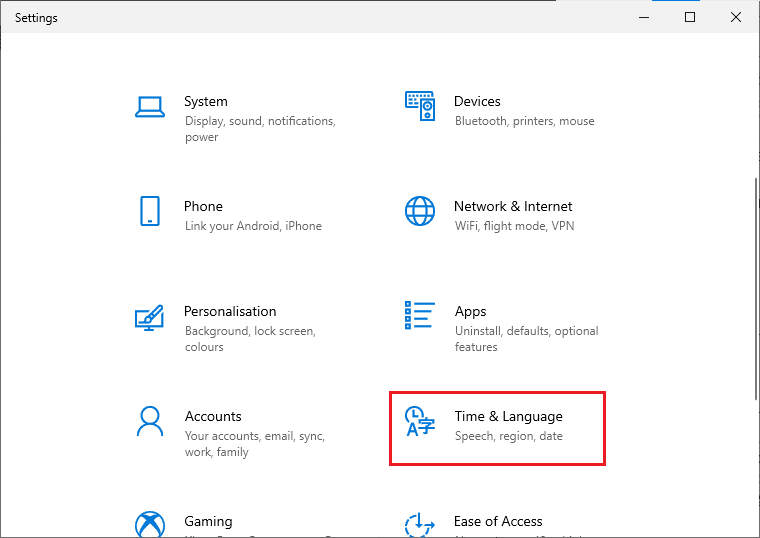
3. Stellen Sie als Nächstes sicher, dass auf der Registerkarte Datum & Uhrzeit die beiden Werte Uhrzeit automatisch einstellen und Zeitzone automatisch einstellen aktiviert sind.
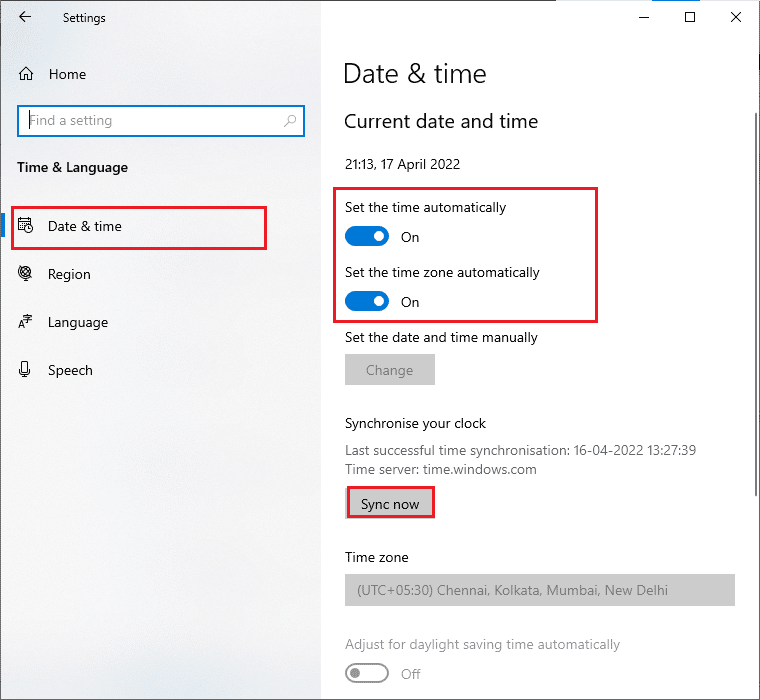
4. Klicken Sie dann wie oben hervorgehoben auf Jetzt synchronisieren. Überprüfen Sie, ob der Forza Horizon 4-Fehlercode behoben ist oder nicht.
1F. Systemdateien reparieren
Wenn auf Ihrem Windows 10-PC Dateien fehlen oder beschädigt sind, wird der FH4-Fehlercode FH001 angezeigt. Sie reparieren diese beschädigten Dateien jedoch mit integrierten Dienstprogrammen, nämlich System File Checker und Deployment Image Servicing and Management .
Lesen Sie unsere Anleitung zum Reparieren von Systemdateien unter Windows 10 und befolgen Sie die Anweisungen, um alle Ihre beschädigten Dateien zu reparieren.
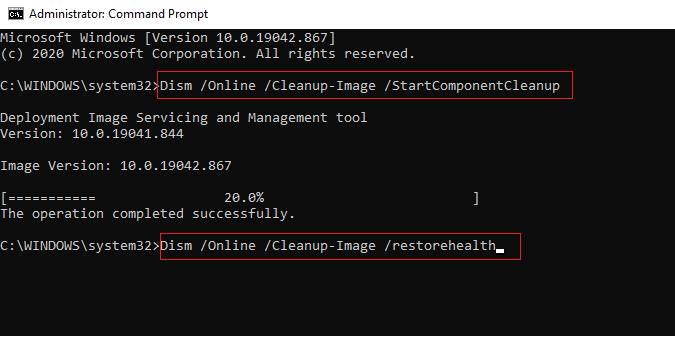
1G. Führen Sie die Datenträgerbereinigung aus
Nur wenige Benutzer haben vorgeschlagen, dass das Freigeben von Speicherplatz auf dem PC ihnen geholfen hat, das besprochene Problem zu lösen. Dadurch kann Ihr Computer bei Bedarf neue Dateien installieren, die Ihnen helfen, das Problem zu beheben.
Wenn auf Ihrem Computer nur minimal verfügbarer Speicherplatz vorhanden ist, der zu dem besprochenen Fehlercode beiträgt, befolgen Sie unsere Anleitung 10 Wege zum Freigeben von Festplattenspeicher unter Windows, die Ihnen hilft, alle unnötigen Dateien auf Ihrem Computer zu löschen.
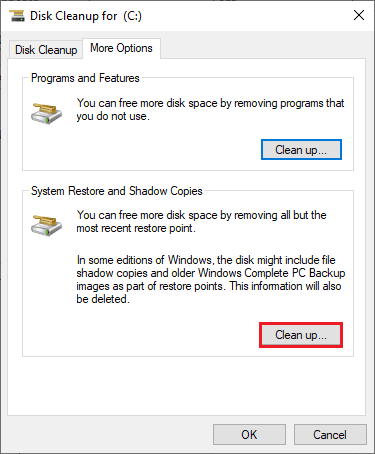
Lesen Sie auch: Beheben Sie den Windows Update-Dienst konnte nicht gestoppt werden
1H. Aktualisieren Sie Windows
Sie können auch Fehler in Ihrem Computer und Spiel beseitigen, indem Sie Ihr Betriebssystem aktualisieren. Stellen Sie immer sicher, dass Sie Ihr Windows-Betriebssystem aktualisiert haben und ob Updates in Aktion sind, verwenden Sie unsere Anleitung zum Herunterladen und Installieren des neuesten Windows 10-Updates.
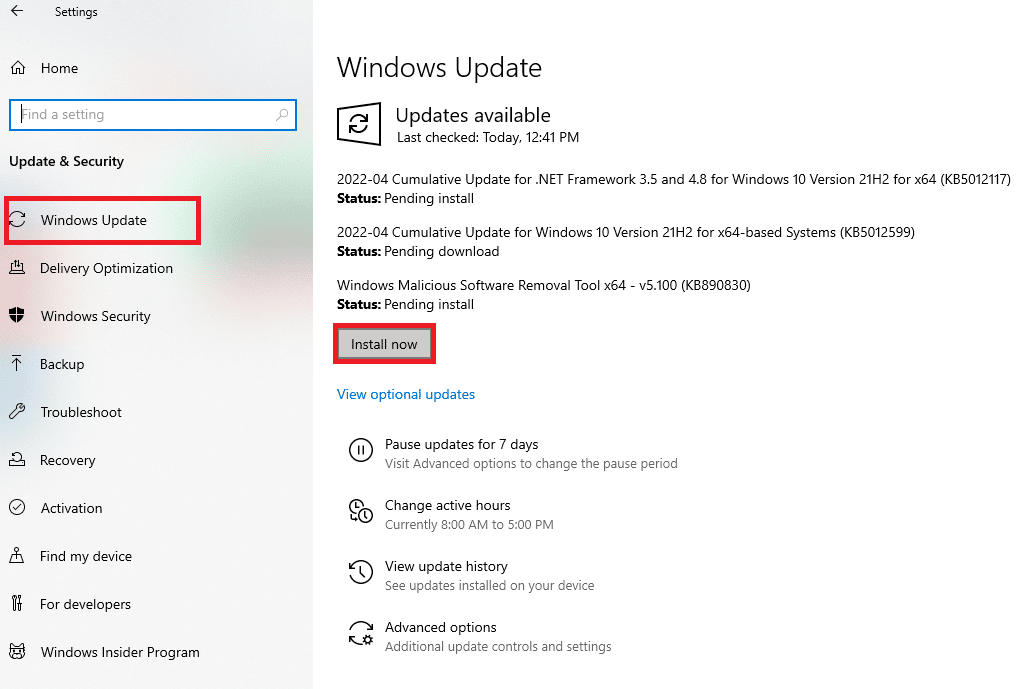
Überprüfen Sie nach der Aktualisierung Ihres Windows-Betriebssystems, ob Sie sich fehlerfrei mit Ihrem Spielserver verbinden können.
1I. Grafiktreiber aktualisieren
Da es sich bei Forza Horizon 4 um ein grafikintensives Spiel handelt, ist Ihr Grafiktreiber für Ihr Spielerlebnis von entscheidender Bedeutung. Wenn die Treiber veraltet oder fehlerhaft sind, stellen Sie sicher, dass Sie sie aktualisieren. Sie können auf den offiziellen Websites nach den neuesten Treiberversionen suchen oder sie manuell aktualisieren. Befolgen Sie unsere Anleitung 4 Möglichkeiten zum Aktualisieren von Grafiktreibern in Windows 10, um Ihren Treiber zu aktualisieren und zu überprüfen, ob Sie das besprochene Problem behoben haben oder nicht.
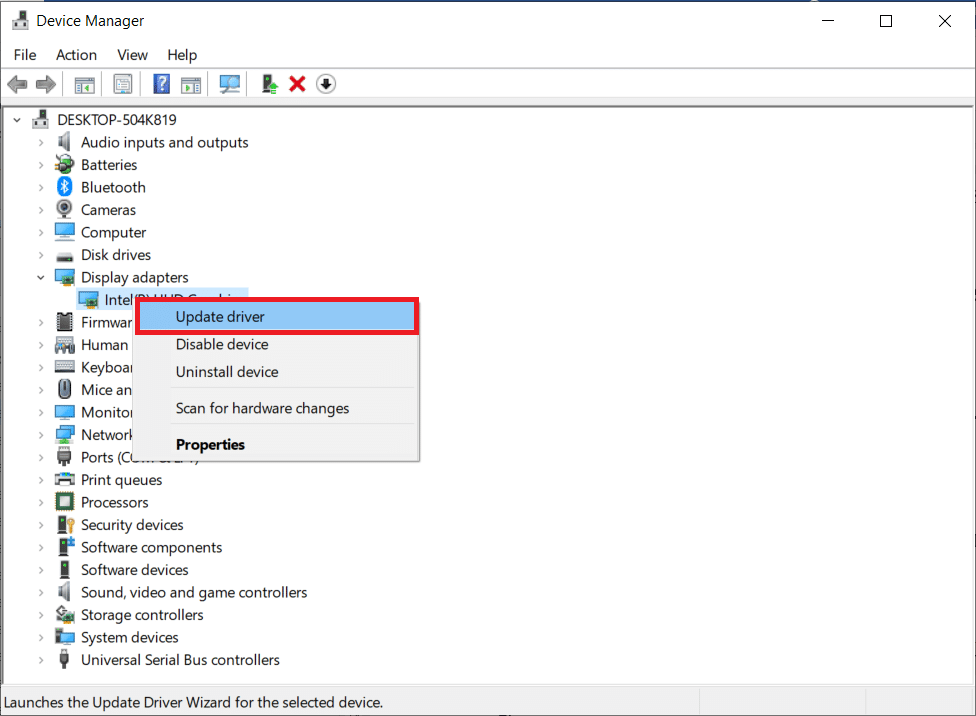
1J. GPU-Treiber zurücksetzen
Manchmal kann die aktuelle Version der GPU-Treiber ein Problem mit dem FH4-Fehlercode FH001 verursachen, und in diesem Fall müssen Sie frühere Versionen der installierten Treiber wiederherstellen. Dieser Vorgang wird als Rollback von Treibern bezeichnet und Sie können Ihre Computertreiber ganz einfach auf ihren vorherigen Zustand zurücksetzen, indem Sie unserer Anleitung How to Rollback Drivers on Windows 10 folgen.
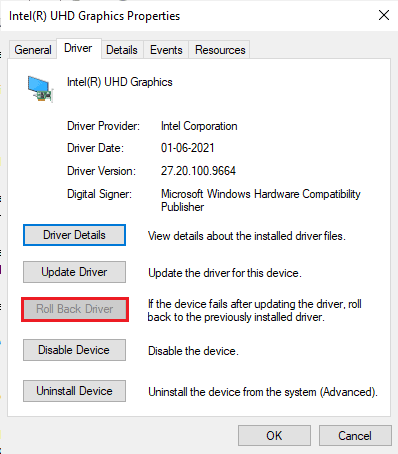
1K. Grafiktreiber neu installieren
Wenn nach dem Aktualisieren Ihrer Grafiktreiber immer noch der FH4-Fehlercode FH001 angezeigt wird, installieren Sie die Gerätetreiber neu, um alle Inkompatibilitätsprobleme zu beheben. Es gibt mehrere Möglichkeiten, Treiber auf Ihrem Computer neu zu installieren. Sie können Grafiktreiber jedoch ganz einfach neu installieren, wie in unserer Anleitung zum Deinstallieren und Neuinstallieren von Treibern unter Windows 10 beschrieben.
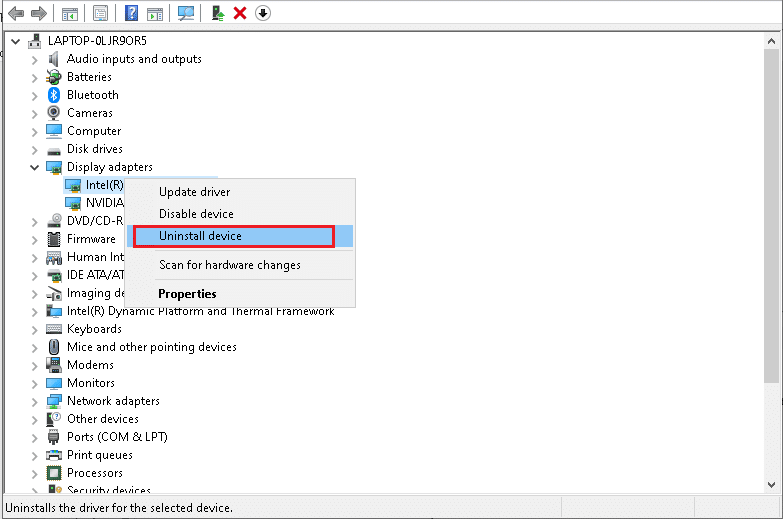
Überprüfen Sie nach der Neuinstallation der GPU-Treiber, ob Sie ohne Fehler auf das Spiel Forza Horizon 4 zugreifen können.
Lesen Sie auch: Reparieren Sie Windows gefundene Treiber für Ihr Gerät, es ist jedoch ein Fehler aufgetreten
1L. Löschen Sie den DNS-Cache und die Daten
Nur wenige Benutzer haben vorgeschlagen, dass das Löschen des DNS-Cache und der Daten auf Ihrem PC ihnen geholfen hat, den Fehlercode FH001 von Forza Horizon 4 zu beheben. Befolgen Sie die Anweisungen.
1. Drücken Sie die Windows-Taste und geben Sie cmd ein, klicken Sie dann auf Öffnen .
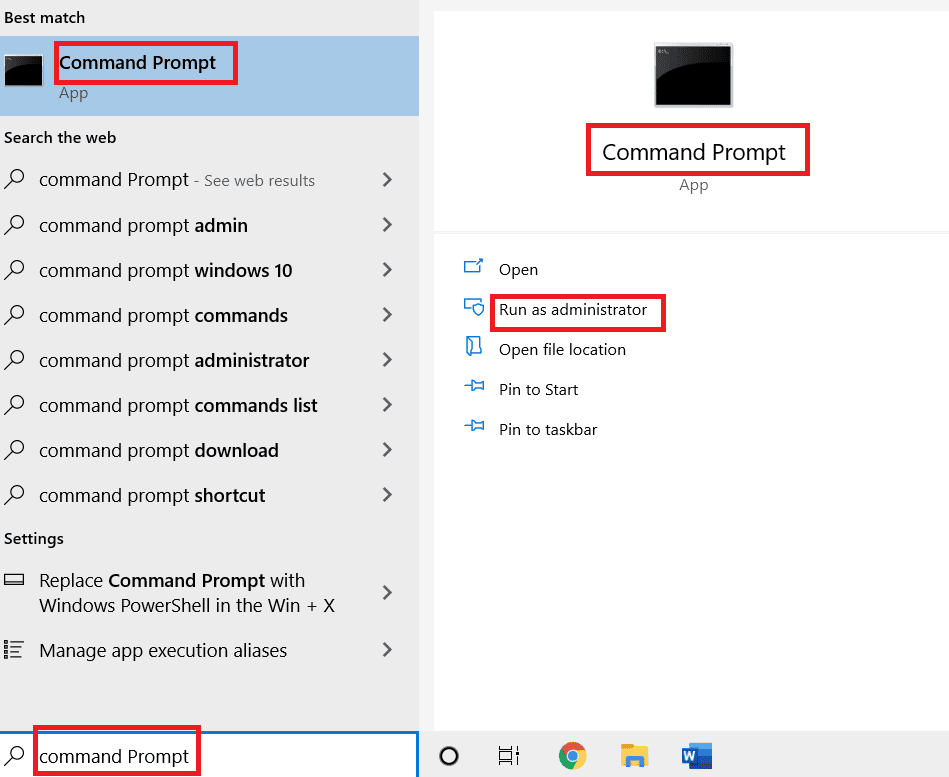
2. Geben Sie nun nacheinander die folgenden Befehle ein und drücken Sie nach jedem Befehl die Eingabetaste .
ipconfig/flushdns ipconfig/registerdns ipconfig/release ipconfig/erneuern netsh winsock zurückgesetzt
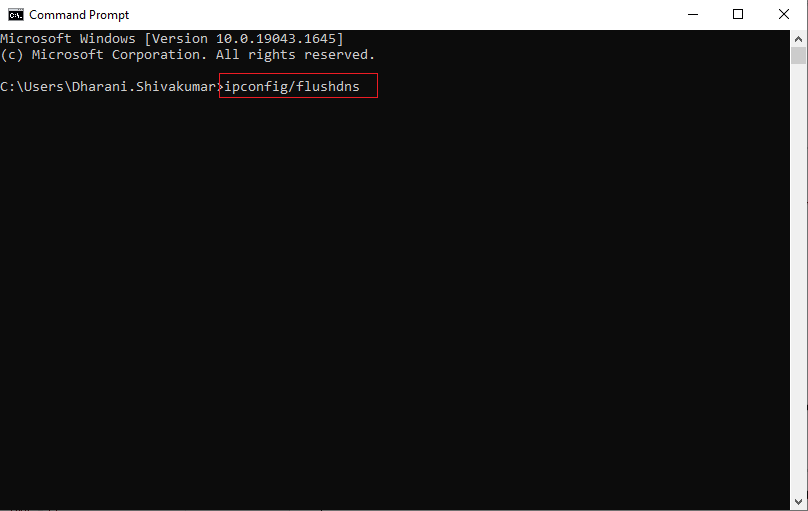
3. Warten Sie, bis die Befehle ausgeführt werden, und starten Sie den PC neu .
Methode 2: Führen Sie Forza Horizon 4 als Administrator aus
Dies ist einer der häufigsten Gründe, die den Forza Horizon 4-Fehlercode FH001 auf Ihrem Windows 10-PC verursachen. Auf bestimmte Berechtigungen und Funktionen kann nur zugegriffen werden, wenn Sie dem Spiel Forza Horizon 4 Administratorrechte gewährt haben. In diesem Szenario können Sie das besprochene Problem beheben, indem Sie die unten aufgeführten Anweisungen befolgen.
1. Klicken Sie mit der rechten Maustaste auf die Forza Horizon 4-Verknüpfung auf dem Desktop oder navigieren Sie zum Installationsverzeichnis und klicken Sie mit der rechten Maustaste darauf.
2. Wählen Sie nun die Option Eigenschaften .
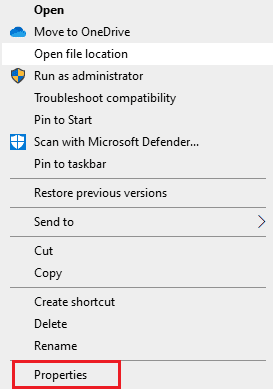
3. Wechseln Sie dann auf die Registerkarte Kompatibilität und aktivieren Sie das Kontrollkästchen Dieses Programm als Administrator ausführen .
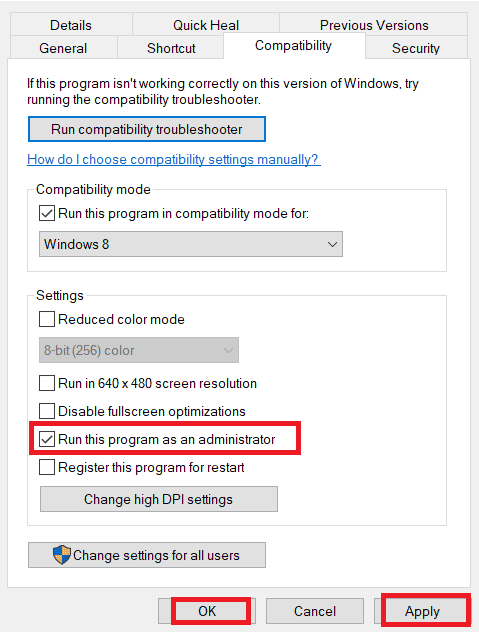

4. Klicken Sie abschließend auf Übernehmen > OK , um die Änderungen zu speichern.
Lesen Sie auch: Forza Horizon 4 kann auf Xbox One oder PC nicht an einer Sitzung teilnehmen
Methode 3: Überprüfen Sie die Integrität von Spieldateien (Steam)
Wir haben viele Fälle gesehen, in denen die Spieldateien entweder fehlten oder beschädigt waren oder unvollständige Installationen hatten. Benutzer könnten Forza Horizon 4 FH001 auch erleben, wenn sie durch den Update-Vorgang unterbrochen werden oder wenn die Spieldateien verschoben werden. Bei dieser Methode öffnen Sie Steam und verwenden die integrierte Funktion zur Überprüfung der Integrität des Spiels. Es wird ersetzt, wenn die Anwendung etwas findet. Lesen Sie unseren Leitfaden zur Überprüfung der Integrität von Spieldateien auf Steam.
Hinweis: Sie sollten ähnliche Schritte ausführen, wenn Sie eine andere Veröffentlichungssoftware verwenden.
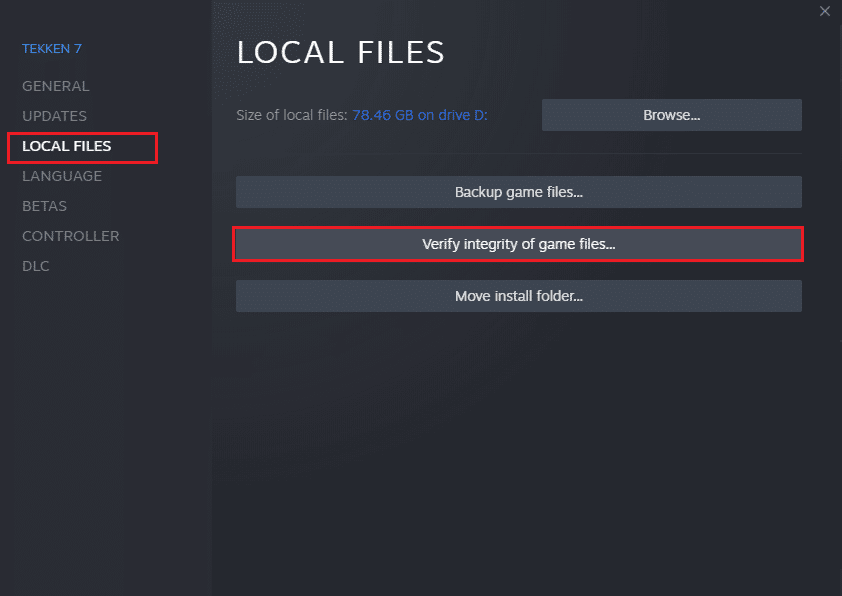
Methode 4: Ändern Sie die Firewall-Einstellung von Windows Defender
Sie werden auch mit dem Forza Horizon 4-Fehler FH001 konfrontiert, aufgrund einer überreaktiven oder überschützenden Antivirus-Suite in Ihrem Windows 10-Computer. Dadurch wird die Verbindungsverbindung zwischen dem Game Launcher und dem Server verhindert. Um dieses Problem zu beheben, können Sie Forza Horizon 4 in Ihren Firewall-Einstellungen auf die Whitelist setzen oder das Problem vorübergehend deaktivieren.
Option I: Battle.net auf die weiße Liste setzen
Um Forza Horizon 4 in Ihrer Windows Defender-Firewall zuzulassen, folgen Sie unserer Anleitung Apps durch die Windows-Firewall zulassen oder blockieren und führen Sie die Schritte wie angewiesen aus.
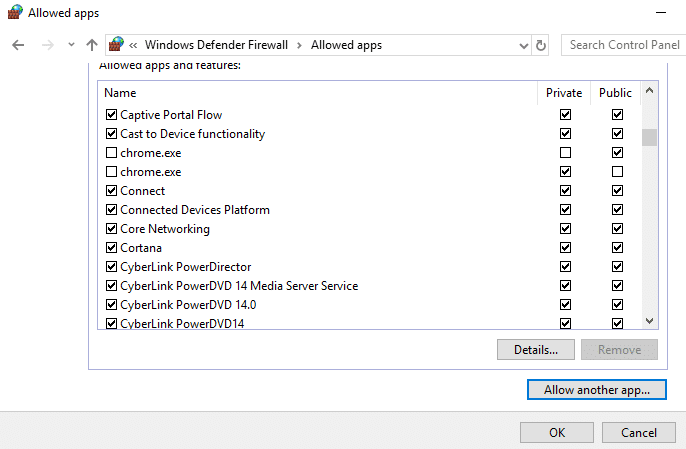
Option II: Firewall deaktivieren (nicht empfohlen)
Wenn Sie nicht wissen, wie Sie die Windows Defender-Firewall deaktivieren können, hilft Ihnen unsere Anleitung zum Deaktivieren der Windows 10-Firewall dabei.
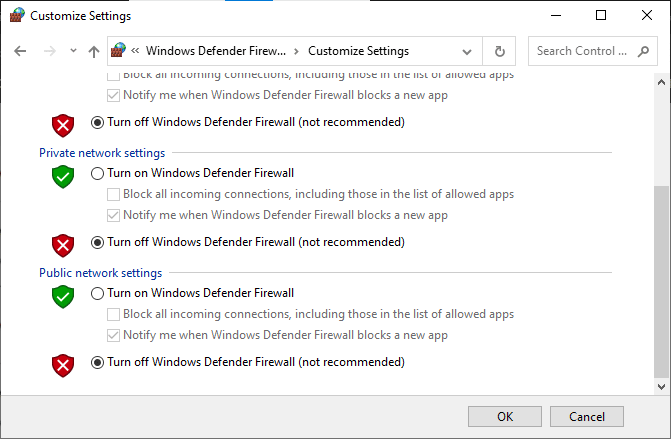
Option III: Erstellen Sie eine neue Regel in der Firewall
1. Drücken Sie die Windows-Taste und geben Sie Windows Defender Firewall with Advanced Security ein und klicken Sie dann auf Öffnen .
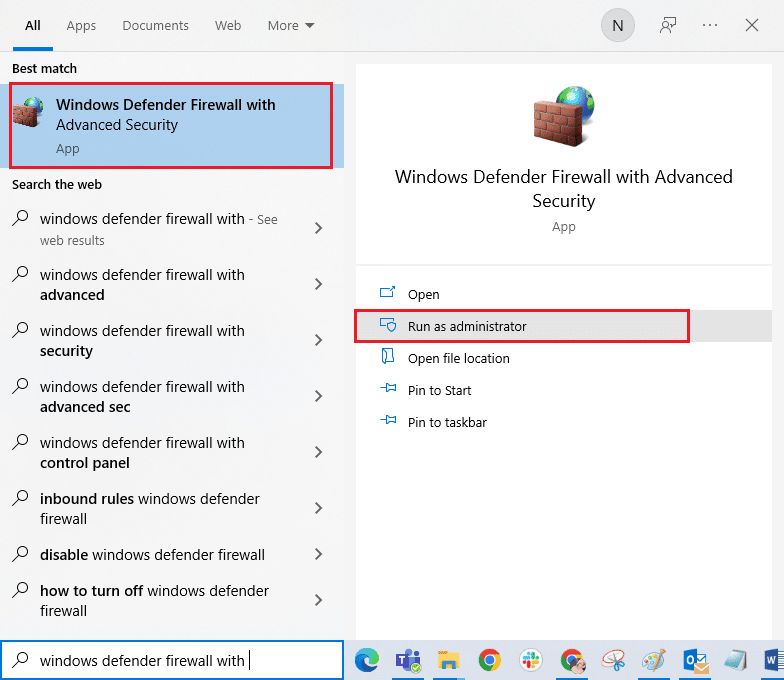
2. Klicken Sie nun im linken Bereich wie abgebildet auf Inbound Rules .
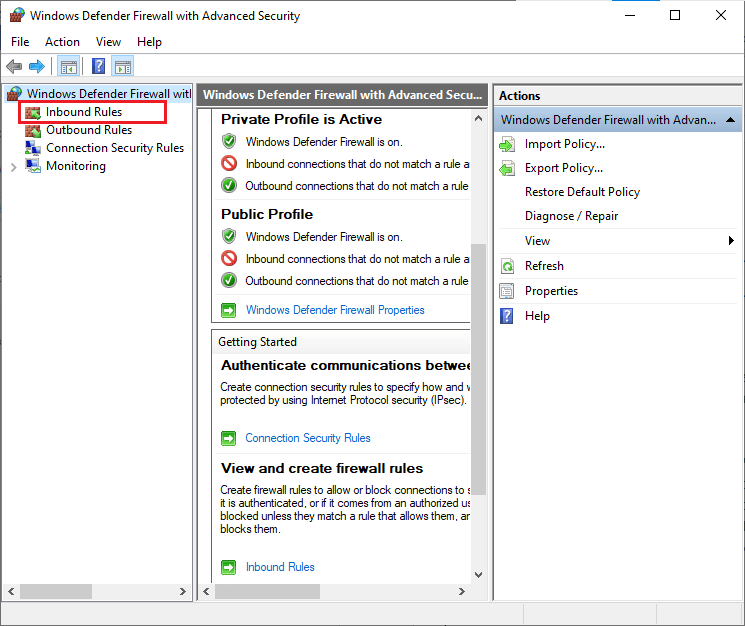
3. Klicken Sie dann im rechten Bereich auf Neue Regel… wie gezeigt.
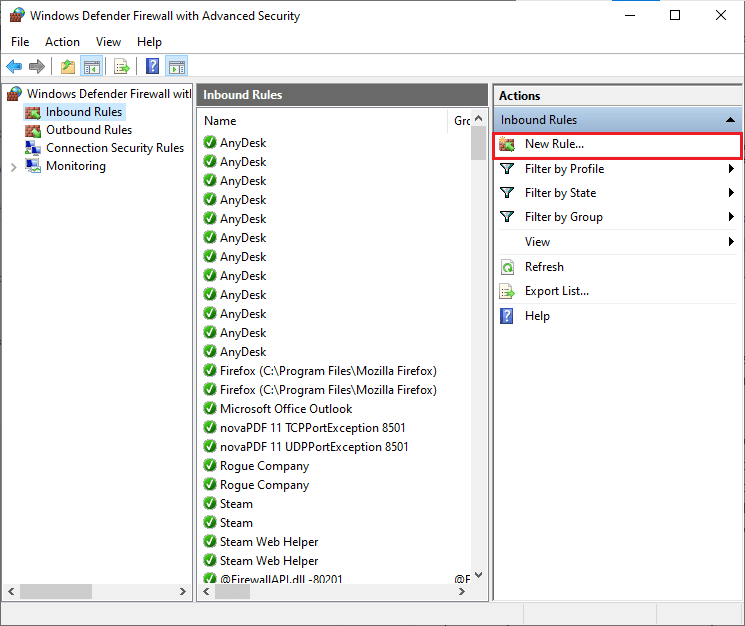
4. Stellen Sie nun sicher, dass Sie unter Welche Art von Regel möchten Sie erstellen? die Option Programm auswählen. Menü und klicken Sie wie gezeigt auf Weiter> .
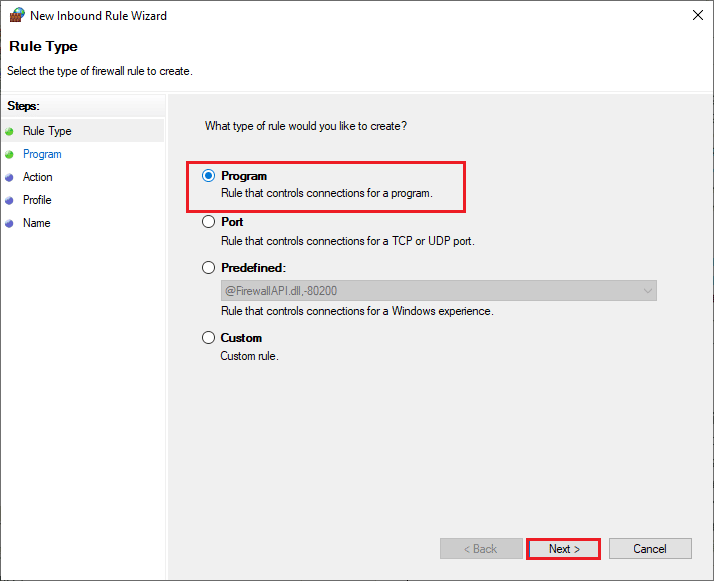
5. Klicken Sie dann auf die Schaltfläche Durchsuchen… , die diesem Programmpfad entspricht: wie gezeigt.
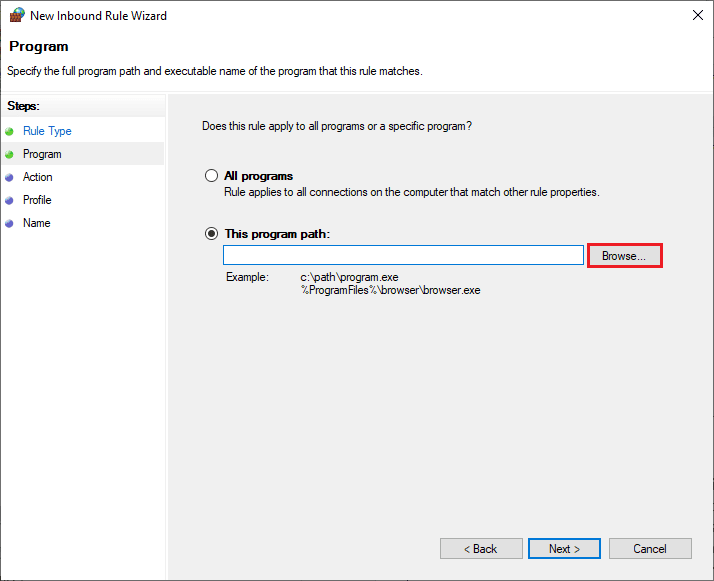
6. Navigieren Sie dann zum Pfad C:\Programme (x86)\ Forza Horizon 4 und doppelklicken Sie auf die Setup -Datei. Klicken Sie dann auf die Schaltfläche Öffnen .
7. Klicken Sie dann wie gezeigt im Fenster New Inbound Rule Wizard auf Next > .
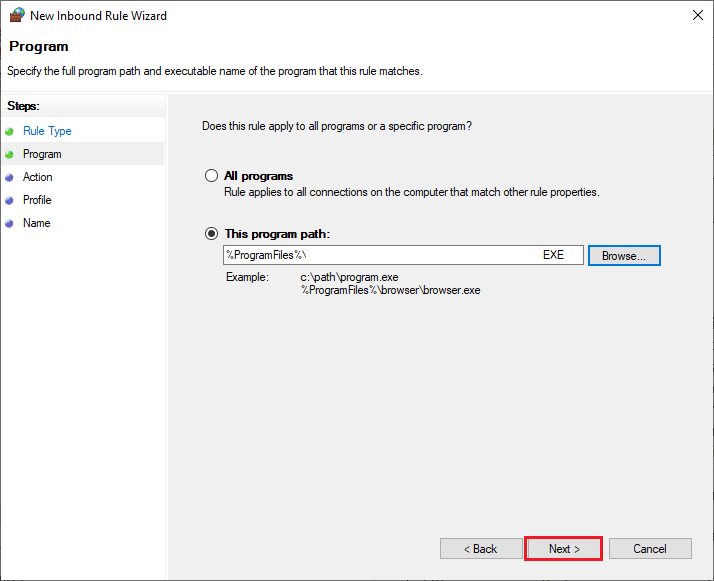
8. Wählen Sie nun das Optionsfeld neben Allow the connection und klicken Sie wie abgebildet auf Next > .
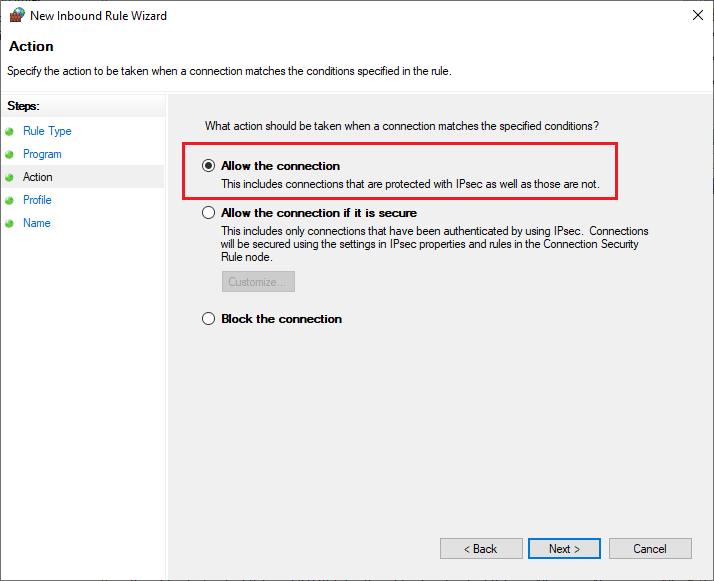
9. Stellen Sie sicher, dass die Felder Domäne, Privat und Öffentlich ausgewählt sind, und klicken Sie wie gezeigt auf Weiter > .
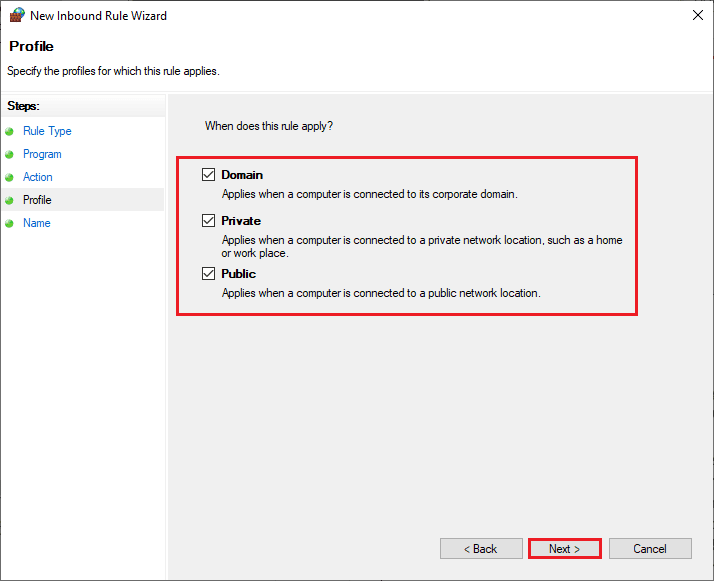
10. Geben Sie abschließend einen Namen für Ihre neue Regel ein und klicken Sie auf Fertig stellen .
Alles erledigt! Überprüfen Sie, ob Sie den Forza Horizon 4-Fehler FH001 behoben haben oder nicht.
Lesen Sie auch: Forza Horizon FH5-Fehler 0x803FB107 beheben
Methode 5: Antivirus vorübergehend deaktivieren (falls zutreffend)
Einige inkompatible Antivirenprogramme, die auf Ihrem Computer installiert sind, lösen die Frage Forza Horizon 4 FH001 aus. Um Konflikte zu vermeiden, müssen Sie die Sicherheitseinstellungen Ihres Windows 10-Computers sicherstellen und prüfen, ob sie stabil sind oder nicht. Um herauszufinden, ob die Antivirus-Suite der Grund für den FH4-Fehlercode FH001 ist, deaktivieren Sie sie einmal und versuchen Sie, eine Verbindung zu einem Netzwerk herzustellen.
Lesen Sie unsere Anleitung zum vorübergehenden Deaktivieren von Antivirus unter Windows 10 und befolgen Sie die Anweisungen, um Ihr Antivirus-Programm vorübergehend auf Ihrem PC zu deaktivieren.
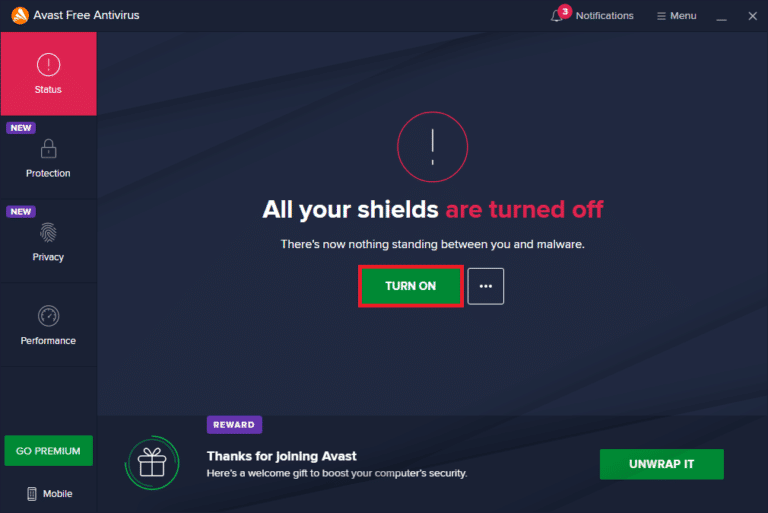
Wenn Sie nach dem Deaktivieren des Antivirenprogramms auf Ihrem Computer eine Lösung für Ihr Problem haben, sollten Sie das Programm vollständig von Ihrem PC deinstallieren.
Lesen Sie unseren Leitfaden Erzwingen der Deinstallation von Programmen, die in Windows 10 nicht deinstalliert werden, um Ihr Antivirenprogramm auf Ihrem Computer zu deinstallieren.
Methode 6: Erstellen Sie ein neues Benutzerprofil
Das Erstellen eines neuen Benutzerkontos kann alle profilbezogenen Fehler und Störungen beheben. Dies hilft Ihnen, den Forza Horizon 4-Fehlercode FH001 zu beheben. Sie können ein neues Benutzerprofil erstellen, indem Sie die Schritte in unserem Handbuch So erstellen Sie ein lokales Benutzerkonto unter Windows 10 befolgen
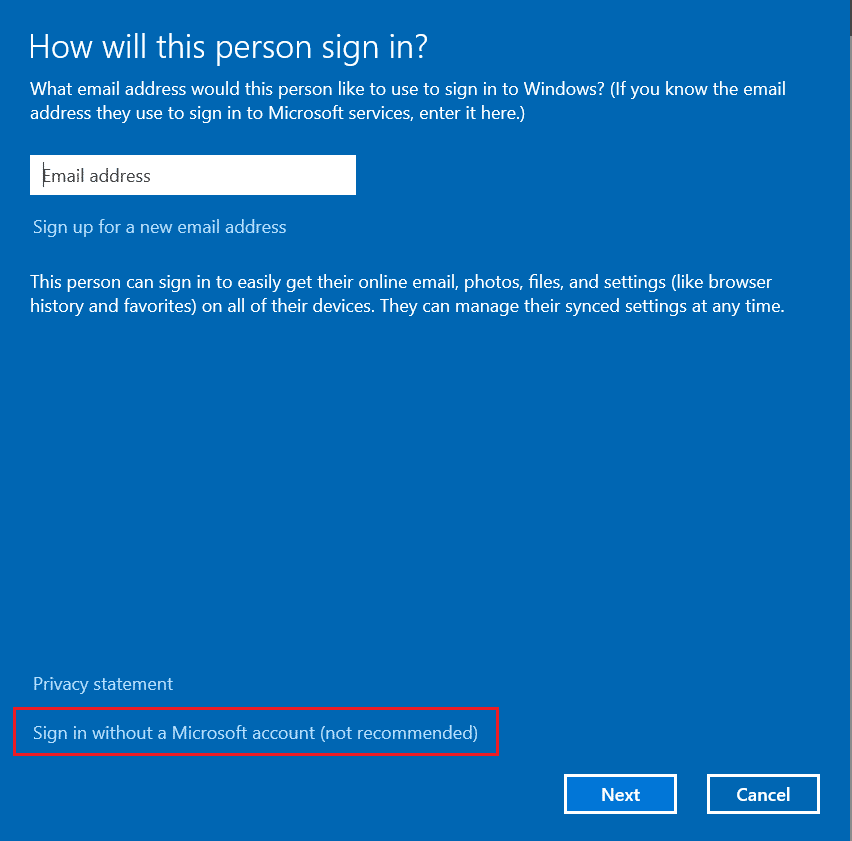
Überprüfen Sie nach dem Erstellen eines neuen Benutzerprofils, ob Sie den besprochenen Forza Horizon 4-Fehler behoben haben oder nicht.
Lesen Sie auch: Absturz von Forza Horizon 5 in Windows 10 beheben
Methode 7: Reparieren Sie Microsoft Visual C++ Redistributable
Alternativ können Sie versuchen, die Microsoft Visual C++ Redistributable-Pakete zu reparieren, um Forza Horizon 4 FH001 wie folgt zu reparieren:
1. Drücken Sie die Windows-Taste und geben Sie Apps & Features ein, klicken Sie auf Öffnen .
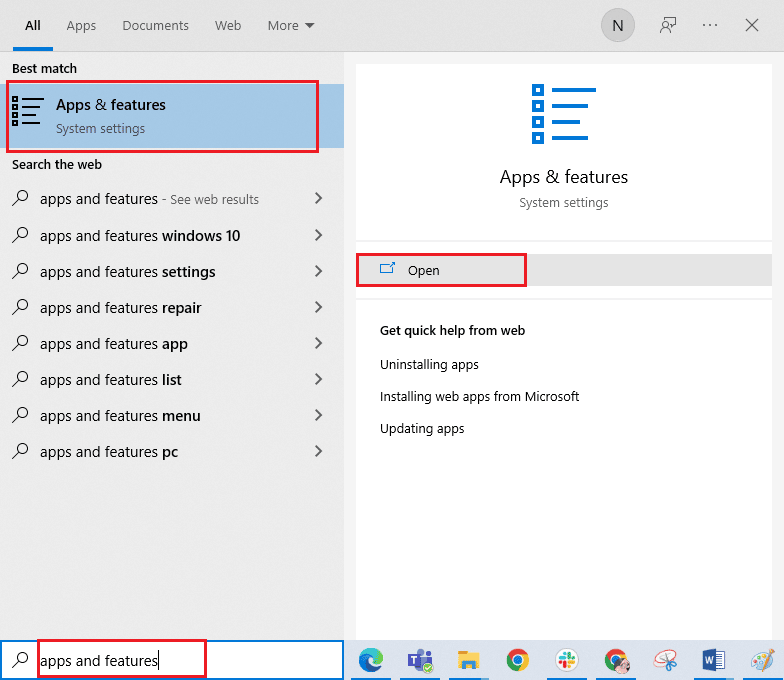
2. Suchen Sie nach Microsoft Visual C++ Redistributable -Paket .
3. Wählen Sie das Paket aus und klicken Sie dann auf die Option Ändern .
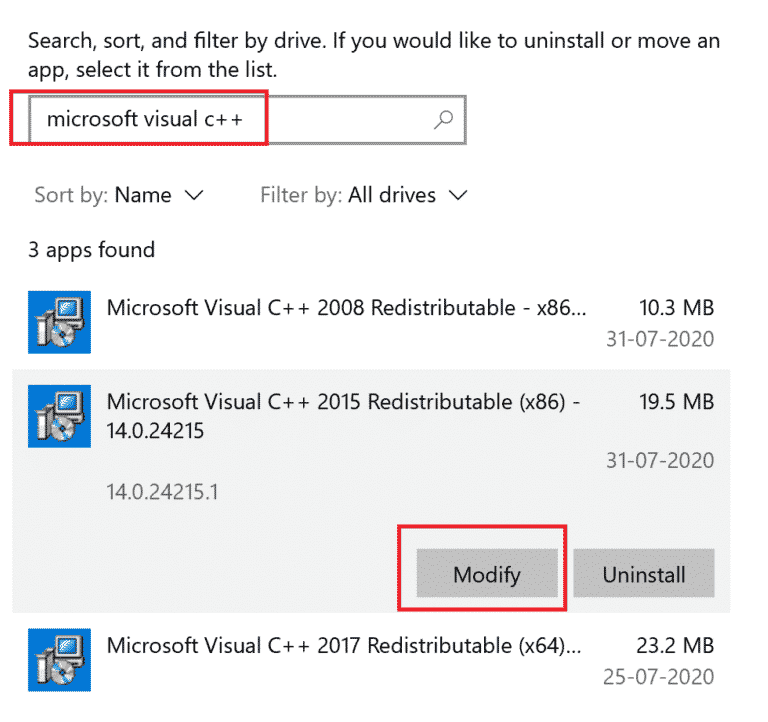
4. Klicken Sie dann in der Eingabeaufforderung der Benutzerkontensteuerung auf Ja .
5. Klicken Sie im erscheinenden Popup-Fenster auf Reparieren . Warten Sie, bis der Vorgang abgeschlossen ist.
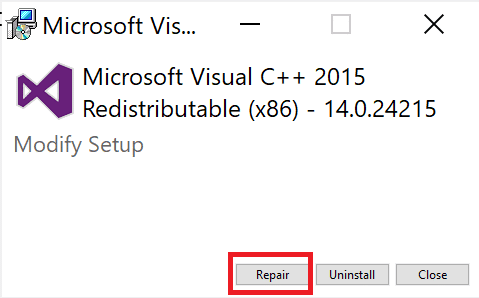
6. Stellen Sie sicher, dass Sie alle Microsoft Visual C++ Redistributable-Pakete ändern , indem Sie die obigen Schritte ausführen.
7. Starten Sie abschließend den PC neu.
Öffnen Sie die Anwendung, die Sie zuvor nicht öffnen konnten. Wenn dies nicht funktioniert hat, versuchen Sie stattdessen, das C++ Redistributable neu zu installieren.
Methode 8: Installieren Sie Microsoft Visual C++ Redistributable neu
Wenn die vorherige Methode zur Reparatur von Microsoft C++ Visual Redistributable den Forza Horizon 4-Fehler FH001 nicht behoben hat, müssen Sie die Redistributable neu installieren. Befolgen Sie die angegebenen Schritte, um diese zu deinstallieren und dann erneut zu installieren.
1. Öffnen Sie die Systemeinstellungen Apps & Features .
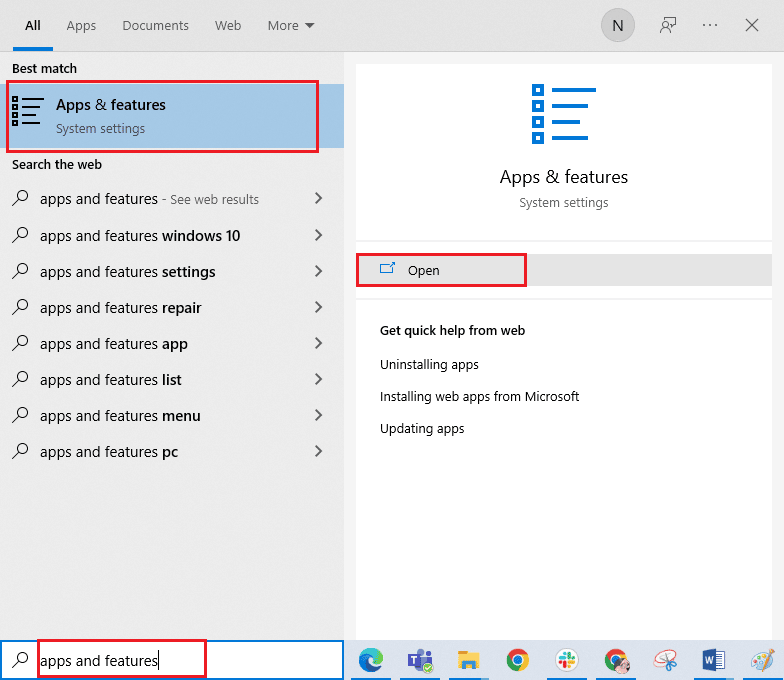
2. Wählen Sie das Microsoft Visual C++ Redistributable -Paket aus und klicken Sie dann auf die Option Deinstallieren .
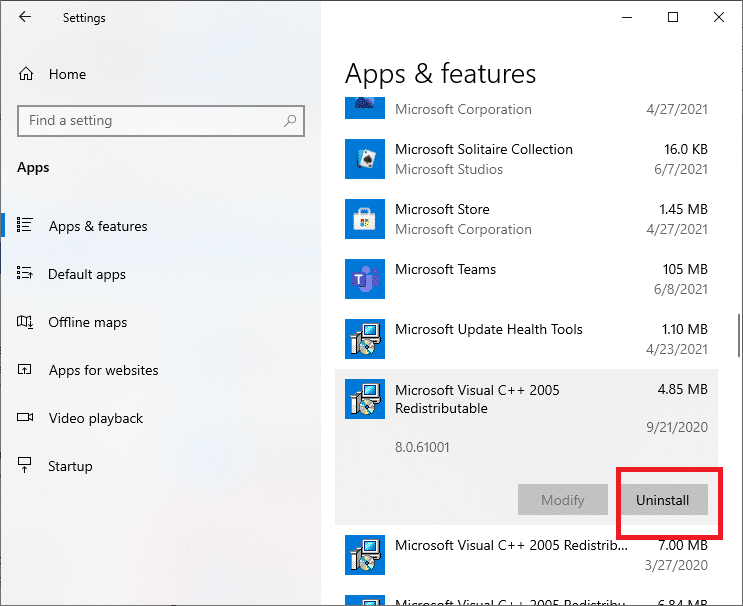
3. Klicken Sie erneut auf die Option Deinstallieren , um das Paket zu bestätigen und zu entfernen.
Hinweis: Stellen Sie sicher, dass Sie alle Microsoft Visual C++ Redistributable-Pakete deinstallieren.
4. Drücken Sie die Windows-Taste , geben Sie Eingabeaufforderung ein und klicken Sie dann auf Als Administrator ausführen .
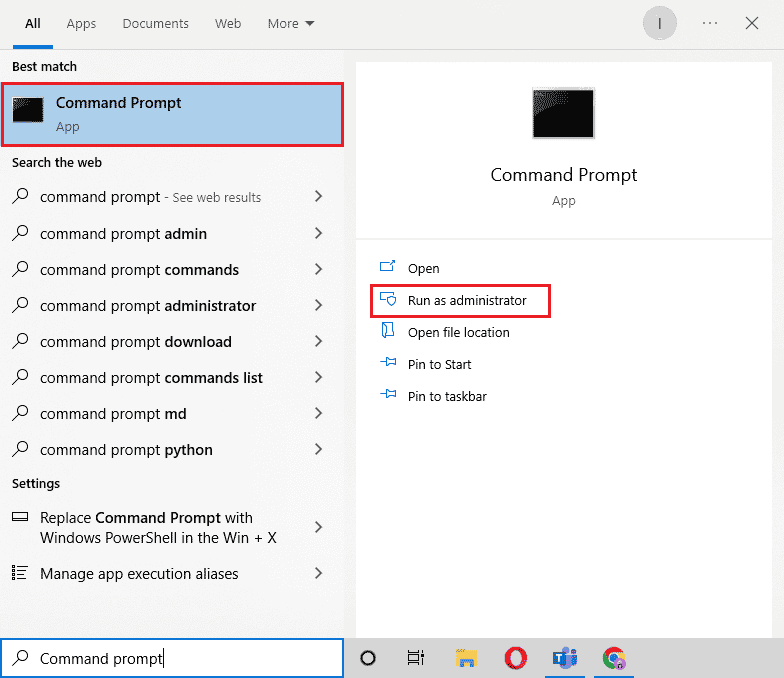
5. Geben Sie den folgenden Befehl ein und drücken Sie die Eingabetaste .
Dism.exe /online /Cleanup-Image /StartComponentCleanup
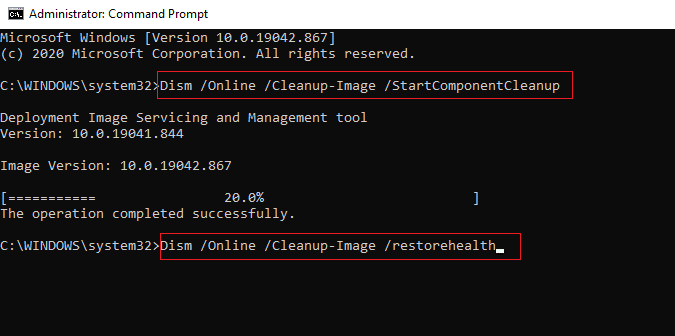
6. Wenn der Vorgang abgeschlossen ist, starten Sie den PC neu .
7. Besuchen Sie als Nächstes die Microsoft Visual C++ Redistributable-Webseite, um das neueste C++-Paket wie hier gezeigt herunterzuladen.
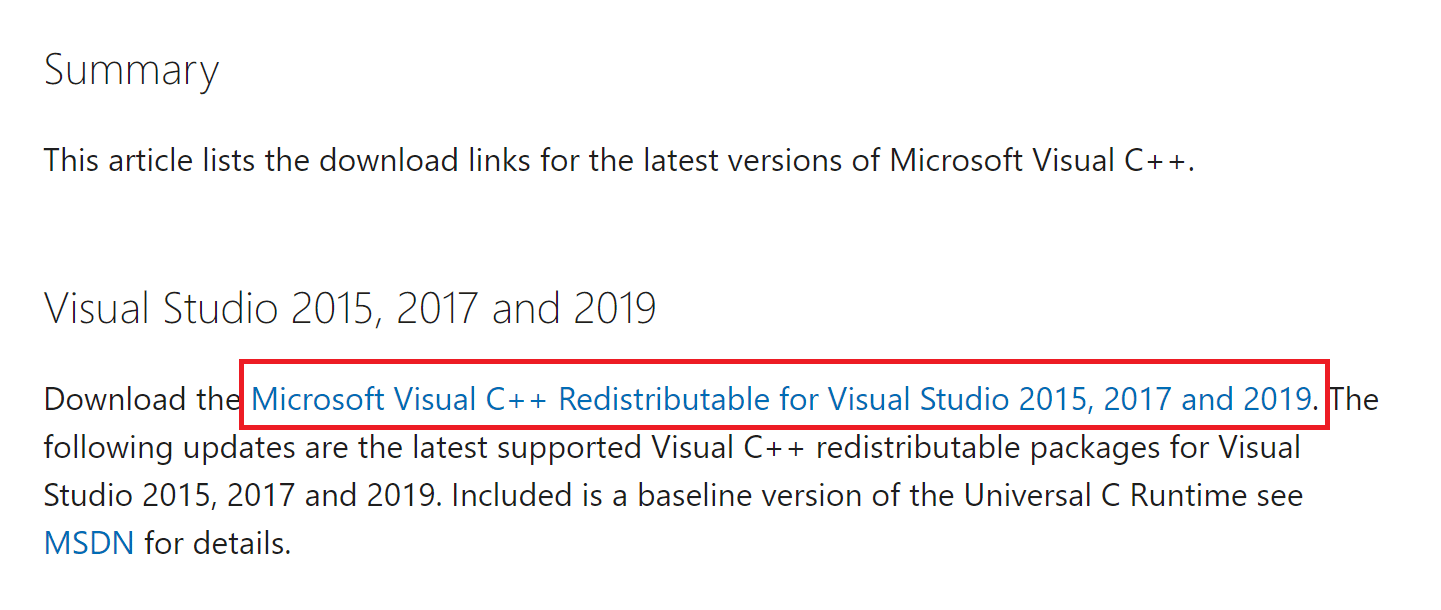
8. Öffnen Sie nach dem Herunterladen die heruntergeladene Datei , indem Sie in Meine Downloads darauf doppelklicken. Installieren Sie das Paket, indem Sie den Anweisungen auf dem Bildschirm folgen.
9. Wenn die Installation abgeschlossen ist, starten Sie den PC abschließend neu .
Öffnen Sie Origin und prüfen Sie, ob das Absturzproblem erneut auftritt. Wenn das Problem weiterhin besteht, versuchen Sie die nächsten Alternativen.
Lesen Sie auch: Fix Microsoft Visual C++ 2015 Redistributable Setup Fails Error 0x80240017
Methode 9: DirectX neu installieren
Um ein nahtloses Multimedia-Erlebnis auf Forza Horizon (FH4) zu genießen, müssen Sie sicherstellen, dass DirectX installiert und auf die neueste Version aktualisiert ist. DirectX hilft Ihnen, das visuelle Medienerlebnis insbesondere für grafische Spiele und Anwendungen zu verbessern. DirectX 12 ist flexibel für Anwendungen mit hoher Grafikunterstützung in Ihrem Windows 10-Computer. Dadurch weiß Forza Horizon 4, was zu tun ist, und Sie können überprüfen, ob Ihr Computer bereits DirectX 12 enthält. Lesen Sie unsere Anleitung zur Neuinstallation von DirectX in Windows 10.
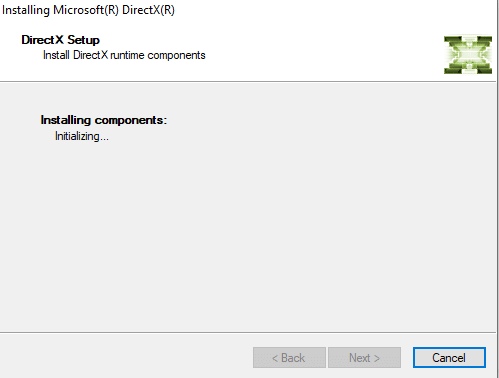
Überprüfen Sie nach der Installation von DirectX, ob der Forza Horizon 4-Fehler erneut auftritt.
Methode 10: Installieren Sie Forza Horizon 4 neu
Wenn Ihnen keine der Methoden geholfen hat, versuchen Sie, das Spiel nach Möglichkeit neu zu installieren. Alle Einstellungen und Konfigurationseinstellungen werden bei der Neuinstallation aktualisiert, und daher besteht eine höhere Wahrscheinlichkeit, dass Sie eine Lösung für den FH4-Fehlercode FH001 erhalten.
1. Drücken Sie gleichzeitig die Tasten Windows + I , um die Windows-Einstellungen zu starten.
2. Klicken Sie nun auf Apps- Einstellung.
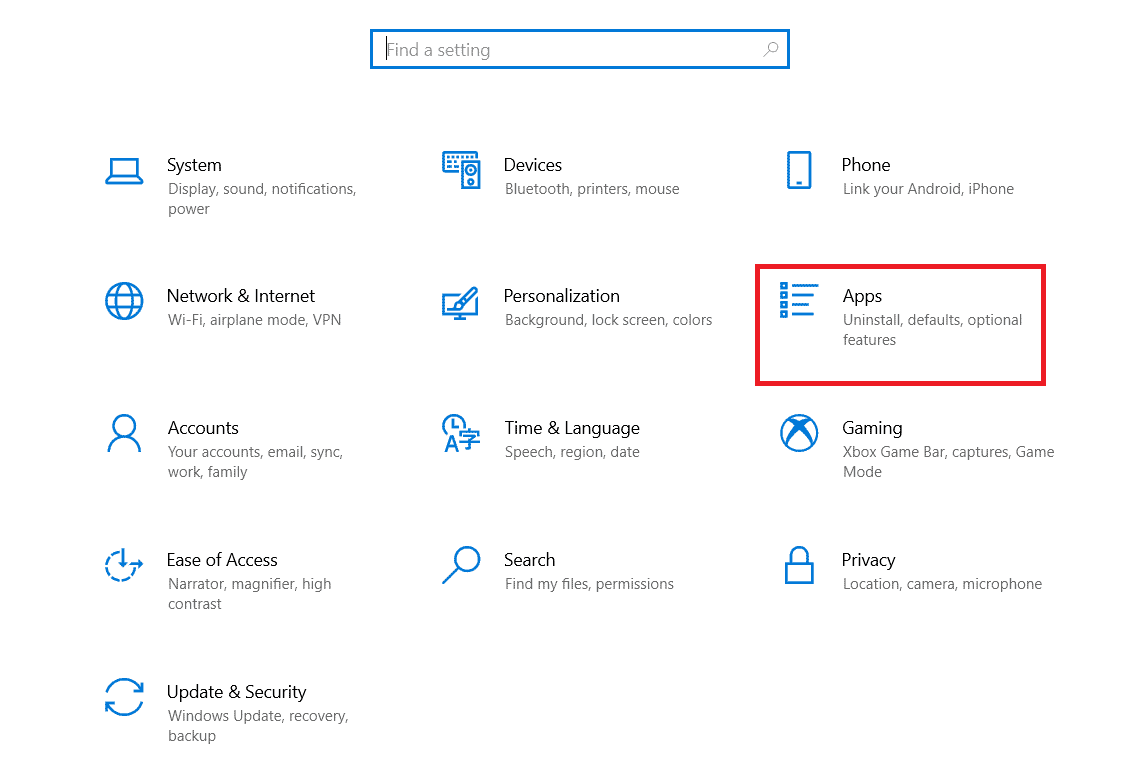
3. Suchen und klicken Sie nun auf das Spiel Forza Horizon (FH4) und wählen Sie die Option Deinstallieren .
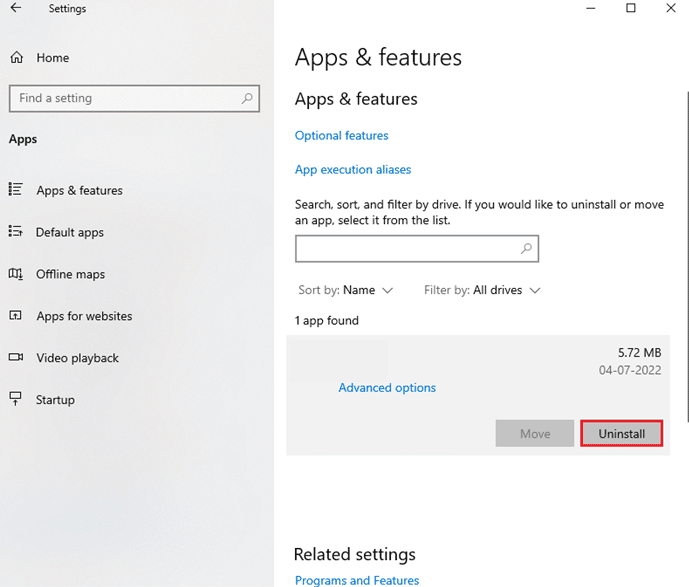
4. Bestätigen Sie nun die eventuelle Aufforderung und starten Sie den PC neu , nachdem Sie Forza Horizon (FH4) deinstalliert haben.
5. Laden Sie das Spiel dann erneut aus dem Microsoft Store herunter.
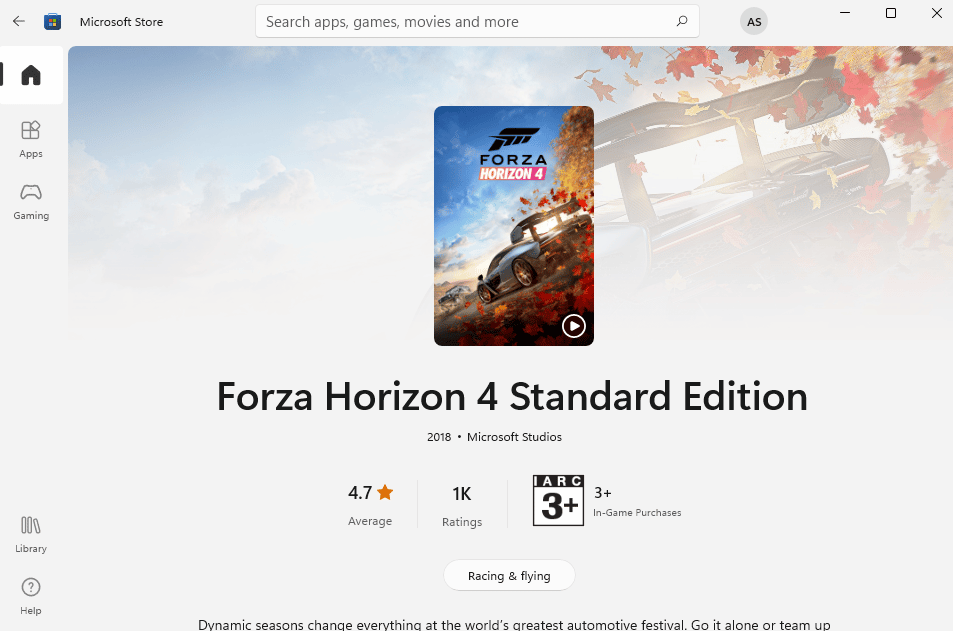
Schließlich haben Sie Forza Horizon auf Ihrem Computer neu installiert. Es hätte alle Probleme im Zusammenhang mit der App behoben.
Empfohlen:
- Absturz von Star Citizen in Windows 10 behoben
- Beheben Sie den Fehler, dass Sea of Thieves nicht heruntergeladen wird
- Beheben Sie, dass Forza Horizon 4 in Windows 10 nicht gestartet wird
- Problem, dass Forza Horizon 5 beim Ladebildschirm hängen bleibt
Wir hoffen, dass diese Anleitung hilfreich war und Sie den Forza Horizon 4 FH001-Fehler in Windows 10 beheben konnten. Lassen Sie uns wissen, welche Methode für Sie am besten funktioniert hat. Wenn Sie Fragen / Vorschläge zu diesem Artikel haben, können Sie diese auch gerne im Kommentarbereich hinterlassen.
