Beheben Sie den Fortniteclient-win64-shipping.exe-Anwendungsfehler
Veröffentlicht: 2022-12-29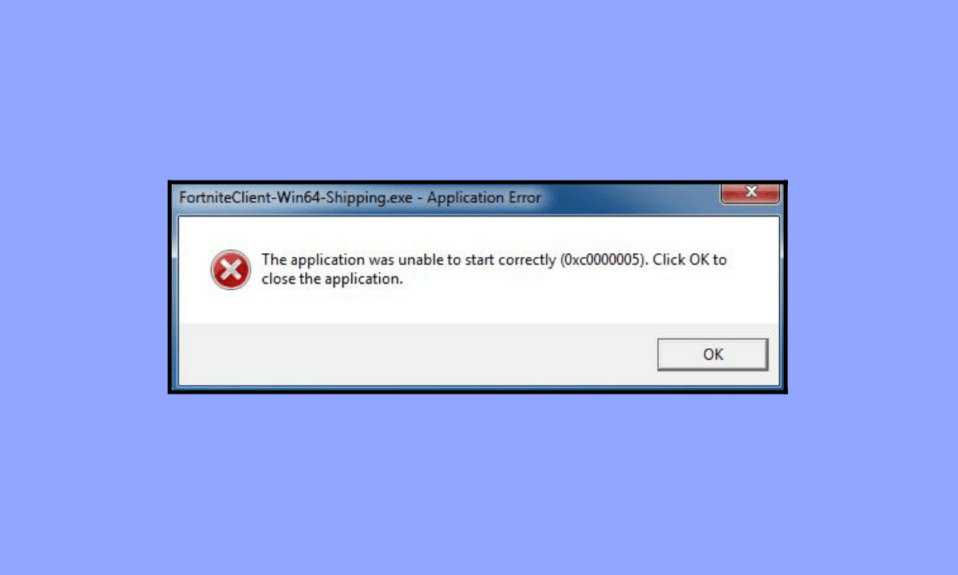
Fortnite ist eines der berühmten Battle-Royale-Spiele, das von Millionen von Spielern genossen wird. Aber was ist, wenn Sie ständig mit Fehlermeldungen konfrontiert werden, wenn Sie versuchen, das Spiel zu spielen? Dies passiert vielen Spielern. Möglicherweise wird der Anwendungsfehler Fortniteclient-win64-shipping.exe angezeigt, wenn Sie versuchen, Fortnite zu starten. Obwohl dieser Fehler Sie nicht daran hindert, das Spiel zu spielen (er erscheint zufällig), kann er Sie sehr stören. Wenn Sie versuchen, dieses frustrierende Problem auf Ihrem Windows 10-PC zu lösen, wird Ihnen diese Anleitung sehr helfen! Es umfasst eine vollständige Liste von Fehlerbehebungs-Hacks, die Ihnen helfen, ungültige ausführbare Fortnite-Spielfehler zu beheben.

Inhalt
- So beheben Sie den Fortniteclient-win64-shipping.exe-Anwendungsfehler
- Was ist FortniteClient-Win64-Shipping.exe?
- Was verursacht den Fehler FortniteClient-Win64-Shipping.exe?
- Methode 1: Grundlegende Fehlerbehebungs-Hacks
- Methode 2: Führen Sie Fortnite als Administrator aus
- Methode 3: Erstellen Sie ein neues Konto in Epic Games
- Methode 4: Starten Sie den EasyAntiCheat-Dienst neu
- Methode 5: Systemdateien reparieren
- Methode 6: Antivirus-Scan ausführen
- Methode 7: MyColor2 stoppen/entfernen
- Methode 8: Reparieren Sie den EasyAntiCheat-Dienst
- Methode 9: Deinstallieren Sie widersprüchliche/Antivirus-Apps im abgesicherten Modus
- Methode 10: Installieren Sie Fortnite Game unter Windows 10 neu
So beheben Sie den Fortniteclient-win64-shipping.exe-Anwendungsfehler
Hier haben wir die Lösungen zur Behebung des Fehlers Fortniteclient-win64-shipping.exe im Detail gezeigt.
Was ist FortniteClient-Win64-Shipping.exe?
FortniteClient-Win64-Shipping.exe ist eine ausführbare Datei, die die Fortnite-Prozesse speichert. Es gehört zur Unreal Engine-Software, die vom Softwareentwickler Epic Games eingeführt wurde. Sie finden diese Datei normalerweise an folgendem Speicherort.
C:\Programme\Epic Games\Fortnite\FortniteGame\Binaries\Win64
Obwohl es sich nicht um eine Windows-Core-Datei handelt, kann sie nicht selbst gelöscht werden, da sie eine entscheidende Komponente Ihres Spiels sein kann. Einige Spieler berichten, dass FortniteClient-Win64-Shipping.exe viel CPU- und GPU-Ressourcen verbraucht. Während andere behaupten, es sei ein Virus. Um zu überprüfen, ob dieses Programm auf Ihrem PC legitim ist, gehen Sie zum Task-Manager und klicken Sie auf Details . Wenn Sie den Entwickler des Programms nicht finden können und Ihnen verdächtig vorkommt, können Sie es aus dem Fortnite-Ordner entfernen oder einen Malware-Scan durchführen, wie in den nächsten Methoden zur Fehlerbehebung beschrieben.
Was verursacht den Fehler FortniteClient-Win64-Shipping.exe?
Dieser Abschnitt enthält eine Liste der Gründe, die zu einem ausführbaren Fortnite-Fehler auf Ihrem Computer führen. Analysieren Sie sie gründlich, um vorherzusagen, welcher Grund ein Problem auf Ihrem PC ausgelöst hat.
- EasyAntiCheat : Dieser Anti-Cheat-Dienst beginnt sich auf Ihrem PC schlecht zu benehmen, und der besprochene Fehler tritt auf Ihrem Computer auf. Sie können dieses Problem beheben, indem Sie den EasyAntiCheat-Dienst reparieren.
- MyColor2: Diese Anwendung wird für Tastatureinstellungen und Beleuchtung verwendet. Wenn dieses Programm im Hintergrund läuft und das Spiel stört, ist es wahrscheinlicher, dass Sie mit dem Fehler konfrontiert werden.
- Beschädigte Dateien : Fortnite beginnt sich schlecht zu benehmen, wenn es beschädigte Dateien und Ordner im Spiel oder auf dem PC gibt. Obwohl es sehr schwierig ist, die genaue Datei zu lokalisieren, die den Fehler auslöst, ist es eine gute Idee, das gesamte Programm neu zu installieren, um ihn zu beheben.
- Grafikkarte ist übertaktet : Ihr Grafikkartenadapter funktioniert nicht richtig, nachdem Ihr PC übertaktet wurde.
- Malware-Angriff : Auf Ihrem PC sind Viren oder Malware eingedrungen. Diese bedrohlichen fremden Dateien verhindern den Zugriff auf das Spiel.
- Veraltetes Windows-Betriebssystem: Sie verwenden eine veraltete Version des Windows-Betriebssystems. Daher kann die neueste Version des Spiels auf Ihrem PC nicht unterstützt werden.
Dieser Abschnitt enthält eine vollständige Liste von Methoden zur Fehlerbehebung, mit denen Sie den Fehler Fortniteclient-win64-shipping.exe in einfachen Schritten auf Ihrem PC beheben können.
Methode 1: Grundlegende Fehlerbehebungs-Hacks
Bevor Sie die erweiterten Methoden zur Fehlerbehebung durchgehen, befolgen Sie diese grundlegenden Methoden, um den Fehler zu beheben.
1A. Schließen Sie Hintergrundaufgaben
Mehrere Hintergrundprozesse, die auf Ihrem PC ausgeführt werden, können Fortnite-Prozesse stören. Diese Programme können zu einem Fehler bei der Ausführung eines ungültigen Spiels in Fortnite beitragen. Befolgen Sie unsere Anleitung zum Beenden von Tasks in Windows 10, um alle Hintergrundprozesse zu beenden.

1B. Stellen Sie eine ordnungsgemäße Netzwerkverbindung sicher
Eine instabile Internetverbindung führt zu einem Fortniteclient-win64-shipping.exe-Fehler, auch wenn sich Hindernisse zwischen Ihrem Router und Ihrem Computer befinden, können diese das drahtlose Signal stören und zeitweilige Verbindungsprobleme verursachen.
Sie können einen SpeedTest durchführen, um die optimale Netzwerkgeschwindigkeit zu ermitteln, die für eine ordnungsgemäße Verbindung erforderlich ist.

Stellen Sie sicher, dass Ihr Gerät die folgenden Kriterien erfüllt.
- Finden Sie die Signalstärke Ihres Netzwerks heraus und beseitigen Sie alle Hindernisse auf dem Weg, wenn sie sehr niedrig ist.
- Vermeiden Sie zu viele Geräte, die mit demselben Netzwerk verbunden sind.
- Kaufen Sie immer ein Modem/Router, das von Ihrem Internetdienstanbieter (ISP) verifiziert wurde und konfliktfrei ist.
- Verwenden Sie keine alten, kaputten oder beschädigten Kabel. Tauschen Sie die Kabel bei Bedarf aus.
- Stellen Sie sicher, dass die Kabel vom Modem zum Router und vom Modem zur Wand stabil und störungsfrei sind.
Wenn es Probleme mit der Internetverbindung gibt, lesen Sie unsere Anleitung zur Fehlerbehebung bei Netzwerkverbindungsproblemen unter Windows 10, um diese zu beheben.
1C. Anzeigeauflösung ändern
Wenn Sie mit einem ausführbaren Fortnite-Fehler konfrontiert werden, gibt es einige Möglichkeiten, dass die Bildschirmauflösung Ihres Computers mit dem Spiel in Konflikt steht. In diesem Fall müssen Sie die Anzeigeauflösung verringern und es später erneut versuchen, wie unten beschrieben.
1. Drücken Sie die Tasten Windows + D zusammen, um zum Desktop zu navigieren.
2. Klicken Sie nun mit der rechten Maustaste auf den Desktop und wählen Sie die Option Personalisieren .

3. Klicken Sie dann im linken Bereich auf Anzeige und wählen Sie im rechten Bereich unter Anzeigeauflösung wie gezeigt eine niedrigere Bildschirmauflösung aus.

Nachdem Sie die Bildschirmauflösung angepasst haben, überprüfen Sie, ob Sie den besprochenen Fehler beheben konnten.
1D. Grafiktreiber aktualisieren
Grafiktreiber sind für schwere grafische Bilder und Videoverarbeitungsspiele verantwortlich. Wenn beim Fortnite-Spiel Startkonflikte auftreten, stellen Sie sicher, dass Sie eine aktualisierte Version der Gerätetreiber verwenden, da diese als Bindeglied zwischen der Hardware und dem Betriebssystem Ihres PCs dienen. Viele Benutzer haben vorgeschlagen, dass das Aktualisieren von Treibern den Anwendungsfehler Fortniteclient-win64-shipping.exe behoben hat. Lesen und implementieren Sie dazu die Schritte in unserem Leitfaden 4 Wege zum Aktualisieren von Grafiktreibern in Windows 10.

1E. Grafiktreiber neu installieren
Wenn Sie nach dem Aktualisieren Ihrer GPU-Treiber immer noch mit dem Problem „Ungültiges ausführbares Fortnite-Spiel“ konfrontiert sind, installieren Sie die Gerätetreiber neu, um alle Inkompatibilitätsprobleme zu beheben. Es gibt mehrere Möglichkeiten, Treiber auf Ihrem Computer neu zu installieren. Sie können Grafiktreiber jedoch ganz einfach neu installieren, wie in unserer Anleitung zum Deinstallieren und Neuinstallieren von Treibern unter Windows 10 beschrieben.

Überprüfen Sie nach der Neuinstallation der GPU-Treiber, ob Sie den Fortnite-Anwendungsfehler behoben haben.
1F. GPU-Treiberaktualisierungen rückgängig machen
Manchmal kann die aktuelle Version der GPU-Treiber Fortniteclient-win64-shipping.exe verursachen und in diesem Fall müssen Sie frühere Versionen der installierten Treiber wiederherstellen. Dieser Vorgang wird als Rollback von Treibern bezeichnet und Sie können Ihre Computertreiber ganz einfach auf ihren vorherigen Zustand zurücksetzen, indem Sie unserer Anleitung How to Rollback Drivers on Windows 10 folgen.

1G. Aktualisieren Sie das Windows-Betriebssystem
Auch wenn es irgendwelche Fehler in Ihrem PC gibt, führt dies zu demselben Fehler, sie können nur nach einem Windows-Update behoben werden. Microsoft veröffentlicht regelmäßige Updates, um all diese Fehler zu beheben, wodurch das Problem der ungültigen ausführbaren Fortnite-Spiele behoben wird.
Stellen Sie daher sicher, dass Sie Ihr Windows-Betriebssystem aktualisiert haben und ob Updates in Aktion sind, verwenden Sie unsere Anleitung zum Herunterladen und Installieren des neuesten Windows 10-Updates.

Überprüfen Sie nach der Aktualisierung Ihres Windows-Betriebssystems, ob Sie fehlerfrei auf Ihr Spiel zugreifen können.
1H. Ändern Sie die DNS-Adresse
Das Domain Name System (DNS) ist dafür verantwortlich, eine ordnungsgemäße Internetverbindung herzustellen. Die von Ihrem Internetdienstanbieter bereitgestellten DNS-Adressen sind möglicherweise nicht mit der Internetgeschwindigkeit und -bandbreite kompatibel. In diesem Fall wird Ihnen daher empfohlen, die DNS-Adressen gemäß den Anweisungen in unserer Anleitung zum Ändern der DNS-Einstellungen in Windows 10 zu ändern, um die DNS-Adressen auf Ihrem PC zu ändern. Es wird empfohlen, auf Ihrem Windows 10-PC zu einem beliebigen Open DNS oder Google DNS zu wechseln, indem Sie unserer Anleitung zum Wechseln zu OpenDNS oder Google DNS unter Windows folgen.

1I. Temporäre Dateien löschen
Wenn auf Ihrem Computer nur wenig Speicherplatz verfügbar ist, wird der Fehler Fortniteclient-win64-shipping.exe angezeigt. Befolgen Sie unsere Anleitung 10 Möglichkeiten, Festplattenspeicher unter Windows freizugeben, die Ihnen helfen, alle unnötigen Dateien auf Ihrem Computer zu löschen.

1J. Antivirus vorübergehend deaktivieren
Ihr Antivirenprogramm kann fälschlicherweise verhindern, dass neue Updates des Spiels auf Ihrem PC installiert werden. Viele Kompatibilitätsprobleme werden von mehreren Windows-Benutzern identifiziert, die schwer zu tolerieren und zu beheben sind. Antivirus-Software wie Norton und Avast kann jedes neueste Windows-Update verhindern, und es wird empfohlen, alle eingebauten oder Drittanbieter-Antivirus-Software vorübergehend zu deaktivieren, um das Problem zu beheben.
Lesen Sie unsere Anleitung zum vorübergehenden Deaktivieren von Antivirus unter Windows 10 und befolgen Sie die Anweisungen, um Ihr Antivirus-Programm vorübergehend auf Ihrem PC zu deaktivieren.

Stellen Sie nach der Installation kumulativer Updates auf Ihrem Windows 10-PC sicher, dass Sie das Antivirenprogramm erneut aktivieren, da ein System ohne Sicherheitssuite immer eine Bedrohung darstellt.
Methode 2: Führen Sie Fortnite als Administrator aus
Um den Fehler Fortniteclient-win64-shipping.exe auf Ihrem Windows 10-Computer zu vermeiden, führen Sie das Fortnite-Spiel wie unten beschrieben als Administrator aus.
1. Klicken Sie mit der rechten Maustaste auf die Fortnite - Verknüpfung auf dem Desktop.
2. Wählen Sie nun die Option Eigenschaften .

3. Wechseln Sie dann auf die Registerkarte Kompatibilität und aktivieren Sie das Kontrollkästchen Dieses Programm als Administrator ausführen .

4. Klicken Sie abschließend auf Übernehmen > OK , um die Änderungen zu speichern.

Hinweis: Es wird Ihnen auch empfohlen, Startprogramme auf Ihrem Computer zu deaktivieren, indem Sie unserer Anleitung zu 4 Möglichkeiten zum Deaktivieren von Startprogrammen in Windows 10 folgen. Dadurch wird der Speicher unnötiger Startprogramme gespart, die im Hintergrund ausgeführt werden.

Methode 3: Erstellen Sie ein neues Konto in Epic Games
Manchmal kann das Erstellen eines neuen Kontos den ausführbaren Fehler „Ungültiges Fortnite-Spiel“ beheben. Befolgen Sie dazu die unten aufgeführten Schritte.
1. Navigieren Sie zur Epic Games -Website.

2. Klicken Sie auf die Option Anmelden .

3. Wählen Sie hier die Option Registrieren.

4. Wählen Sie nun aus, wie Sie sich bei Ihrem Epic Games-Konto anmelden möchten. Hier haben wir uns für die REGISTRIERUNG MIT E-MAIL entschieden .

5. Geben Sie dann Ihre Daten in das Anmeldeformular ein und klicken Sie auf die Option WEITER .

6. Starten Sie schließlich nach der Anmeldung den Fortnite-PC .
Methode 4: Starten Sie den EasyAntiCheat-Dienst neu
Einige wichtige Windows-Dienste wie der EasyAntiCheat-Dienst helfen Ihnen, Probleme zu vermeiden. Falls diese Dienste deaktiviert sind, können Sie mit mehreren Konflikten konfrontiert werden. Daher wird Ihnen empfohlen, diesen Dienst wie unten beschrieben neu zu starten.
1. Geben Sie im Suchmenü Dienste ein und klicken Sie auf Als Administrator ausführen .

2. Scrollen Sie nun nach unten und doppelklicken Sie auf den EasyAntiCheat -Dienst.
3. Wählen Sie nun im neuen Popup-Fenster den Starttyp wie abgebildet auf Automatisch aus.
Hinweis: Wenn der Status des Dienstes Stopped lautet, klicken Sie auf die Schaltfläche Start . Wenn der Status des Dienstes Running lautet, klicken Sie auf Stop und starten Sie ihn erneut.

4. Klicken Sie auf Übernehmen > OK , um die Änderungen zu speichern.
Methode 5: Systemdateien reparieren
Manchmal können einige Ihrer Systemdateien aus verschiedenen Gründen wie Malware-Angriffen, unsachgemäßem Herunterfahren, unvollständigen Windows-Update-Installationen usw. beschädigt sein. All diese beschädigten Dateien lassen Sie das Fortnite-Spiel nicht auf Ihrem Computer starten. Wenn Sie also mit dem Anwendungsfehler Fortniteclient-win64-shipping.exe konfrontiert werden, sollten Sie diese beschädigten Dateien im Wesentlichen reparieren.
Glücklicherweise verfügt Ihr Windows 10-PC über integrierte Reparaturtools wie SFC (System File Checker) und DISM (Deployment Image Servicing and Management).
Lesen Sie unsere Anleitung zum Reparieren von Systemdateien unter Windows 10 und befolgen Sie die Anweisungen, um alle Ihre beschädigten Dateien zu reparieren.

Methode 6: Antivirus-Scan ausführen
Mehrere Microsoft-Experten schlagen vor, dass das Scannen von PCs Ihnen helfen wird, Ihren Computer frei von Bedrohungen zu halten. Wenn auf Ihrem PC Viren oder Malware eingedrungen sind, wird der Fehler Fortniteclient-win64-shipping.exe angezeigt.
Daher wird Ihnen empfohlen, Ihren Computer zu scannen, wie in unserer Anleitung Wie führe ich einen Virenscan auf meinem Computer durch?

Wenn Sie Malware von Ihrem Computer entfernen möchten, lesen Sie auch unsere Anleitung So entfernen Sie Malware von Ihrem PC in Windows 10
Methode 7: MyColor2 stoppen/entfernen
Wie bereits erwähnt, tritt der Fehler FortniteClient-Win64-Shipping.exe auf Ihrem Computer auf, wenn es zu Störungen durch Apps von Drittanbietern wie MyColor2 kommt. Sie können dieses MyColor 2-Programm entweder auf Ihrem PC über den Task-Manager deaktivieren oder das Programm wie unten beschrieben deinstallieren.
1. Drücken Sie gleichzeitig die Tasten Windows + I , um die Windows-Einstellungen zu öffnen.
2. Klicken Sie nun auf Apps .

3. Suchen und klicken Sie nun auf MyColor 2 und wählen Sie die Option Deinstallieren .
4. Bestätigen Sie nun die eventuelle Aufforderung und starten Sie Ihren PC neu, nachdem Sie MyColor 2 deinstalliert haben.
Methode 8: Reparieren Sie den EasyAntiCheat-Dienst
Viele Benutzer haben berichtet, dass die Wiederherstellung des EasyAntiCheat-Dienstes auf ihren PCs ihnen leicht geholfen hat, den Fehler Fortniteclient-win64-shipping.exe zu beheben. Dadurch werden alle vorübergehenden Störungen im Zusammenhang mit dem EasyAntiCheat-Dienst behoben, wodurch Sie das Problem beheben können.
1. Drücken Sie gleichzeitig die Tasten Windows + E , um den Datei-Explorer zu öffnen.
2. Navigieren Sie zum folgenden Standortpfad .
C:\Programme\Epic Games\Fortnite\FortniteGame\Binaries\Win64\EasyAntiCheat

3. Doppelklicken Sie dann auf EasyAntiCheat_Setup.exe, um die Datei zu starten.
4. Klicken Sie nun auf die Option Reparaturdienst

5. Befolgen Sie die Anweisungen auf dem Bildschirm, um den Reparaturvorgang abzuschließen.
6. Drücken Sie gleichzeitig die Tasten Windows + E , um den Datei-Explorer zu öffnen.
7. Navigieren Sie dann zum angegebenen Pfad und löschen Sie alle Dateien im Ordner.
C:\Program Files (x86)\ Easy Anti Cheat oder C:\Program Files (x86)\Common Files\Easy Anti Cheat

8. Navigieren Sie erneut zu C:\ProgramData\Easy Anti Cheat und löschen Sie alle Dateien im Ordner.

9. Drücken Sie nun die Windows-Taste und geben Sie %appdata% ein. Klicken Sie dann auf Öffnen.

10. Navigieren Sie nun zum Easy Anti Cheat-Ordner und klicken Sie mit der rechten Maustaste darauf, klicken Sie auf Löschen .

11. Gehen Sie erneut zum Windows- Suchfeld und geben Sie %LocalAppData% ein.

12. Suchen Sie den Easy Anti Cheat - Ordner mithilfe des Suchmenüs, klicken Sie mit der rechten Maustaste darauf und wählen Sie die Option Löschen , wie Sie es zuvor getan haben.

Jetzt haben Sie alle übrig gebliebenen beschädigten Konfigurationsdateien von Easy Anti Cheat erfolgreich von Ihrem Computer gelöscht. Löschen Sie ebenso die AppData-, LocalAppData- und Programmdateien von FortniteGame.
Methode 9: Deinstallieren Sie widersprüchliche/Antivirus-Apps im abgesicherten Modus
Einige Anwendungen und Programme können Fortnite während des Betriebs stören. Um dies zu bestätigen und zu beheben, müssen Sie in Windows 10 in den abgesicherten Modus booten. Der abgesicherte Modus des Windows-PCs schließt alle nicht wesentlichen Aufgaben und läuft mit den stabilsten Treibern. Im abgesicherten Modus befindet sich der Windows-PC in der stabilsten Umgebung und daher können Sie herausfinden, welche App mit Fortnite in Konflikt steht. Sie können Ihren Computer starten, indem Sie unserer Anleitung zum Booten in den abgesicherten Modus in Windows 10 folgen und sobald die gesamte Software von Drittanbietern deaktiviert ist, überprüfen Sie, ob der Windows 10-Fehler Fortniteclient-win64-shipping.exe erneut auftritt.

Sobald sich Ihr PC im abgesicherten Modus befindet, überprüfen Sie, ob das Problem erneut auftritt. Wenn das Problem nicht auftritt, deinstallieren Sie alle kürzlich auf Ihrem Computer hinzugefügten Programme oder Anwendungen.

Methode 10: Installieren Sie Fortnite Game unter Windows 10 neu
Sie können versuchen, das Spiel neu zu installieren, um den Fehler Fortniteclient-win64-shipping.exe zu beheben. Hier sind die Schritte dazu.
1. Drücken Sie die Windows - Taste , geben Sie Apps und Funktionen ein und klicken Sie auf Öffnen .

2. Wählen Sie hier das Fortnite -Spiel aus und klicken Sie auf die Option Deinstallieren .

3. Klicken Sie zur Bestätigung erneut auf Deinstallieren .

4. Starten Sie nach der Deinstallation des Spiels den PC neu .
5. Gehen Sie dann zur Fortnite -Downloadseite und wählen Sie die Windows-Option.

6. Starten Sie als Nächstes die heruntergeladene Setup-Datei .
7. Wählen Sie den Zielordner und klicken Sie auf die Option Installieren .

8. Warten Sie , bis die Spieldateien installiert sind.
9. Klicken Sie abschließend auf Fertig stellen .

Empfohlen:
- So beheben Sie den Fehler 0x0000001A unter Windows 10
- Valheim-Stottern unter Windows 10 beheben
- Wie man in Fortnite auf PS4 aussitzt
- Beste Fortnite Escape Room Codes: Jetzt einlösen
Wir hoffen, dass diese Anleitung hilfreich war und Sie den Fehler Fortniteclient-win64-shipping.exe auf Ihrem PC beheben konnten. Lassen Sie uns wissen, welche Methode für Sie am besten funktioniert hat. Wenn Sie Fragen / Vorschläge haben, können Sie diese auch gerne im Kommentarbereich unten hinterlassen.
