So beheben Sie die Fortnite-Bearbeitungsverzögerung im Jahr 2021
Veröffentlicht: 2021-07-20Die Bau- und Bearbeitungssysteme von Fortnite gehören zu den besten Aspekten. Das Spiel ermöglicht es Ihnen, Strukturen zu erstellen und sie zu bearbeiten, um einen Vorteil gegenüber Ihren Feinden zu erlangen und Ihr Spiel voranzutreiben. Aus diesem Grund bestimmen schnelle Bearbeitungen Ihren Fortschritt im Spiel.
Wenn Sie die Kunst des Editierens in Fortnite beherrschen, haben Sie einen erheblichen Vorteil gegenüber Ihren Gegnern, insbesondere wenn Sie sich in einem Boxkampf befinden. Sie können Gegner leicht ausspielen, sich schützen, während Sie in verschiedene Zonen tunneln, und schädliche Schüsse auf Feinde abgeben.
Die Dinge verheißen jedoch nichts Gutes, wenn Ihr Computer oder Netzwerk im Weg steht und Verzögerungen bei der Bearbeitung verursacht. Ob Sie ein Profi sind oder nicht, Bearbeitungsverzögerungen können das Blatt gegen Sie wenden, und wenn Sie es mit einem hochqualifizierten Spieler zu tun haben, könnten die Dinge noch schlimmer werden.
Einige Spieler haben sich darüber beschwert, dass sie leichte Verzögerungen bemerken, wenn sie versuchen, Strukturen zu bearbeiten. Da eine Verzögerung von einer Sekunde ausreicht, um Sie angreifbar zu machen, möchten Sie ein solches Problem nicht ständig erleben.
In diesem Artikel zeigen wir Ihnen, wie Sie die Fortnite-Bearbeitungsverzögerung in Windows 10 beheben. Sie erfahren auch, wie Sie die Verzögerung in Zukunft verhindern und Ihre Bearbeitungsfähigkeiten verbessern können.
So beheben Sie die Bearbeitungsverzögerung in Fortnite im Jahr 2021
Bearbeitungsverzögerungen sind das Ergebnis verschiedener zugrunde liegender Probleme. Beispielsweise wirkt sich die allgemeine Leistung Ihres Computers auf das Spiel aus, und andere Störungen, die das Spiel selbst betreffen, können Bearbeitungen verzögern.
Alles, von der Verbesserung der Leistung des Spiels und der Behebung schlechter Tick-Raten bis hin zur Beseitigung von Elementen, die Ihr System verlangsamen, trägt wesentlich dazu bei, Bearbeitungsverzögerungen endgültig zu beseitigen.
Um Ihnen bei der Lösung des Problems der Bearbeitungsverzögerung zu helfen, zeigen wir Ihnen, wie Sie die Fortnite-Verzögerung im Jahr 2021 beheben und Störungen in Fortnite beseitigen können.
Andere Problemumgehungen können Ihnen auch dabei helfen, die Verzögerungen endgültig zu beseitigen. Lesen Sie weiter, um es herauszufinden.
Stellen Sie sicher, dass Ihre Spieldateien intakt sind
Spieldateien sind die Kernkomponenten eines jeden Spiels. Manchmal verursacht eine beschädigte Installation alle möglichen Probleme, einschließlich Bearbeitungsverzögerungen. Wenn einige der Dateien, die sich auf die Strukturen Ihres Spiels beziehen, auf die eine oder andere Weise beschädigt sind, werden Sie erhebliche Verzögerungen feststellen, wenn Ihr Computer versucht, sie zu verarbeiten.
Stellen Sie also sicher, dass die Installation Ihres Spiels nicht die Ursache des Problems ist. Dazu müssen Sie Ihre Spieldateien mit dem Epic Games Launcher verifizieren. Der Launcher scannt Ihre lokalen Spieldateien und ersetzt fehlende oder beschädigte Dateien.
Folge diesen Schritten:
- Öffnen Sie den Epic Games Launcher.
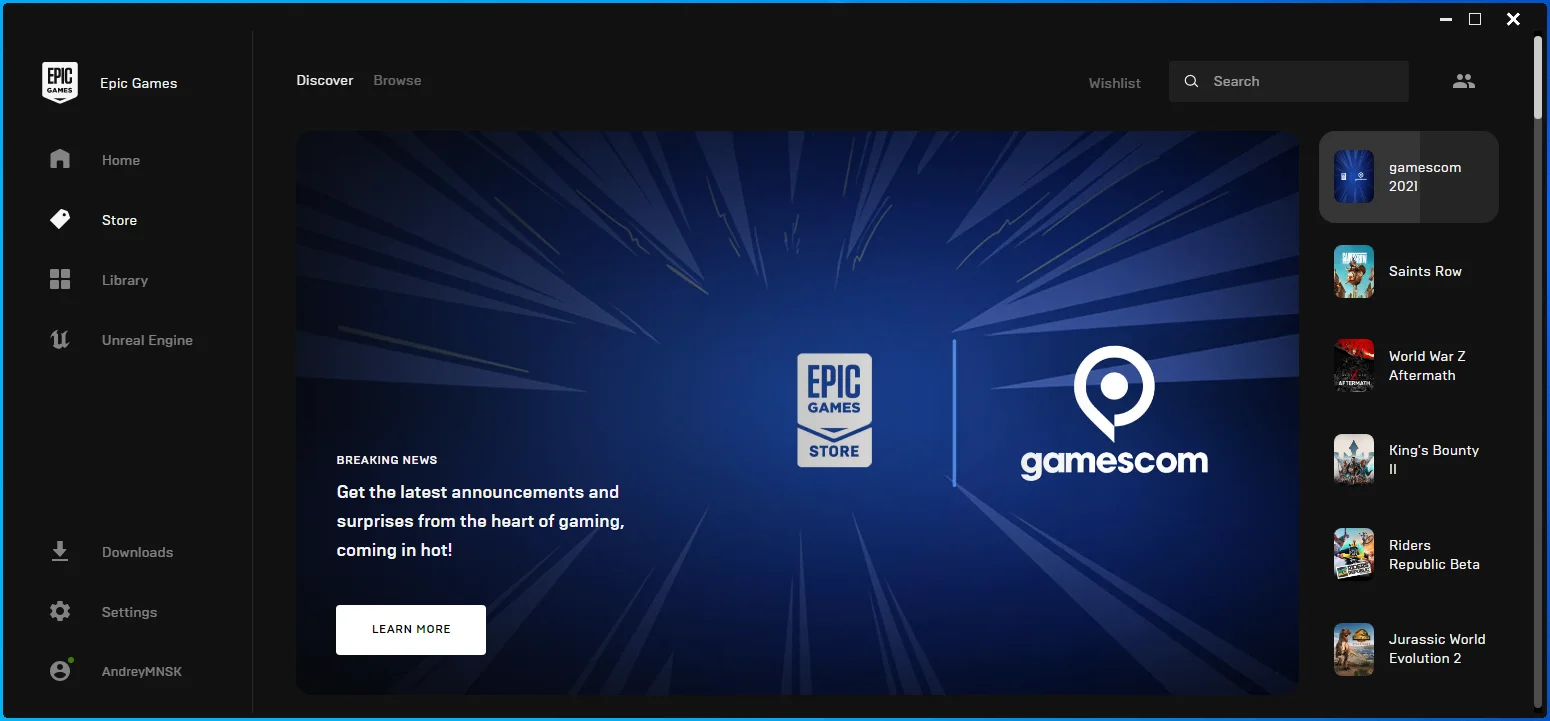
- Gehen Sie zu Ihrer Bibliothek, sobald der Launcher angezeigt wird.
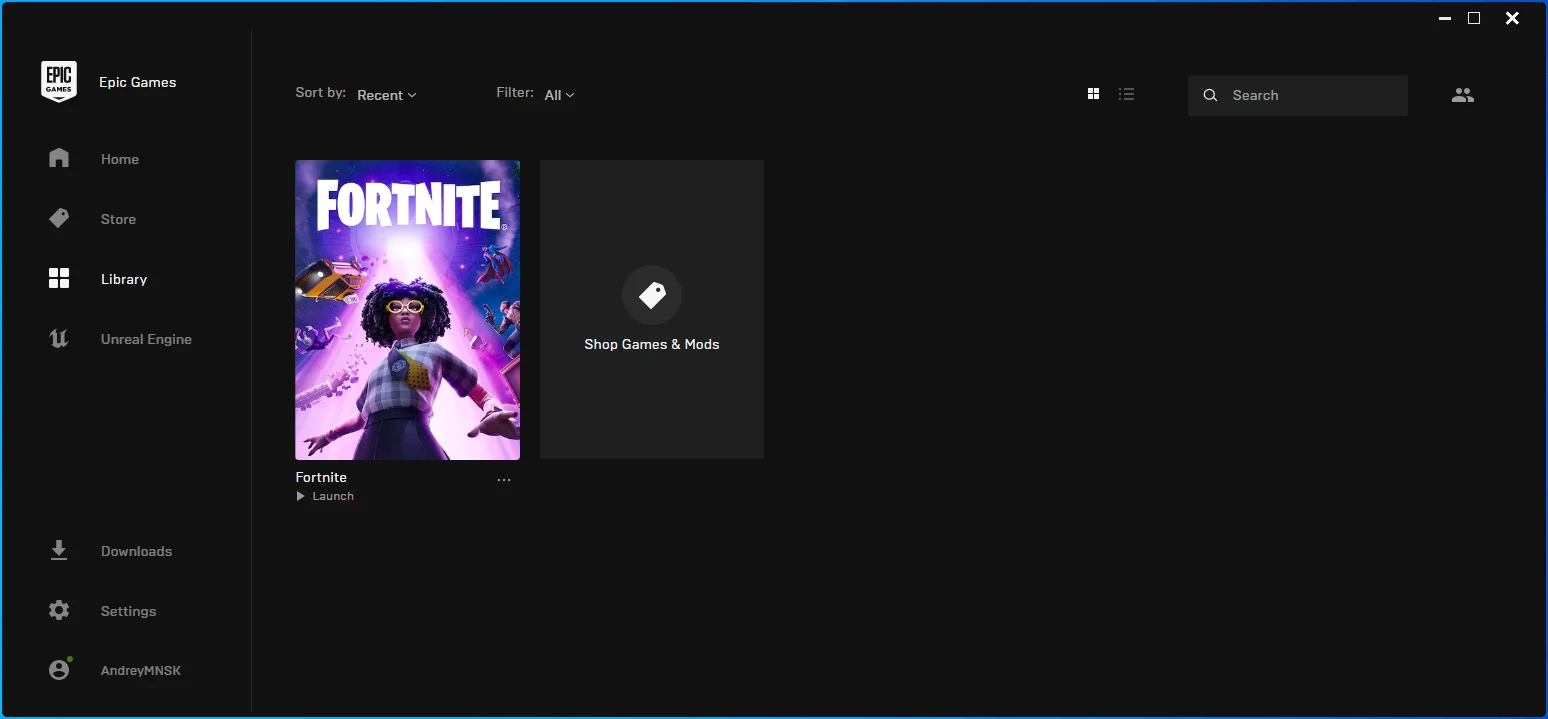
- Gehen Sie zu Fortnite und klicken Sie auf die drei Punkte.
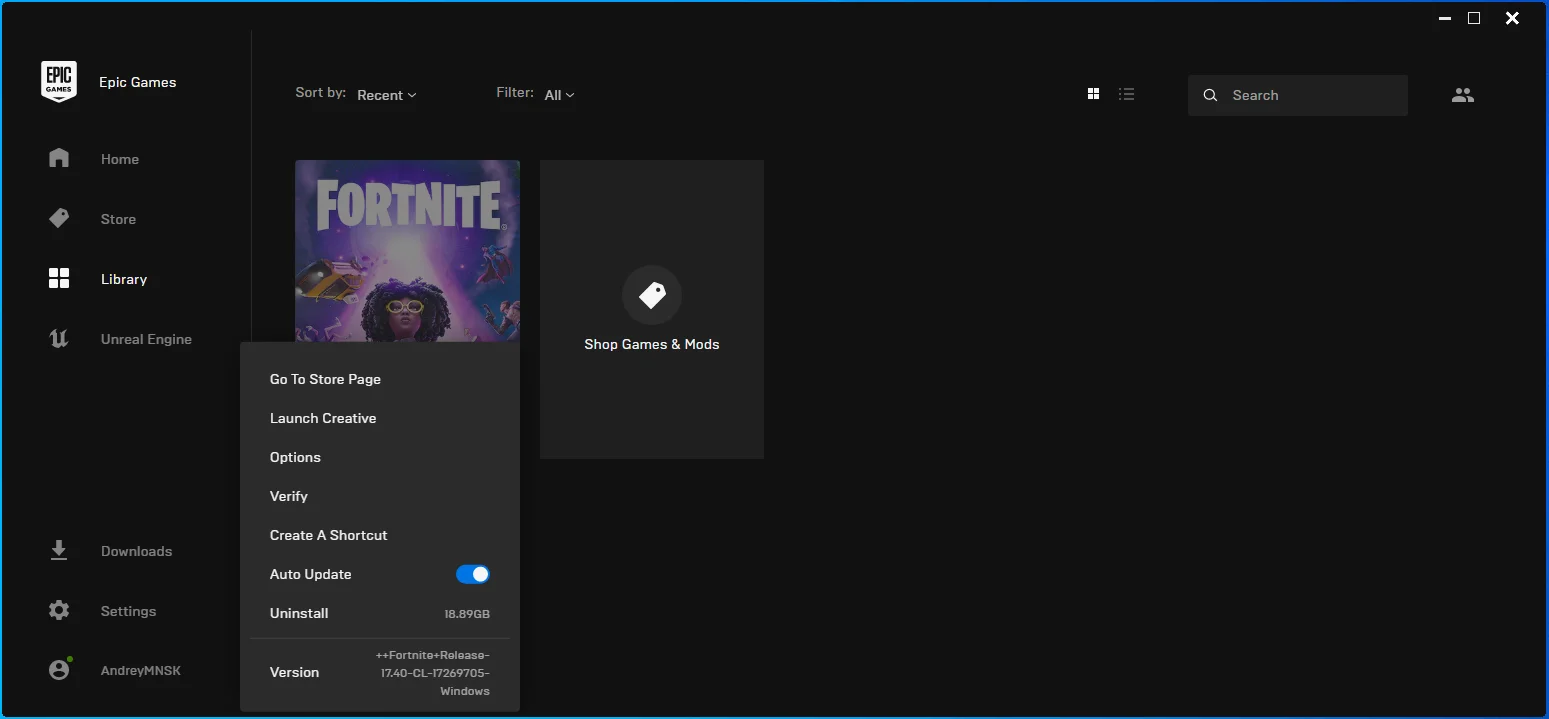
- Wählen Sie im Menü Bestätigen aus.
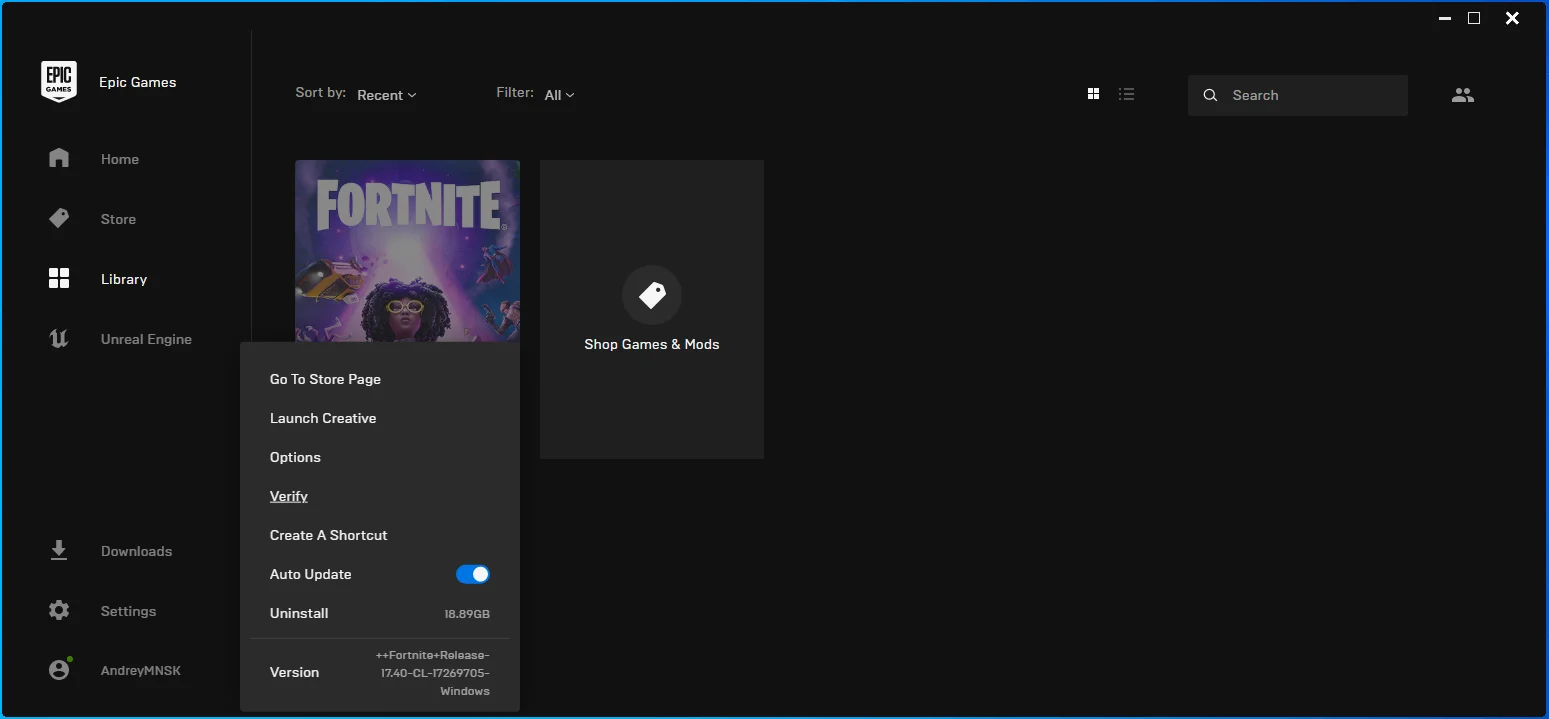
- Der Launcher sucht nun nach fehlenden und defekten Fortnite-Dateien und ersetzt diese.
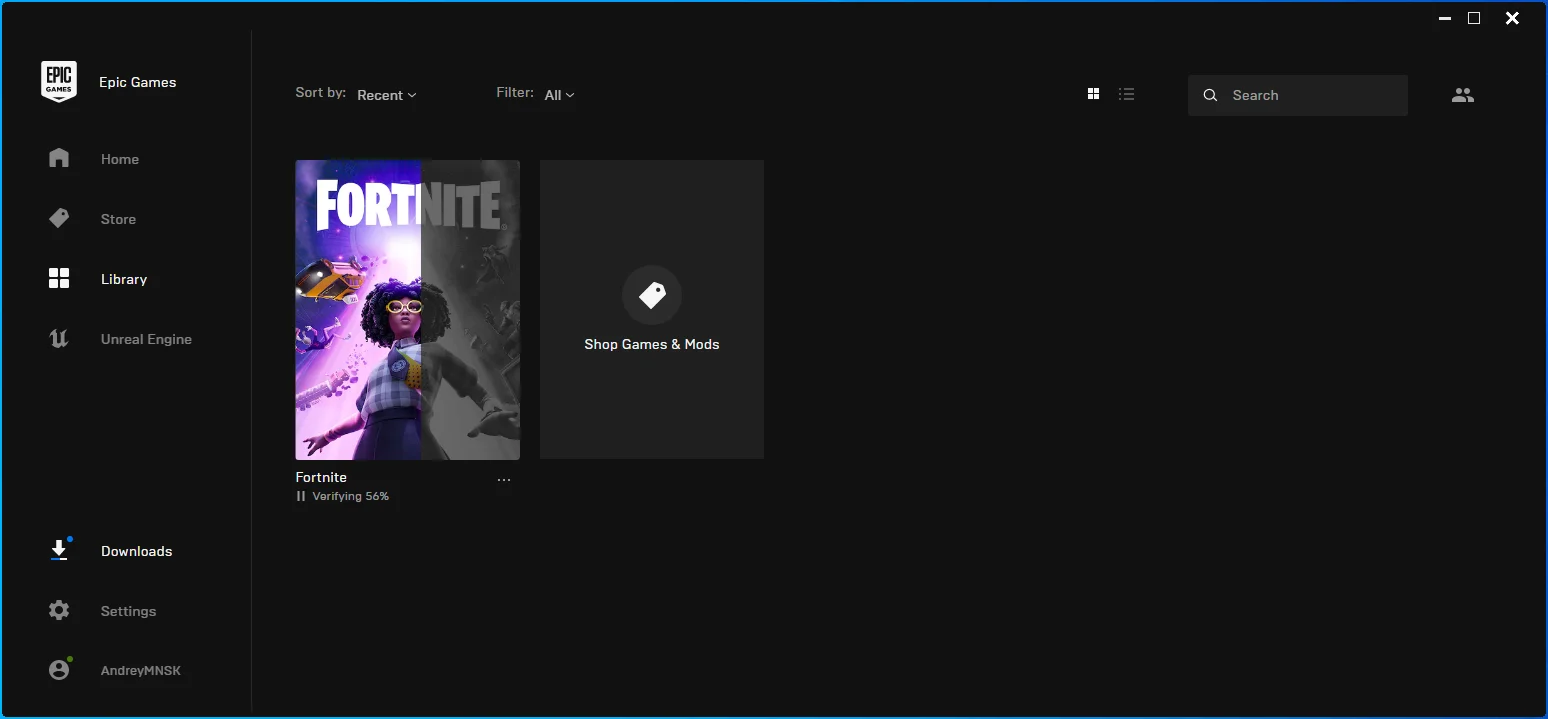
- Die Größe der zu ersetzenden Dateien, Ihre Internetverbindung und die Geschwindigkeit Ihres Computers bestimmen, wie lange es dauert, bis der Launcher den Vorgang abschließt.
Ändern Sie die Startoptionen von Fortnite, um einen hohen Ping zu beheben
Einer der Hauptgründe für die Bearbeitungsverzögerung ist ein hoher Netzwerk-Ping. Sie können Ihre Tickrate erhöhen, indem Sie bestimmte Startbefehle für Fortnite eingeben.
Der erste ist der „LANPLAY“-Befehl. Es verhindert, dass die Engine die Client-Bandbreite begrenzt, wenn sie Verbindungen mit Servern herstellt. Dadurch werden Server-Updates verdoppelt. Sie sollten diesen Befehl verwenden, wenn Sie sicher sind, dass Sie über eine starke Internetverbindung verfügen.
Der Befehl „limitclientticks“ hilft dabei, Serveraktualisierungen zu drosseln und Paketverluste erheblich zu reduzieren.
Folge diesen Schritten:
- Starten Sie den Epic Games Launcher.
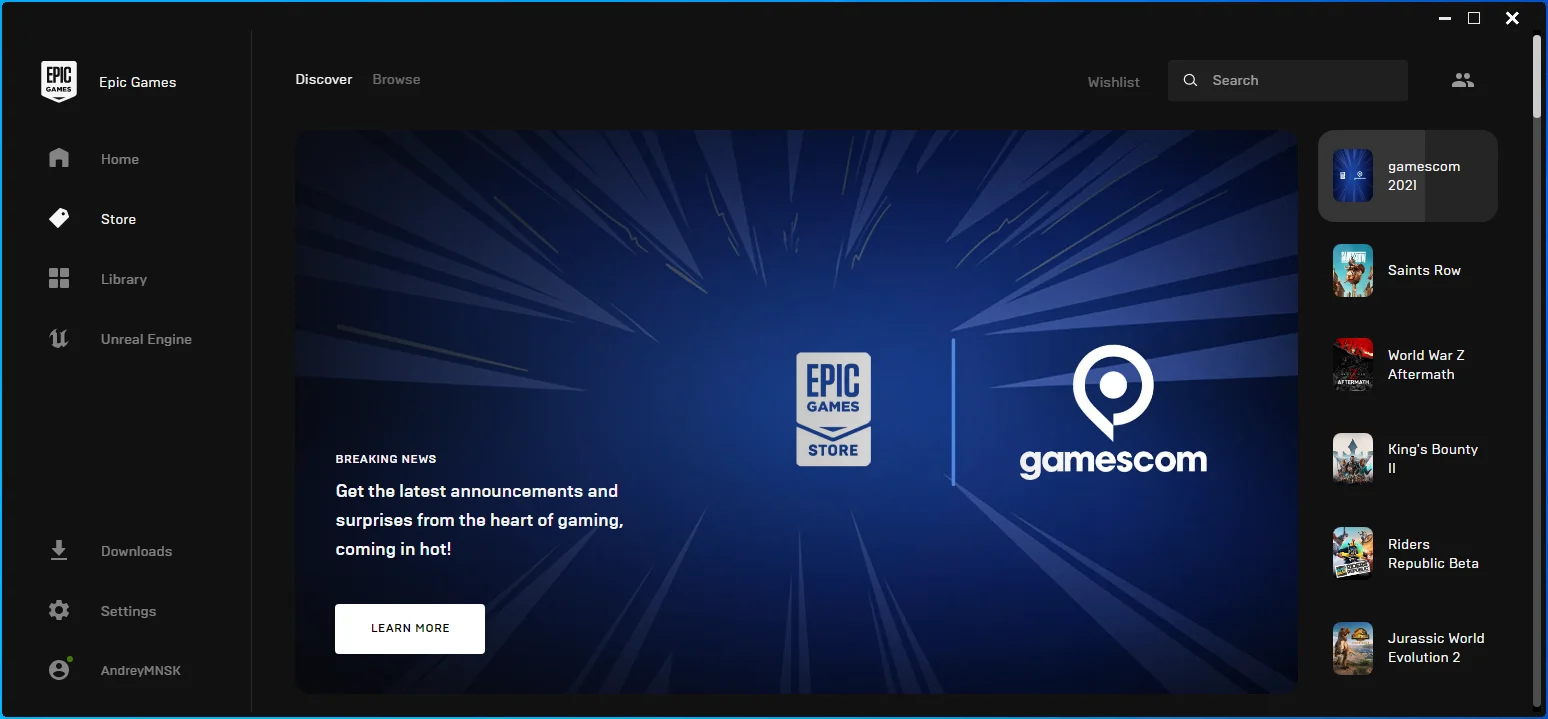
- Nachdem die App angezeigt wird, klicken Sie auf Einstellungen.
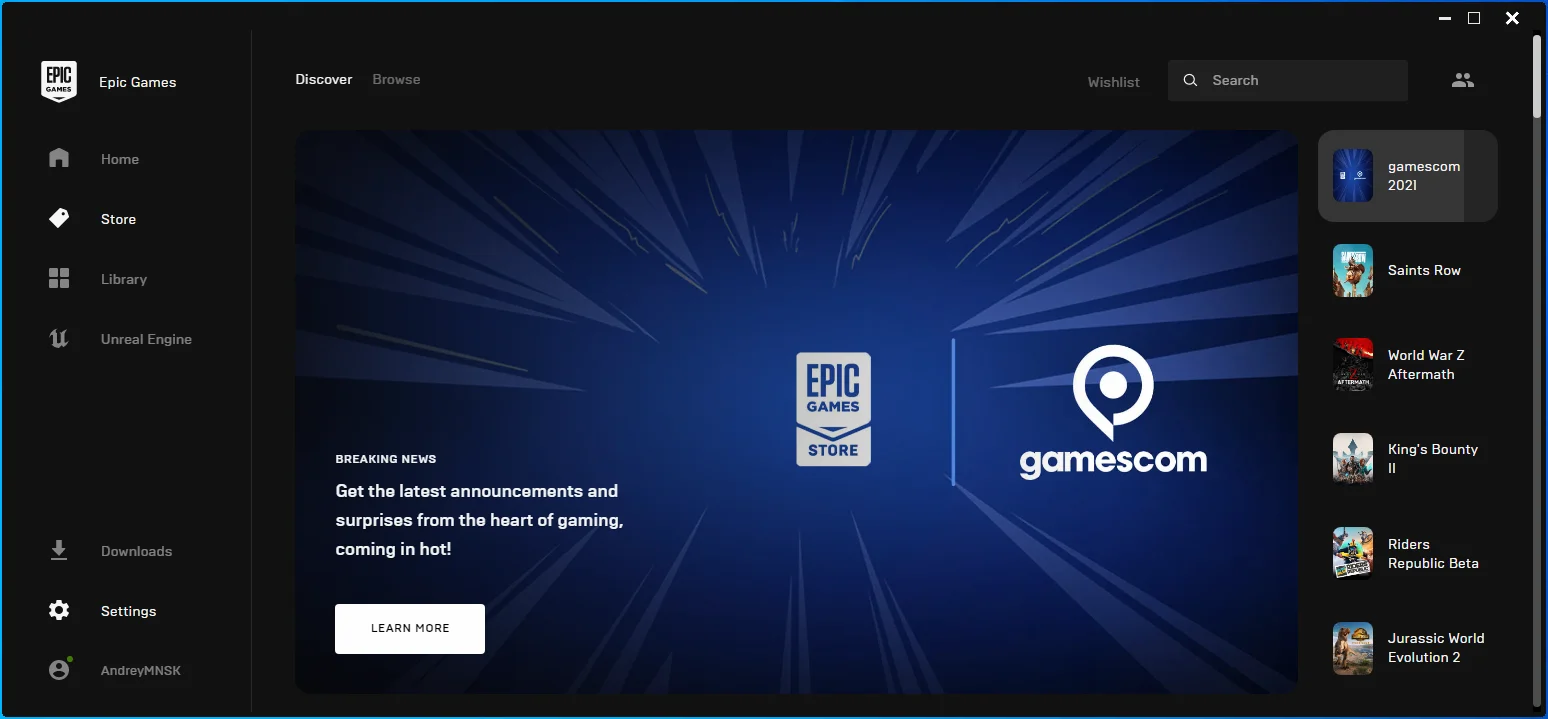
- Scrollen Sie nach unten zum Abschnitt „Spiele verwalten“, sobald die Benutzeroberfläche „Einstellungen“ angezeigt wird, und klicken Sie auf „Fortnite“.
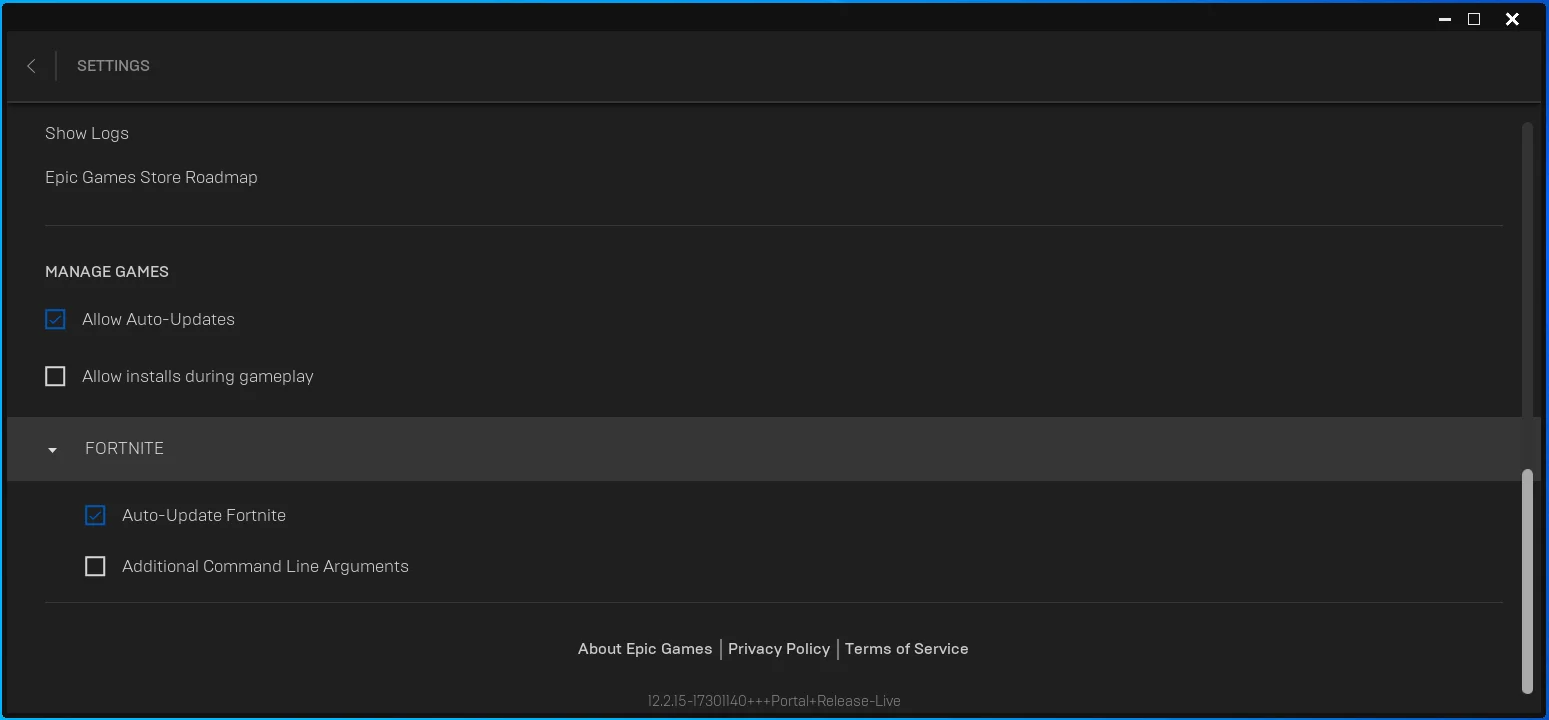
- Aktivieren Sie das Kontrollkästchen für zusätzliche Befehlszeilenargumente.
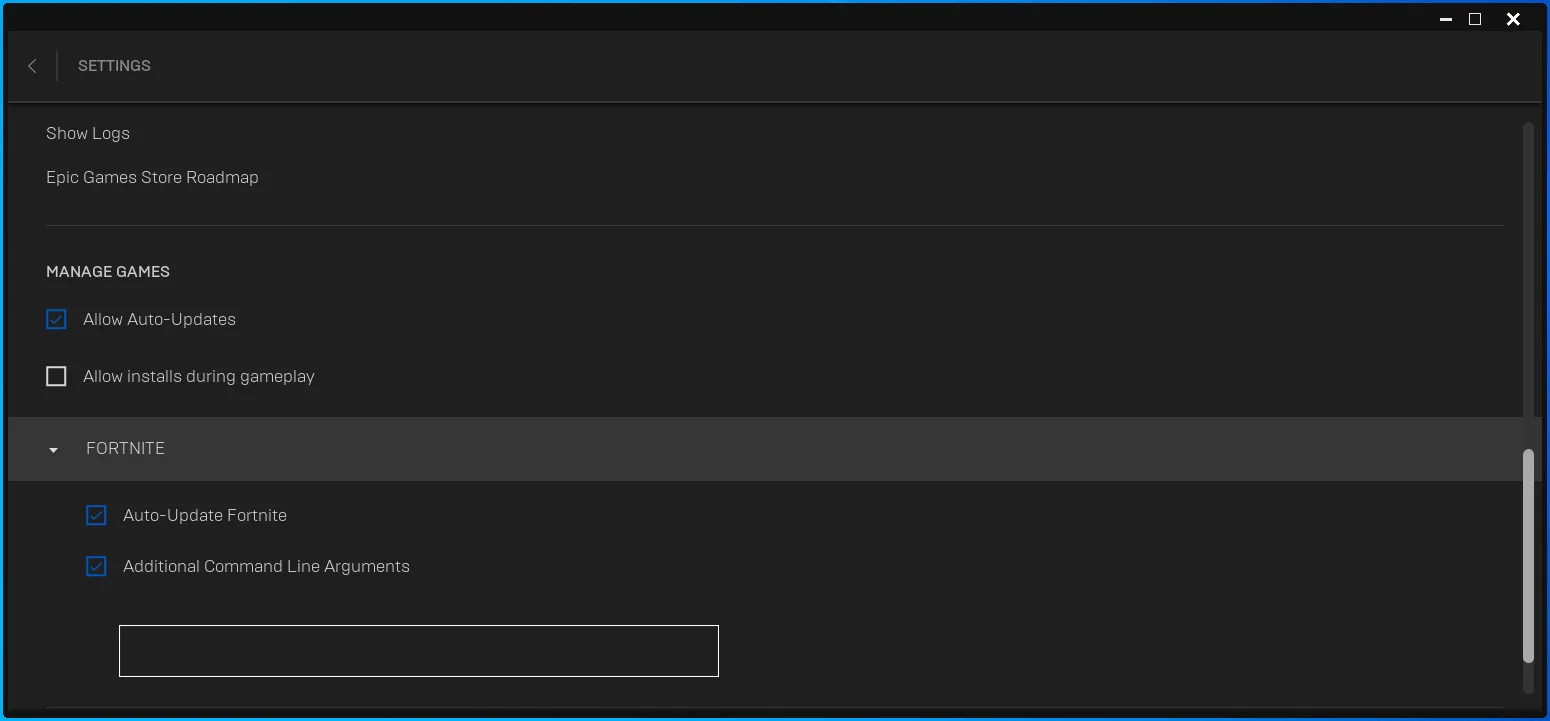
- Nachdem das Feld angezeigt wird, geben Sie die folgende Zeile ein:
-LANPLAY -LIMITCLIENTTICKS
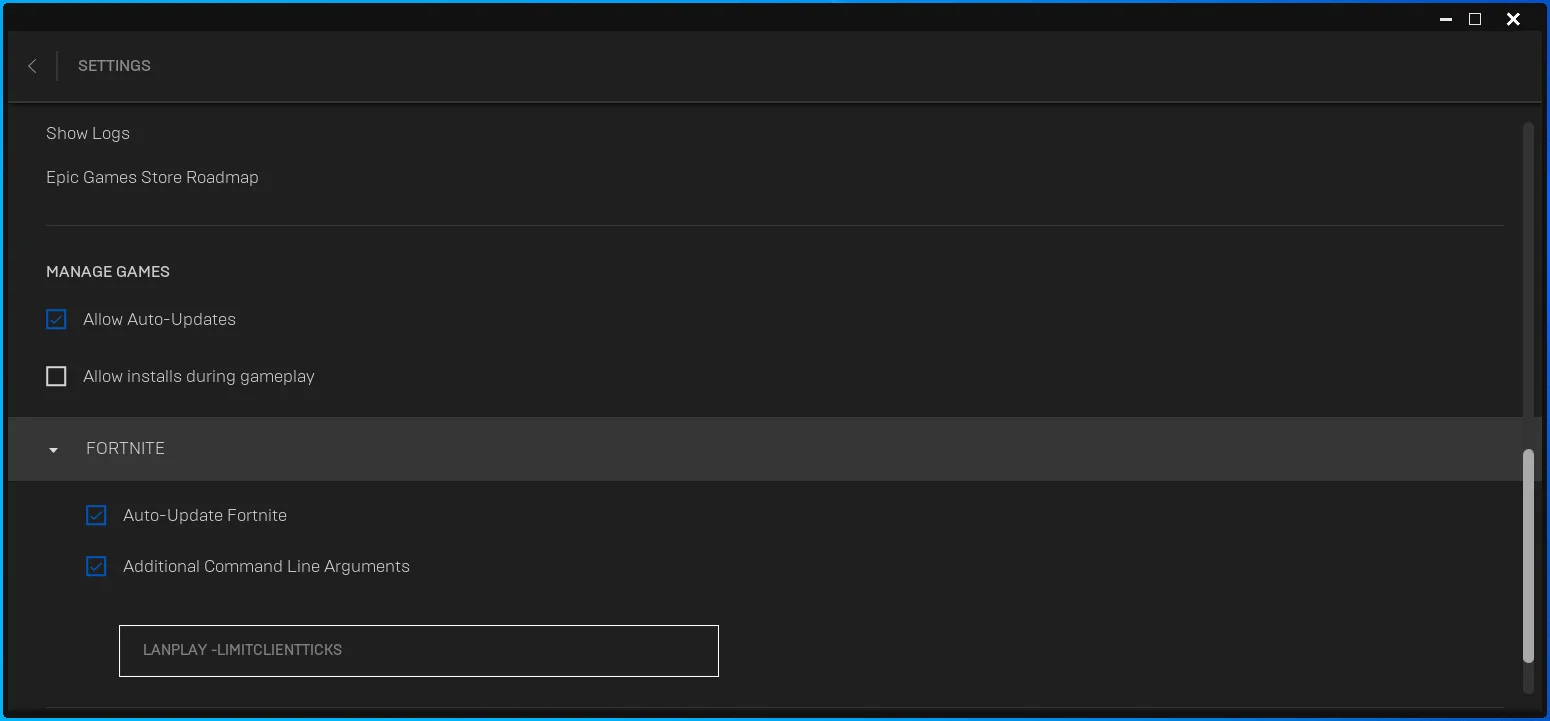
- Starten Sie Fortnite und prüfen Sie die Bearbeitungsverzögerung.
Hinweis: Sie können die Befehle nacheinander ausprobieren und prüfen, welcher das Problem löst, wenn beide zusammen nicht funktionieren.
Leeren Sie Ihren DNS-Cache
Immer wenn Ihr Computer einen DNS-Server verwendet, um die IP-Adresse eines Servers abzugleichen, speichert er die Informationen in einem Cache. Auf diese Weise muss der DNS-Server nicht erneut für denselben Zweck verwendet werden. Leider sammelt der DNS-Cache im Laufe der Zeit möglicherweise falsche Informationen für Server, deren IP-Adressen geändert wurden. Dies könnte zu DNS-Problemen führen und die Tickrate Ihres Spiels beeinflussen.
Durch das Leeren des DNS kann Ihr Computer den Cache mit aktualisierten Informationen neu erstellen. Diese Schritte zeigen Ihnen, wie Sie den Cache leeren:
- Gehen Sie zu Ihrer Taskleiste, klicken Sie mit der rechten Maustaste auf die Schaltfläche Start und klicken Sie auf Ausführen. Durch Drücken von Win + R wird auch das Dialogfeld Ausführen gestartet.
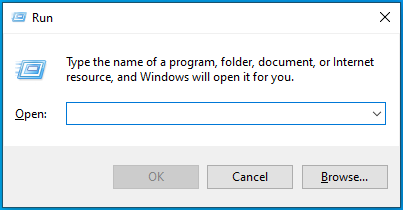
- Nachdem Run angezeigt wird, geben Sie „CMD“ ein und tippen Sie auf Strg + Umschalt + Eingabe.
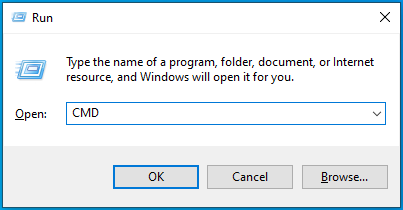
- Klicken Sie auf Ja, sobald das UAC-Dialogfenster erscheint.
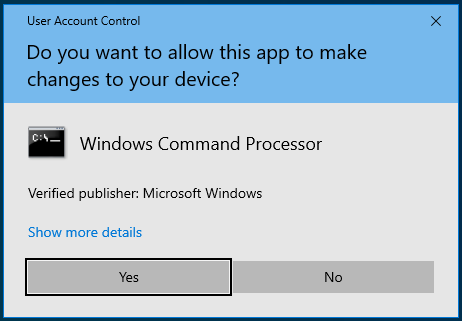
- Nachdem das Eingabeaufforderungsfenster angezeigt wird, geben Sie „ipconfig /flushdns“ (ohne Anführungszeichen) ein und tippen Sie auf die Eingabetaste.
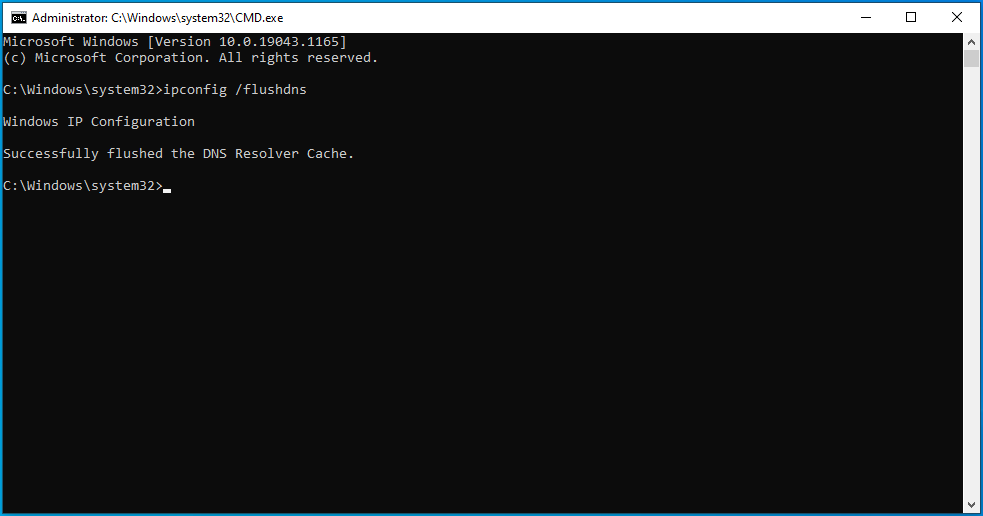
Verwenden Sie ein öffentliches DNS
Ihr Computer hängt von einem DNS-Server ab, um Domänennamen mit ihren IP-Adressen abzugleichen. Dies ist ein wesentlicher Aspekt Ihrer Internetverbindung, und der von Ihrem ISP bereitgestellte Standardserver ist möglicherweise nicht schnell genug, um die Anforderungen von Fortnite zu erfüllen. Dies könnte der Grund dafür sein, dass die Bearbeitungsverzögerung immer wieder auftritt.
Wenn Sie sich für einen schnelleren DNS-Server wie den von Cloudflare oder Google entscheiden, wird Ihr Ping reduziert und die Sicherheit Ihres Systems erhöht.
Diese Schritte zeigen Ihnen, wie Sie den DNS-Server von Cloudflare verwenden:
- Gehen Sie zu Ihrer Taskleiste, klicken Sie mit der rechten Maustaste auf die Schaltfläche Start und klicken Sie auf Ausführen. Durch Drücken von Win + R wird auch das Dialogfeld Ausführen gestartet.
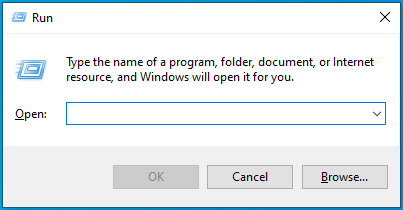
- Nachdem Run angezeigt wird, geben Sie „Systemsteuerung“ ein und drücken Sie die Eingabetaste.
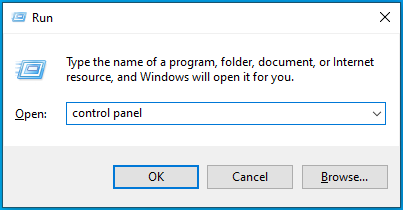
- Wenn Sie den Startbildschirm der Systemsteuerung sehen, klicken Sie unter Netzwerk und Internet auf „Netzwerkstatus und Aufgaben anzeigen“.
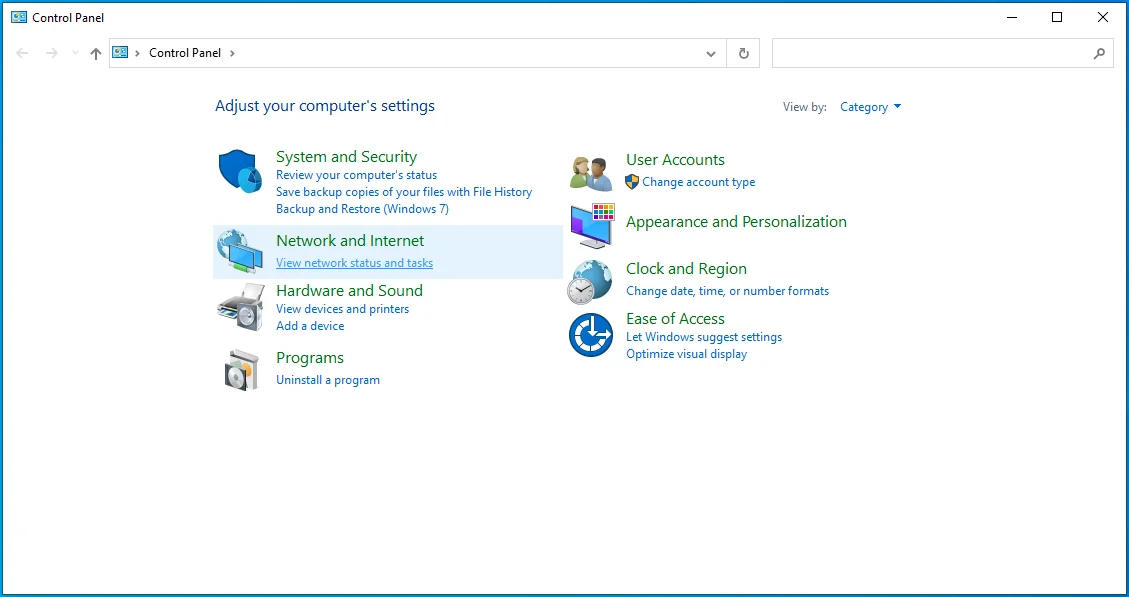
- Gehen Sie auf die linke Seite des Netzwerk- und Freigabecenter-Fensters und klicken Sie auf „Adaptereinstellungen ändern“.
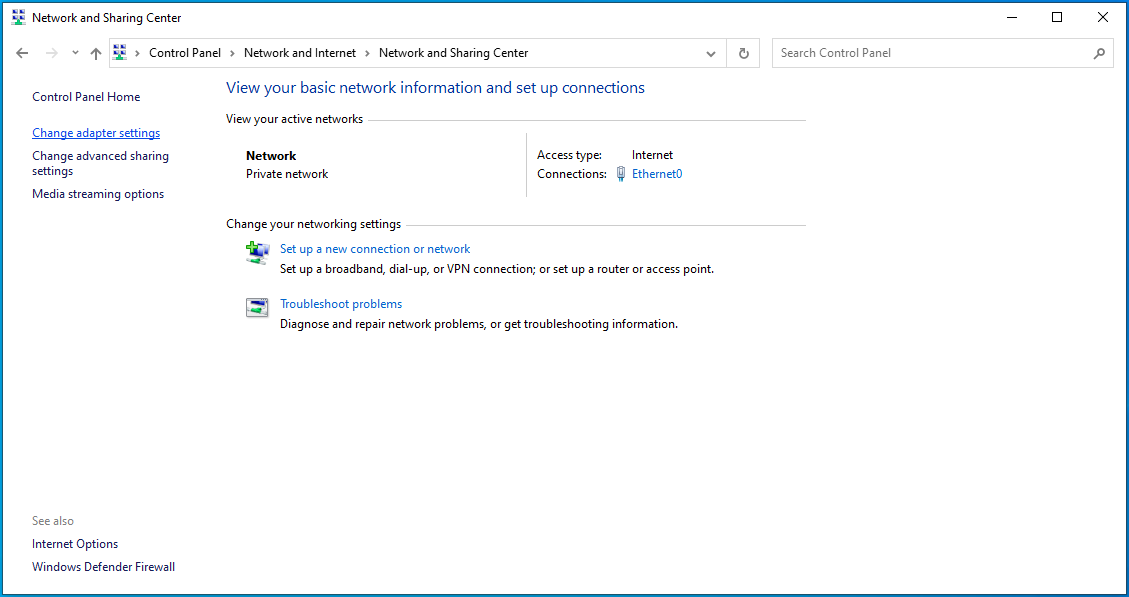
- Klicken Sie auf der nächsten Seite mit der rechten Maustaste auf Ihre aktive Verbindung und wählen Sie Eigenschaften.
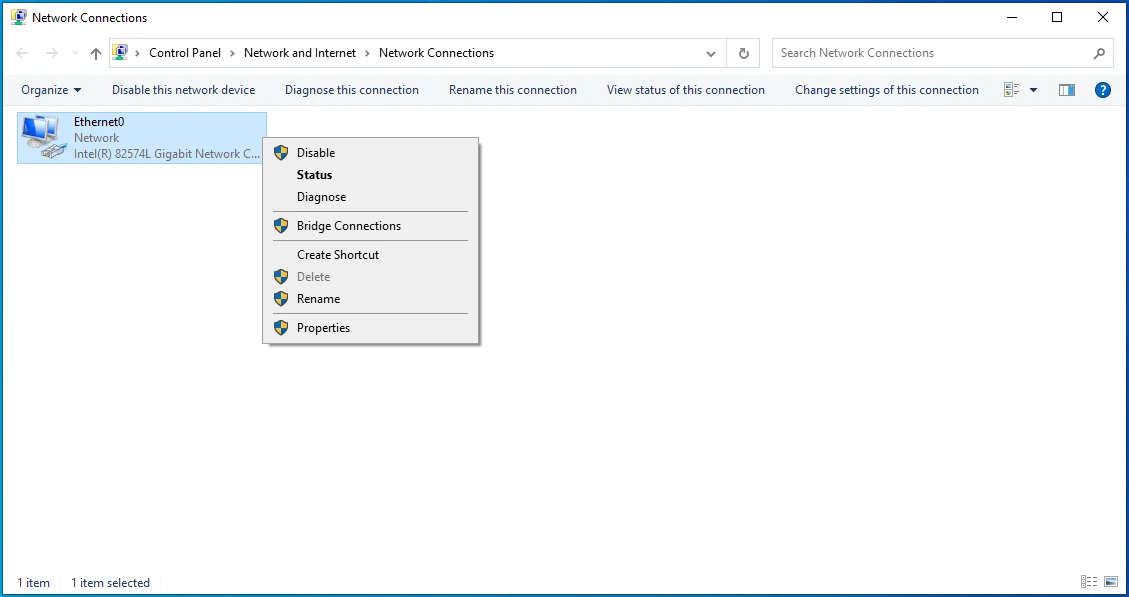
- Nachdem sich das Dialogfeld Eigenschaften geöffnet hat, gehen Sie zur Liste der Verbindungen, klicken Sie auf Internetprotokoll Version 4 (TCP/IPv4) und klicken Sie auf Eigenschaften.
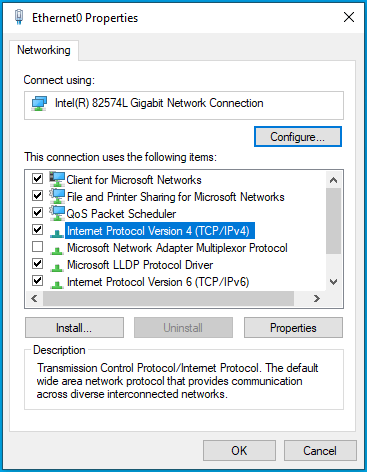
- Gehen Sie im nächsten Dialogfenster, das sich öffnet, zum zweiten Feld und aktivieren Sie das Optionsfeld für „Folgende DNS-Serveradresse verwenden“.
- Geben Sie nun folgende Werte ein:
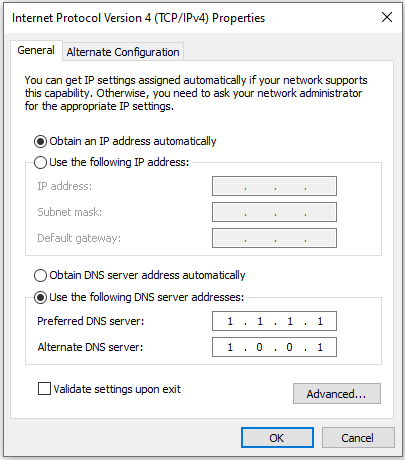
Für bevorzugten DNS-Server: 1.1.1.1
Für alternativen DNS-Server: 1.0.0.1
- Klicken Sie in beiden Dialogfenstern auf die Schaltflächen OK.
Temporäre Dateien löschen
Das Entfernen temporärer Dateien ist eine Möglichkeit, die Geschwindigkeit Ihres Spiels zu verbessern. Diese Dateien werden von Drittanbieter- und Systemprogrammen für kurzfristige Zwecke erstellt.
Temporäre Dateien können eine beträchtliche Menge an Speicherplatz auf Ihrer Festplatte beanspruchen, was zu einer Verlangsamung der Verarbeitung führen kann. Sie könnten auch korrupt werden und die Leistung von Fortnite beeinträchtigen. Das Löschen Ihrer temporären Dateien ist eine Möglichkeit, Leistungsprobleme zu beheben, die zu Bearbeitungsverzögerungen führen.
Sie können sie manuell löschen, das Datenträgerbereinigungstool verwenden oder die Anwendung „Einstellungen“ durchlaufen. Wir zeigen Ihnen jeden Prozess.
Hier erfahren Sie, wie Sie temporäre Dateien manuell entfernen:
- Gehen Sie zu Ihrer Taskleiste, klicken Sie mit der rechten Maustaste auf die Schaltfläche Start und klicken Sie auf Ausführen. Durch Drücken von Win + R wird auch das Dialogfeld Ausführen gestartet.
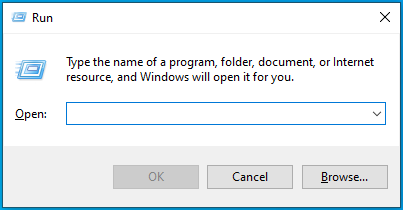
- Nachdem Run angezeigt wird, geben Sie „%temp%“ (ohne Anführungszeichen) ein und drücken Sie die Eingabetaste.
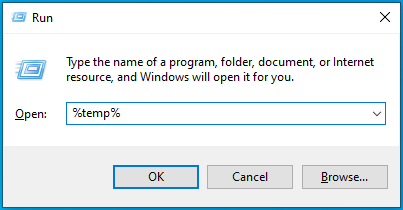
- Drücken Sie die Tastenkombination STRG + A, um jede Datei im Temp-Ordner auszuwählen.
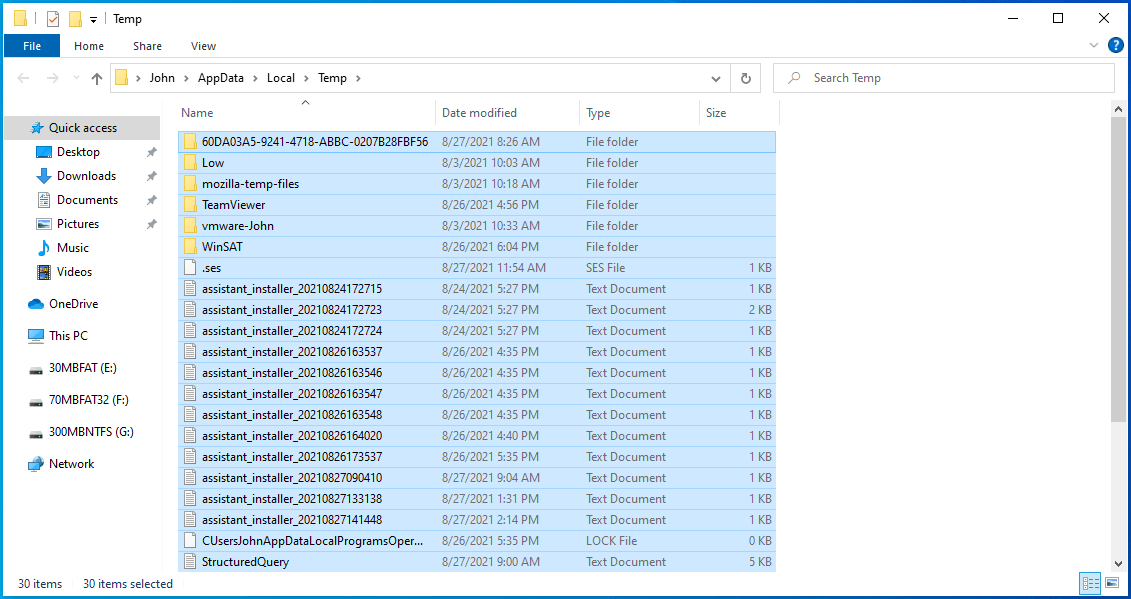
- Drücken Sie die Umschalt + Entf-Kombination, um die Dateien dauerhaft zu löschen.
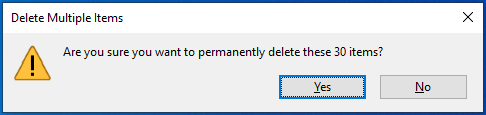
- Klicken Sie in der Sicherheitsabfrage auf Ja.
Hinweis: Wenn ein Dialogfenster angezeigt wird und Ihnen mitteilt, dass ein anderes Programm eine Datei verwendet, aktivieren Sie das Kontrollkästchen „Für alle aktuellen Elemente tun“ und klicken Sie auf die Schaltfläche „Überspringen“.
Sie können das Datenträgerbereinigungstool verwenden, um temporäre Dateien von Ihrem PC zu entfernen:
- Verwenden Sie die Tastenkombination Windows-Logo + E, um ein Datei-Explorer-Fenster aufzurufen, oder klicken Sie mit der rechten Maustaste auf die Schaltfläche Start und klicken Sie auf Datei-Explorer.
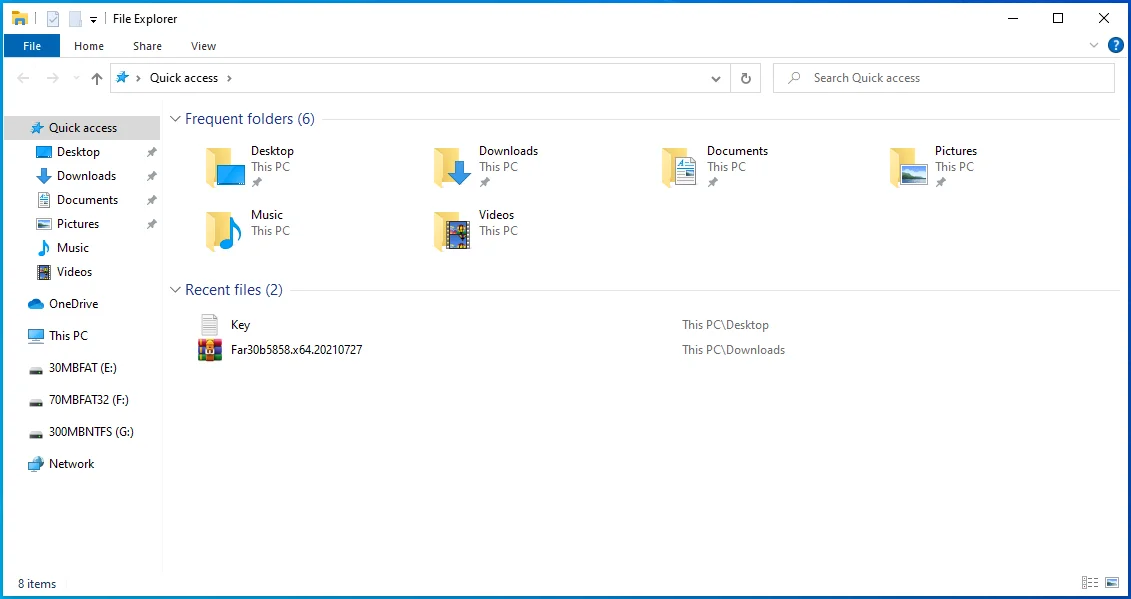
- Gehen Sie zur linken Seite des Datei-Explorer-Fensters und klicken Sie auf Dieser PC.
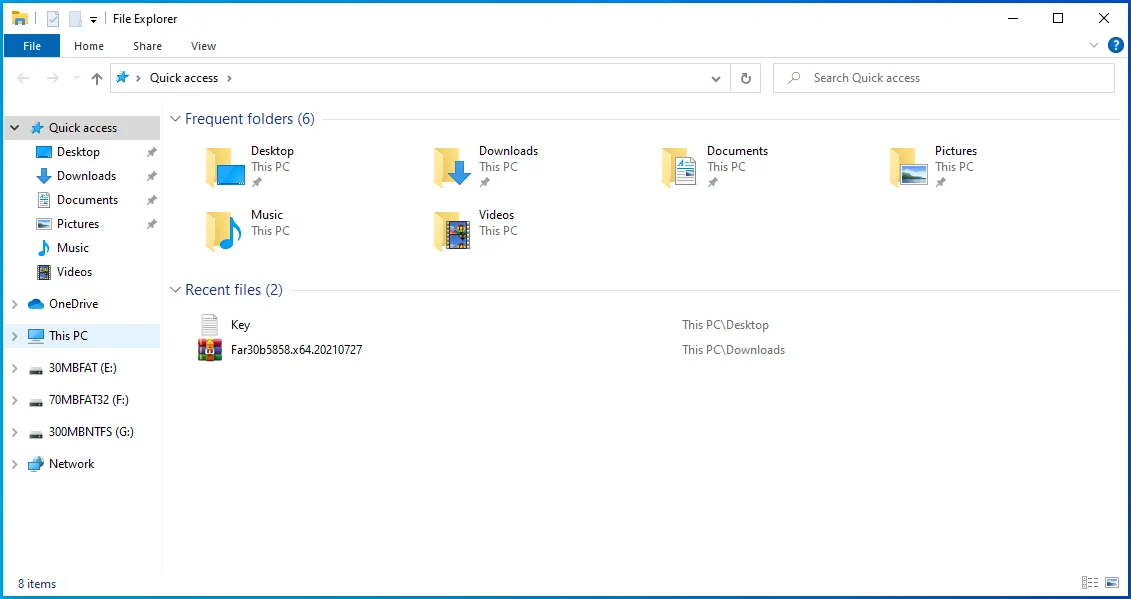
- Klicken Sie mit der rechten Maustaste auf Ihre Hauptfestplatte und wählen Sie Eigenschaften, nachdem sich das Kontextmenü geöffnet hat.

- Sobald Sie das Dialogfeld Eigenschaften sehen, bleiben Sie auf der Registerkarte Allgemein und klicken Sie auf die Schaltfläche Datenträgerbereinigung im Abschnitt Kapazität.
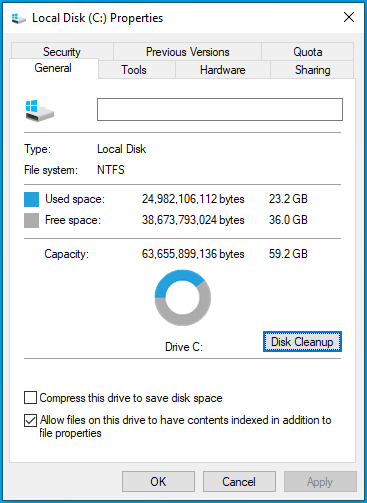
- Das Datenträgerbereinigungstool scannt nun Ihr Laufwerk und zeigt verschiedene Kategorien temporärer Dateien an.
- Klicken Sie auf die Schaltfläche „Systemdateien bereinigen“, um temporäre Systemdateien zur Liste hinzuzufügen.
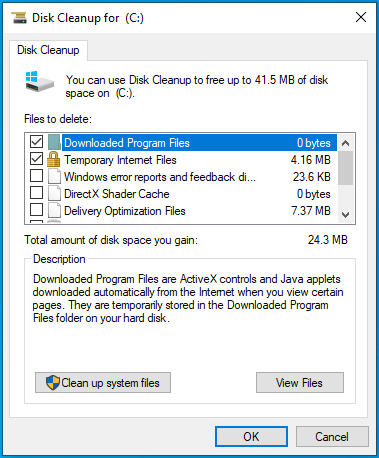
- Wählen Sie nun die temporären Dateien aus, die Sie entfernen möchten, indem Sie auf das Kontrollkästchen jeder Kategorie klicken.
- Klicken Sie auf die Schaltfläche OK.
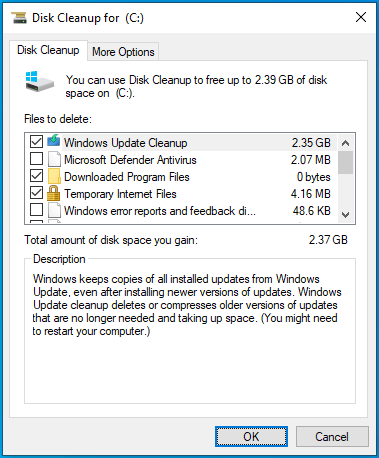
- Wählen Sie im Popup-Fenster Dateien löschen aus.
Gehen Sie durch die Einstellungen-App und entfernen Sie temporäre Dateien:
- Verwenden Sie die Tastenkombination Win + I, um die Anwendung Windows-Einstellungen zu öffnen.
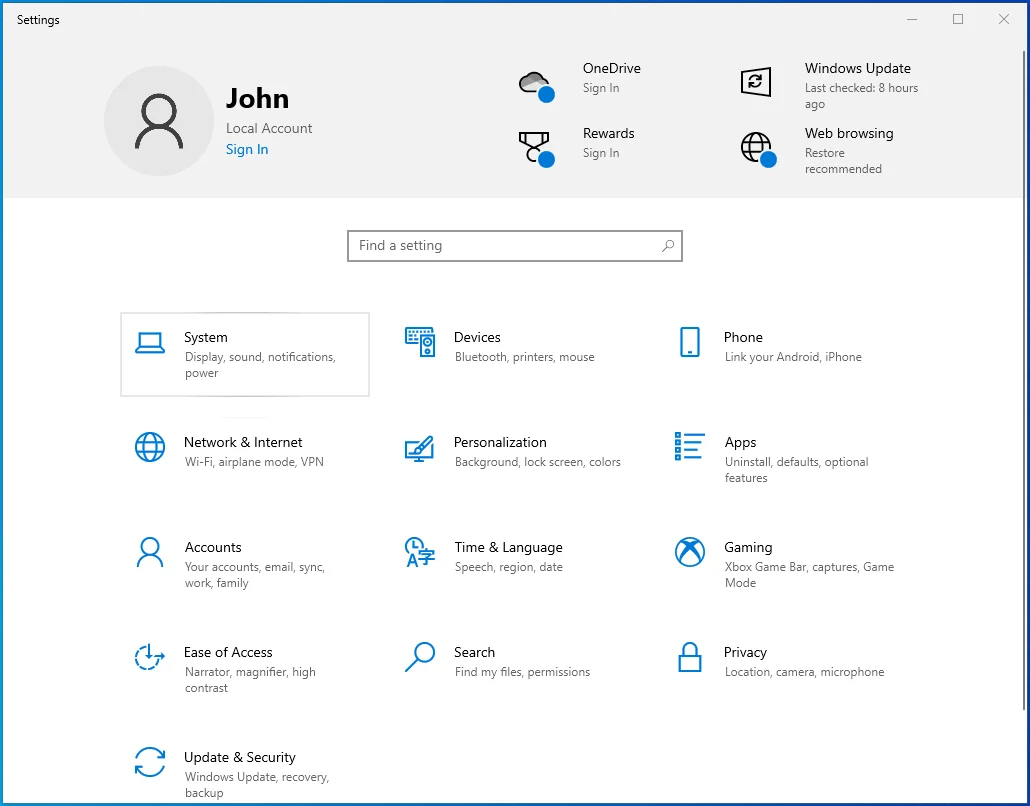
- Nachdem die Homepage der Anwendung angezeigt wird, klicken Sie auf System.
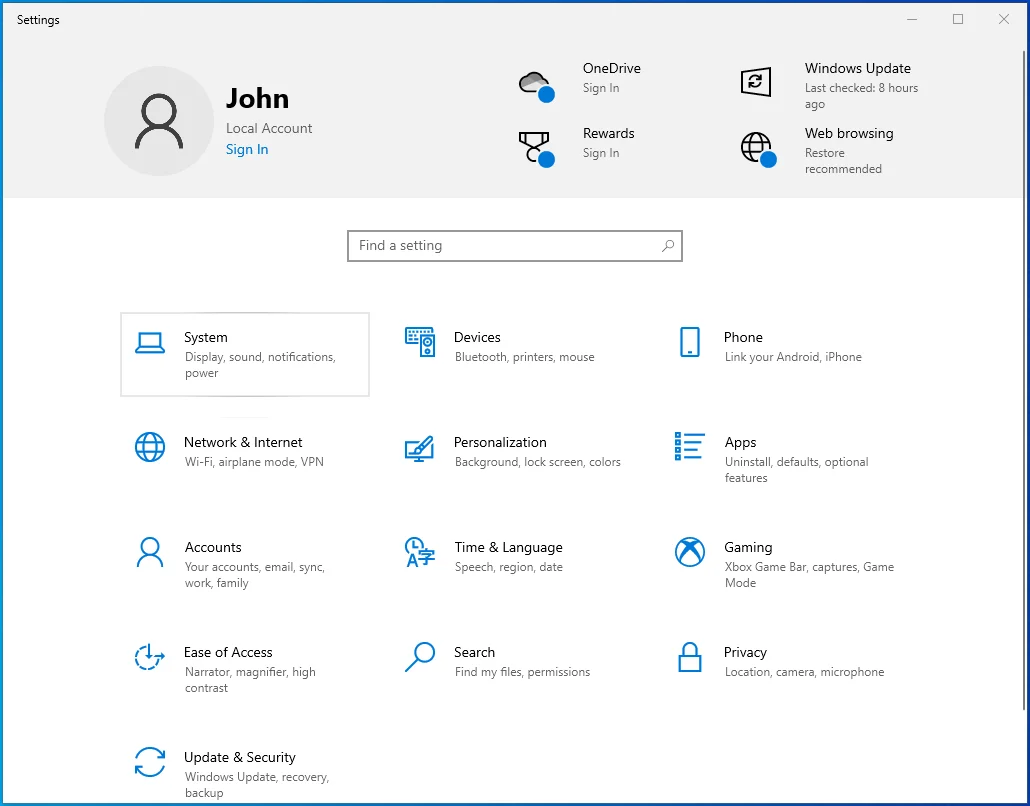
- Gehen Sie zur linken Seite der Systemschnittstelle und klicken Sie auf Speicher.
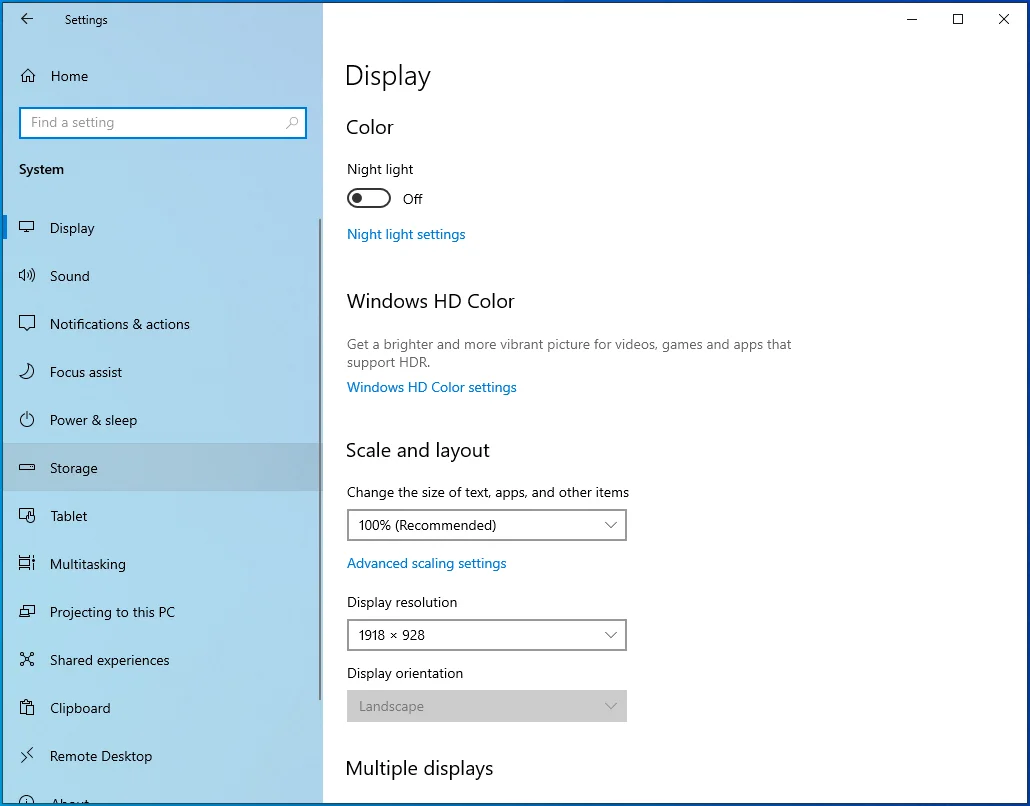
- Gehen Sie zur Seite Speicher und klicken Sie unter Lokaler Datenträger auf Temporäre Dateien.
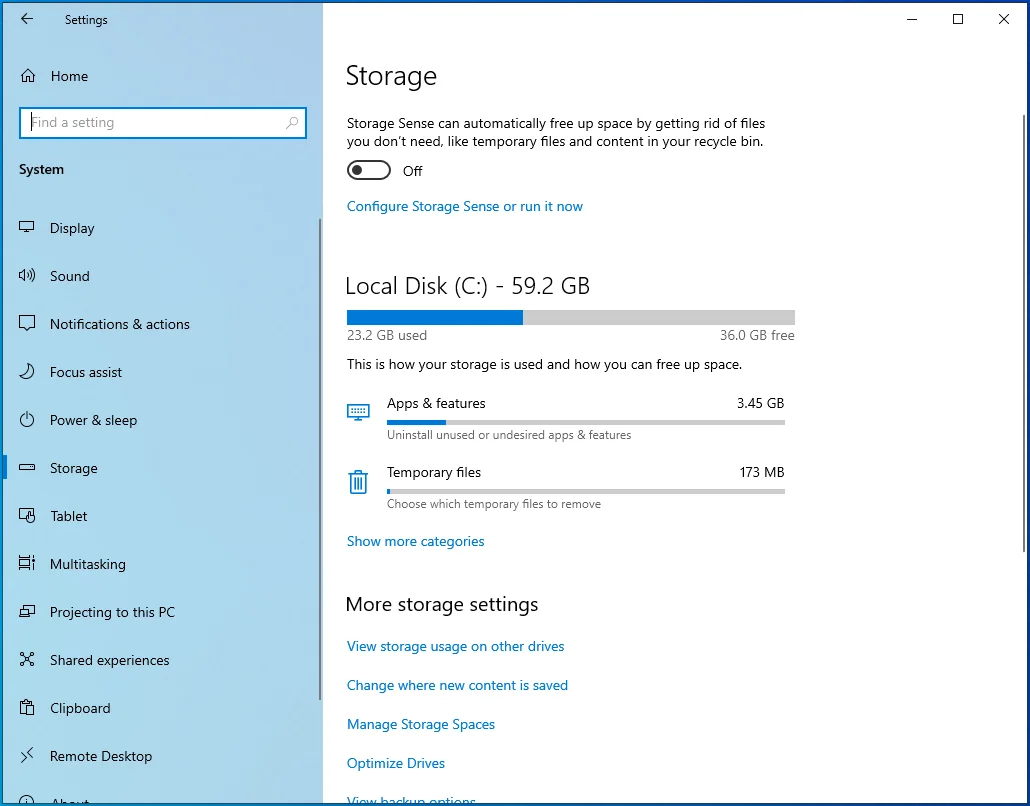
- Windows zeigt jetzt verschiedene Kategorien von temporären Dateien an, sobald die Seite „Temporäre Dateien“ geöffnet wird.
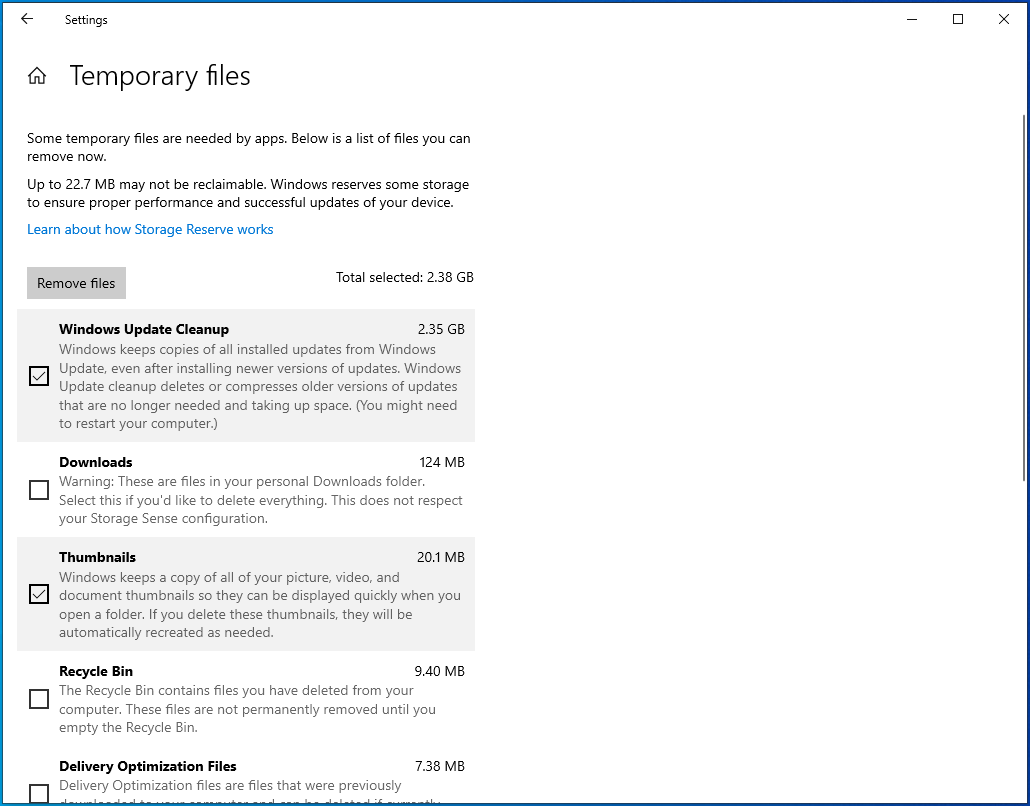
- Aktivieren Sie die Kästchen neben den Kategorien, die Sie entfernen möchten, und klicken Sie auf Dateien entfernen.
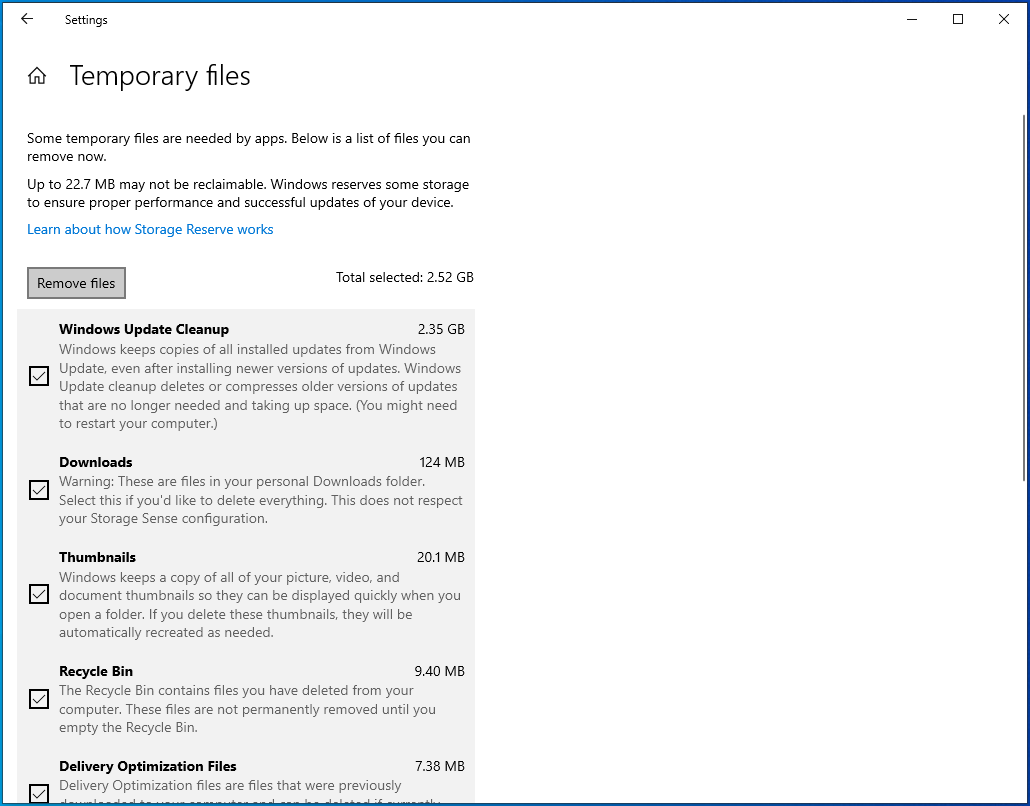
Ändern Sie den DisplayGamma-Wert des Spiels
Die DisplayGamma-Einstellung von Fortnite wird verwendet, um den Kontrastgrad jedes Frames im Spiel anzupassen. Es bestimmt, wie gut Sie bestimmte Winkel und Strukturen sehen können, und wirkt sich direkt auf Dinge wie Schatten aus.
Eine ungünstige Einstellung könnte auch Bearbeitungsverzögerungen verursachen. Diese Schritte zeigen dir, wie du deinen DisplayGamma-Wert änderst, um die Bearbeitungsgeschwindigkeit im Spiel zu verbessern:
- Verlassen Sie Fortnite.
- Gehen Sie zu Ihrer Taskleiste, klicken Sie mit der rechten Maustaste auf die Schaltfläche Start und klicken Sie auf Ausführen. Durch Drücken von Win + R wird auch das Dialogfeld Ausführen gestartet.
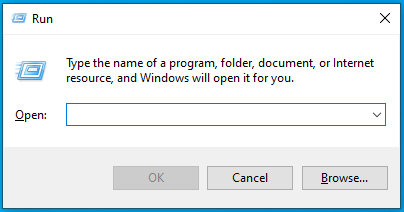
- Nachdem Run angezeigt wird, geben Sie „%localappdata%“ (ohne Anführungszeichen) ein und drücken Sie die Eingabetaste.
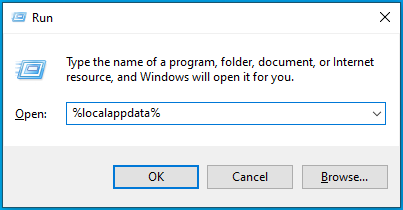
- Sobald Sie den lokalen Ordner sehen, scrollen Sie nach unten und doppelklicken Sie auf den FortniteGame-Ordner.
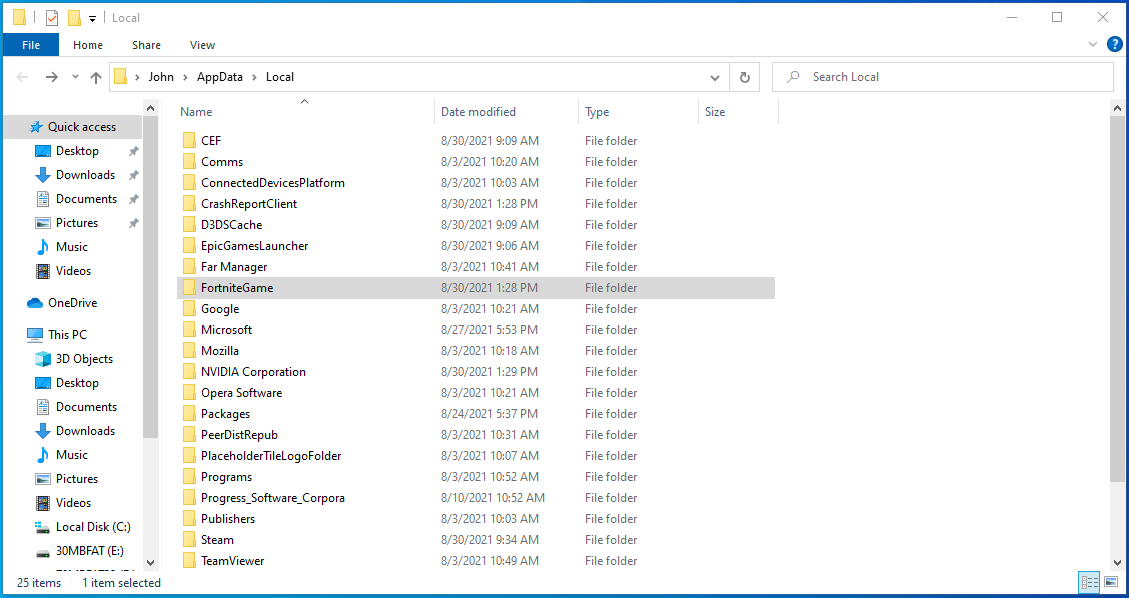
- Doppelklicken Sie auf den Ordner "Gespeichert", sobald der Ordner "FortniteGame" angezeigt wird.
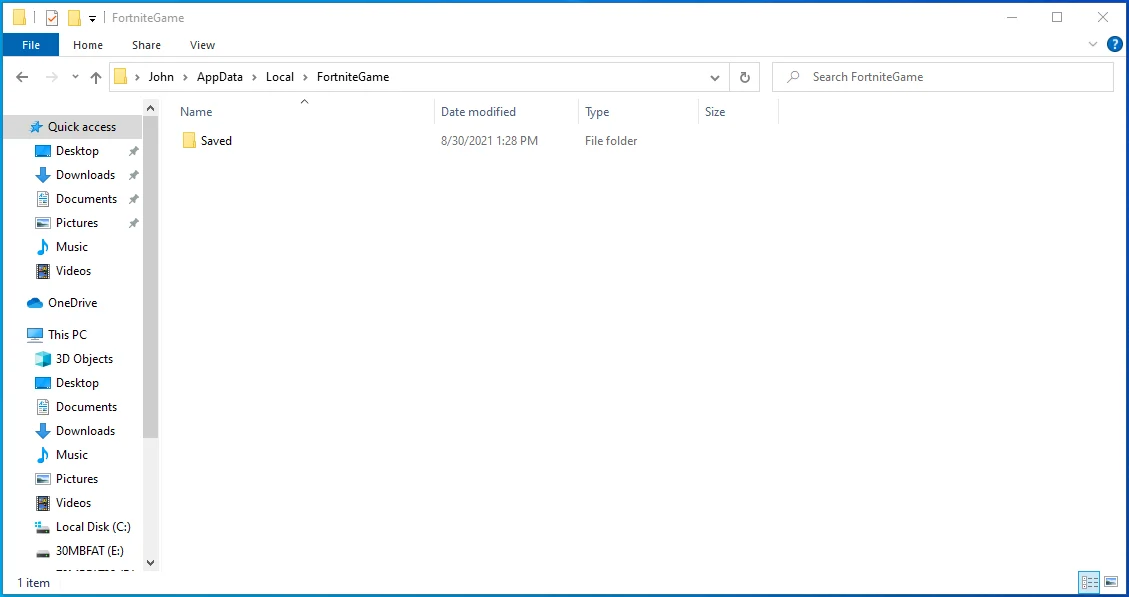
- Öffnen Sie als Nächstes den Ordner Config.
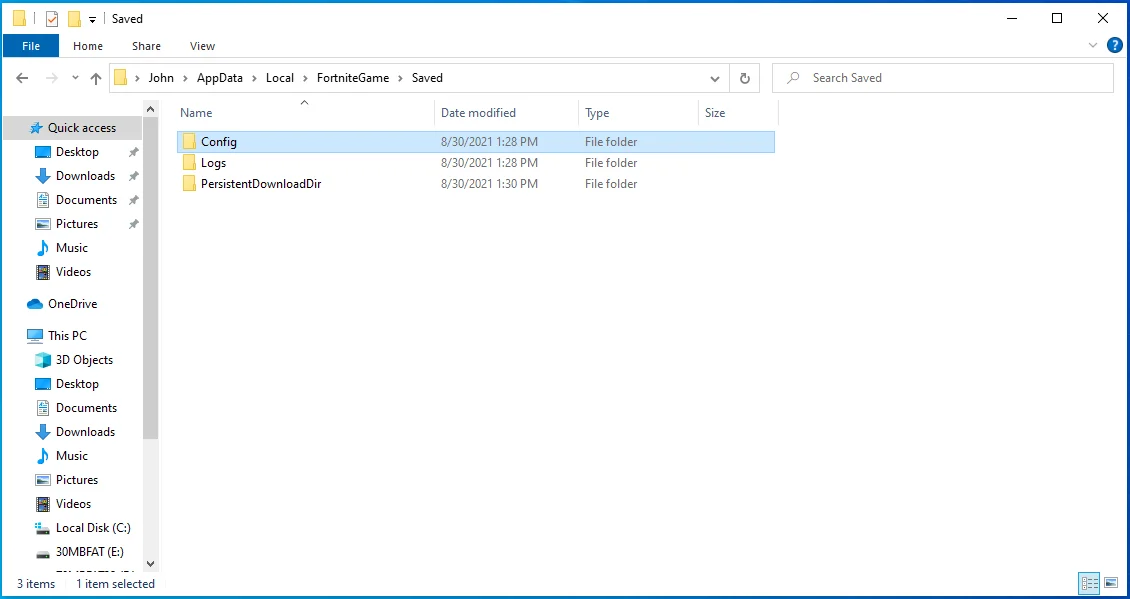
- Nachdem der Ordner „Config“ angezeigt wird, doppelklicken Sie auf den Ordner „WindowsClient“.
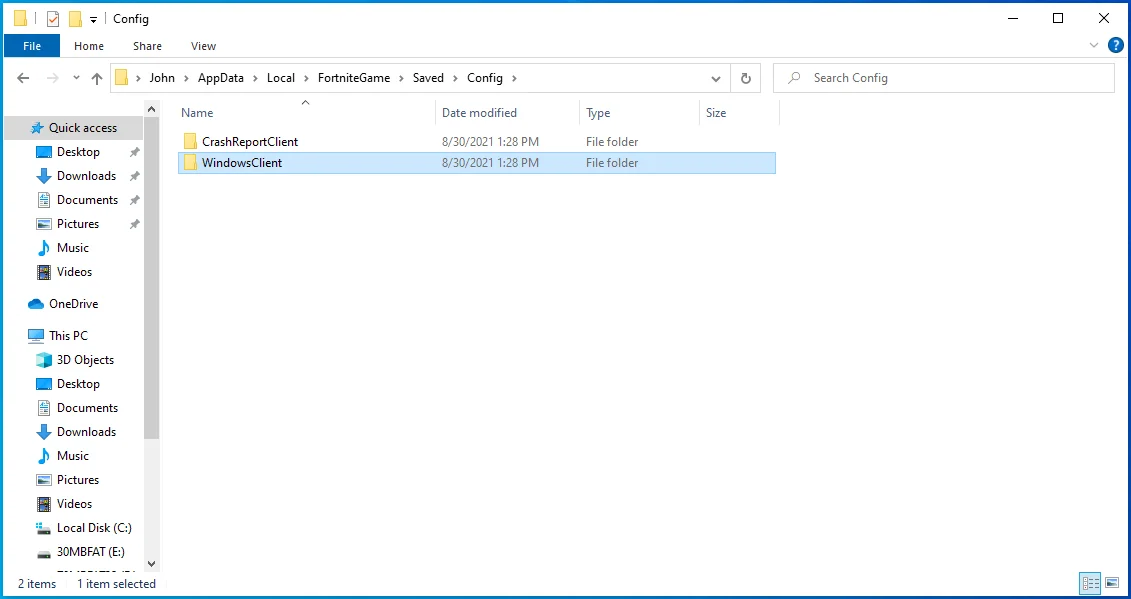
- Klicken Sie nun mit der rechten Maustaste auf die Datei GameUserSettings.ini.
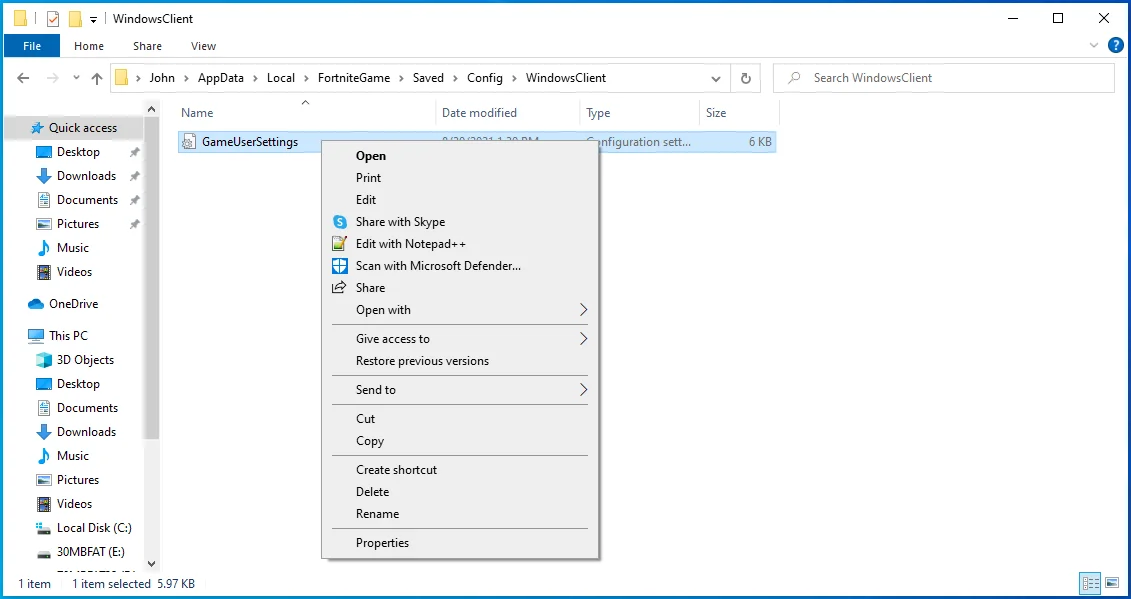
- Klicken Sie auf Eigenschaften, nachdem das Kontextmenü angezeigt wird.
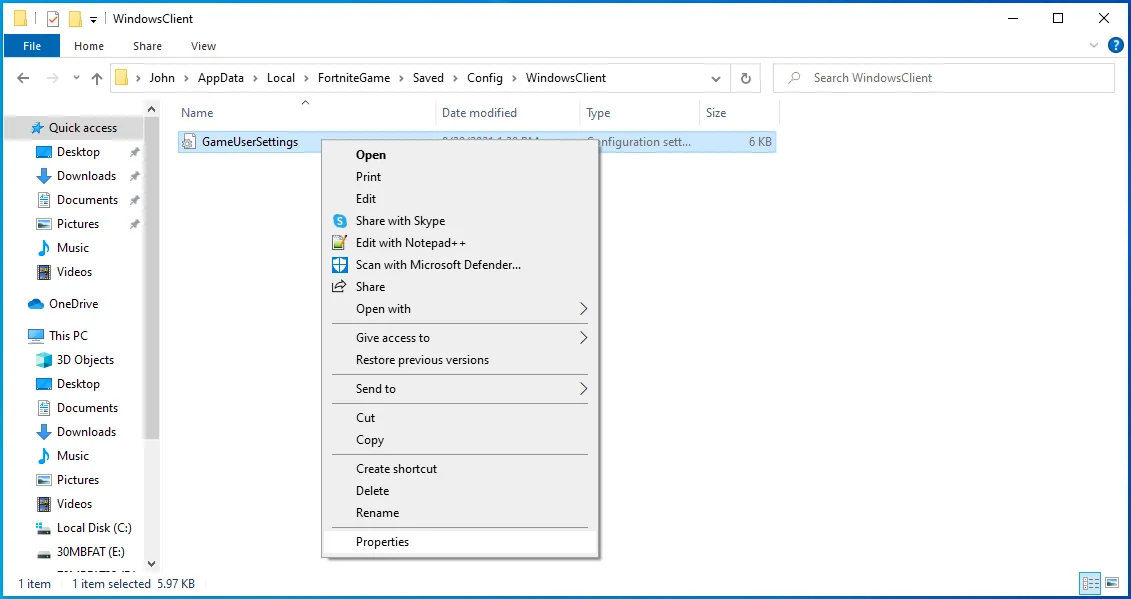
- Deaktivieren Sie das Kontrollkästchen Schreibgeschützt und klicken Sie auf OK, nachdem das Dialogfeld Eigenschaften angezeigt wird.
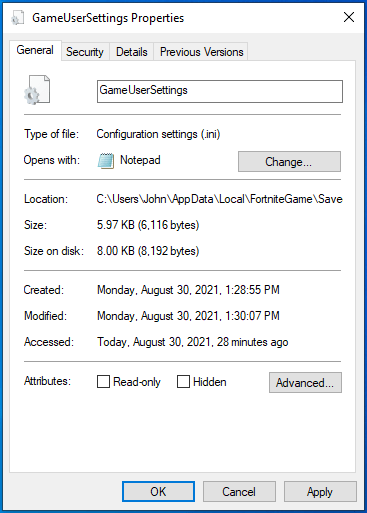
- Jetzt, da die Datei nicht mehr schreibgeschützt ist, klicken Sie mit der rechten Maustaste darauf, wählen Sie Öffnen mit und klicken Sie auf Notepad.
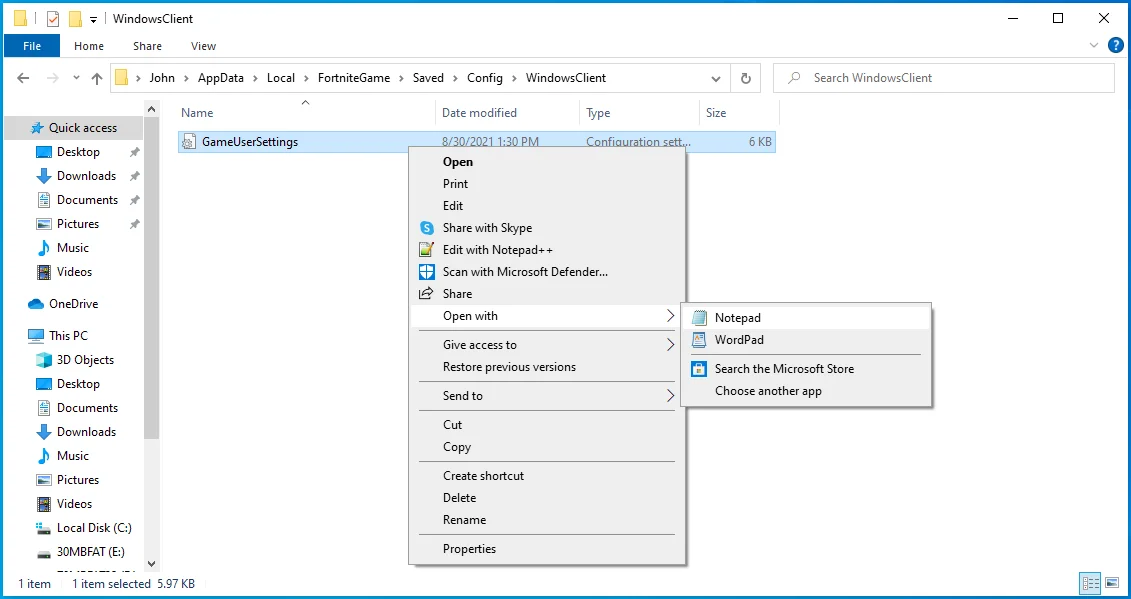
- Scrollen Sie nach dem Öffnen der Textdatei nach unten zur DisplayGamma-Zeile. Sie können Strg + F drücken, um das Suchdienstprogramm aufzurufen, „DisplayGamma“ eingeben und auf Weitersuchen klicken.
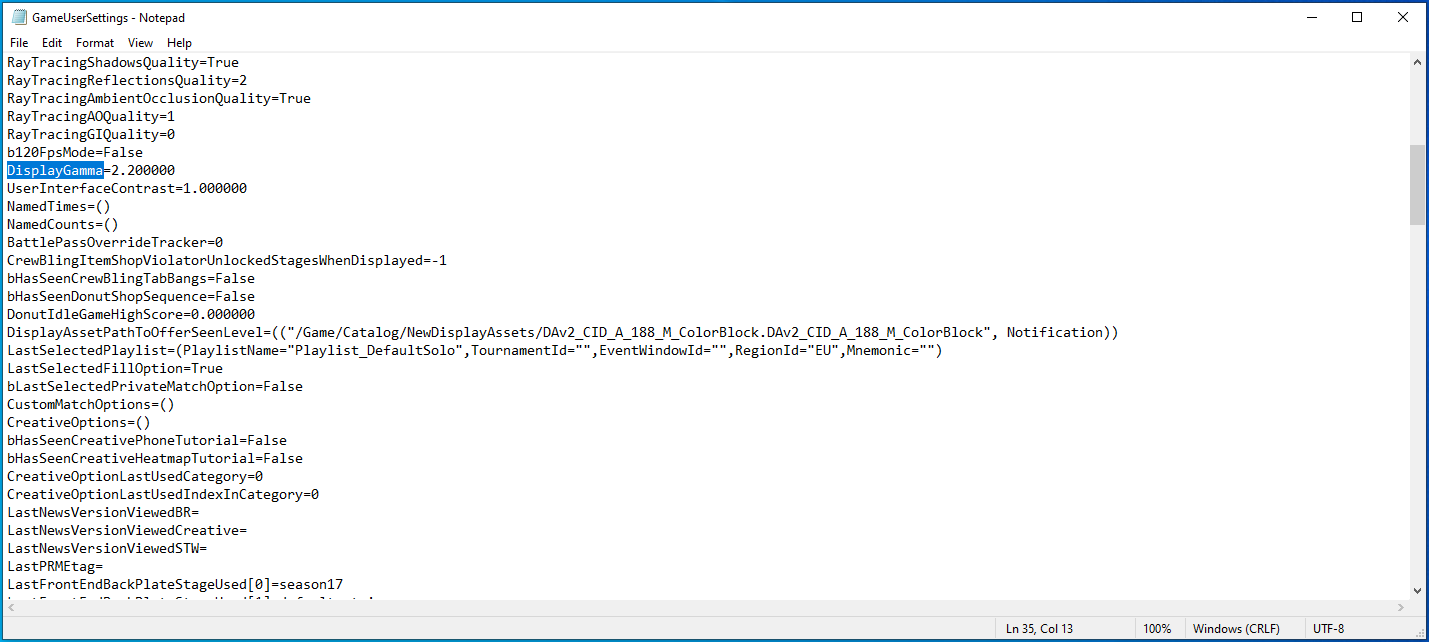
- Ändern Sie den DisplayGamma-Wert auf 1,000000.
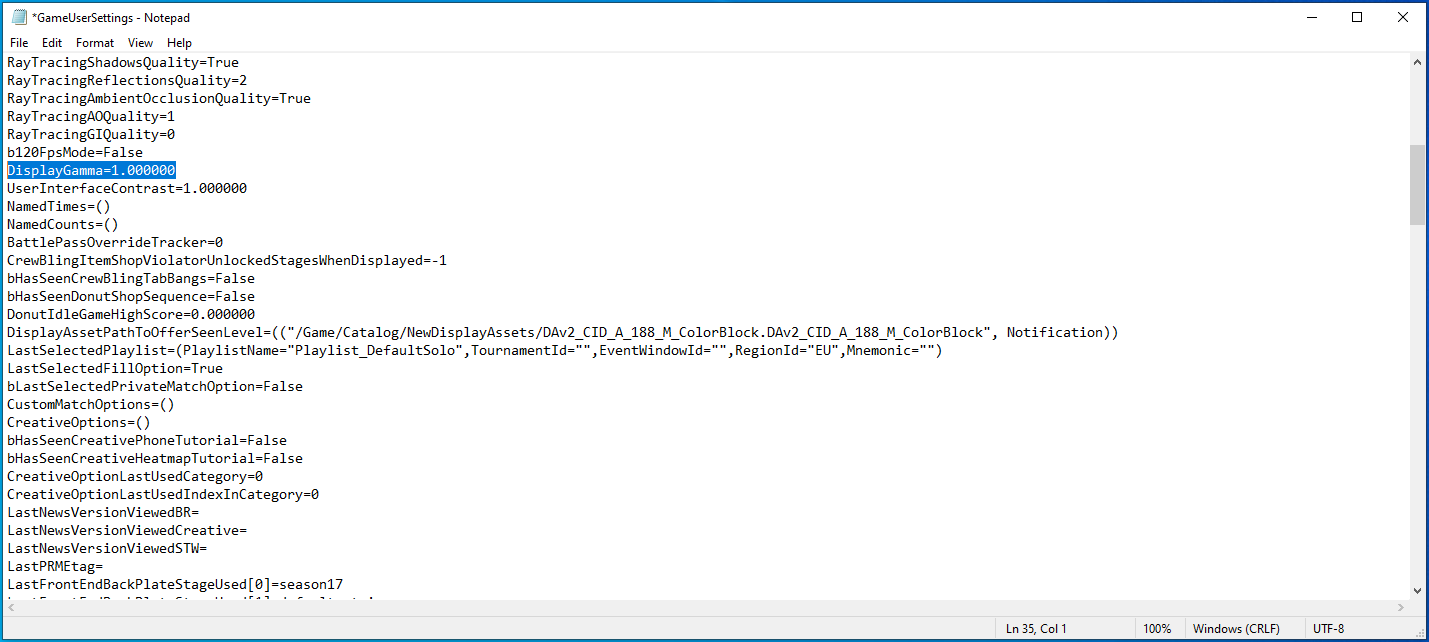
- Drücken Sie STRG + S oder klicken Sie oben links auf Datei und wählen Sie Speichern.
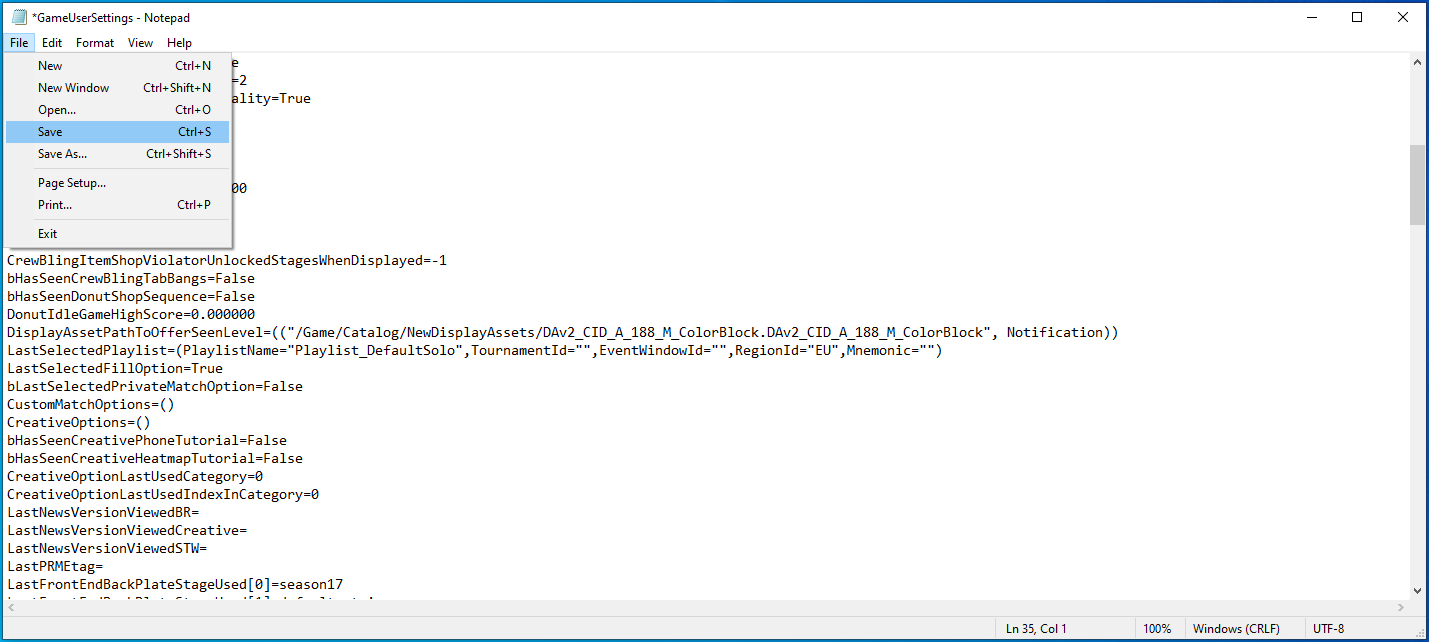
- Schließen Sie Notepad und starten Sie Fortnite, um nach dem Problem zu suchen.
Führen Sie Fortnite auf allen Ihren CPU-Kernen aus
Eine Möglichkeit, die Leistung von Fortnite zu verbessern, besteht darin, dem Spiel mehr CPU-Ressourcen zuzuweisen. Sie können das tun, indem Sie das Spiel an alle Ihre CPU-Kerne anheften. Manchmal teilt das Betriebssystem Ressourcen zwischen verschiedenen Apps und spart Strom, indem es die Nutzung der CPU durch Programme einschränkt. Sie können die Richtlinie jedoch außer Kraft setzen und den Prozessor zwingen, Fortnite mit seiner gesamten Kapazität zu verarbeiten.

Während moderne Gaming-Engines Spiele standardmäßig auf allen CPU-Kernen ausführen, sollten Sie am besten sicherstellen, dass dies geschieht, indem Sie bestimmte Einstellungen anwenden. Sie werden den Task-Manager mit der CPU-Affinitätsmethode durchlaufen. Sie können auch die Startoptionen des Spiels ändern, um zu erzwingen, dass es auf allen Ihren CPU-Kernen ausgeführt wird.
Befolgen Sie diese Schritte, um den Task-Manager zu durchlaufen:
- Starte Fortnite.
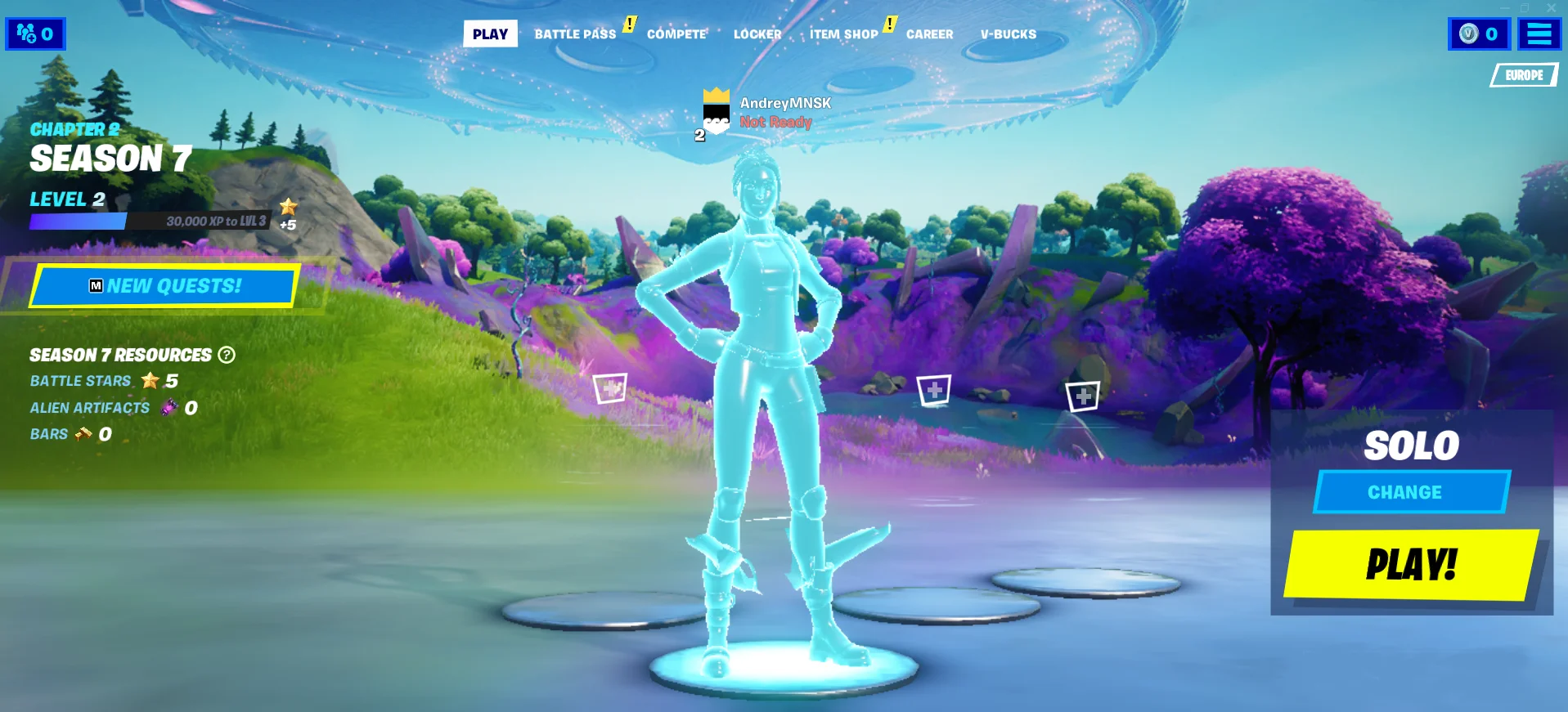
- Klicken Sie mit der rechten Maustaste auf die Taskleiste.
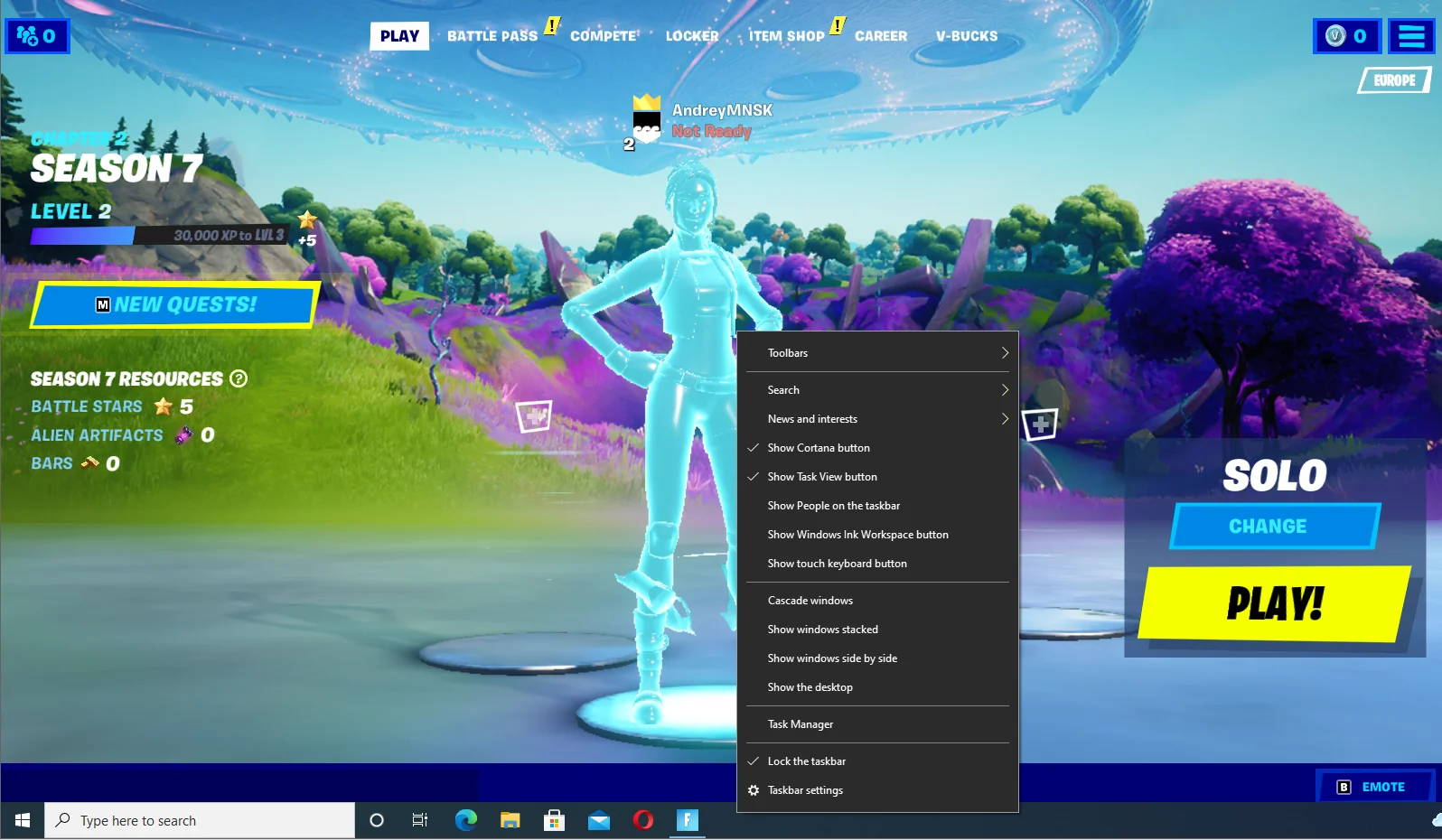
- Wählen Sie Task-Manager aus dem Menü.
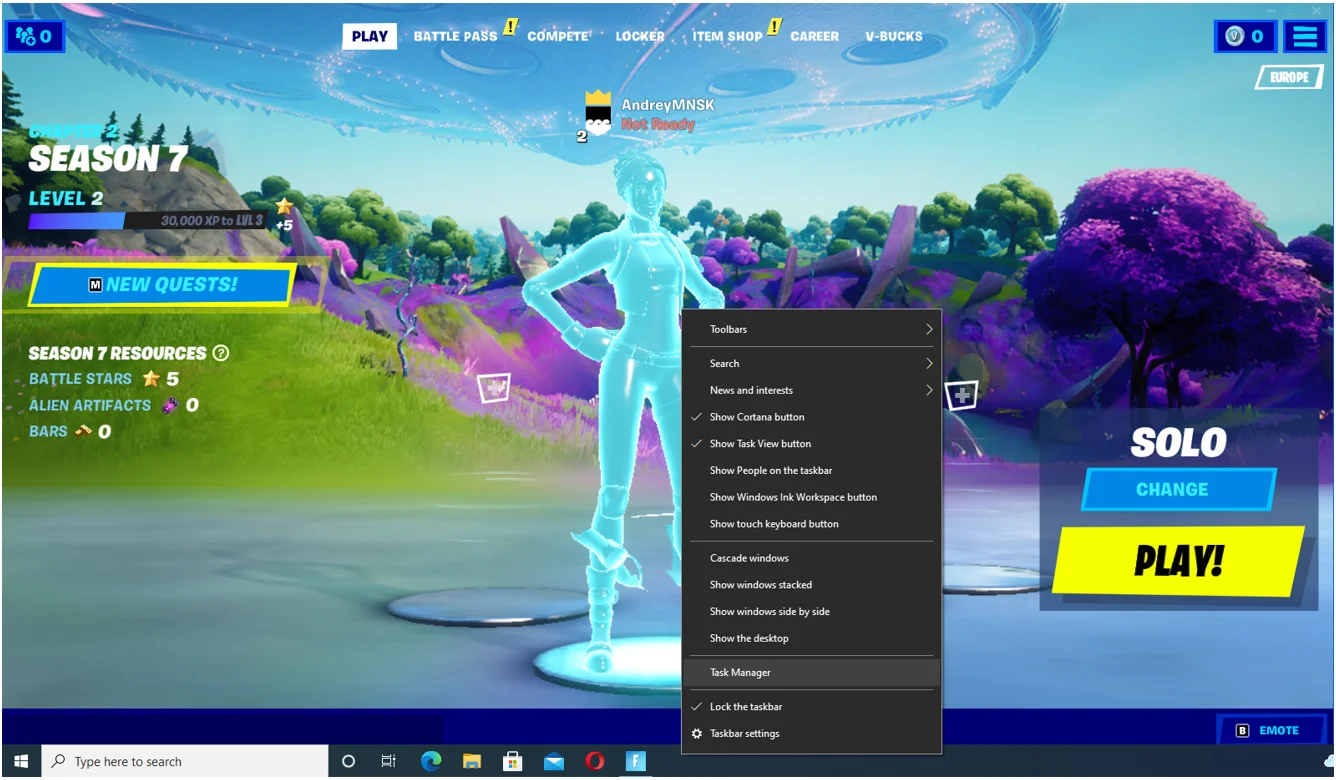
- Sie können auch auf Strg + Umschalt + Esc tippen, um den Task-Manager zu öffnen.
- Klicken Sie auf Weitere Details, wenn Sie die Registerkarte Prozesse nach dem Öffnen des Task-Managers nicht sehen.
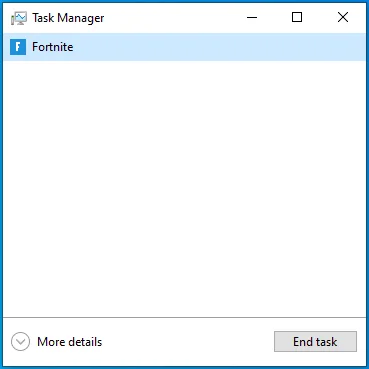
- Klicken Sie mit der rechten Maustaste auf Fortnite und klicken Sie im Kontextmenü auf „Gehe zu Details“.
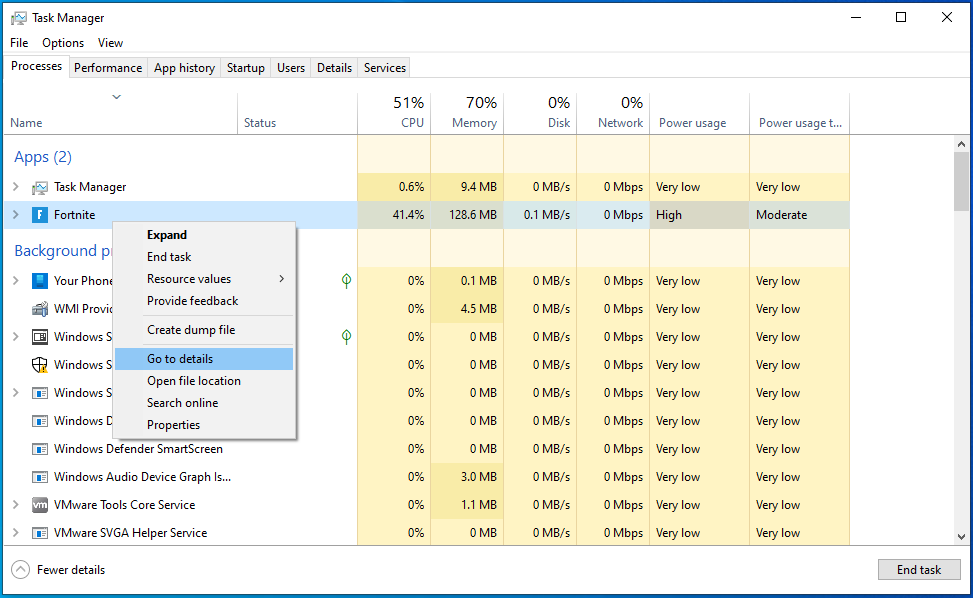
- Klicken Sie unter der Registerkarte Details mit der rechten Maustaste auf den Eintrag von Fortnite und klicken Sie auf „Affinität festlegen“.
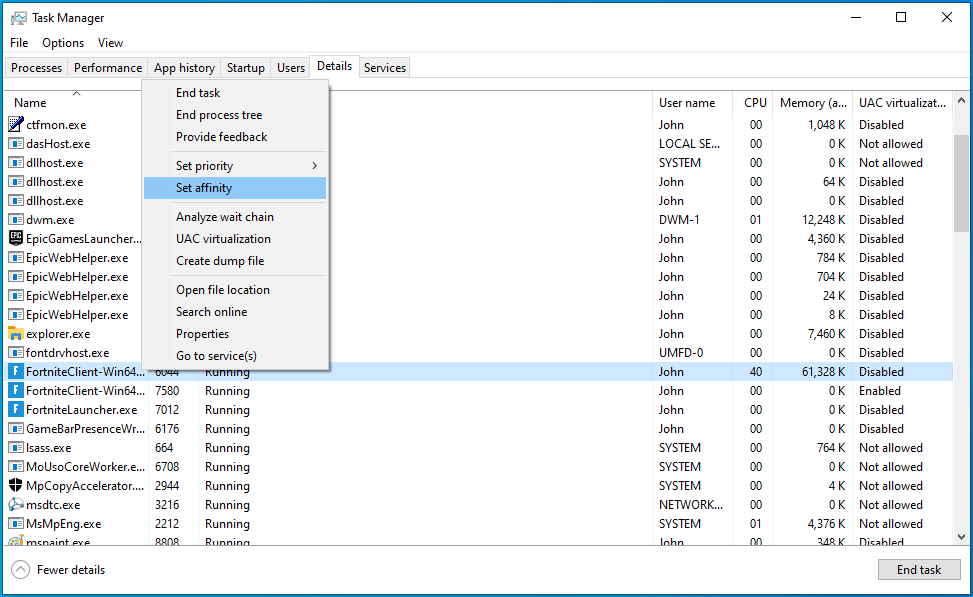
- Aktivieren Sie das Kontrollkästchen Alle Prozessoren und klicken Sie auf OK.
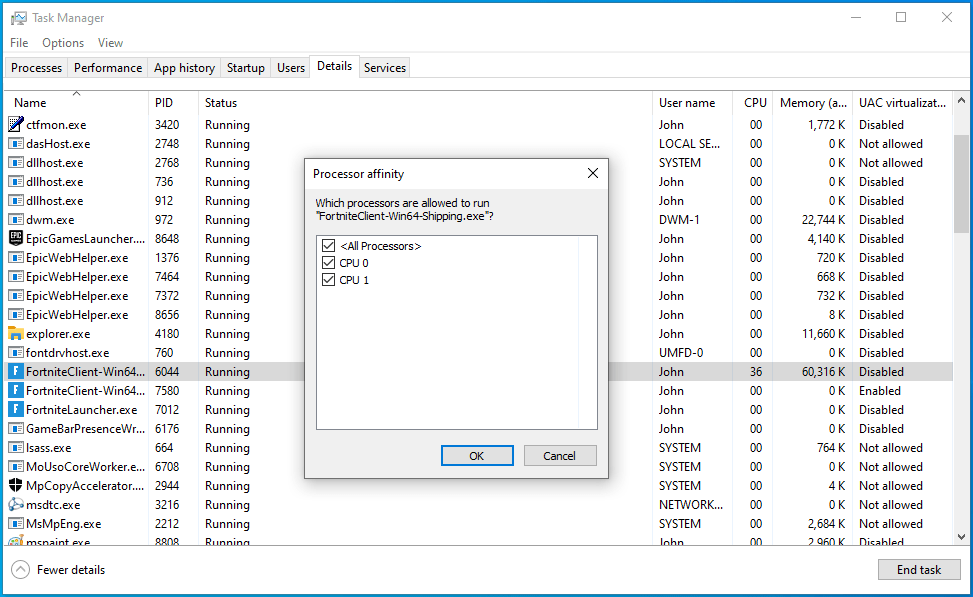
Folge diesen Schritten, um durch den Epic Games Launcher zu gehen:
- Gehen Sie zum Startmenü und öffnen Sie den Epic Games Launcher.
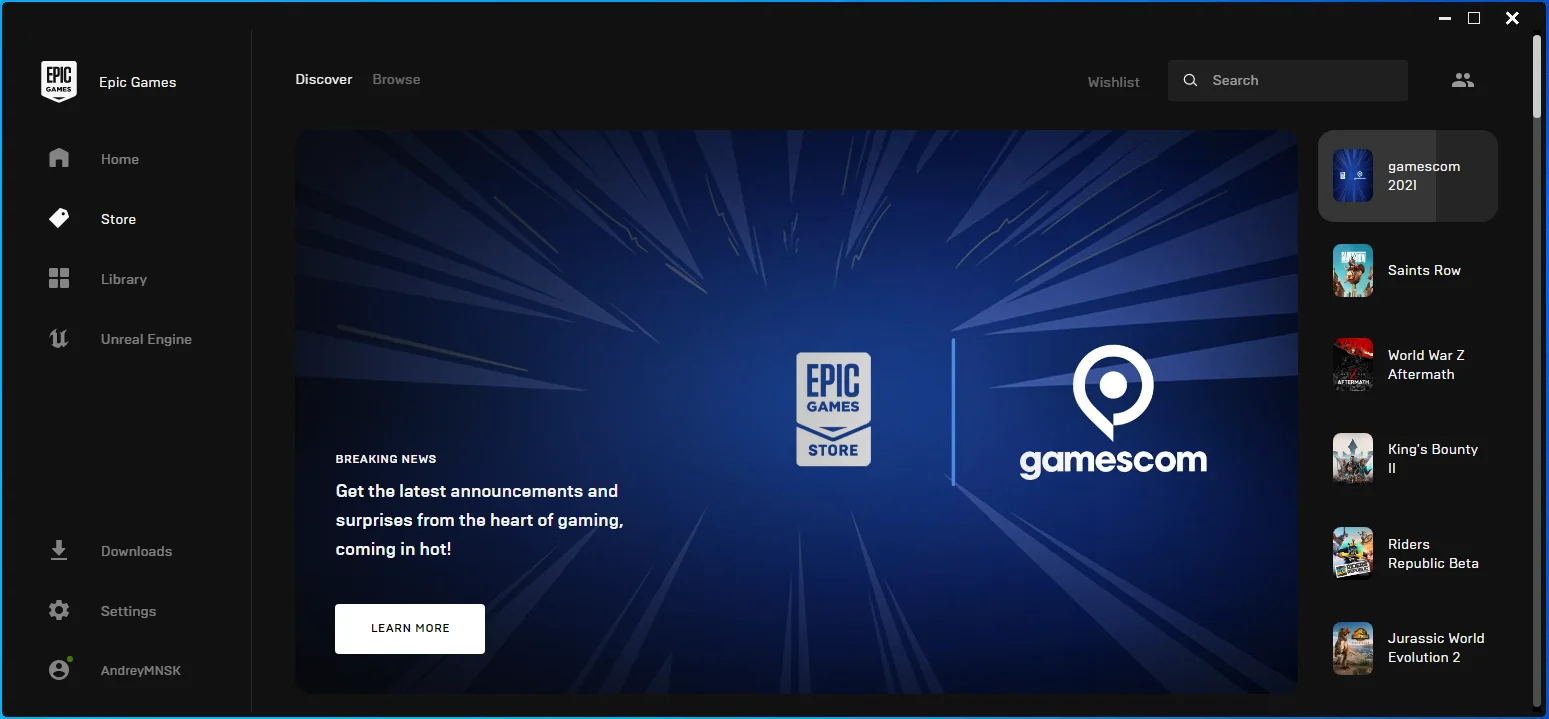
- Klicken Sie nach dem Öffnen des Clients auf Einstellungen.
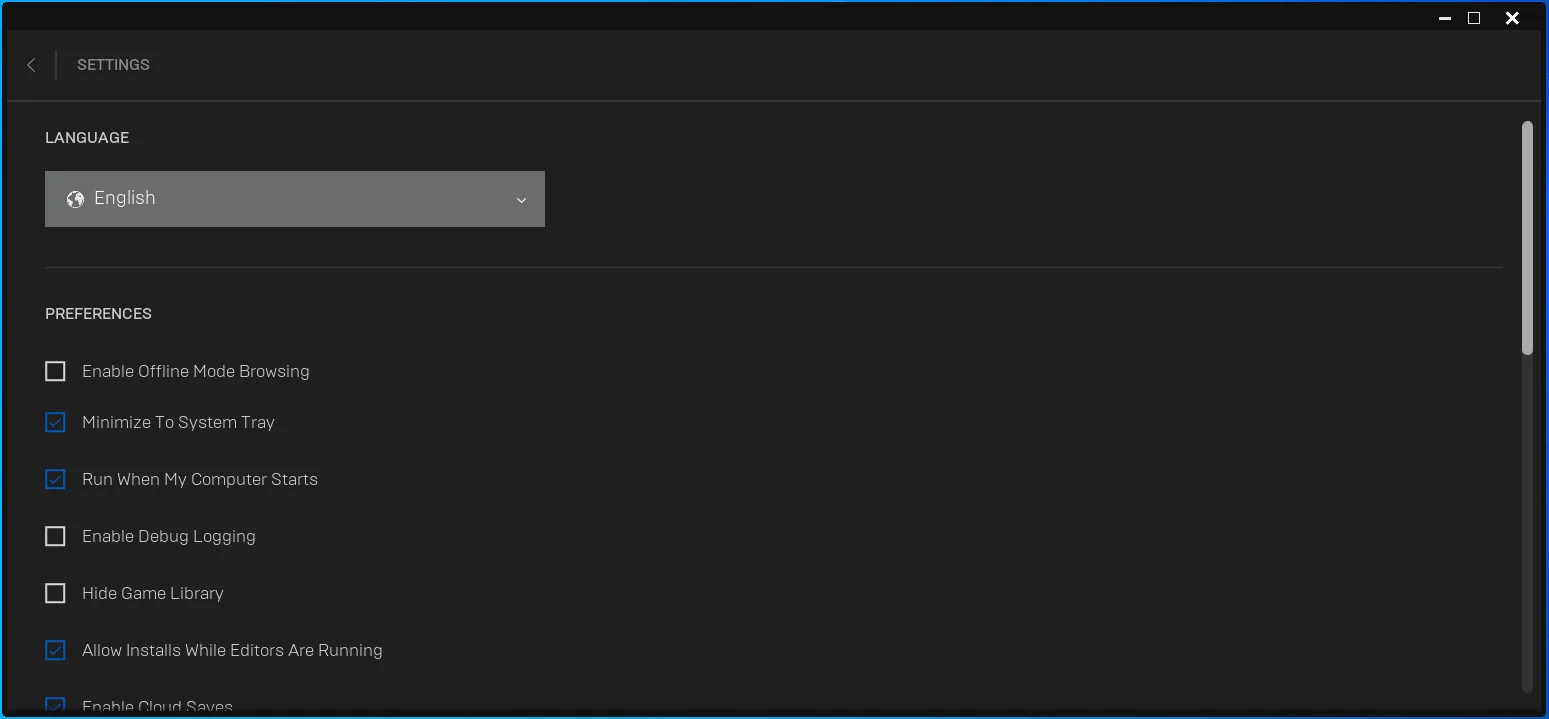
- Sobald die Einstellungsoptionen angezeigt werden, scrollen Sie nach unten zu „Spiele verwalten“ und klicken Sie auf Fortnite.
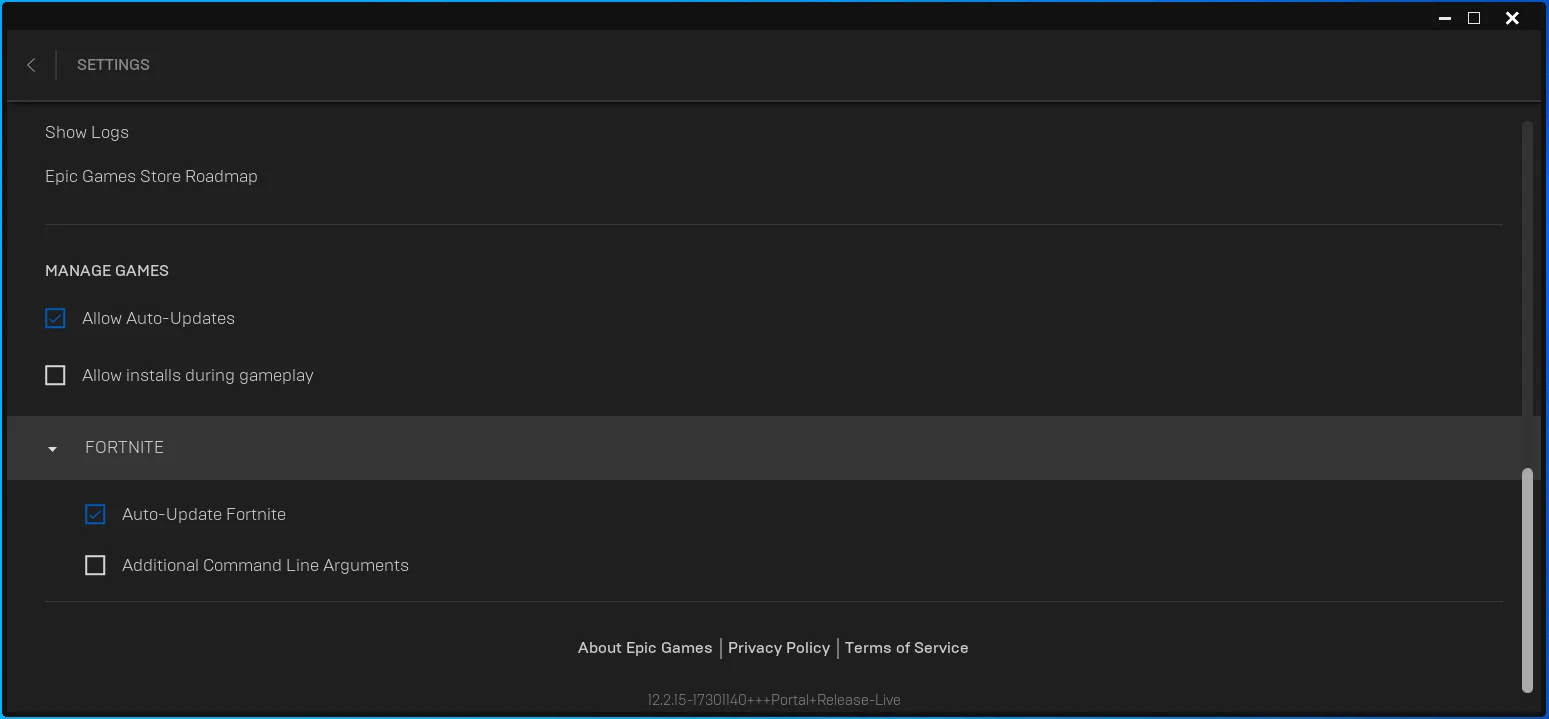
- Aktivieren Sie das Kontrollkästchen für „Zusätzliche Befehlszeilenargumente“.
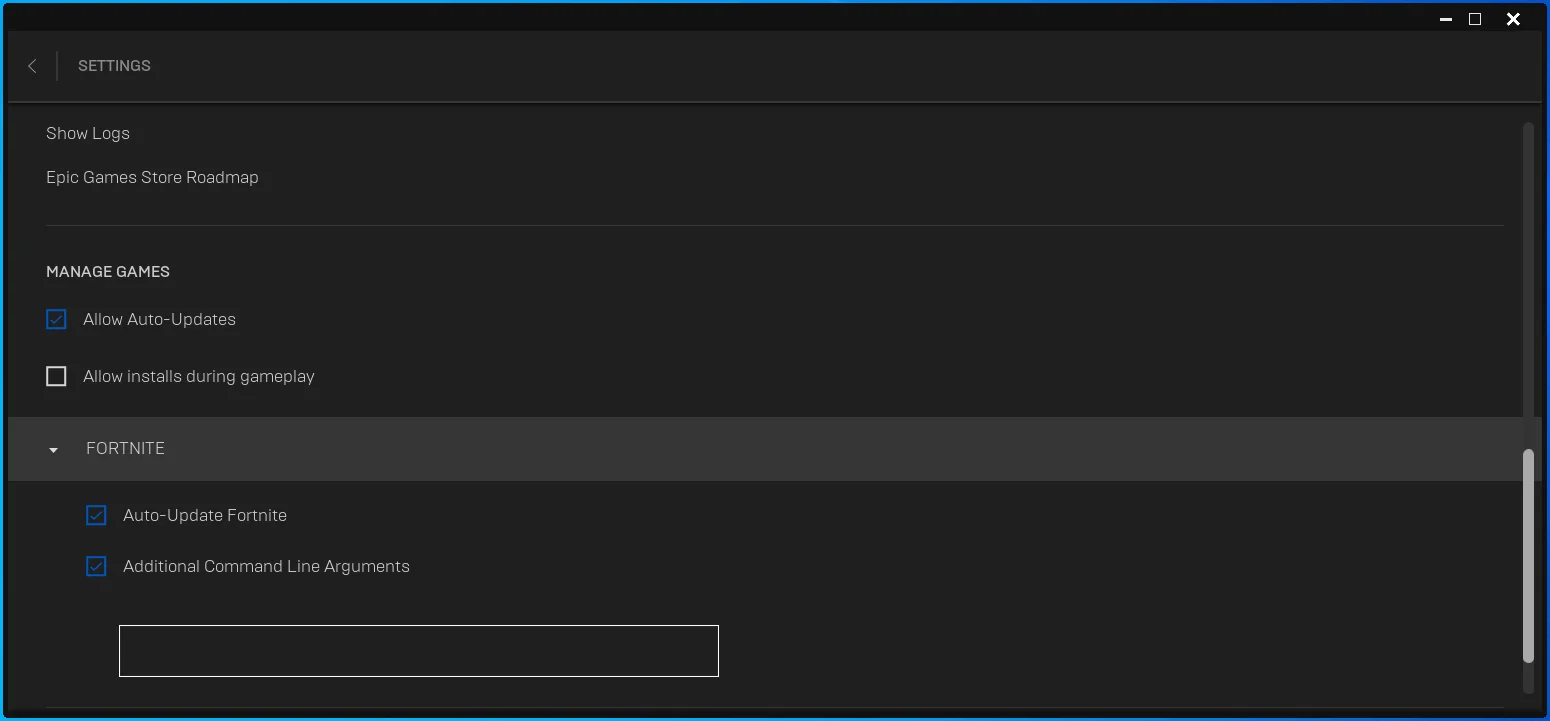
- Geben Sie nun Folgendes ein:
- VERWENDEN SIE ALLE VERFÜGBAREN KERN
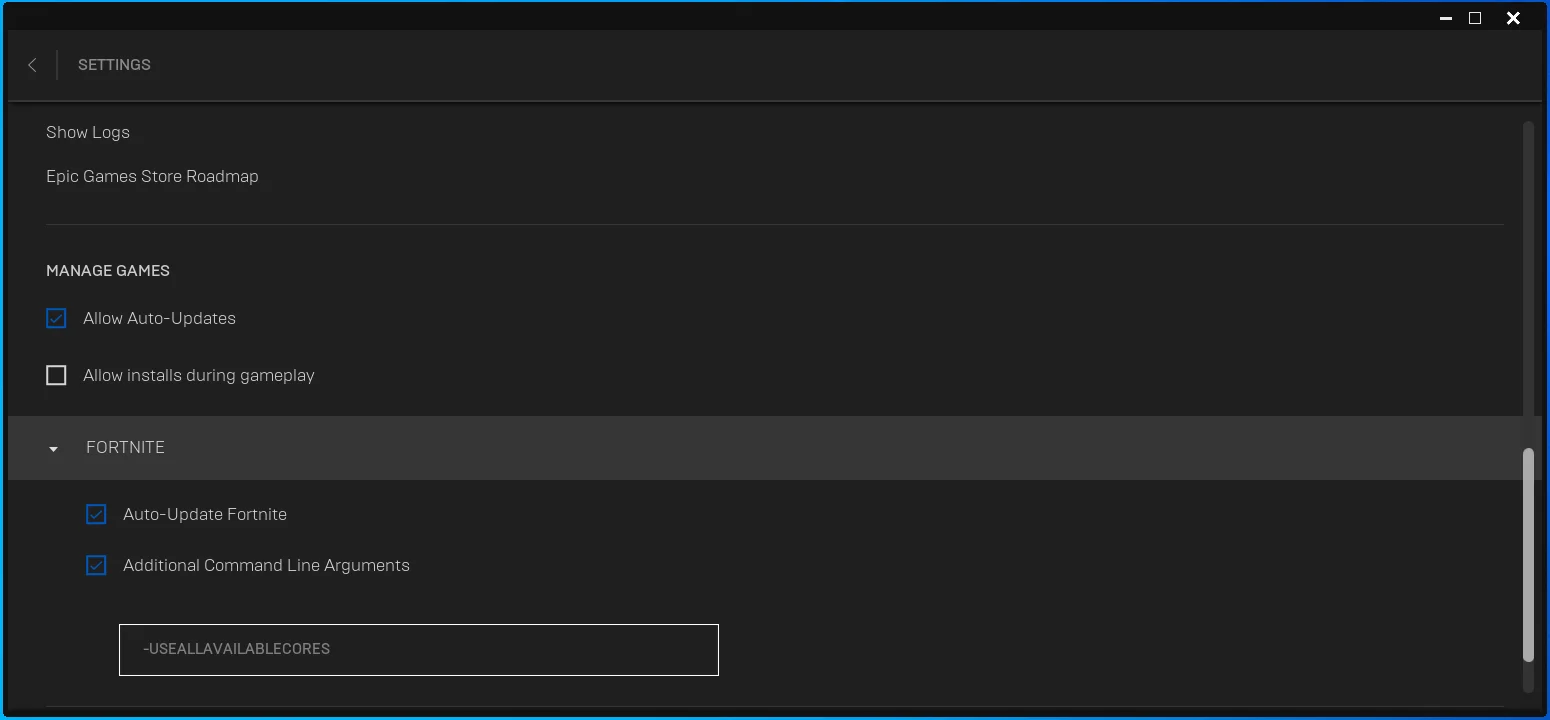
- Sie können jetzt Fortnite starten und nach der Bearbeitungsverzögerung suchen.
Sie können auch den Befehl -PREFERREDPROCESSOR hinzufügen, aber dazu müssen Sie die genaue Anzahl der Kerne hinzufügen, über die Ihre CPU verfügt. Der Befehl sollte beispielsweise so aussehen, wenn Ihr Prozessor acht Kerne hat:
- VERWENDEN SIE ALLE VERFÜGBAREN KERN - BEVORZUGTER PROZESSOR 8
Sie können die Anzahl der Kerne Ihrer CPU überprüfen, indem Sie diesen Schritten folgen:
- Tippen Sie auf Strg + Umschalt + Esc, um den Task-Manager zu öffnen.
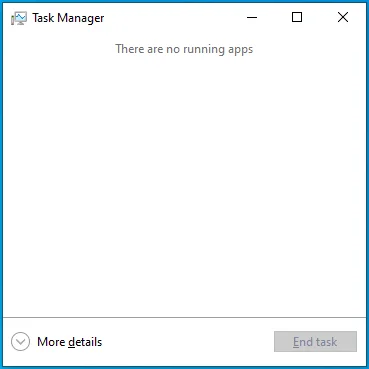
- Klicken Sie auf Weitere Details, wenn Sie keine Task-Manager-Registerkarten sehen.
- Wechseln Sie auf die Registerkarte Prozesse.
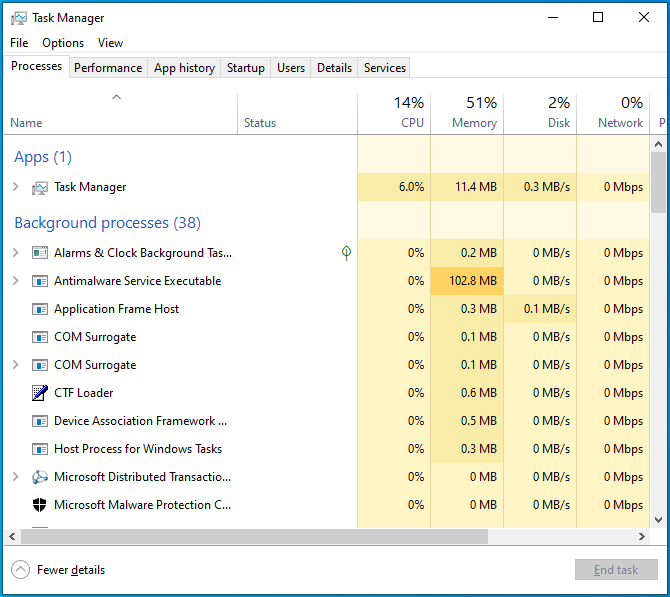
- Klicken Sie auf der Registerkarte Prozesse auf CPU und suchen Sie dann unter dem Diagramm nach Ihren CPU-Kernen.
Aktualisieren Sie Ihre Treiber
Veraltete Gerätetreiber tun Ihrem System nicht gut. Sie können Leistungseinbußen verursachen, die Kommunikation des Betriebssystems mit Geräten beeinträchtigen und sogar unerwartete Abstürze verursachen. Ihre Grafikkarten- und Maustreiber gehören zu den wesentlichen Softwarekomponenten, die die Leistung von Fortnite beeinträchtigen können.
Ihre Grafikkarte ist für die Verarbeitung der meisten Grafikaufgaben Ihres Computers verantwortlich, und Spiele wie Fortnite verlassen sich auf das Gerät, um umfangreiche Bilder zu rendern, einschließlich der von Ihnen bearbeiteten Strukturen. Ein Treiber, der nicht verbessert wurde, um die Anforderungen des Spiels an die GPU korrekt zu interpretieren, wird zweifellos Bearbeitungsverzögerungen verursachen.
Zunächst sollten Sie Ihren aktuellen Anzeigetreiber entfernen. Auf diese Weise stellen Sie sicher, dass die aktualisierte Version davon nicht betroffen ist. Folge diesen Schritten:
- Öffnen Sie das Hauptbenutzermenü, indem Sie mit der rechten Maustaste auf Start klicken oder die Tastenkombination Win + X verwenden.
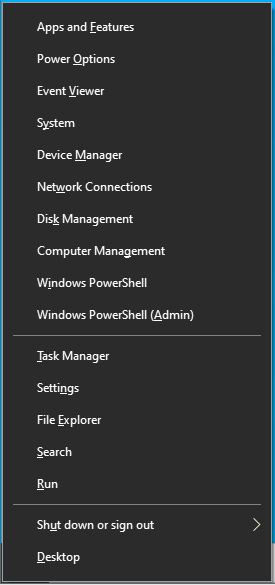
- Klicken Sie auf Geräte-Manager, nachdem das Menü angezeigt wird.
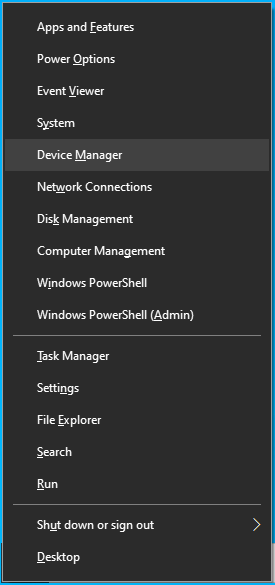
- Erweitern Sie die Kategorie Grafikkarten, sobald Sie den Geräte-Manager sehen.
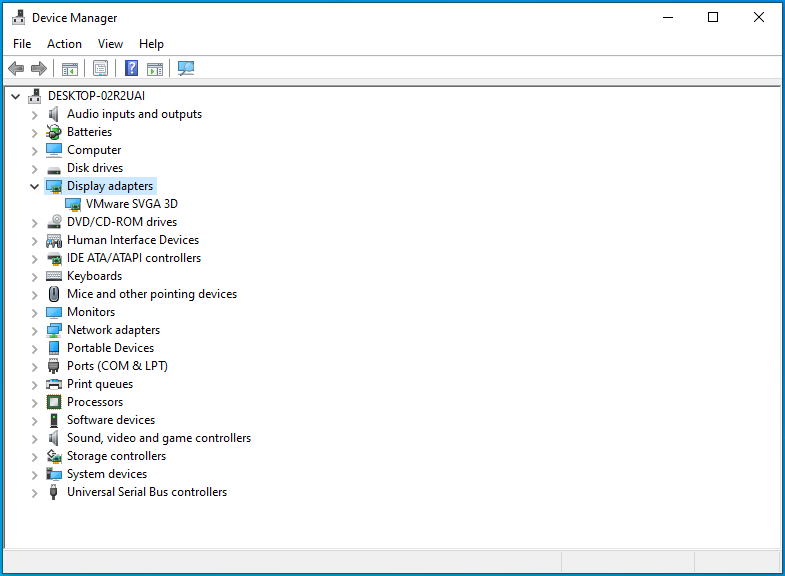
- Klicken Sie mit der rechten Maustaste auf Ihre Grafikkarte und klicken Sie auf Gerät deinstallieren.
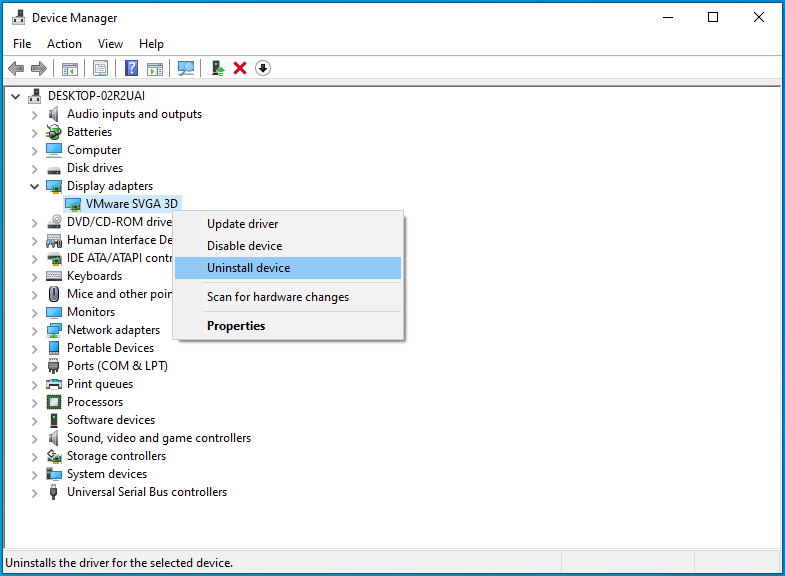
- Aktivieren Sie das Kontrollkästchen neben „Treibersoftware für dieses Gerät löschen“ und klicken Sie auf Deinstallieren.
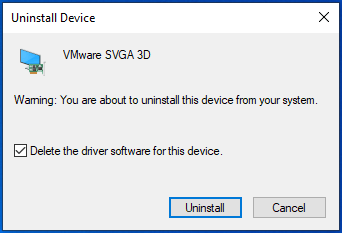
- Starte deinen Computer neu.
Es gibt verschiedene Möglichkeiten, Ihre Grafikkarte und Maustreiber zu aktualisieren. Sie können auf die Website des Herstellers Ihres Geräts gehen, um den neuesten Treiber herunterzuladen, das dedizierte Softwareprogramm des Geräts verwenden oder sich für ein spezielles Tool zur Treiberaktualisierung entscheiden, das den Prozess automatisiert.
Wenn Sie die Website des Geräteherstellers durchgehen, müssen Sie sicherstellen, dass Sie die richtige Treibersoftware für die Marke und das Modell Ihres Geräts und die 64-Bit- oder 32-Bit-Architektur Ihres Betriebssystems wählen. Gehen Sie nach dem Herunterladen des Softwarepakets durch den Geräte-Manager, um es zu installieren. Folge diesen Schritten:
- Öffnen Sie das Hauptbenutzermenü, indem Sie mit der rechten Maustaste auf Start klicken oder die Tastenkombination Win + X verwenden.
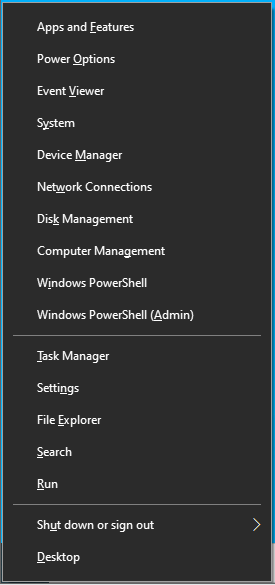
- Klicken Sie auf Geräte-Manager, nachdem das Menü angezeigt wird.
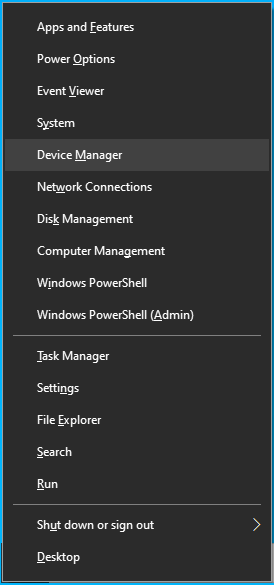
- Erweitern Sie die Kategorie Grafikkarten, sobald Sie den Geräte-Manager sehen.
- Klicken Sie mit der rechten Maustaste auf die Grafikkarte und klicken Sie auf Treiber aktualisieren.
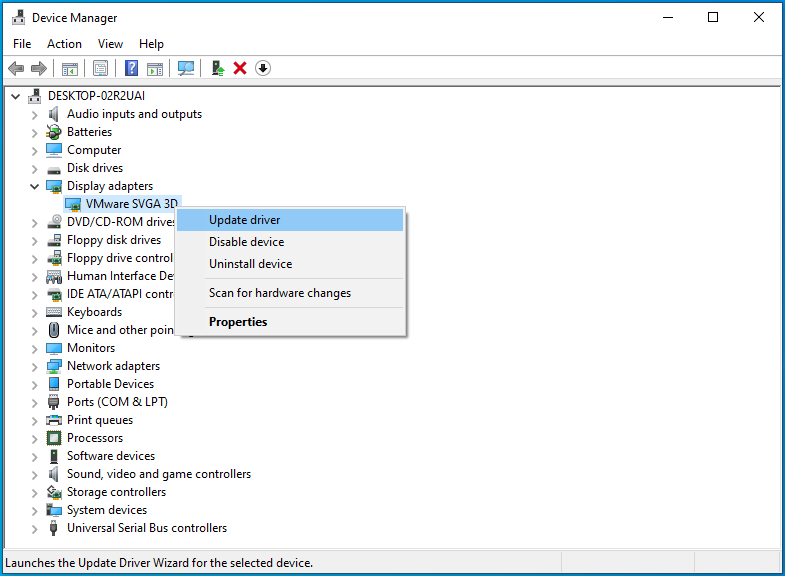
- Klicken Sie auf „Automatisch nach Treibern suchen“, sobald Sie das Fenster „Treiber aktualisieren“ sehen. Ihr Computer sucht auf Ihrer Festplatte nach der aktualisierten Version des Treibers und installiert sie automatisch.
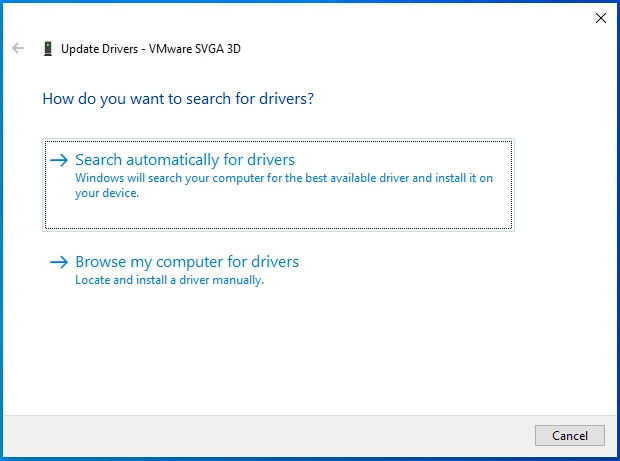
- Wenn Sie Ihr System darauf verweisen möchten, wo Sie den aktualisierten Treiber heruntergeladen haben, klicken Sie auf „Auf meinem Computer nach Treibern suchen“.
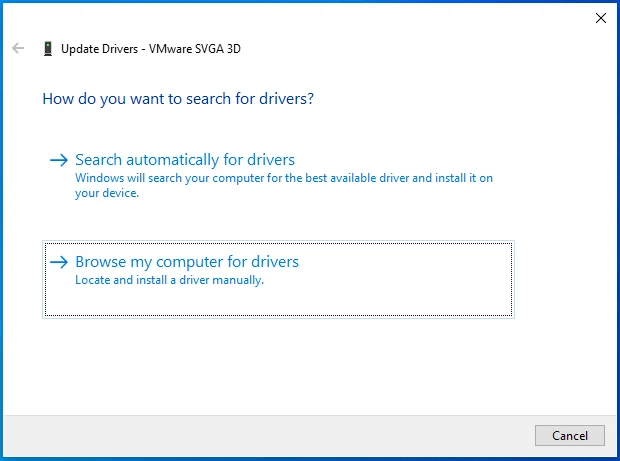
- Starten Sie Ihren Computer neu, nachdem Windows den Treiber installiert hat.
Um den Vorgang zu vereinfachen, benötigen Sie eine Drittanbieteranwendung namens Auslogics Driver Updater. Es hilft Ihnen, nach veralteten, fehlenden und beschädigten Treibern zu suchen und diese zu aktualisieren.
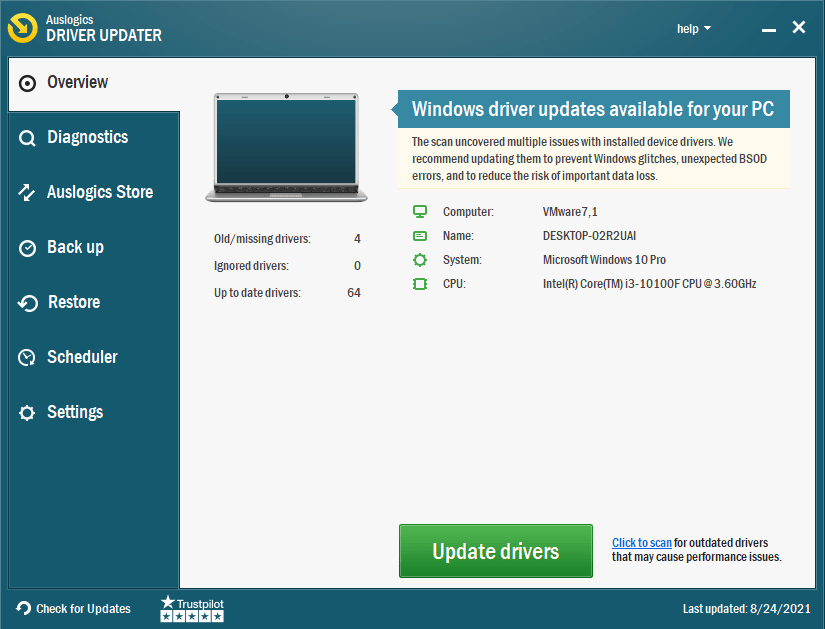
Das Programm beseitigt den Stress und die Sorge, die richtigen Treiber zu finden und zu installieren. Sie können sogar mehrere Treiber gleichzeitig herunterladen, wenn Sie sich für die Vollversion entscheiden. Das bedeutet, dass Sie Ihre Maus- und GPU-Treiber aktualisieren können, ohne zu separaten Gerätehersteller-Websites gehen zu müssen, um Updates herunterzuladen.
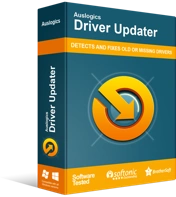
Beheben Sie PC-Probleme mit Driver Updater
Instabile PC-Leistung wird oft durch veraltete oder beschädigte Treiber verursacht. Auslogics Driver Updater diagnostiziert Treiberprobleme und lässt Sie alte Treiber auf einmal oder einzeln aktualisieren, damit Ihr PC reibungsloser läuft
Verwenden des dedizierten Programms des Geräts
Je nach verwendeter Grafikkarte können Sie die NVIDIA-Systemsteuerung oder die AMD Radeon-Einstellungen verwenden, um den neuesten Treiber für Ihre GPU herunterzuladen und zu installieren.
So verwenden Sie die NVIDIA-Systemsteuerung:
- Starten Sie NVIDIA GeForce Experience, indem Sie mit der rechten Maustaste auf den Desktop klicken und das Programm aus dem Kontextmenü auswählen.
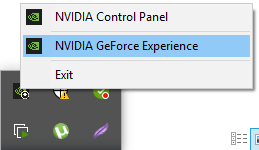
- Sobald die Anwendung angezeigt wird, gehen Sie zum oberen Rand des Fensters und klicken Sie auf „Nach Updates suchen“.
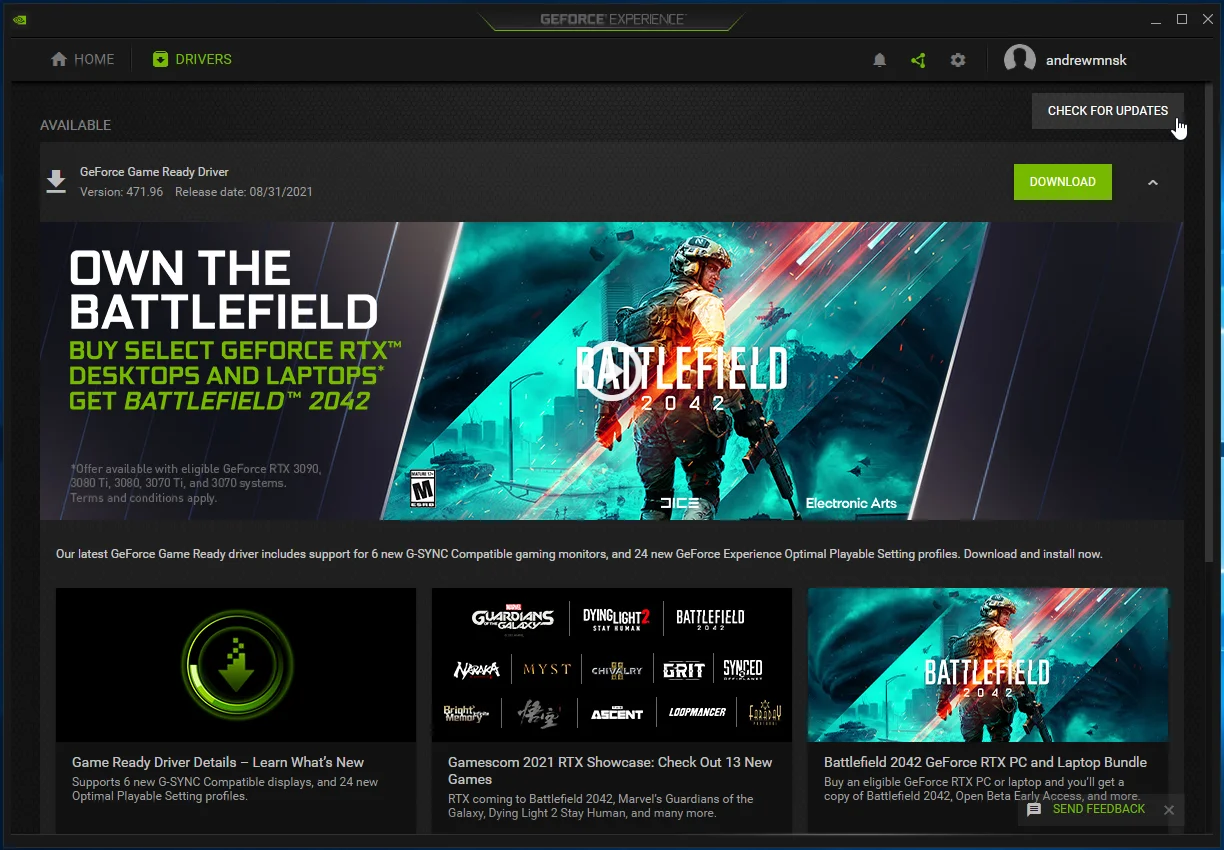
- Sie werden auf eine Seite weitergeleitet, auf der Sie den Treiber herunterladen können.
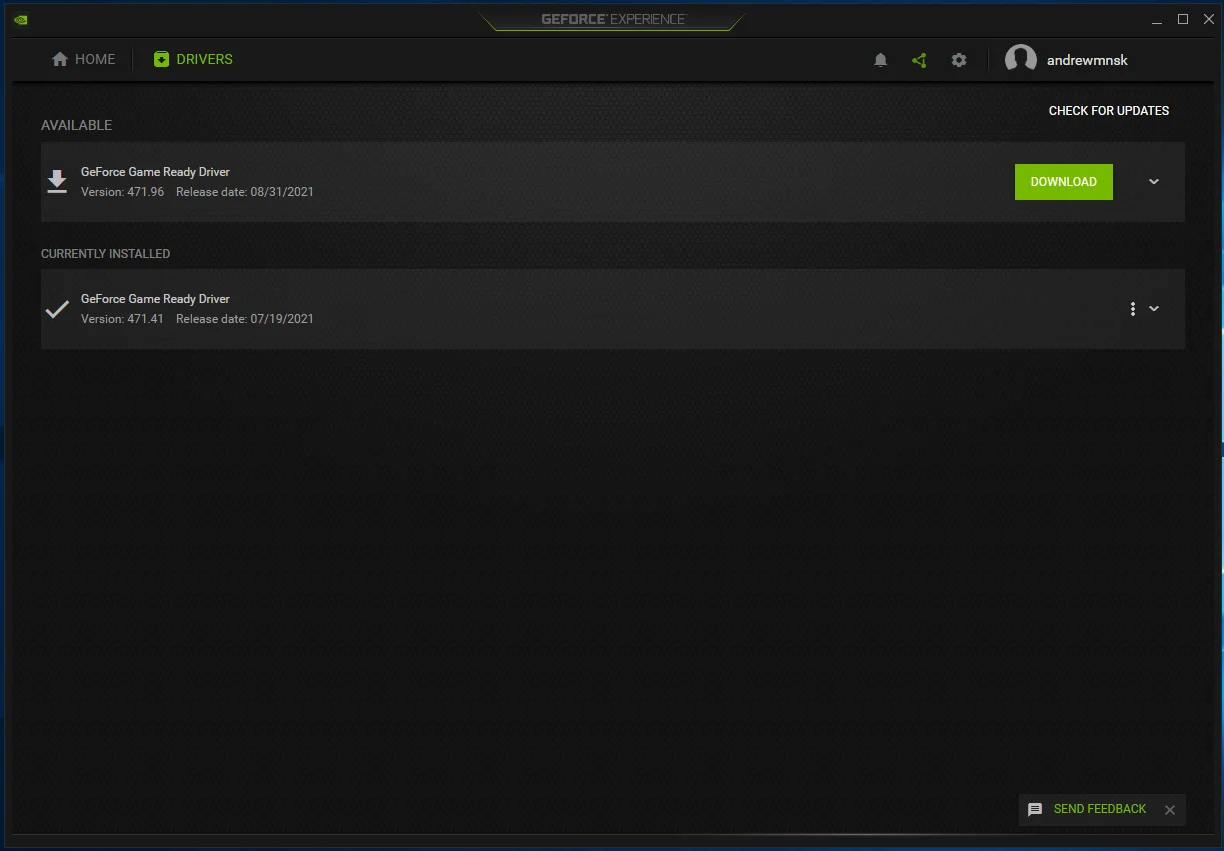
- Führen Sie das Installationsprogramm aus, sobald der Download abgeschlossen ist, und folgen Sie den Anweisungen des Assistenten, um den Vorgang abzuschließen.
So verwenden Sie die AMD Radeon-Einstellungen:
- Klicken Sie mit der rechten Maustaste auf Ihren Desktop und klicken Sie auf AMD Radeon-Einstellungen.
- Klicken Sie nach dem Öffnen der Anwendung auf die Schaltfläche Updates in der unteren linken Ecke des Fensters.
- Auf der nächsten Seite sehen Sie die Schaltflächen „Aktuell installiert“ und „Nach Updates suchen“. Klicken Sie auf Letzteres.
- Wenn Updates für Ihren Treiber verfügbar sind, sehen Sie die Schaltflächen „Neu empfohlen“ und „Neu optional“. Wir empfehlen Ihnen, den empfohlenen Treiber zu installieren.
- Sobald Sie auf die Schaltfläche „Neu empfohlen“ klicken, wird ein Dropdown-Menü angezeigt.
- Klicken Sie anschließend entweder auf „Benutzerdefiniertes Upgrade“ oder „Express-Upgrade“.
„Benutzerdefiniertes Upgrade“ ermöglicht Ihnen die Auswahl der Treiberkomponenten, die Sie installieren möchten, während „Express Upgrade“ automatisch die Standardkomponenten des Treibers installiert.
- Erlauben Sie dem Tool, den Treiber herunterzuladen, indem Sie auf die Option Fortfahren klicken.
- Starten Sie Ihr System neu, sobald der Aktualisierungsvorgang abgeschlossen ist, und suchen Sie nach dem Problem.
Führen Sie Fortnite auf Ihrer dedizierten Grafikkarte aus
Wenn Ihr Computer über eine integrierte und dedizierte Grafikkarte verfügt, bemerken Sie möglicherweise die Bearbeitungsverzögerung, wenn Sie das Spiel im Akkubetrieb spielen. Dies liegt daran, dass Ihr Computer auf die integrierte GPU umschaltet, um Strom zu sparen, wenn er im Akkubetrieb läuft. Um dieses Problem zu lösen, müssen Sie das Spiel dazu zwingen, auf der dedizierten GPU zu laufen, unabhängig von der Stromquelle Ihres Laptops.
Es gibt verschiedene Möglichkeiten, Fortnite zur Ausführung auf Ihrer dedizierten GPU zu zwingen, und wir zeigen Ihnen jede Methode.
Befolgen Sie diese Schritte, wenn Sie eine NVIDIA-Karte verwenden:
- Starten Sie die NVIDIA-Systemsteuerung.
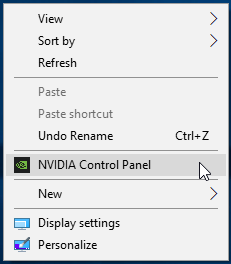
- Gehen Sie nach dem Öffnen der Anwendung zum linken Bereich und klicken Sie unter 3D-Einstellungen auf „Bildeinstellungen anpassen“.
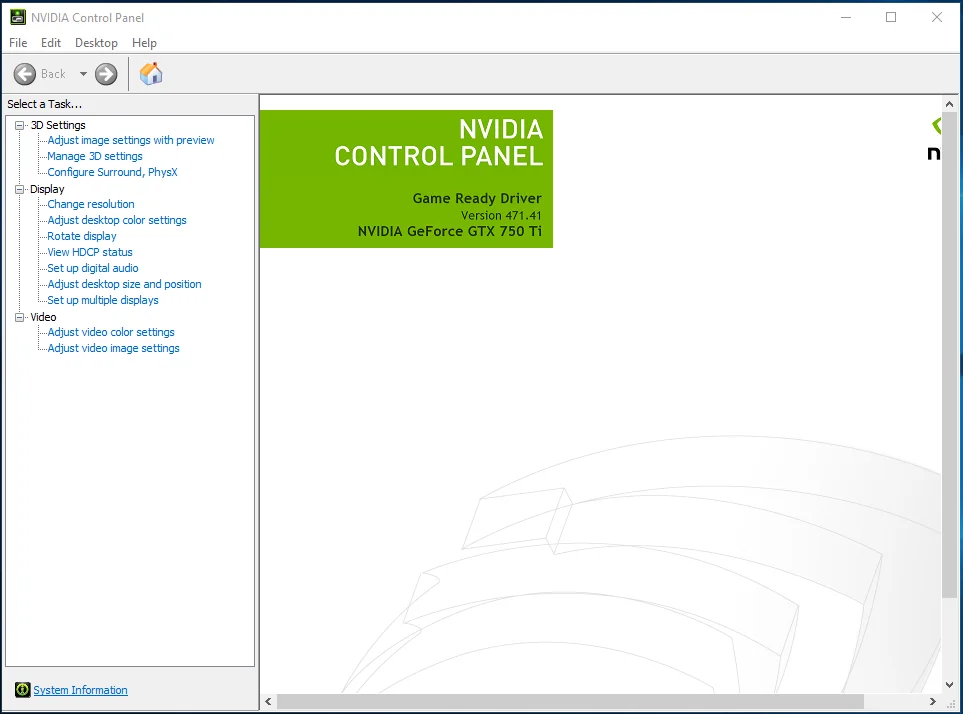
- Gehen Sie zum rechten Bereich und wählen Sie das Optionsfeld für „Meine Einstellungen verwenden mit Betonung auf: Leistung“. Stellen Sie sicher, dass die Folie auf Leistung steht.
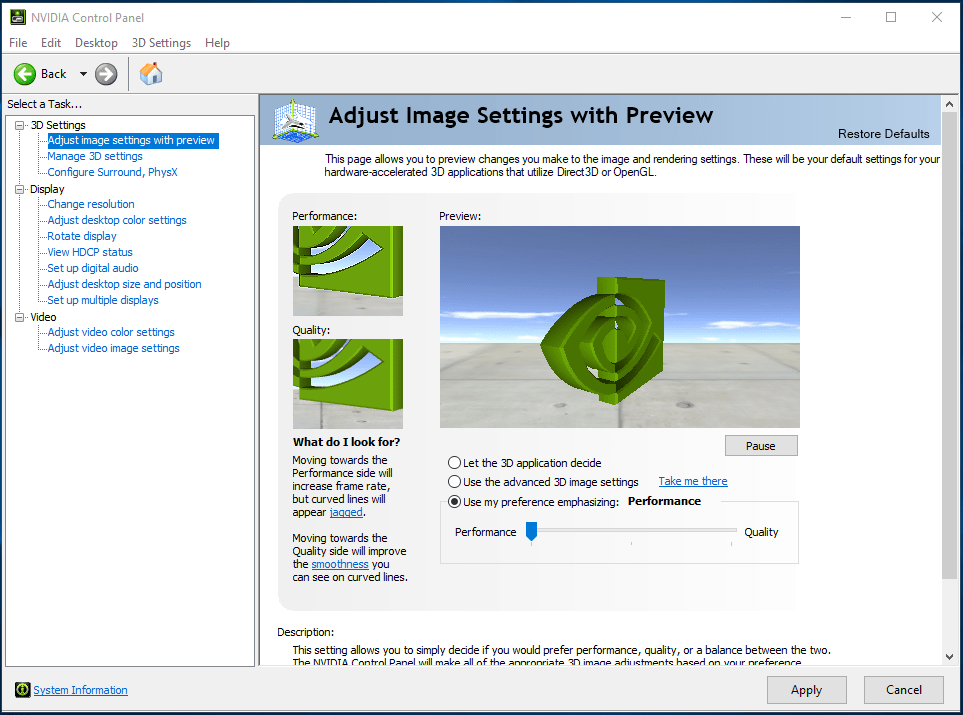
- Klicken Sie auf die Schaltfläche Übernehmen.
- Gehen Sie als Nächstes zum linken Bereich des Fensters und klicken Sie unter 3D-Einstellungen auf „3D-Einstellungen verwalten“.
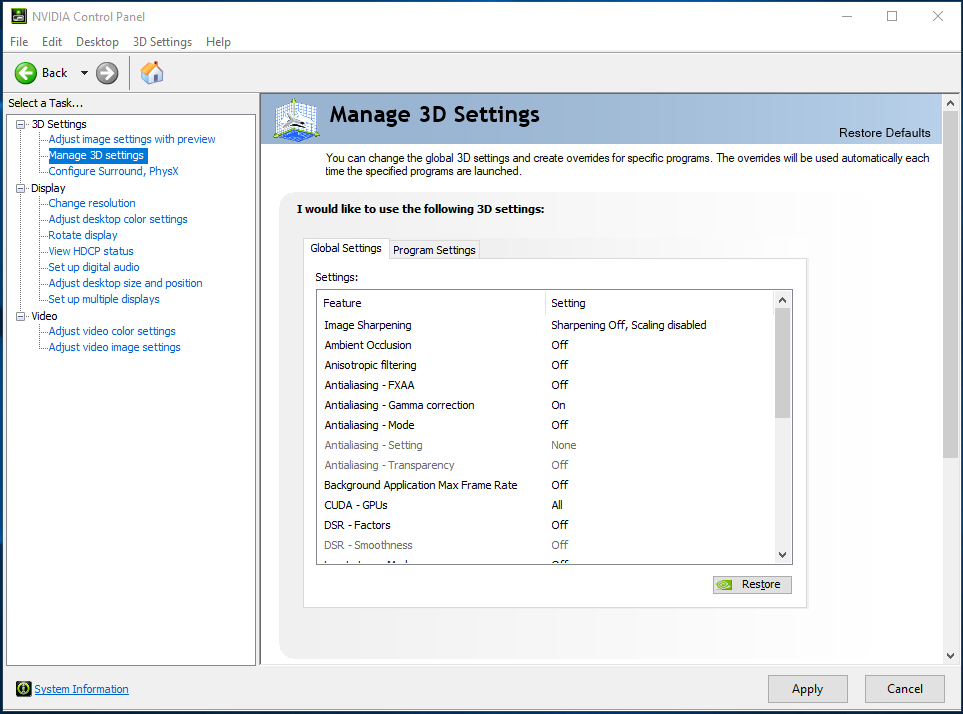
- Navigieren Sie zum rechten Bereich und wählen Sie auf der Registerkarte „Globale Einstellungen“ im Dropdown-Menü „Bevorzugter Grafikprozessor“ die Option „Hochleistungs-NVIDIA-Prozessor“.
- Wechseln Sie zur Registerkarte Programmeinstellungen.
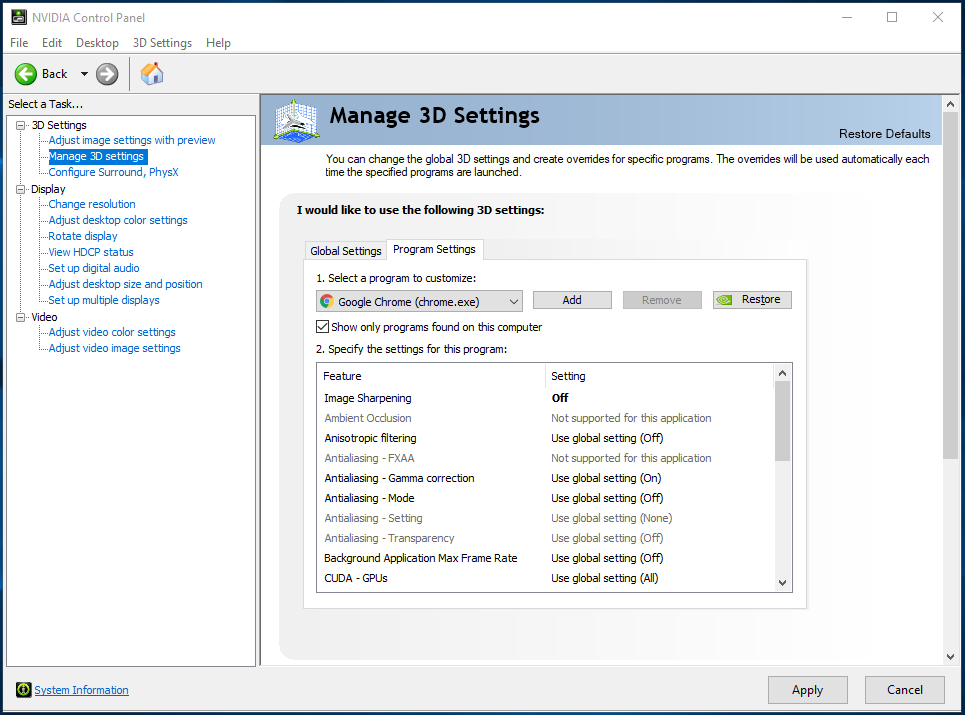
- Wählen Sie in der Dropdown-Liste „Wählen Sie ein Programm zum Anpassen aus“ die Option „Fortnite“. Wenn Sie das Spiel nicht sehen, klicken Sie auf die Schaltfläche Hinzufügen, navigieren Sie zum Installationsordner und doppelklicken Sie auf die EXE-Datei.
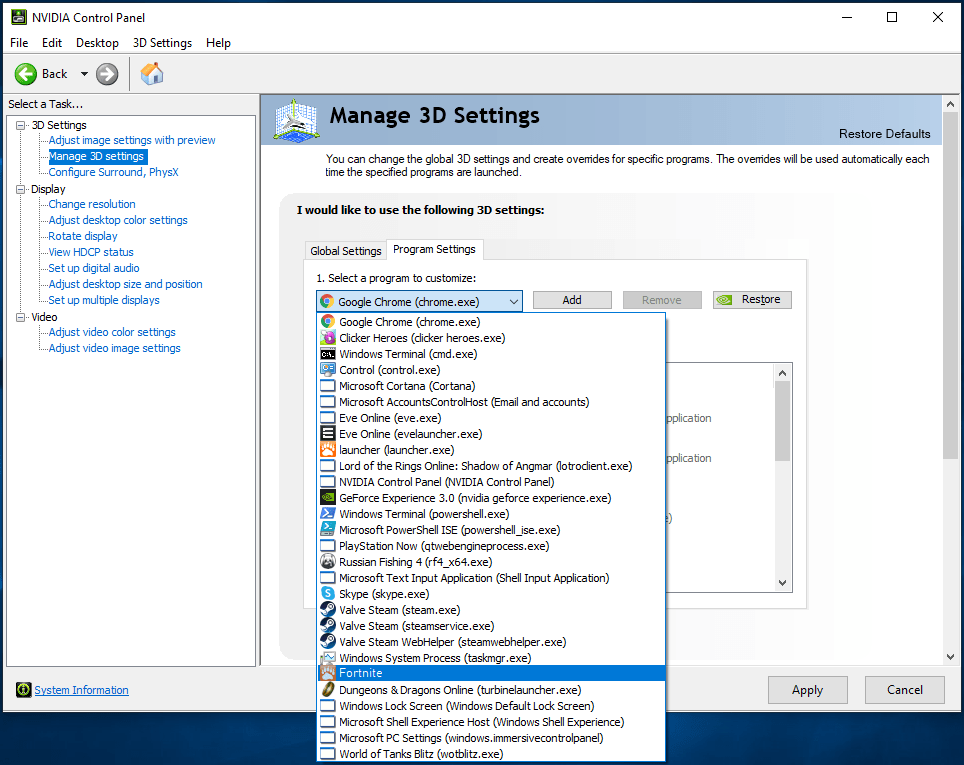
- Wählen Sie in der Dropdown-Liste „Wählen Sie den bevorzugten Grafikprozessor für dieses Programm aus“ die Option „Hochleistungs-NVIDIA-Prozessor“.
- Klicken Sie auf die Schaltfläche OK.
Befolgen Sie diese Schritte, wenn Sie eine AMD-Karte verwenden:
- Klicken Sie mit der rechten Maustaste auf Ihren Desktop.
- Sobald das Kontextmenü erscheint, klicken Sie auf AMD Radeon Settings.
- Sobald sich die AMD Radeon-Einstellungen öffnen, klicken Sie oben im Fenster auf System.
- Gehen Sie zur oberen linken Ecke der App und klicken Sie auf Umschaltbare Grafiken.
- Standardmäßig sehen Sie die Ansicht „Ausgeführte Anwendungen“, sobald das Menü „Umschaltbare Grafiken“ angezeigt wird. Wenn Fortnite ausgeführt wird, klicken Sie auf den Pfeil und wählen Sie „Höchstleistung“.
- Wenn das Spiel derzeit geschlossen ist, gehen Sie in die obere rechte Ecke des Fensters, klicken Sie auf „Running Applications“ und dann auf „Installed Profiled Applications“.
- Navigieren Sie zu Fortnite und ändern Sie die Option Switchable Graphics auf „High Performance“.
- Wenn Sie das Spiel immer noch nicht im Fenster finden können, gehen Sie in die obere rechte Ecke, klicken Sie auf die Option Durchsuchen, navigieren Sie zum Installationsordner des Spiels und fügen Sie es der Liste hinzu.
- Nachdem Sie die Option von Fortnite auf „Höchstleistung“ geändert haben, sehen Sie ein Benutzersymbol in der Bezeichnung.
Hinweis: Wenn Sie die Option „Energiesparen“ wählen, wird das Spiel auf der integrierten GPU ausgeführt. Die Option „Basierend auf Stromquelle“ führt das Spiel auf der integrierten GPU aus, wenn Ihr PC Strom spart, und auf der dedizierten Karte, wenn Ihr Laptop an eine Stromquelle angeschlossen ist.
Gehen Sie durch die Einstellungen:
- Tippen Sie gleichzeitig auf die Tasten Windows und I auf Ihrer Tastatur, um die Einstellungen zu öffnen.
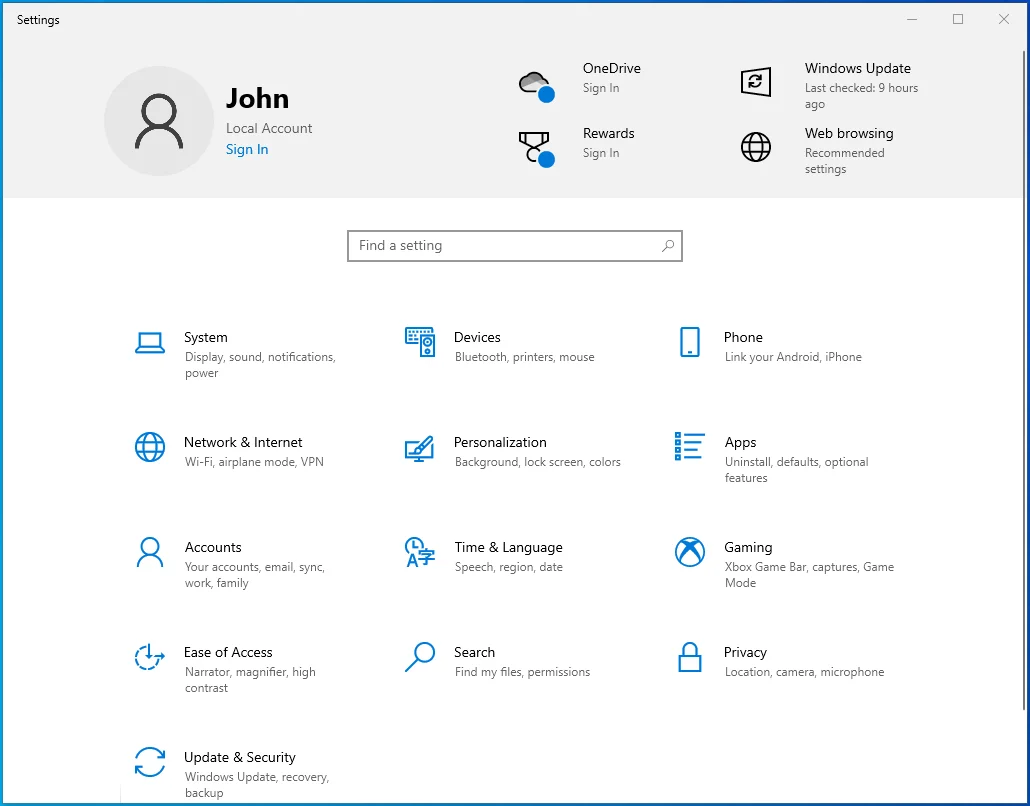
- Klicken Sie auf das System-Label, nachdem der Startbildschirm der App angezeigt wird.
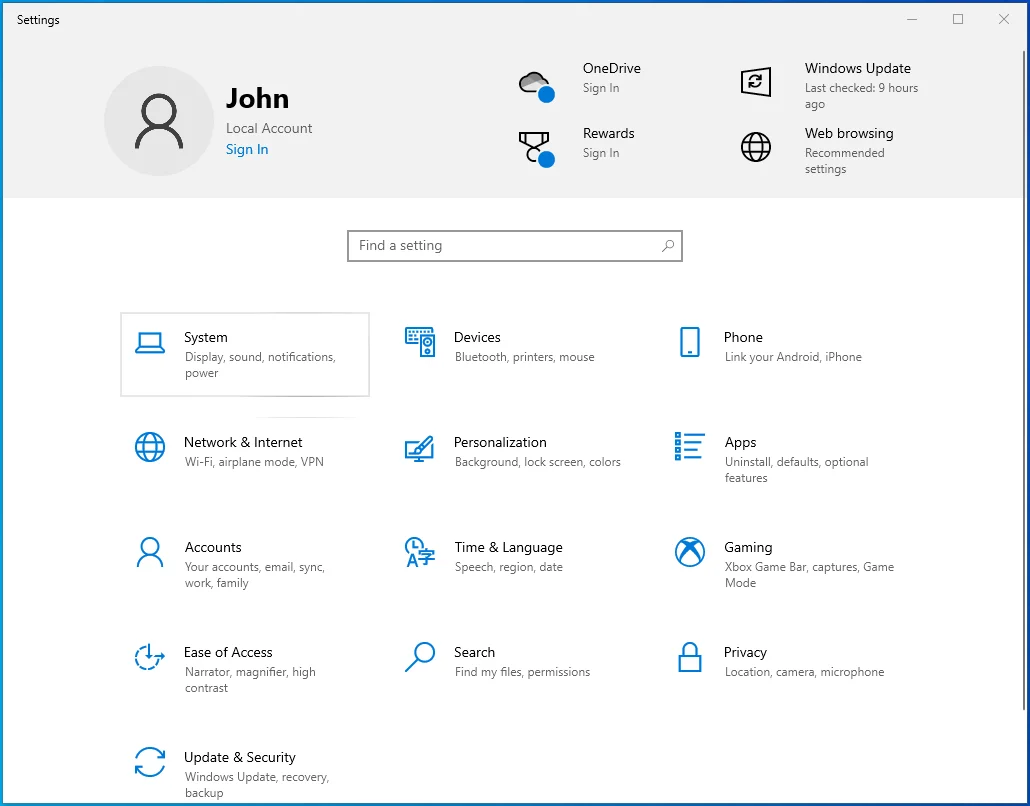
- Sobald die Systemschnittstelle erscheint, wählen Sie Anzeige.
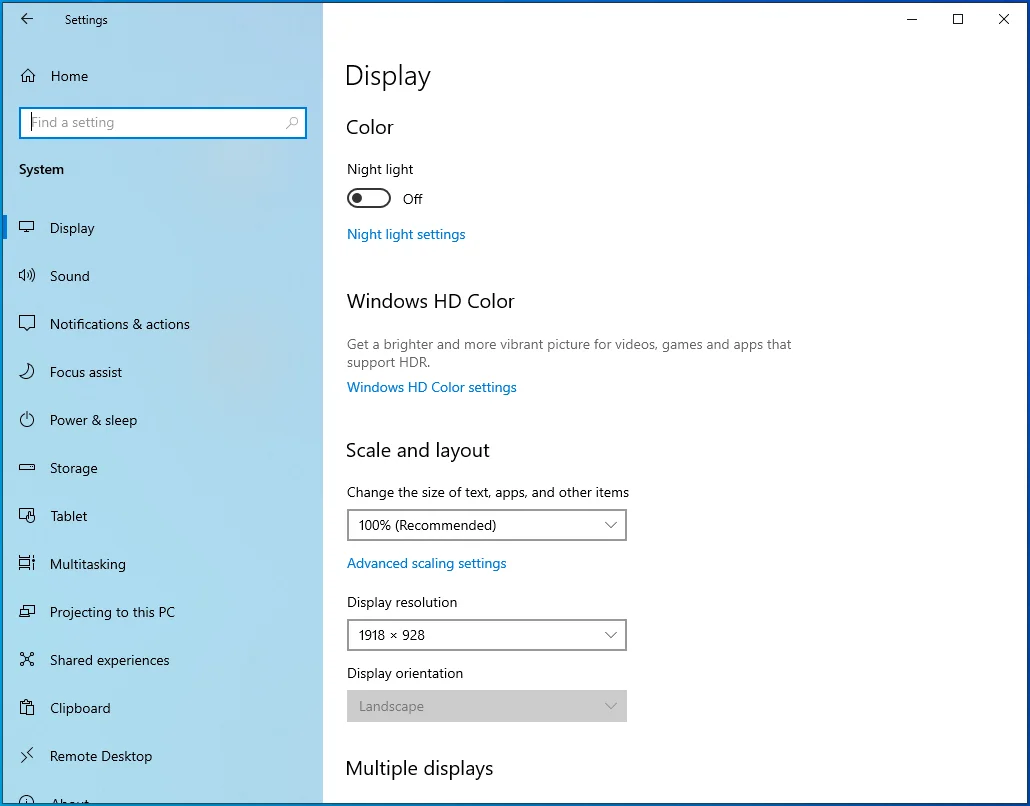
- Scrollen Sie auf der Registerkarte Anzeige ganz nach unten und klicken Sie auf Grafikeinstellungen.
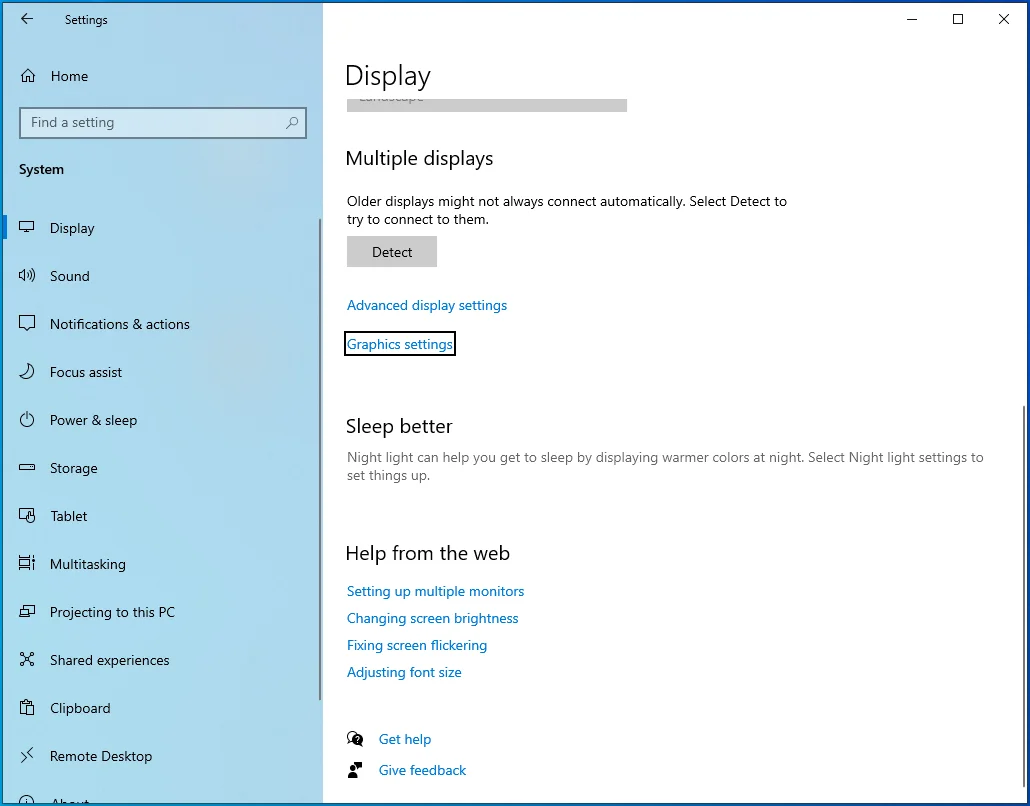
- Nachdem sich der Bildschirm „Grafikeinstellungen“ geöffnet hat, klicken Sie auf die Schaltfläche „Durchsuchen“ im Dropdown-Menü „Wählen Sie eine App zum Festlegen der Einstellungen“.
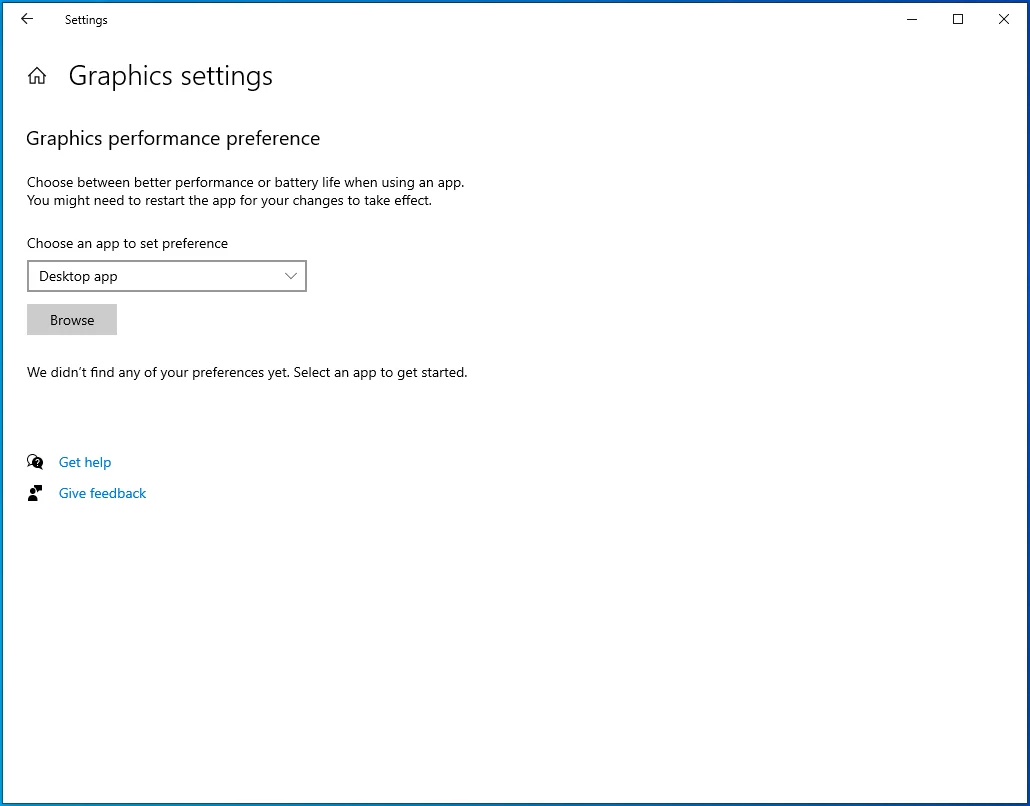
- Sobald Sie das Dialogfenster Öffnen sehen, navigieren Sie zum Installationsordner von Fortnite.
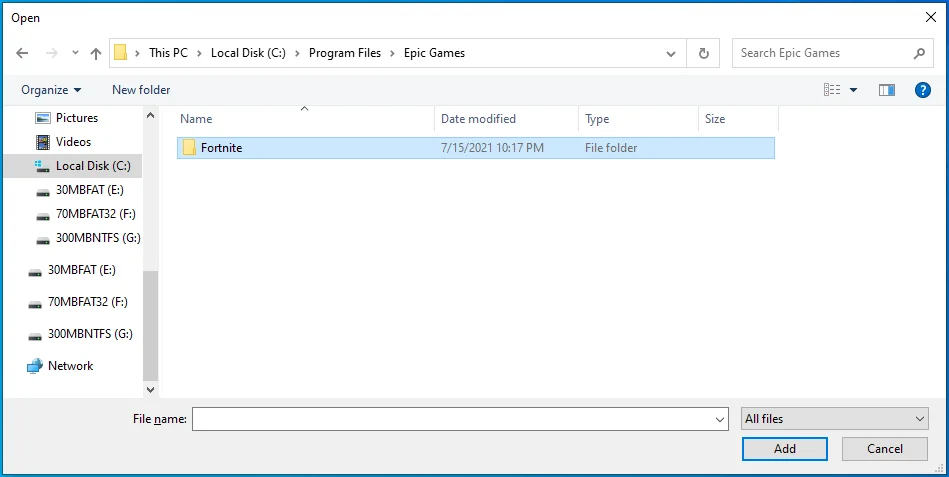
- Suchen Sie die EXE-Datei des Spiels, klicken Sie darauf und dann auf die Schaltfläche Hinzufügen.
- Sobald Sie wieder auf dem Bildschirm mit den Grafikeinstellungen sind, sollten Sie das Spiel sehen; Klicken Sie darauf und dann auf die Schaltfläche Optionen.
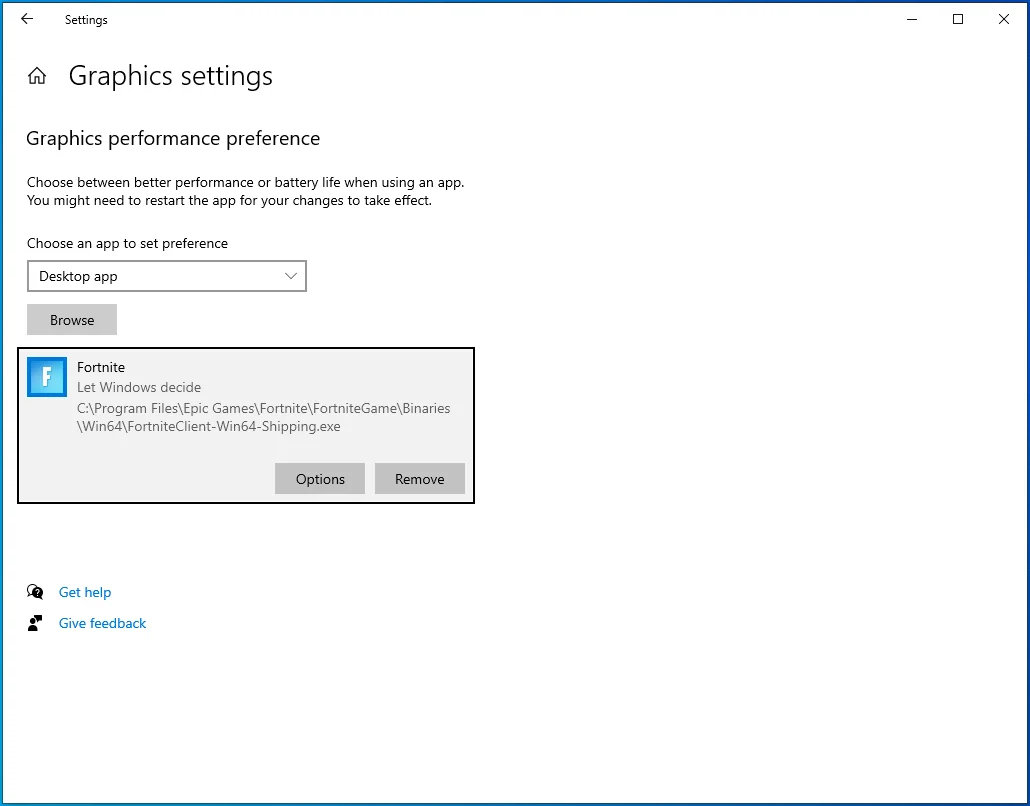
- Nachdem Sie das Dialogfeld mit den Grafikspezifikationen angezeigt haben, klicken Sie auf das Optionsfeld für Höchstleistung und dann auf Speichern.
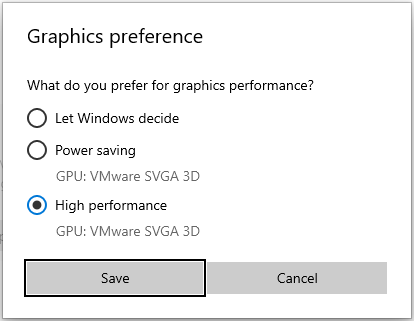
- Das Spiel wird jetzt gezwungen, auf Ihrer dedizierten Grafikkarte zu laufen, wenn Sie es starten.
Was sind die besten Fortnite-Controller-Einstellungen im Jahr 2021 zum Bearbeiten?
Sie müssen Ihren Controller beherrschen und günstige Einstellungen verwenden, um schnelle Bearbeitungen vorzunehmen. Wenn Ihr aktueller Controller nicht mehr gut funktioniert, sollten Sie sich einen neuen besorgen, da ein alter und fehlerhafter Controller Sie benachteiligt.
Wenn Sie Ihre Steuerelemente auf diese Weise anpassen, sollten Sie Ihre Bearbeitungsfähigkeiten verbessern:
LB: Ungebunden
LT: Ungebunden
RB: Ungebunden
RT: Auswählen
Richtungsblock rechts: Ungebunden
Richtungsblock links: Ungebunden
Steuerkreuz nach oben: Inventar
Richtungspad unten: Push-to-talk
X/Quadrat-Taste: Ungebunden
Y/Dreieck-Taste: Spitzhacke umschalten
A/Kreuztaste: Springen
B/ Kreistaste: Bestätigen
R3: Zurücksetzen
L3: Sprint/Auto-Sprint
TouchPad: Karte
Optionstaste: Spielmenü
Stellen Sie sicher, dass Sie diese Steuerung üben und sich daran gewöhnen, bevor Sie sie in Spielen verwenden.
Fazit
So werden Bearbeitungsverzögerungen in Fortnite beseitigt. Natürlich können Sie auch andere Maßnahmen ergreifen, z. B. die Verwendung eines Ethernet-Kabels oder eines Powerline-Adapters, um die Geschwindigkeit Ihrer Netzwerkverbindung zu verbessern und den Ping zu reduzieren. Teilen Sie uns im Kommentarbereich unten mit, wie Sie das Problem mit der Bearbeitungsverzögerung gelöst haben!
