So beheben Sie einen Formelanalysefehler in Google Sheets
Veröffentlicht: 2022-08-31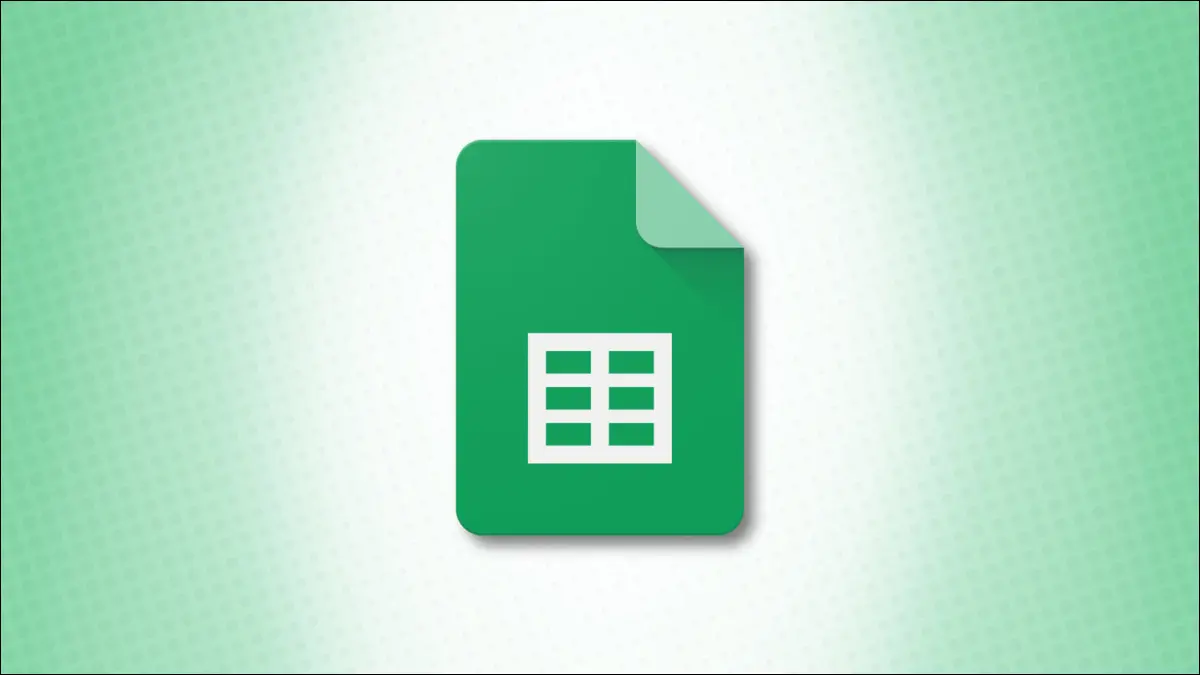
Es gibt nichts Schlimmeres, als an einer Formel in Ihrer Tabelle zu arbeiten, nur um anstelle eines Ergebnisses einen Fehler zu erhalten. Hier sehen wir uns die Formel-Parse-Fehler an, die Sie möglicherweise in Google Sheets sehen, und wie Sie sie beheben können.
Einige Fehler, die Sie in Google Tabellen sehen, geben Ihnen Details. Der Fehler #NV lässt Sie beispielsweise wissen, dass Ihr Suchwert nicht gefunden werden kann. Andererseits wird der Fehler mit der Bezeichnung #ERROR! in Google Sheets ist ein Kopfkratzer, weil es Ihnen keinen Hinweis darauf gibt, was falsch ist.
Werfen wir einen Blick auf die verschiedenen Formelparsefehler, die Sie möglicherweise in Google Tabellen sehen, und wie Sie sie korrigieren können.
Fehler: #DIV/0!
Fehler: #FEHLER!
Fehler: #NV
Fehler: #NAME?
Fehler: #NUM!
Fehler: #REF!
Fehler: #WERT!
Tools zur Vermeidung von Fehlern beim Parsen von Formeln in Google Sheets
Formelvorschläge
Formelhilfe
Verwenden Sie die IFERROR-Funktion
Fehler: #DIV/0!
Dies ist einer der leichter zu erkennenden und zu korrigierenden Fehler in Google Tabellen. Wenn Sie #DIV/0! sehen, bedeutet dies, dass Sie versuchen, durch Null oder durch eine leere Zelle zu dividieren.
VERWANDT: So markieren Sie Leerzeichen oder Fehler in Google Sheets
Hier können Sie sehen, dass wir den Wert in Zelle F2 durch den Wert in Zelle G2 dividieren, aber der Wert von G2 ist 0,00 $.
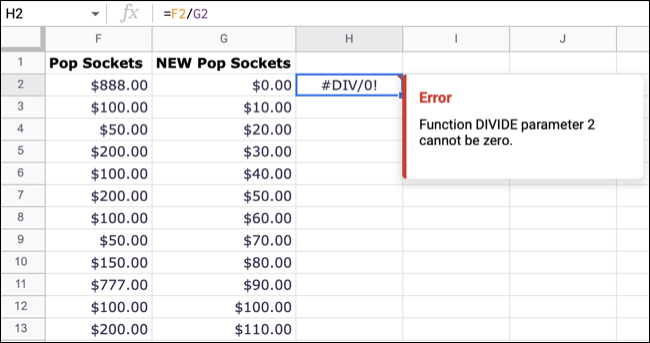
Wenn Sie diesen Fehler sehen, bewegen Sie den Mauszeiger über die Zelle, die ihn enthält. Sie sollten etwas wie „Funktion DIVIDE Parameter 2 kann nicht Null sein“ oder ähnliches sehen.
Behebung : Überprüfen Sie den vom Fehler angewiesenen Parameter und korrigieren Sie den Nullwert oder die leere Zelle.
Fehler: #FEHLER!
Wenn Sie diesen Fehler sehen und den Mauszeiger über die Zelle bewegen, sehen Sie die gefürchtete Zeile „Formula Parse Error“ ohne weitere Details. Dieser Fehler bedeutet im Grunde, dass etwas mit Ihrer Formel nicht stimmt.
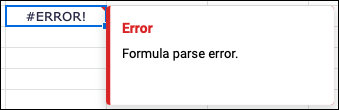
Das Problem kann alles sein, von einem fehlenden Operator über eine zusätzliche Klammer bis hin zum falschen Symbol.
Sie können unten sehen, dass wir den #FEHLER erhalten haben! für unsere Formel. Bei näherer Betrachtung werden Sie feststellen, dass uns der Operator fehlt, um den Zellbereich zu verbinden, den wir summieren möchten. Anstelle eines Doppelpunkts steht ein Leerzeichen.
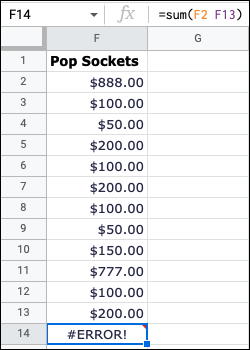
In diesem nächsten Beispiel fügen wir unserer Formel Werte hinzu. Sie können jedoch ein Dollarzeichen vor dem ersten Wert sehen, was ein No-No ist. Standardmäßig verwendet Google Sheets Dollarzeichen, um absolute Werte anzugeben.
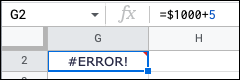
Behebung : Das Beste, was Sie tun können, wenn Sie diesen Fehler erhalten, ist, die Argumente der Formel 1 nacheinander durchzugehen, um den Fehler zu finden.
Fehler: #NV
Der Fehler #NV ist einer, den Sie sehen werden, wenn Sie nach einem Wert suchen, der in Ihrem Zellbereich nicht vorhanden ist. Möglicherweise verwenden Sie die SVERWEIS-, WVERWEIS- oder VERGLEICH-Funktion.
RELATED: So finden Sie Daten in Google Sheets mit SVERWEIS
Hier verwenden wir VLOOKUP, um den Wert in Zelle B15 (Montag) im Zellbereich A1 bis F13 zu finden. Montag existiert nicht im angegebenen Bereich, daher erhalten wir den Fehler anstelle des Ergebnisses.
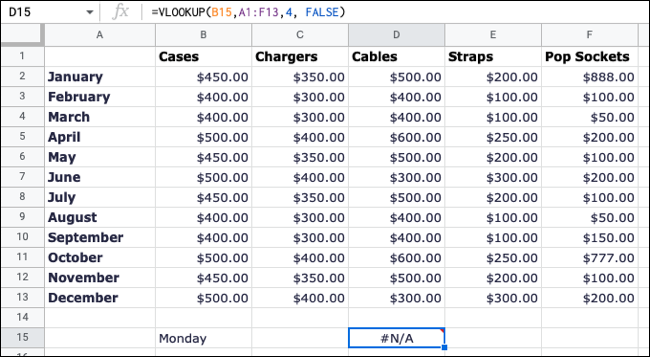
Dieser Fehler hilft ein wenig, wenn Sie mit dem Mauszeiger über die Zelle fahren. Sie können hier sehen, dass es ausdrücklich heißt: "Wert 'Montag' in SVERWEIS-Auswertung nicht gefunden".
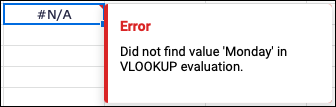
Behebung : Überprüfen Sie den Suchwert, nach dem Sie suchen, im angegebenen Bereich. Manchmal ist es ein einfacher Tippfehler im Wert oder der falsche Zellbereich in der Formel.
Fehler: #NAME?
Wenn Sie einen Funktionsnamen falsch schreiben, einen verwenden, der in Google Tabellen nicht unterstützt wird, einen Tippfehler in einem definierten Namen haben oder sogar Anführungszeichen übersehen, wird die Meldung #NAME? Error.
VERWANDT: 5 Möglichkeiten, benannte Bereiche in Google Sheets zu verwenden
In diesem ersten Beispiel haben wir die AVERAGE-Funktion einfach falsch geschrieben.
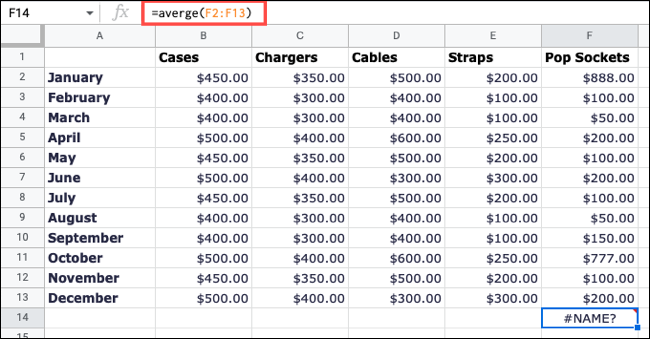

Und in diesem Beispiel haben wir uns vertippt und CLOOKUP statt SVERWEIS eingegeben.
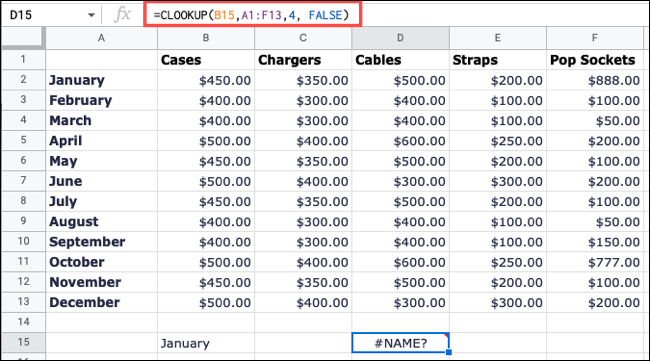
Behebung : Der häufigste Grund für den Fehler ist ein Rechtschreib- oder Tippfehler, also überprüfen Sie die Funktionsnamen in Ihrer Formel sorgfältig.
Fehler: #NUM!
Die #NUM! wird angezeigt, wenn Sie einen ungültigen numerischen Wert haben oder einen, der größer ist als der Umfang von Google Sheets.
Hier haben wir zum Beispiel eine Formel, bei der das Ergebnis größer ist als das, was Sheets anzeigen kann. Und Sie können dies sehen, wenn Sie mit dem Mauszeiger über den Fehler fahren.
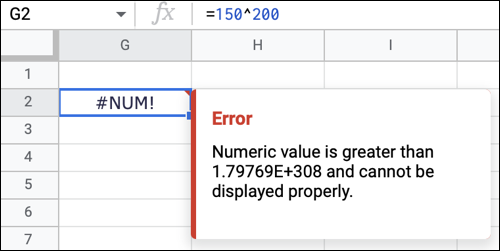
Behebung : Stellen Sie sicher, dass die Berechnung, die Sie durchführen möchten, gültig ist und dass Sheets das Ergebnis unterstützen kann.
Fehler: #REF!
Dieser nächste Fehler wird angezeigt, wenn Sie eine Zelle entfernen, auf die in der Formel verwiesen wird, oder wenn Sie versuchen, ein nicht vorhandenes Ergebnis zu erhalten. Schauen wir uns Beispiele an.
VERWANDT: So subtrahieren Sie Zahlen in Google Sheets
Hier subtrahieren wir einfach den Wert in Zelle G2 von dem in Zelle F2. Alles ist gut, wenn beide Zellen Werte enthalten. Aber dann löschen wir Spalte G und sehen die #REF! Fehler, weil der Verweis jetzt fehlt.
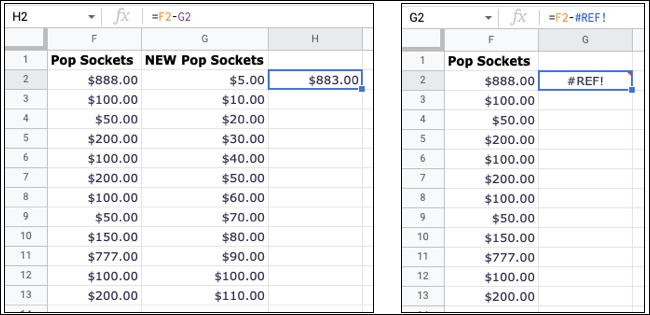
In diesem Beispiel verwenden wir VLOOKUP, um einen Wert in der 7. Spalte zurückzugeben, diese Spalte liegt jedoch außerhalb des Bereichs.
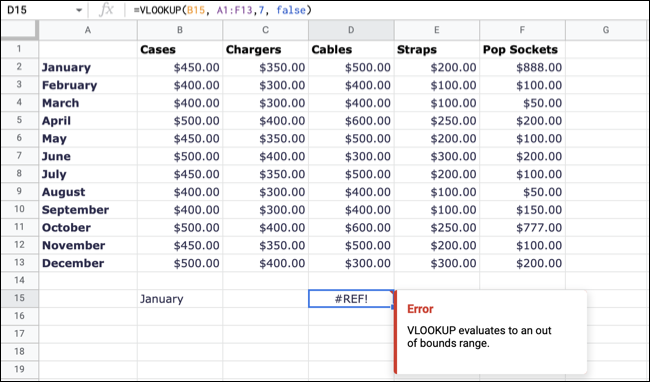
Bewegen Sie den Mauszeiger über jede Instanz des Fehlers, um Hilfe zu erhalten. Sie können sehen, dass der erste Fehler besagt, dass die Referenz fehlt, und der zweite lässt uns wissen, dass die Funktion zu einem Bereich außerhalb des zulässigen Bereichs ausgewertet wird.
Behebung : Ersetzen Sie die gelöschte Zelle, Spalte oder Zeile oder korrigieren Sie einfach die Verweise in der Formel. Stellen Sie bei einer Suchfunktion sicher, dass die verwendeten Argumente gültig sind.
Fehler: #WERT!
Dieser letzte Fehler, den wir uns ansehen werden, ist #WERT! und wird häufig angezeigt, wenn eine Zelle, auf die Sie verweisen, den falschen Datentyp hat.
In diesem Beispiel können Sie sehen, dass wir den Wert in F2 von dem in F1 subtrahieren. Aber der Wert in Zelle F1 ist Text, keine Zahl.
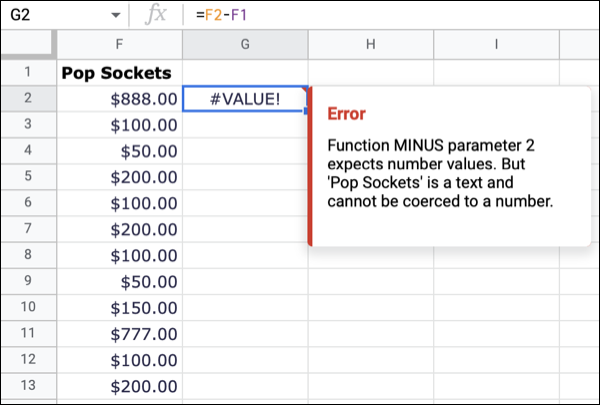
Sie können den Mauszeiger über diesen Fehler bewegen, um weitere Details zu erhalten, und sehen, dass wir in unserer Formel möglicherweise die falsche Zellreferenz eingegeben haben.
Behebung : Stellen Sie sicher, dass Sie die richtigen Datentypen für Ihre Formel verwenden. Sie können eine Zelle auswählen und die Dropdown-Liste Weitere Formate in der Symbolleiste verwenden, um den Datentyp zu überprüfen.
VERWANDT: So ändern Sie das Standarddatumsformat in Google Sheets
Tools zur Vermeidung von Fehlern beim Parsen von Formeln in Google Sheets
Google Sheets bietet einige Funktionen, die Ihnen bei Ihren Formeln helfen, hauptsächlich wenn Sie Funktionen verwenden.
Formelvorschläge
Wenn Sie Ihre Formel mit dem Gleichheitszeichen und dem Funktionsnamen in einer Zelle beginnen, sehen Sie Vorschläge aus Google Tabellen. Sie können einen Vorschlag auswählen, wenn er zu Ihrem Ziel passt, und die Argumente einfach hinzufügen. Wenn Sie keine Vorschläge sehen, aktivieren Sie sie, indem Sie zu Extras > Automatische Vervollständigung > Formelvorschläge aktivieren gehen.
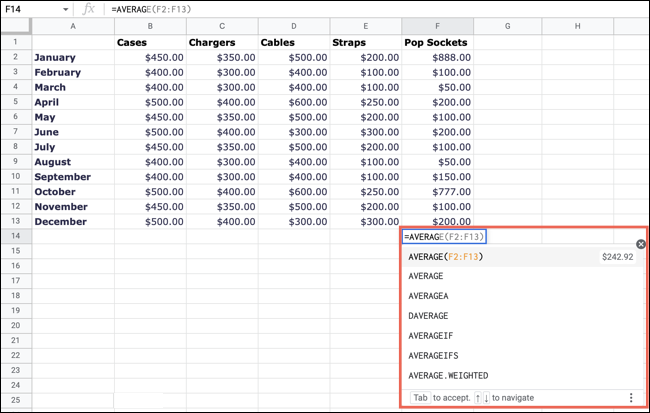
Formelhilfe
Während Sie Ihre Formel eingeben, können Sie auch das blaue Fragezeichensymbol auswählen, das links angezeigt wird. Sie können dann das Dropdown-Feld auf die Argumente überprüfen, die die Funktion zusammen mit Beispielen erwartet.
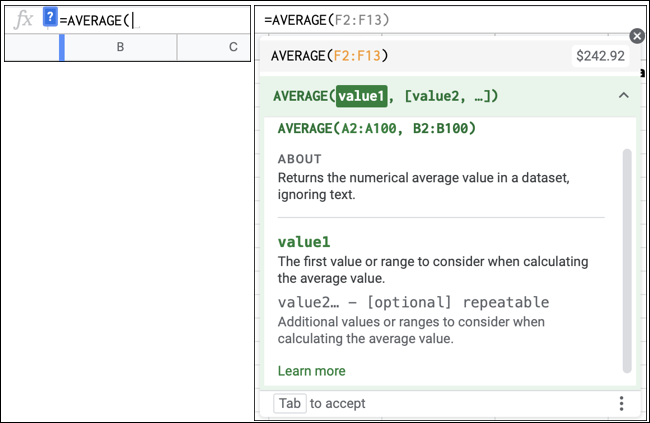
Verwenden Sie die IFERROR-Funktion
Eine andere Möglichkeit, keine Fehler mehr zu sehen, ist die Verwendung der Funktion IFERROR. Dieses praktische Tool kann Ihnen ein anderes Ergebnis als eine der oben genannten Fehlermeldungen liefern oder den Fehler ganz ausblenden. Ausführliche Informationen finden Sie in unserem Tutorial für IFERROR in Google Sheets.
VERWANDT: So verbergen Sie Fehler in Google Sheets
Fehler sind ärgerlich, besonders wenn Sie nicht sicher sind, was falsch ist oder wie Sie es korrigieren können. Hoffentlich hilft Ihnen diese Liste mit Formelparsefehlern, Erklärungen und Korrekturen für Google Sheets.
