Beheben Sie Firefox SSL_ERROR_NO_CYPHER_OVERLAP in Windows 10
Veröffentlicht: 2022-03-29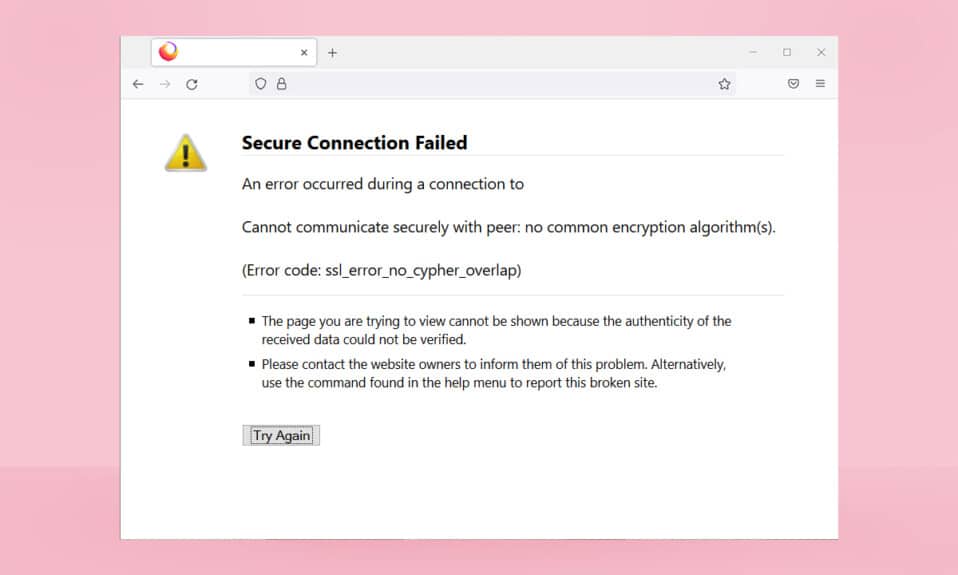
Wenn Sie ein Firefox-Benutzer sind, ist Ihnen möglicherweise mindestens einmal der Fehler SSL_ERROR_NO_CYPHER_OVERLAP begegnet. Dieser NO CYPHER OVERLAP-Fehler kann mit Aktualisierungsproblemen zusammenhängen. Es stoppt das Surfen im Internet, was frustrierend sein kann. Wenn Sie mit diesem Fehler zu tun haben, sind Sie an der richtigen Stelle. Wir bringen Ihnen eine perfekte Anleitung, die Ihnen helfen wird, den Fehler SSL_ERROR des Firefox-Browsers PR END OF FILE zu beheben.
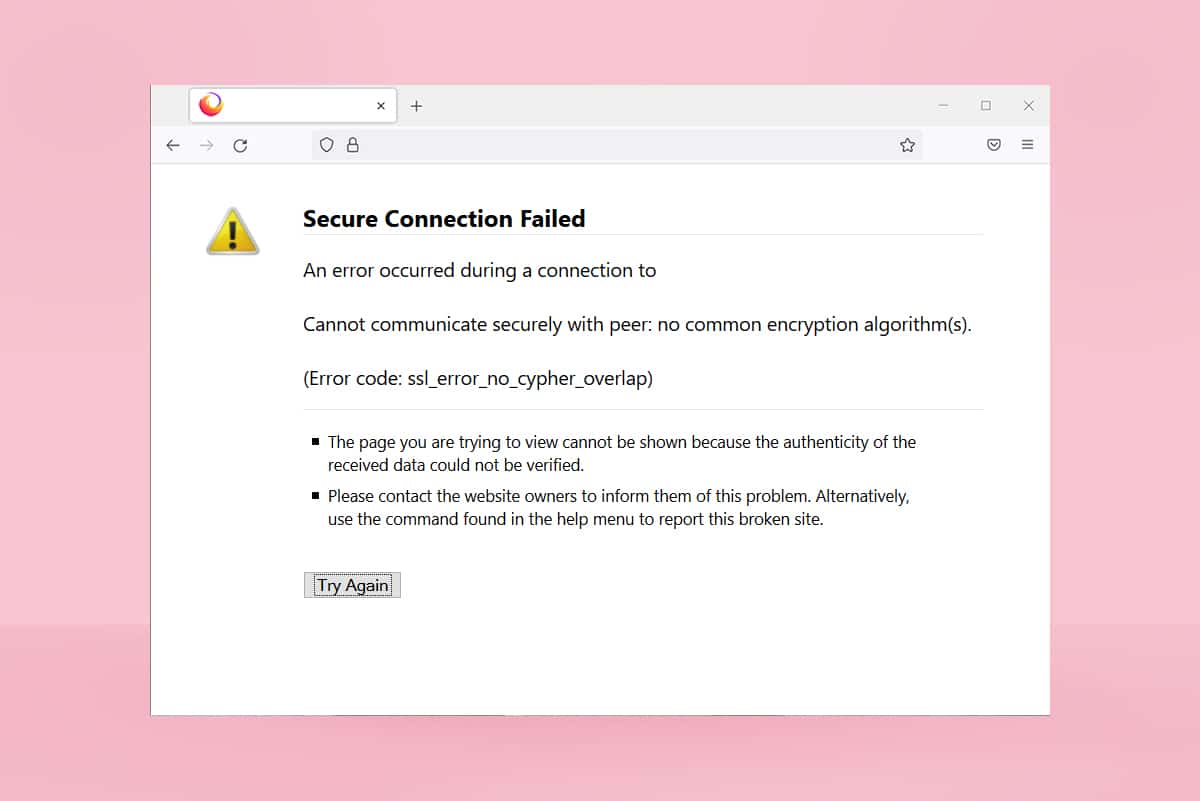
Inhalt
- So beheben Sie Firefox SSL_ERROR_NO_CYPHER_OVERLAP in Windows 10
- Methode 1: Öffnen Sie Firefox im abgesicherten Modus
- Methode 2: Entfernen Sie den Firefox-Cache
- Methode 3: Deaktivieren Sie die Hardwarebeschleunigung
- Methode 4: Aktualisieren Sie den Firefox-Browser
- Methode 5: Aktualisieren Sie die Firefox-Erweiterungen
- Methode 6: Erweiterungen deaktivieren oder entfernen
- Methode 7: Antivirus vorübergehend deaktivieren
- Methode 8: Malware-Scan ausführen
- Methode 9: Setzen Sie TLS und SSL3 auf die Standardeinstellungen zurück
- Methode 10: Verschlüsselungsprotokolle umgehen
- Methode 11: Aktualisieren Sie Firefox
- Methode 12: Neues Firefox-Profil erstellen
- Methode 13: Installieren Sie Firefox neu
So beheben Sie Firefox SSL_ERROR_NO_CYPHER_OVERLAP in Windows 10
In einigen Fällen kann Firefox keine Sicherheitsdaten von der angeforderten Website sammeln, was hauptsächlich zu Firefox SSL_ERROR führt. Hier sind einige Gründe, die diesen Fehler verursachen können:
- Fehlkommunikation zwischen Client und Server.
- Die Datenübertragung zwischen Client und Server konnte nicht verifiziert werden.
- Server und Browser verbinden sich mit unterschiedlichen Verschlüsselungscodes .
- Veralteter Browser.
- SSL3 oder TLS deaktiviert.
- Antivirenprogramme stören den Browser.
- Vorhandensein von Malware .
Nach den Gründen für den SSL_ERROR_NO_CYPHER_OVERLAP-Fehler ist es an der Zeit, ihn zu beheben. Hier sind einige einfache Methoden, die Ihnen helfen, SSL_ERROR Firefox zu beheben.
Methode 1: Öffnen Sie Firefox im abgesicherten Modus
Häufige Probleme in Firefox können gelöst werden, indem Sie es im abgesicherten Modus öffnen. Es kann Firefox SSL_ERROR_NO_CYPHER_OVERLAP reparieren. Führen Sie die folgenden Schritte aus, um es zu versuchen.
1. Öffnen Sie das Dialogfeld Ausführen , indem Sie gleichzeitig die Tasten Windows + R drücken.
2. Geben Sie firefox -safe-mode in das Dialogfeld Ausführen ein und klicken Sie auf OK .
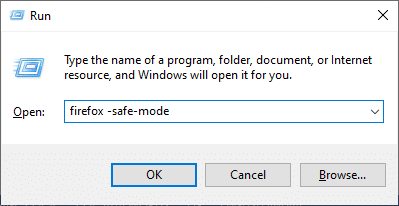
3. Klicken Sie auf Öffnen , wenn Sie dazu aufgefordert werden
Methode 2: Entfernen Sie den Firefox-Cache
Beschädigte Caches und Cookies im Firefox-Browser können Probleme beim Zugriff auf Webseiten verursachen, was zu einem SSL_ERROR-Firefox-Fehler führen kann. Sie können dieses Problem lösen, indem Sie den Firefox-Cache wie unten beschrieben löschen.
1. Öffnen Sie einen neuen Tab in Firefox .
2. Klicken Sie wie gezeigt auf drei Zeilen ( Anwendungsmenü öffnen ).
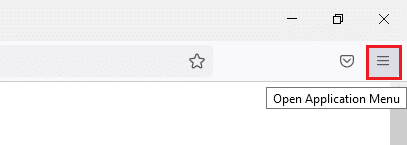
3. Klicken Sie in der Dropdown-Liste auf Einstellungen .
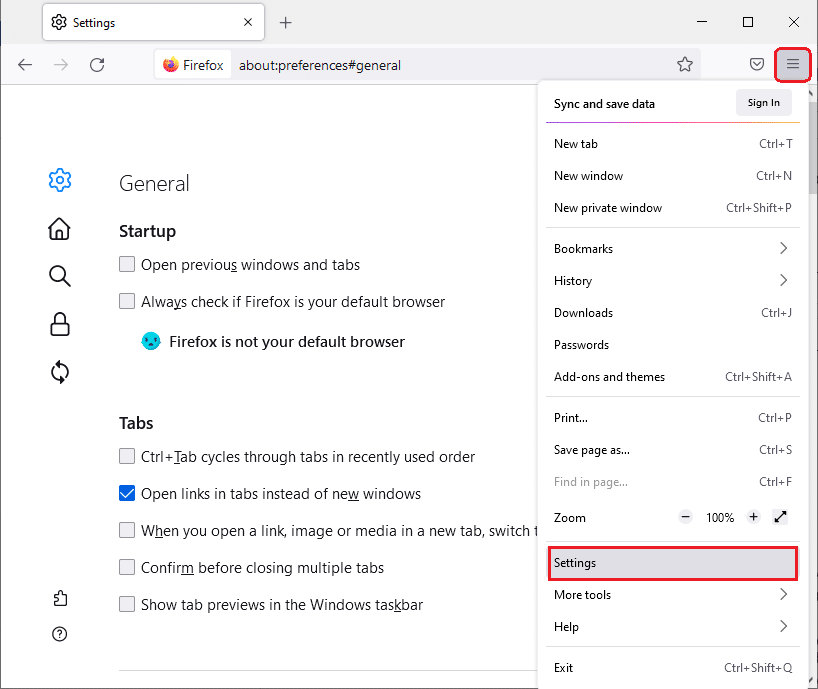
4. Klicken Sie im linken Bereich auf die Registerkarte Datenschutz und Sicherheit .
5. Scrollen Sie im rechten Bereich nach unten und klicken Sie im Abschnitt „ Cookies und Site-Daten “ auf „ Daten löschen… “.
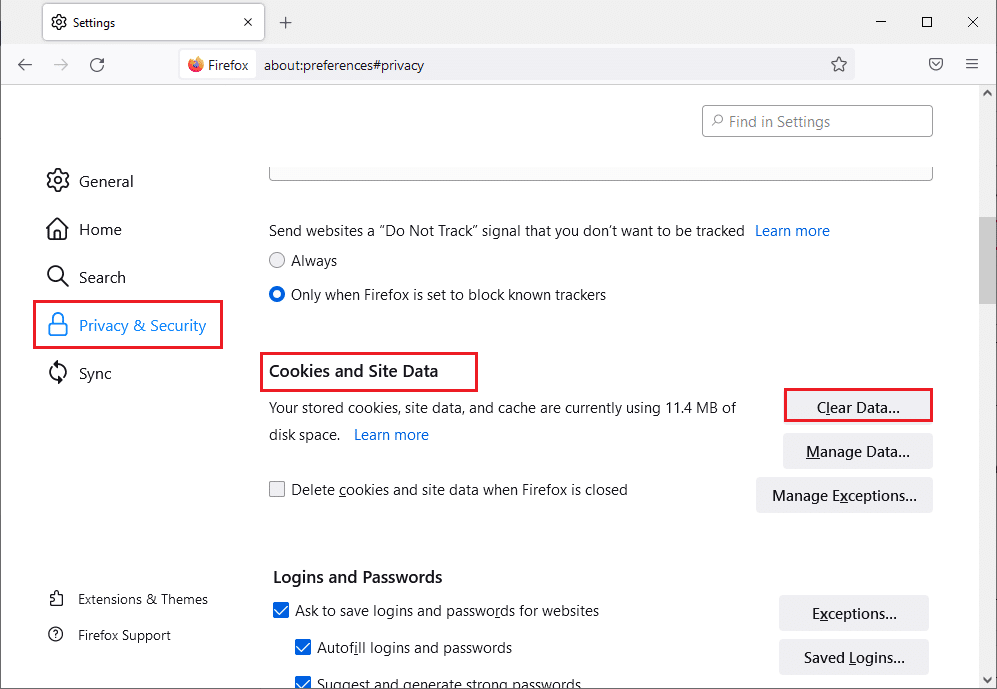
6. Deaktivieren Sie das Kontrollkästchen Cookies und Site-Daten und aktivieren Sie das Kontrollkästchen Zwischengespeicherte Webinhalte .
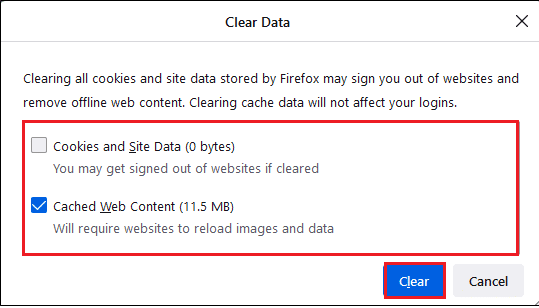
7. Klicken Sie auf Löschen . Es löscht den Firefox-Cache.
Lesen Sie auch: Kein Ton in Firefox unter Windows 10 beheben
Methode 3: Deaktivieren Sie die Hardwarebeschleunigung
Die Verwendung der Hardwarebeschleunigung kann zu Grafikleistungsproblemen führen, die den besprochenen Fehler in Ihrem Firefox-Browser verursachen können. Sie können die Hardwarebeschleunigungsoption wie unten beschrieben deaktivieren.
1. Befolgen Sie die Schritte 1 bis 3 von Methode 2 , um die Firefox-Einstellungen zu öffnen.
2. Klicken Sie auf die Registerkarte „ Allgemein “ und deaktivieren Sie das Kontrollkästchen „ Empfohlene Leistungseinstellungen verwenden “ unterhalb des Abschnitts „ Leistung “ (siehe Abbildung).
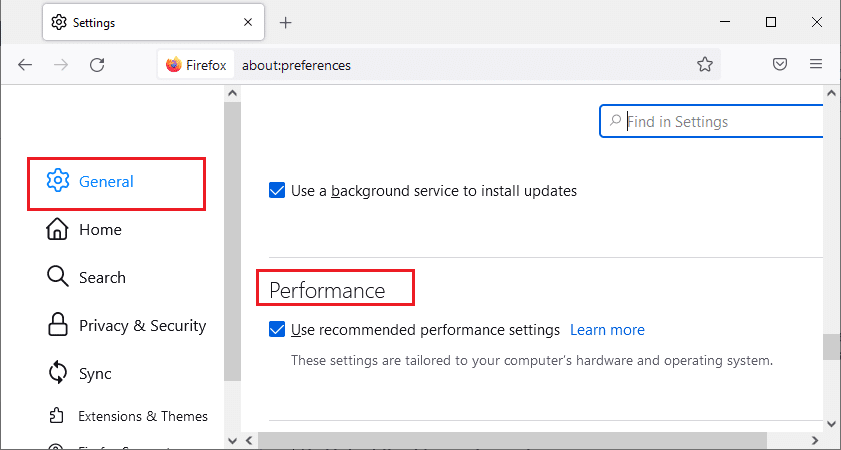
3. Deaktivieren Sie das Kontrollkästchen Hardwarebeschleunigung verwenden, wenn verfügbar .
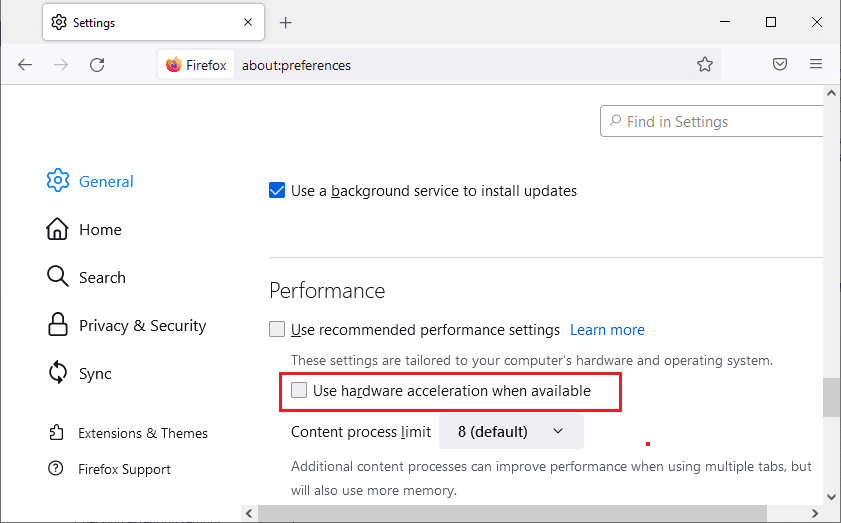
4. Beenden Sie den Browser. Sie können dazu auch gleichzeitig die Tasten Strg + Umschalt + Q drücken.
Methode 4: Aktualisieren Sie den Firefox-Browser
Wie bei jedem anderen Programm müssen Sie den Firefox-Browser regelmäßig aktualisieren, um Softwarefehler und Bugs zu vermeiden. Die Aktualisierung kann den Firefox-Fehler SSL_ERROR beheben. Befolgen Sie die nachstehenden Anweisungen, um den Firefox-Browser zu aktualisieren.
1. Öffnen Sie eine neue Registerkarte in Firefox und klicken Sie auf das Menüsymbol .
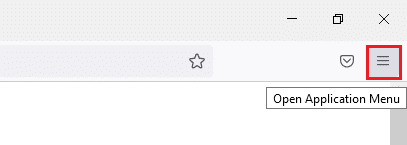
2. Klicken Sie auf Hilfe .
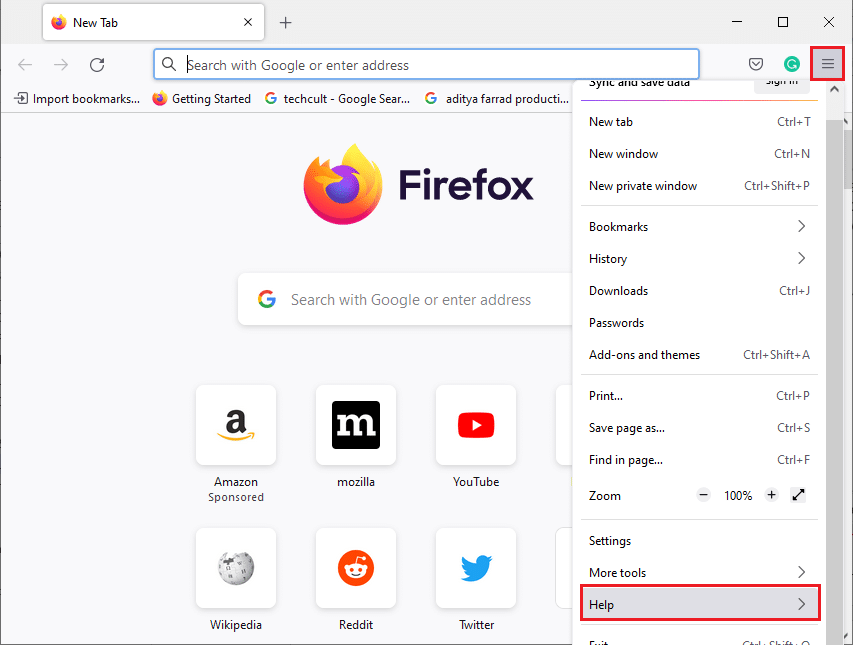
3. Klicken Sie auf Über Firefox .
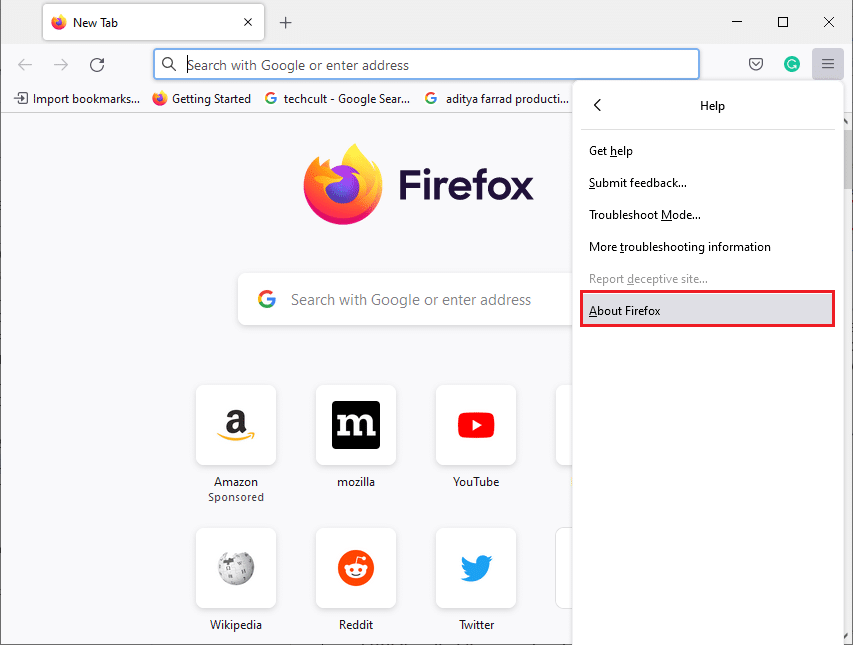
4A. Wenn Updates ausstehen, werden diese standardmäßig automatisch heruntergeladen. Wenn nicht, befolgen Sie die Anweisungen auf dem Bildschirm, um Firefox zu aktualisieren. Nachdem die Aktualisierung abgeschlossen ist, sehen Sie eine Option Firefox zum Aktualisieren neu starten. Klicken Sie darauf und Firefox wird neu gestartet.
4B. Wenn Firefox bereits aktualisiert ist, erhalten Sie die Meldung „ Firefox ist auf dem neuesten Stand “.
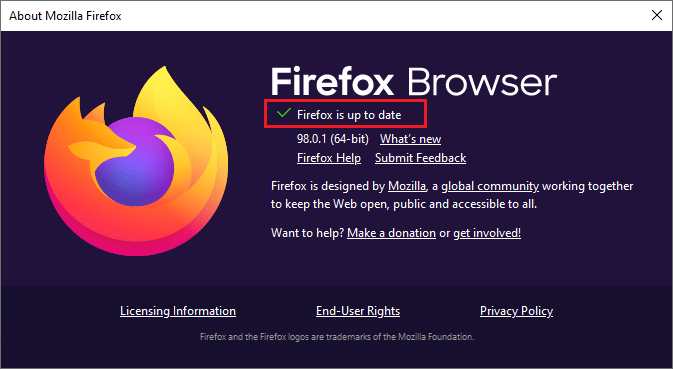
Lesen Sie auch: Fix Your Connection is not Secure Error in Firefox
Methode 5: Aktualisieren Sie die Firefox-Erweiterungen
Manchmal können veraltete Erweiterungen das Surfen in Firefox stören. Sie können auch diesen Firefox-Fehler SSL_ERROR_NO_CYPHER_OVERLAP verursachen. Wir empfehlen Ihnen, die Firefox-Erweiterungen wie unten beschrieben zu aktualisieren.
1. Klicken Sie in Firefox auf das Menüsymbol .
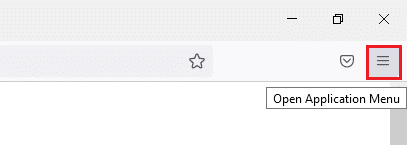
2. Klicken Sie auf Add-Ons und Designs .
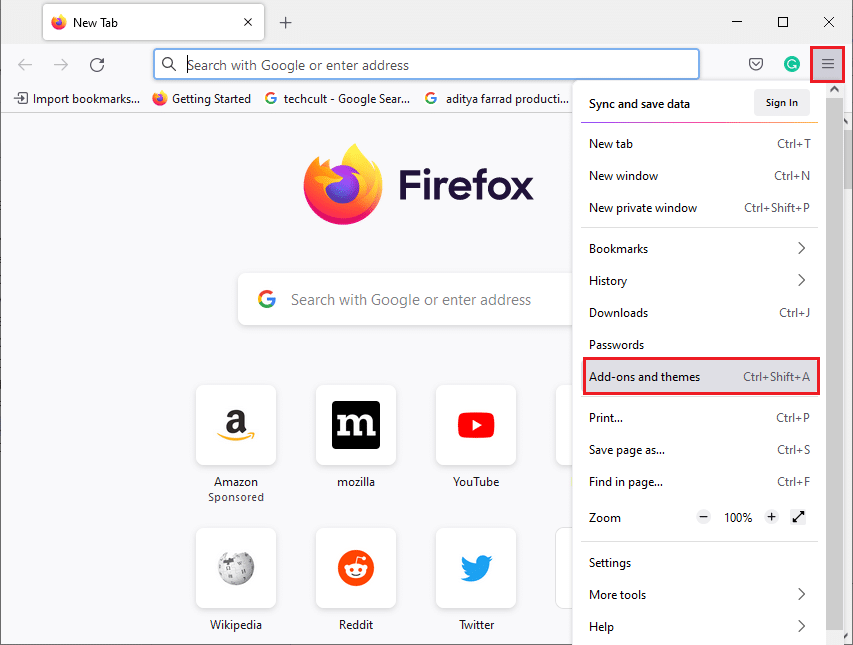
3. Klicken Sie im linken Bereich auf die Registerkarte Erweiterungen . Klicken Sie danach auf das Zahnradsymbol rechts neben dem Abschnitt " Verwalten Sie Ihre Erweiterungen ".
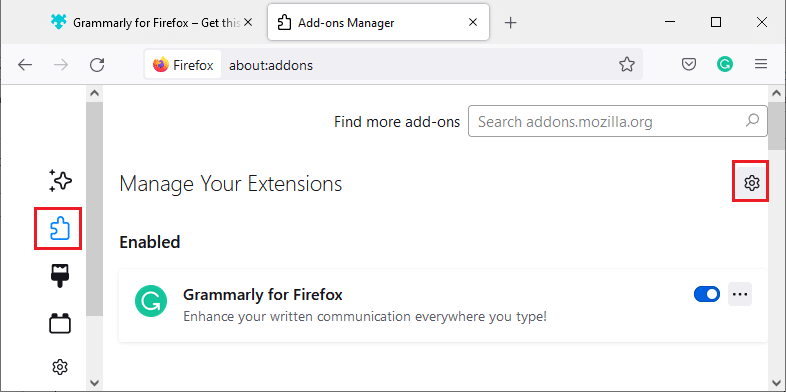
4. Klicken Sie auf Nach Updates suchen .
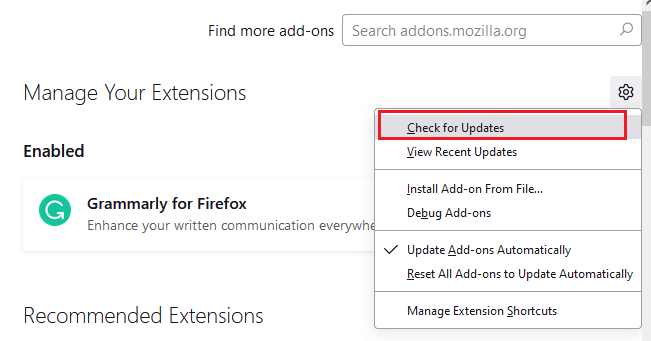
5A. Wenn Updates verfügbar sind, befolgen Sie die Anweisungen auf dem Bildschirm, um sie zu installieren.
5B. Wenn Ihre Erweiterungen bereits aktualisiert wurden, erhalten Sie die Meldung „ Keine Updates gefunden “ wie abgebildet.
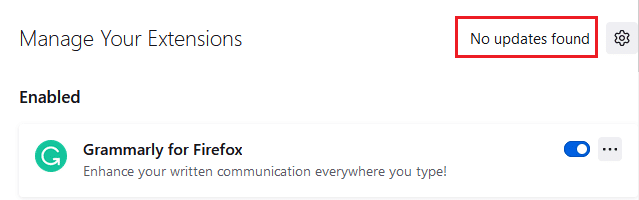
Überprüfen Sie, ob das Problem dadurch behoben wird.
Methode 6: Erweiterungen deaktivieren oder entfernen
Wenn die Aktualisierung der Firefox-Erweiterungen das Problem nicht behoben hat, sollten Sie sie wie unten beschrieben in Ihrem Browser deaktivieren oder vollständig entfernen.
Option 1: Deaktivieren Sie die Firefox-Erweiterungen
1. Befolgen Sie Schritt 1 und 2 von Methode 5.
2. Klicken Sie auf die Registerkarte Erweiterungen und schalten Sie den Schalter für Ihre Erweiterungen aus.
Hinweis: Hier wird Grammarly für Firefox als Beispiel genommen.
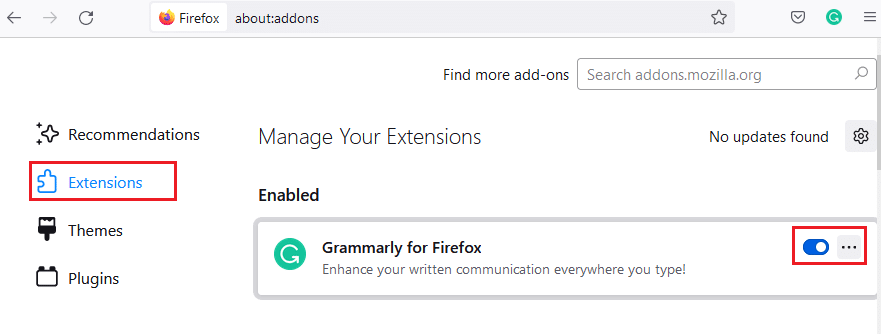
Deaktivieren Sie nacheinander alle Erweiterungen und finden Sie heraus, welche Erweiterung Ihnen die Probleme bereitet. Dies sollte das Problem beheben.
Option 2: Firefox-Erweiterungen entfernen
Wenn Sie die problematische Erweiterung identifiziert haben, die den Fehler SSL_ERROR_NO_CYPHER_OVERLAP verursacht, sollten Sie sie wie unten beschrieben vollständig aus Ihrem Browser entfernen.
1. Befolgen Sie Schritt 1 und 2 von Methode 5. Klicken Sie auf die Registerkarte Erweiterungen .
2. Klicken Sie rechts neben der problematischen Erweiterung auf das Symbol mit den drei Punkten und wählen Sie die Option Entfernen aus der Dropdown-Liste.
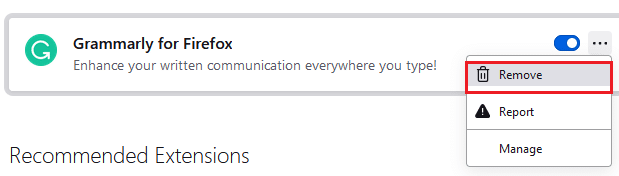
Dadurch wird die Erweiterung aus dem Browser entfernt. Überprüfen Sie, ob Sie den Fehler NO CYPHER OVERLAP behoben haben.
Methode 7: Antivirus vorübergehend deaktivieren
Das Antivirenprogramm auf Ihrem Windows 10-PC kann manchmal Programme wie Firefox stören, was zu einem SSL_ERROR Firefox-Fehler führen kann. Sie können Ihr Antivirenprogramm vorübergehend deaktivieren, indem Sie unserer Anleitung zum vorübergehenden Deaktivieren von Antivirus unter Windows 10 folgen.
Hinweis: Aktivieren Sie den Virenschutz sofort, nachdem das Problem behoben wurde.
Methode 8: Malware-Scan ausführen
Windows 10 PC verfügt über eine integrierte Sicherheitssuite, um Viren oder schädliche Dateien zu erkennen. Sie können es verwenden, um alle Bedrohungen und bösartigen Programme zu scannen, die zum Fehler SSL_ERROR_NO_CYPHER_OVERLAP beitragen. Befolgen Sie unsere Anleitung unter Wie führe ich einen Virenscan auf meinem Computer durch?. Danach können Sie unserer Anleitung zum Entfernen von Malware von Ihrem PC in Windows 10 folgen und Malware entfernen.
Lesen Sie auch: Beheben Sie den Fehler „Server nicht gefunden“ in Firefox
Methode 9: Setzen Sie TLS und SSL3 auf die Standardeinstellungen zurück
TLS und SSL beziehen sich auf Transport Layer Security bzw. Secure Sockets Layer . Dies sind kryptografische Protokolle, die die Datenübertragung vom Client zum Server authentifizieren. Sie sichern Daten und sind standardmäßig in Ihrem Browser aktiviert. Sie können ihre Einstellungen wie unten beschrieben auf die Standardwerte zurücksetzen, um den Fehler NO CYPHER OVERLAP zu beheben.
1. Öffnen Sie Firefox und geben Sie about:config in die Adressleiste ein.

2. Klicken Sie auf die Schaltfläche Risiko akzeptieren und fortfahren .
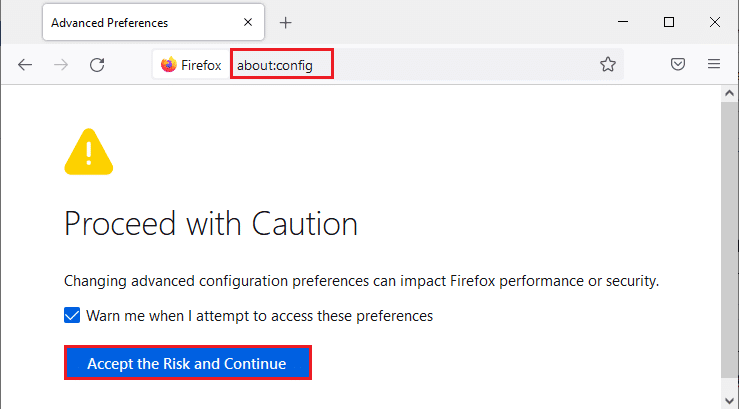
3. Geben Sie wie gezeigt tls in das Feld Name der Sucheinstellung ein.
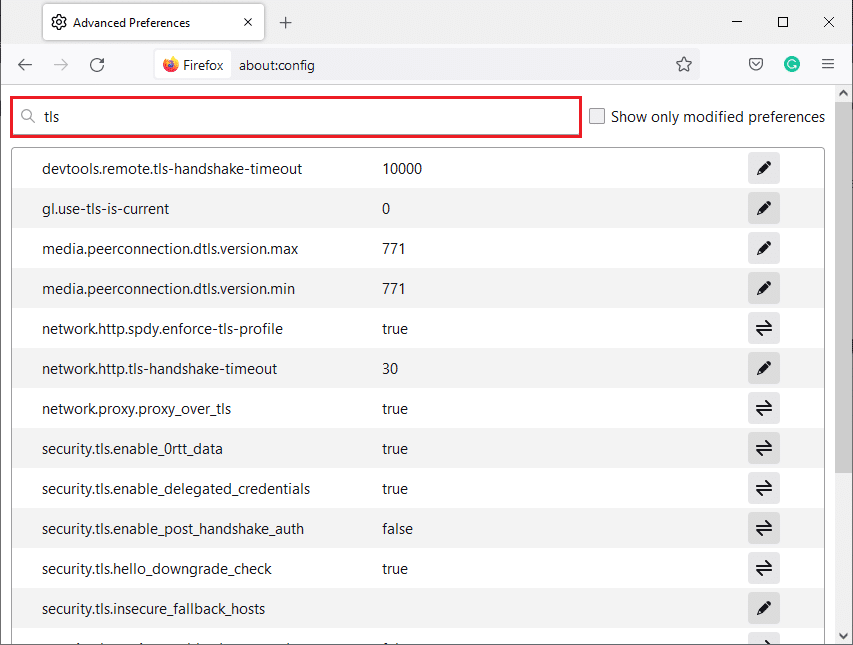
4. Wenn Werte fett markiert sind, klicken Sie auf Zurücksetzen (Pfeilsymbol), um deren Werte auf die Standardeinstellungen zurückzusetzen.
Hinweis: Die fett hervorgehobenen Werte sind kürzlich geänderte Werte. Durch das Zurücksetzen auf die Standardeinstellungen wird der Fehler NO CYPHER OVERLAP behoben.
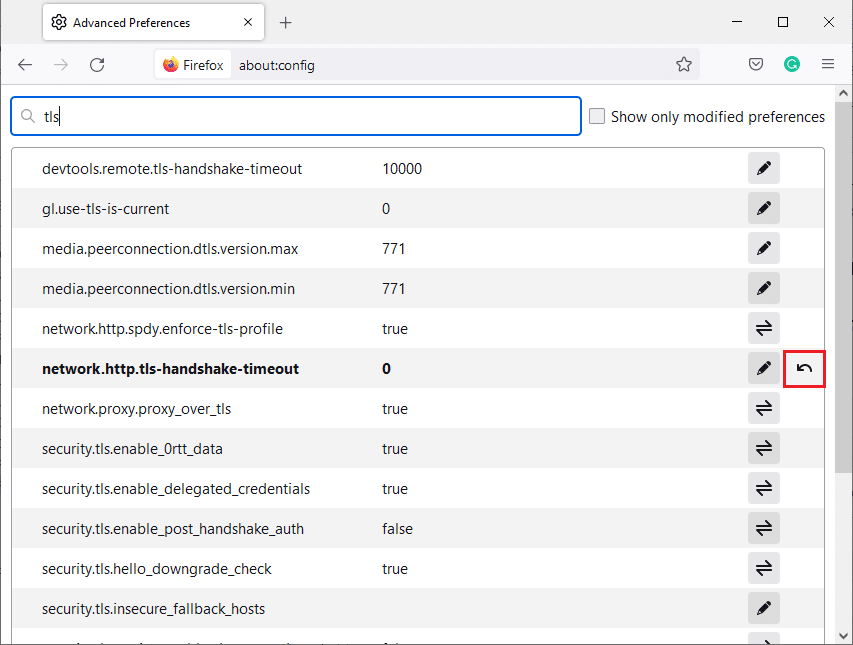
5. Wiederholen Sie die Schritte zum Zurücksetzen von SSL3. Geben Sie SSL3 in das Feld Name der Sucheinstellung ein und klicken Sie auf das Symbol Zurücksetzen für fettgedruckte Werte von SSL3.
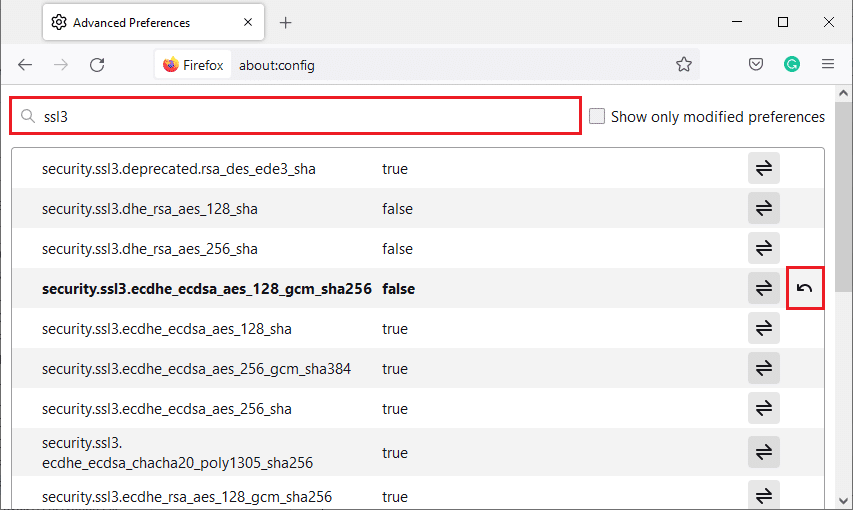
6. Stellen Sie im selben Bildschirm sicher, dass die folgenden Optionen auf „False“ gesetzt sind.
- security.ssl3.dhe_rsa_aes_128_sha
- security.ssl3.dhe_rsa_aes_256_sha
Hinweis : Sie können auf die Toggle- Schaltfläche klicken, um den Status von True auf False oder umgekehrt zu ändern.
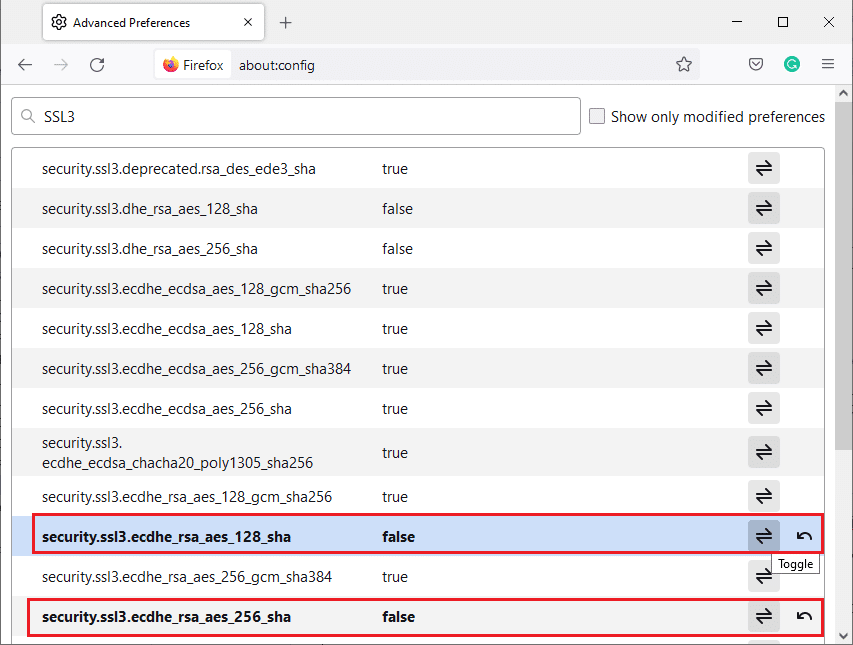
Methode 10: Verschlüsselungsprotokolle umgehen
Sie können einige erweiterte Einstellungen in Firefox zurücksetzen, die den Fehler SSL_ERROR_NO_CYPHER_OVERLAP beheben könnten. Diese Methode kann Sicherheitsbedrohungen verursachen, kann jedoch implementiert werden, wenn Sie Sicherheitseinstellungen umgehen müssen, um wichtige Webseiten zu durchsuchen. Führen Sie die folgenden Schritte aus, um Verschlüsselungsprotokolle in Firefox zu umgehen.
Option 1: Über About Config
1. Befolgen Sie die Schritte 1-3 von Methode 9.
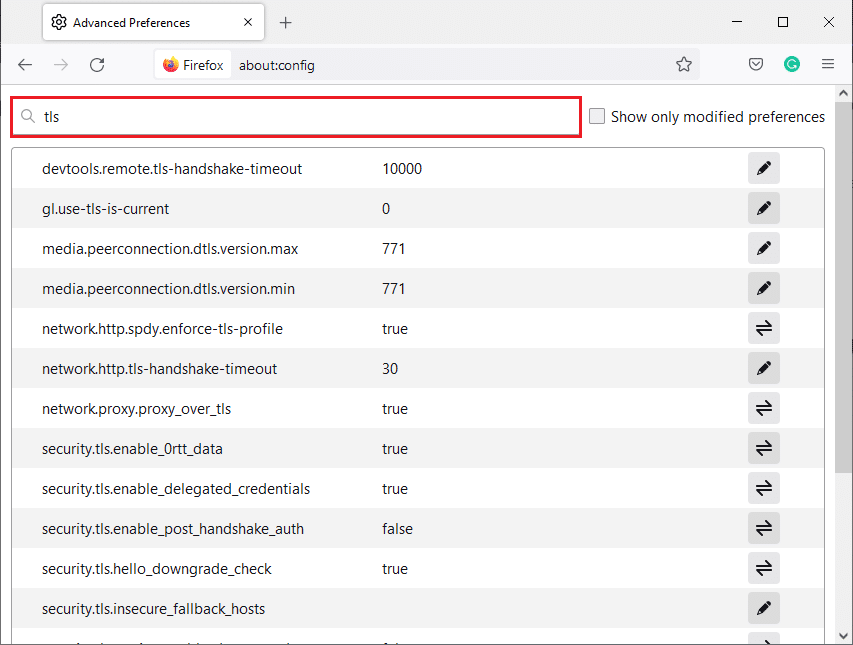
2. Suchen Sie nacheinander nach den folgenden Optionen und klicken Sie auf die Schaltfläche Bearbeiten und ändern Sie deren Wert auf 0 .
- security.tls.version.min
- security.tls.version.fallback-limit
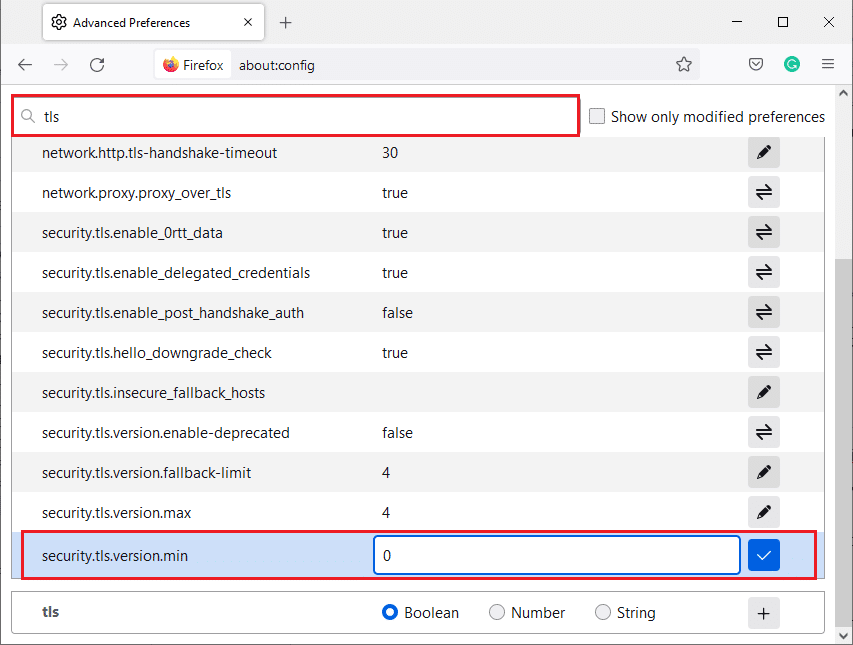
3. Klicken Sie dann auf die Schaltfläche Speichern .
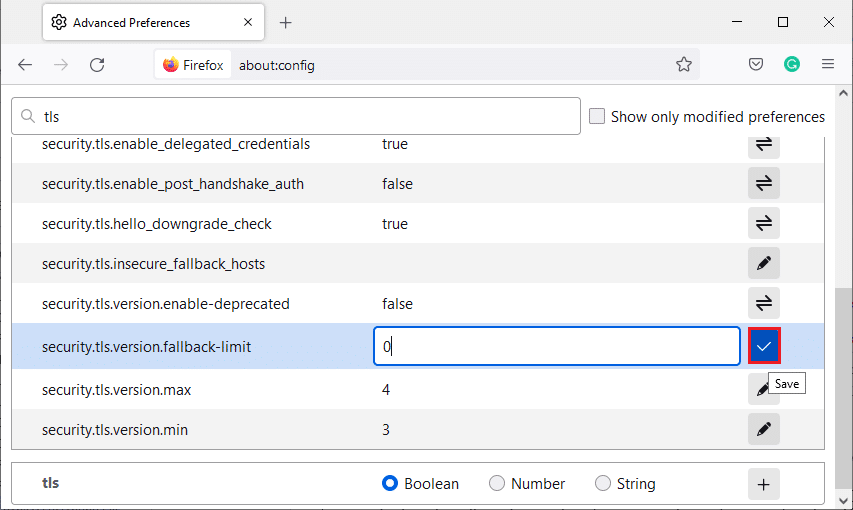
Option 2: Über About Preferences
Hier ist eine weitere Möglichkeit, Verschlüsselungsprotokolle im Firefox zu umgehen
1. Öffnen Sie Firefox und geben Sie about:preferences in die Adressleiste ein.
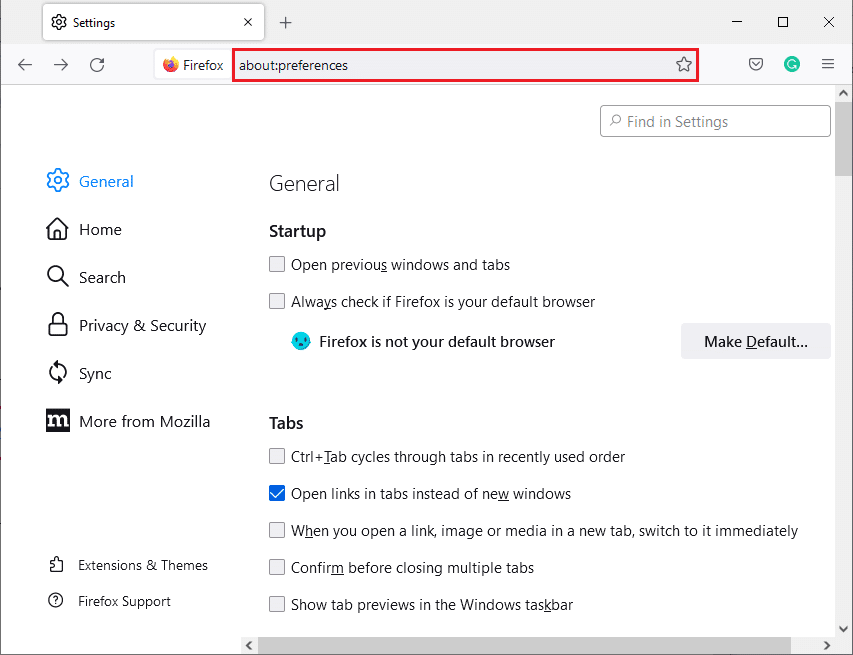
2. Klicken Sie auf die Registerkarte Datenschutz und Sicherheit und scrollen Sie im rechten Bereich nach unten.
3. Deaktivieren Sie im Menü „ Sicherheit “ das Kontrollkästchen „ Gefährliche und irreführende Inhalte blockieren“ im Abschnitt „ Schutz vor irreführenden Inhalten und gefährlicher Software “ (siehe Abbildung).
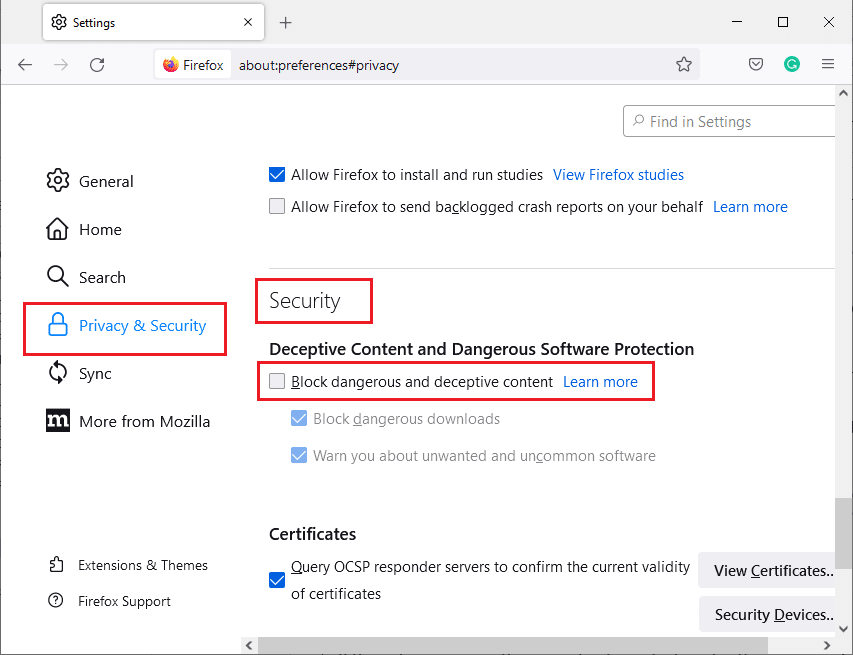
Überprüfen Sie, ob Sie den Fehler NO CYPHER OVERLAP in Firefox behoben haben.
Lesen Sie auch: Fix Firefox wird bereits ausgeführt
Methode 11: Aktualisieren Sie Firefox
Beim Aktualisieren von Firefox werden Ihre Erweiterungen und andere Anpassungen gelöscht, aber Sie verlieren nicht Ihre Lesezeichen, den Download-Verlauf, gespeicherte Passwörter, Cookies und Informationen zum automatischen Ausfüllen von Webformularen. Es könnte das SSL_ERROR_NO_CYPHER_OVERLAP-Problem beheben. Befolgen Sie die nachstehenden Anweisungen, um Firefox zu aktualisieren.
1. Befolgen Sie die Schritte 1 und 2 von Methode 4 .
2. Klicken Sie auf Weitere Informationen zur Fehlerbehebung .
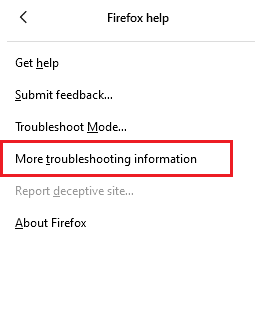
3. Wählen Sie die Option Firefox aktualisieren… .
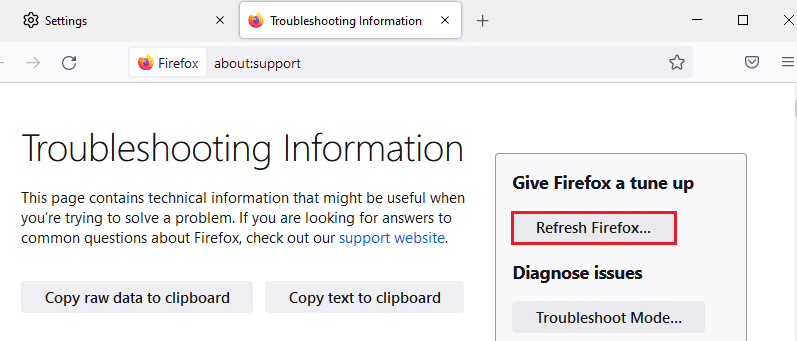
4. Klicken Sie auf die Schaltfläche Firefox aktualisieren und der Aktualisierungsprozess beginnt.
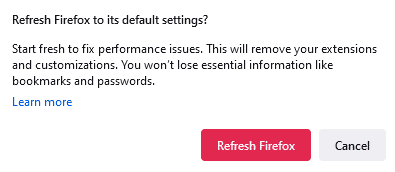
5. Klicken Sie im Fenster des Importassistenten auf Fertig stellen.
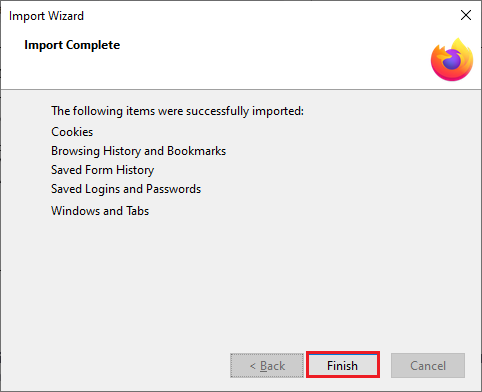
6. Klicken Sie auf Los geht's! Taste.
Hinweis: Wenn Sie Firefox aktualisieren, werden alle vorherigen Firefox-Daten in einem Ordner „ Alte Firefox-Daten “ auf Ihrem Desktop gespeichert. Sie können die Daten jederzeit verwenden oder löschen.
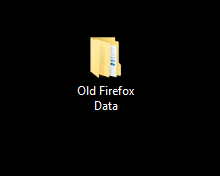
Methode 12: Neues Firefox-Profil erstellen
Wenn Sie immer noch mit dem SSL_ERROR_NO_CYPHER_OVERLAP Firefox-Problem konfrontiert sind, kann das Erstellen eines neuen Firefox-Benutzerprofils es möglicherweise beheben. Führen Sie dazu die folgenden Schritte aus.
Hinweis: Beenden Sie Firefox und schließen Sie alle Registerkarten, bevor Sie diese Methode anwenden.
1. Drücken Sie die Tasten Windows + R zusammen, um das Dialogfeld Ausführen zu öffnen.
2. Geben Sie firefox.exe -P ein und klicken Sie auf OK .
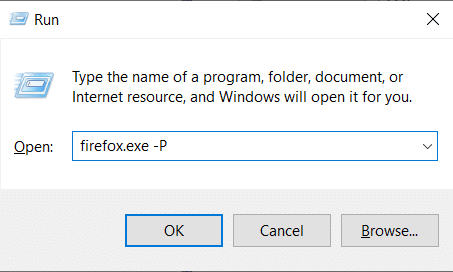
3. Wählen Sie die Option Profil erstellen… wie gezeigt.
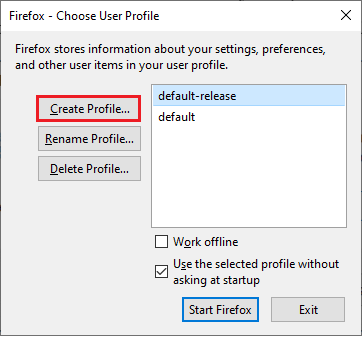
4. Klicken Sie im Fenster Create Profile Wizard auf Next .
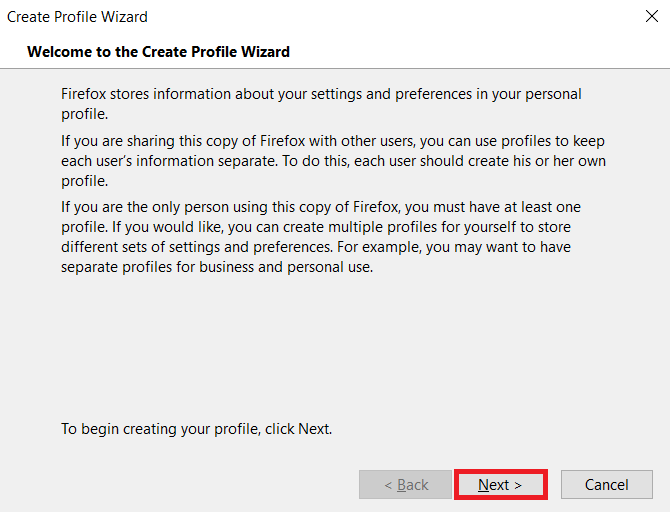
5. Geben Sie unter Neuen Profilnamen eingeben den neuen Profilnamen ein und klicken Sie auf Fertig stellen .
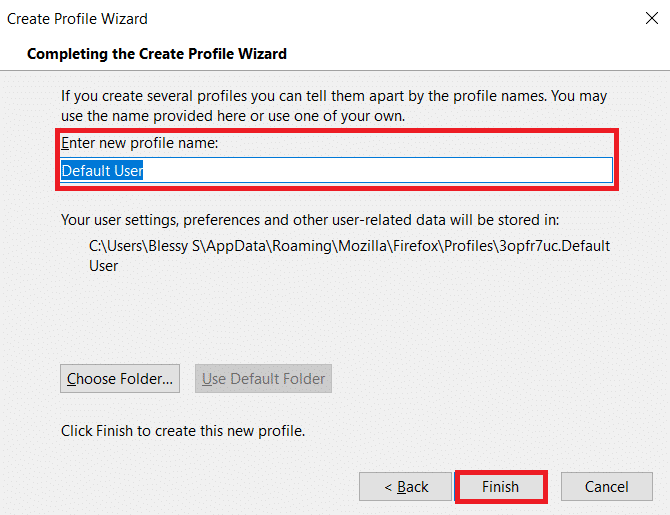
Lesen Sie auch: So beheben Sie, dass Firefox keine Seiten lädt
Methode 13: Installieren Sie Firefox neu
Wenn keine der Methoden für Sie funktioniert und Sie immer noch mit SSL_ERROR_NO_CYPHER_OVERLAP Firefox konfrontiert sind, können Sie versuchen, den Browser neu zu installieren. Es könnte den Trick machen. Sie können dies tun, indem Sie diesen Schritten folgen.
1. Drücken Sie die Windows-Taste , geben Sie Systemsteuerung ein und klicken Sie auf Öffnen .
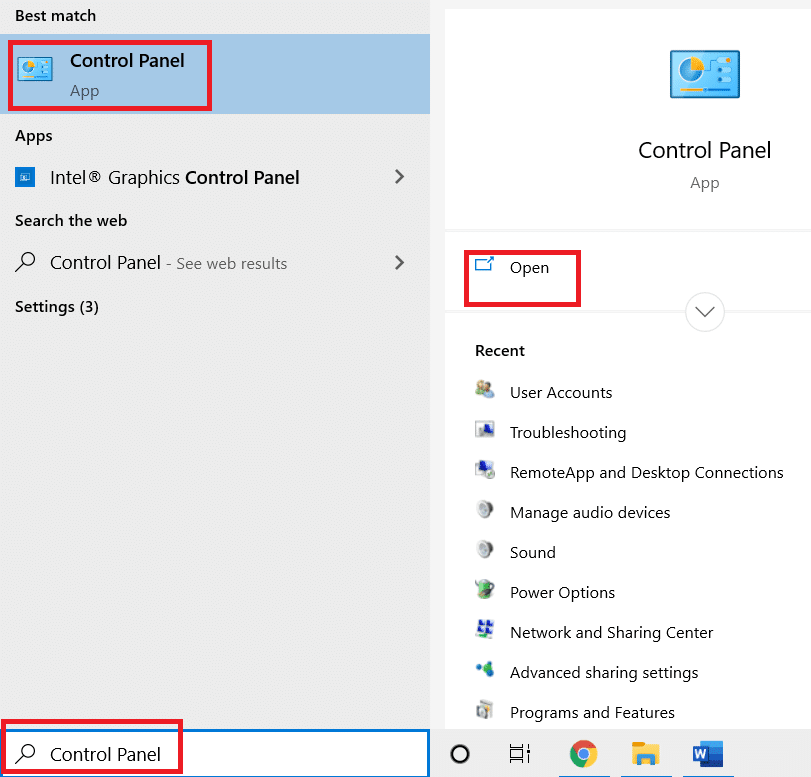
2. Klicken Sie wie gezeigt auf Programm deinstallieren im Menü Programme .
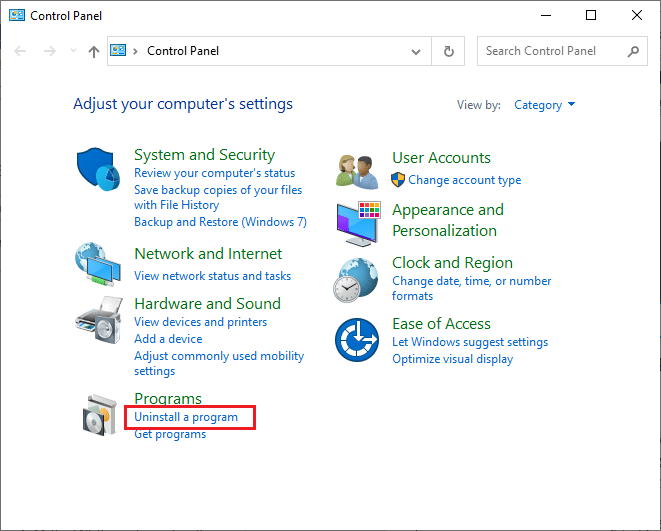
3. Wählen Sie Mozilla Firefox aus der Liste aus und klicken Sie wie gezeigt auf Deinstallieren .
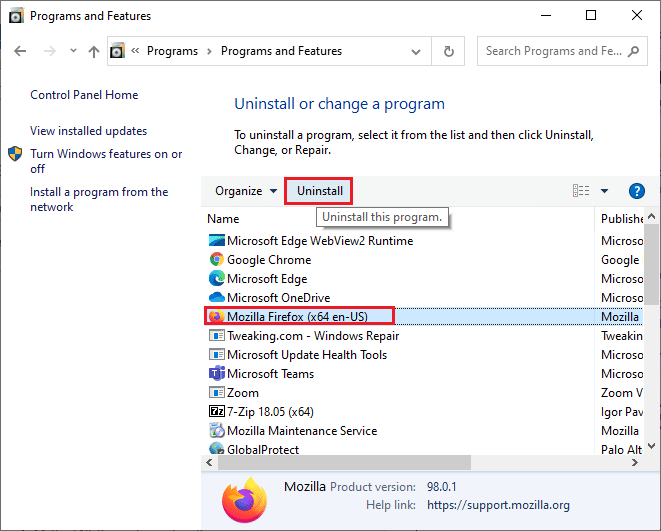
4. Klicken Sie in der Eingabeaufforderung der Benutzerkontensteuerung auf Ja .
5. Klicken Sie im Deinstallationsassistenten von Mozilla Firefox auf die Schaltfläche Weiter > .
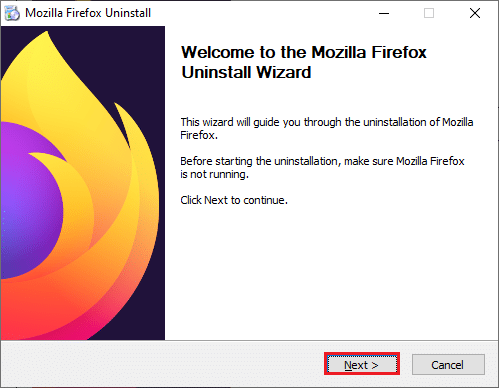
6. Klicken Sie auf Deinstallieren .
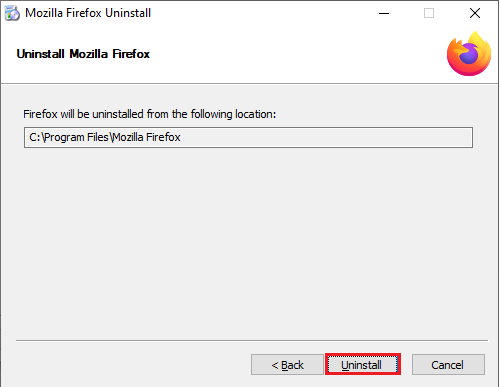
7. Klicken Sie auf Fertig stellen , um das Fenster zu schließen.
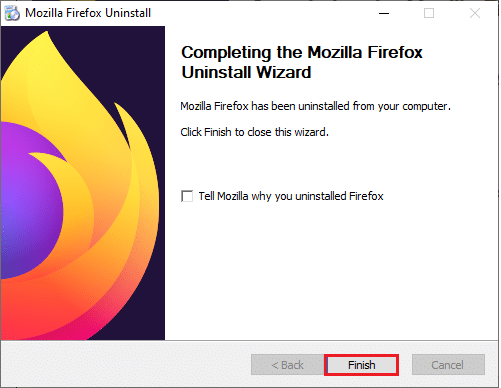
8. Drücken Sie die Windows-Taste , geben Sie %localappdata% ein und klicken Sie auf Öffnen , um zum lokalen AppData- Ordner zu wechseln.
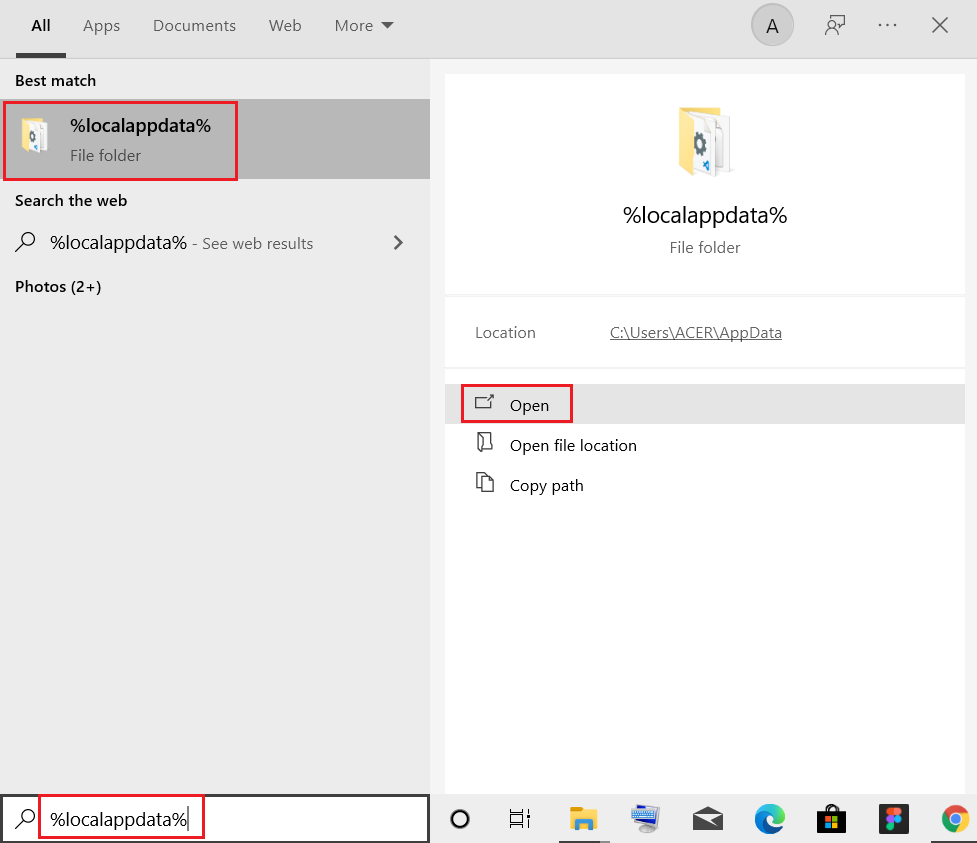
9. Klicken Sie mit der rechten Maustaste im Mozilla -Ordner und wählen Sie löschen .
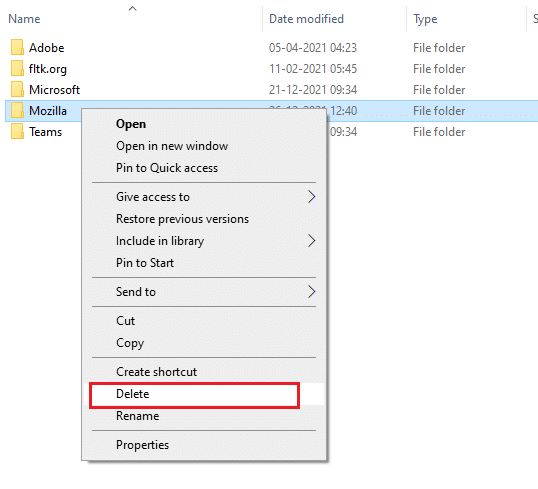
10. Drücken Sie erneut die Windows-Taste , geben Sie %appdata% ein und klicken Sie auf Öffnen , um zum Ordner AppData Roaming zu gelangen.
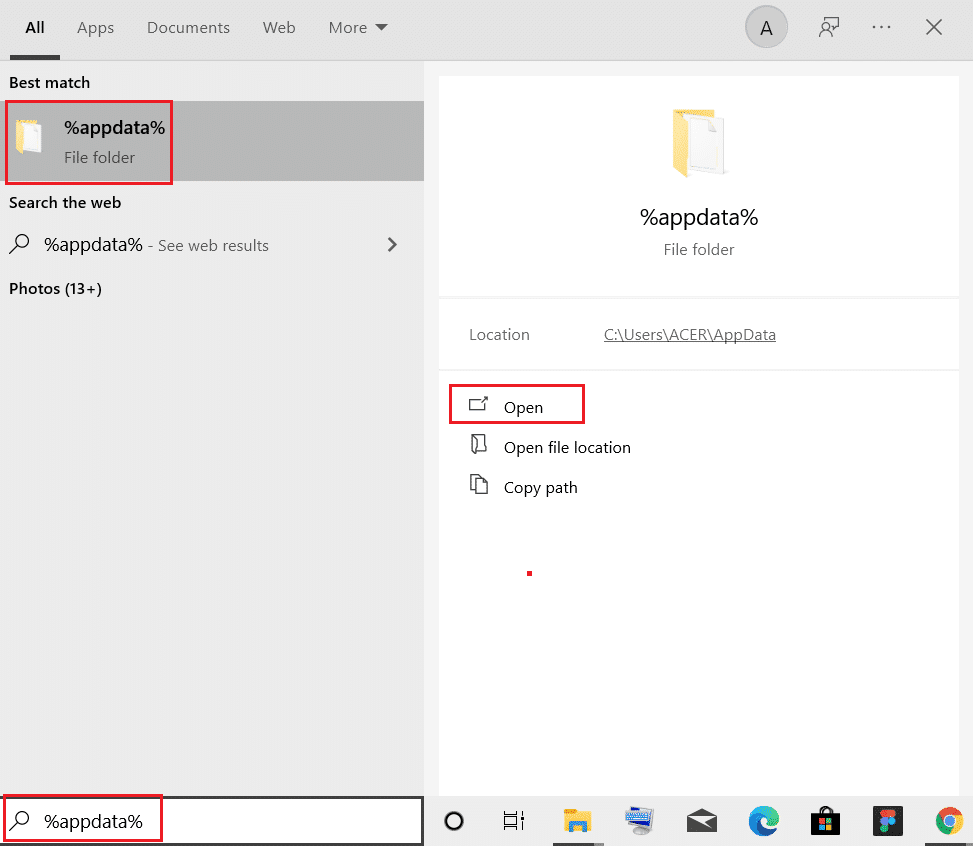
11. Wiederholen Sie Schritt 9 , um den Mozilla -Ordner zu löschen.
12. Starten Sie abschließend Ihren PC neu .
13. Laden Sie Mozilla Firefox von der offiziellen Website herunter.
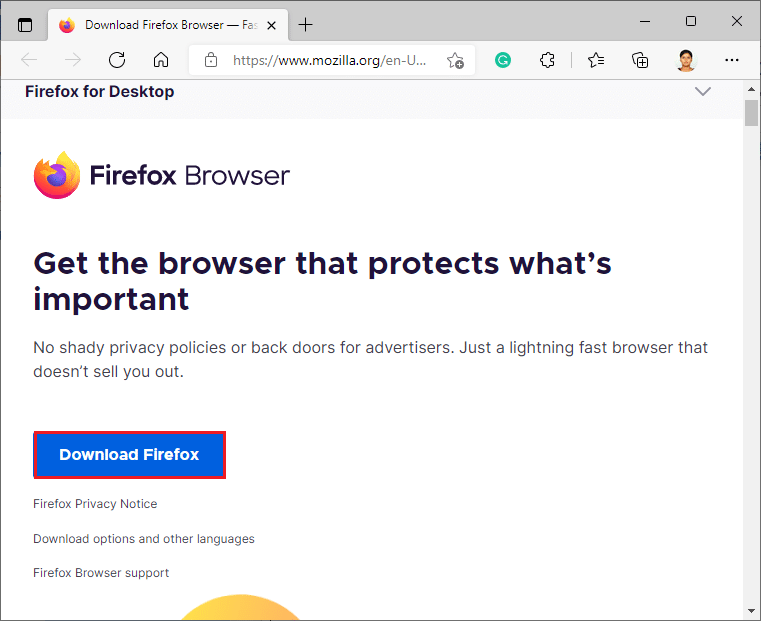
14. Führen Sie das Firefox-Installationsprogramm aus dem Downloads -Ordner aus und installieren Sie den Browser auf Ihrem Computer.
Öffnen Sie den Browser und prüfen Sie, ob das Problem behoben ist.
Hinweis: Wenn der Firefox-Fehler SSL_ERROR immer noch auftritt, liegt das Problem möglicherweise auf der Serverseite. Es tritt auf, wenn eine Website auf der Cipher Suit RC4 läuft, die von gängigen Webbrowsern nicht unterstützt wird, und wenn der Server security.tls.unrestricted_rc4_fallback in seinen Einstellungen auf False gesetzt hat. Sie können sich in diesem Fall an den Eigentümer der Website wenden, um das Problem bei Bedarf zu beheben .
Empfohlen:
- Die 9 besten arabischen Kanäle auf Kodi
- Beheben Sie, dass Google Chrome unter Windows 10 automatisch geöffnet wird
- Fix Firefox reagiert nicht
- Beheben Sie den Fehler beim Zurücksetzen der Firefox-Verbindung
Wir hoffen, dass diese Anleitung hilfreich war und Sie den Firefox-Fehler SSL_ERROR_NO_CYPHER_OVERLAP beheben konnten. Lassen Sie uns wissen, welche Methode für Sie am besten funktioniert hat. Wenn Sie Fragen oder Vorschläge haben, können Sie diese gerne im Kommentarbereich hinterlassen.
