Beheben Sie den Fehler beim Zurücksetzen der Firefox-Verbindung
Veröffentlicht: 2022-03-01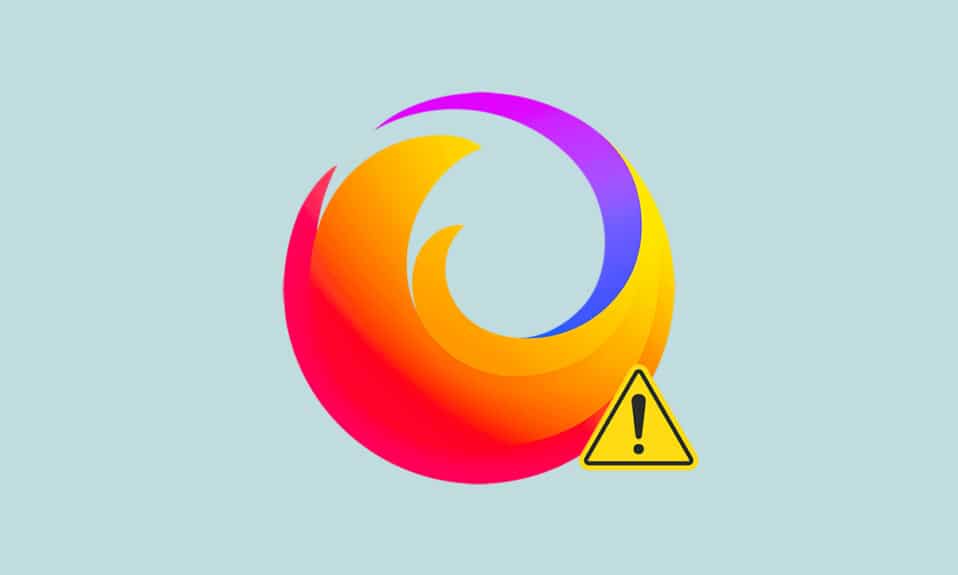
Firefox ist einer der am meisten bevorzugten datenschutzzentrierten Browser, der von Internetsurfern weltweit verwendet wird. Es unterstützt verschiedene Webstandards wie HTML, XML, XHTML, CSS (mit Erweiterungen), JavaScript, DOM, MathML, SVG, XSLT und XPath. Dennoch sehen sich mehrere Benutzer beim Surfen im Internet mit PR_CONNECT_RESET_ERROR Firefox konfrontiert. PR_CONNECT_RESET_ERROR tritt auf, wenn Ihr PC seine Suchergebnisse erfolgreich von der Serverseite erhalten hat, sie aber nicht vollständig verarbeiten konnte. Wenn Sie vor dem gleichen Problem stehen, sind Sie nicht allein! In diesem Handbuch können Sie die Methoden zur Fehlerbehebung kennenlernen, um den Fehler beim Zurücksetzen der Firefox-Verbindung zu beheben. Auf geht's!
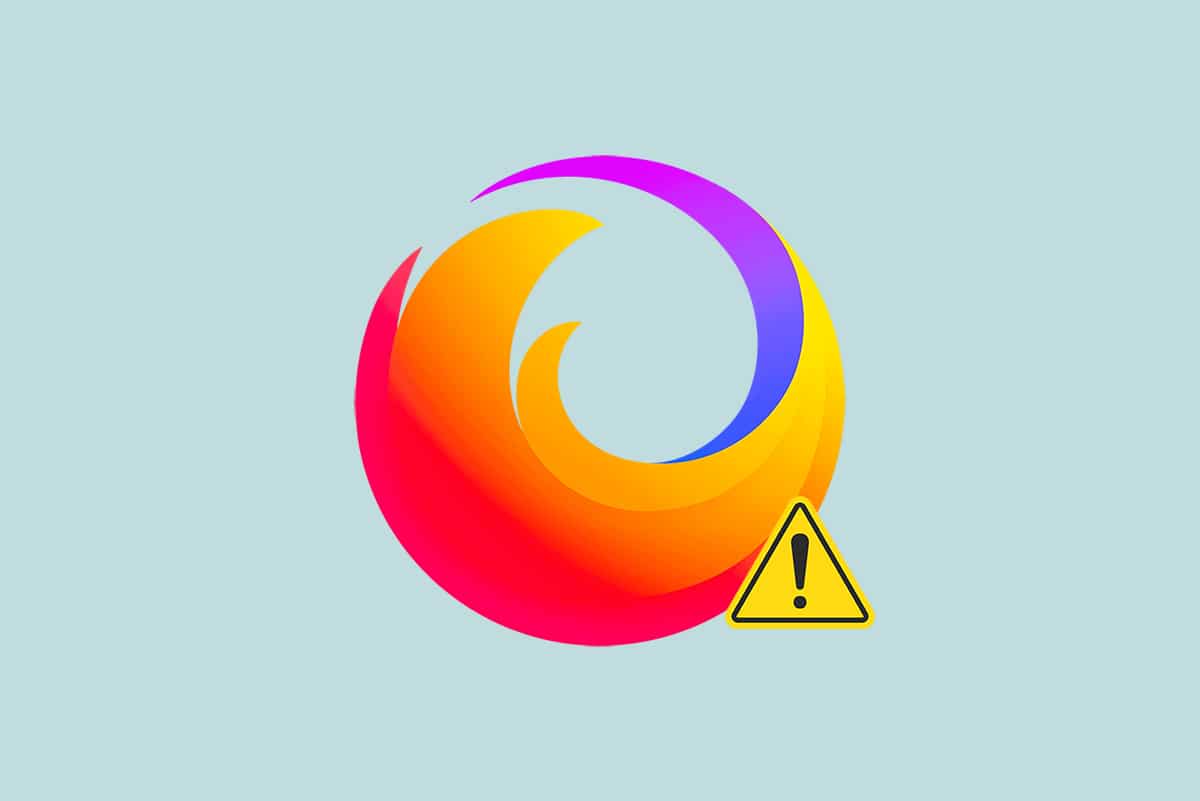
Inhalt
- So beheben Sie den Fehler beim Zurücksetzen der Firefox-Verbindung
- Vorabprüfungen
- Methode 1: Löschen Sie den Firefox-Browser-Cache
- Methode 2: Aktualisieren Sie die Firefox-Erweiterungen
- Methode 3: Deaktivieren oder entfernen Sie Firefox-Erweiterungen
- Methode 4: Deaktivieren Sie die Offline-Arbeitsoption
- Methode 5: Deaktivieren Sie den DNS-Prefetch
- Methode 6: Deaktivieren Sie IPv6
- Methode 7: Ändern Sie die Do Not Track-Option
- Methode 8: Setzen Sie TCP/IP zurück
- Methode 9: Entfernen Sie Winsock-Katalogeinträge
- Methode 10: LAN-Einstellungen ändern
- Methode 11: WLAN-Profile löschen
- Methode 12: Deaktivieren Sie die Protokollfilterung (falls zutreffend)
- Methode 13: Deaktivieren Sie VPN und Proxy
- Methode 14: Erhöhen Sie die maximale Übertragungseinheit (MTU)
- Methode 15: Deaktivieren Sie die AppEx Networks Accelerator-Funktion (für Ethernet-Adapter)
- Methode 16: Netzwerktreiber aktualisieren oder neu installieren
- Methode 17: Aktualisieren Sie Firefox
- Methode 18: Website auf Whitelist setzen oder Antivirus vorübergehend deaktivieren (nicht empfohlen)
So beheben Sie den Fehler beim Zurücksetzen der Firefox-Verbindung
Hier sind einige mögliche Gründe, die den Fehler SSL_ERROR_NO_CYPHER_OVERLAP in Firefox verursachen können. Die Analyse der Faktoren, die den Fehler auslösen, hilft Ihnen, die Methoden zur Fehlerbehebung entsprechend zu befolgen.
- Wenn Sie in Ihren Antivirus-Einstellungen die TCP-Protokollfilterung aktiviert haben, wird die Verbindung zwischen dem Endbenutzer und dem Webserver häufiger unterbrochen. Dies geschieht im ESET-Antivirenprogramm.
- Bestimmte temporäre Browser-Cache können neue Webserver-Verbindungen stören, was zu diesem Fehler in Firefox führt.
- Wenn Ihre Antiviren-/Windows Defender-Firewall übermäßig schützend ist, führen Unterbrechungen zwischen dem Endbenutzer und dem Webserver zu diesem Fehler.
- Wenn Sie einen VPN- oder Proxy-Server verwenden, kann Ihr Webserver aufgrund der für ihn konfigurierten Sicherheitsvorkehrungen mit dem genannten Problem konfrontiert sein.
- Einige eingeschränkte Netzwerke können Sie daran hindern, auf einen bestimmten Webserver zuzugreifen, was diesen Fehler in Firefox verursacht.
- Eine veraltete Version des Browsers, problematische Browsererweiterungen oder falsch konfigurierte Netzwerkeinstellungen können diesen Fehler ebenfalls verursachen.
Eine der bekanntesten Funktionen von Firefox ist seine Open-Source-Funktion , die es Benutzern weltweit ermöglicht, Code zu schreiben und die Funktionalität des Browsers in Bezug auf Add-Ons, Themen und Erweiterungen zu erweitern. Er garantiert Online-Piraterie und belegt laut Rekord vom Dezember 2021 den vierten Platz in der Liste der beliebtesten Desktop-Browser nach Google Chrome, Safari und Microsoft Edge .
Dieser Abschnitt hat eine Liste von Methoden zur Fehlerbehebung zusammengestellt, um diesen Fehler in Firefox zu beheben. Die Methoden sind nach Impact-Level von Basic bis Advanced geordnet. Befolgen Sie die Methoden in der gleichen Reihenfolge und prüfen Sie, ob Sie das Problem behoben haben.
Vorabprüfungen
Der primäre Schritt zur Fehlerbehebung, um den Fehler beim Zurücksetzen der Firefox-Verbindung zu beheben, besteht darin, sicherzustellen, dass Sie über eine stabile Netzwerkverbindung verfügen. Wenn Sie eine Netzwerkinstabilität haben, werden Sie auf jeder Website, auf die Sie zugreifen, mit einem Fehler konfrontiert. Öffnen Sie daher immer dann, wenn Sie in Firefox auf diesen Fehler stoßen, einen neuen Tab und suchen Sie nach einer anderen Website. Wenn der Fehler bei allen Websites auftritt, auf die Sie im Browser zugreifen, weist dies darauf hin, dass Ihre Netzwerkverbindung nicht stabil ist. Stellen Sie die Netzwerkgeschwindigkeit und -bandbreite sicher, um das Problem zu beheben. Hier sind ein paar weitere vorbereitende Schritte, die Sie befolgen können, um diesen Fehler zu beheben.
- Wenn Sie ein altes, beschädigtes oder unzuverlässiges Kabel verwenden, wird die Internetverbindung immer wieder vom Gerät getrennt. Selbst wenn Ihre Internetgeschwindigkeit sehr hoch ist, erhalten Sie keinen ununterbrochenen Dienst, wenn die Kabel unterbrochen sind. Überprüfen Sie, ob die Verbindungskabel bis zur Markierung reichen .
- Wenn Sie Netzwerkkonflikte haben, können Sie diese beheben, indem Sie den Router neu starten . Durch einen Neustart des Routers wird die Netzwerkverbindung jedoch neu initiiert. Nur wenige Benutzer haben berichtet, dass alle in den Konfigurationseinstellungen markierten Änderungen wirksam werden, wenn Sie den Router neu starten. Befolgen Sie daher die unten aufgeführten Schritte, um Ihren Router neu zu starten.
1. Suchen Sie den Netzschalter auf der Rückseite Ihres Routers.
2. Drücken Sie die Taste einmal, um sie auszuschalten.
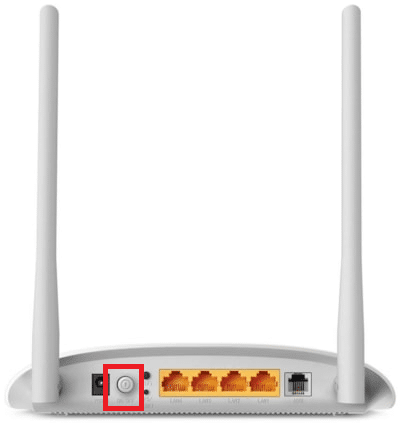
3. Trennen Sie nun das Netzkabel Ihres Routers und warten Sie, bis die Kondensatoren vollständig entladen sind.
4. Schließen Sie dann das Netzkabel wieder an und schalten Sie es nach einer Minute ein.
5. Warten Sie, bis die Netzwerkverbindung wiederhergestellt ist, und versuchen Sie erneut, sich anzumelden .
Wenn der Fehler nur auf einer bestimmten Website auftritt, liegt kein Problem mit der Internetverbindung vor, und Sie können die hier beschriebenen Methoden zur Fehlerbehebung befolgen, um sie zu beheben.
Methode 1: Löschen Sie den Firefox-Browser-Cache
Temporäre Dateien wie beschädigter Browser-Cache können Unterbrechungen in der Endbenutzer- und Webserver-Verbindung verursachen. Dies kann zu diesem Fehler in Firefox führen, wenn Sie im Internet surfen. Versuchen Sie, den Browser-Cache zu löschen und prüfen Sie, ob Sie den Fehler beim Zurücksetzen der Firefox-Verbindung behoben haben. Befolgen Sie die folgenden Schritte.
1. Starten Sie den Firefox- Browser.
2. Klicken Sie nun auf das Menüsymbol , wie im Bild unten hervorgehoben.
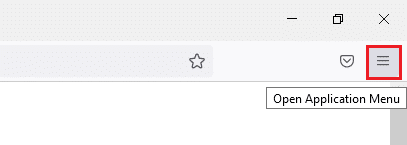
3. Wählen Sie hier die Option Einstellungen aus der Dropdown-Liste wie gezeigt aus.
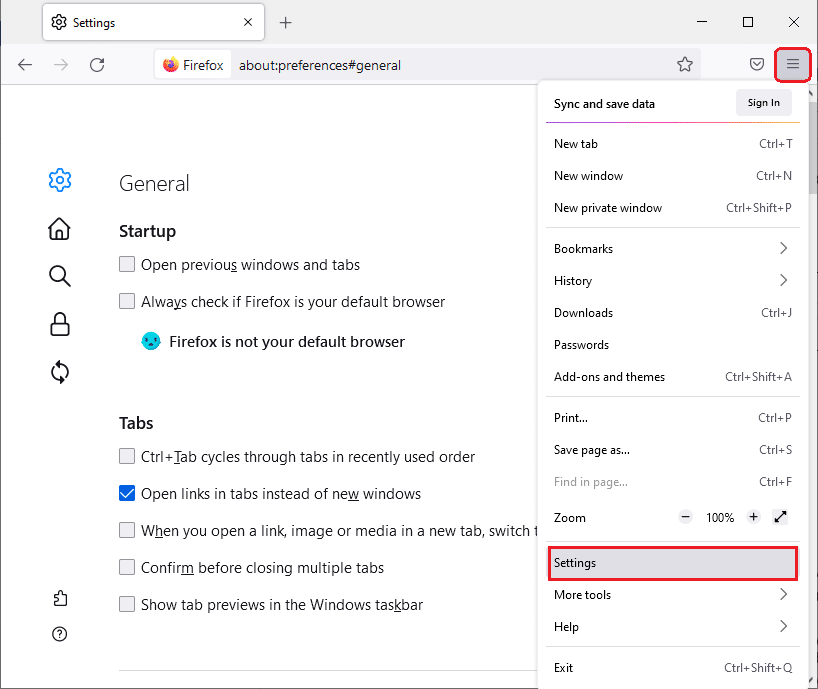
4. Navigieren Sie nun im linken Bereich zum Abschnitt Datenschutz und Sicherheit
5. Scrollen Sie nach unten zum Abschnitt Cookies und Site-Daten und klicken Sie auf die Option Daten löschen… , wie im Bild unten gezeigt.
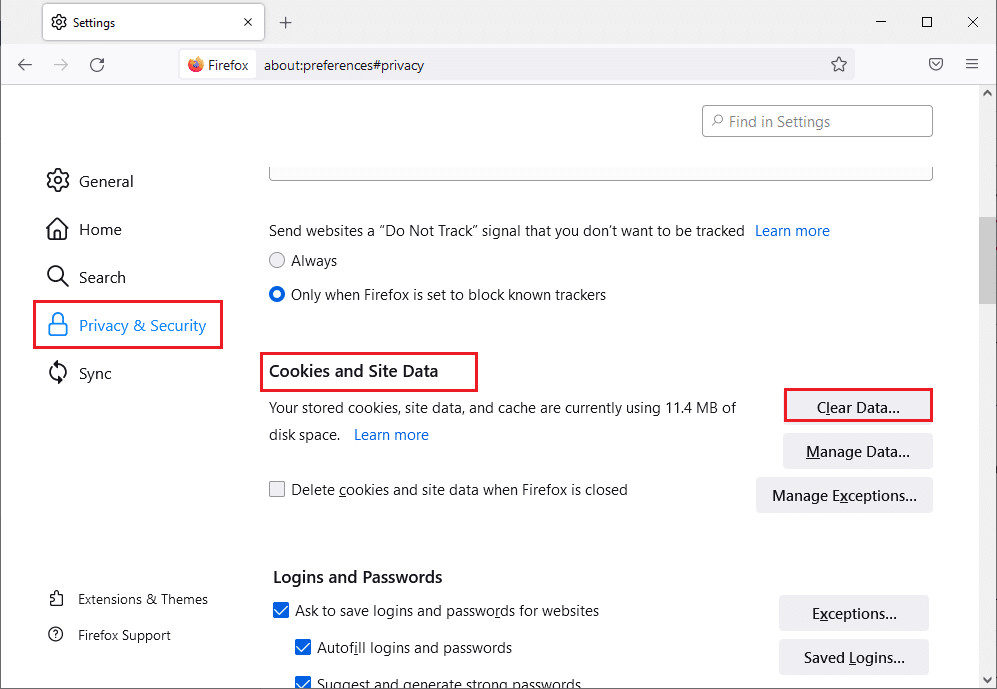
6. Deaktivieren Sie hier das Kontrollkästchen „ Cookies und Site-Daten “ und vergewissern Sie sich, dass Sie das Kontrollkästchen „ Zwischengespeicherte Webinhalte “ aktivieren, wie unten gezeigt.
Hinweis: Das Deaktivieren von Cookies und Websitedaten löscht alle von Firefox gespeicherten Cookies und Websitedaten, meldet Sie von Websites ab und entfernt Offline-Webinhalte. Das Löschen von zwischengespeicherten Webinhalten wirkt sich hingegen nicht auf Ihre Anmeldungen aus.
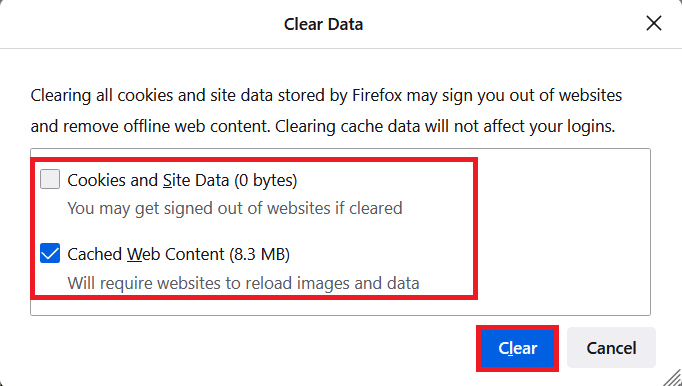
7. Klicken Sie abschließend auf die Schaltfläche Löschen , um die zwischengespeicherten Firefox-Cookies zu löschen.
8. Klicken Sie dann auf die Schaltfläche Daten verwalten… .
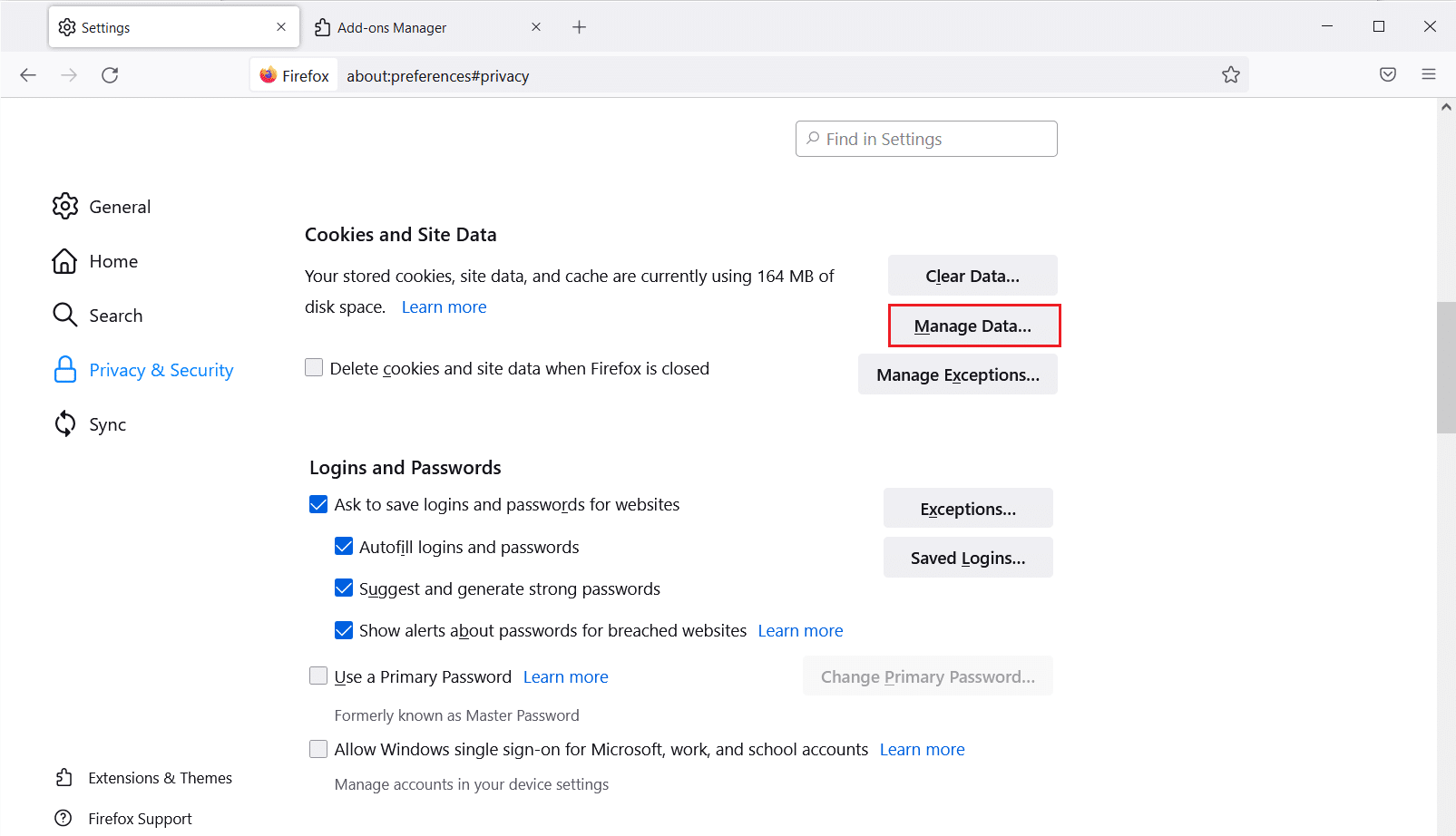
9. Geben Sie den Namen der Website in das Feld Websites durchsuchen ein, deren Cookies Sie entfernen möchten.
10 A. Wählen Sie die Websites aus und klicken Sie auf Ausgewählte entfernen, um nur die ausgewählten Elemente zu entfernen.
10B. Alternativ wählen Sie Alle entfernen, um alle Cookies und Speicherdaten zu entfernen.
11. Klicken Sie abschließend auf die Schaltfläche Änderungen speichern .
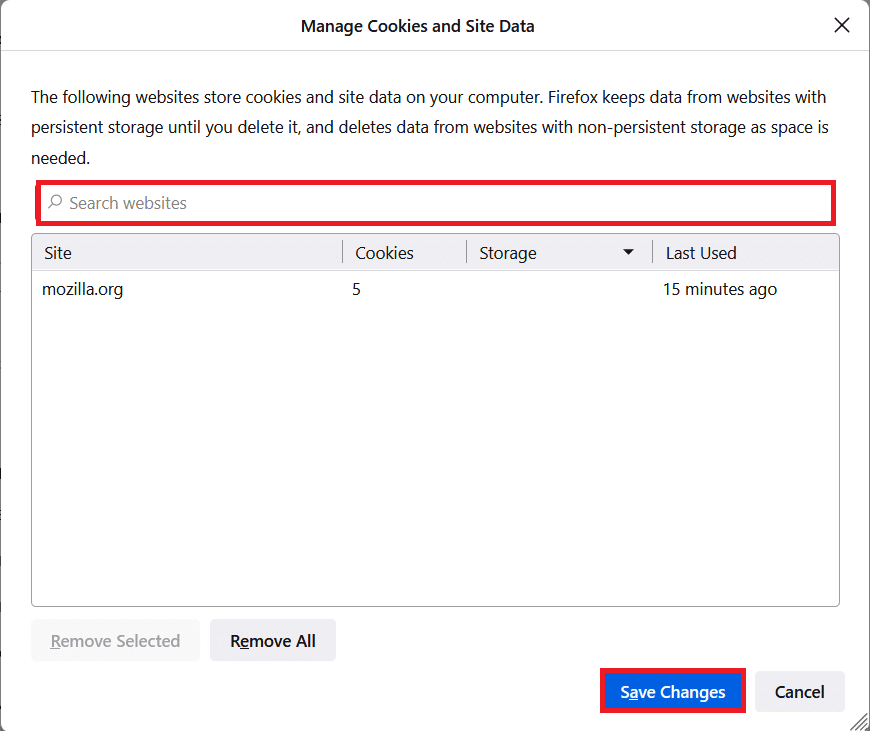
12. Schließen Sie den Browser und starten Sie Ihren PC neu.
Lesen Sie auch: So beheben Sie das Problem mit dem schwarzen Bildschirm von Firefox
Methode 2: Aktualisieren Sie die Firefox-Erweiterungen
Wenn Sie problematische Erweiterungen in Ihrem Browser aktiviert haben, kann es zu Problemen beim Zurücksetzen der Firefox-Verbindung kommen. Um es zu beheben, aktualisieren Sie die Erweiterungen in Ihrem Browser. Hier sind einige Anweisungen zum Aktualisieren von Firefox-Erweiterungen.
1. Klicken Sie im Firefox- Browser auf das Menüsymbol .
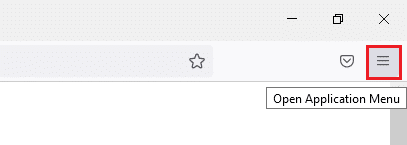
2. Klicken Sie wie gezeigt auf Add-ons und Designs .
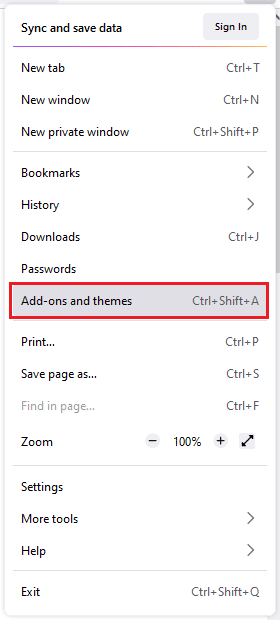
3. Klicken Sie hier im linken Bereich auf Erweiterungen und dann auf das Zahnradsymbol , das Ihrer Erweiterung entspricht.
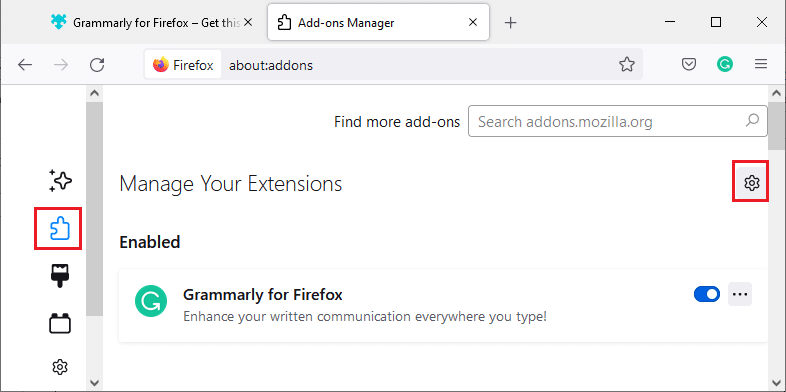
4. Wählen Sie nun wie gezeigt die Option Nach Updates suchen aus.
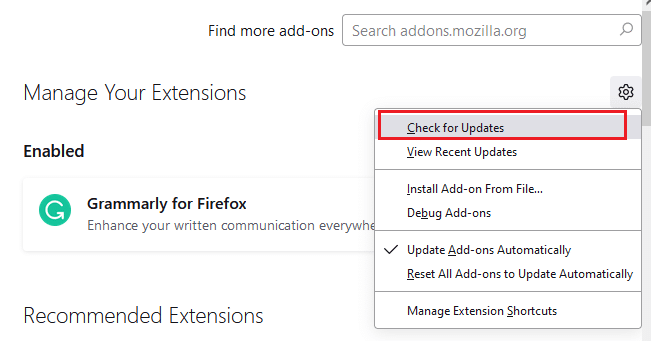
5A. Wenn Sie jetzt Updates gefunden haben, befolgen Sie die Anweisungen auf dem Bildschirm, um Ihre Erweiterung zu aktualisieren .
5B. Wenn kein Update verfügbar ist, wird die Meldung Keine Updates gefunden angezeigt.
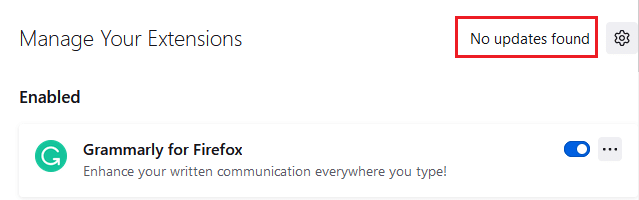
Methode 3: Deaktivieren oder entfernen Sie Firefox-Erweiterungen
Wenn Sie durch die Aktualisierung Ihrer Firefox-Erweiterungen keine Lösung erhalten haben, können Sie sie deaktivieren, indem Sie die unten aufgeführten Schritte ausführen.
Option I: Erweiterungen deaktivieren
1. Navigieren Sie zur Seite mit den Firefox-Add-ons und -Designs , wie in Methode 7 gezeigt.
2. Klicken Sie dann im linken Bereich auf Erweiterungen und schalten Sie den Schalter für die Erweiterungen aus (z. B. Grammarly für Firefox ).
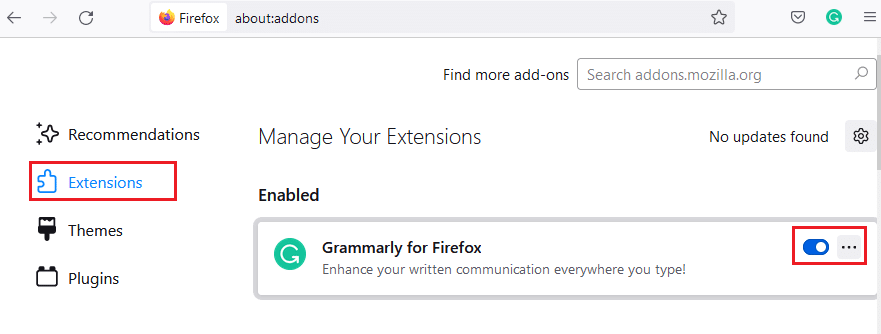
Deaktivieren Sie ebenso alle Erweiterungen nacheinander und überprüfen Sie, welche das Problem verursacht, indem Sie sie wiederholt überprüfen.
Option II: Erweiterungen entfernen
1. Gehen Sie zu Mozilla Firefox > Add-ons und Designs > Erweiterungen , wie in Methode 7 dargestellt.
2. Klicken Sie auf das Symbol mit den drei Punkten neben der Erweiterung und wählen Sie die Option Entfernen wie gezeigt aus.
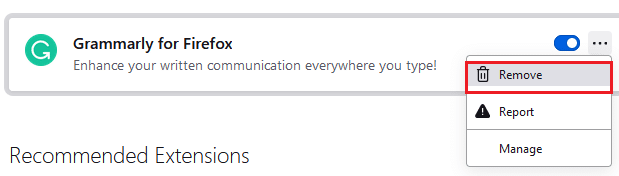
Lesen Sie auch: So löschen Sie Cache und Cookies in Google Chrome
Methode 4: Deaktivieren Sie die Offline-Arbeitsoption
Die von Ihnen besuchten Webseiten werden im Cache von Firefox gespeichert. Wenn Sie mit keinem Netzwerk verbunden sind, können Sie diese Webseite dennoch mit der Option „Offline arbeiten“ besuchen. Manchmal kann diese Option zu diesem PR_CONNECT_RESET_ERROR Firefox-Problem führen. Befolgen Sie die unten aufgeführten Schritte, um die Option „Offline arbeiten“ zu deaktivieren.
1. Starten Sie Firefox wie zuvor.
2. Klicken Sie mit der rechten Maustaste auf das Menüsymbol .
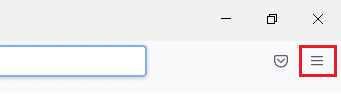
3. Wählen Sie Menüleiste .
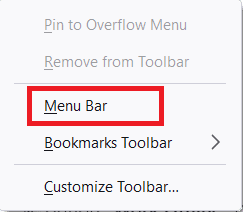
4. Klicken Sie in der oberen rechten Ecke des Bildschirms auf Datei .
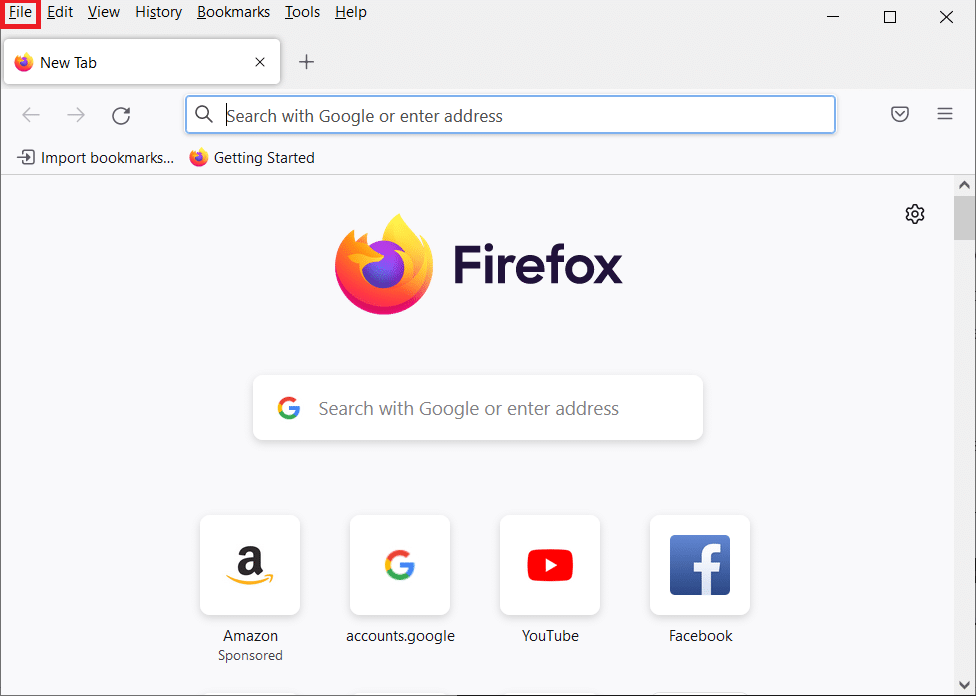
5. Klicken Sie auf die Option Offline arbeiten, um sie zu deaktivieren.
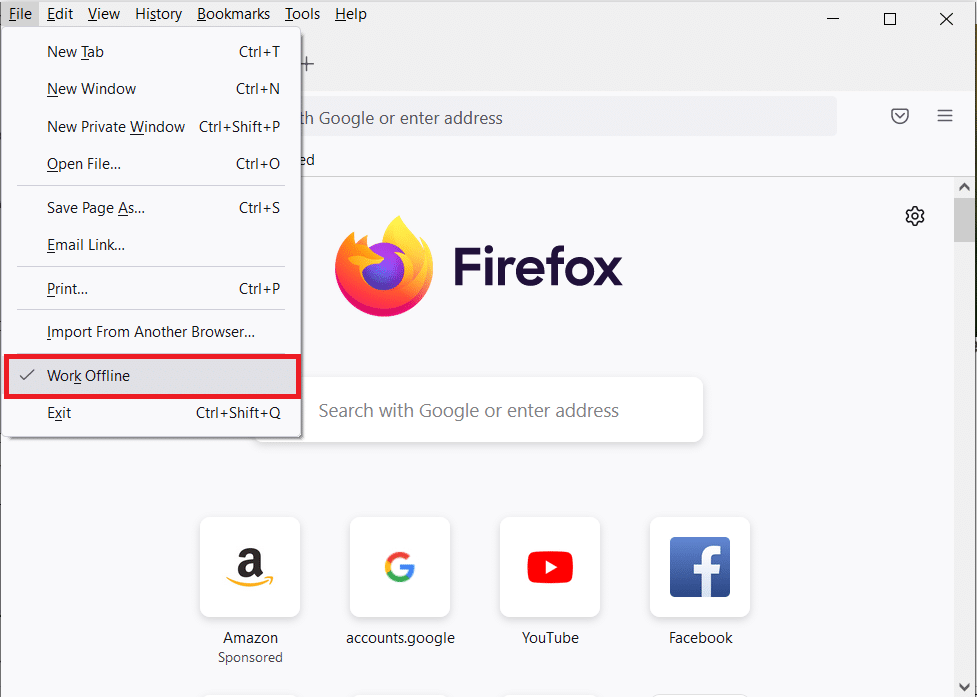
Methode 5: DNS-Prefetch deaktivieren
Die DNS-Vorabruffunktion kann das Surfen in Firefox beschleunigen. Manchmal, wenn es abstürzt, kann diese Funktion das normale Laden von Websites stören und zu einem Problem beim Zurücksetzen der Firefox-Verbindung führen. Versuchen Sie, die DNS-Prefetching-Funktion wie unten beschrieben zu deaktivieren.
1. Öffnen Sie Firefox und geben Sie about:config in die Adressleiste ein und drücken Sie die Eingabetaste .
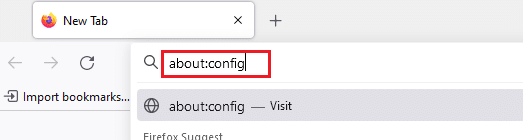
2. Klicken Sie nun auf die Option Risiko akzeptieren und fortfahren .
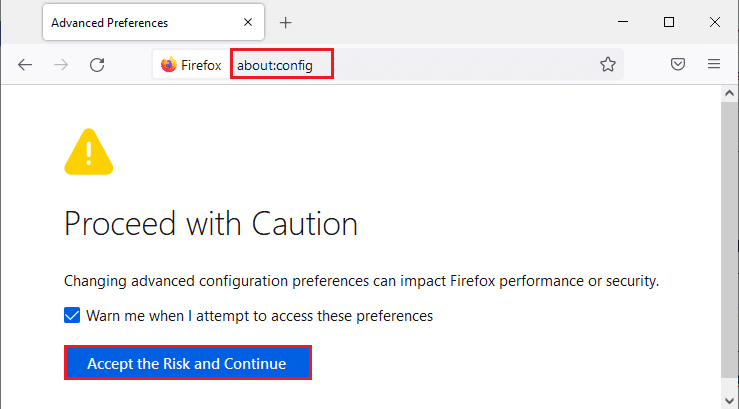
3. Geben Sie network.dns.disablePrefetch in die Suchleiste ein und drücken Sie die Eingabetaste .
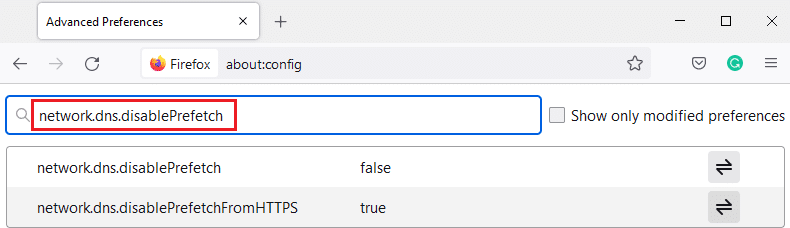
4. Klicken Sie hier auf die Umschaltfläche, um network.dns.disablePrefetch von False auf True umzustellen.
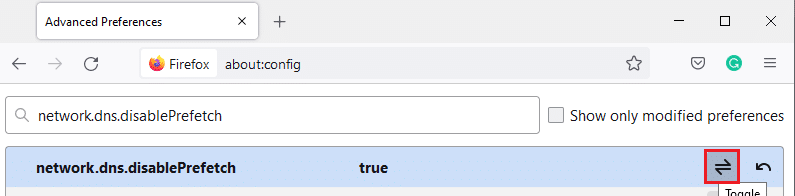
5. Laden Sie abschließend die Website neu und prüfen Sie, ob das Firefox-Problem PR_CONNECT_RESET_ERROR erneut auftritt.
Lesen Sie auch: So beheben Sie, dass Firefox keine Videos abspielt
Methode 6: IPv6 deaktivieren
Das IPV6-Protokoll wird standardmäßig von mehreren Browsern verwendet. Manchmal kann dieser Browser jedoch Ihren Browser stören und diese Probleme verursachen. Um die Fehler zu beheben, deaktivieren Sie IPV6 wie unten beschrieben.
1. Öffnen Sie Firefox und gehen Sie zur Seite about:config und klicken Sie dann wie gezeigt auf die Schaltfläche Risiko akzeptieren und fortfahren
2. Suchen Sie hier nach network.dns.disableIPv6 im Feld Name der Sucheinstellung.
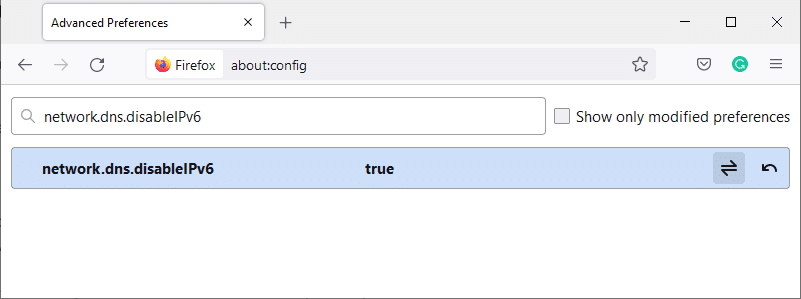
3. Ändern Sie nun die Einstellung auf True , indem Sie auf die Umschalttaste klicken, wie unten hervorgehoben.
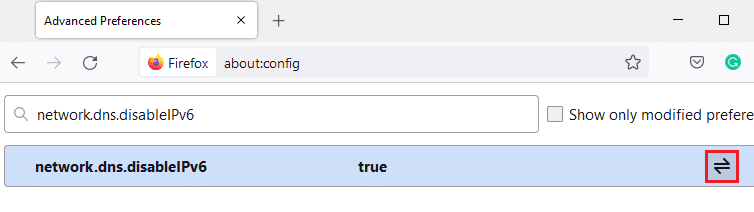
4. Laden Sie abschließend die Seite neu .
Methode 7: Ändern Sie die Do Not Track-Option
Diese Option sendet ein Signal an den Header des Browsers, um die Cookies der von Ihnen besuchten Website nicht zu verfolgen. Diese Funktion kann auch ein PR_CONNECT_RESET_ERROR Firefox-Problem verursachen. Führen Sie die folgenden Schritte aus, um es zu deaktivieren.
1. Starten Sie Firefox wie zuvor.
2. Klicken Sie nun auf das Menüsymbol in der oberen rechten Ecke des Bildschirms.
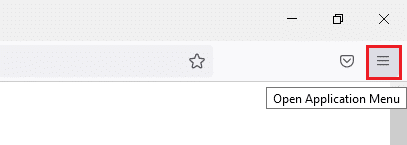
3. Wählen Sie hier die Option Einstellungen aus der Dropdown-Liste wie gezeigt aus.
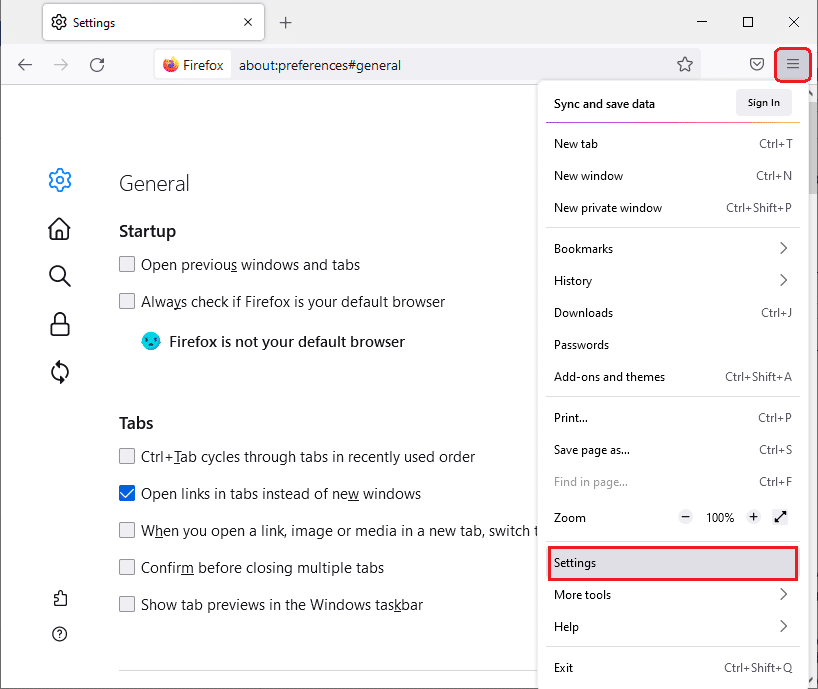
4. Wählen Sie im linken Bereich den Abschnitt Datenschutz und Sicherheit aus.
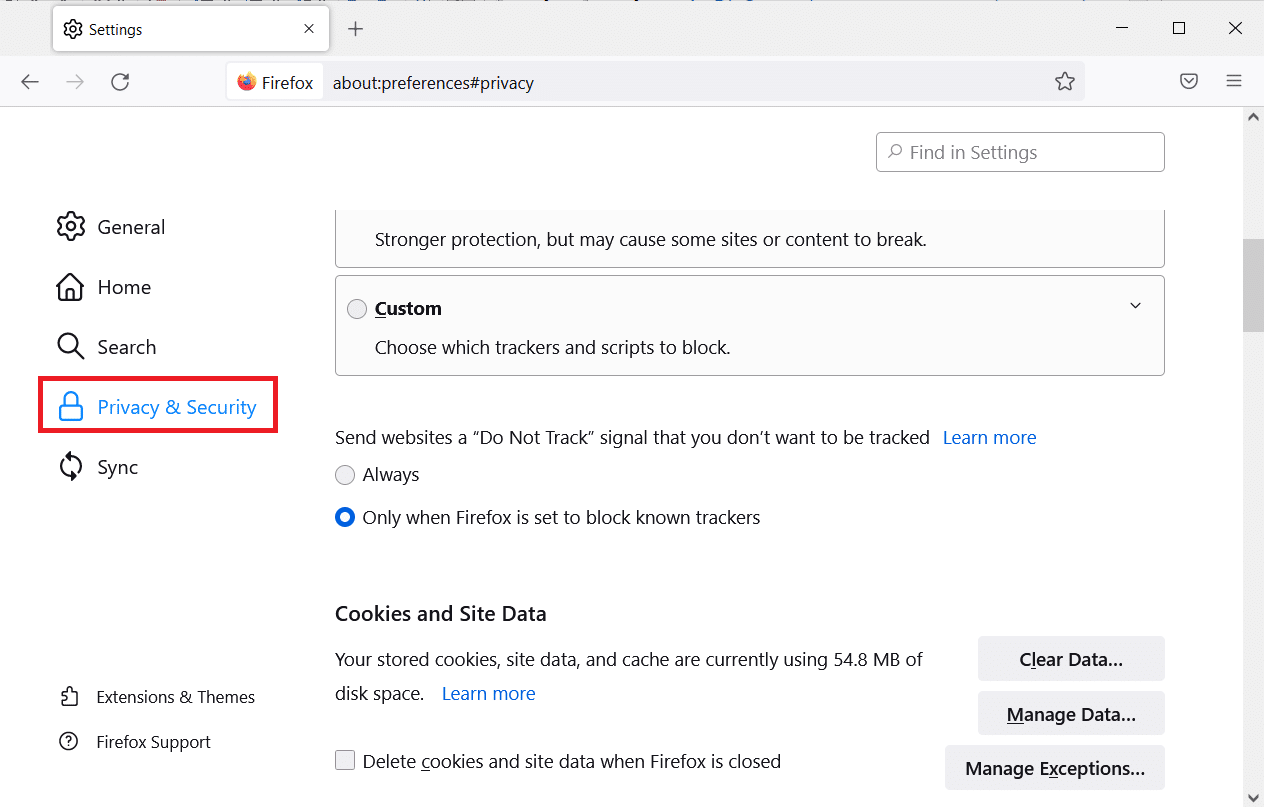
5. Wählen Sie hier Immer unter Websites ein Do-Not-Track-Signal senden, das Sie nicht verfolgen möchten .
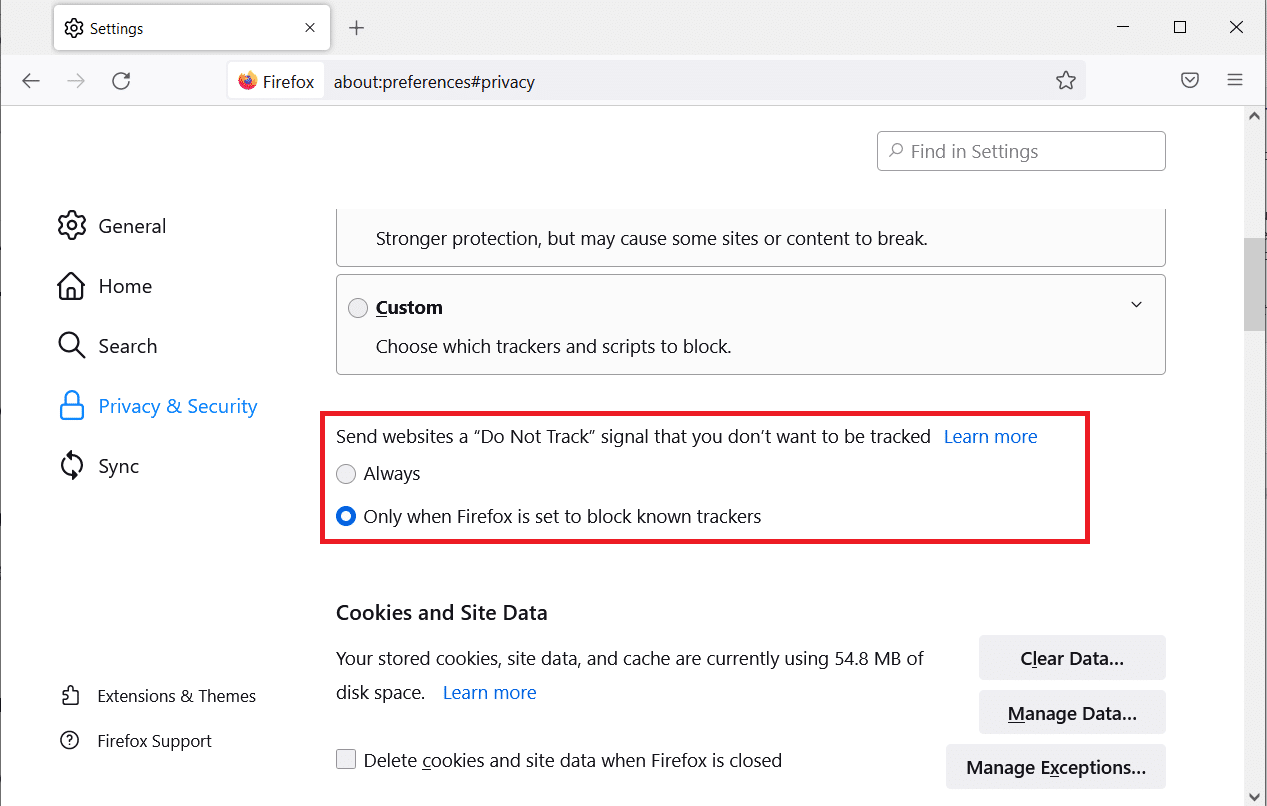
Lesen Sie auch: Beheben Sie den Fehler „Server nicht gefunden“ in Firefox
Methode 8: Setzen Sie TCP/IP zurück
Nur wenige Benutzer haben berichtet, dass Sie diesen Fehler in Firefox beheben konnten, wenn Sie die TCP/IP-Konfiguration zurücksetzen. Befolgen und implementieren Sie die unten angegebenen Schritte, um das PR_CONNECT_RESET_ERROR-Firefox-Problem zu beheben.
1. Drücken Sie die Windows-Taste , geben Sie Eingabeaufforderung ein und klicken Sie auf Als Administrator ausführen .
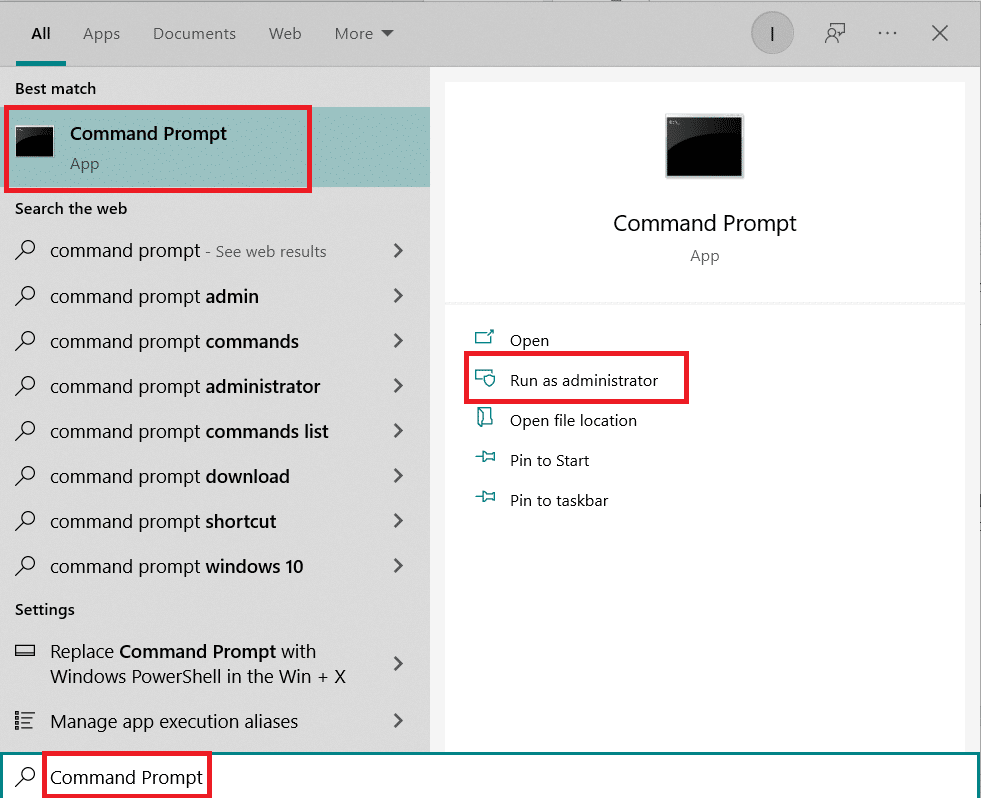
2. Geben Sie nun nacheinander die folgenden Befehle in das Befehlsfenster ein und drücken Sie nach jedem Befehl die Eingabetaste .
ipconfig /release ipconfig /all ipconfig /flushdns ipconfig /erneuern
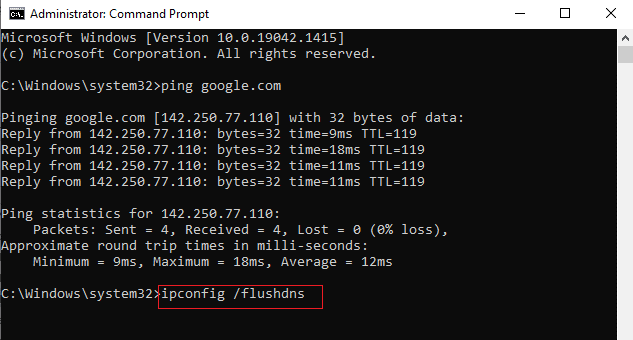
3. Warten Sie abschließend, bis die Befehle ausgeführt werden, und starten Sie Ihren PC neu .
Methode 9: Entfernen Sie Winsock-Katalogeinträge
Winsock ermöglicht Ihrem Betriebssystem, eine TCP/IP-Verbindung herzustellen, wenn Sie sich mit dem Netzwerk verbinden. Dennoch werden mehrere Einträge für hergestellte Verbindungen erstellt, die zu einem PR_CONNECT_RESET_ERROR- oder PR END OF FILE-Firefox-Fehler führen. Sie können sie löschen, indem Sie die unten beschriebenen Anweisungen befolgen.
1. Navigieren Sie zum Suchmenü, geben Sie Eingabeaufforderung ein und klicken Sie auf Als Administrator ausführen .
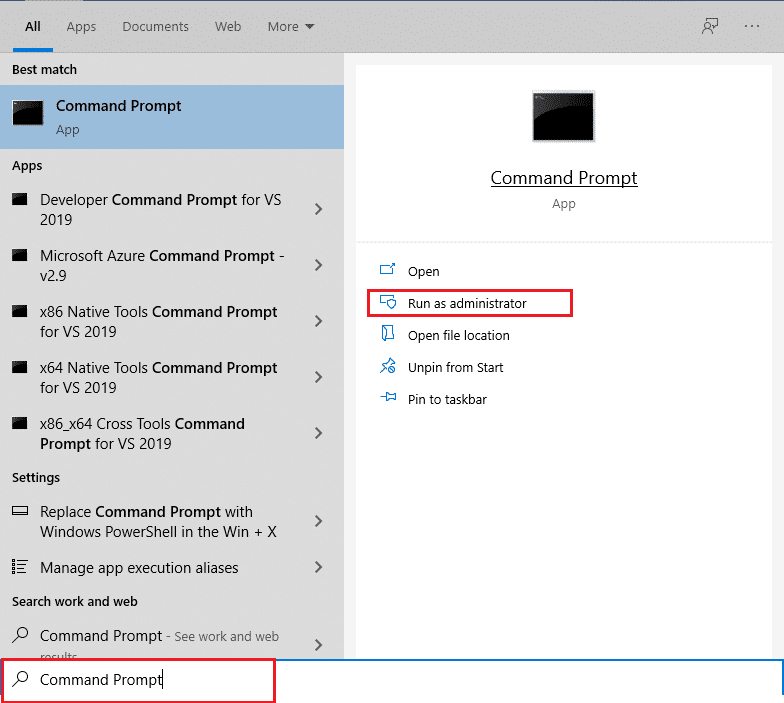
2. Geben Sie nun den unten angegebenen Befehl ein und drücken Sie die Eingabetaste .
netsh winsock zurückgesetzt
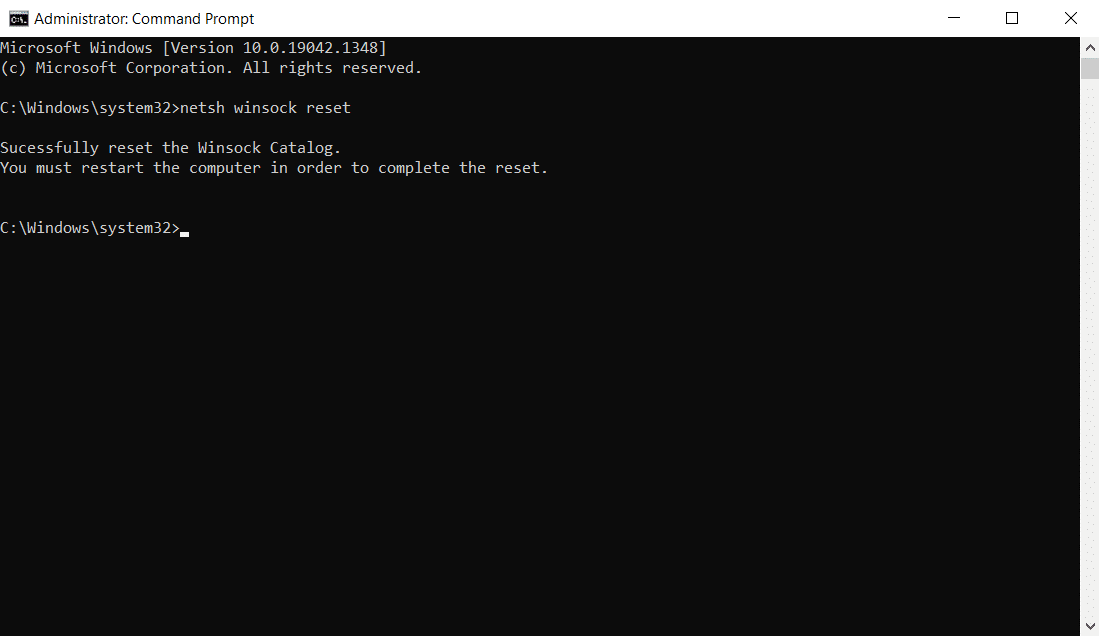
Lesen Sie auch: Fix Your Connection is not Secure Error in Firefox
Methode 10: LAN-Einstellungen ändern
Mehrere Netzwerkverbindungsprobleme können zu diesem PR_CONNECT_RESET_ERROR Firefox-Problem führen, und Sie können sie beheben, indem Sie die lokalen Netzwerkeinstellungen zurücksetzen, wie unten beschrieben.
1. Drücken Sie die Windows-Taste , geben Sie Systemsteuerung ein und klicken Sie auf Öffnen .
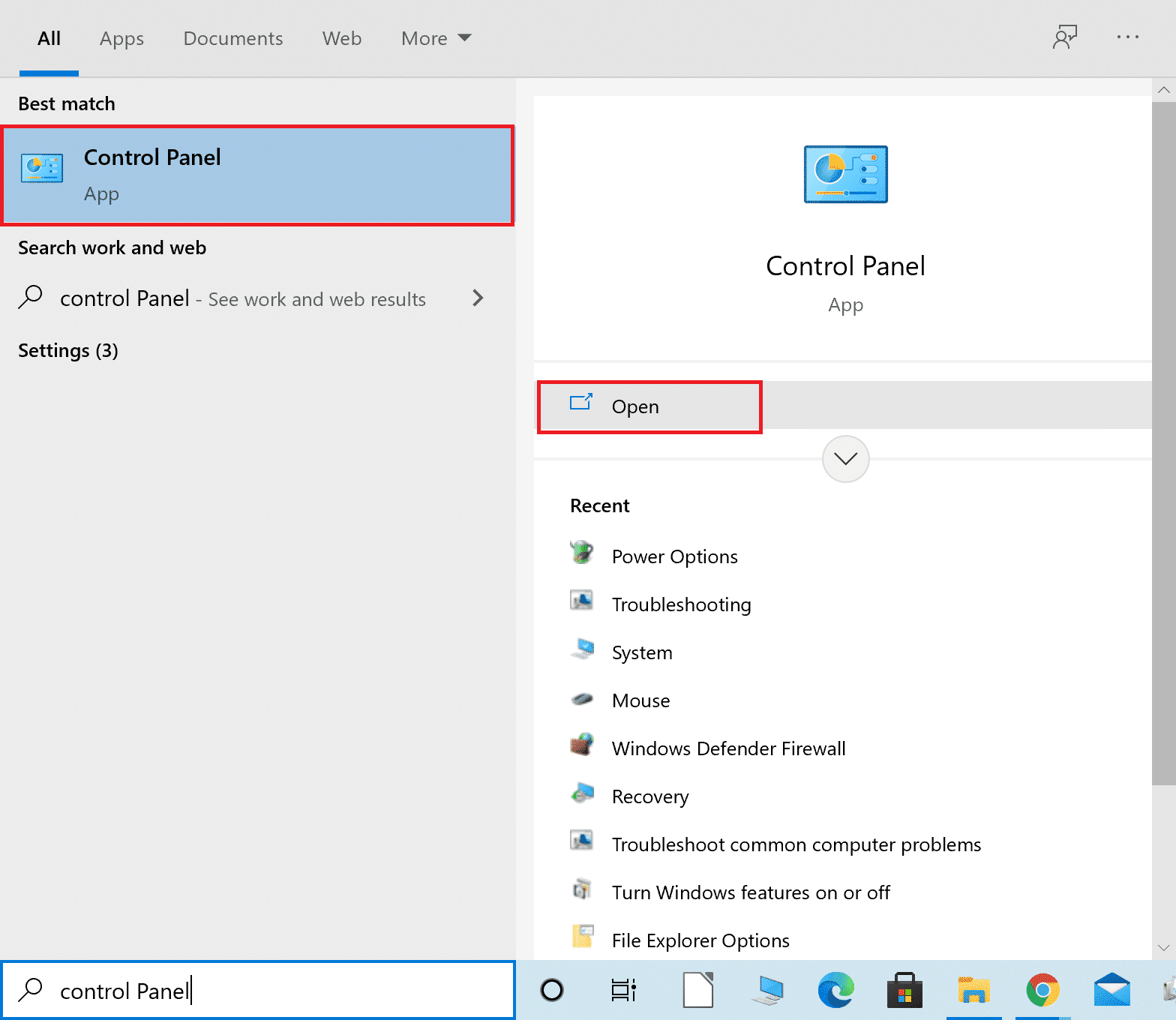
2. Stellen Sie nun die Option Anzeigen nach auf Kategorie ein.
3. Wählen Sie die Netzwerk- und Interneteinstellungen .
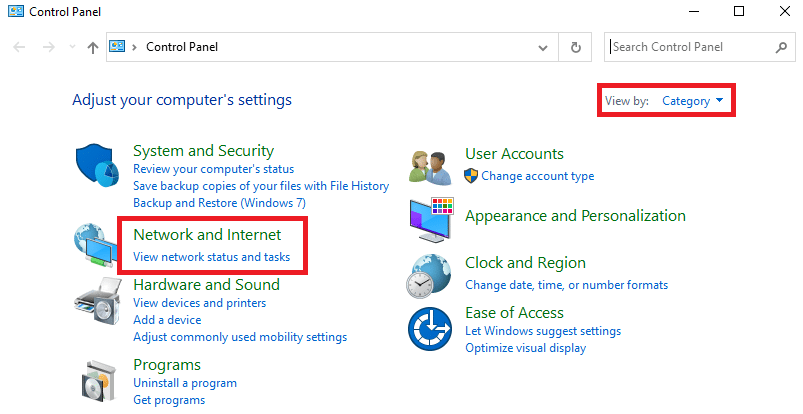
4. Klicken Sie hier wie unten gezeigt auf Internetoptionen .

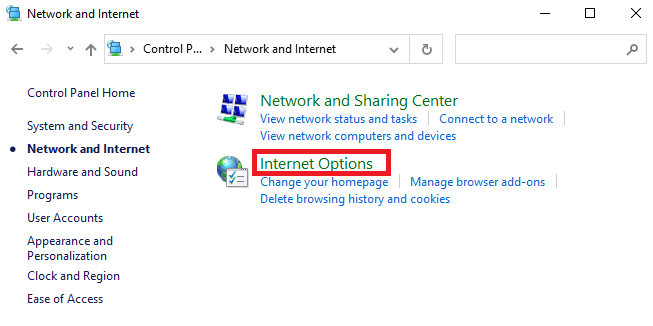
5. Wechseln Sie nun im Fenster Eigenschaften von Internet auf die Registerkarte Verbindungen .
6. Wählen Sie LAN-Einstellungen , wie unten hervorgehoben.
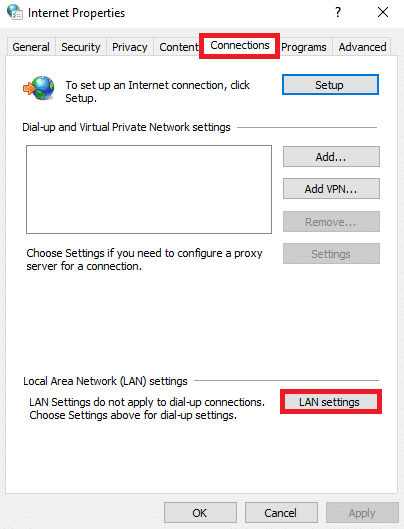
7. Aktivieren Sie hier das Kontrollkästchen Einstellungen automatisch erkennen und stellen Sie sicher, dass das Kontrollkästchen Proxyserver für Ihr LAN verwenden nicht aktiviert ist.
Hinweis: Sie können die Option bei Bedarf erneut aktivieren.
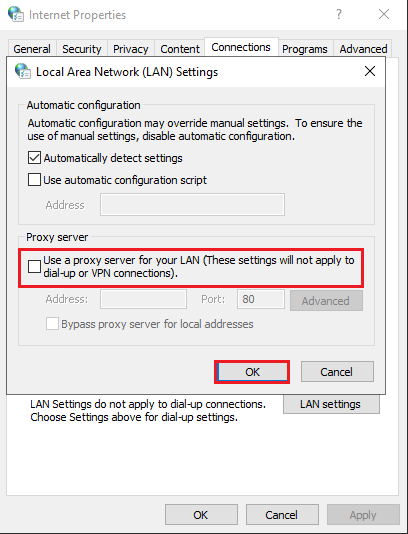
8. Klicken Sie abschließend auf OK , um die Änderungen zu speichern und zu prüfen, ob das Problem behoben ist.
Methode 11: WLAN-Profile löschen
WLAN (Wireless)-Profile werden erstellt, wenn Sie sich mit einem beliebigen Wireless-Netzwerk verbinden. Dieses Profil enthält einen eindeutigen Netzwerknamen, Schlüssel und andere zugehörige Einstellungen, die Ihrem System helfen, sich mit dem Netzwerk zu verbinden. Sie können WLAN-Profile entfernen, indem Sie die unten aufgeführten Schritte ausführen und das PR_CONNECT_RESET_ERROR Firefox-Problem beheben.
1. Drücken Sie gleichzeitig die Tasten Windows + R , um die Einstellungen zu öffnen.
2. Klicken Sie auf die Einstellung Netzwerk & Internet .
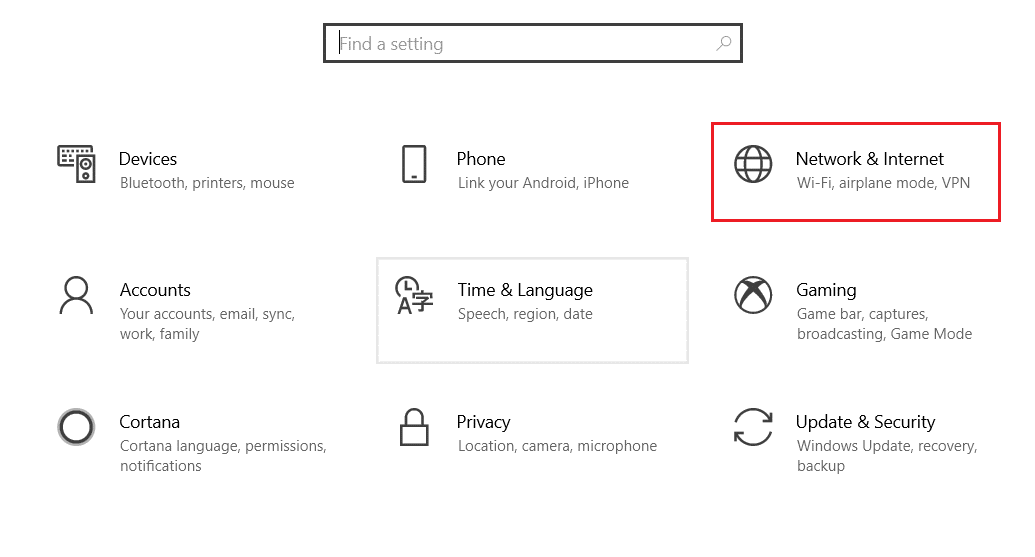
3. Klicken Sie nun im linken Bereich auf das WLAN- Menü.
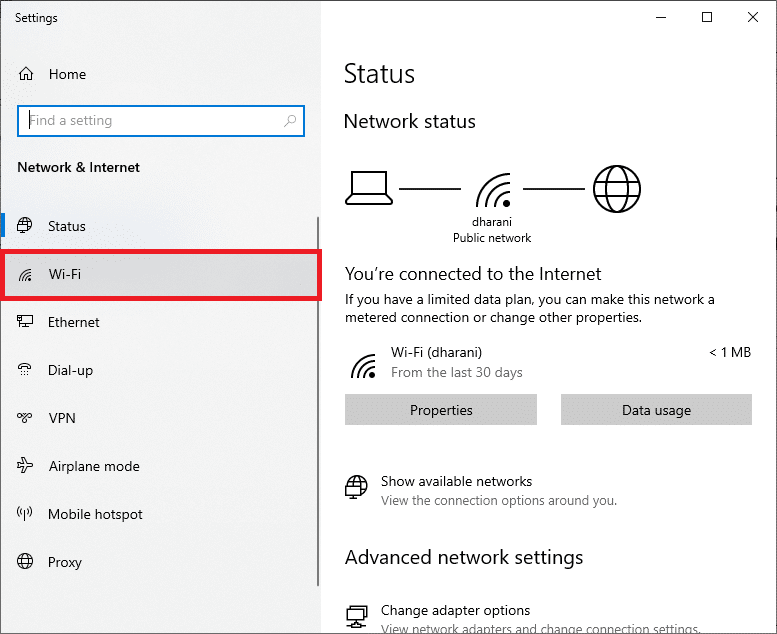
4. Scrollen Sie dann nach unten und klicken Sie auf die Option Bekannte Netzwerke verwalten .
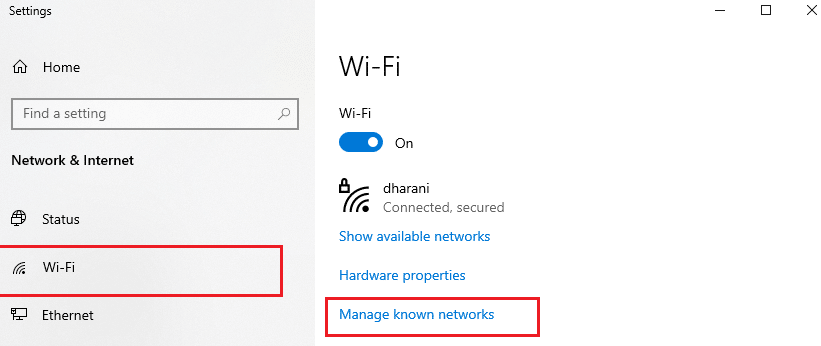
5. Hier wird eine Liste der drahtlosen Netzwerke, die Sie zuvor erfolgreich gekoppelt haben, auf dem Bildschirm angezeigt. Klicken Sie auf ein beliebiges drahtloses Netzwerk, das unnötig erscheint, und wählen Sie die Option Vergessen .
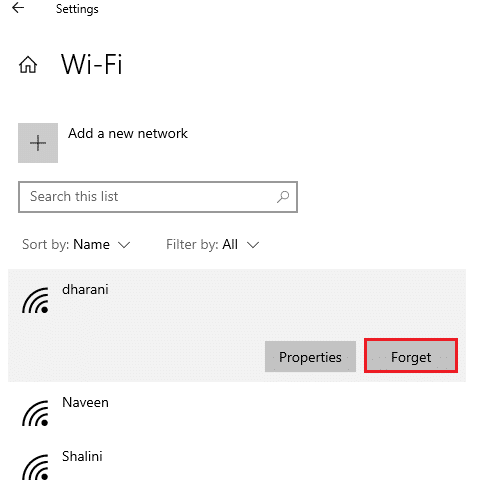
Nun wird das WLAN-Profil von Ihrem System entfernt. Stellen Sie als Nächstes eine Verbindung zu einer Webseite her und prüfen Sie, ob der Fehler beim Zurücksetzen der Firefox-Verbindung erneut auftritt.
Lesen Sie auch: So aktivieren Sie den Inkognito-Modus in Chrome
Methode 12: Deaktivieren Sie die Protokollfilterung (falls zutreffend)
Wenn Sie ein Antivirenprogramm wie ESET auf Ihrem PC installiert haben, müssen Sie sicherstellen, dass Sie die TCP-Protokollfilteroption in den erweiterten Einstellungen aktiviert haben. Erwägen Sie, die Funktion wie folgt auszuschalten.
Hinweis: Wenn Sie ein anderes Antivirenprogramm verwenden, das eine Protokollfilteroption bereitstellt, führen Sie die entsprechenden Schritte aus.
1. Starten Sie das ESET Antivirus-Programm und wechseln Sie wie unten gezeigt zum Setup -Bereich.
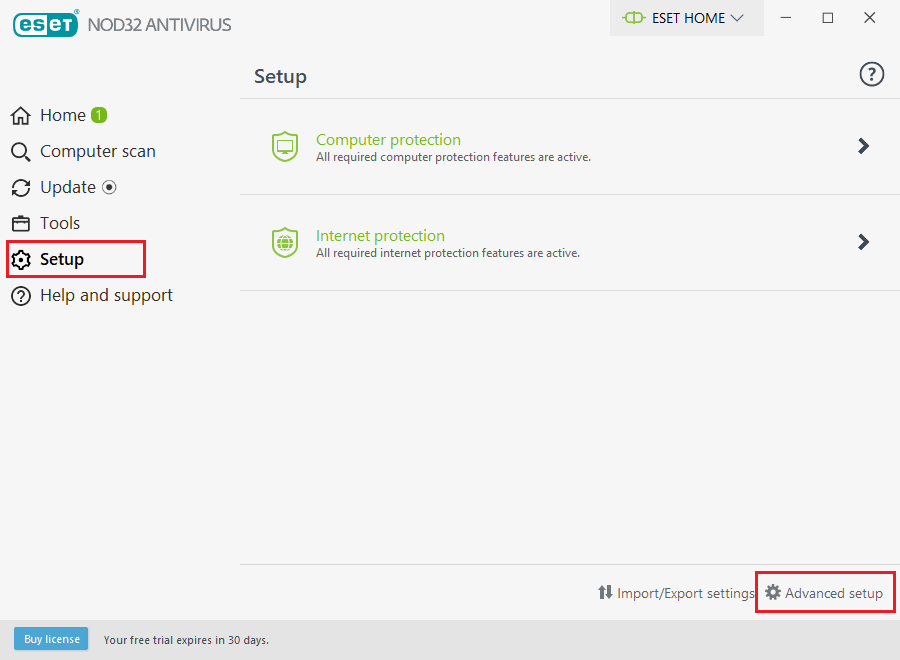
2. Klicken Sie nun auf die Option Erweiterte Einrichtung in der unteren rechten Ecke des Bildschirms, wie oben gezeigt.
Hinweis: Öffnen Sie das Programm ESET Antivirus und drücken Sie F5 , um direkt zur Seite „Erweiterte Einrichtung“ zu navigieren.
3. Klicken Sie hier wie abgebildet auf den Abschnitt WEB UND E-MAIL im linken Bereich.
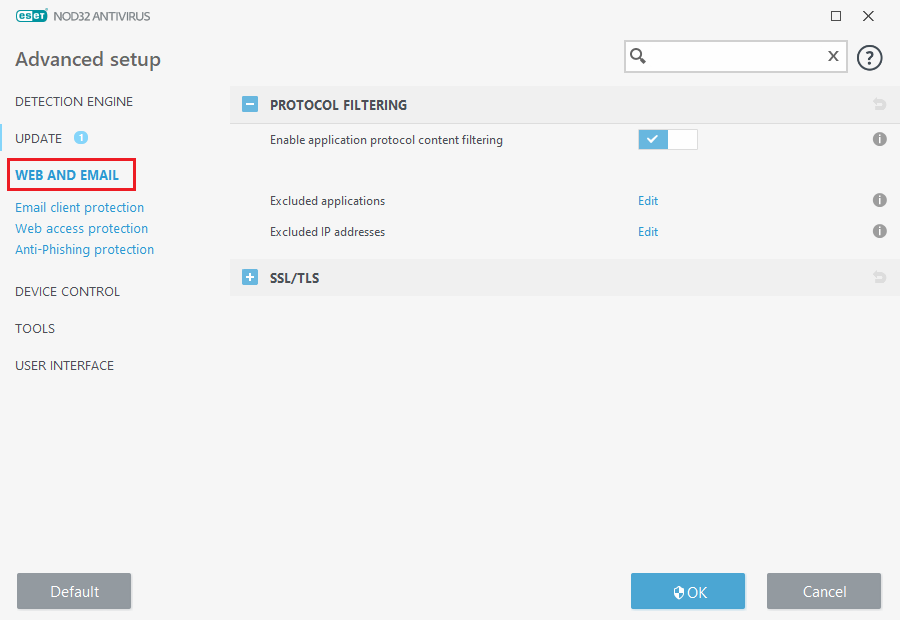
4. Gehen Sie nun zum Abschnitt PROTOKOLLFILTERUNG und schalten Sie die Option Inhaltsfilterung des Anwendungsprotokolls aktivieren wie gezeigt aus.
5. Klicken Sie abschließend auf OK , um die Änderungen zu speichern.
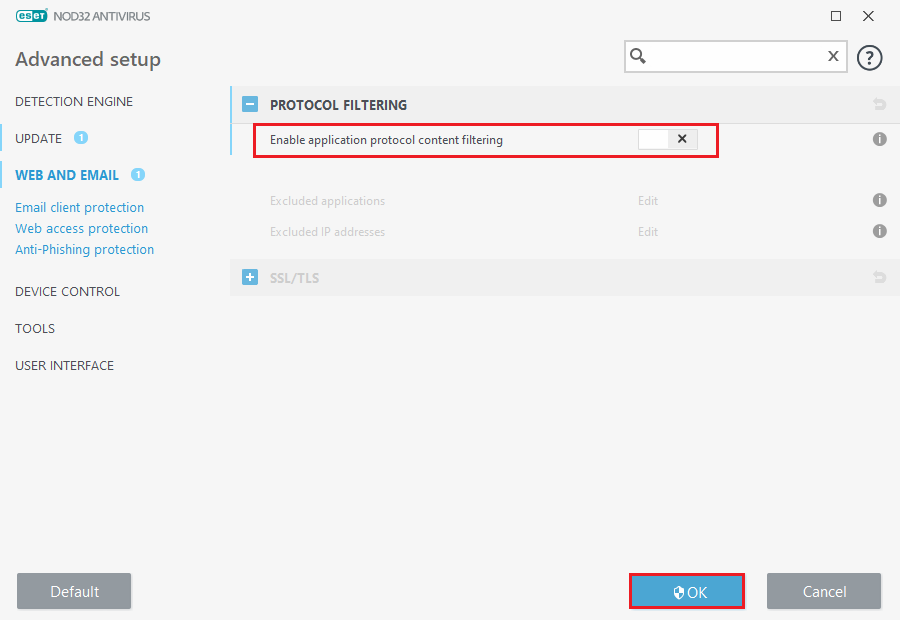
Überprüfen Sie, ob Sie das PR_CONNECT_RESET_ERROR Firefox-Problem behoben haben.
Methode 13: Deaktivieren Sie VPN und Proxy
Befolgen Sie diese Schritte, um VPN und Proxy zu deaktivieren.
Schritt I: VPN deaktivieren
Wenn Sie einen VPN-Client verwenden, versuchen Sie, ihn im System zu deaktivieren, und prüfen Sie, ob der Fehler beim Zurücksetzen der Firefox-Verbindung behoben ist oder nicht. Befolgen Sie die unten aufgeführten Schritte, um den VPN-Client in Ihrem System zu deaktivieren.
1. Drücken Sie die Windows-Taste , geben Sie VPN-Einstellungen in die Windows-Suchleiste ein und klicken Sie auf Öffnen .
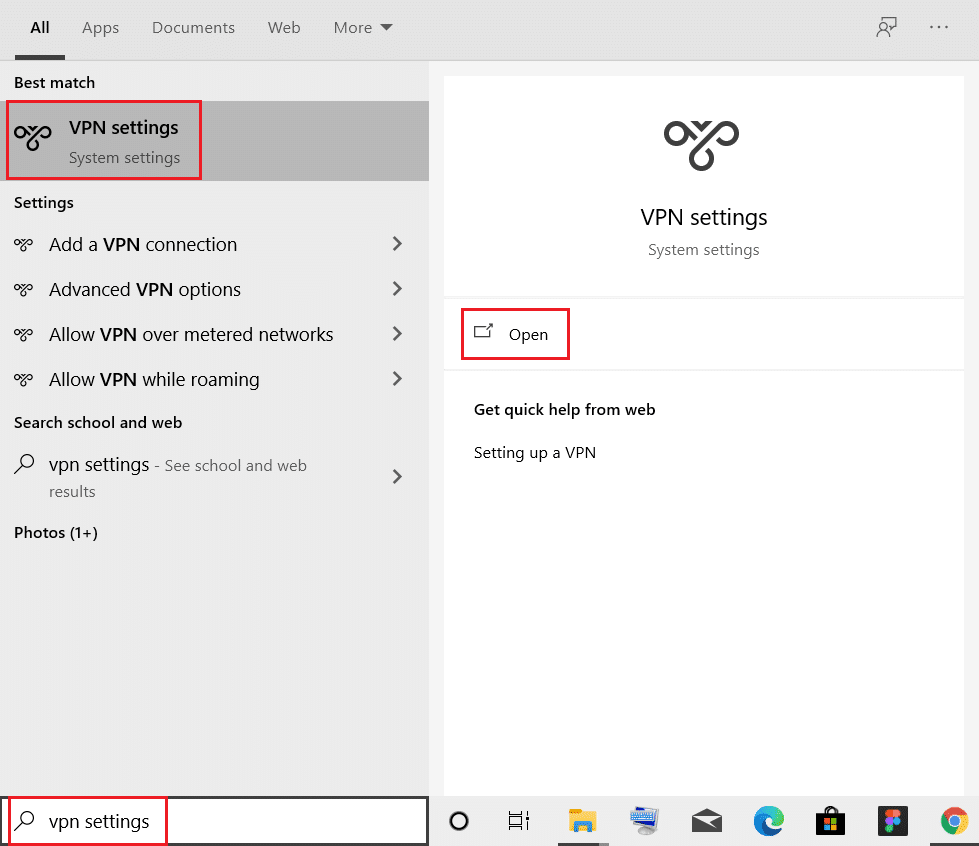
2. Wählen Sie im Fenster Einstellungen das verbundene VPN (z. B. vpn2 ).
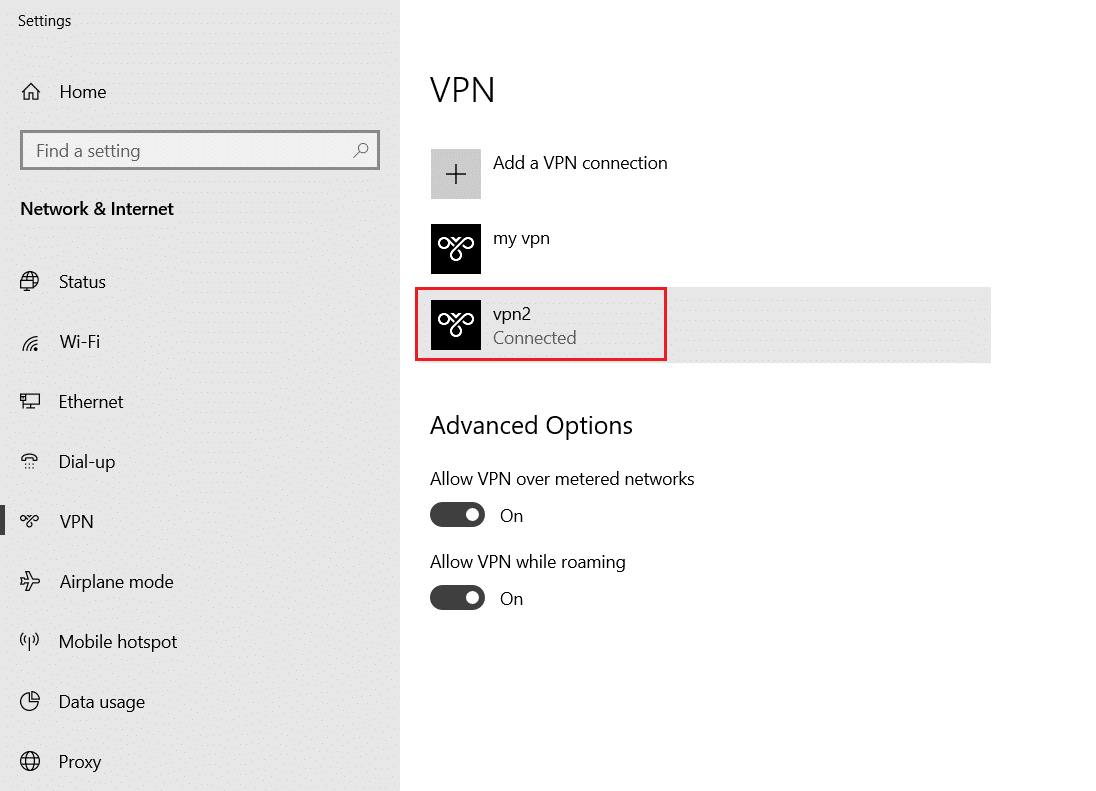
3. Klicken Sie auf die Schaltfläche Trennen .
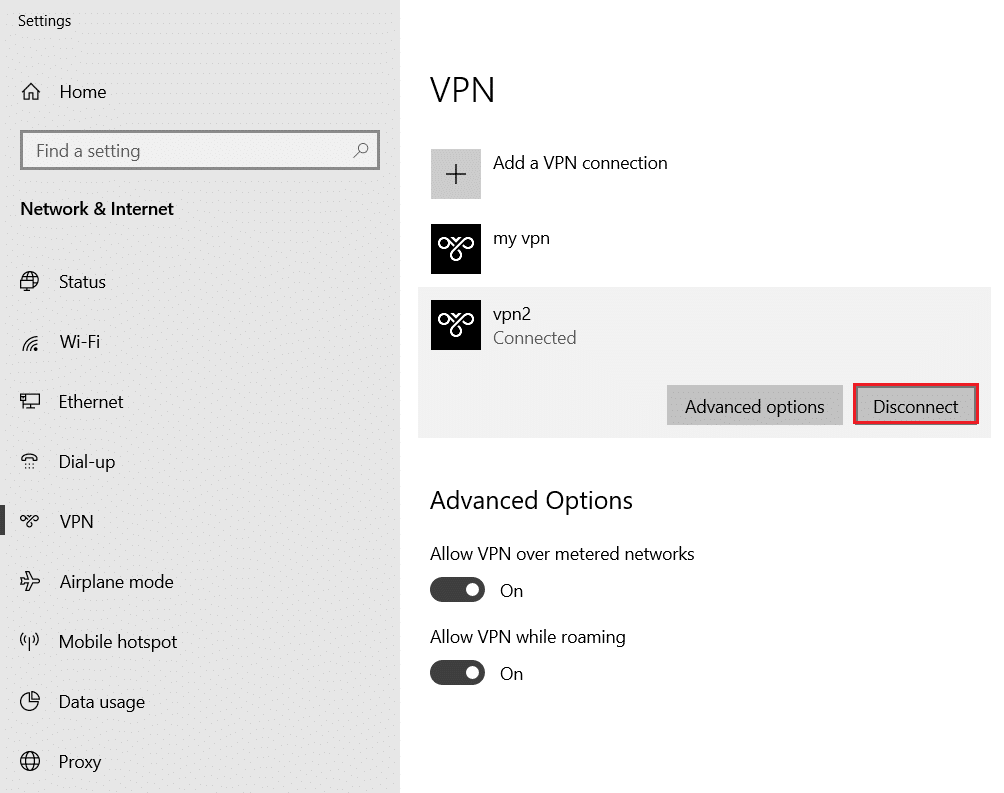
4. Schalten Sie nun den Schalter für die folgenden VPN-Optionen unter Erweiterte Optionen aus:
- VPN über getaktete Netzwerke zulassen
- VPN beim Roaming zulassen
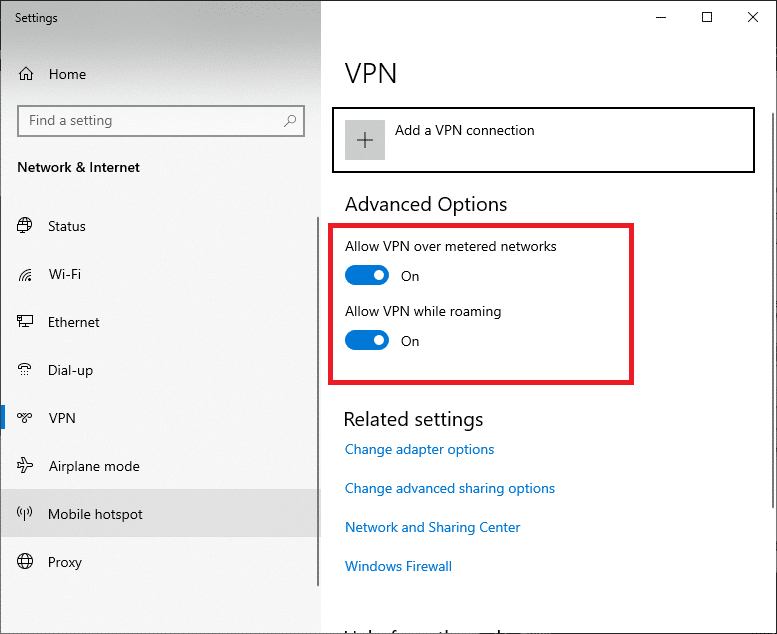
Lesen Sie auch: So beheben Sie, dass Chrome nicht mehr genügend Arbeitsspeicher hat
Schritt II: Proxy deaktivieren
Das Deaktivieren des Proxys kann auch bei der Behebung des Problems mit dem Zurücksetzen der Firefox-Verbindung helfen. Befolgen Sie die folgenden Schritte.
1. Drücken Sie gleichzeitig die Tasten Windows + I , um die Einstellungen zu öffnen.
2. Klicken Sie dann zum Öffnen auf die Einstellung Netzwerk & Internet .
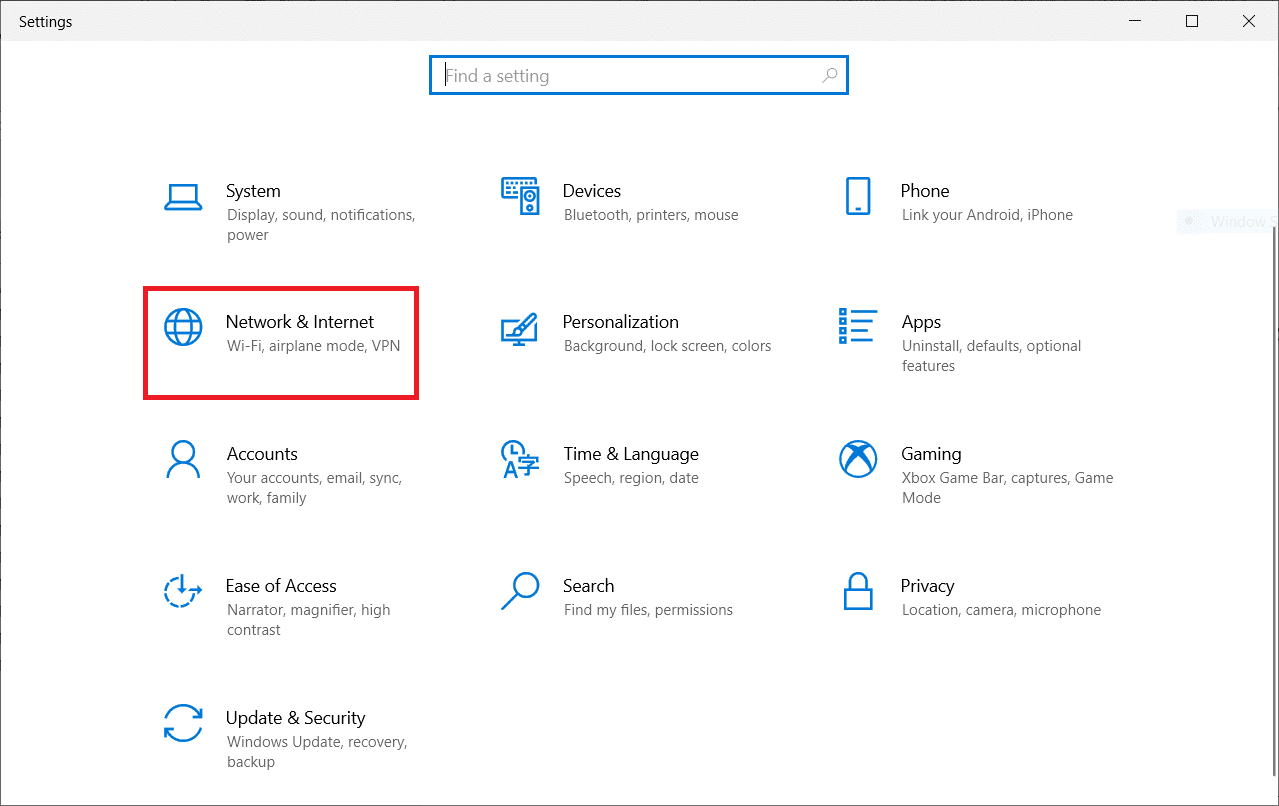
3. Wechseln Sie im linken Bereich zur Registerkarte Proxy
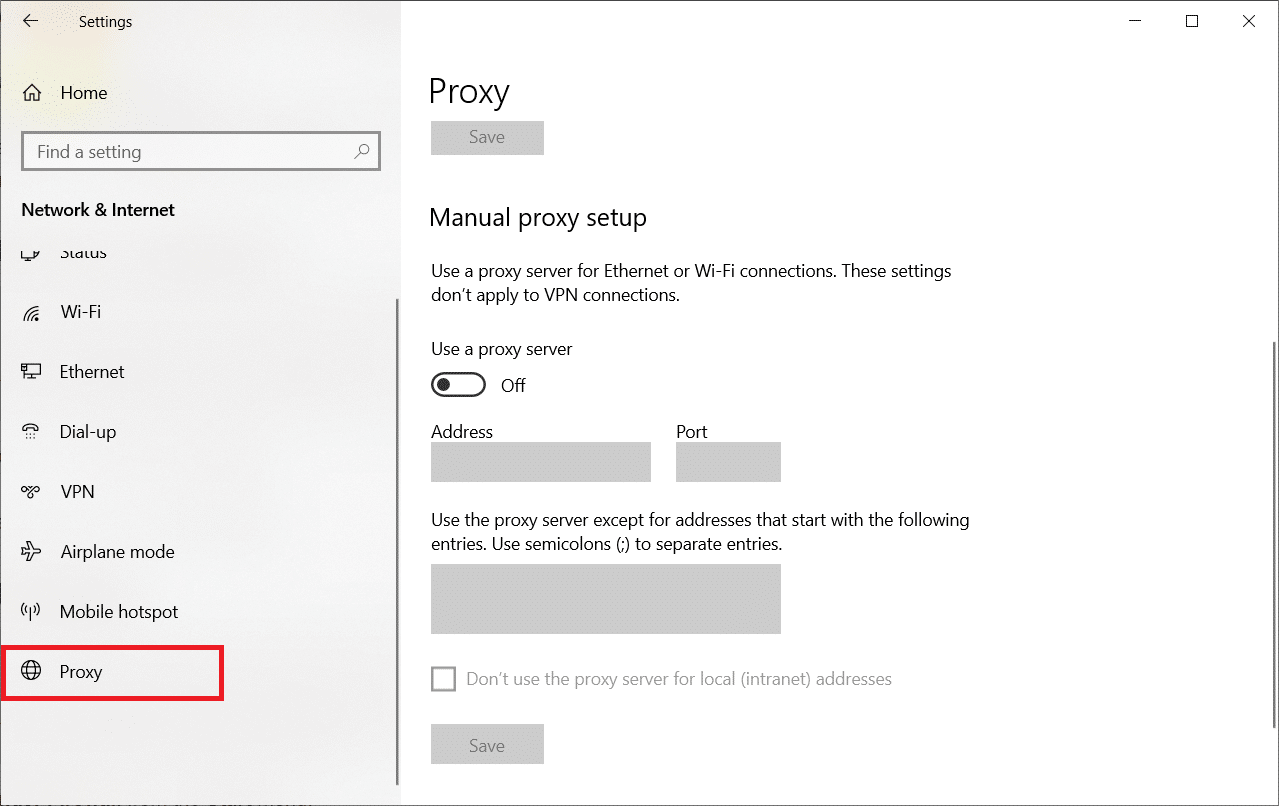
4. Schalten Sie hier die folgenden Einstellungen AUS.
- Einstellungen automatisch ermitteln
- Verwenden Sie das Setup-Skript
- Verwenden Sie einen Proxy-Server
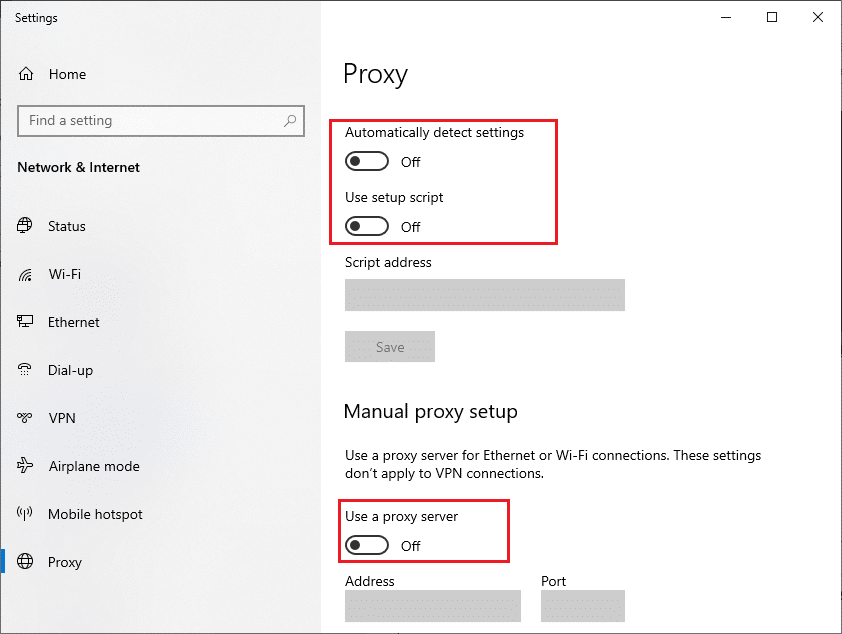
5. Laden Sie nun die Webseite neu und prüfen Sie, ob das PR_CONNECT_RESET_ERROR Firefox-Problem behoben ist.
Methode 14: Erhöhen Sie die maximale Übertragungseinheit (MTU)
Sie können die Internetgeschwindigkeit erhöhen, indem Sie die Parameter Maximum Transmission Unit (MTU) und TCP Window Receive (RWIN) erhöhen . Befolgen Sie die unten aufgeführten Schritte, um sie zu implementieren.
1. Halten Sie die Tasten Windows + I gleichzeitig gedrückt , um die Einstellungen zu öffnen.
2. Klicken Sie nun wie gezeigt auf Netzwerk & Internet .
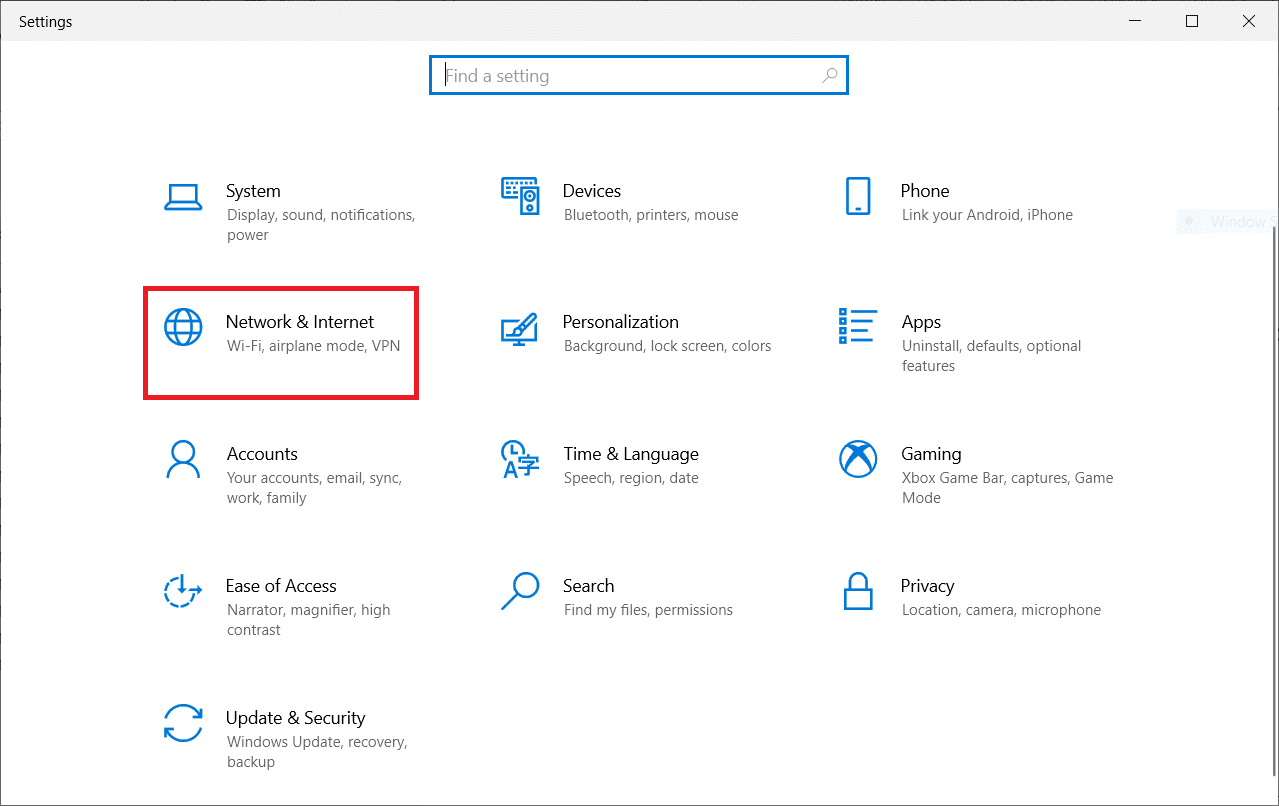
3. Notieren Sie sich nun den Netzwerknamen ( dharani) , unter dem Sie verbunden sind.
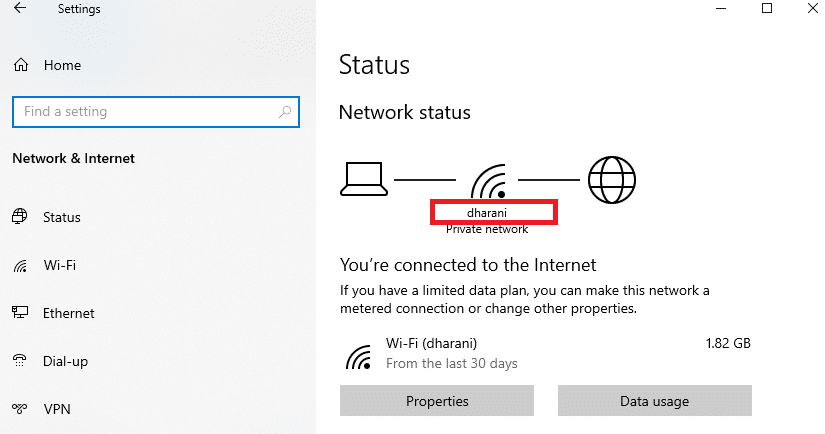
4. Öffnen Sie nun die Eingabeaufforderung als Administrator und geben Sie den folgenden Befehl ein. Drücken Sie dann die Eingabetaste .
netsh interface IPv4 set subinterface „dharani“ mtu=1472 store=persistent
Hinweis: Ersetzen Sie den zitierten Text durch Ihren Netzwerknamen.
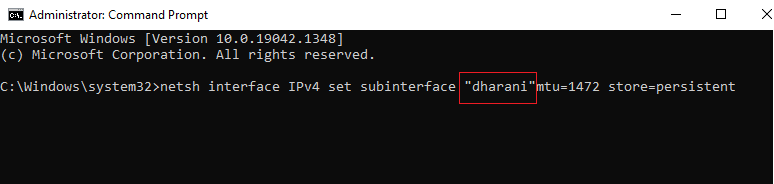
Überprüfen Sie, ob Sie das PR_CONNECT_RESET_ERROR Firefox-Problem behoben haben.
Lesen Sie auch: Beheben Sie, dass Google Chrome nicht aktualisiert wird
Methode 15: Deaktivieren Sie die AppEx Networks Accelerator-Funktion (für Ethernet-Adapter)
Wenn Sie eine kabelgebundene Verbindung verwenden, verlangsamt die AppEx Networks Accelerator-Funktion die Netzwerkgeschwindigkeit, was zu einem Fehler beim Zurücksetzen der Firefox-Verbindung führt. Deaktivieren Sie diese Funktion, indem Sie die folgenden Schritte ausführen.
1. Navigieren Sie zu Einstellungen , gefolgt von Netzwerk & Internet , wie Sie es bei den vorherigen Methoden getan haben.
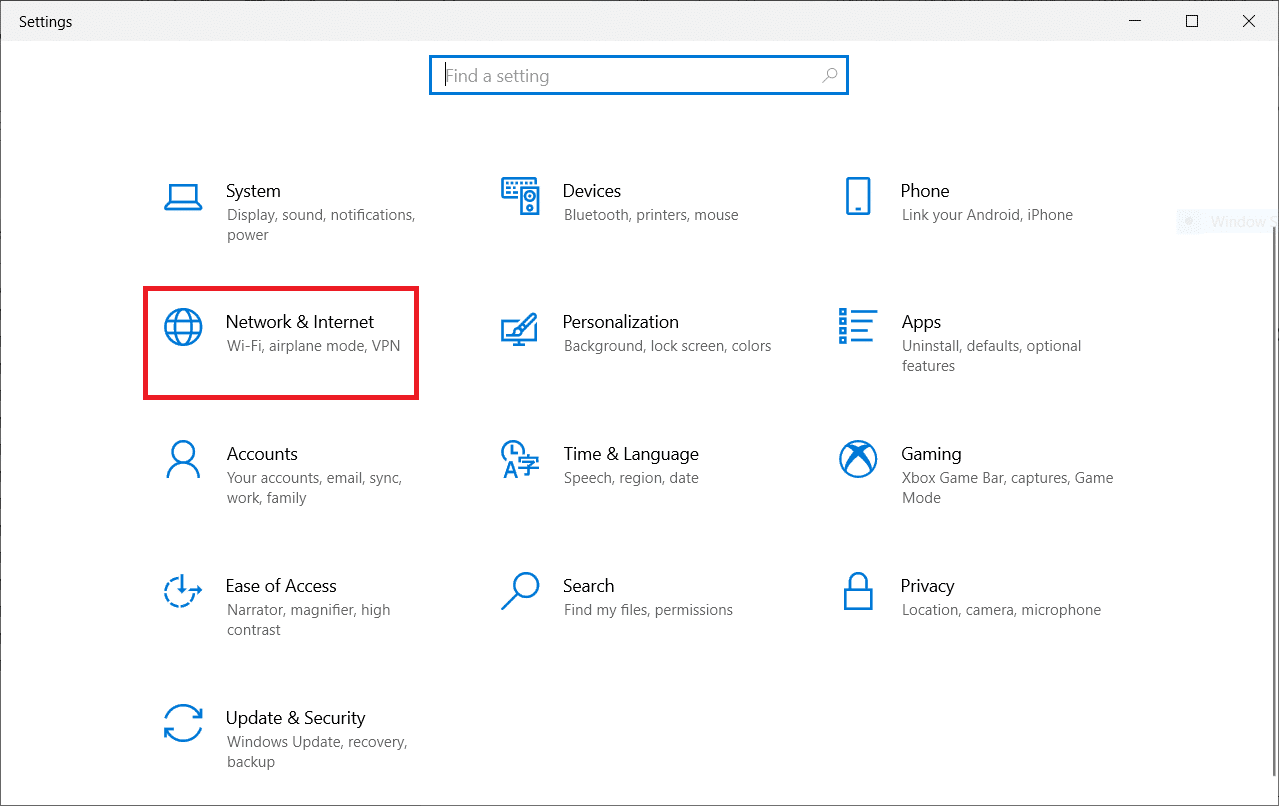
2. Klicken Sie nun auf die Registerkarte Ethernet und wählen Sie Adapteroptionen ändern unter Verwandte Einstellungen , wie unten gezeigt.
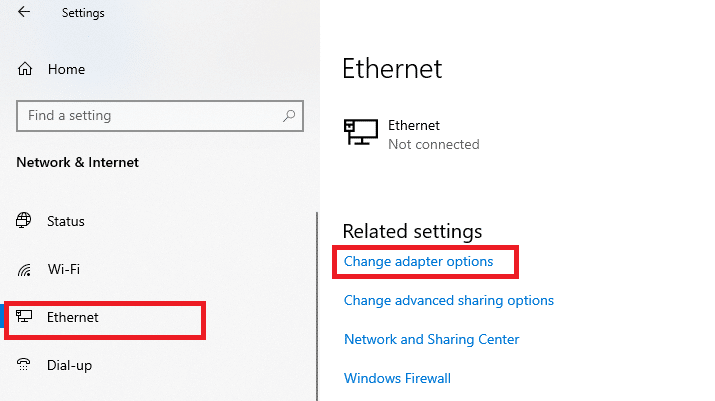
3. Klicken Sie dann mit der rechten Maustaste auf Ihr Netzwerk und klicken Sie wie gezeigt auf Eigenschaften .
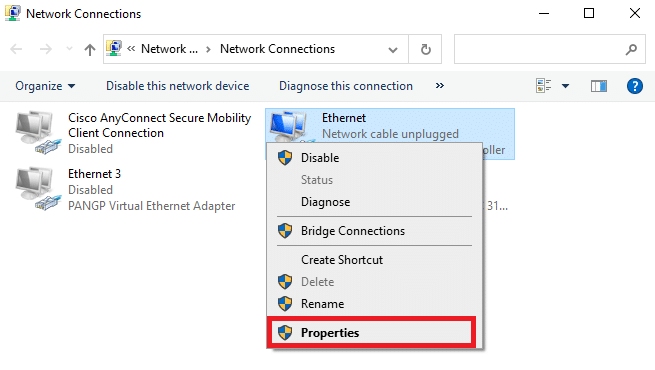
4. Suchen Sie auf der Registerkarte Netzwerk nach AppEx Networks Accelerator und deaktivieren Sie es.
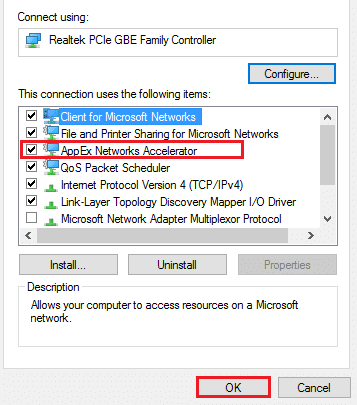
5. Überprüfen Sie abschließend, ob Sie dieses Problem behoben haben.
Methode 16: Netzwerktreiber aktualisieren oder neu installieren
Befolgen Sie diese Schritte, um Netzwerktreiber zu aktualisieren oder neu zu installieren.
Option I: Treiber aktualisieren
Wenn die aktuellen Treiber in Ihrem System mit den Browserdateien nicht kompatibel/veraltet sind, wird der Firefox-Fehler PR_CONNECT_RESET_ERROR angezeigt. Daher wird Ihnen empfohlen, Ihr Gerät und Ihre Treiber zu aktualisieren, um ein Problem beim Zurücksetzen der Firefox-Verbindung zu vermeiden.
1. Geben Sie Geräte- Manager in das Suchmenü von Windows 10 ein.
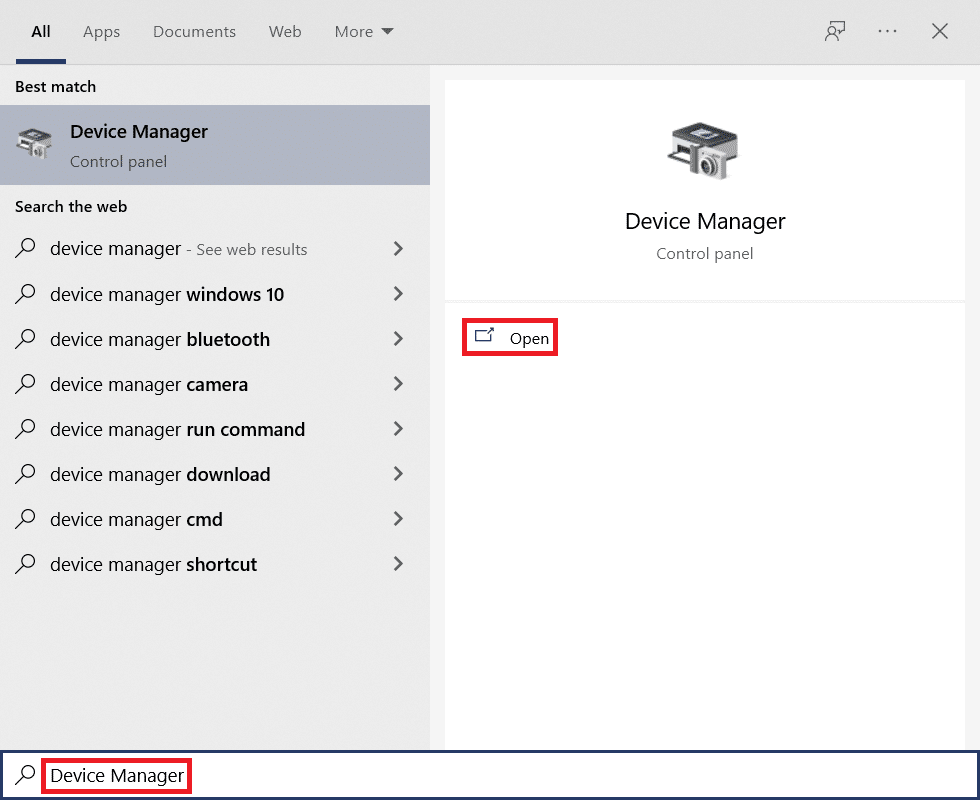
2. Doppelklicken Sie auf Netzwerkadapter , um es zu erweitern.
3. Klicken Sie mit der rechten Maustaste auf Ihren drahtlosen Netzwerktreiber (z. B. Qualcomm Atheros QCA9377 Wireless Network Adapter ) und wählen Sie Treiber aktualisieren aus, wie unten dargestellt.
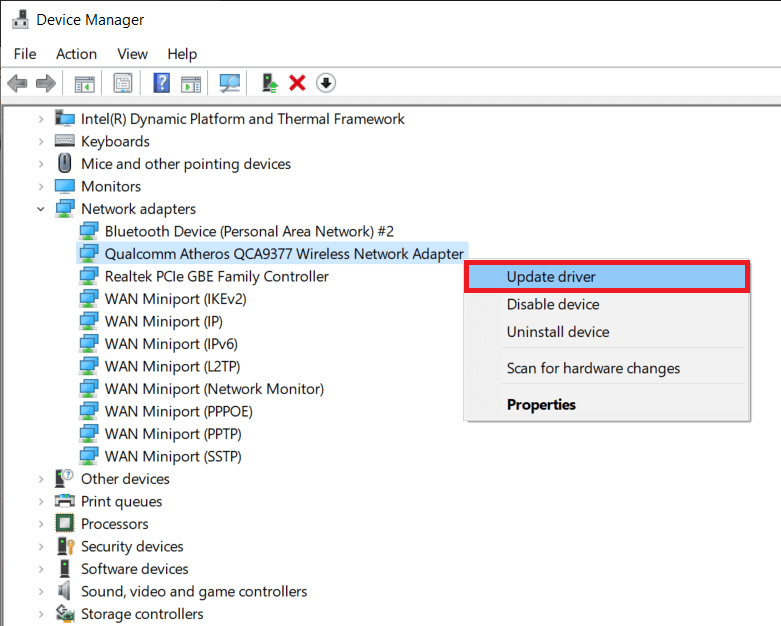
4. Klicken Sie anschließend auf Automatisch nach Treibern suchen, um automatisch den besten verfügbaren Treiber herunterzuladen und zu installieren.
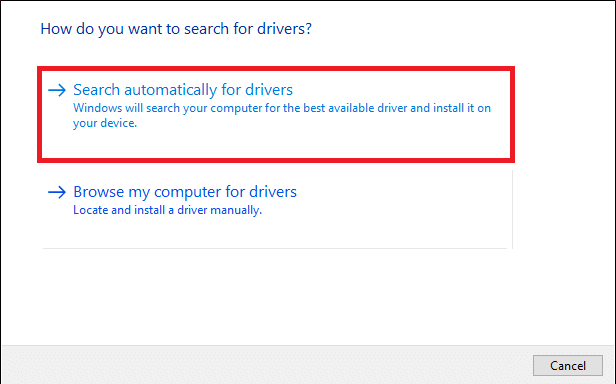
5A. Jetzt werden die Treiber aktualisiert und auf die neueste Version installiert, wenn sie nicht aktualisiert werden.
5B. Wenn sie sich bereits in einer aktualisierten Phase befinden, wird die Meldung Die besten Treiber für Ihr Gerät sind bereits installiert angezeigt.
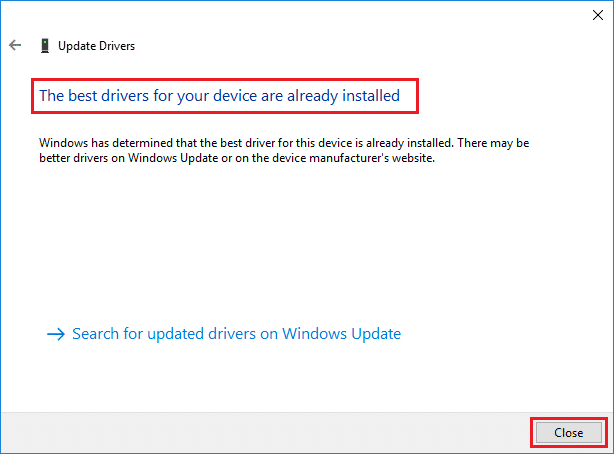
6. Klicken Sie auf die Schaltfläche Schließen , um das Fenster zu schließen und Ihren PC neu zu starten .
Option II: Treiber neu installieren
Wenn das Aktualisieren von Treibern den Fehler beim Zurücksetzen der Firefox-Verbindung und das Problem nicht behoben hat, können Sie die Netzwerktreiber deinstallieren und erneut installieren. Befolgen Sie dann die unten aufgeführten Schritte, um dasselbe zu implementieren, um das PR_CONNECT_RESET_ERROR-Firefox-Problem zu beheben.
1. Starten Sie den Geräte-Manager mit den oben genannten Schritten.
2. Erweitern Sie Netzwerkadapter , indem Sie darauf doppelklicken.
3. Klicken Sie nun mit der rechten Maustaste auf den Treiber und wählen Sie Gerät deinstallieren .
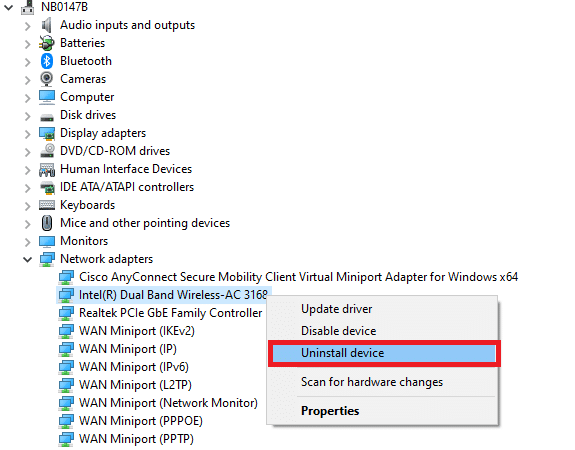
4. Jetzt wird eine Warnmeldung auf dem Bildschirm angezeigt. Aktivieren Sie das Kontrollkästchen Treibersoftware für dieses Gerät löschen und bestätigen Sie die Abfrage mit Deinstallieren .
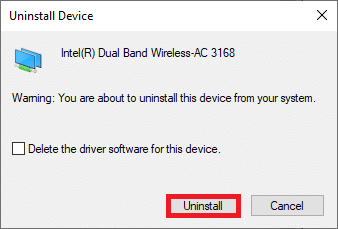
5. Besuchen Sie die Website des Herstellers (z. B. Intel), um den Treiber manuell herunterzuladen.
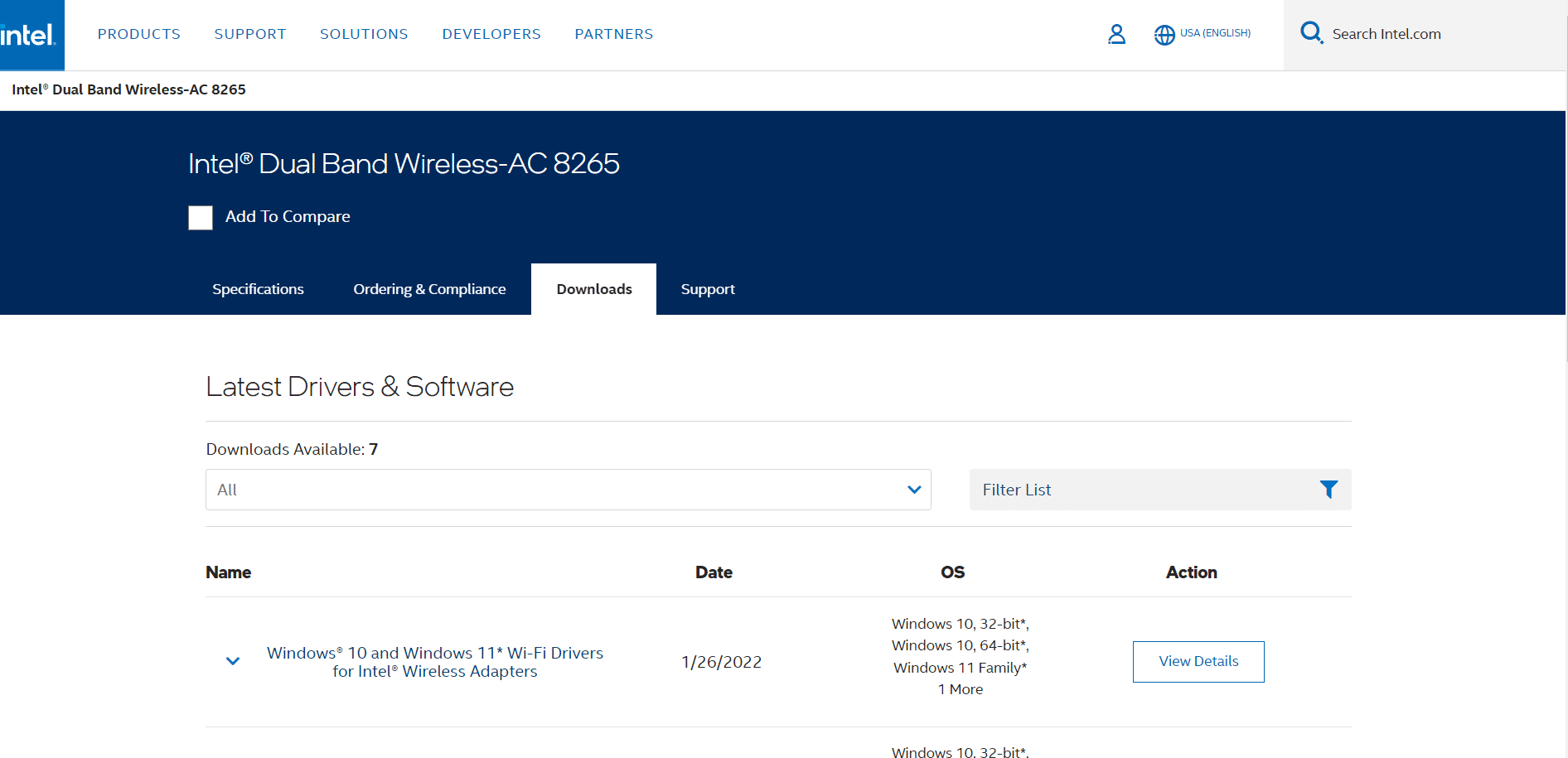
6. Doppelklicken Sie nach dem Herunterladen auf die heruntergeladene Datei und befolgen Sie die angezeigten Anweisungen, um sie zu installieren.
Lesen Sie auch: Beheben Sie, dass Crunchyroll auf Chrome nicht funktioniert
Methode 17: Aktualisieren Sie Firefox
Eine veraltete Version des Browsers kann ebenfalls diesen PR_CONNECT_RESET_ERROR Firefox-Fehler verursachen. Firefox veröffentlicht häufig Updates, um darin enthaltene Fehler zu beheben. Aktualisieren Sie daher Firefox, um das Problem mit dem Zurücksetzen der Firefox-Verbindung wie unten beschrieben zu beheben.
1. Gehen Sie zum Firefox- Browser und wählen Sie das Menüsymbol .
2. Wählen Sie nun die Option Hilfe , wie unten hervorgehoben.
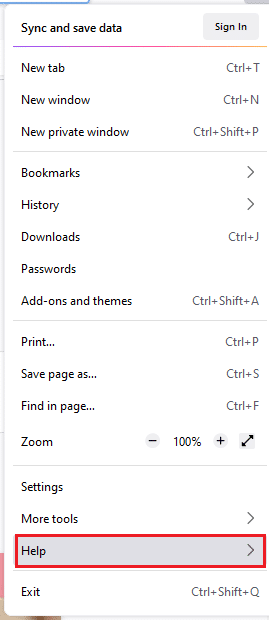
3. Klicken Sie dann wie unten gezeigt auf Über Firefox .
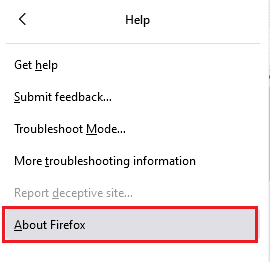
4A. Wenn Ihr Firefox auf dem neuesten Stand ist, wird Firefox ist auf dem neuesten Stand angezeigt.
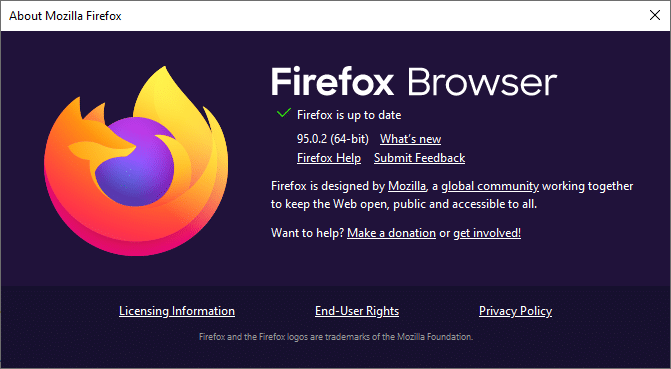
4B. Wenn ein Update verfügbar ist, befolgen Sie die Anweisungen auf dem Bildschirm, um Firefox zu aktualisieren .
Methode 18: Website auf Whitelist setzen oder Antivirus vorübergehend deaktivieren (nicht empfohlen)
Manchmal kann das Antivirenprogramm in Ihrem System Sie daran hindern, auf URLs zuzugreifen, da es als Bedrohung angesehen wird. Um dieses PR_CONNECT_RESET_ERROR Firefox-Problem zu beheben, können Sie entweder die Website auf die Whitelist setzen oder das Antivirenprogramm wie unten beschrieben deaktivieren.
Hinweis: Hier wird Avast Free Antivirus als Beispiel genommen. Sie können die Schritte entsprechend Ihrer Antivirenanwendung ausführen.
Option I: Website-URL auf Whitelist setzen
Wenn Sie nicht möchten, dass Avast eine bestimmte Website blockiert, können Sie die URL auch auf die Whitelist setzen, indem Sie die unten aufgeführten Schritte befolgen und den Fehler beim Zurücksetzen der Firefox-Verbindung beheben.
1. Navigieren Sie zum Suchmenü , geben Sie Avast ein und klicken Sie wie gezeigt auf Öffnen .
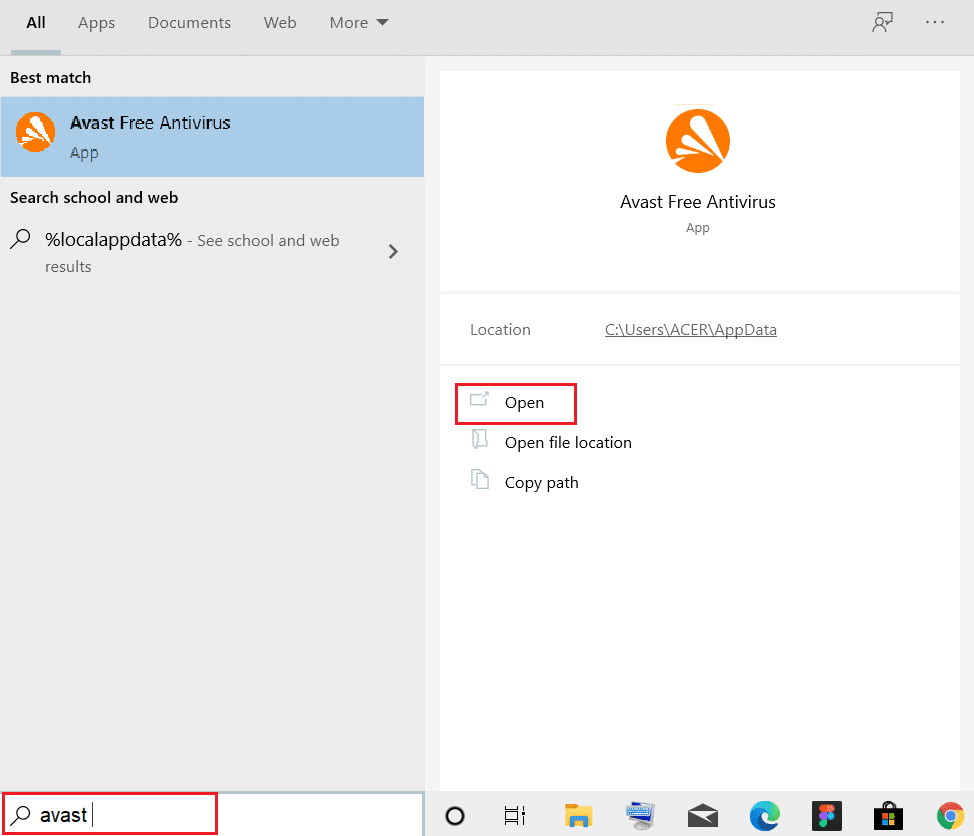
2. Klicken Sie oben rechts auf die Menüoption .

3. Klicken Sie anschließend in der Dropdown-Liste auf Einstellungen .
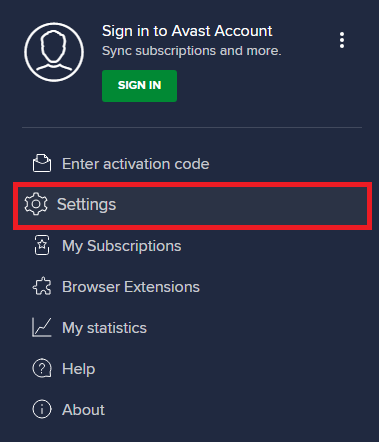
4. Wechseln Sie auf der Registerkarte Allgemein zur Registerkarte Ausnahmen und klicken Sie auf ERWEITERTE AUSNAHME HINZUFÜGEN , wie unten dargestellt.
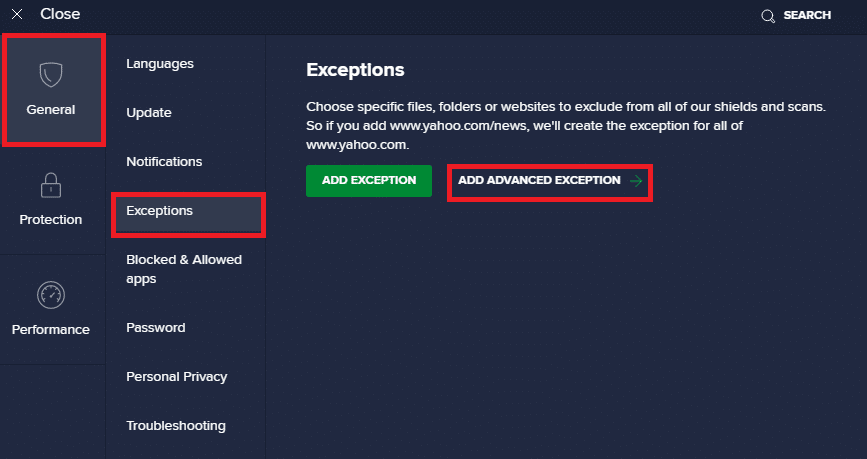
5. Klicken Sie nun im neuen Fenster auf Website/Domain , wie unten hervorgehoben.
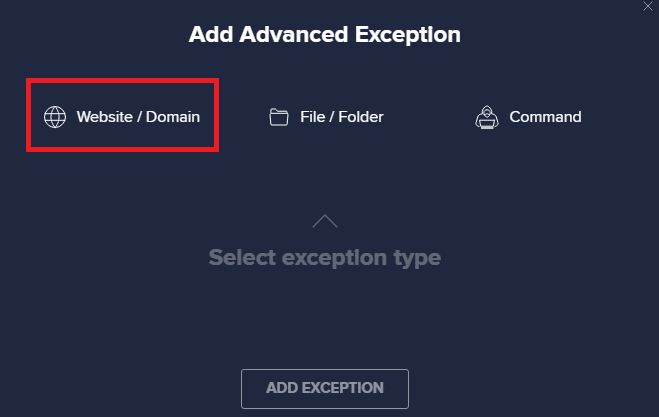
6. Fügen Sie nun die URL unter dem Abschnitt URL-Pfad eingeben ein. Klicken Sie anschließend auf die Option AUSNAHME HINZUFÜGEN . Siehe Bild.
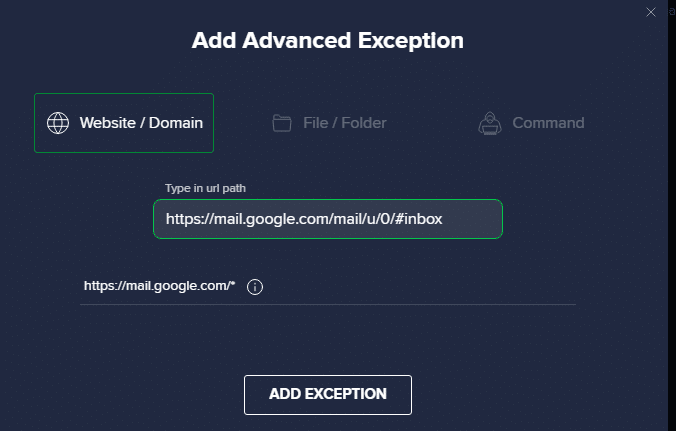
7. Wenn Sie die URL aus der Whitelist von Avast entfernen möchten, gehen Sie zum Menü Einstellungen > Allgemein > Ausnahmen und klicken Sie wie unten abgebildet auf das Papierkorb-Symbol .
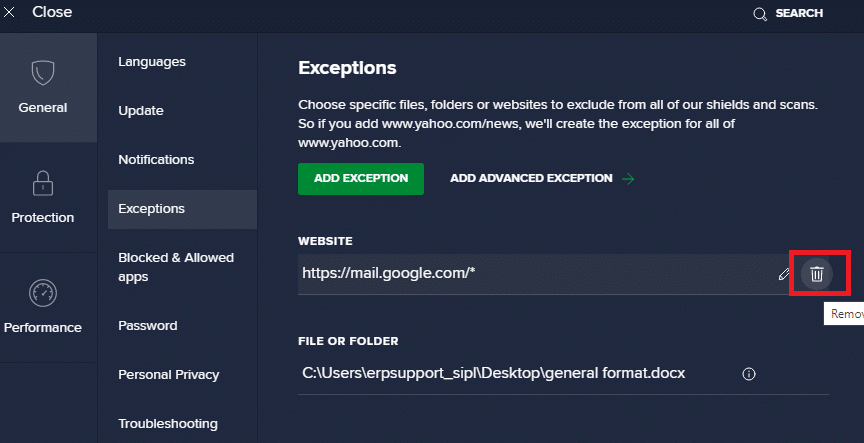
Lesen Sie auch: So aktivieren Sie DNS über HTTPS in Chrome
Option II: Antivirus vorübergehend deaktivieren
Wenn Sie den Fehler beim Zurücksetzen der Firefox-Verbindung nicht behoben haben, indem Sie der URL in Ihrem Antivirenprogramm eine Ausnahme hinzugefügt haben, können Sie sie deaktivieren, indem Sie die Schritte wie unten beschrieben ausführen.
1. Navigieren Sie zum Antivirus -Symbol in der Taskleiste und klicken Sie mit der rechten Maustaste darauf.
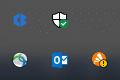
2. Wählen Sie nun die Option Avast-Schildkontrolle aus .
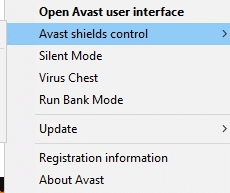
3. Wählen Sie eine der unten angegebenen Optionen aus, um Avast vorübergehend zu deaktivieren.
- 10 Minuten deaktivieren
- 1 Stunde deaktivieren
- Deaktivieren, bis der Computer neu gestartet wird
- Dauerhaft deaktivieren
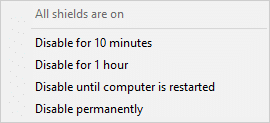
4. Gehen Sie nun zurück zum Hauptfenster. Hier haben Sie alle Schutzschilde von Avast deaktiviert. Um die Einstellungen zu aktivieren, klicken Sie auf EINSCHALTEN .
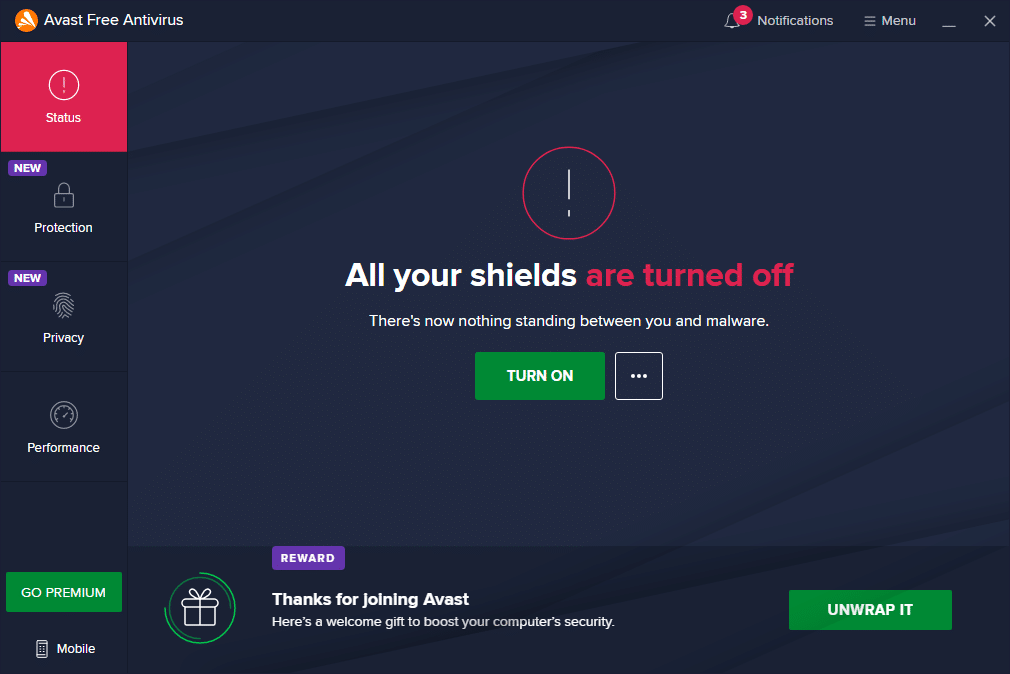
Empfohlen:
- So laden Sie Google Maps für Windows 11 herunter
- RESULT_CODE_HUNG auf Chrome und Edge behoben
- So erstellen Sie ein YouTube-Konto ohne Gmail
- So beheben Sie, dass Firefox keine Seiten lädt
Wir hoffen, dass diese Anleitung hilfreich war und Sie den Fehler beim Zurücksetzen der Firefox-Verbindung beheben konnten. Lassen Sie uns wissen, welche Methode für Sie am besten funktioniert hat. Wenn Sie Fragen / Vorschläge zu diesem Artikel haben, können Sie diese auch gerne im Kommentarbereich hinterlassen.
