Beheben Sie das dunkle Design des Datei-Explorers, das unter Windows 10 nicht funktioniert
Veröffentlicht: 2022-06-24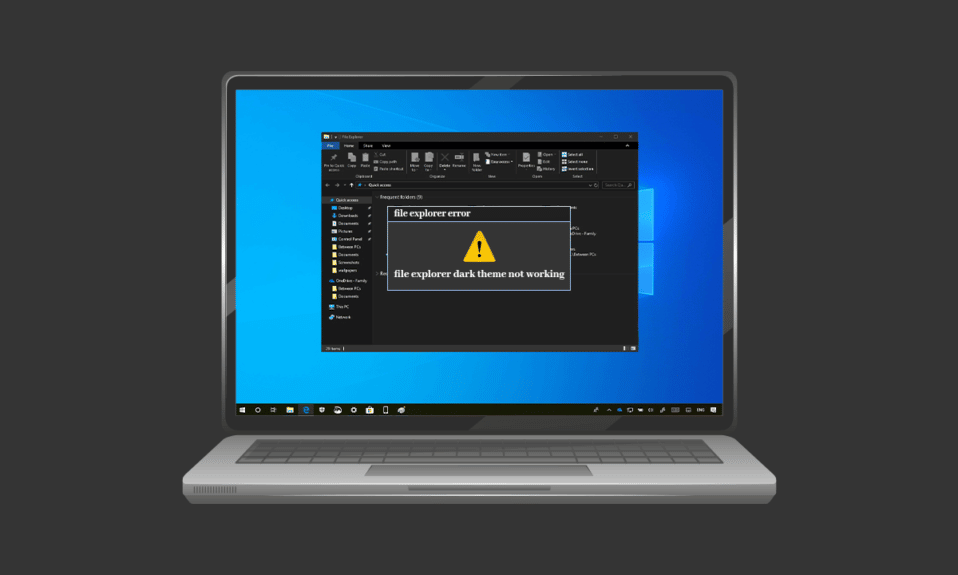
Der Dunkelmodus hat seit seiner Einführung tatsächlich an Popularität gewonnen. Von mobilen Geräten bis hin zu Desktops und Laptops, der Dunkelmodus ist bei allen beliebt. Das dunkle Design sieht nicht nur toll aus, sondern ist auch auf viele andere Arten nützlich, z. B. um die Augen des Benutzers zu schonen. Es ermöglicht auch die mühelose Verwendung eines Geräts oder Systems, alles dank der Funktion für schwaches Licht, die die Bildschirmnutzung ermöglicht, ohne andere zu stören. Der gleiche dunkle Modus hat jedoch für einige Benutzer unter Windows 10 Probleme verursacht. Wenn Sie auch mit demselben Problem zu tun haben, sind Sie hier richtig, denn wir bringen Ihnen eine perfekte Anleitung, die Ihnen bei den Methoden zur Behebung von Dateien hilft Explorer Dark Theme funktioniert nicht. Lesen Sie also weiter, um das Problem zu lösen, dass der dunkle Modus von Windows 10 nicht funktioniert.
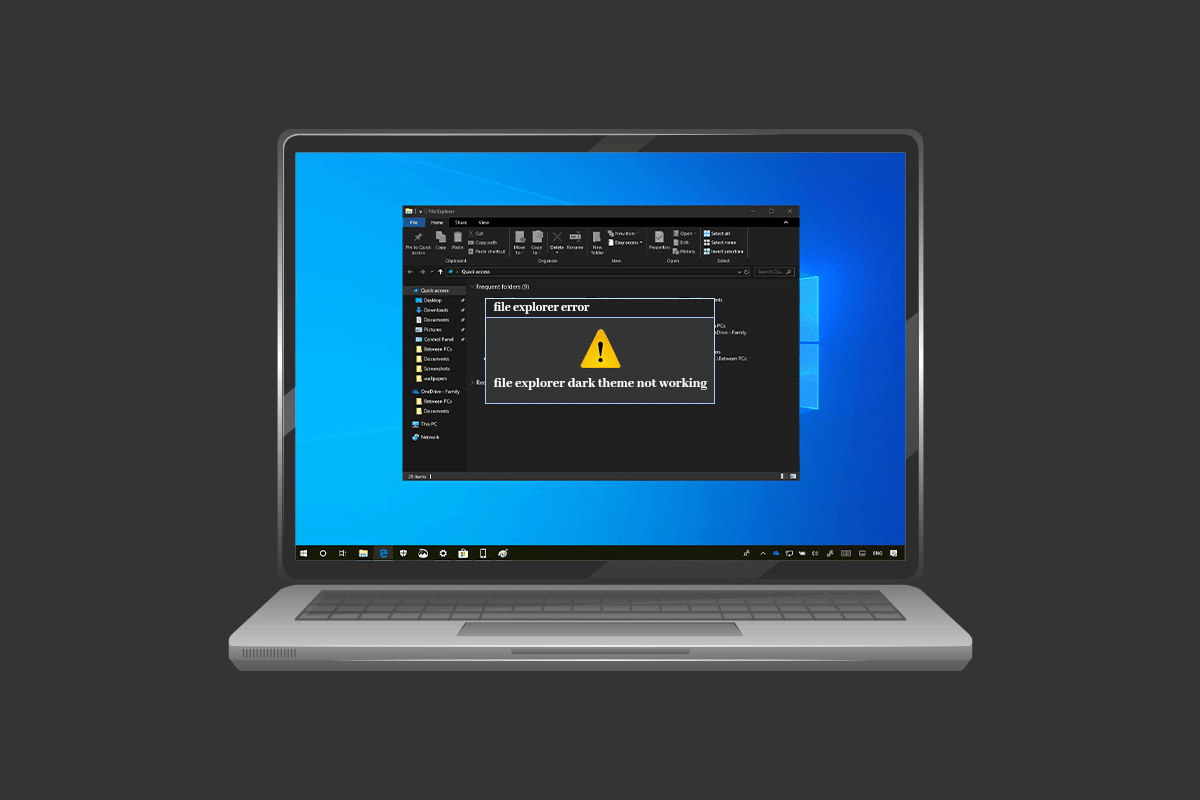
Inhalt
- So beheben Sie, dass das dunkle Design des Datei-Explorers unter Windows 10 nicht funktioniert
- Methode 1: Melden Sie sich erneut bei Windows an
- Methode 2: Dunklen Modus ausschalten und wieder einschalten
- Methode 3: Tapete erneut anwenden
- Methode 4: Verwenden Sie das Standarddesign
- Methode 5: Starten Sie den Datei-Explorer neu
- Methode 6: Aktualisieren Sie Windows
- Methode 7: Aktualisieren Sie Video- und Soundtreiber
- Methode 8: Erstellen Sie ein neues Konto
- Methode 9: Systemdateien reparieren
- Methode 10: Entfernen Sie Anpassungs-Apps
- Methode 11: Wenden Sie den dunklen Modus über den Registrierungseditor an
- Methode 12: Verwenden Sie Mach2, um den Dunkelmodus zu aktivieren
So beheben Sie, dass das dunkle Design des Datei-Explorers unter Windows 10 nicht funktioniert
Mehrere Gründe können die Ursache für die durch den Dunkelmodus unter Windows 10 verursachten Unannehmlichkeiten sein. Nicht nur die Datei-Explorer-App, sondern auch Windows kann ein problematischer Grund für den Fehler sein. Lassen Sie uns im Folgenden einige dieser Gründe im Detail erörtern.
- Wenn Sie eine veraltete Version von Windows in Ihrem System haben, kann dies ein wichtiger Grund dafür sein, dass der Dunkelmodus von Windows 10 nicht funktioniert. Versuchen Sie, das Problem zu beheben, indem Sie Windows mit einer neuen Version aktualisieren.
- Falls Sie ein dunkles Design über Mach2 oder ähnliches auf Ihrem System installiert haben, besteht die Möglichkeit, dass das dunkle Design deswegen nicht im Datei-Explorer funktioniert. Versuchen Sie, das Design erneut mit einer Drittanbieter-App zu installieren.
- Ein Fehler in der Dark-Theme-Anwendung kann ein weiterer Grund dafür sein, dass sie im Datei-Explorer nicht funktioniert. Das Fehlerproblem im dunklen Modus führt dazu, dass die Datei-Explorer-App es teilweise anzeigt.
- Die Verwendung eines benutzerdefinierten visuellen Designs kann ebenfalls eine Ursache für den Fehler sein. Verwenden Sie das Standarddesign, um das aus diesem Grund verursachte Problem zu beheben.
Unabhängig davon, ob das nicht funktionierende dunkle Design ein Fehler aufgrund von Windows oder aufgrund eines Fehlers im Design ist, kann es mit einigen Methoden behoben werden, die detailliert beschrieben und nach ihrer Effizienz und Effektivität geordnet sind. Beginnen wir also ohne weiteres mit diesen legitimen Lösungen.
Methode 1: Melden Sie sich erneut bei Windows an
Eine erneute Anmeldung bei Windows kann auch hilfreich sein, um das Problem zu lösen, dass der Dunkelmodus nicht funktioniert. Wenn Sie sich erneut bei Ihrem Konto anmelden, wird das System aktualisiert und hilft bei der Beseitigung von Konflikten, falls vorhanden. Melden Sie sich also mit den unten aufgeführten Schritten erneut an.
1. Klicken Sie auf das Windows -Symbol und wählen Sie die Option Herunterfahren oder abmelden .
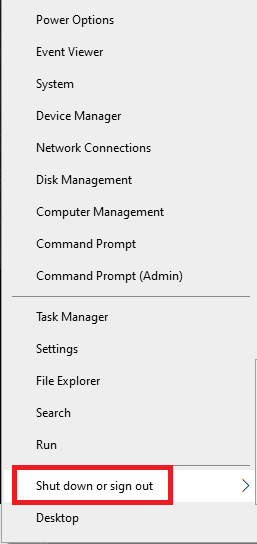
2. Klicken Sie auf Abmelden .
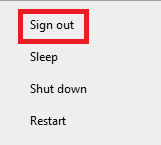
3. Melden Sie sich erneut beim System an, indem Sie die Anmeldeinformationen eingeben.
Methode 2: Dunklen Modus ausschalten und wieder einschalten
Eine weitere einfache Möglichkeit, den nicht funktionierenden Windows 10 Dark Mode zu beheben, besteht darin, ihn auf Ihrem System aus- und wieder einzuschalten. Diese Methode ist effektiv, um die Einstellungen für den dunklen Modus zu aktualisieren und zu beseitigen, wenn es einen Fehler im System gibt. Das Wiedereinschalten des Modus ist einfach und kann anhand der nachstehenden Schritt-für-Schritt-Anleitung durchgeführt werden.
1. Klicken Sie mit der rechten Maustaste auf Ihren Desktop -Startbildschirm und klicken Sie auf Personalisieren .
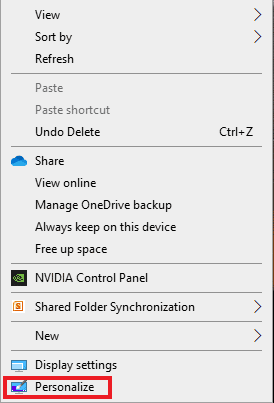
2. Klicken Sie auf Farben .
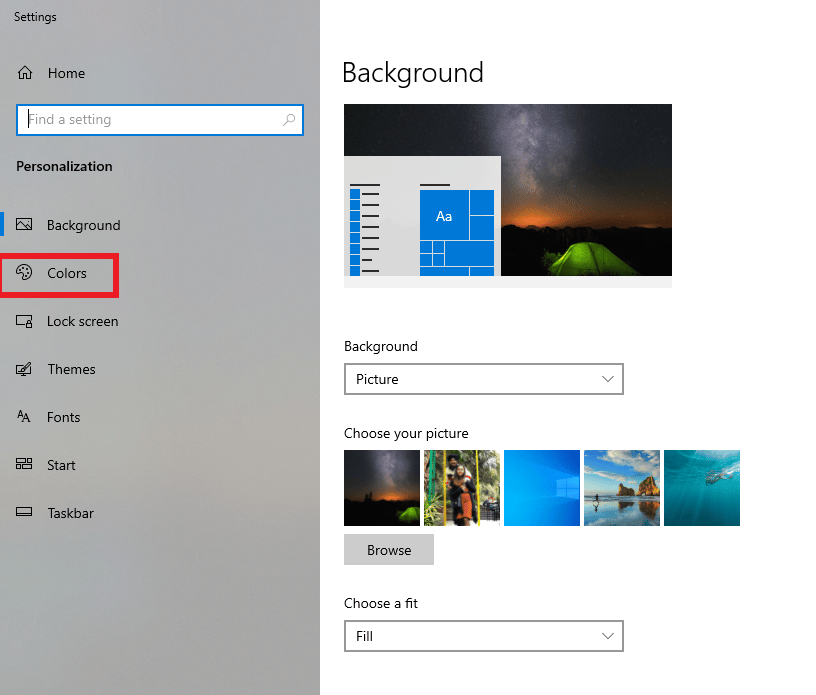
3. Klicken Sie auf Wählen Sie Ihre Farbe und wählen Sie Licht .
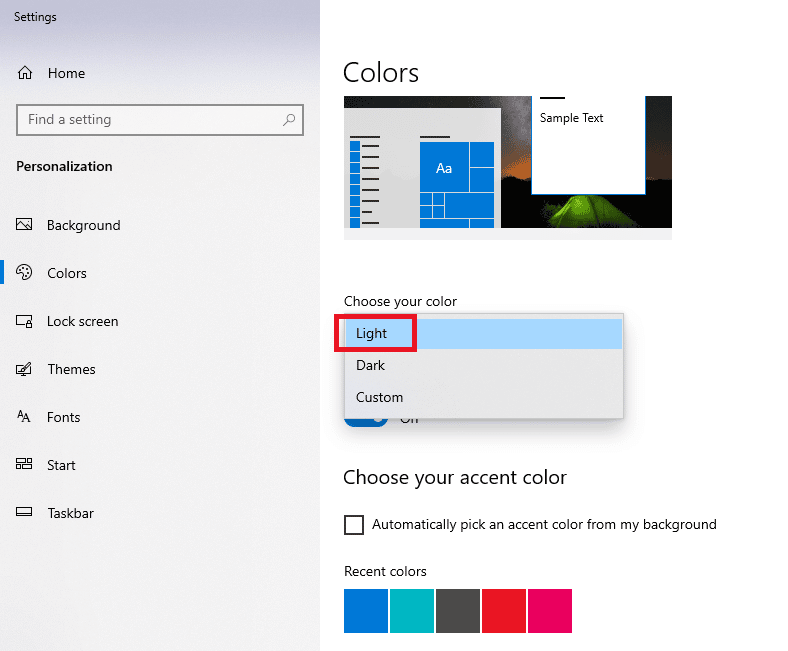
4. Als nächstes starten Sie Ihr System neu.
5. Wiederholen Sie die Schritte 1 und 2 erneut.
6. Klicken Sie auf Wählen Sie Ihre Farbe und wählen Sie Dunkel aus den angezeigten Optionen.

Lesen Sie auch: So entfernen Sie Chrome-Designs
Methode 3: Tapete erneut anwenden
Einige Benutzer haben einen teilweisen Dunkelmodus auf dem Datei-Explorer-Bildschirm gesehen, der durch erneutes Anwenden des Hintergrundbilds auf Ihrem Desktop-Bildschirm behoben werden kann. Dazu müssten Sie in den Einstellungen auf Designs zugreifen und das Hintergrundbild erneut anwenden. Befolgen Sie dazu die unten aufgeführten Schritte.
1. Öffnen Sie das Dialogfeld Ausführen , indem Sie gleichzeitig die Tasten Windows + R drücken.
2. Geben Sie ms-settings:themes ein und drücken Sie die Eingabetaste .
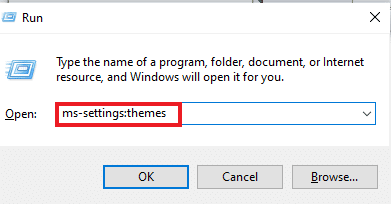
3. Klicken Sie auf Hintergrund und wählen Sie Ihr Bild aus .
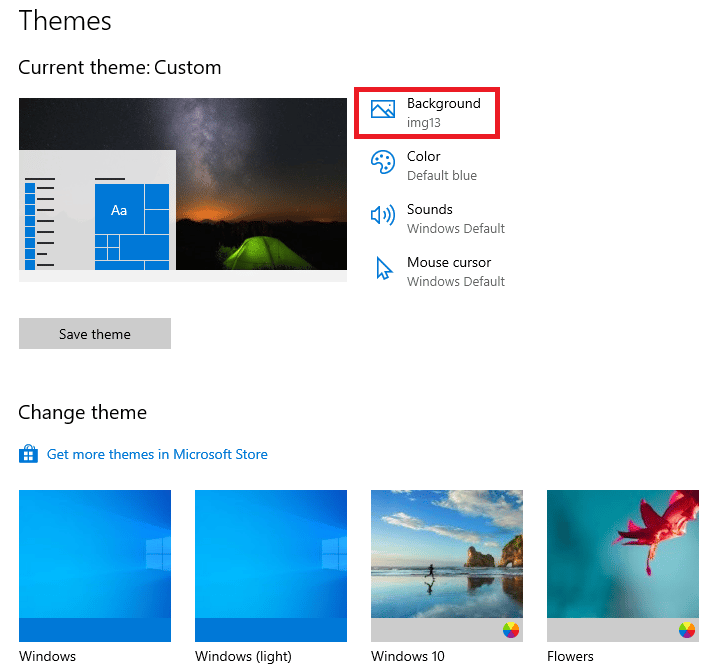
4. Sobald es eingestellt ist, erscheint das dunkle Design automatisch im Vollmodus .
Methode 4: Verwenden Sie das Standarddesign
Windows 10 bietet eine großartige Funktion zum Anpassen von Designs für das System. Das Festlegen des Standarddesigns stellt sicher, dass der dunkle Modus auf Ihrem Desktop eingestellt ist. Daher ist es wichtig, dass Sie zuerst das Standarddesign festlegen.
1. Starten Sie die Einstellungen , indem Sie die Tasten Windows + I gleichzeitig drücken.
2. Klicken Sie auf Personalisierung .
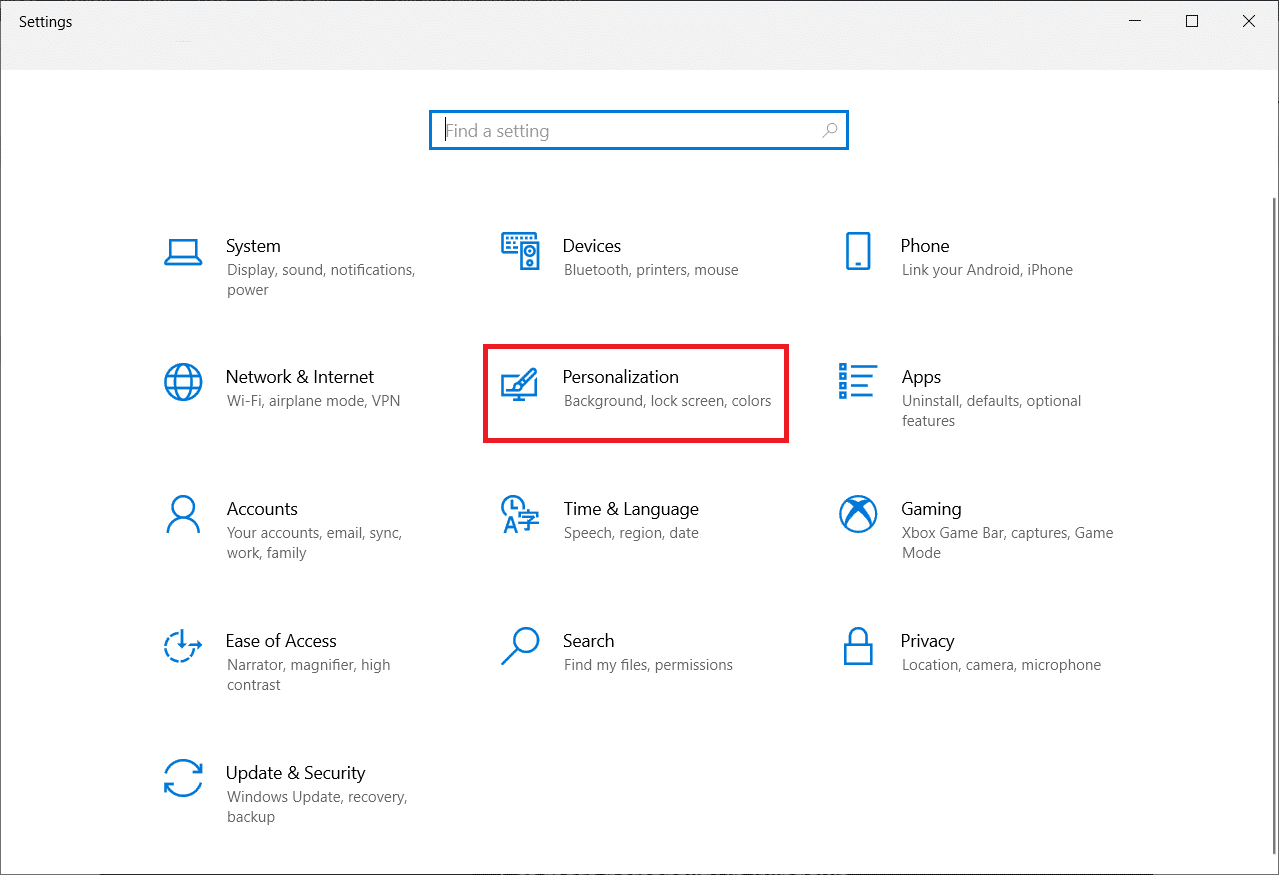
3. Klicken Sie auf Themen .
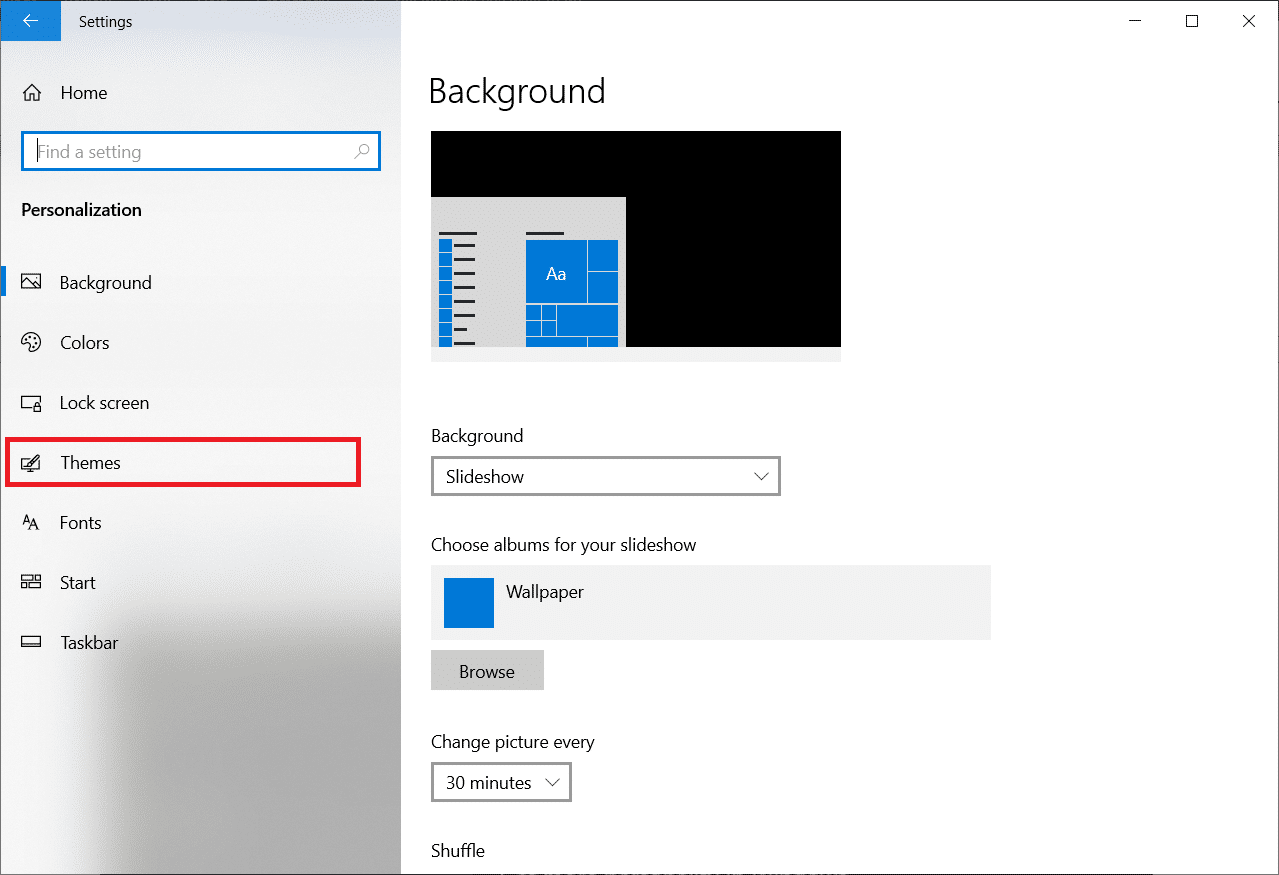
4. Wählen Sie das standardmäßige Windows-Design aus .
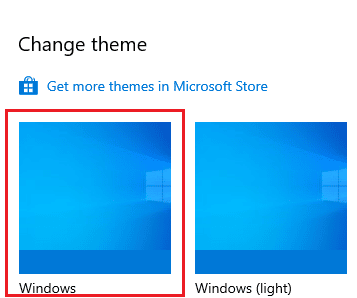
5. Klicken Sie anschließend auf Farben .
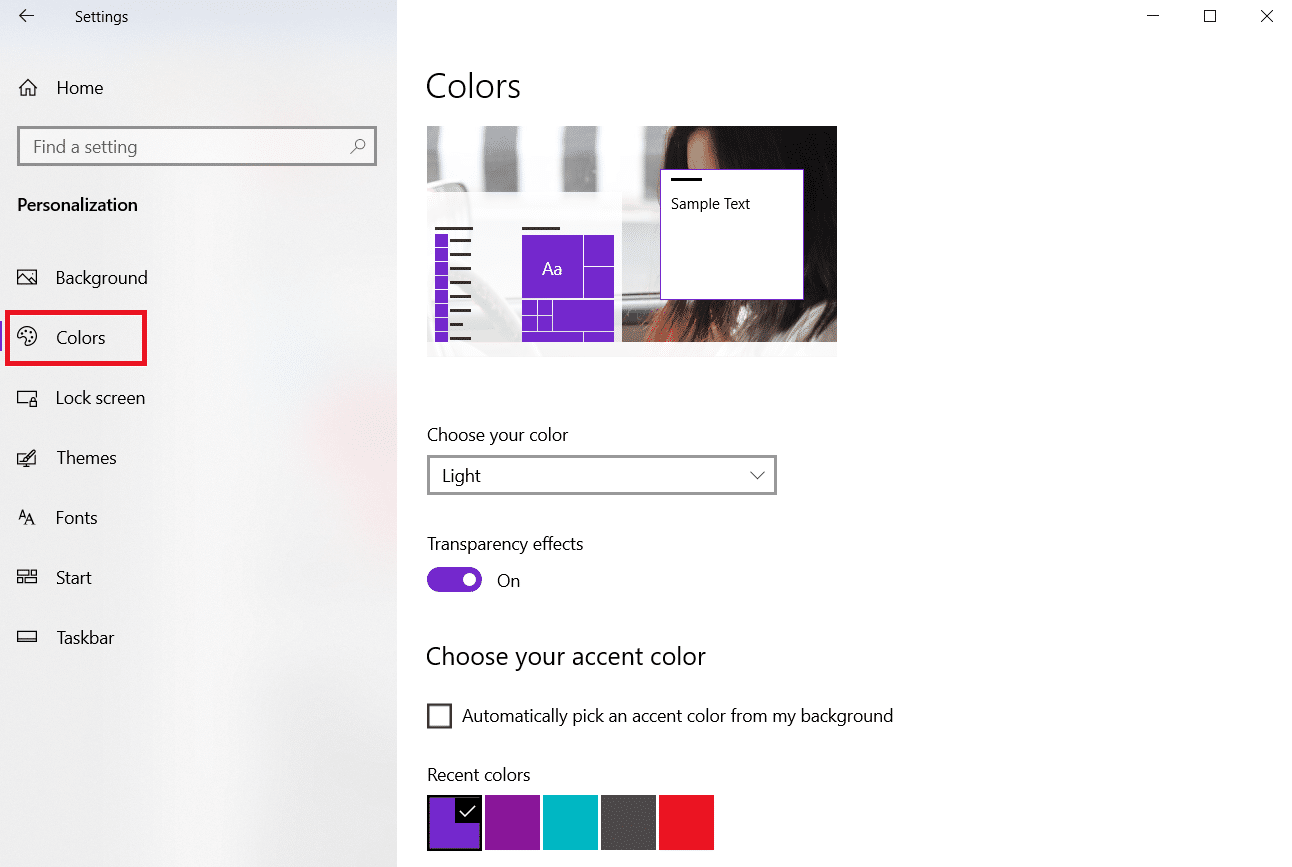
6. Wählen Sie Dunkel für den Windows-Modus und den Standard -App-Modus .
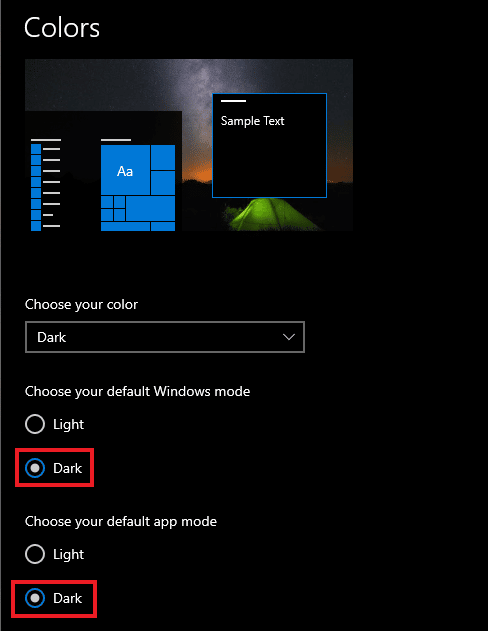
Lesen Sie auch: So erstellen Sie einen minimalistischen Desktop unter Windows 10
Methode 5: Starten Sie den Datei-Explorer neu
Wenn Sie nach dem Ausprobieren der oben angegebenen Methoden immer noch mit dem Problem „Dunkelmodus funktioniert nicht“ auf Ihrem System konfrontiert sind, liegt dies wahrscheinlich an einem Fehler in der Datei-Explorer-Anwendung. Sie können das Problem beheben, indem Sie die Anwendung auf Ihrem Desktop neu starten.
1. Drücken Sie gleichzeitig die Tasten Strg + Umschalt + Esc , um den Task-Manager zu öffnen.
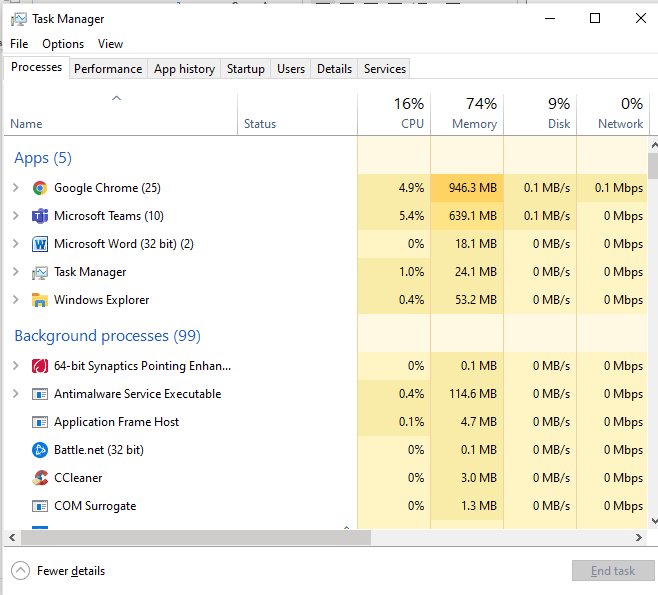
2. Klicken Sie mit der rechten Maustaste auf Windows-Explorer .
3. Klicken Sie im Menü auf Neustart .
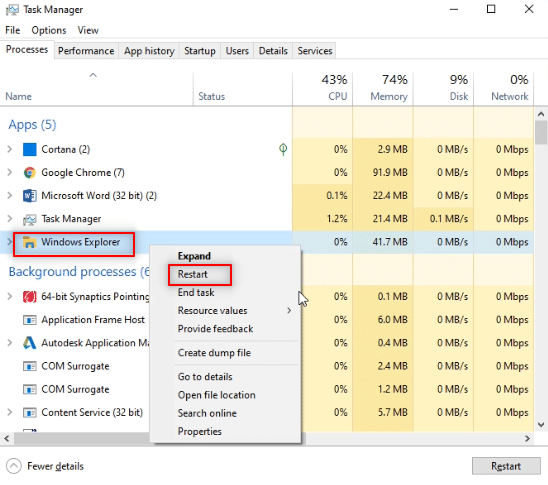
Methode 6: Aktualisieren Sie Windows
Einer der Hauptgründe dafür, dass der Datei-Explorer einen teilweisen oder keinen Dunkelmodus anzeigt, ist eine veraltete Version von Windows in Ihrem System. Die neue und aktualisierte Version des dunklen Designs kann Konflikte mit der älteren Windows-Version verursachen, daher ist eine Aktualisierung erforderlich. Lesen Sie unsere Anleitung zum Herunterladen und Installieren des neuesten Updates für Windows 10.
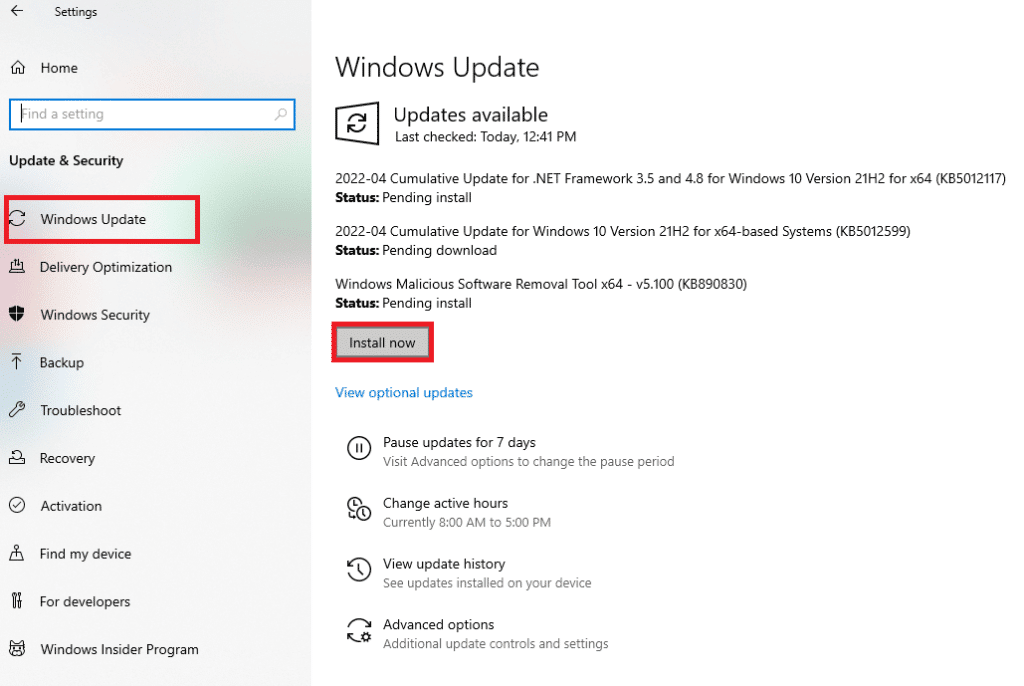
Lesen Sie auch: So entfernen Sie OneDrive aus dem Windows 10-Datei-Explorer
Methode 7: Aktualisieren Sie Video- und Soundtreiber
Eine aktualisierte Version des Treibers für Video und Sound auf Ihrem System kann auch dabei helfen, das dunkle Design des Datei-Explorers zu beheben, das nicht funktioniert. Lesen Sie unsere Anleitung zum Aktualisieren von Realtek HD Audio-Treibern in Windows 10. Wiederholen Sie den Vorgang für andere Treiber und prüfen Sie, ob der Fehler behoben wurde.
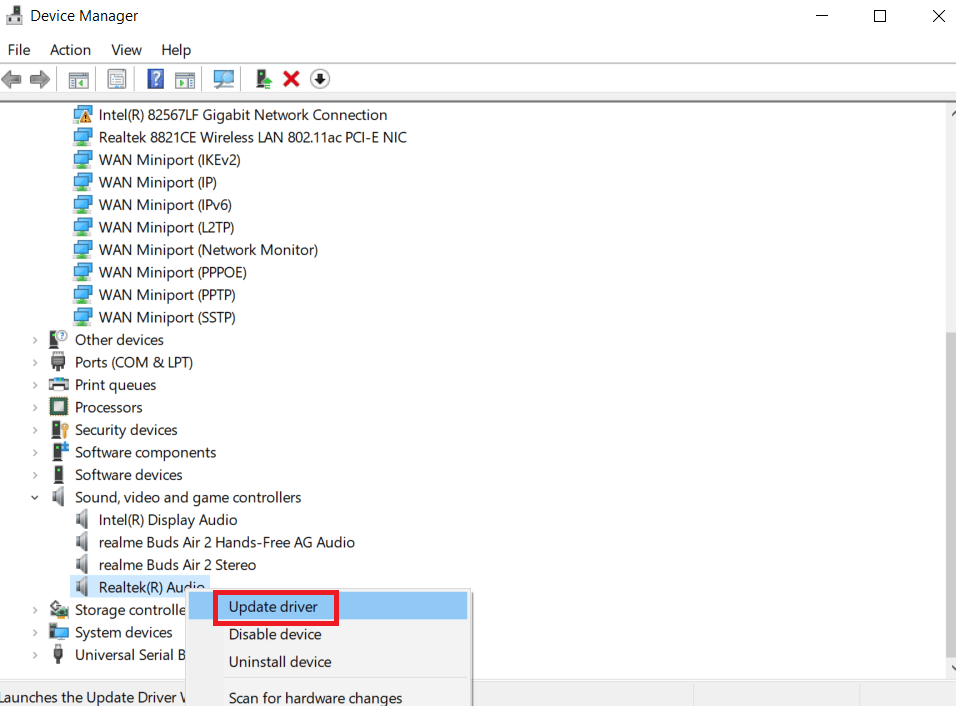
Methode 8: Erstellen Sie ein neues Konto
Wenn Sie nach all den erprobten Methoden immer noch mit dem Problem konfrontiert sind, dass das dunkle Design des Datei-Explorers nicht funktioniert, müssen Sie möglicherweise ein neues Konto erstellen. Wenn Ihr Benutzerkonto beschädigt ist, was das Problem verursacht, gibt es keine andere Möglichkeit, den Fehler zu beheben, als ein neues Konto zu erstellen. Befolgen Sie daher die nachstehenden Anweisungen, um es einzurichten.

1. Öffnen Sie die Einstellungen , indem Sie gleichzeitig die Tasten Windows + I drücken.
2. Klicken Sie auf Konten .
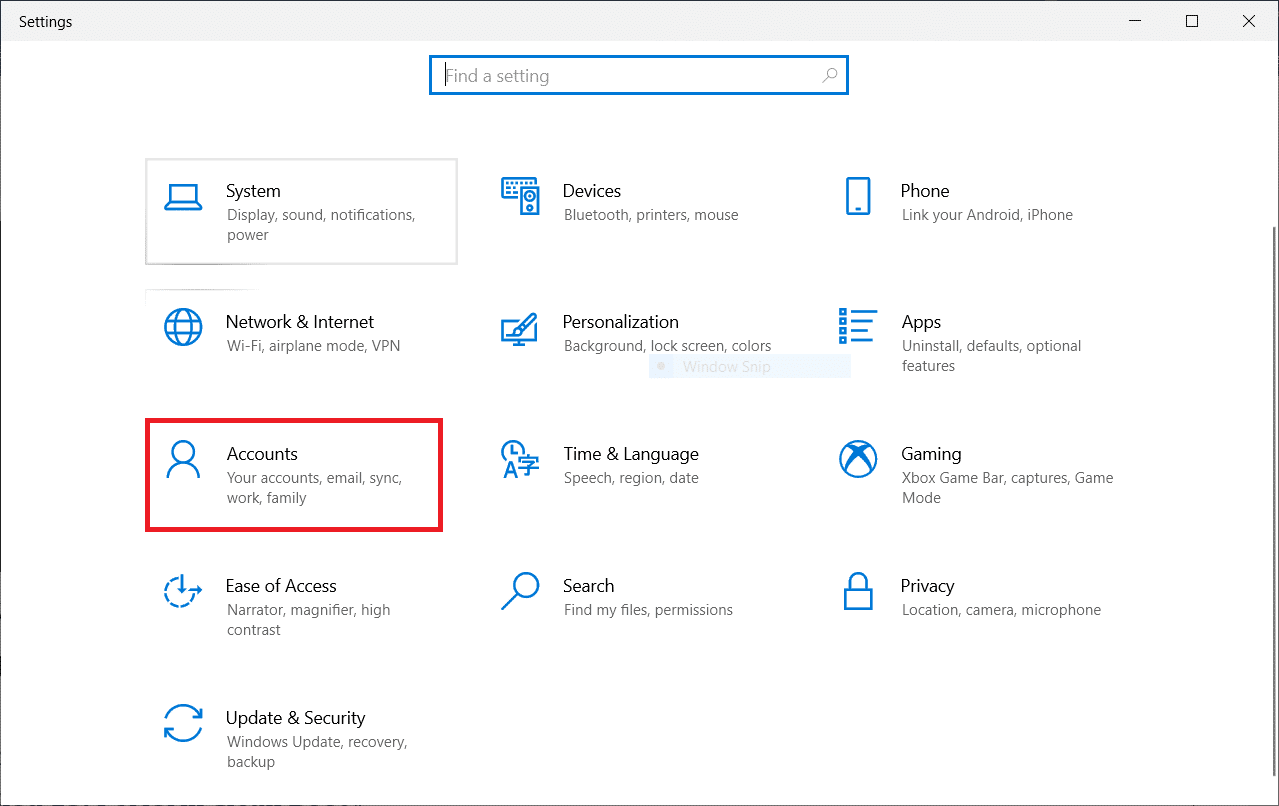
3. Klicken Sie auf Familie und andere Benutzer .
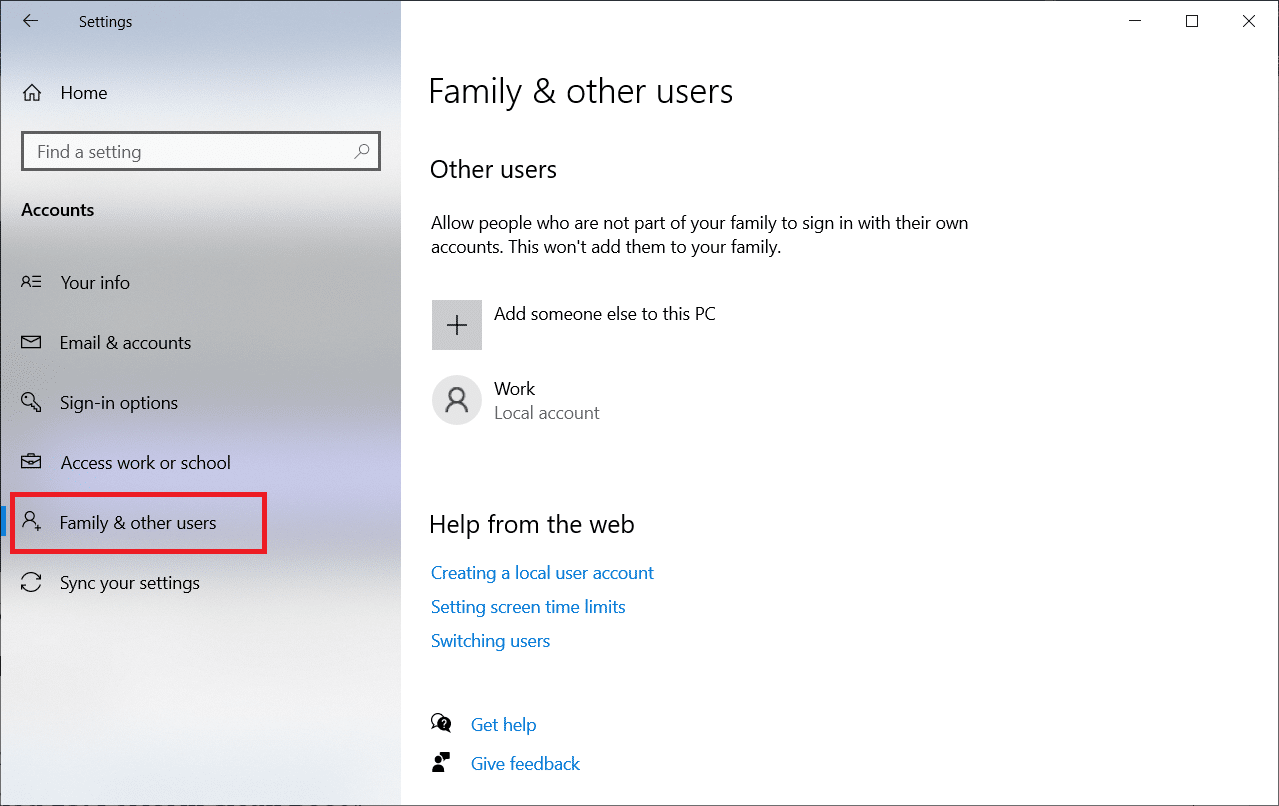
4. Klicken Sie auf Jemanden zu diesem PC hinzufügen .
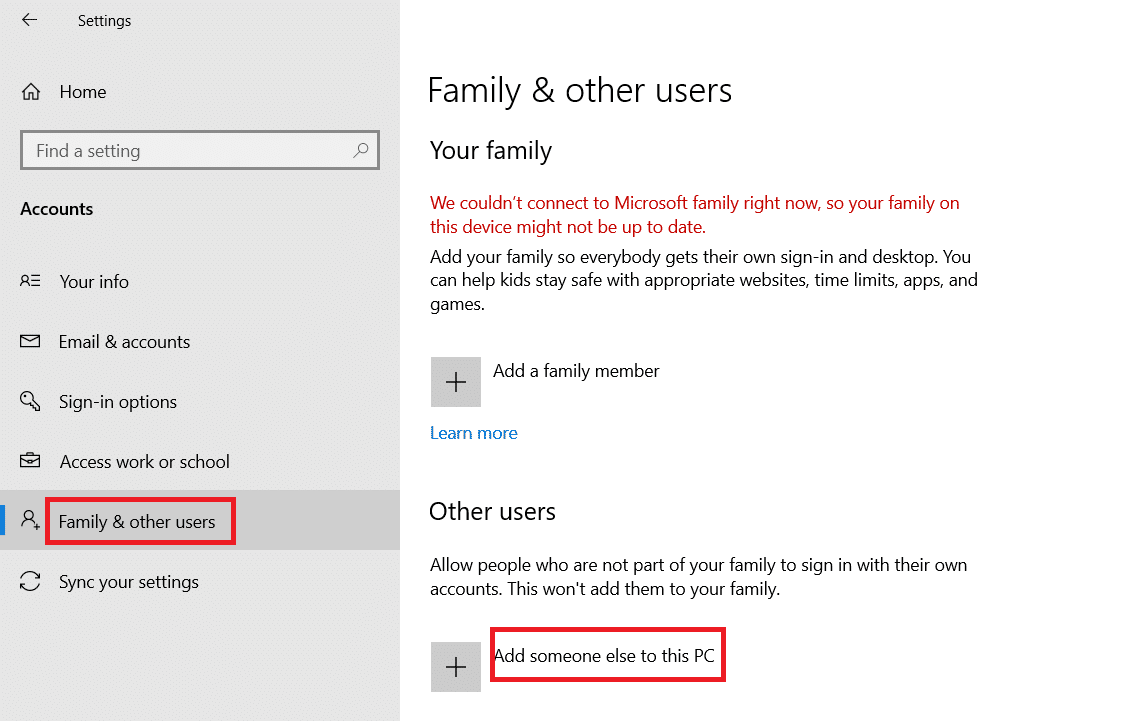
5. Wählen Sie Ich habe die Anmeldeinformationen dieser Person nicht .
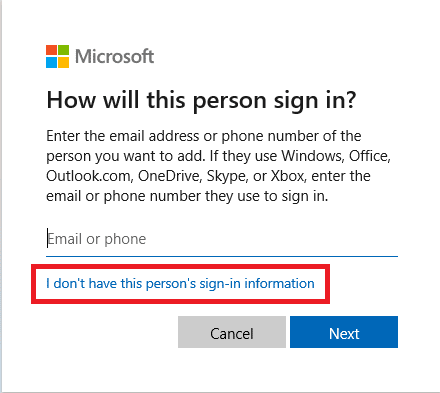
6. Wählen Sie als Nächstes Benutzer ohne Microsoft-Konto hinzufügen aus.
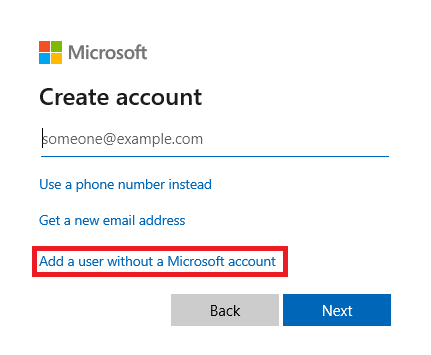
7. Geben Sie die erforderlichen Anmeldedaten ein und klicken Sie auf Weiter .
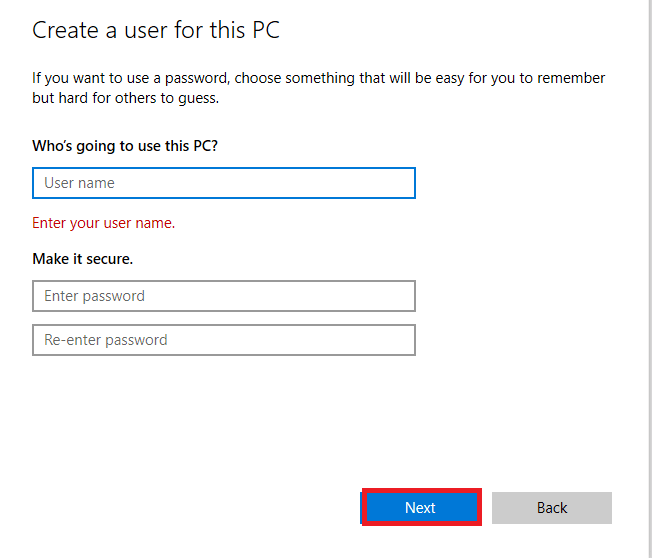
Methode 9: Systemdateien reparieren
Wenn eine Datei in der Datei-Explorer-Anwendung beschädigt ist, kann dies auch ein Grund für die Unannehmlichkeiten im Dunkelmodus sein. Daher ist es in diesem Fall wichtig, beschädigte Dateien zu überprüfen. Sie können dies tun, indem Sie den Systemdatei-Checker verwenden. Lesen Sie unsere Anleitung zum Reparieren von Systemdateien unter Windows 10.
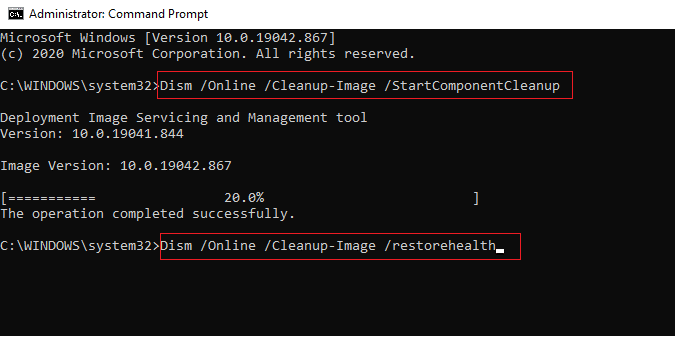
Lesen Sie auch: Statusleiste im Datei-Explorer in Windows 10 aktivieren oder deaktivieren
Methode 10: Entfernen Sie Anpassungs-Apps
Anpassungs-Apps auf Ihrem System sollen angepasste Einstellungen wie die Benutzeroberfläche für Anwendungen bereitstellen. Solche Apps können auch ein Grund dafür sein, warum das dunkle Design auf Ihrem System nicht gerendert werden kann. Daher ist es wichtig, solche Anpassungs-Apps auf Ihrem Computer zu deinstallieren oder zu löschen. Befolgen Sie diese Schritte, um Anpassungs-Apps zu entfernen und das Problem zu beheben, dass der Dunkelmodus von Windows 10 nicht funktioniert.
1. Drücken Sie gleichzeitig die Tasten Windows + I , um die Einstellungen zu öffnen.
2. Klicken Sie auf Apps .
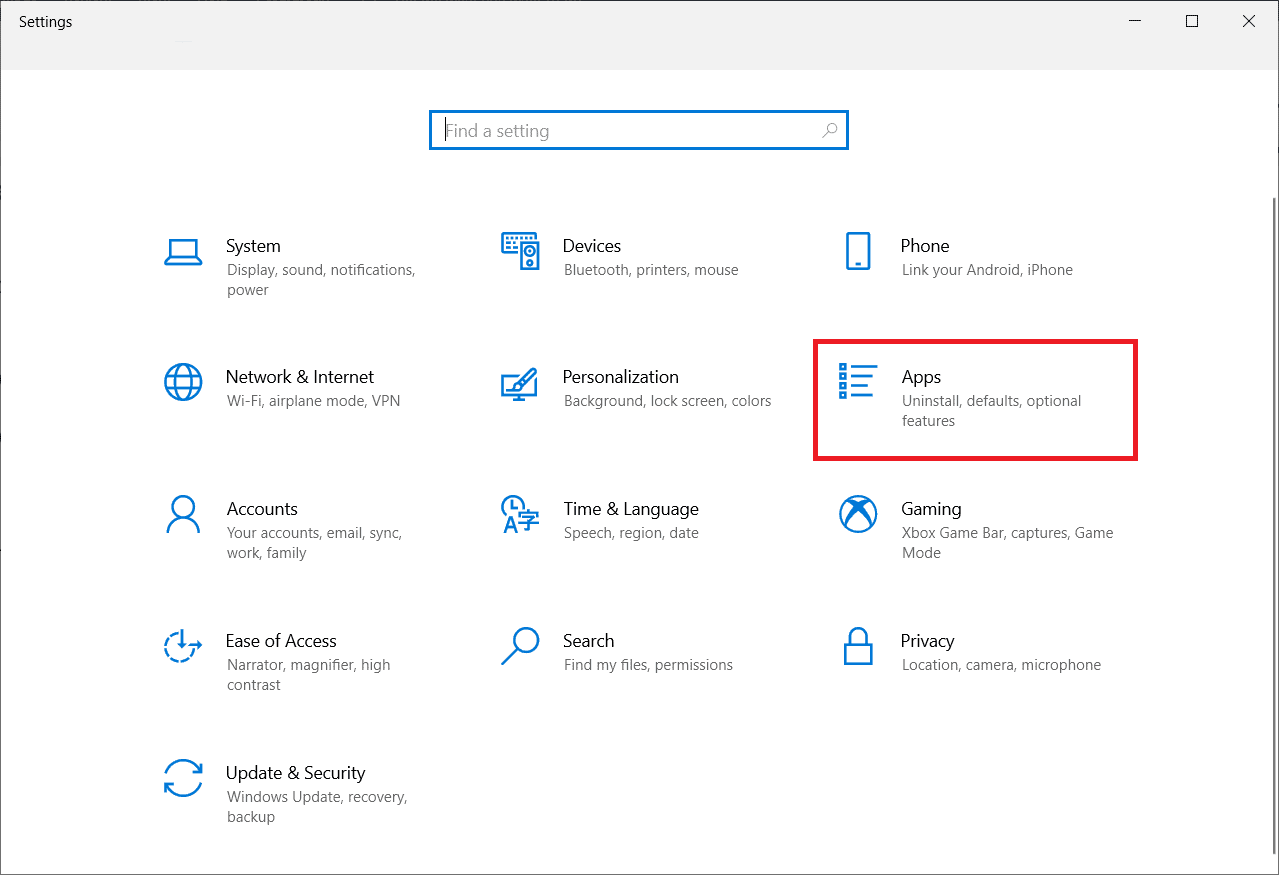
3. Klicken Sie auf die Anpassungs-App und wählen Sie die Option Deinstallieren .
Hinweis: Als Referenz haben wir das LogMein Hamachi verwendet.
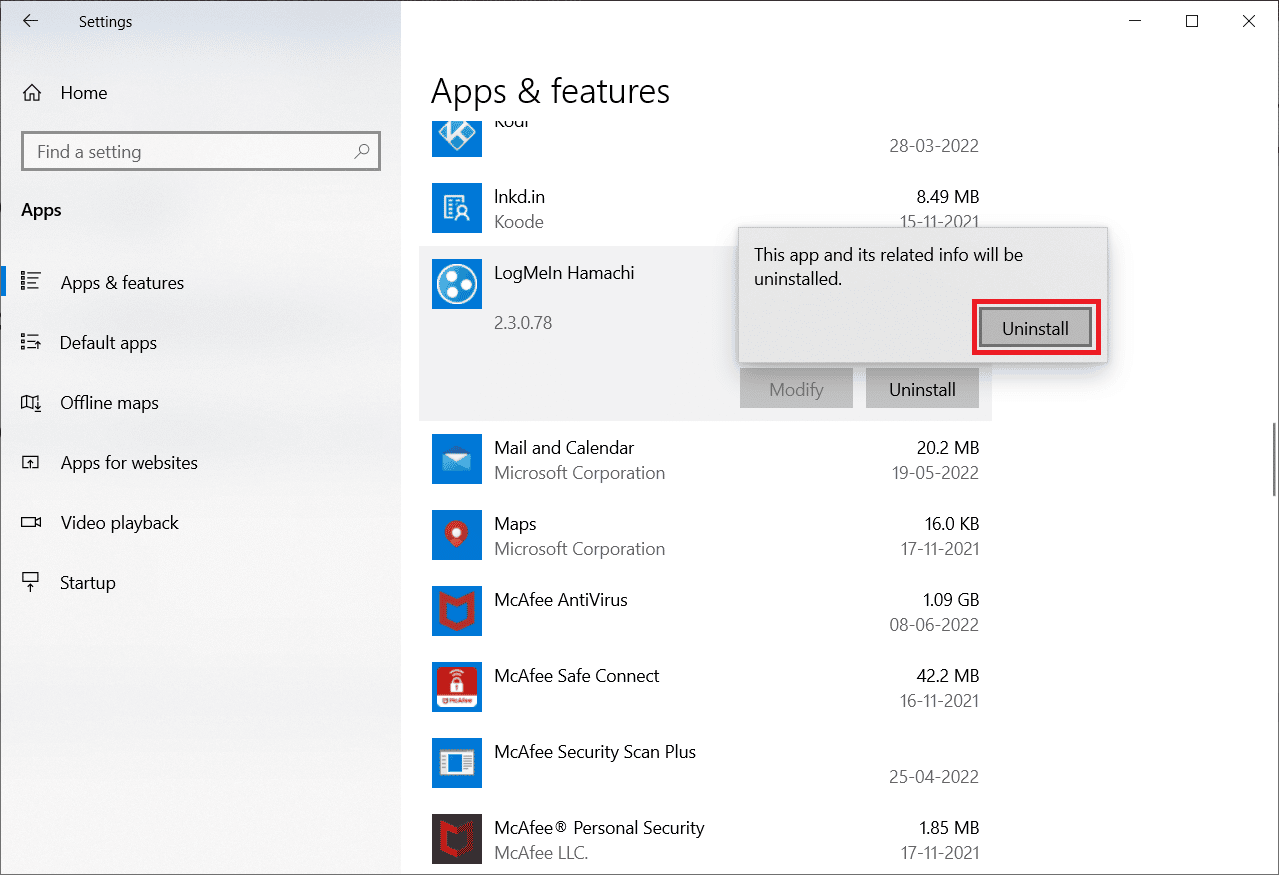
Methode 11: Wenden Sie den dunklen Modus über den Registrierungseditor an
Der Registrierungseditor ist eine weitere Möglichkeit, den Fehler des dunklen Modus zu beheben. Verwenden Sie die unten angegebenen Methoden und prüfen Sie, ob das Problem behoben ist.
1. Öffnen Sie das Dialogfeld Ausführen , indem Sie gleichzeitig die Tasten Windows + R drücken.
2. Geben Sie regedit ein und drücken Sie die Eingabetaste .
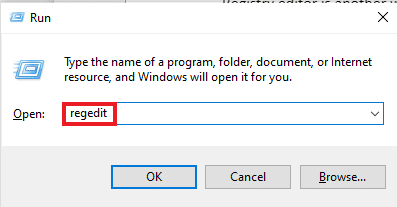
3. Kopieren Sie HKEY_LOCAL_MACHINE\SOFTWARE\Microsoft\Windows\CurrentVersion\Themes und fügen Sie es in die Suchleiste ein.
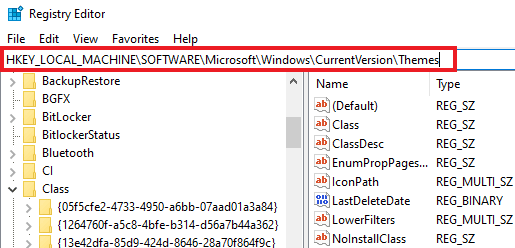
4. Klicken Sie mit der rechten Maustaste auf Designs und wählen Sie Neu aus.
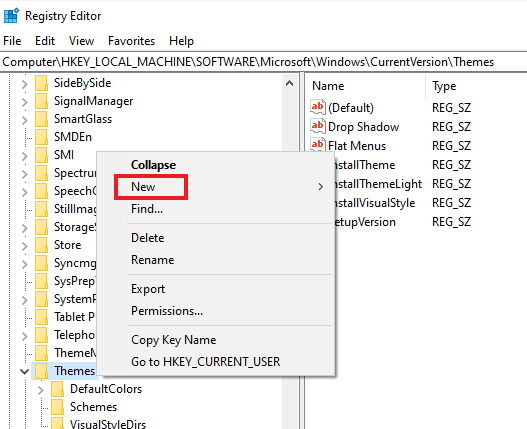
5. Wählen Sie Schlüssel aus dem Menü.
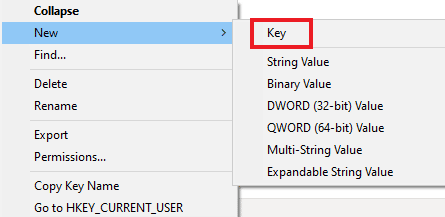
6. Benennen Sie es Personalisieren , klicken Sie mit der rechten Maustaste darauf, wählen Sie Neu und klicken Sie auf DWORD (32-Bit-Wert) .
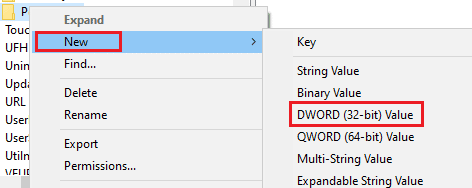
7. Nennen Sie den neuen Wert AppsUseLightTheme .
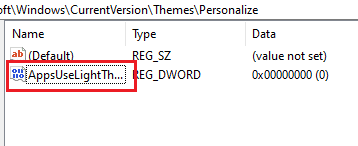
8. Klicken Sie mit der rechten Maustaste darauf und wählen Sie Ändern .
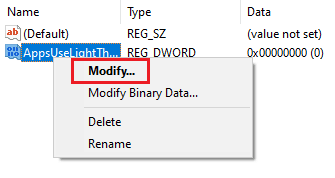
9. Setzen Sie Wertdaten auf 0 und klicken Sie auf OK .
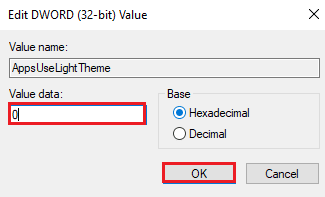
10. Klicken Sie erneut mit der rechten Maustaste auf den Ordner Personalize und wählen Sie Go to HKEY_CURRENT_USER .
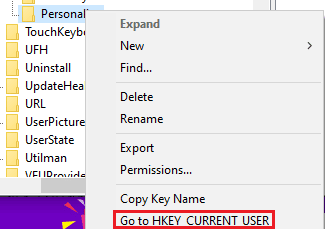
11. Rechtsklicken Sie darin auf AppsUseLightTheme und wählen Sie Modify .
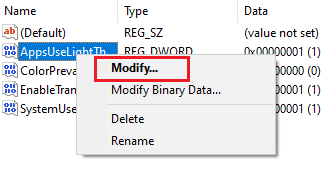
12. Ändern Sie die Wertdaten auf 0 und klicken Sie auf OK .
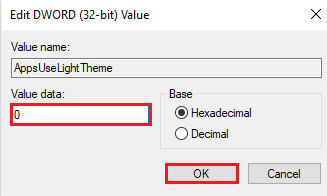
Wenn alle Schritte abgeschlossen sind, starten Sie das System neu und prüfen Sie, ob der Dunkelmodus im Datei-Explorer eingestellt werden kann.
Lesen Sie auch: Fix Der Registrierungseditor funktioniert nicht mehr
Methode 12: Verwenden Sie Mach2, um den Dunkelmodus zu aktivieren
Wenn Sie zuvor Mach2 verwendet haben, um den Dunkelmodus zu aktivieren, ohne Windows 10 zu aktualisieren, besteht die Möglichkeit, dass Sie den Fehler sehen, dass der Dunkelmodus deswegen nicht funktioniert. Über die Eingabeaufforderung können Sie den Dunkelmodus wieder aktivieren. So können Sie dies erreichen:
Hinweis : Wenn der Mach2-Ordner auf Ihrem System nicht mehr verfügbar ist, laden Sie ihn erneut herunter.
1. Öffnen Sie den Datei-Explorer und suchen Sie den Mach2- Ordner darin.
2. Geben Sie cmd.exe in die Adressleiste ein, in der sich der Mach2-Ordner befindet.
3. Geben Sie im sich öffnenden Eingabeaufforderungsbildschirm den Befehl mach2 enable 10397285 ein und drücken Sie die Eingabetaste .
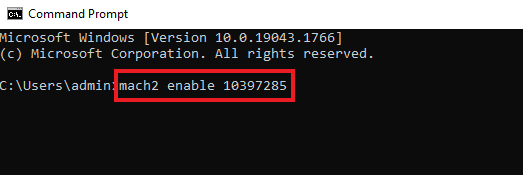
4. Sobald der Vorgang abgeschlossen ist, erscheint eine Bestätigungsmeldung auf dem Bildschirm.
5. Starten Sie dann Ihren PC neu .
6. Öffnen Sie die Einstellungen , indem Sie gleichzeitig die Tasten Windows + I drücken.
7. Klicken Sie auf Personalisierung.
8. Klicken Sie abschließend auf Farben und stellen Sie den Standard-App-Modus auf Dunkel ein.

Häufig gestellte Fragen (FAQs)
Q1. Warum wendet mein Datei-Explorer den Dunkelmodus auf meinem PC nicht an?
Ans. Benutzerdefinierte Themen auf Ihrem System können dazu führen, dass der Datei-Explorer den Dunkelmodus nicht anzeigt. Sie können das benutzerdefinierte Design in den dunklen Modus versetzen, indem Sie die Personalisierungseinstellungen auf Ihrem Laptop/Computer aufrufen.
Q2. Was ist besser, heller oder dunkler Modus für Computer?
Ans. Heller oder dunkler Modus ist eine persönliche Präferenz , beide haben ihre eigenen Vorteile. Während der Hellmodus beim Arbeiten im Freien oder bei hellem Licht sehr nützlich ist, bietet der Dunkelmodus ein beruhigendes Bildschirmbild, wenn er ohne Beleuchtung verwendet wird.
Q3. Kann ich im Dunkelmodus Änderungen vornehmen?
Ans. Ja , Sie können den Dunkelmodus auf Ihrem System nach Ihren Wünschen ändern. Greifen Sie dafür auf die Personalisierungseinstellungen auf Ihrem PC zu.
Q4. Tritt der Dark-Mode-Fehler bei allen Windows-Versionen auf?
Ans. Es wurde festgestellt, dass unter Windows 10 ein Dark-Mode-Fehler auftritt.
Q5. Wie kann ich auf meinem PC auf den Dunkelmodus zugreifen?
Ans. Sie können auf den Dunkelmodus zugreifen und ihn ein-/ausschalten, indem Sie die Anzeigeeinstellungen öffnen.
Q6. Ist der Dunkelmodus gut für die Augen?
Ans. Der Dunkelmodus ist gut für die Augen , da er besser ist als weißes helles Licht, das für die Augen auffällig sein kann. Auch das Schwarzlicht im Dunkelmodus ist sehr wohltuend für die Augen.
F7. Schont das Einschalten des Dunkelmodus den Akku?
Ans. Wenn Sie vorhaben, den Dunkelmodus zu aktivieren, wird dies wahrscheinlich keinen Einfluss auf den Akkuverbrauch Ihres Systems haben.
Empfohlen:
- Warum funktioniert mein Paramount Plus nicht auf meinem Fernseher?
- So ändern Sie die Hintergrundfarbe in Microsoft Word
- Die 15 besten kostenlosen Windows 10-Designs
- So ersetzen Sie Farbe in GIMP
Der dunkle Modus ist ohne Zweifel eine großartige Ergänzung zu den bereits erstaunlichen Funktionen in Windows 10. Wenn Sie jedoch auf Fehler mit dem dunklen Design auf Ihrem System stoßen, hoffen wir, dass diese Anleitung dazu beigetragen hat, diese mit Methoden zur Behebung des dunklen Designs des Datei-Explorers zu beheben funktioniert nicht unter Windows 10. Wenn Sie Fragen oder Vorschläge zu diesem Thema haben, teilen Sie uns dies bitte mit, indem Sie sie im Kommentarbereich unten hinterlassen.
